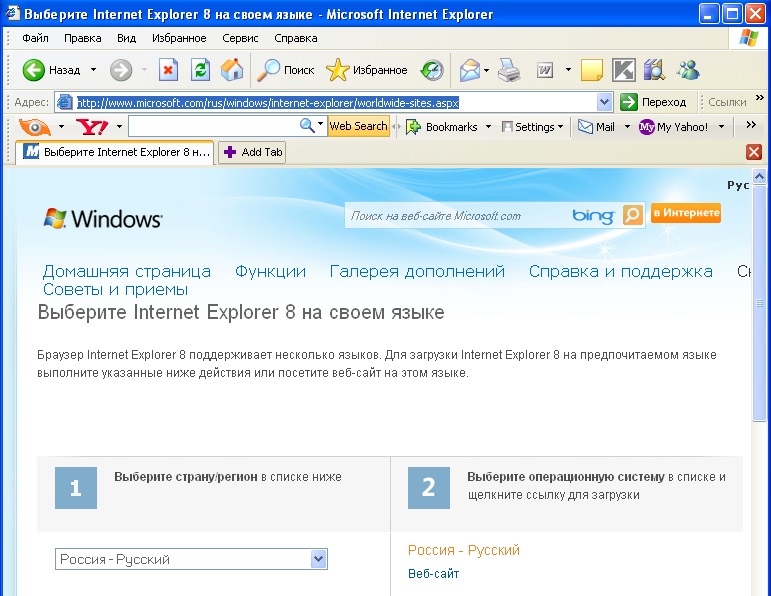Интернет эксплорер установить 10: Использование Internet Explorer в Windows 10
Содержание
Internet Explorer для Windows 10
После установки новой ОС от Microsoft многие задают вопрос, где находится старый браузер IE или как скачать Internet Explorer для Windows 10. Несмотря на то, что в 10-ке появился новый браузер Microsoft Edge, старый стандартный браузер также может оказаться полезным: для кого-то он привычнее, а в некоторых ситуациях в нем работают те сайты и сервисы, которые не работают в других браузерах.
В этой инструкции о том — как запустить Internet Explorer в Windows 10, закрепить его ярлык на панели задач или на рабочем столе, а также о том, что делать, если IE не запускается или не находится на компьютере (как включить IE 11 в компонентах Windows 10 или, если этот способ не работает, установить Internet Explorer в Windows 10 вручную). См. также: Лучший браузер для Windows.
Запуск Internet Explorer 11 в Windows 10
Internet Explorer является одним из основных компонентов Windows 10, от которого зависит работа самой ОС (так повелось еще с версии Windows 98) и полностью удалить его нельзя (хотя можно отключить, см. Как удалить Internet Explorer). Соответственно, если вам нужен браузер IE, не стоит искать, где скачать его, чаще всего для запуска нужно выполнить одно из следующих простых действий.
Как удалить Internet Explorer). Соответственно, если вам нужен браузер IE, не стоит искать, где скачать его, чаще всего для запуска нужно выполнить одно из следующих простых действий.
- В поиске на панели задач начните набирать Internet, в результатах вы увидите пункт Internet Explorer, нажмите по нему для запуска браузера.
- В меню пуск в списке программ перейдите к папке «Стандартные — Windows», в ней вы увидите ярлык для запуска Internet Explorer
- Зайдите в папку C:\ Program Files\ Internet Explorer\ и запустите файл iexplore.exe из этой папки.
- Нажмите клавиши Win + R (Win — клавиша с эмблемой Windows), введите iexplore и нажмите Enter или Ок.
Думаю, 4-х способов запустить Internet Explorer будет достаточно и в большинстве случаев они работают, за исключением ситуации, когда в папке Program Files \ Internet Explorer отсутствует iexplore.exe (этот случай будет рассмотрен в последней части руководства).
Как поместить Internet Explorer на панель задач или рабочий стол
Если для вас удобнее иметь ярлык Internet Explorer под рукой, вы очень просто можете поместить его на панель задач Windows 10 или на рабочий стол.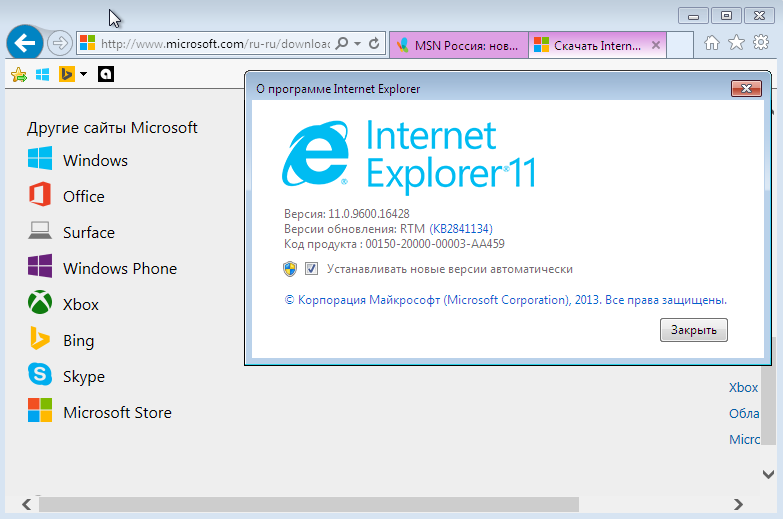
Самые простые (на мой взгляд) способы сделать это:
- Для того, чтобы закрепить ярлык на панели задач, начните набирать Internet Explorer в поиске Windows 10 (кнопка там же, на панели задач), когда браузер отобразится в результатах поиска, кликните по нему правой кнопкой мыши и выберите пункт «Закрепить на панели задач». В том же меню можно закрепить приложение и на «начальном экране», то есть в виде плитки меню пуск.
- Для того, чтобы создать ярлык Internet Explorer на рабочем столе, вы можете поступить следующим образом: так же, как и в первом случае, найти IE в поиске, кликнуть по нему правой кнопкой мыши и выбрать пункт меню «Открыть папку с файлом». Откроется папка, содержащая готовый ярлык, просто скопируйте его на рабочий стол.
Это далеко не все способы: например, вы можете просто кликнуть правой кнопкой по рабочему столу, выбрать в контекстном меню «Создать» — «Ярлык» и указать в качестве объекта путь к файлу iexplore.exe. Но, надеюсь, для решения задачи хватит указанных способов.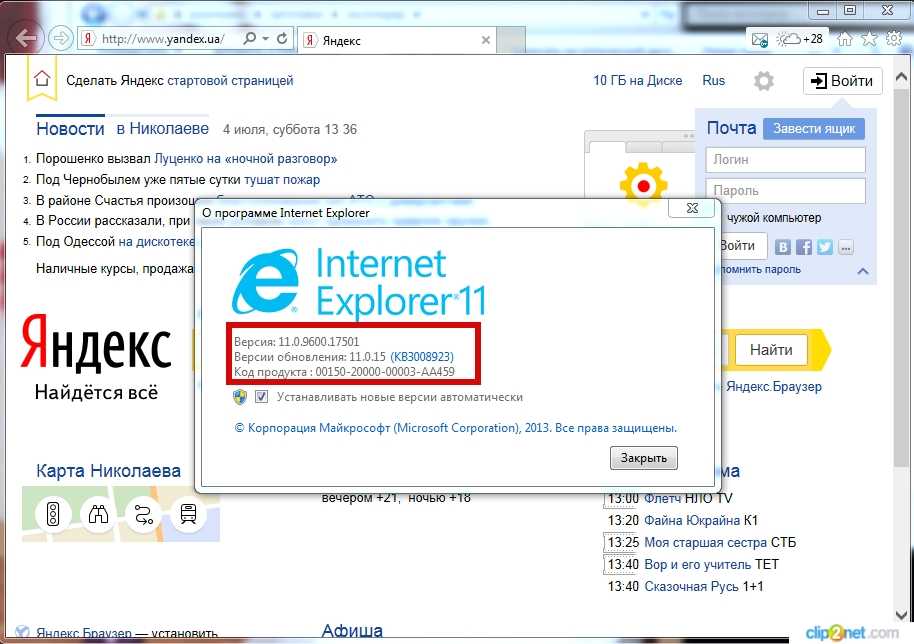
Как установить Internet Explorer в Windows 10 и что делать, если он не запускается описанными способами
Иногда может оказаться, что Internet Explorer 11 не находится в Windows 10 и выше описанные способы запуска не работают. Чаще всего это говорит о том, что необходимый компонент отключен в системе. Чтобы его включить обычно достаточно выполнить следующие шаги:
- Зайдите в панель управления (например, через меню правого клика по кнопке «Пуск») и откройте пункт «Программы и компоненты».
- Слева выберите «Включение или отключение компонентов Windows» (требуются права администратора).
- В открывшемся окне найдите пункт Internet Explorer 11 и включите его, если он отключен (если включен — далее опишу возможный вариант действий).
- Нажмите Ок, дождитесь установки и перезагрузите компьютер.
После этих действий Internet Explorer должен быть установлен в Windows 10 и запускаться обычными способами.
Если IE уже был включен в компонентах, попробуйте отключить его, выполнить перезагрузку, а затем — вновь включить и перезагрузиться: возможно, это исправит проблемы с запуском браузера.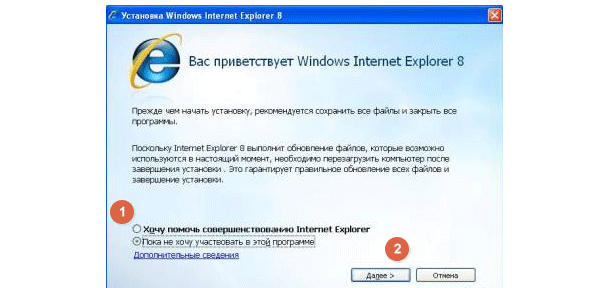
Что делать, если Internet Explorer не устанавливается в «Включение и отключение компонентов Windows»
Иногда возможны сбои, не позволяющие установить Internet Explorer с помощью настройки компонентов Windows 10. В этом случае можно попробовать такой вариант решения проблемы.
- Запустите командную строку от имени Администратора (для этого можно использовать меню, вызываемое клавишами Win+X)
- Введите команду dism /online /enable-feature /featurename:Internet-Explorer-Optional-amd64 /all и нажмите Enter (в случае если у вас 32-битная система, замените в команде amd64 на x86)
Если всё пройдет успешно, согласитесь на перезагрузку компьютера, после которой вы сможете запустить и использовать Internet Explorer. Если же команда сообщила о том, что указанный компонент не найден или по какой-то причине не может быть установлен, можно поступить следующим образом:
- Скачать оригинальный ISO образ Windows 10 в той же разрядности, что и ваша система (или подключить флешку, вставить диск с Windows 10, если у вас есть такие).

- Смонтировать образ ISO в системе (или подключить флешку, вставить диск).
- Запустить командную строку от имени администратора и использовать следующие команды.
- Dism /mount-image /imagefile:E:\sources\install.wim /index:1 /mountdir:C:\win10image (в этой команде E — буква диска с дистрибутивом Windows 10).
- Dism /image:C:\win10image /enable-feature /featurename:Internet-Explorer-Optional-amd64 /all (или x86 вместо amd64 для 32-битных систем). После выполнения откажитесь от немедленной перезагрузки.
- Dism /unmount-image /mountdir:C:\win10image
- Перезагрузите компьютер.
Если же и эти действия не помогают заставить работать Internet Explorer, я бы рекомендовал проверить целостность системных файлов Windows 10. А если и тут не удается что-либо исправить, то посмотреть статью с материалами на тему Восстановление Windows 10 — возможно, имеет смысл выполнить сброс системы.
Дополнительная информация: для того, чтобы скачать установщик Internet Explorer для других версий Windows удобно использовать специальную официальную страницу https://support.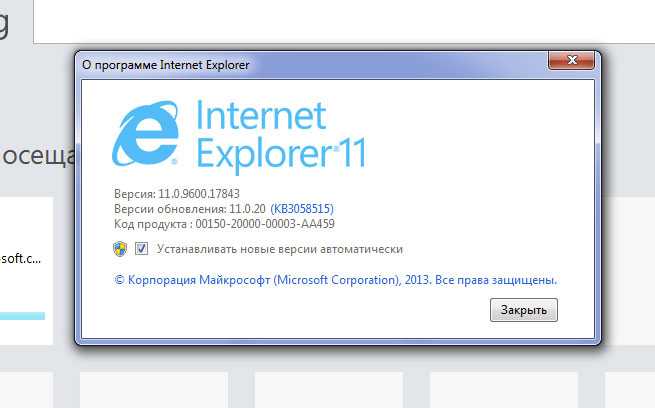 microsoft.com/ru-ru/help/17621/internet-explorer-downloads
microsoft.com/ru-ru/help/17621/internet-explorer-downloads
remontka.pro в Телеграм | Способы подписки
Поддержать автора и сайт
где найти и как установить по умолчанию
Когда очень-очень давно (по меркам нашей информационной эпохи), еще на заре зарождения Интернета появился Internet Explorer, то он долгое время считался таким себе малополезным «уродцем», который не шел ни в какое сравнение с Netscape Navigator — самым лучшим и потому самым популярным по тем временам браузером.
Но в Microsoft принялись весьма активно и очень шустро улучшать свой IE, а потом еще и «привинтили» его к новой операционной системе собственного производства, ориентированной на настольные ПК и ноутбуки.
Это была Windows.
[Дополнено]: Спустя целых 27 лет безупречной (ну почти) службы браузер IE официально снят с эксплуатации. Насовсем. С прошлой недели Microsoft принудительно удаляет Internet Explorer с компьютеров пользователей ОС Windows и меняет его на новый Edge.
Иконки и прочие фрагменты IE, которые остались в системе после принудительного удаления, будут окончательно вычищены позже. Некоторые базовые функции IE переносятся в Edge и будут поддерживаться до 2029 года включительно.
РЕЖИМ INTERNET EXPLORER В EDGE И КАК ОТКРЫВАТЬ СТАРЫЕ САЙТЫ БЕЗ IE
В итоге, всего через несколько лет, к концу 1990-х, Internet Explorer превратился в бесспорного «царя горы» всех браузеров, превзойдя по популярности и Netscape Navigator, и всех прочих конкурентов.
Более того, вплоть до прошлого года IE далеко от №1 и не уходил, все также оставаясь одним из самых наиболее часто используемых браузеров в мире.
Но потом Microsoft выпустила Edge, и об IE, казалось бы, пора бы начинать забывать. Тем более, что были в жизни IE периоды, не наилучшим образом повлиявшие на его репутацию.
Однако IE по-прежнему жив и, как говорится, почти здоров. Правда, разработчик прекратил его обновлять, то бишь развивать, совершенствовать и расширять функционал.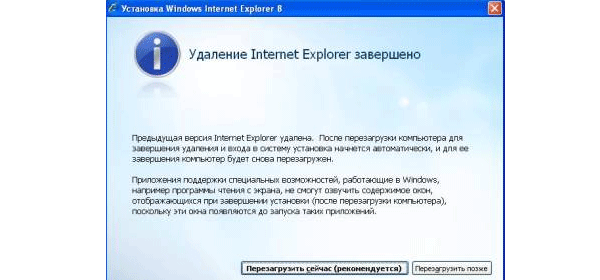
Не пропустите: ЕСЛИ INTERNET EXPLORER 11 НЕ ЗАПУСКАЕТСЯ ПОСЛЕ УСТАНОВКИ АПДЕЙТА WINDOWS 10
И хотя до теперешних интернет-стандартов этот браузер в нынешнем своем виде уже не дотягивает, многие юзеры им по-прежнему с успехом пользуются.
Кто-то спросит, а как же Edge? И как вообще найти Internet Explorer для Windows 10?
А мы как раз сейчас об этом и расскажем. Итак:
Повторимся, браузер IE из Windows 10 никуда не девался. Его не видно за новым Edge, но лишь в том смысле, что вы просто не видите соответствующей иконки на привычном месте. Но не беда.
Жмем кнопку «Windows» на клавиатуре или значок «Windows» в панели задач — открывается меню «Пуск». Не спешим пока никуда кликать, а прокручиваем список приложений вниз и находим папку с названием «Стандартные Windows».
Открываем эту папку и сразу же находим ссылку на Internet Explorer. Теперь жмем на ней правой кнопкой мыши и потом закрепляем иконку IE удобном для себя месте в том же меню «Пуск» или на панели инструментов.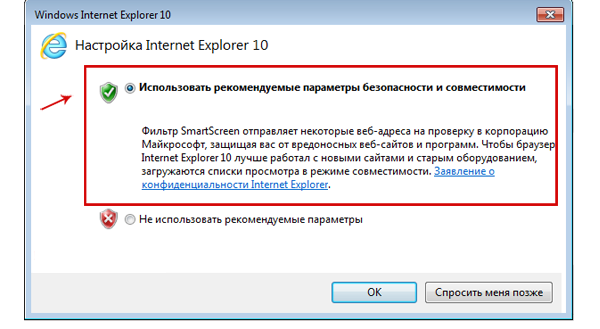
Не пропустите: ЕСЛИ БРАУЗЕР EDGE ЗАВИСАЕТ: 2 ВАРИАНТА, КАК ПОПРОБОВАТЬ РЕШИТЬ ПРОБЛЕМУ
Это тоже не сложно. Открываем меню «Пуск», жмем там кнопку «Параметры» и в открывшемся окне открываем раздел «Система». В левой части окна кликаем вкладку «Приложения по умолчанию«, потом в правой находим и жмем иконку веб-браузера и в появившемся меню жмем Internet Explorer.
С этого самого момента все ссылки (на сайтах, в почте, в приложения, в документах и пр.) будут автоматически открываться в IE. Однако если вы обращали внимание на постоянно выпадающее меню выбора веб-браузеров, то наверняка заметили там текстик, в котором Microsoft рекомендует все же использовать Edge вместо IE.
Не пропустите: ПОЧЕМУ YOUTUBE ТАК ТОРМОЗИТ В БРАУЗЕРЕ EDGE, И ЧТО С ЭТИМ МОЖНО СДЕЛАТЬ?
Понятно, что элемент маркетинга в этом навязчивом напоминании тоже присутствует, но не будем также забывать, что Edge и в самом деле более юзабельный, чем IE, хотя бы потому, что им удобнее управляться не только с мышкой или клавиатурой, но и на сенсорных экранах.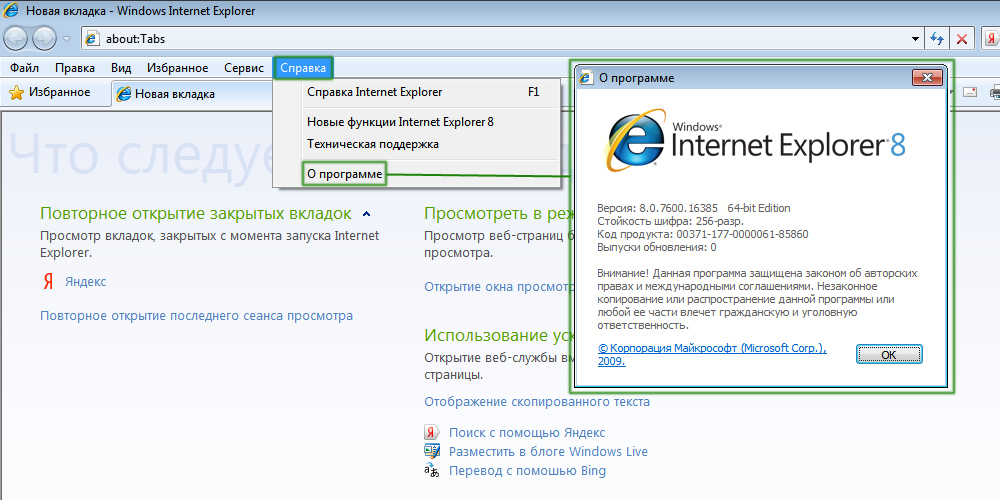
Кроме того, есть у Edge еще целый ряд существенных преимуществ:
- во-первых, это единственный браузер, позволяющий скачать расширения с Windows-магазина;
- во-вторых, он лучше приспособлен для экранов с высоким разрешением;
- в-третьих, поддерживает Кортану;
- в-четвертых, имеет удобную утилитку, позволяющую делать скриншоты, потребляет меньше энергии (что важно для ноутов и планшетов) и т.д. и т.п. по мелочам, коих великое множество.
Но если вам больше нравится старый браузер (или он просто нужен по другим причинам), то теперь вы знаете, как найти и включить Internet Explorer для Windows 10. Хотя Microsoft и прячет его.
Как установить Internet Explorer в Windows 10
Главная » Windows » Как установить Internet Explorer в Windows 10
Автор: Waseem Patwegar
Если вы не можете найти браузер Internet Explorer на своем компьютере, ниже приведены инструкции по установке Internet Explorer в Windows 10.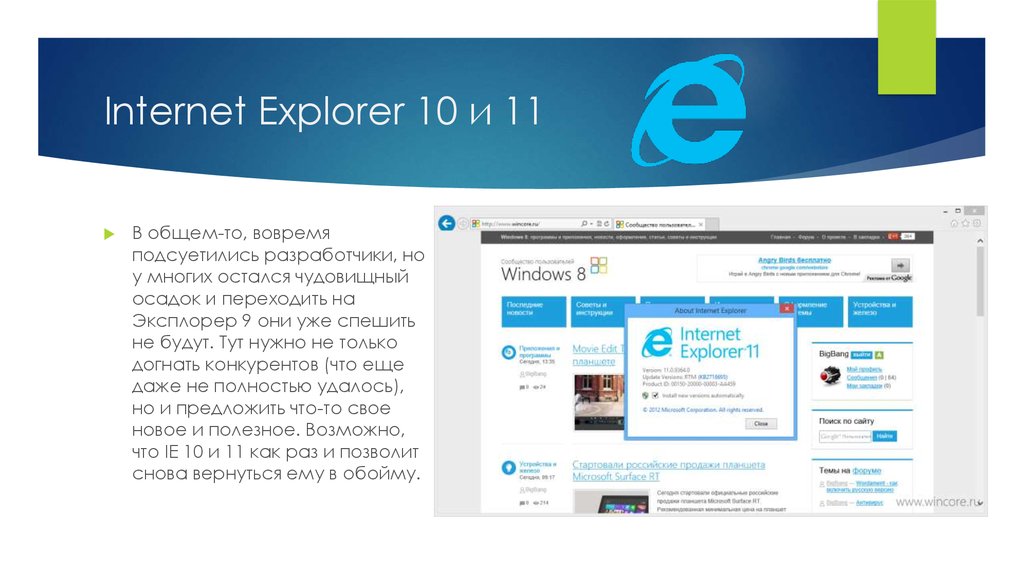
Пользователи сообщают о том, что Internet Explorer не устанавливается или отсутствует на новых компьютерах с предустановленной операционной системой Windows 10.
Другой случай, когда Internet Explorer пропадает на компьютере с Windows, — это всякий раз, когда на компьютер устанавливается новая версия операционной системы Windows 10.
Кроме того, вы также можете обнаружить, что Internet Explorer отсутствует на компьютерах, которые были обновлены до Windows 10 с более ранних версий операционной системы Windows (Windows 7 или 8).
К счастью, Internet Explorer по-прежнему является частью Windows 10, и вы сможете найти и использовать Internet Explorer на своем компьютере одним из следующих способов.
1. Закрепить Internet Explorer на панели задач в Windows 10
Скорее всего, Internet Explorer установлен на вашем компьютере, если он был обновлен до Windows 10 с более ранней версии Windows.
В таком случае вы сможете найти Internet Explorer в строке поиска Windows 10 и закрепить браузер IE на панели задач.
1. Введите Internet Explorer в строку поиска, и в результатах поиска вы увидите приложение Internet Explorer Desktop.
2. Щелкните правой кнопкой мыши приложение Internet Explorer для настольных ПК и выберите в появившемся меню пункт Закрепить на панели задач.
Это закрепит значок Internet Explorer на панели задач вашего компьютера, что облегчит вам запуск или открытие Internet Explorer на вашем компьютере.
2. Другой способ открыть Internet Explorer в Windows 10
Вот еще один способ найти Internet Explorer и прикрепить его к панели задач на вашем компьютере.
1. Нажмите кнопку «Пуск» и выберите «Все приложения».
2. Прокрутите список приложений, пока не найдете папку «Стандартные для Windows», и щелкните ее.
3. Вы найдете Internet Explorer в папке Windows Accessories. Вы можете просто щелкнуть правой кнопкой мыши значок Internet Explorer и выбрать «Закрепить на панели задач».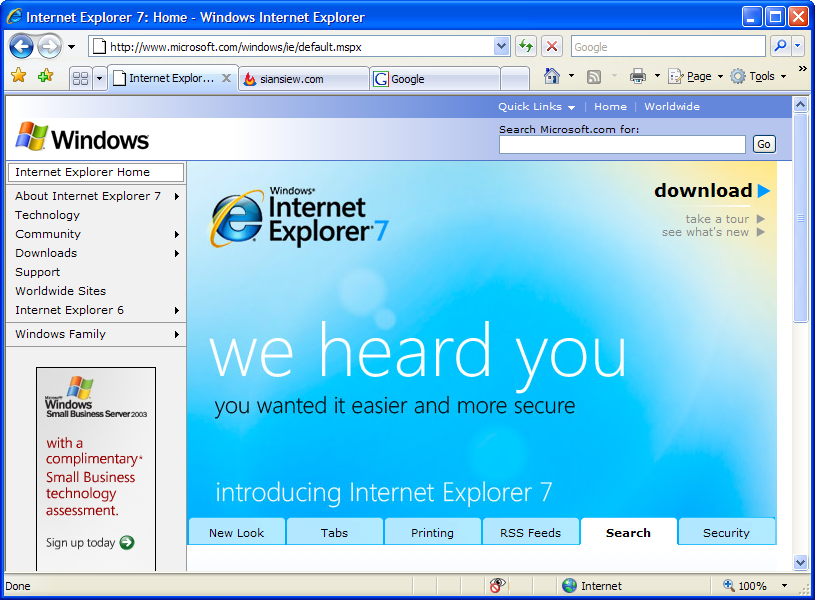
3. Установите Internet Explorer в Windows 10
В некоторых случаях вы не сможете найти Internet Explorer на своем компьютере. В таких случаях вам может потребоваться установить Internet Explorer из раздела «Программы и компоненты» на компьютере с Windows 10.
1. Введите Панель управления в строке поиска и нажмите Панель управления Приложение для рабочего стола в результатах поиска.
2. На экране панели управления переключитесь в режим просмотра «Крупные значки» и щелкните значок «Программы и компоненты».
3. В следующем окне нажмите ссылку «Включить или отключить функции Windows».
4. На экране функций Windows прокрутите вниз и установите флажок рядом с Internet Explorer.
5. Нажмите OK, чтобы завершить установку Internet Explorer на ваш компьютер.
После установки Internet Explorer на компьютер его можно закрепить на панели задач, чтобы можно было легко получить доступ и использовать Internet Explorer на компьютере.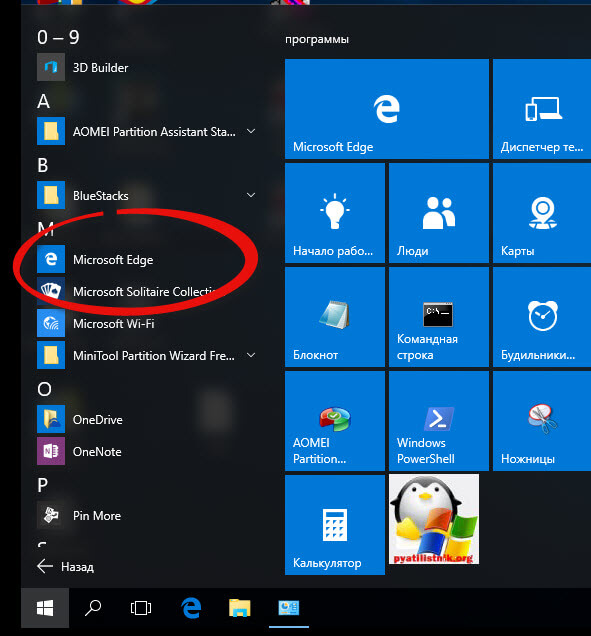
- Как включить и отключить файлы cookie в Internet Explorer
- Как использовать Internet Explorer в Windows 11
Скачать бесплатно Internet Explorer 11 для Windows 10
- Мастер разделов
- Диспетчер разделов
- Скачать бесплатно Internet Explorer 11 для Windows 10
Линда | Подписаться |
Последнее обновление
Английский
- немецкий
- 日本語
Вы хотите получить загрузку Internet Explorer ? В этом сообщении от мастера создания разделов MiniTool показано, как загрузить браузер IE 11 и как найти приложение IE в Windows 10. Вы можете попробовать это руководство.
Об Internet Explorer
Internet Explorer, так называемый браузер IE, представляет собой серию графических веб-браузеров, разработанных Microsoft и включенных в линейку операционных систем Microsoft Windows, начиная с 1995 года.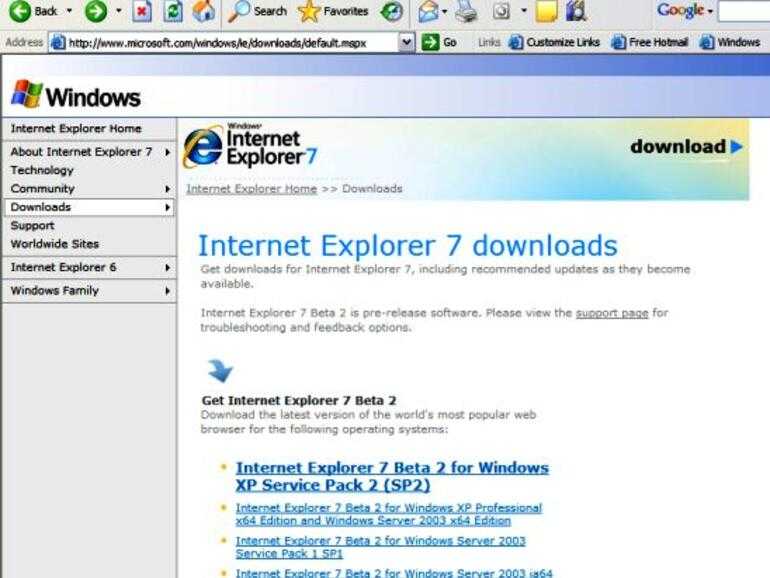
Internet Explorer когда-то был самым широко используемый веб-браузер, но с тех пор его доля использования снизилась с запуском Firefox (2004 г.) и Google Chrome (2008 г.). В конце концов, в 2015 году Microsoft заменила Internet Explorer на Microsoft Edge. Internet Explorer 11 — последняя версия браузера.
Кроме того, Microsoft объявила, что полная поддержка Internet Explorer будет прекращена 15 июня 2022 года. После этого альтернативой станет Microsoft Edge с режимом IE для устаревших сайтов. Вот руководство о том, как включить режим Internet Explorer в Microsoft Edge:
- Откройте Microsoft Edge и нажмите кнопку с тремя точками в правом верхнем углу браузера Edge.
- Перейдите к Настройки > Браузер по умолчанию и найдите Совместимость с Internet Explorer . Под ним нажмите раскрывающееся меню для Разрешить перезагрузку сайтов в режиме Internet Explorer . Затем выберите Разрешить .

- Перезапустите браузер и откройте веб-сайт.
- Нажмите кнопку с тремя точками и выберите Перезагрузить в режиме Internet Explorer .
Как включить и использовать режим совместимости Windows 11/10 Edge IE?
Как получить Internet Explorer для Windows 10
Начиная с Windows 10, Microsoft заменила Internet Explorer на Microsoft Edge, но не полностью удаляет Internet Explorer из Windows 10. Именно Windows 11 радикально удаляет IE.
Таким образом, вы все еще можете использовать Internet Explorer для Windows 10. Вот руководство:
- Введите « Internet Explorer » в строке поиска Windows, и вы найдете приложение IE в списке результатов.
- Щелкните приложение правой кнопкой мыши и выберите Закрепить на начальном экране или Закрепить на панели задач . Затем вам будет легче открыть приложение. Кроме того, вы можете по-прежнему использовать IE в качестве браузера по умолчанию.

Вот как включить или использовать Internet Explorer в Windows 11?
Internet Explorer 11 Загрузить
Internet Explorer 11 входит в состав Windows 8.1 и является последней версией браузера IE. Если вы хотите попробовать Internet Explorer 11, вы можете загрузить этот Internet Explorer с веб-сайта Microsoft. Вот 2 основные загрузки Internet Explorer 11:
Internet Explorer 11 (64-разрядная версия)
Internet Explorer 11 (32-разрядная версия)
После загрузки Internet Explorer вы можете установить браузер и попробовать его.
Internet Explorer Mac
Хотите попробовать Internet Explorer на устройствах Mac? Если да, вот 2 способа помочь вам в этом.
- Используйте Safari для имитации Internet Explorer. Но обратите внимание, что на Big Sur, Catalina или Monterey Safari может имитировать только Edge.
- Установите виртуальную машину и запустите IE для Mac.
Если вы выберете второй метод, обратитесь к этому сообщению: Пошаговое руководство по установке Windows на Mac.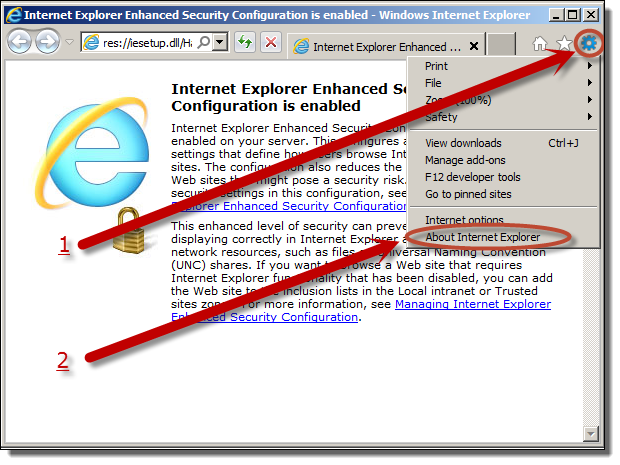

 Иконки и прочие фрагменты IE, которые остались в системе после принудительного удаления, будут окончательно вычищены позже. Некоторые базовые функции IE переносятся в Edge и будут поддерживаться до 2029 года включительно.
Иконки и прочие фрагменты IE, которые остались в системе после принудительного удаления, будут окончательно вычищены позже. Некоторые базовые функции IE переносятся в Edge и будут поддерживаться до 2029 года включительно.