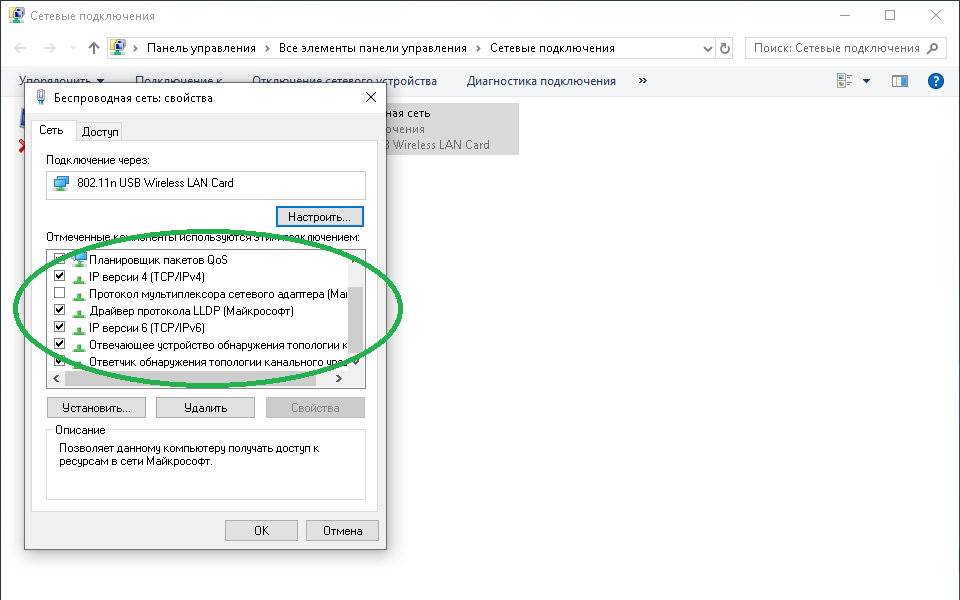Пропадает сигнал вай фай на ноутбуке: Отключается Wi-Fi на ноутбуке. Почему пропадает интернет по Wi-Fi?
Содержание
причины проблемы и как ее исправить
Некоторые пользователи ноутбуков периодически жалуются, что на их устройстве без ведомой на то причины пропадает Wi-Fi. Стоит заметить, что проблема заключается как раз не в потере доступа к Интернету, а в потере подключения к беспроводной сети Wi-Fi маршрутизатора. Причем, происходить на дню это может достаточно часто, если верить отзывам множества владельцев ноутбуков.
Если вы столкнулись с точно такой же проблемой, то знайте, что в данной статье мы рассмотрим возможные причины и решения для нее.
Содержание
- Пропадает подключение к сети Wi-Fi роутера на ноутбуке
- Дальность сигнала Wi-Fi маршрутизатора
- Смена канала раздачи Wi-Fi сети
- Отключение режима энергосбережения
- Переустановка драйвера Wi-Fi адаптера ноутбука
Дальность сигнала Wi-Fi маршрутизатора
Итак, давайте же попытаемся узнать, что не так с Wi-Fi на вашем ноутбуке. В самую первую очередь мы рекомендуем вам проверить силу сигнала от Wi-Fi маршрутизатора. Подумайте, а не стоит ли ваш ноутбук слишком далеко от роутера, так как возможно в этом и заключается причина вечно пропадающей сети. Возможно, у вас постоянно пропадает подключение к Wi-Fi сети из-за того, что ваш ноутбук физически далеко находится от зоны захвата маршрутизатора. Wi-Fi адаптеру может и удается зацепиться за слабый сигнал, но затем он ослабевает настолько, что подключение более невозможно поддерживать. Также не стоит забывать о том, что на распространение сигнала роутера могут влиять различные преграды в виде стен, мебели и различной бытовой техники.
Подумайте, а не стоит ли ваш ноутбук слишком далеко от роутера, так как возможно в этом и заключается причина вечно пропадающей сети. Возможно, у вас постоянно пропадает подключение к Wi-Fi сети из-за того, что ваш ноутбук физически далеко находится от зоны захвата маршрутизатора. Wi-Fi адаптеру может и удается зацепиться за слабый сигнал, но затем он ослабевает настолько, что подключение более невозможно поддерживать. Также не стоит забывать о том, что на распространение сигнала роутера могут влиять различные преграды в виде стен, мебели и различной бытовой техники.
Смена канала раздачи Wi-Fi сети
Походили, поэкспериментировали с дальностью сигнала, но беспроводная сеть все равно пропадает на ноутбуке? Хорошо, тогда давайте двигаться дальше. Еще одна причина, по которой у вас может пропадать Wi-Fi на ноутбуке, — это помехи или занятый канал раздачи беспроводной сети. По умолчанию, в настройках любого Wi-Fi маршрутизатора должен стоять автоматический выбор канал для раздачи Wi-Fi сети.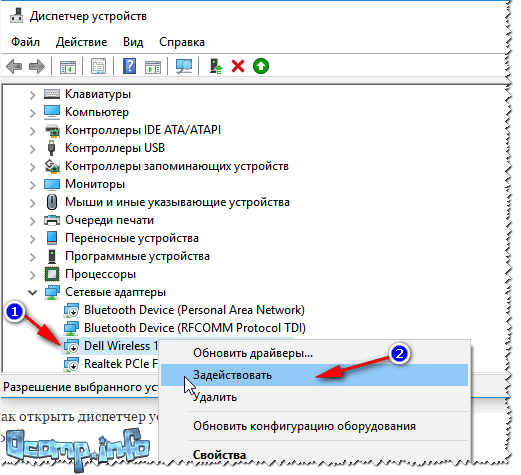 Однако, возможно, в этом и заключается проблема. Вам нужно войти в панель управления своего маршрутизатор и попробовать выставить другой канал для беспроводной сети.
Однако, возможно, в этом и заключается проблема. Вам нужно войти в панель управления своего маршрутизатор и попробовать выставить другой канал для беспроводной сети.
Чтобы зайти в панель управления своего маршрутизатора, вам нужно подключить его к компьютеру посредством сетевого кабеля, а затем ввести в адресную строку браузера указанный на Wi-Fi роутере либо на его коробке адрес. Например, довольно часто можно открыть панель управления с помощью адреса http://192.168.1.1 или http://192.168.0.1. Открыв панель управления, зайдите в настройки беспроводного режима и найдите настройку канала для Wi-Fi. Если у вас стоит автоматический подбор канала, то попробуйте выставить какой-то статический из ниспадающего меню. Если стоят статический — попробуйте воспользоваться автоматическим подбор.
Сохраните настройки и посмотрите, изменилась ли ситуация с Wi-Fi на вашем ноутбуке. Если да, то оставьте выставленные настройки канала в панели управления роутера и спокойно используйте подключение на своем ноутбуке.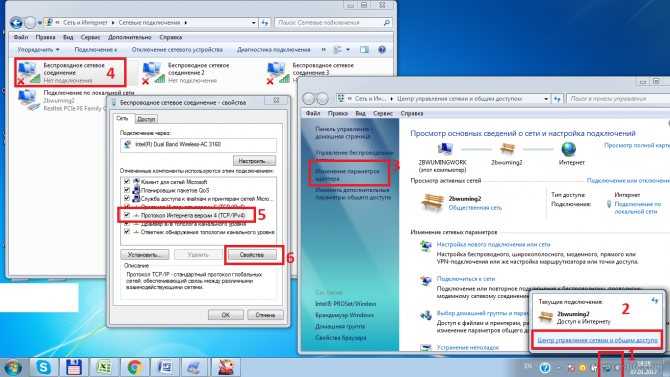 При наличии других устройств убедитесь, что они также нормально подключаются к сети роутера. Однако, если ваш Wi-Fi адаптер на ноутбуке все еще постоянно отключается от беспроводной сети, то это значит, что дело заключается в чем-то еще.
При наличии других устройств убедитесь, что они также нормально подключаются к сети роутера. Однако, если ваш Wi-Fi адаптер на ноутбуке все еще постоянно отключается от беспроводной сети, то это значит, что дело заключается в чем-то еще.
Отключение режима энергосбережения
Еще одной причиной постоянного отключения вашего ноутбука от беспроводной сети может быть режим экономии энергии, который выставлен в ваших параметрах схемы электропитания. Возможно, ваш ноутбук отключается от сети в режиме экономии энергии. Итак, нажмите правой кнопкой мыши на Пуск и выберите из контекстного меню «Управление электропитанием».
Открыв окошко настройки питания для системы, нажмите на ссылку «Дополнительные параметры питания». В очередном открывшемся окошке, вы сможете видеть, на какой из схем у вас работает ваш ноутбук(вы могли выбирать различные схемы питания через значок батареи в панели уведомлений). Выберите нужную вам схему питания, а затем нажмите на ссылку «Настройка схемы электропитания».
В окне с параметрами отключения дисплея и спящего режима, нажмите на ссылку «Изменить дополнительные параметры питания». Откроется маленькое окошко со списком параметров питания, среди которых вам нужно найти «Параметры адаптера беспроводной сети». Откройте этот параметр, нажав на значок плюса с левой стороны, и выставьте значение «Максимальная производительность». Сохраните изменение в параметрах питания ноутбука. Вам осталось только убрать одну галочку в параметрах Wi-Fi адаптера.
Нажмите на клавиатуре Windows+R, чтобы вызвать утилиту «Выполнить». Далее впишите в ней команду devmgmt.msc и нажмите Enter, чтобы открыть Диспетчер устройств. Перед вами откроется окошко со списком всего оборудования, присутствующего в вашем компьютере. Раскройте раздел «Сетевые адаптеры» и найдите в нем свой Wi-Fi адаптер. Нажмите на него правой кнопкой мыши и выберите «Свойства».
Тут вам нужно перейти во вкладку «Управление электропитанием», как вы уже могли догадаться.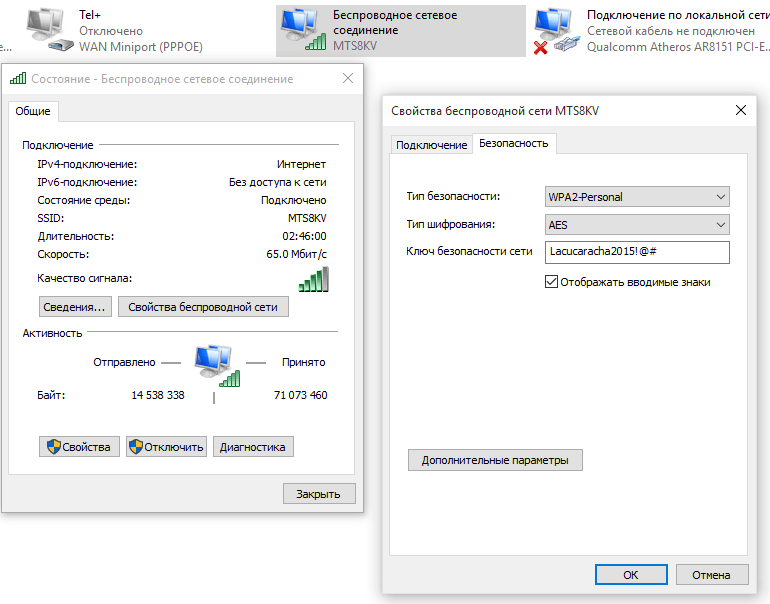 Все, что вам остается — это убрать галочку с параметра «Разрешить отключение этого устройства для экономии энергии». Как только все будет выполнено, сохраните выполненные изменения и перезагрузите свой ноутбук. Теперь простестируйте подключение к беспроводной сети.
Все, что вам остается — это убрать галочку с параметра «Разрешить отключение этого устройства для экономии энергии». Как только все будет выполнено, сохраните выполненные изменения и перезагрузите свой ноутбук. Теперь простестируйте подключение к беспроводной сети.
Переустановка драйвера Wi-Fi адаптера ноутбука
Ну что, есть какие-то результаты? Ваш ноутбук остается подключенным к сети в течение длительного срока? Что же, если проблема все еще осталась, то у нас осталось только два варианта: драйвер для Wi-Fi адаптера функционирует некорректно или само устройство было повреждено. Вам напоследок осталось проверить теорию с плохим драйвером для адаптера, но если после этого ничего не изменится — придется идти в сервисный центр или покупать новый адаптер.
Итак, давайте попробуем выполнить переустановку драйвера для Wi-Fi адаптера. К счастью, совершить это крайне просто. Для начала вам нужно найти в Интернете пакет драйверов для вашего Wi-Fi адаптера, например, сделать это можно на официальном сайте производителя ноутбука.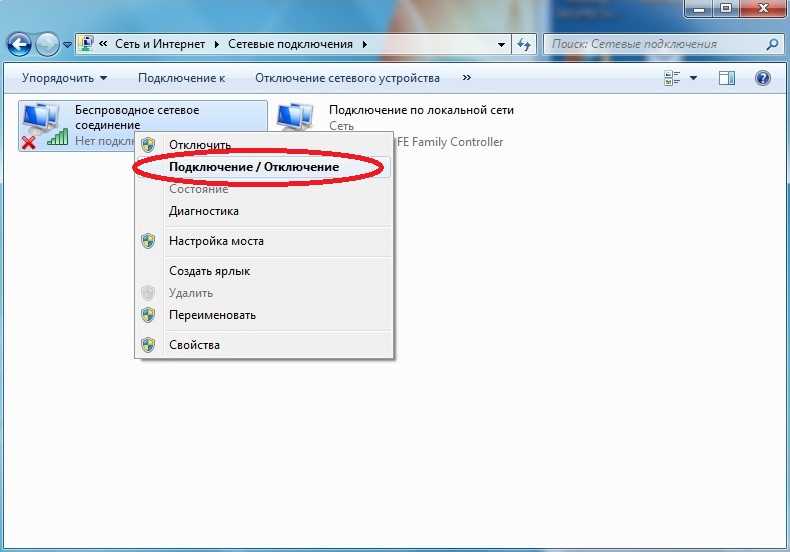 Загрузив драйвер, отложите его немного на потом, так как сейчас мы займемся удалением драйвера для Wi-Fi адаптера.
Загрузив драйвер, отложите его немного на потом, так как сейчас мы займемся удалением драйвера для Wi-Fi адаптера.
Откройте Диспетчер устройств, как это уже было показано выше, и откройте Свойства сетевого адаптера. Перейдите во вкладку «Драйвер» и нажмите на кнопку «Удалить устройство». Как только вы нажмете на данную кнопку, ваш Wi-Fi адаптер исчезнет из списка устройств. Закройте окошко Диспетчера устройств и вернитесь к загруженному драйверу. Запустите установку драйвера, дождитесь окончания установки, а затем перезагрузите свой компьютер.
Попробуйте подключиться к беспроводной сети Wi-Fi маршрутизатора и посмотрите, не отключится ли ваш ноутбук от нее. Довольно часто проблема такого плана возникает именно по вине драйвера для Wi-Fi адаптера, который, по какой-то причине, начал работать крайне нестабильно и с кучей сбоев, например, он может вызывать постоянные прерывания доступа к Интернету или и вовсе отключаться от беспроводной сети.
Мы надеемся, что переустановка драйвера смогла устранить вашу проблему. Однако, если ноутбук все еще продолжает отключаться от беспроводной сети, то, как мы и подозревали, с вашим Wi-Fi адаптером определенно что-то не так. Как уже было сказано, обратитесь в таком случае к техническим специалистам или купите внешний Wi-Fi адаптер.
Однако, если ноутбук все еще продолжает отключаться от беспроводной сети, то, как мы и подозревали, с вашим Wi-Fi адаптером определенно что-то не так. Как уже было сказано, обратитесь в таком случае к техническим специалистам или купите внешний Wi-Fi адаптер.
Как вам статья?
Нашли опечатку? Выделите текст и нажмите Ctrl + Enter
почему стало пропадать подключение к роутеру
Постоянный доступ к интернету за последние годы стал обязательным условием для любого пользователя. Это касается не только домашнего соединения, но и практически всех сфер жизнедеятельности человека. Отключение доступа к всемирной паутине возможно по ряду причин. Важно провести первоначальную диагностику, чтобы понять, почему пропадает интернет на ноутбуке через Wi-Fi, и в максимально короткие сроки исправить данную ситуацию.
Почему ноутбук отключается от Wi-Fi
В чем причина не работающего интернета
Колоссальное неудобство возникает из-за прерывания соединения. Если постоянно отключается вай-фай на ноутбуке, то невозможно не только провести вечер за просмотром интересного кинофильма, но и выполнить работу. Пропасть сигнал может по следующим причинам:
Пропасть сигнал может по следующим причинам:
Займы
Подбор кредита
Дебетовые карты
Кредитные карты
Счет РКО
Рефинансир
ование
Осаго
Ипотека
Вклады
Инвестиции
- Включен экономичный режим работы батареи. В этом случае компьютер будет терять из вида маршрутизатор и, соответственно, периодически может разрываться связь в автоматическом режиме. Адаптер вай-фай реагирует на «простой» устройства и «рубит» соединение. Благодаря этому устройство значительно экономит заряд аккумулятора.
- Обрыв соединения и отключение Wi-Fi на ноутбуке возможно из-за расстояния между передающим и принимающим устройством. Не видеть сеть компьютер может по причине нахождения между роутером и ноутбуком какого-то препятствия или, например, большого расстояния. Именно поэтому постоянно отваливается Wi-Fi и возникают сбои в работе. Не всегда расстояние является причиной исключительно обрыва соединения, оно может отрицательно сказаться на уровне сигнала.
 Этот факт является самым распространенным ответом на вопрос, почему роутер отключает интернет через некоторое время.
Этот факт является самым распространенным ответом на вопрос, почему роутер отключает интернет через некоторое время. - Роутер может прерывать работу интернета из-за слабого сигнала, который принимает аппаратура через кабель. Несмотря на видимое подключение компа к Wi-Fi, по причине недостаточной мощности сигнала на входе интернет не работает. Также по этой причине соединение может выключаться в автоматическом режиме.
- Еще одна распространенная причина, почему отключается вай-фай – это нестабильная работа роутера. Он может в произвольном режиме переподключаться или вообще слетать. Если вай-фай адаптер зависает, то следствием станет автоматическое отключение интернета на ноутбуке. Если пропадает интернет через роутер по этой причине, то потребуется перезагрузка не только компа, но и маршрутизатора. Иногда может понадобиться даже полная переустановка программного обеспечения.
- Также вылетать интернет может вследствие установки неподходящего драйвера. «Старый» драйвер адаптера – это еще одна причина, почему на ноутбуке пропадает Wi-Fi.
 Он будет обрывать связь и может вовсе ограничить подключение к доступным сетям. В этом случае в меню будет появляться соответствующее сообщение об отсутствии доступных соединений.
Он будет обрывать связь и может вовсе ограничить подключение к доступным сетям. В этом случае в меню будет появляться соответствующее сообщение об отсутствии доступных соединений.
Перечисленные выше варианты являются самыми распространенными, которые когда-то возникали практически у любого пользователя, а вот как решить их знает далеко не каждый.
Ограничение Wi-Fi соединения приводит к торможению всей работы
Что делать, если отключается Wi-Fi на ноутбуке с Windows
В первую очередь необходимо понять причину возникшей неприятности. Чаще всего, характерные неполадки возникают на компьютерах с Виндовс 10.
На заметку! В сети интернет появились целые сообщества пользователей, которые сообща разбираются, почему сеть может вылетать.
Исчезнуть сигнал способен по целому ряду причин. В решении вопроса очень важно соблюдать последовательность и выполнять все действия по восстановлению поочередно. Несоблюдение этих правил может привести к обратному эффекту и восстановить работу компа сможет только специалист.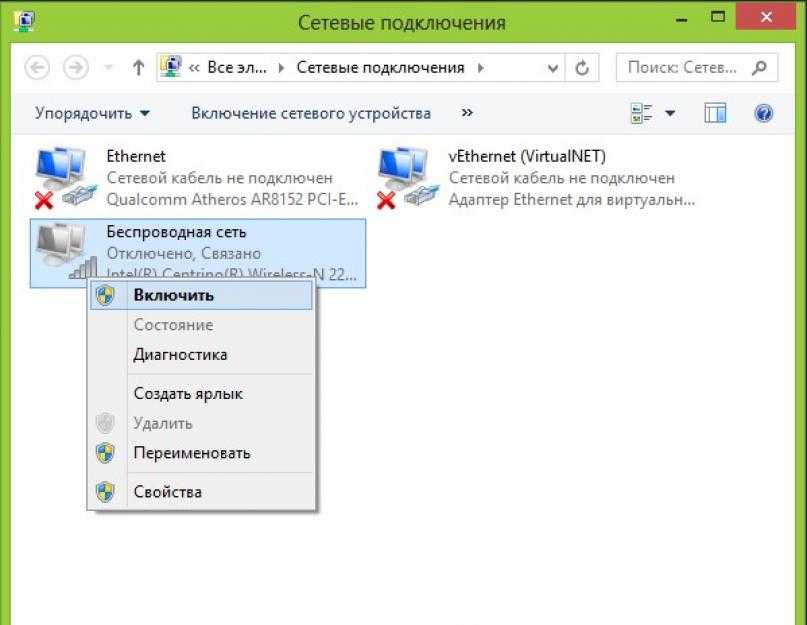 А это влечет за собой серьезные финансовые и временные затраты.
А это влечет за собой серьезные финансовые и временные затраты.
Пользователю следует проанализировать – сбой характерен исключительно для устройства с Windows или «лагают» все гаджеты, работающие от данного роутера. Для этого их потребуется отключить и подключиться уже последовательно.
Помните! Выбивать интернет-соединение может сбой в работе маршрутизатора вне зависимости от установленных на гаджетах программах.
Самый простой способ решения проблемы отсутствующего интернета
Чаще всего, решить проблему можно простым обновлением профиля. Для этих целей следует произвести удаление Wi-Fi и выполнить апгрейд. Самый простой способ – это введение в поле «Командной строки» команды «netsh wlan delete profile name=[profile name]». После возобновления подключения к вай-фай очень важно ввести правильный код и имя.
Если проблема возникла после переустановки Windows
Неполадки с подключением могут появиться из-за следующих обстоятельств:
- После обновления «винды».

- Из-за переустановки драйверов.
- По причине смены настроек.
- После ремонта или обязательной чистки гаджета.
Исчез Wi-Fi адаптер с диспетчера устройств
В случае исчезновения значка адаптера из диспетчера устройств в панели управления будут активны только блютуз-соединение и локальная сеть. Для восстановления «Беспроводной сети» необходимо открыть вкладку «Сетевые адаптеры». В открывшемся окне, скорее всего, высветится какое-то неизвестное устройство или название с восклицательным знаком желтого цвета. Чаще всего, это и есть нужный для дальнейшей работы адаптер, который просто полетел из-за проблем с драйверами. Выйти из данной аппаратной проблемы можно только за счет переустановки драйверов или с помощью проводного подключения адаптера через USB.
Помните! Проблема полетевшей «винды» встречается редко, но все-таки полностью ее исключать не стоит.
Отсутствие роутера в панели устройств или его неактивное состояние может привести к отсутствию Интернета
В случае, если в открывшемся окне нет устройств, которые относятся к беспроводному соединению, даже абсолютно неизвестных, то единственный выход – это ремонтная мастерская.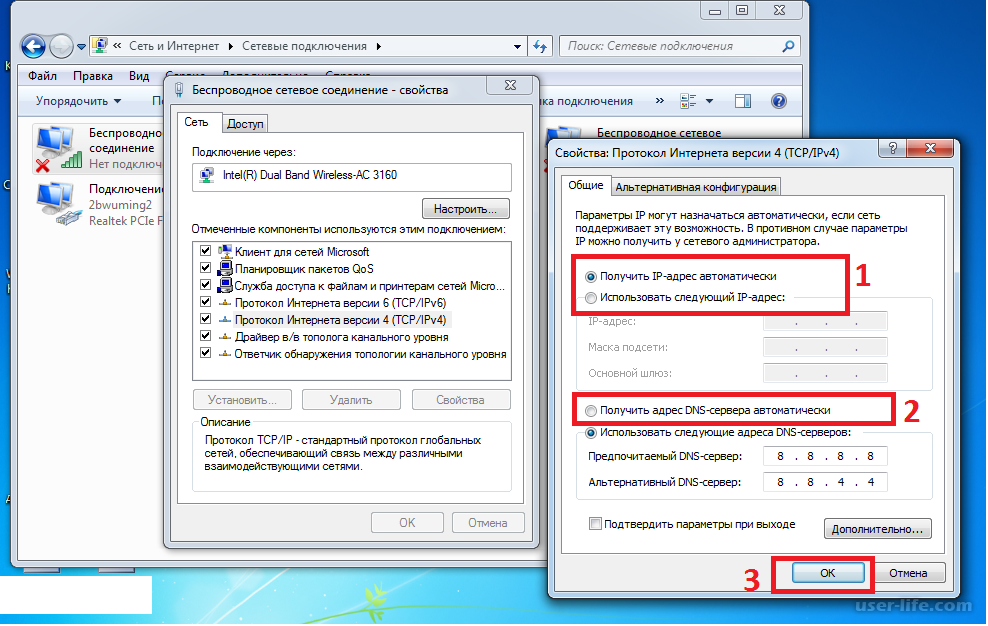
Установка драйверов
Многообразие «гуляющих» в сети драйверов далеко не всегда подходит для конкретной модели. Программа может быть просто устаревшей. Для получения необходимой информации рекомендуется обратиться непосредственно к производителю адаптера и только после этого скачивать его, а тем более устанавливать на свой ноутбук.
Помните! Скачанный на официальном сайте драйвер дает гарантию бесперебойной работы всех систем.
Все работы по установке драйверов можно выполнить самостоятельно. Последовательность работ прописана самым простым и понятным языком на сайте производителя и происходит практически автоматически.
Программа для скачивания необходимого драйвера
Настройки энергосбережения
Операционка Виндовс наделена внутренней возможностью анализировать использование тех или иных компонентов. Если в течение длительного времени они долго не используются, то программа их автоматически отключает на уровне системы. Разработчики объясняют эту функцию экономией заряда батареи, который является единственным источником питания ноутбука. Отключить ее можно из панели управления. В данном разделе нужно выбрать пункт «Электропитание» и открыть подпункт «Настройка схемы».
Отключить ее можно из панели управления. В данном разделе нужно выбрать пункт «Электропитание» и открыть подпункт «Настройка схемы».
После следует открыть ссылку «Изменить дополнительные параметры» и уже внутри системы открыть «Параметры адаптера» и перевести бегунок в максимальную производительность. Обязательно в конце пути необходимо нажать «Применить». Если не выполнить последний пункт, то проблема будет повторяться, как и прежде.
Для информации! Режим электропитания имеет установку по умолчанию.
Настройки маршрутизатора
В некоторых случаях решить проблему можно несложной настройкой роутера. Нестабильную работу иногда получается возобновить посредством перезагрузки. В некоторых случаях может потребоваться выполнить сразу несколько отключений, включений.
Если данные действия не помогли, то необходимо обратить внимание на обновления, которые в обязательном порядке нужно выполнить. Эти действия приведут к обнулению всех возникших в процессе работы системных ошибок. В случае, если и эти действия не помогут, необходимо провести полноценный сброс всех настроек маршрутизатора.
В случае, если и эти действия не помогут, необходимо провести полноценный сброс всех настроек маршрутизатора.
Важно! Переходить к последнему пункту рекомендуется только в случае, когда пользователь знаком со всеми данными и параметрами используемой аппаратуры. Если нет, то поможет только провайдер.
Настройка роутера должна выполняться последовательно
Пропадает интернет через роутер каждые 5 минут
Интернет-соединение может быть нестабильным тогда, когда поступающий сигнал очень слаб. В этом случае соединение будет постоянно прерываться и, соответственно, отключаться маршрутизатор от ноутбука.
Исправить ситуацию можно с помощью выносной антенны или обратившись к провайдеру. Например, на экране мобильного роутера появится соответствующий значок, который оповестит пользователя о слабом сигнале. Позвонив на телефон горячей линии, необходимо подробно обрисовать проблему.
Важно! Всю информацию об уровне приема в конкретной точке можно найти на официальном сайте провайдера или узнать у специалистов по телефону.
Проблемы с радиусом действия сети
На качество сигнала также могут оказывать негативное влияние имеющиеся препятствия или же расстояние между ноутбуком и роутером. Решение вопроса для каждого случая будет свое. Все зависит от первопричины возникшего ограничения доступа.
Препятствия для сигнала
Главными преградами для получения качественного соединения являются стены. Это касается больших помещений вне зависимости от того, являются они жилыми или офисными. Спасти ситуацию поможет банальное перемещение роутера или использование всевозможной техники, способствующей усилению сигнала. В случае переноса маршрутизатора придется действовать опытным путем и проверять буквально каждую комнату или кабинет.
Еще одна причина искажения сигнала – обилие всевозможных электроприборов, которые с легкостью могут создавать помехи для радиоволн. Как итог, высвечивающаяся ошибка на экране маршрутизатора. Также сбой в работе аппаратуры может возникнуть из-за обилия металлических предметов в помещении, где расположен роутер.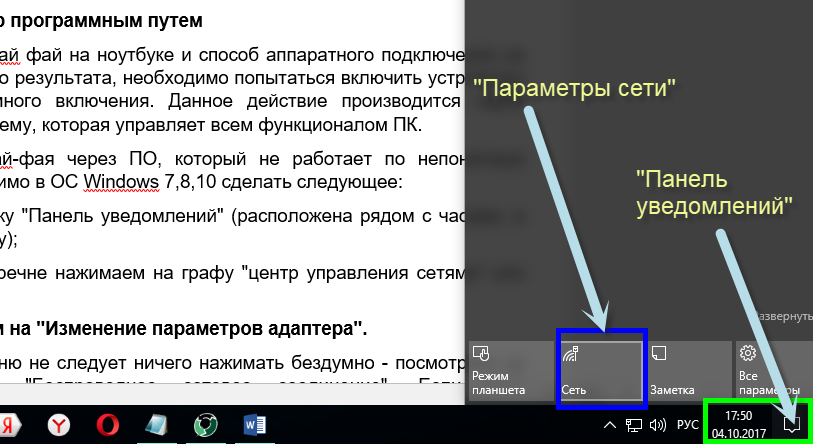 Все эти нюансы необходимо учитывать перед установкой Wi-Fi адаптера.
Все эти нюансы необходимо учитывать перед установкой Wi-Fi адаптера.
От количества палочек на индикаторе зависит качество предоставляемого интернета
Расстояние до точки доступа
Удаленность ноутбука от роутера тоже может привести к ухудшению качества сигнала. Все зависит от конкретной модели маршрутизатора и от его технических характеристик. Решать этот вопрос придется исключительно опытным путем. Для этого следует подобрать наиболее подходящее место для установки роутера. Определить его несложно, уровень сигнала будет отображаться на экране.
Если нет возможности перенести адаптер на другое, более подходящее место, придется раскошелиться на специальный усилитель мощности сигнала.
Отсутствие вай-фая приводит к торможению всей деятельности
Исчезновение Wi-Fi в ноутбуке может происходить по разным причинам. Для их устранения применяются разные способы, описанные в статье. Но в некоторых случаях может понадобиться помощь специалиста.
Обрывается интернет через Wi Fi роутер?» src=»https://www.youtube.com/embed/gABbil_Mwgk?feature=oembed» frameborder=»0″ allow=»accelerometer; autoplay; clipboard-write; encrypted-media; gyroscope; picture-in-picture» allowfullscreen=»»>
Последнее обновление — 7 июля 2022 в 06:56
Как исправить «Ноутбук постоянно отключается от Wi-Fi»
Вы недавно приобрели новый ноутбук и испытываете проблемы с Wi-Fi ? Ваш телефон подключается без проблем, а ноутбук нет. Новый ноутбук уже неисправен?
Простое решение — сначала отключить Wi-Fi. Или выберите « забыть сеть ». Затем снова подключитесь и посмотрите, сработало ли это. Если это не так, попробуйте обновить сетевой драйвер. Если и это не сработает, нам придется глубже изучить, почему проблема продолжает возникать.
Читайте дальше, если Wi-Fi вашего ноутбука продолжает отключать вас от Интернета без видимой причины.
Содержание
Устранение неполадок оборудования
- Попробуйте подключиться к другой точке Wi-Fi и посмотрите, не исчезнет ли проблема.

- Если да, аппаратный адаптер беспроводного адаптера неисправен и должен быть заменен техническим специалистом.
- Если нет, то с аппаратным адаптером все в порядке. Подключите другое устройство к той же точке Wi-Fi и проверьте, сохраняется ли проблема.
- Если Wi-Fi продолжает отключаться, беспроводной маршрутизатор неисправен и требует дальнейшего изучения.
- Если нет, то беспроводной маршрутизатор тоже в порядке. Перейдите к следующему шагу.
- Подключите USB-адаптер Wi-Fi и посмотрите, повторится ли проблема. Вы можете использовать устройство, подобное показанному на изображении ниже.
- Если проблема не устранена, операционная система ноутбука неисправна , и вам необходимо переустановить ОС.
- Если нет, перейдите к шагам по устранению неполадок, описанным ниже.
Отключение энергосбережения для сетевого адаптера
Для Windows:
- Перейдите в Start Menu и введите ncpa.
 cpl , чтобы открыть все сетевые подключения.
cpl , чтобы открыть все сетевые подключения. - Найдите здесь свой адаптер Wi-Fi и щелкните его правой кнопкой мыши. Щелкните Свойства , чтобы открыть новое окно свойств.
- Нажмите кнопку Configure , чтобы открыть окно Configuration.
- Перейдите на вкладку Power Management . Снимите флажок Разрешить компьютеру отключать это устройство для экономии энергии. вариант.
- Нажмите OK .
- Кроме того, в некоторых случаях помогает изменение допустимого интервала сканирования на «120». Для этого перейдите на вкладку Advanced , затем выберите « Scan Valid Interval » и измените значение на 120 .
Для Ubuntu (или Linux на основе Ubuntu):
- Откройте терминал .
- Введите команду:
Cd /etc/NetworkManager/conf.d/
Эта команда направляет вас в каталог конфигурации сетевого менеджера.
- Теперь откройте файл конфигурации энергосбережения в текстовом редакторе nano. Введите:
sudo nano default-wifi-powersave-on.conf - Затем найдите wifi.powersave config и измените значение на 2 , что отключит режим энергосбережения.
- Нажмите Ctrl + X и Y , чтобы сохранить файл конфигурации.
- Наконец, перезапустите диспетчер сети с помощью systemctl.
Sudo systemctl перезапустить сетевой менеджер
Для MacOS
- Открыть терминал .
- Выполните следующую команду в терминале.
Caffeinate -i
Предотвращает переход системы в режим ожидания в спящий режим - Чтобы система не переходила в спящий режим при работе от сети переменного тока , выполните команду:
Кофеинат -s
Использовать средство устранения неполадок (только для Windows)
- Перейдите в меню «Пуск» и введите update , чтобы открыть окно настроек Центра обновления Windows.

- Нажмите Устранение неполадок на левой панели навигации.
- Если Windows обнаружит проблему , она должна появиться в списке и перейти к шагу 6 . Если нет, перейдите к следующему шагу.
- Нажмите Дополнительные средства устранения неполадок .
- Под Подготовьтесь и запустите , есть опция Интернет-подключения . Нажмите на нее.
- Нажмите Запустите средство устранения неполадок , чтобы открыть окно мастера устранения неполадок.
- Нажмите , затем и подождите, пока компьютер обнаружит и устранит проблему с Wi-Fi.
Сброс параметров конфигурации TCP/IP
Для Windows
- Перейдите в Start Menu и введите cmd . Щелкните правой кнопкой мыши соответствующий вариант и выберите 9.0003 Запуск от имени администратора .

- В командном окне введите
Netsh winsock reset
(Чтобы изменить контекст winsock и выполнить сброс) - Чтобы восстановить стек TCP/IP и записать журналы в c:\resetlog. текст.
Netsh int ip reset c:\resetlog.txt - Перезагрузите ваш компьютер.
Для Ubuntu (или Linux на базе Ubuntu)
- Откройте терминал .
- Чтобы записать имя адаптера адаптера Wi-Fi . Введите в терминал:
Ifconfig
Здесь имя адаптера enp19s0 . - Now, to go to the network configuration Settings :
Cd /etc/netplan - To open a YAML config file in the nano text editor:
sudo nano *.yaml - Убедитесь, что текущий параметр конфигурации выглядит примерно так.
 enp19s0 — имя сетевого адаптера из шага 2.
enp19s0 — имя сетевого адаптера из шага 2. - Сохранить и выйти .
- до Сгенерировать новые файлы конфигурации :
Sudo NetPlan - Debug Generate
Для MacOS
- Перейдите в Apple Menu и нажмите Системные настройки .
- Щелкните Сеть .
- Нажмите Дополнительно .
- Нажмите Продлить аренду DHCP .
- Нажмите OK и выйдите.
Переключение профиля сети (только для Windows)
- Перейдите в меню «Пуск» и введите Network Status , чтобы открыть окно Network Status .
- В разделе Беспроводное сетевое подключение щелкните Свойства .
- Для текущей подключенной точки Wi-Fi измените профиль сети с Public на Private .

- Закройте окно.
Сброс службы автонастройки Wi-Fi (только для Windows)
- Перейдите в меню «Пуск» и введите services.msc , чтобы открыть список локальных служб Windows.
- Найдите имя службы WLAN AutoConfig и дважды щелкните по нему, чтобы открыть окно Properties .
- В разделе General в поле Startup введите Automatic .
- Нажмите Применить и OK для сохранения.
Обновить драйвер устройства
Для Windows
- Щелкните правой кнопкой мыши Меню «Пуск» и выберите Диспетчер устройств .
- В разделе Сетевые адаптеры найдите имя своего беспроводного адаптера и щелкните его правой кнопкой мыши.
- Нажмите Обновить драйвер , чтобы запустить мастер обновления драйверов.

- Нажмите Автоматический поиск драйверов .
- Подождите некоторое время, пока Windows обновит ваш драйвер.
Для Ubuntu (или Linux на базе Ubuntu)
- Открыть Terminal .
- Чтобы обновить список источников пакетов , введите:
Sudo apt-get update - Чтобы обновить все пакеты и исправить все отсутствующие пакеты драйверов устройств , введите:
Sudo apt-get upgrade – y – fix-missing
Для macOS
- Нажмите Apple Menu и выберите App Store .
- На левой панели навигации щелкните Обновления .
- Выберите Обновить все , если у вас есть ожидающие обновления. Как только вы обновите все приложения, вы сможете увидеть что-то вроде этого.
Перезагрузить устройства
Если больше ничего не работает, лучше всего перезагрузить ноутбук. Вы также можете перезагрузите маршрутизатор , если это возможно. Скорее всего, ваш Wi-Fi возобновит работу после нового перезапуска.
Вы также можете перезагрузите маршрутизатор , если это возможно. Скорее всего, ваш Wi-Fi возобновит работу после нового перезапуска.
Создать отчет (необязательно)
Windows имеет замечательную функцию для создания отчетов о сети Wi-Fi. Хотя технически это не исправление, оно поможет проанализировать, что не так с сетевым адаптером Wi-Fi. Чтобы создать отчет,
- Откройте Powershell в режиме администратора .
- Чтобы начать формирование отчета для wlan, введите:
netsh wlan show wlanreport. - После завершения перейдите к C:\ProgramData\Microsoft\Windows\WlanReport
- Дважды щелкните wlan-report-latest.html , чтобы открыть отчет.
- Отчет должен открываться в браузере по умолчанию. Для получения более подробной информации об отчете прочитайте этот пост Microsoft здесь.
Wi-Fi Windows
Сандип
Технический энтузиаст.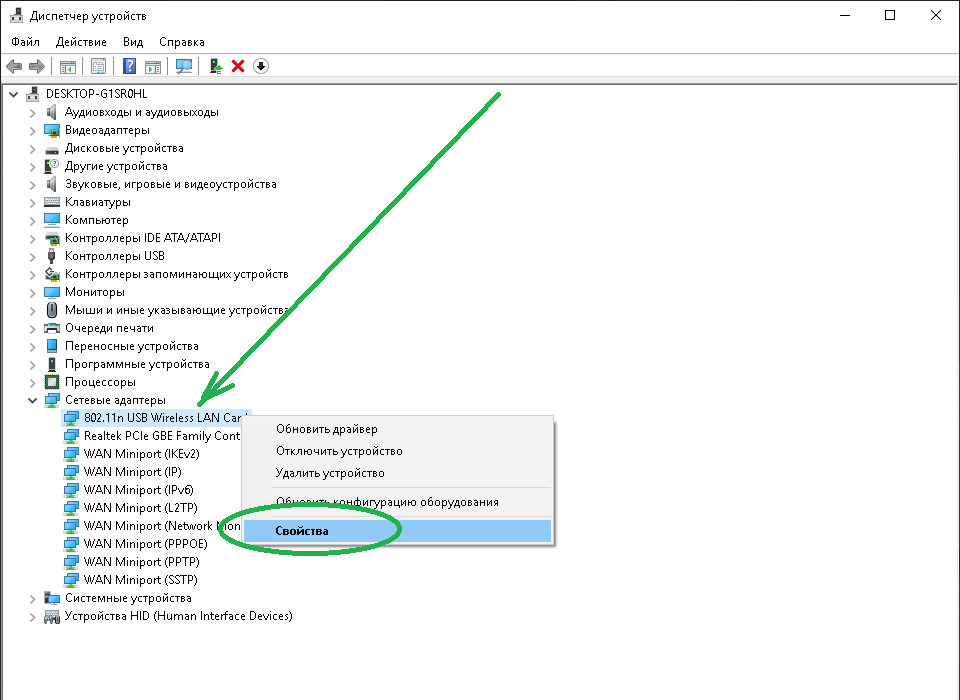 Окна. Линукс. Безопасность. Нетворкинг.
Окна. Линукс. Безопасность. Нетворкинг.
Мой ноутбук продолжает терять WiFi | Малый бизнес
Мэтт Скаггс
Беспроводные сети могут быть намного удобнее, чем таскать кабели Ethernet, чтобы держать ноутбук в сети, но с беспроводными сетями у вас могут возникнуть проблемы с поддержанием сетевого подключения, а с проводными сетями это почти никогда не бывает. Если у вас возникли трудности с подключением вашего ноутбука к сети через беспроводную сеть, вы должны рассмотреть несколько распространенных причин и решений, чтобы попытаться исправить проблему.
Расстояние
Наиболее очевидной причиной проблем с подключением к Wi-Fi является расстояние между вашим ноутбуком и маршрутизатором. Чем дальше вы находитесь от маршрутизатора, тем слабее будет сигнал, а если сигнал слишком слабый, ваш ноутбук будет часто разрывать соединение. Если возможно, переместите ноутбук ближе к маршрутизатору или переместите маршрутизатор ближе к себе. Проверьте уровень сигнала беспроводной сети, щелкнув значок беспроводной сети в области уведомлений в правом нижнем углу экрана.
 В зависимости от текущих настроек вашего ноутбука значок представляет собой либо пять полосок, указывающих потенциальную мощность сигнала беспроводной сети, либо значок представляет собой изображение монитора и кабеля Ethernet.
В зависимости от текущих настроек вашего ноутбука значок представляет собой либо пять полосок, указывающих потенциальную мощность сигнала беспроводной сети, либо значок представляет собой изображение монитора и кабеля Ethernet.
Помехи
Электронные устройства могут создавать помехи для сигнала Wi-Fi, даже если эти объекты не особенно велики. Мониторы, телевизоры, компьютерное оборудование и беспроводные телефоны могут создавать помехи для вашей беспроводной сети, из-за чего вашему ноутбуку будет сложно поддерживать связь. Если возможно, переместите все эти типы объектов подальше от вашего ноутбука и маршрутизатора. Конечно, большие объекты также могут мешать вашему сигналу. Это относится к стенам и, в меньшей степени, к мебели и металлическим предметам, таким как шкафы для документов. Держите маршрутизатор и ноутбук как можно дальше от них.
Устаревшие драйверы
«Драйверы» — это инструкции, которые ваш ноутбук использует для взаимодействия с собственным оборудованием, таким как видеокарта и антенна Wi-Fi, а обновленные драйверы в некоторых случаях могут повысить производительность.
 Вы должны быть в сети, чтобы искать новые драйверы, поэтому вам может потребоваться использовать кабель Ethernet, если ваш Wi-Fi ненадежен. Нажмите кнопку «Пуск» на ноутбуке и выберите «Панель управления», затем «Система и безопасность», затем «Диспетчер устройств». Выберите опцию «Сетевые адаптеры»; затем щелкните правой кнопкой мыши свою беспроводную антенну в этом списке. Точное название антенны зависит от производителя, но где-то вы должны увидеть слово «беспроводная». Выберите «Обновить программное обеспечение драйвера…», чтобы начать поиск обновлений драйверов. Следуйте инструкциям на экране, чтобы установить их.
Вы должны быть в сети, чтобы искать новые драйверы, поэтому вам может потребоваться использовать кабель Ethernet, если ваш Wi-Fi ненадежен. Нажмите кнопку «Пуск» на ноутбуке и выберите «Панель управления», затем «Система и безопасность», затем «Диспетчер устройств». Выберите опцию «Сетевые адаптеры»; затем щелкните правой кнопкой мыши свою беспроводную антенну в этом списке. Точное название антенны зависит от производителя, но где-то вы должны увидеть слово «беспроводная». Выберите «Обновить программное обеспечение драйвера…», чтобы начать поиск обновлений драйверов. Следуйте инструкциям на экране, чтобы установить их.
Проблемы с антенной
Проблема с сетью может быть связана с антенной вашего ноутбука или маршрутизатора, и если вы замените одну или обе, ваша сеть может стать более надежной. Обычно внутренние антенны ноутбуков работают хорошо, но если ваша старая или поврежденная, ее производительность может значительно снизиться. Другие варианты антенн для ноутбуков включают антенны USB и антенны для карт ПК, если у вас есть слот для карт ПК.

 Этот факт является самым распространенным ответом на вопрос, почему роутер отключает интернет через некоторое время.
Этот факт является самым распространенным ответом на вопрос, почему роутер отключает интернет через некоторое время. Он будет обрывать связь и может вовсе ограничить подключение к доступным сетям. В этом случае в меню будет появляться соответствующее сообщение об отсутствии доступных соединений.
Он будет обрывать связь и может вовсе ограничить подключение к доступным сетям. В этом случае в меню будет появляться соответствующее сообщение об отсутствии доступных соединений.

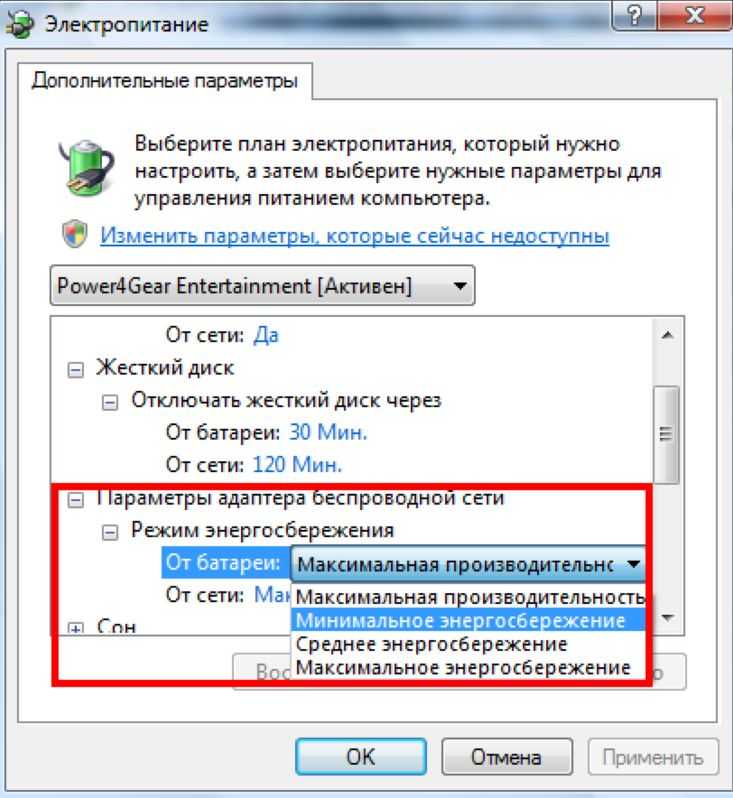 cpl , чтобы открыть все сетевые подключения.
cpl , чтобы открыть все сетевые подключения.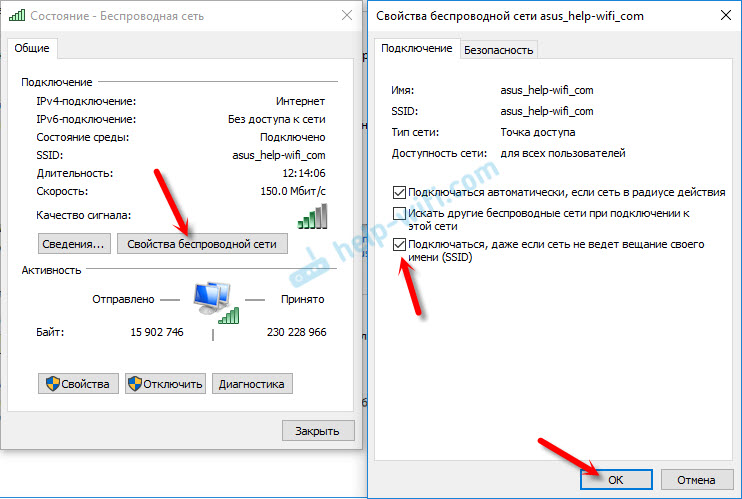


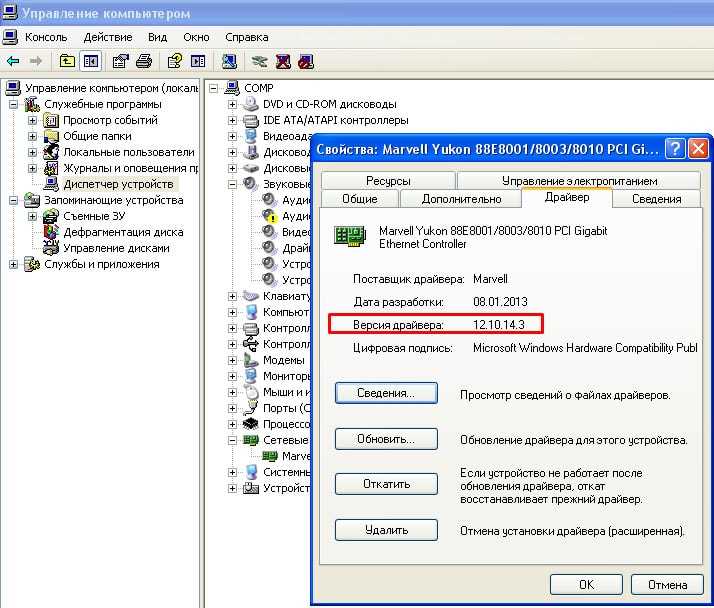 enp19s0 — имя сетевого адаптера из шага 2.
enp19s0 — имя сетевого адаптера из шага 2.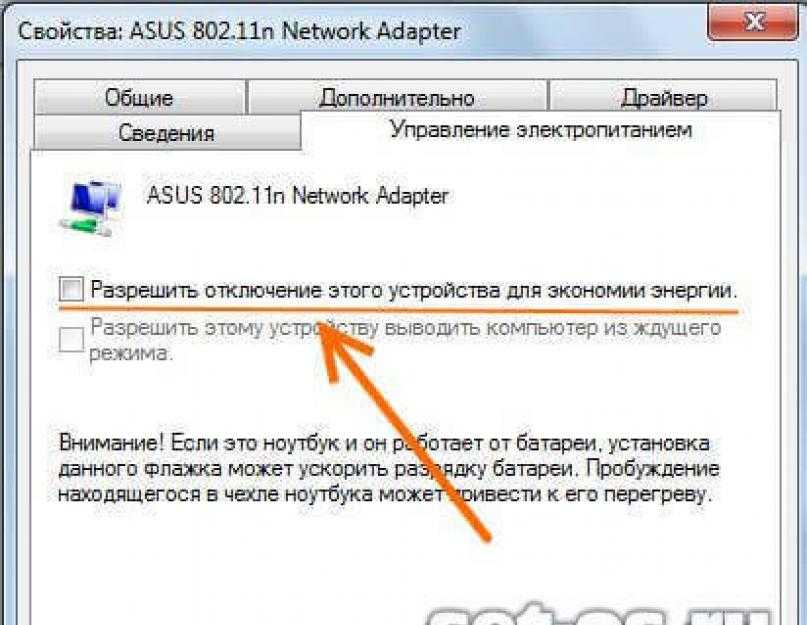

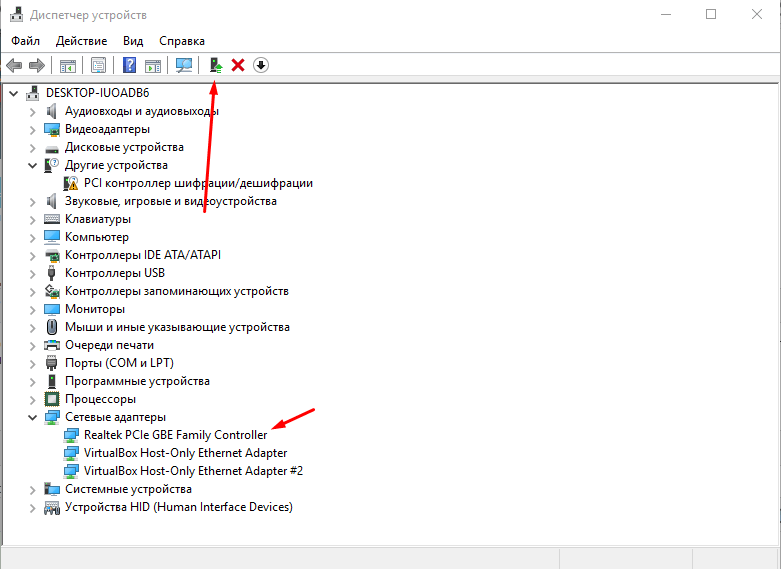 В зависимости от текущих настроек вашего ноутбука значок представляет собой либо пять полосок, указывающих потенциальную мощность сигнала беспроводной сети, либо значок представляет собой изображение монитора и кабеля Ethernet.
В зависимости от текущих настроек вашего ноутбука значок представляет собой либо пять полосок, указывающих потенциальную мощность сигнала беспроводной сети, либо значок представляет собой изображение монитора и кабеля Ethernet. Вы должны быть в сети, чтобы искать новые драйверы, поэтому вам может потребоваться использовать кабель Ethernet, если ваш Wi-Fi ненадежен. Нажмите кнопку «Пуск» на ноутбуке и выберите «Панель управления», затем «Система и безопасность», затем «Диспетчер устройств». Выберите опцию «Сетевые адаптеры»; затем щелкните правой кнопкой мыши свою беспроводную антенну в этом списке. Точное название антенны зависит от производителя, но где-то вы должны увидеть слово «беспроводная». Выберите «Обновить программное обеспечение драйвера…», чтобы начать поиск обновлений драйверов. Следуйте инструкциям на экране, чтобы установить их.
Вы должны быть в сети, чтобы искать новые драйверы, поэтому вам может потребоваться использовать кабель Ethernet, если ваш Wi-Fi ненадежен. Нажмите кнопку «Пуск» на ноутбуке и выберите «Панель управления», затем «Система и безопасность», затем «Диспетчер устройств». Выберите опцию «Сетевые адаптеры»; затем щелкните правой кнопкой мыши свою беспроводную антенну в этом списке. Точное название антенны зависит от производителя, но где-то вы должны увидеть слово «беспроводная». Выберите «Обновить программное обеспечение драйвера…», чтобы начать поиск обновлений драйверов. Следуйте инструкциям на экране, чтобы установить их.