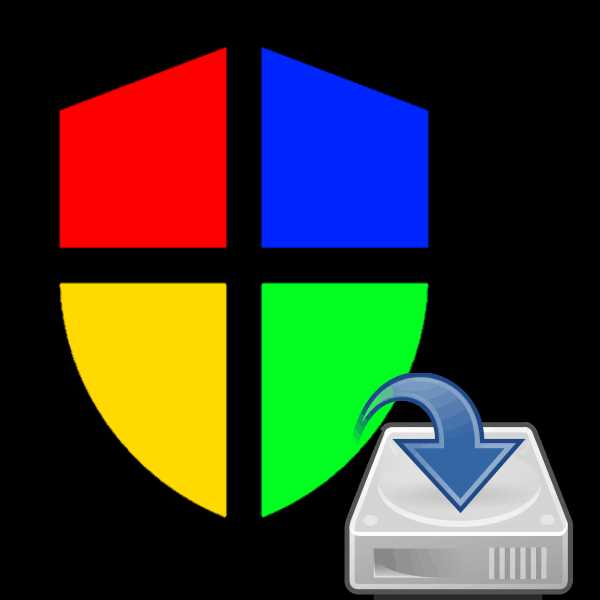Как с телефона раздать интернет на компьютер по WiFi, Bluetooth, USB. Интернет на ноутбук с телефона
Как раздать интернет с ноутбука на телефон через Wi-Fi?
Не редко бывает ситуация, когда есть ноутбук, или стационарный компьютер, к которому подключен интернету, и необходимо раздать интернет на телефон, планшет, или другое устройство. Конечно, в таком случае лучше всего использовать Wi-Fi роутер, к которому можно подключить интернет и уже от него подключить интернет на телефоне, компьютере и т. д. А вот как сделать все это без роутера, я расскажу вам в этой статье.
С ноутбука на телефон интернет можно передать несколькими способами. В принципе, это не обязательно должен быть ноутбук. Можно использовать и ПК, но там есть некоторые нюансы. Дело в том, что в системных блоках, как правило нет встроенного беспроводного модуля, который отвечает за работу Wi-Fi и Bluetooth. А в ноутбуках он есть. Но если у вас обычный компьютер, и вы хотите использовать его для раздачи интернета на свои телефоны и другие устройства, то решение есть – покупка и установка дополнительного беспроводного адаптера. В процессе написания статьи оставлю ссылки на необходимые инструкции, которые пригодятся вам в том случае, если у вас ПК, а не ноутбук.
Есть как минимум три способа, которыми можно передать интернет с ноутбука на телефон:
- Через Wi-Fi. Это наверное самый популярный, универсальный и относительно простой способ. На ноутбуке, который подключен к интернету (по кабелю, или через USB-модем) мы запускаем раздачу Wi-Fi сети (средствами Windows, или через сторонние программы) и к этой Wi-Fi сети подключаем телефон. Это может быть как телефон на Android, iPhone, iPad, другой планшет, компьютер и т. д. Разумеется, все это работает без роутера. Так как в каждом смартфоне сейчас есть Wi-Fi, то проблем с подключением не будет.
- Через Bluetooth. Не знаю, насколько этот способ актуальный, но так тоже можно. Проще, конечно, раздать интернет на телефон через Wi-Fi. Но разные ситуации бывают. Иногда приходится использовать именно Bluetooth.
- Через USB кабель. Этим способом можно передать интернет с компьютера только на Android телефон, или планшет. На iOS устройствах это решение работать не будет. На телефоне необходимо активировать "Меню разработчика" и включить "Отладку по USB". После чего подключить телефон к ноутбуку по USB кабелю и открыть общий доступ к интернету на компьютере.
Честно говоря, через Bluetooth и USB кабель интернет на телефон я еще не передавал. Думаю, об этом я как-то напишу в отдельной статье. Что касается Wi-Fi, то там все немного проще. Уже много раз настраивал раздачу Wi-Fi с ноутбука и подключал к этой сети свой телефон. Написал уже много инструкций на эту тему. Думаю, вы будете использовать именно это решение.
Раздаем интернет с компьютера на телефон без роутера
С помощью этой схемы можно раздать интернет на Андроид и Айфон. А так же на другие устройства, в которых есть возможность подключаться к Wi-Fi.
Для раздачи нам понадобится ноутбук, на котором настроен (установлен драйвер) и включен Wi-Fi. Или стационарный компьютер с внешним USB, или внутренним PCI адаптером. Если у вас такого нет, то читайте статью как выбрать Wi-Fi адаптер для ПК. Но если вы хотите специально покупать Wi-Fi адаптер, чтобы раздавать интернет на телефон, то лучше уже купить роутер. Пусть самый дешевый. Так намного проще и удобнее.
Данное решение должно без проблем работать в Windows 10, Windows 8 (8.1) и Windows 7. Если у вас Vista или XP, то работоспособность не могу гарантировать.
Вроде как все выяснили. Приступаем:
1 Запустите командную строку. Это можно сделать через поиск, или через пеню Пуск. Ее нужно запустить от имени администратора (нажав на нее правой кнопкой мыши). Или выполнив команду cmd в окне, которое нужно открыть нажатием клавиш Win + R.В командную строку скопируйте команду:
netsh wlan set hostednetwork mode=allow ssid="help-wifi.com" key="12345678" keyUsage=persistent
Где "help-wifi.com" – это имя Wi-Fi сети которую будет раздавать компьютер, а "12345678" – пароль для подключения к этой сети. Их можно сменить и заново выполнить команду.
Нажмите Ентер.

Если у вас такой же результат, как у меня на скриншоте, то можно продолжать. Командую строку не закрывайте.
2 Выполняем вторую команду. С помощью этой команды мы запускам раздачу Wi-Fi. Ноутбук уже будет раздавать Wi-Fi на телефон, но пока без доступа к интернету. Но так и должно быть.netsh wlan start hostednetwork
Копируем команду и нажимаем Ентер.

Должна появится надпись, что "Размещенная сеть запущена". На этом этапе очень часто появляется ошибка Не удалось запустить размещенную сеть в Windows. Переходите по ссылке и смотрите решение.
3 Открываем общий доступ к интернету для телефона (Wi-Fi сети, к которой будем его подключать). Для этого зайдите в "Сетевые подключения". Можно нажать Win + R и выполнить команду ncpa.cpl.Правой кнопкой мыши нажимаем на подключение, через которое наш ноутбук подключен к интернету. Выбираем "Свойства". После чего переходим на вкладку "Доступ", ставим галочку возле "Разрешить другим пользователям сети использовать подключение к Интернету данного компьютера." и из списка выбираем подключение со звездочкой и цифрой в конце названия. Примерно вот так:

Обратите внимание, что у вас может быть высокоскоростное подключение к интернету (с именем провайдера, например). А не Ethernet, как у меня на скриншоте.
4 После этих действий уже можно подключать телефон к Wi-Fi сети которую раздает ноутбук и интернет уже должен работать. Но я советую остановить раздачу командой:И сразу запустить командой:
netsh wlan start hostednetwork
Эту команду (последнюю) нужно вводить после каждого выключения/перезагрузки компьютера.
Подключаем телефон (iPhone, Android) к Wi-Fi сети через ноутбук
Если у вас Айфон или Айпад, то зайдите в настройки в раздел "Wi-Fi", выберите Wi-Fi сеть которую раздает ноутбук (если вы не меняли имя сети, то это сеть "help-wifi.com"), введите пароль и подключитесь. Все очень просто.

На телефонах, которые работают на Андроид все точно так же. В настройках нужно включить Wi-Fi (если он выключен), выбрать Wi-Fi сеть которую мы запустили на компьютере, ввести пароль и подключиться.
Таким способом можно подключить к интернету по Wi-Fi практически любой телефон без роутера. Используя для этого ноутбук, или ПК.
Полезные ссылки по этой теме:
Таким образом можно очень быстро и без каких-то сложных настроек подключить свой телефон к интернету без роутера. Используя для этого только ноутбук, или ПК.
Если остались вопросы – оставляйте их в комментариях. Всегда отвечаю и стараюсь помочь, если у вас что-то не получилось.
help-wifi.com
Как раздать интернет с телефона на ноутбук
Бывает такое, что срочно нужно выйти в интернет, но ни переносимого 3G модема, ни зоны работы wi-fi рядом нет. Раньше, когда мобильный интернет был достаточно дорогим и медленным, такие условия позволили бы вам только мечтать о выходе в сеть, однако, на сегодняшний день, все гораздо лучше! В этой статье я расскажу, как можно получить доступ в глобальную сеть с помощью вашего смартфона.
Надеюсь, конечно же, все понимают, что если смартфон не может выйти в интернет, то не сможет и ноутбук. Этот вопрос даже поднимать не будем, так как уверен все понимают это.
Как раздать интернет с телефона на ноутбук
Как все знают, сегодня на рынке смартфонов, в основном, преобладает биполярная система, то есть основными конкурентами являются две силы:
- Android;
- iOS.
Вне зависимости от того на какой операционной системе работает ваше устройство, процесс создания точки доступа практически одинаковый. Но для лучшего понимания я рассмотрю оба варианта, чтобы не осталось лишних вопросов!
Как раздать интернет с iphone на ноутбук
Гайд актуален для устройств на iOS 9 и выше.
Гайд актуален для устройств на iOS 9 и выше. |
Для устройств под управлением iOS все чуть-чуть проще, чем для android (нажимать чуть меньше кнопок). Находим на рабочем столе «Настройки», заходим и выбираем «Сотовая связь»:
Нам нужно включить сотовые данные, чтобы получить доступ в сеть, которым мы хотим поделиться. После этого нужно вернуться назад и выбрать «Режим модема» (или же можно сделать это нажав на кнопку «Режим модема» чуть ниже):
Тут, также как и сотовые данные включаем режим модема. Нам предложат включить wi-fi + BLUETOOTH — соглашаемся.
Теперь вы создали точку доступа к которой можно легко подключиться, как к обычной сети wifi, введя пароль, который указан:
Как только подключение установится на iphone вы увидите, что верхняя шторка стала синей и в ней будет отображаться количество подключений:
Как раздать интернет с android смартфона на ноутбук
В целом, это также просто, но сам процесс создания точки доступа может различаться в зависимости от производителя смартфона. Но не стоит беспокоиться, так как все не так плохо, изменения минимальны, так что уверен — вы разберетесь.
Принцип тут идентичный iphone — мы включаем мобильный интернет (опять же, сделать это можно по разному, в зависимости от вашего устройства), после чего переходим в «Настройки». Тут нам нужно найти раздел «Модем и точка доступа»:
Который, в 99% случаев, лежит под вкладкой «Еще»:
Заходим и активируем точку доступа (снизу обычно подписано её название). Чтобы узнать пароль нужно зайти в раздел «Настройка точки доступа Wifi:
Теперь вы можете легко подключить ноутбук к интернету через созданную сеть.
Заключение
Ничего сложного мы не встретили, как и должно быть. Производители устройств понимают, что людям не нравится делать что-то сложное, поэтому все функции вы можете найти и использовать очень легко, а если не получилось, то заходите на наш сайт и мы подскажем вам, как это сделать!
Похожие статьи:
yhoome.ru
Как раздать вай фай с телефона на ноутбук или компьютер?
Всем привет! С вами Дмитрий Костин и сегодня я вам расскажу, как раздать вай фай с телефона на ноутбук с помощью простейших действий. К сожалению очень часто приходится прибегать к подобным действиям, ведь провайдер бывает очень непредсказуемым (то авария на линии, то местные глюки), а интернет нужен как никогда. Слава Богу, что родной смартфон может поделиться своим интернетом.
Так как обладателем и фанатом «Яблочной» продукции я не являюсь, то рассказывать буду только про работу со смартфоном на базе Android. Вам нужно будет совершить несколько простых действий.
Настройка телефона
Заходим на вашем смартфоне в Настройки (параметры) и ищем пункт «Сети», после чего ищем там пункт «Общий модем» или просто «Модем». Естественно, выбираем его.

На других телефонах эта функция может быть слегка запрятана. Попробуйте поищите в настройках сетей пункт «Беспроводные сети» (и скорее всего вам нужно будет нажать кнопку «Еще») и уже там найти пункт «WI-FI роутер», либо «Модем». В любом случае эта функция находится где-то здесь.
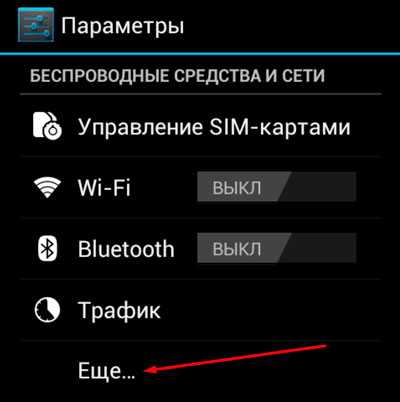
Далее выбираем пункт «Точка доступа WI-FI» — «Создать точку доступа». Естественно, названия могут немного отличаться, но суть остается одна. Я думаю, что вы не ошибетесь.
Обратите внимание! Здесь также присутствуют еще 2 пункта. USB-модем пока неактивен, так как нет соединения. Но если вы подключите свой телефон через USB-кабель, то настройка станет активной и таким образом вы сможете пользоваться интернетом на ноутбуке.
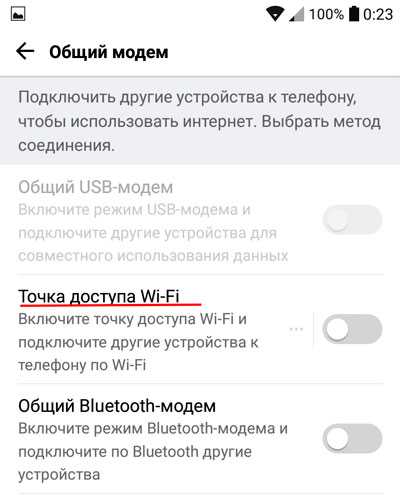
Ну а Bluetooth, как вы уже поняли нужно для соединения с устройством посредством блютуза. Но мне этот способ вообще не нравится.
Далее вам нужно указать, как будет называться ваша WI-FI сеть. По хорошему вы можете оставить как есть, но если хотите поменяйте, чтобы вам было удобнее. После этого придумываем пароль для того, чтобы соседи не смели к нам подключаться, ну и в принципе вам больше ничего не нужно. Нажимаем «Сохранить».
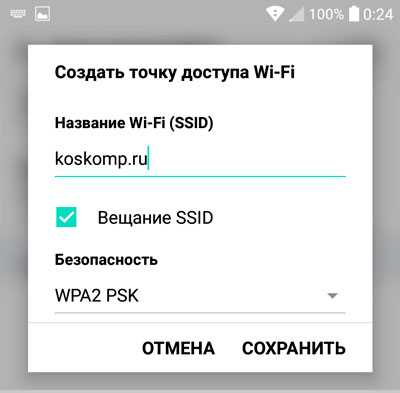
Сохранить-то мы сохранили, но вот теперь ее еще и нужно включить. Для этого нам нужно вернуться в меню «Общий модем», где мы выбирали создание точки доступа, и активировать его.
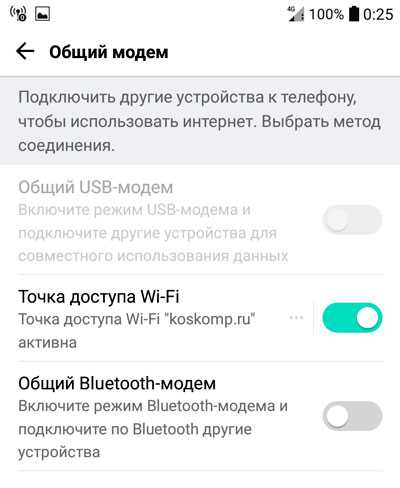
Ну и конечно же, самое главное, у вас на смартфоне должен быть включен мобильный интернет, иначе все наши манипуляции не имеют смысла. Если на смартфоне активирован вай-фай, то он автоматически отключится, ведь питание происходит именно от мобильной сети 3G или 4G.
Настройка компьютера или ноутбука
Ну а теперь дело осталось за малым. Нужно найти беспроводное интернет соединение на компьютере, поэтому нам нужен будет ноутбук, либо компьютер, поддерживающий вай-фай.
Теперь в правом нижнем углу (в трее) ищем значок беспроводного соединения, жмем на него и из предложенного списка выбираем ту саму сеть, которую мы создали на нашем телефоне. Далее вводите ключ безопасности (пароль, который вы придумали) и пользуетесь интернетом.

Это действие меня не раз выручало, благодаря нашему непредсказуемому провайдеру. Иногда срочно нужен интернет, а его почему-то нет. На смартфоне этим пользоваться не очень удобно, поэтому приходится ухитряться воровать трафик у вашего телефона в пользу того, чтобы сидеть в интернете за компьютером.
Да, и еще не забывайте про трафик. Времяпрепровождения в таком интернете очень хорошо кушает ваш трафик, так что рекомендую вам использовать эту функцию, когда она действительно вам нужна, а чтобы смотреть ролики на ютубе, типа топ 10 аварий.
Ну а на этом я, пожалуй свою сегодняшнюю статью буду заканчивать. Надеюсь, что она была для вас полезной и вы не забудете подписаться на обновления моего блога. Удачи вам. Пока-пока!
С уважением, Дмитрий Костин.
koskomp.ru
Как раздать интернет с телефона Android на компьютер или ноутбук?
Прежде не все смартфоны можно было использовать как мобильную точку доступа, то есть раздавать с них Wi-Fi, например, на ноутбук, компьютер, планшет или другой смартфон. Сегодня же это умеют делать практически все известные сенсорные устройства. Мы расскажем, как раздать Wi-Fi на другие устройства, имея под рукой смартфон. Само собой, он должен иметь подключение к мобильной сети интернет. Пример покажем на смартфоне Samsung Galaxy.
Подключаетесь к сети интернет через панель быстрого доступа, хотя это можно сделать чуть позже — непосредственно перед раздачей.

Далее идете в настройки.
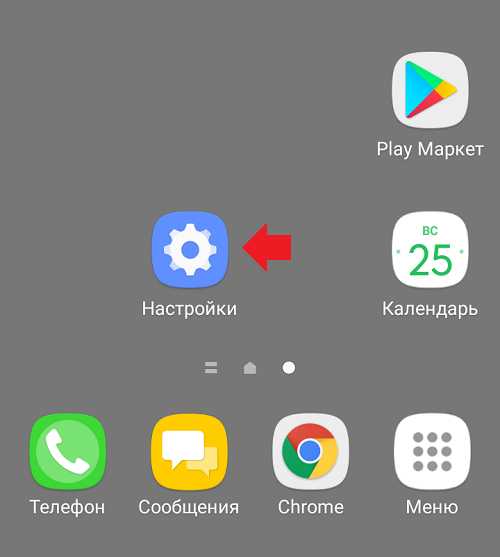
Заходите в раздел «Подключения». На других смартфонах он может называться иначе, например, «Точка доступа».

Находите строку «Точка доступа и модем», тапаете по ней.

Теперь нажимаете на пункт «Мобильная точка доступа».

Здесь вы видите название своей сети, а также пароль.

Все это можно поменять, нажав на соответствующие пункты. Рекомендуем заменить название точки доступа на уникальное.

Пароль — поменять на более сложный.
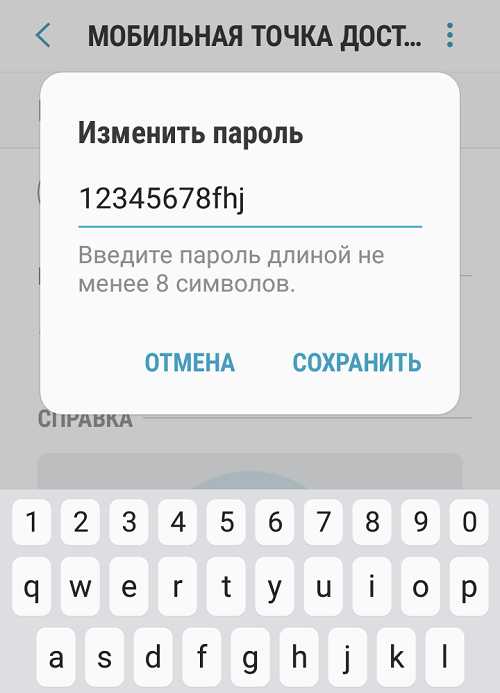
После включите точку доступа, переместив переключатель в положение «Вкл».

На этом процесс включения точки доступ закончен. Включение данного функционала возможно и через панель быстрого доступа, если на ней имеется соответствующая иконка.
Как подключить к точке доступа смартфон или планшет?
Точка доступа включена, теперь можете к ней подключаться. Проверить это легко: возьмите любое другое устройство, например, смартфон, и зайдите в раздел с доступными сетями Wi-Fi — здесь будет и ваша точка доступа.
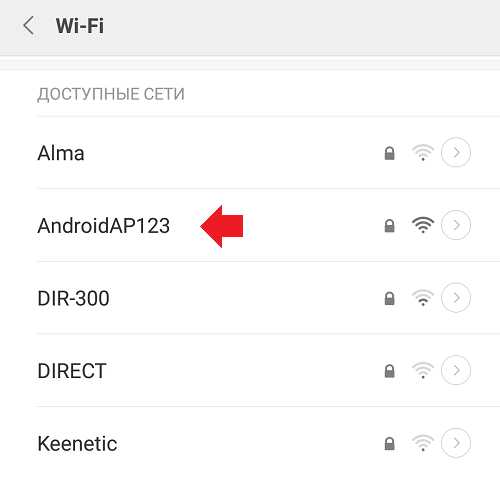
Нажмите на имя точки доступа, введите указанный ранее пароль, тапните по кнопке «Подключить».

Устройство подключено к точке доступа.
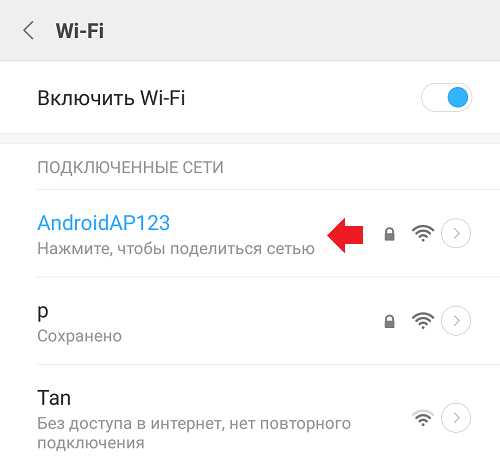
На девайсе, который выполняет роль точки доступа, появилась информация о подключенном устройстве.

Как подключить к точке доступа компьютер или ноутбук?
Кликаете на иконку Wi-Fi на рабочем столе, видите список доступных сетей, в том числе и ту, к которой нужно подключиться. Нажимаете на ее название.
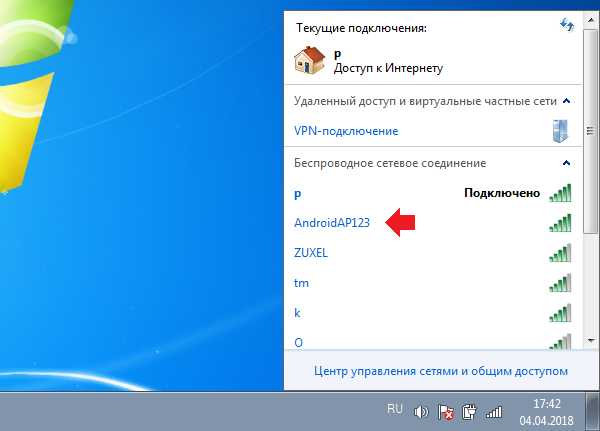
Теперь нажимаете «Подключение».

Вводите указанный ранее пароль, жмете ОК.

Компьютер или ноутбук подключен к мобильной точке доступа.
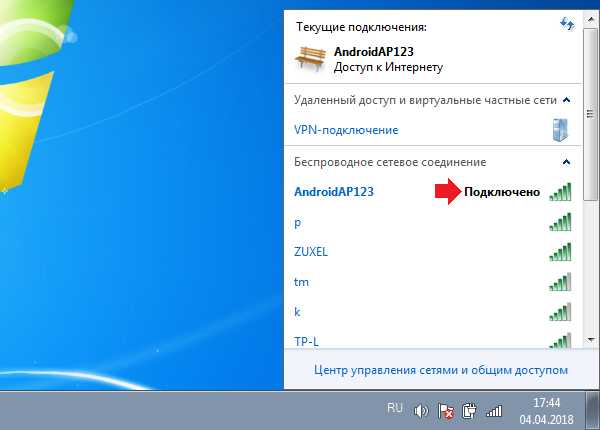
Друзья! Если наш сайт вам помог, понравился или, наоборот, что-то не устроило, будем рады, если вы оставите свой комментарий.
siteproandroid.ru
Как раздать интернет с телефона
Ситуация, когда надо раздать вай фай с телефона, происходит довольно-таки часто. Благо современные смартфоны имеют специальный аппаратный модуль, который позволяет поделиться интернетом. Тем не менее многие пользователи не знают, как можно раздать интернет с телефона. Если вы относитесь к данной категории людей, то вы попали по адресу. Ведь в этой статье мы поговорим о том, как можно раздать интернет с Айфона или Андроида.

Как раздать интернет
Не так давно раздать WiFi с мобильного устройства было невозможно. Благо, относительно недавно в современные девайсы была внедрена технология WiFi Direct. Что такое Вай Фай Директ, и для каких целей он нужен? По сути, это особая технология, которая позволяет раздавать интернет прямо с Андроида, Айпада, Айфона и прочих мобильных девайсов. При этом потребность в устройстве-посреднике в виде маршрутизатора отсутствует. Данная возможность реализуется с помощью специального аппаратного модуля, который встроен в мобильный гаджет.
Возможность раздавать интернет с Айпада и прочих мобильных устройств появилась относительно недавно. Рассмотрим несколько способов, как можно раздать интернет с мобильного девайса на планшет, телефон, ноутбук, компьютер и пр.
Режим модема
Пожалуй, простейший способ, как можно раздать вай фай с телефона заключается в использовании так называемого режима модема. С его помощью можно поделиться интернетом с другими пользователями.
Рассмотрим процесс его активации на примере смартфона от компании Самсунг. Итак, чтобы включить режим модема необходимо:
- Зайти в меню «Настройки». Там надо отыскать пункт «Подключения» и тапнуть по нему.
- Затем необходимо перейти в раздел под названием «Точка доступа и модем».
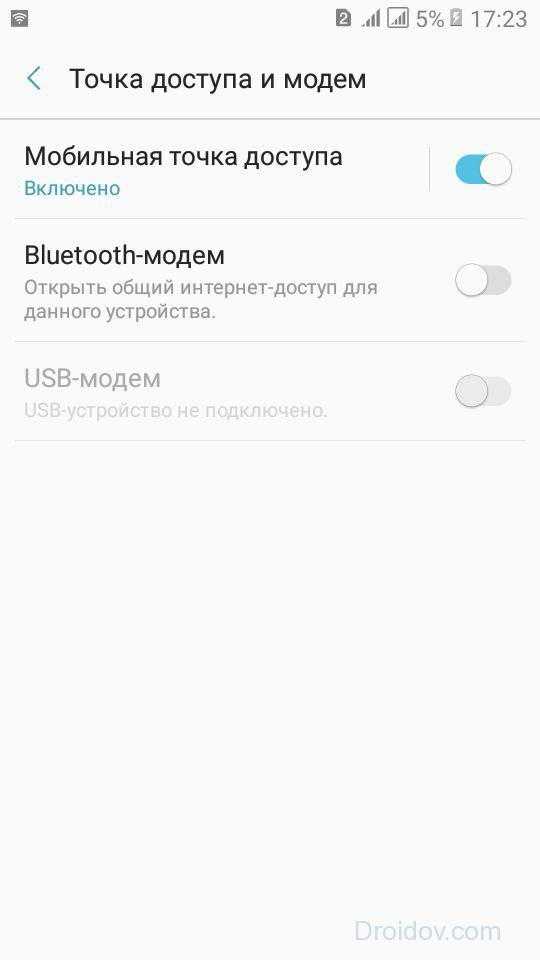
- Там расположен пункт «Мобильна точка доступа», а напротив можно заметить переключатель. Нажмите на него, чтобы активировать режим модема.
После проведения вышеописанных манипуляций активизируется мобильная точка доступа, и ваш телефон сможет выступать в качестве роутера. Вы сможете раздавать интернет с телефона на ноутбук и прочие девайсы, которые имеют аппаратный модуль Wi-Fi.
Внимание! Перед тем как включить раздачу интернета убедитесь в том, что ваш тарифный план предоставляет вам мобильный трафик.
Настройки точки доступа
Мобильный хот-спот, как и любой роутер, можно настроить (т.е. поменять имя точки доступа, установить пароль и пр.). Делается это следующим образом:
- Перейдите в меню «Мобильная точка доступа» (о том, как к нему добраться говорилось выше).
- Тапните по кнопке «Дополнительно», которая расположена в правом углу экрана. Она выглядит как многоточие.

- В выпадающем списке тапните по пункту «Настройка мобильной точки доступа». Откроется новое окно. В нем можно посмотреть действующий пароль, установить новый ключ доступа, поменять имя хот-спота.
Wi-Fi через Bluetooth
Компьютеры не имеют встроенного WiFi модуля. Ведь обычно они подключаются к маршрутизатору напрямую через кабель Ethernet. Соответственно, раздать интернет с телефона на компьютер через мобильный хот-спот не удастся. Что же делать? Выход есть – необходимо раздать WiFi через Bluetooth. Чтобы сделать это, на телефоне, в разделе «Точка доступа и модем», надо переставить переключатель около пункта Bluetooth-модем в активное положение.
Запустив режим Bluetooth-модема, нужно включить компьютер и руководствоваться следующей инструкцией:
- Перед тем как раздать WiFi с телефона iPhone или Android необходимо подключить ПК к мобильному устройству. Для этого зайдите в панель управления компьютера (сделать это можно через «Поиск»).
- В панели управления нажмите на вкладку под названием «Устройства». Там необходимо выбрать подпункт «Bluetooth».
- Система определит устройства, которые находятся неподалеку от вашего ПК. Выберите из предложенного перечня свой девайс, после чего нажмите на кнопку «Связать».

- На смартфоне появится запрос на подключение. Чтобы подтвердить его, необходимо тапнуть по кнопке «Создать пару». На ПК также нужно подтвердить соединение в появившемся окне.
- Связь между устройствами установлена. Чтобы пользоваться мобильным интернетом, необходимо нажать ПКМ по значку Bluetooth, который расположен на панели задач компьютера.
- В выпадающем списке выберите пункт «Показать устройства Bluetooth». Откроется новое окно, в котором находиться список сопряженных устройств. Выделите свой смартфон, после чего в верхней панели нажмите на «Подключаться через». В выпадающем списке выберите вариант «Точка доступа».
После проведения вышеописанных манипуляций интернет на компьютере должен появиться. Если же сайты все равно не загружаются, то в таком случае попробуйте заменить DNS-адреса. Делается это следующим образом:
- Перейдите в раздел «Сетевые подключения», который находится на панели управления.
- Затем ПКМ нажмите по адаптеру «Сетевого подключения Bluetooth». В выпадающем списке кликните по надписи «Свойства».

- Отыщите пункт «IP версии 4 (TCP/IPv4)», после чего нажмите кнопку «Свойства». Откроется новое окно, в котором необходимо отметить пункт «Использовать следующие адреса DNS-серверов». Теперь вручную пропишите статические адреса DNS.
Wi-Fi через USB
Тем не менее далеко не на всех компьютерах установлен модуль для соединения через Bluetooth. В таком случае единственный способ подключиться к мобильному интернету – использовать USB. Перед тем как раздать вай фай на своем Айфоне или Андроиде, подключите смартфон к компьютеру через кабель. Затем нужно перейти в раздел «Точка доступа и модем» и там активировать переключатель, что находится напротив пункта USB-модем.
На компьютере появится новое сетевое подключение. Именно через него и можно получить доступ к Всемирной паутине.
Важно! Если вы владелец устройства от компании Apple, то для корректного подключения через USB необходимо чтобы на компьютере был установлен iTunes.
droidov.com
Как с телефона раздать интернет на компьютер по WiFi, Bluetooth, USB
Мобильные устройства сегодня используются не только для совершения звонков, приема входящих вызовов и отправки СМС. Сейчас это универсальные девайсы, способные заменить не только фотоаппарат, но и модем. Я решил поговорить с вами о том, как с телефона раздать интернет на компьютер и что для этого нужно.
В телефонах имеется специальная функция, позволяющая «раздавать» интернет на другие типы оборудования, причем, сделать это можно несколькими способами. Если грамотно настроить общий доступ к сети на смартфоне, можно не покупать USB модемы, различные роутеры для того чтобы пользоваться Интернетом.

СОДЕРЖАНИЕ СТАТЬИ:
Общий принцип работы
У каждого пользователя есть возможность пользоваться своим гаджетом, как удаленной точкой доступа к Сети. Самое главное, чтобы на телефоне присутствовало интернет-соединение с возможностью работы в 2G, 3G, либо в 4G. Счастливые обладатели мобильных аппаратов с трафиком, желающие поделиться им с кем-то еще, могут раздавать его, даже если в это же время они уже подключены к бесплатному вай-фай.
Трафик в таком случае будет равен по стоимости обычному мобильному интернету – по тарифам вашего поставщика услуг связи. Телефон, раздающий интернет, способен передавать сигнал одновременно нескольким девайсам. Если говорить об ограничениях, то количество сопряжений к точке доступа зависит от нескольких факторов, включая заводские параметры отдельного аппарата. Чем больше устройств принимают трансляцию, тем ниже будет скорость соединения.
Если вы хотите часто использовать данную функцию своего смартфона, стоит заранее позаботиться о выгодном и удобном тарифе. Сейчас МТС, Теле2, Билайн и Мегафон могут предложить достаточно привлекательные условия, так что присмотритесь ко всем. Многие пользователи стали пользоваться услугами оператора Yota. Лучше всего выбирать пакетные тарифы, так не придется платить за каждую прослушанную мелодию или загруженное изображение. Более того, если раньше раздать соединение с телефона для просмотра фильма было просто нереально, то сегодня это может быть даже выгодно. Не спешите, просто ознакомьтесь с предложениями всех операторов.
Как с телефона Android раздать интернет на компьютер
Для тех, кто является владельцем планшета или смартфона под управлением Андроид и хочет раздать wi-fi, инструкции достаточно просты. Тут есть предустановленная опция создания беспроводной точки соединения. Для активации этой функции необходимо перейти в экран настроек аппарата, а дальше раздать интернет вы можете следующим образом:
- в появившемся окошке находите пункт «Точка доступа…», он может быть виден как сразу, так и после нажатия на «Еще…» (Дополнительно) — в зависимости о версии Андроид;

- заходите в меню и активируете режим, а затем ниже переходите к детальной настройке:

- в новом окошке настраиваете параметры соединения:

В этих параметрах в первую очередь следует указать имя сети (SSID) – его будут видеть остальные девайсы, если захотят к вам подключиться.
Обязательно стоит выбрать уровень защиты – от него обычно зависит безопасность и сложность созданного пароля. Вы можете оставить соединение открытым, тогда любой пользователь сможет подключиться, но я посоветую, перед тем, как раздать, закрыть его, потому как это может навредить вашему Самсунгу или аппарату другой марки. Дальше создайте защитный пароль для доступа к сети. После данных шагов можно будет раздать с телефона интернет на компьютер, ноутбук и другие типы оборудования, имеющий модуль wi-fi.
Диапазон частот лучше не менять (если есть такой параметр), иначе другие гаджеты могут не увидеть Вашу «раздачу».
Для того чтобы выполнить сопряжения, необходимо отыскать созданную сеть в разделе вай-фай соединения и прописать пароль. Для деактивации режима общего доступа нужно отключить точку в параметрах беспроводной сети мобильного аппарата.
Автор рекомендует:
Как раздать интернет на компьютер с телефона iOS
Для обладателей «яблочных» гаджетов (Айфон, Айпад) есть другая инструкция, чтобы раздать вай-фай:
- заходите в настройки оборудования;
- выбираете параметры сотовой связи;
- ставите «Режим модема» в состояние «Включено»;

- прокручиваете страничку настроек вниз, до появления раздела настроек модема;
- в поле APN вписываете вашего провайдера, его наименование и код сопряжения (например, для сети МТС все три характеристики имеют значение «mts»), эти сведения вы можете узнать у своего оператора;
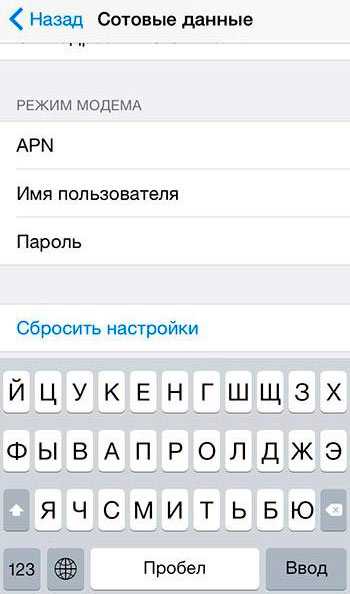
РЕКЛАМА
- когда впишите данные, в настройках будет показан новый пункт режима модема — активируете его;

- Теперь свободно подключаетесь к iPhone со своего компьютера или чего-то другого.
Как видите, раздать wi-fi можно и с Айфона.
Как раздать с Windows Phone
Для превращения вашего аппарата в WiFi роутер, следует выполнить такие шаги:
- заходите в настройки смартфона;
- выбираете «Передачу данных» и включаете её;
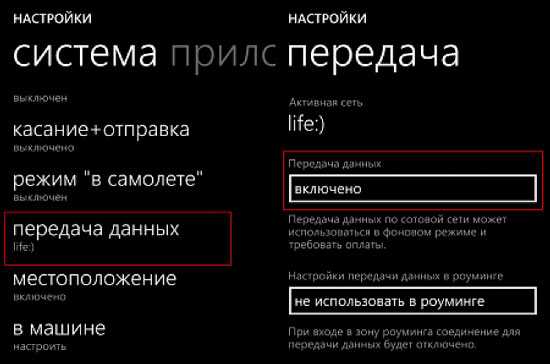
- возвращаетесь в окошко настроек и выбираете пункт «Общий Интернет»;
- активируете точку доступа;
- выбираете имя сети и создаете надежный пароль.
Стоит заметить, что в поле пользователи вы можете контролировать количество устройств, подключенных к вашей точке доступа.
Настроим доступ через Bluetooth
На страничке настроек Андроид также можно активировать опцию общего интернета по Блютуз. Если вы это выполните, можно будет осуществить подключение с любого устройства, например, с компьютера.
Перед этим стоит убедиться, что на нем есть встроенный или внешний Bluetooth адаптер, а сам смартфон функционирует в видимом режиме. Для этого на ПК следует зайти в панель управления, дальше в «Устройства и принтеры» и добавить новое устройство.
Далее вы ждете, пока ваш Андроид гаджет начнет раздавать соединение и появится в перечне. После того, как компьютер и телефон будут подключены, в списке оборудования нужно кликнуть правой кнопочкой мыши и найти подпункт «Подключиться с использованием…» и далее «Точка доступа».
Полезный контент:
Android девайс в качестве USB модема
Когда вы выполните подключение своего аппарата и ПК через ЮСБ кабель, в параметрах режима модема на нем активируется опция USB-модем.

После ее включения, в Виндовс 10 или другой версии установится обнаруженное устройство и добавится в список сетевых подключений.
Если компьютер не подключен к Сети иными способами, то именно телефон будет применяться для выхода в интернет. Этот вариант может использоваться, если раздать соединение необходимо для одного ПК или ноутбука. Метод простой и эффективный, скорость такого соединения будет достаточно высокой, и странички будут грузиться быстро. Таким образом, телефон будет функционировать как модем.
Пользуемся специализированным софтом
Реализовать раздачу Интернета со смартфона можно не только вышеописанными методами. Для этого специалисты создали специализированные приложения. Их можно скачать с магазина приложений Гугл Плей. К примеру, вы можете воспользоваться продуктами FoxFi и PdaNet+.
Есть некоторые утилиты, для которых обязательное условие – наличие Рут прав на Андроиде. Более того, применение сторонних программ помогает убрать некоторые ограничения, присутствующие в «Режиме модема» в самой операционной системе Android.
Как видите, на вопрос, как с телефона раздать интернет на компьютер, есть несколько ответов. Сделать это можно разными способами, причем, независимо от используемой операционной системы. А каким вариантом пользуетесь вы? Возможно, вы знаете другие методы. Пишите в комментариях, мне будет интересно почитать. Подписывайтесь на обновления моего блога, вас ждет еще много полезной и актуальной информации.
it-tehnik.ru
Как раздать интернет с телефона на ноутбук или компьютер через USB

Тетеринг — это применение мобильного аппарата в качестве точки доступа к интернету. Это крайне полезная опция, когда вы находитесь в месте, где нет Wi-Fi, но имеется доступ к мобильным данным, а вам надо зайти в сеть с компьютера или ноутбука. Мы расскажем, как раздать интернет с телефона, и рассмотрим три основных способа сделать это так, чтобы другое устройство быстро и беспроблемно подключилось к сети.
Это будет стоить денег?
Здесь все зависит от того, какой у вас оператор мобильной связи. По сути, вы будете расходовать трафик, предоставленный по условиям текущего тарифного плана. Если вы израсходуете слишком много, превысив лимит, с вас могут списать дополнительные средства или просто оборвать соединение. Так что не сильно увлекайтесь таким способом передачи данных, чтобы не потратить слишком много денег. Исключение — если у вас безлимитный пакет и можно расходовать гигабайты без ограничений.
Обратите внимание, что работа телефона в таком режиме слишком быстро садит батарею. Учитывайте этот факт, когда будете раздавать интернет на ПК или что-то другое.
Типы тетеринга
Мы рассмотрим три самых популярных и универсальных способа. В самом конце обратимся к сторонним программам, которые иногда могут быть полезны для раздачи трафика с телефона на ноутбук.
«Точка доступа Wi-Fi»
Эта опция превращает телефон в источник Wi-Fi. Она создает сеть, к которой вы подключаетесь с компьютера. Также она имеет приличную скорость соединения, и вы можете без проблем подсоединять один и более аппарат, но батарея тогда будет разражаться быстрее.
Bluetooth-модем
Этот способ значительно медленнее Wi-Fi, но он потребляет меньше батареи. Вы можете подключать лишь один девайс через Bluetooth. Одновременно два работать не будут. Этим способом не стоит пользоваться, но он актуален, если вы действительно пытаетесь растянуть время работы аппарата.
USB-модем
Он имеет самую быструю скорость, но смартфон таким образом нужно подключить к ПК или ноуту, используя USB-кабель. Аккумулятор раздающего трафик мобильника не будет разряжаться, так как питается от USB-разъема десктопа.
Сторонние приложения для тетеринга
Если по каким-то причинам не работает встроенная функция, можете установить сторонние программы и использовать их для раздачи трафика.
Давайте теперь подробно рассмотрим инструкцию того, как раздать интернет с телефона на компьютер, планшет или ноутбук. Только перед этим не забудьте активировать передачу данных на смартфоне и убедитесь, что интернет на нем работает нормально.
Через Wi-Fi-модем
У Андроид есть встроенная функция раздачи Wi-Fi. Чтобы запустить ее, сделайте следующие простые действия.
- Откройте «Настройки».
- Нажмите «Сеть и Интернет», а затем кликните на «Точка доступа и модем» (название и местоположение настроек может немного отличаться в зависимости от модели телефона).
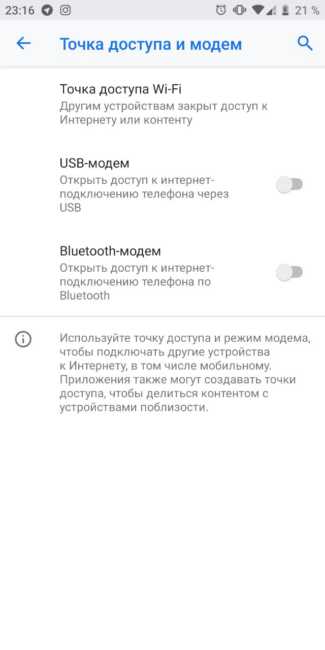
- Тапните на «Точка доступа Wi-Fi».
- Передвиньте ползунок вправо, чтобы активировать передачу данных.
- Клацните по «Пароль точки доступа», чтобы увидеть код безопасности, который надо будет ввести с устройства, принимающего сигнал.
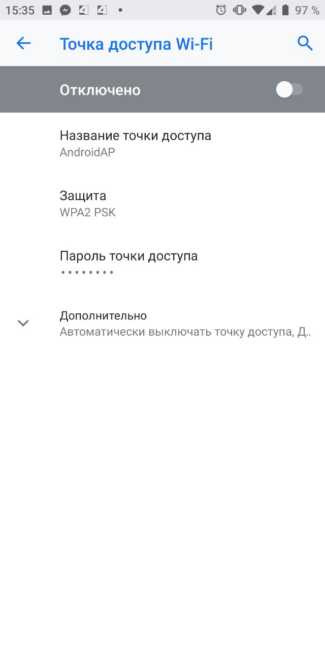
- В пункте «Защита» оставьте «WPA2 PSK», если вам не нужно использовать более старое устройство, которое не поддерживает этот стандарт шифрования. WPA2 PSK — самый безопасный протокол.
Теперь вы можете пользоваться мобильным интернетом со стороннего устройства.
Через Bluetooth-модем
Вы также можете осуществить тетеринг через Блютуз-соединение. Если у вашего ноутбука есть встроенный Bluetooth, активируйте его и проверьте, доступен ли компьютер для определения другими устройствами. Само собой, если этот модуль отсутствует, то сконнектить девайсы таким способом у вас не получится.
- На телефоне перейдите в «Настройки» — «Подключенные устройства» — «Настройки подключения» — «Bluetooth».
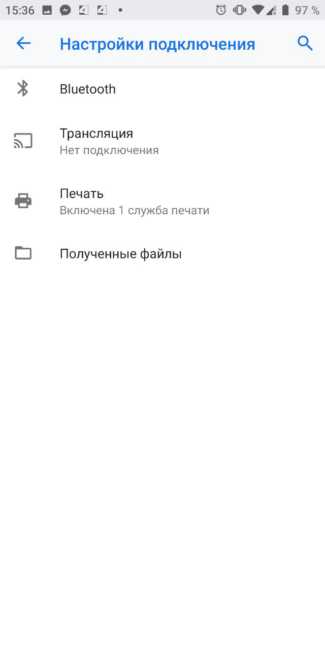
- Включите модуль и ищите свой компьютер в списке доступных для сопряжения девайсов. Как только он появится, нажмите на него, чтобы инициировать процесс связи.

- Когда оба аппарата начнут определяться, вы получите запрос на подтверждение соединения, где нужно нажать «Разрешить»
Теперь, как только эти действия завершены, переходим непосредственно к настройке раздачи трафика.
- Сначала вернитесь в «Сеть и Интернет» — «Точка доступа и модем».
- Включите «Bluetooth-модем».
- На компьютере щелкните правой кнопкой мыши по значку Bluetooth в системном трее (справа внизу), затем выберите «Присоединиться к локальной сети».
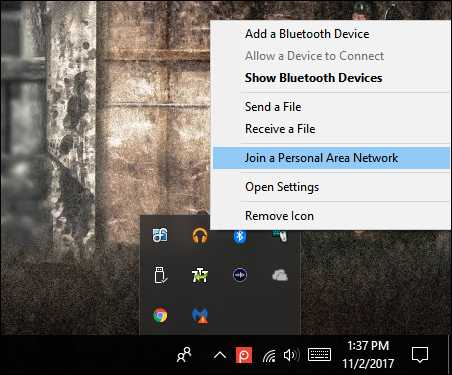
- Когда это меню откроется, ваш телефон должен быть в списке.
- Нажмите на него, затем клацните по раскрывающемуся меню «Connect using» (третье по счету).
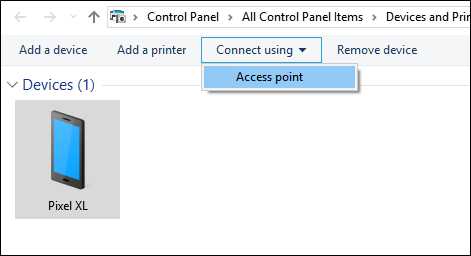
- Выберите «Точка доступа».
Как только соединение будет установлено, вы получите всплывающее окно подтверждения. Теперь можете использовать Bluetooth-соединение для доступа в Интернет со своего компьютера.
Через USB-модем
Здесь вообще все проще некуда. Самый элементарный метод соединения, однако он требует наличие ЮСБ-шнура.
- Подсоедините смартфон к ПК через USB-провод.
- Должно появиться окошко, где будут представлены варианты соединения. Если его нет, то выберите в шторке уведомление с выбором способов взаимодействия с компом.
- В меню вариантов активируйте «USB-модем».
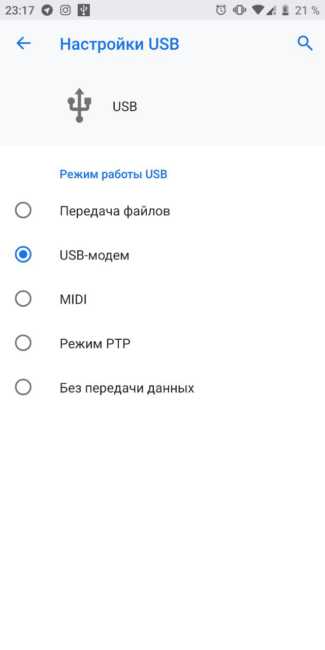
Ваш компьютер должен автоматически обнаружить новый тип подключения и инсталлировать нужные компоненты для его работы, если это потребуется.
Подключение через сторонние программы
Существует немало сторонних приложений для тетеринга, которые вы можете загрузить из Google Play. Однако многие из них платные или требуют root-доступа.
PdaNet+
Приложение предлагает на всех Android-устройствах возможность раздавать мобильный интернет через USB и Bluetooth. К несчастью, Wi-Fi модем будет работать только на некоторых аппаратах. Есть бесплатная версия с некоторыми ограничениями и платная с полным набором функций. В отличие от многих других приложений, PdaNet+ не требует root-прав. Входящая в сеть функция привязки Wi-Fi является новой в PdaNet+ и аналогична популярному приложению FoxFi.
Вы также можете поискать другие приложения, позволяющие раздавать интернет, в Google Play, так как их список там пополняется и иногда бывают скидки на крутые инструменты, предоставляемые бесплатно.
androidtab.ru
- Dlinkddns com как настроить

- Windows 2018 server r2 vpn

- Голосовой помощник алиса от яндекса

- Определение wifi
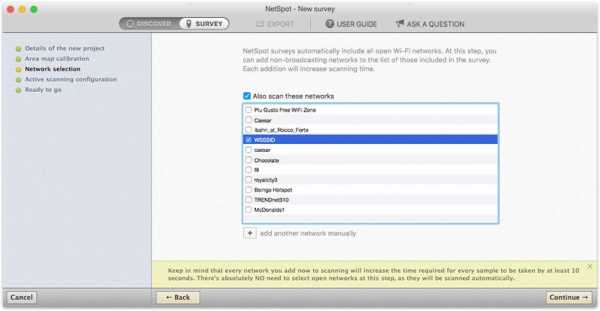
- Пропускная способность pci

- Как удалить вирусы с компьютера самостоятельно

- Как жесткий разделить

- Что значит запустить плагин adobe flash player
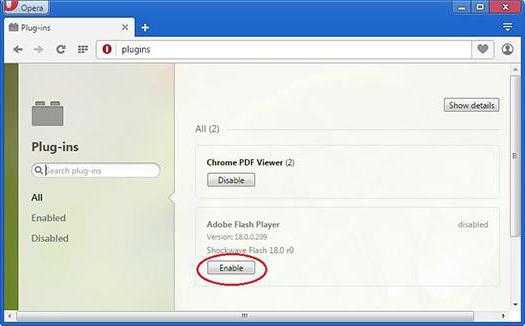
- Терминал в линуксе команды

- Обращение к листу excel vba
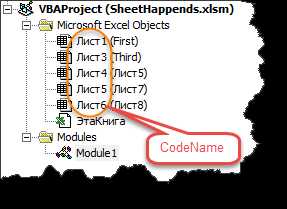
- Как на ноутбук установить антивирусник