Интернет на пк через телефон: Используем телефон как модем для компьютера или ноутбука
Содержание
Как раздать интернет со смартфона Android на ПК через USB
Совместное использование подключения к Интернету, доступного на вашем мобильном смартфоне, с вашим ПК с Windows через USB-кабель называется USB-модемом. Другими словами, если вам интересно, что такое USB-модем, ответ довольно прост: это способ использования вашего Android-смартфона в качестве модема или маршрутизатора для получения мобильного интернета через USB на любом ПК. Предположим, у вас есть доступ к сети Wi-Fi в вашем доме, но на вашем настольном ПК нет беспроводной карты. Возможно, вы захотите использовать функцию USB-модема вашего Android, чтобы установить соединение между ними. Или что, если вы окажетесь в ситуации, когда у вас нет доступа к Интернету, кроме вашего щедрого мобильного тарифного плана на вашем телефоне Android. Возможно, вы захотите передать часть этого своим компьютерам и устройствам Windows, верно? Вот как раздать интернет с телефона Android на любой ПК через USB:
ПРИМЕЧАНИЕ. Для создания этого руководства мы использовали смартфон Huawei P20 под управлением Android 10. Хотя некоторые снимки экрана могут немного отличаться на смартфоне с другой версией или версией Android, большинство настроек должны выглядеть и работать одинаково.
Для создания этого руководства мы использовали смартфон Huawei P20 под управлением Android 10. Хотя некоторые снимки экрана могут немного отличаться на смартфоне с другой версией или версией Android, большинство настроек должны выглядеть и работать одинаково.
Шаг 1. Включите интернет на вашем Android-смартфоне
Первое, что вы должны сделать, это убедиться, что ваш Android-смартфон подключен к Интернету. Проще всего это сделать из панели быстрых настроек. Чтобы добраться до него, проведите пальцем от верхней части экрана — если вы его не видите, проведите дважды. Затем на панели действий найдите кнопки Wi-Fi или Мобильные данные и нажмите на подключение к Интернету, которое вы хотите включить и использовать в качестве источника Интернета для USB-модема.
Приложение «Настройки» также предлагает вам альтернативный способ подключения к Интернету на вашем Android. Проведите пальцем от верхней части экрана и нажмите кнопку «Настройки». Это тот, который выглядит как маленькая шестеренка.
Это тот, который выглядит как маленькая шестеренка.
Затем, если вы хотите использовать беспроводную сеть для подключения к Интернету на Android, перейдите к Wi-Fi, включите его, выберите и подключитесь к сети Wi-Fi.
Если у вас нет доступа к Wi-Fi или вы предпочитаете использовать мобильный тарифный план в качестве источника Интернета для USB-модема, на экране «Настройки» выберите «Мобильная сеть». Найдите запись под названием «Мобильные данные» и убедитесь, что ее переключатель включен.
Шаг 2. Подключите смартфон Android к ПК с Windows с помощью USB-кабеля.
Используйте USB-кабель для подключения смартфона Android к ПК с Windows. Если он у вас все еще есть, предпочтительнее использовать оригинальный USB-кабель, который вы получили вместе со своим Android-смартфоном. Если вы используете настольный ПК, также рекомендуется использовать один из задних USB-портов для подключения USB-кабеля. Они обычно быстрее и надежнее, чем передние.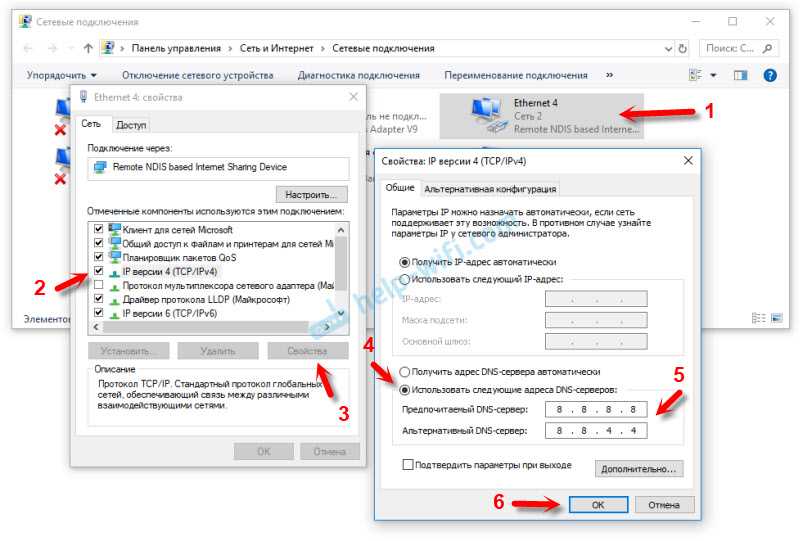
Шаг 3. Включите функцию USB-модема на своем Android-смартфоне (поделитесь Интернетом с Android на ПК)
После того, как вы подключили свой Android-смартфон к ПК с Windows, вернитесь к своему смартфону и снова откройте его настройки. Затем перейдите в Мобильная сеть и коснитесь, чтобы открыть панель настроек Модем и переносная точка доступа. Там включите переключатель USB-модема.
Шаг 4. Подождите минуту или две, пока ваш ПК с Windows установит необходимые драйверы
На вашем ПК с Windows вы можете увидеть, как операционная система устанавливает ряд драйверов, необходимых для работы USB-модема. Это связано с тем, что ваш Android-смартфон работает как USB-модем, и вашему ПК с Windows требуются соответствующие драйверы для него. Этот процесс должен быть выполнен в одно мгновение, и это происходит только при первом использовании смартфона Android для подключения к Интернету на ПК через USB-кабель.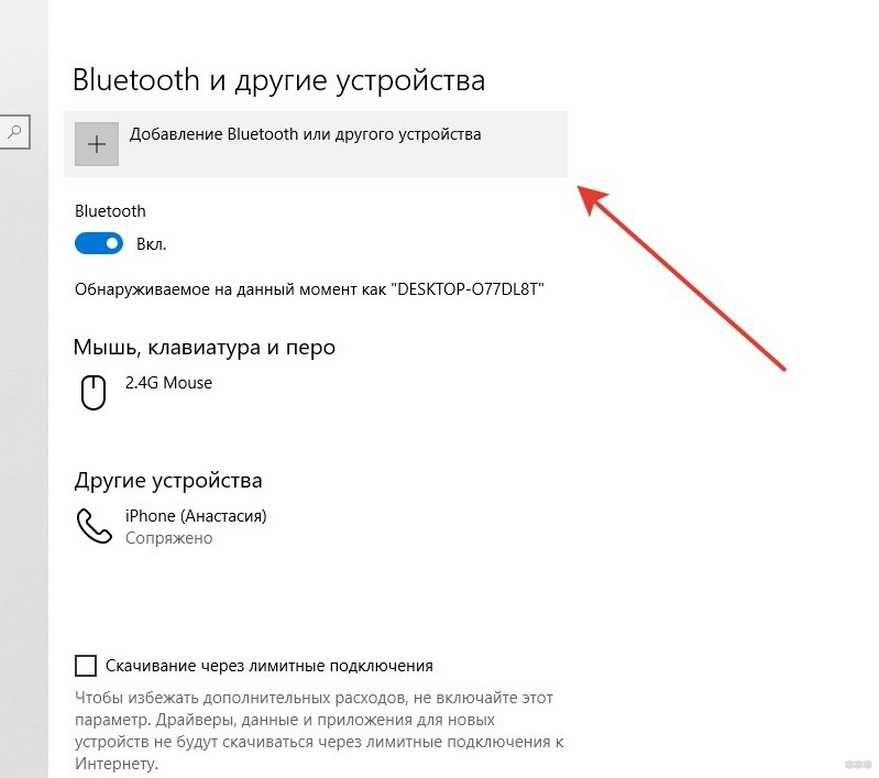
Вот оно! Теперь у вас должно быть подключение к Интернету на ПК с Windows через USB-кабель, подключенный к смартфону или планшету Android. Откройте свой любимый веб-браузер и начните просматривать веб-страницы.
Пара предупреждений напоследок
Хотя подключиться к Интернету через USB-соединение смартфона Android несложно, имейте в виду следующие моменты:
- Если вы используете свой тарифный план для мобильных данных, это может повлечь за собой большие расходы, если вы превысите границы своего плана, в зависимости от вашего контракта с оператором мобильной связи.
- При использовании подключения смартфона к Интернету через USB смартфон может заряжаться медленнее, чем обычно. Хотя это может быть хорошо, потому что это не позволяет аккумулятору вашего смартфона разрядиться, это также может быть проблемой, если ваше устройство Windows представляет собой ноутбук или планшет, который не подключен к розетке питания. Если ваше устройство Windows не подключено к розетке, его батарея будет разряжаться быстрее, чем обычно, поскольку оно также заряжает ваше устройство Android.

Вы раздаете мобильный интернет через USB на свой ноутбук или ПК?
Теперь вы знаете, как легко использовать свой Android-смартфон или планшет для доступа в Интернет на любом ПК с Windows, будь то настольный компьютер, ноутбук, 2-в-1 или планшет. Считаете ли вы полезной функцию USB-модема? Вы часто его используете? Дайте нам знать в комментариях ниже.
Насколько публикация полезна?
Нажмите на звезду, чтобы оценить!
Средняя оценка / 5. Количество оценок:
Оценок пока нет. Поставьте оценку первым.
Статьи по теме:
Как раздать интернет с компьютера на телефон: 5 простых способов
Windows может превратить Ваш компьютер или ноутбук в беспроводную точку доступа, если позволить ему раздать интернет по Wi-Fi.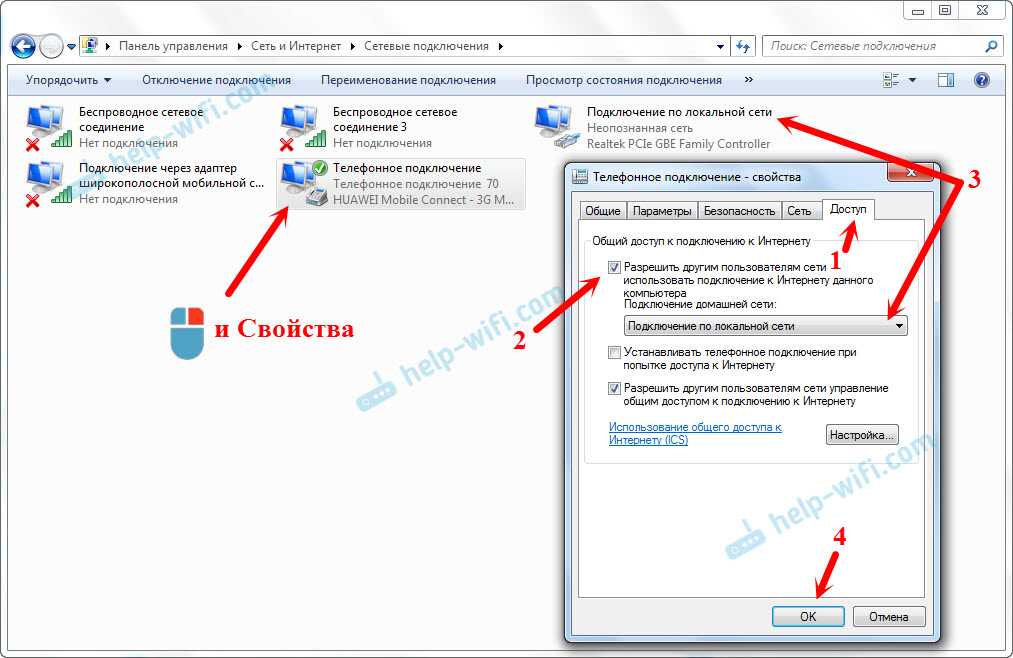 Настроить раздачу интернета на Windows 7, 8 и 10 несколько отличается между собой. Поэтому для установки раздачи интернета через Wi-Fi рассмотрим для каждой операционной системы Windows отдельную инструкцию. Поехали.
Настроить раздачу интернета на Windows 7, 8 и 10 несколько отличается между собой. Поэтому для установки раздачи интернета через Wi-Fi рассмотрим для каждой операционной системы Windows отдельную инструкцию. Поехали.
Возможность совместного использования проводного подключения к интернету Вашего компьютера или ноутбука для подключения беспроводных устройств доступна в Windows 7, 8 и 10 без установки дополнительных компонентов.Создавать подобные соединения, являющихся примером одноранговых сетей, проще простого. Вообще классическим примером одноранговой сети является сеть вида компьютер — коммутатор — компьютер, причём что компьютеры имеются одинаковые права в этой сети. А в нашем случае беспроводной сетевой интерфейс Wi-Fi будет отвечать за роль коммутатора.
Обратите внимание, при настройке одноранговой сети с помощью Wi-Fi адаптера Вашего компьютера на раздачу интернета по Wi-Fi, текущее Wi-Fi соединение, если оно есть, будет отключено. Так как Wi-Fi адаптер будет задействован на раздачу интернета и принимать его он уже не сможет.
Хочу сообщить, что здесь не привожу каким образом после всех настроек найти получившуюся точку доступа на смартфоне или ноутбуке и подключиться к ней. В силу расцвета рынка смартфонов думаю, что подключиться к Wi-Fi сети умеет каждый.
Простые способы
Здесь собраны все методы подключения телефона к ПК, включая системы на iOs. В некоторых случаях возникают специфические трудности, которым будет уделено внимание чуть ниже в статье.
Развернуть «Мобильный хот-спот»
После обновления Windows 10 в начале августа 2021 года, многие пользователи получили возможность делать из своего ПК точку доступа. Теперь компьютер или ноутбук стал подобием роутера, научившись раздавать интернет как по Ethernet, так и по Wi-Fi.
Создание хот-спота:
- Нажмите кнопку пуска (значок виндовс) и перейдите во вкладку «параметры».
- Здесь найдите вкладку «Сеть и Интернет» → «Мобильный хот-спот».
- Придумайте логин и пароль.
- В параметре «совместное подключение» установите точку доступа как основное соединение.

- Снимите ограничение на использование Wi-Fi другими гаджетами.
- Готово!
Через роутер
Иногда удобнее подключить телефон к роутеру. Маршрутизатор, в свою очередь, будет получать сигнал по проводу от ПК и распределять между устройствами по Вай-Фай.
Инструкция:
- Зайдите в дашборд роутера, для этого введите в поисковой строке браузера IP адрес: 192.168.1.1 или 192.168.0.1.
- Система попросит ввести логин и пароль. Вводим в оба поля слово: admin (но может стоять другая пара логин-пароль).
- Переходим в настройки интернет-подключений на ПК. Обозначается пиктограммой глобуса.
- Нажимаем на «обзор сетей». При этом роутер должен поймать SSID, который раздает ПК.
- Введите логин и пароль для хот-спота, который вы создавали ранее.
Теперь можно подключать к роутеру разные девайсы, включая смартфон. Важно: если компьютер показывает иные параметры (значения) во время настройки, не пытайтесь их изменить! Полный перечень значений под конкретную модель роутера можно посмотреть на тематических форумах или на сайте производителя.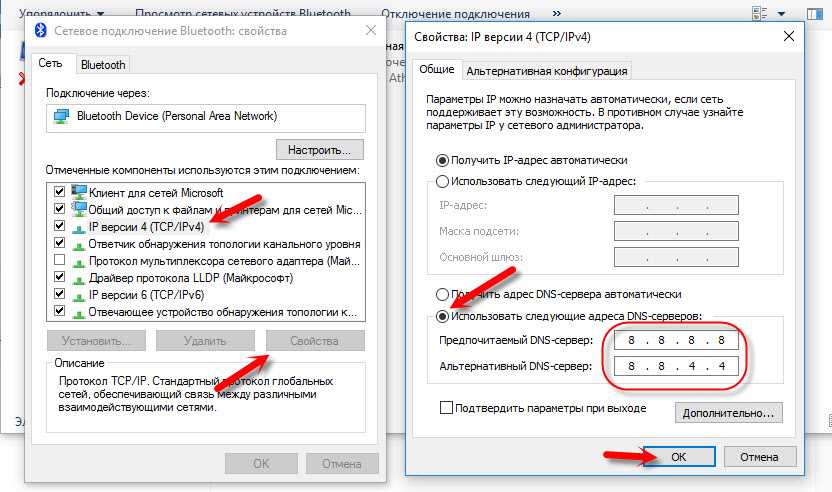 Или спрашивайте в комментариях, поможем чем сможем.
Или спрашивайте в комментариях, поможем чем сможем.
Сторонние приложения
Еще до эпохального обновления Windows было выпущено много ПО, позволяющее делать точку доступа из ПК или ноутбука на виндовс. Утилиты будут интересны владельцам старых версий операционной системы, и тем, кто не хочет долго заморачиваться с настройкой роутера.
MyPublicWifi
Очень простая программа, размером всего 2 Мб. Распространяется бесплатно. Официальную версию можно посмотреть на сайте разработчика.
После установки программы сделайте:
- Перейдите во вкладку «Settings». Здесь введите: имя сети, пароль, тип подключения.
- Начните раздачу, нажав на кнопку «Set Up and start hot spot».
- Подключитесь к новой SSID со смартфона.
Программу можно использовать на Windows 7, 8, 10, если не хочется тратить время на настройку хот-спота Wi-Fi.
Connectify Hotspot
Еще одна программа для создания точки доступа из ПК. Распространяется бесплатно на сайте разработчика, но есть и продвинутые версии приложения с расширенным функционалом.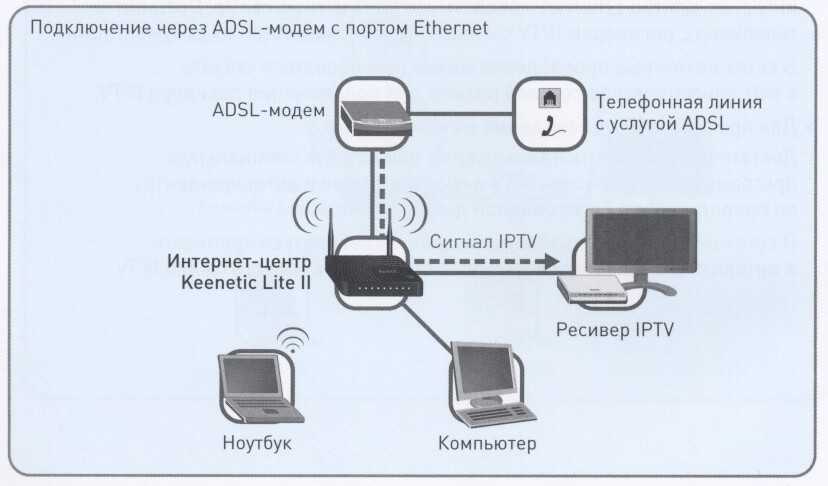 Работает как со старыми сборками Windows, так и с последними редакциями ОС.
Работает как со старыми сборками Windows, так и с последними редакциями ОС.
Настройка:
- Зайдите в программу. На первой странице увидите «Wi-Fi Hotspot».
- Установите параметры: логин и пароль, и укажите режим «В режиме маршрутизатора».
Пробуйте подключить смартфон к Вай-Фай.
Virtual Router
Еще одно приложение, создающее точку доступа в автоматическом режиме. Морально устарело, но вполне работоспособно распространяется бесплатно. Ставится как обычная программа под Windows (Не совместим с XP и Vista). Возможно, потребуется установка от имени администратора.
Инструкция:
- Скачайте программу и установите ее на свой ПК.
- Сразу после инсталляции приложение будет готово к работе.
- Введите имя сети (SSID), а также пароль. Не менее 8 символов.
- Укажите тип подключения.
- Нажмите кнопку «Start Virtual Router».
Готово! Программа работает в фоновом режиме и загружается автоматически со стартом Windows.
С помощью кабеля USB
Есть и более надежный способ подключения для Андроид телефонов – через USB-кабель. Для этого потребуется скачать и установить на компьютер или ноутбук программу Android Reverse Tethering здесь). Также потребуется открыть root-доступ на смартфоне и активировать режим отладка по USB.
Пошаговое руководство:
- Соедините смартфон и ПК через кабель. Откройте root-права и установите отладку по USB.
- Установите специальные драйвера для телефона на стационарном компе.
- В приложении найдите пункт «Select a device», после чего отыщите модель своего смартфона.
- Нажать на кнопку «Connect». Если все сделано правильно, появится всплывающее окно, нажмите «Grant».
В случае возникновения ошибки или отсутствия подключения – повторите операцию заново.
Через командную строку
Открыть точку доступа на компьютере или ноутбуке можно через указание команд в консоли Windows. Этот способ работает на старых и новых версиях виндовс.
Алгоритм подключения:
- Нажмите Win+R. Появится командная строка.
- Впишите в нее cmd.exe. Откроется консоль.
- Теперь пропишите настройки вручную. Для этого вбейте команду: netsh wlan set hostednetwork mode=allow ssid=(имя вашей сети) key= (пароль к сети) keyUsage=persistent. Вместо скобок (имя SSID Wi-Fi) и (пароль) укажите название сети на английском языке и пароль доступа. В конце нажмите enter.
- Вбейте команду: netsh wlan start hostednetwork.
- Зарегистрируйте свою точку доступа, введя следующие символы: netsh wlan set hostednetwork mode=allow ssid=»ИМЯСЕТИ» key=»ПАРОЛЬСЕТИ» keyUsage=persistent, где вместо «ИМЯСЕТИ» и «ПАРОЛЬ» введите свои значения;
- Для того, чтобы запустить действие, введите netsh wlan start hostednetwork.
Попробуйте подключить телефон к Wi-Fi.
Как раздать интернет с компьютера через Wi-Fi приложение
Если не хочется заниматься предыдущими методами, можно скачать специальную программу — Connectify Hotspot, которая быстро настроит точку доступа.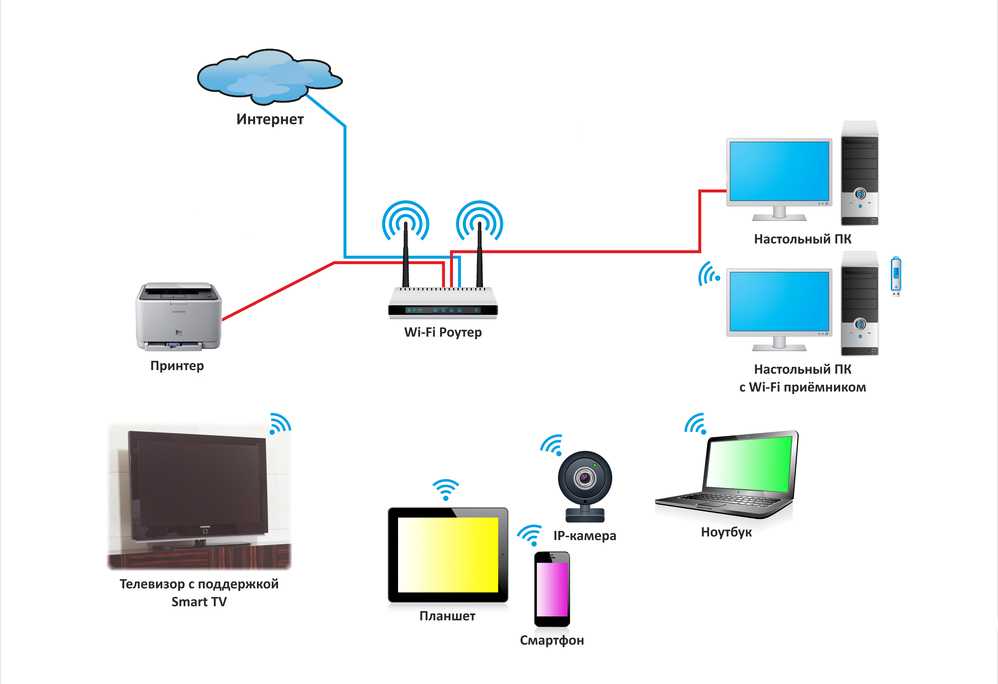 Данная утилита бесплатная и руссифицирована. Загружаем и устанавливаем программу. Далее:
Данная утилита бесплатная и руссифицирована. Загружаем и устанавливаем программу. Далее:
- Запускаем утилиту и делаем все по советам на экране. Приложение попросит определить вид подключения и задать начальные настройки.
- Запускаем программу и сеть будет активирована.
Как поделиться интернетом на Mac
На ПК и ноутбуках под управлением macOS есть возможность раздачи Internet. Доступ к хот споту можно получают через Wi-Fi или USB-кабель. Рассмотрим оба варианта.
Через провод:
- Подключите девайс к ПК,
- Зайдите в «системные настройки»,
- Откройте «общий доступ». В новом окне включите Wi-Fi,
- В зависимости от типа подключения компьютера к интернету, выберите «Ethernet» (при проводной (локальной) сети), либо мост «Thunderbolt» (если Mac присоединен к роутеру),
- Установите галочку напротив «Общий Internet».

По Вай-Фай
- Зайдите на компьютере в «системные настройки». Найдите там графу «Службы».
- Кликните по «Общий интернет». Здесь нужно установить пароль и имя доступа.
- Установите флажок напротив «Общий Internet».
Как отмечают пользователи, работать через кабель лучше, чем по Wi-Fi.
Можно ли раздать интернет через компьютер с помощью кабеля?
При необходимости подключить другой ПК к сети, если на нем нет роутера, подойдёт текущий вариант. Данный метод называется сетевым мостом.
Пошаговая инструкция:
- Соединяем интернет-порты кабелем.
- Теперь на компе с которого делимся, интернетом заходим в «Панель управления», открываем «Центр управления сетями…» переходим в настройки.
- Высветится страница, зажимаем клавишу «Ctrl», таким образом выделяем два соединения. Одно отвечает за подключение устройств к сети, а другое — за подключение второго компа к первому. ПКМ жмем на два соединения и выбираем «Настройка моста».

- Спустя некоторое время высветится созданная сеть с именем «Сетевой мост», а возле использованных соединений увидим надпись «Подключено, Связано». Интернет на другом компе появиться примерно спустя 15 минут.
Возможные проблемы
В некоторых случаях раздать Интернет из локальной сети не получается. Возникают проблемы на программном или аппаратном уровне. Большинство из них можно быстро решить.
Проверить драйвера адаптера
Иногда беспроводные и проводные сетевые адаптеры отваливаются. Вернее, отключаются. Их можно проверить в «Диспетчере устройств».
Крайне рекомендуем посмотреть видеоинструкцию, прежде чем самостоятельно лезть в настройки:
Заходим в пункт «Сетевые адаптеры». Здесь необходимо найти хотя бы один из трех вариантов:
- «Microsoft Virtual WiFi Miniport Adapter»;
- «Microsoft Hosted Network Virtual Adapter»;
- «Виртуальный адаптер размещенной сети».
Если в списке будет хотя бы один из указанных драйверов, нажмите на него правой кнопкой мышки и кликните на «Задействовать».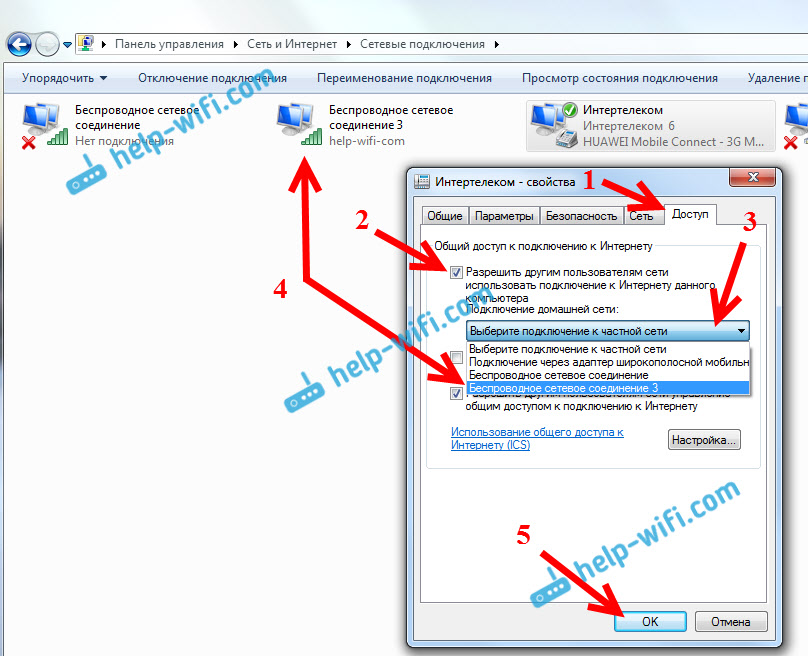
Ни одного устройства не найдено? Переходим в «Вид», далее «Показать скрытые устройства». Ищем все записи, где есть подпись «WiFi», либо «Wireless». Если таковые есть, пробуем «Задействовать» их через правую клавишу мышки. После чего перезагружаем компьютер и перепроверяем наличие сети.
Указанные способы включения драйвера не помогли? Тогда необходимо скачать актуальные версии драйверов с официального сайта производителя. При этом нужно учитывать операционную систему, на которой работает ПК.
Проверить службы
Попробуйте посмотреть, запущены ли службы «Общий доступ к подключению к интернету (ICS)», а также «Служба автонастройки WLAN». Они отвечают за работу беспроводного соединения. Их статус смотрят в автозагрузке, через «диспетчер задач». (Crl+Alt+del).
Отключить брандмауэр
В редких случаях установлению соединения мешает встроенный брандмауэр Windows. При этом пользователь видит ошибку об отсутствие подключения Ethernet или Wi-Fi. Чтобы задействовать сеть, отключите брандмауэр.
Выключить антивирус
Некоторые антивирусы включают в себя встроенные файрволлы. Они блокируют новое сетевое соединение, расценивая его как опасное. Отключите все сторонние антивирусы и попробуйте переподключиться.
Возможно нажата физическая кнопка
Такая причина потери сигнала часто встречается на старых моделях ноутбуков. Кнопка находится в верхней части клавиатуры. Иногда она располагается в ряде клавиш «F» и срабатывает при одновременном зажатии с клавишей «Fn».
Кнопка отключает сетевую карту на аппаратном уровне. Если он нажата, пользователь увидит ошибку: «Не удалось запустить размещенную сеть …не находятся в нужном состоянии…». Еще раз нажмите на нее и попробуйте заново подключиться.
Пропал интернет от провайдера
Интернет может пропасть по разным причинам. Возможно, со стороны провайдера был технический сбой или проводились профилактические работы. Бывает и так, что пользователь забыл внести абонентскую плату. Проверьте баланс, перезагрузите компьютер и пробуйте подсоединиться по новой.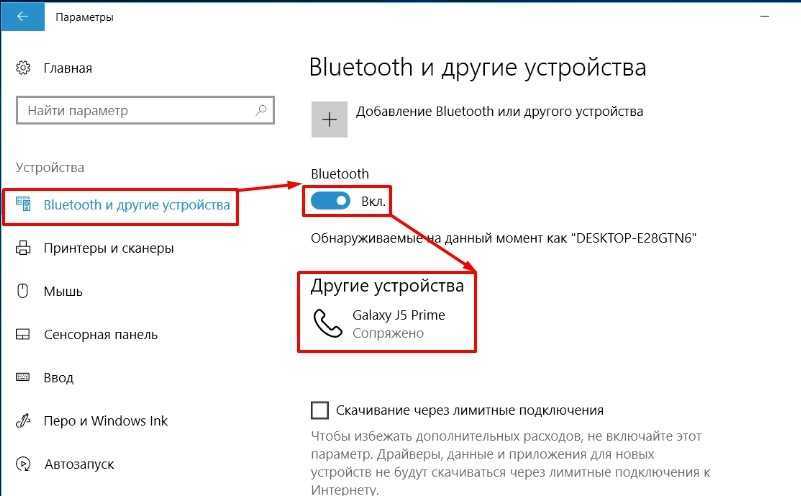
Если у вас Windows 7 или 8
В данных версиях виндовс, по умолчанию хот-спот не предусмотрен. Попробуйте создать точку доступа через командную строку или скачайте приложения на ПК.
При помощи программы
Для раздачи интернета к другим устройствам по воздушной сети, есть огромное множество программ в интернете. Могу только отметить несколько, которые использовал именно я. Ну не совсем использовал – просто пробовал, как они работают. Мне спокойно удалось запустить SSID с помощью:
- Virtual Router
- Switch Virtual Router
- Maryfi
- Connectify
Интерфейс программ очень простой, а некоторые даже не требуют установки и достаточно просто скачать из с интернета и запустить. Принцип один и тот же – вы ставите свое имя вай-фай сети, пароль от неё и запускаете.
Писать, про это просто нет смысла, так как в этом разберётся даже ребёнок. Все программы можно скачать с официальных сайтов с последним обновлением. Но можете поискать и другие проги.
Вопрос-ответ
У пользователей возникают вопросы при настройке подключения на OC Linux, и при установке соединения через Bluetooth. Еще один актуальный вопрос – раздача интернета с мобильного-модема типа LTE или 3G. Давайте разберемся детально.
Можно ли раздавать по Bluetooth
Для этого потребуется специальный блютуз-адапетр. Обычно оборудование уже интегрированно в материнскую плату, но для старой техники придется покупать отдельно. Bluetooth все еще можно найти в розничной продаже, однако способ морально устаревший, и на практике им уже никто не пользуется.
Инструкция для Линукс
Пользователи систем Linux могут расшарить интернет со своего ноутбука.
Но сначала нужно проверить, возможно ли это сделать со встроенного Wi-Fi:
- Кликните по значку «Сеть». В некоторых версиях «Параметры», «Сетевые соединения», «Система».
- Найдите соединение, через которое ПК подключен к «всемирной паутине».
- Рядом с ним есть кнопка «Изменить».
 Нажмите на нее.
Нажмите на нее. - Перейдите в «параметры IPv4». Здесь выберите «Общий с другими компьютерами».
- Теперь перейдите в «параметры IPv6». В этой настройке нужно переставить значение «Auto» на «Ignore».
Перезагрузите ПК или ноутбук и пробуйте переподключиться по новой.
Можно ли расшарить с LTE или 3G модема
Да, это можно сделать. Но для этого потребуется сделать так, чтобы компьютер или ноутбук не выключался и не уходил в спящий режим. Эти параметры выставляют в настройках («шестеренка» в win 10), после чего «система» → «питание и спящий режим».
Что такое USB-модем и как его включить?
В настоящее время многие из нас обмениваются мобильными данными для наших компьютеров или ноутбуков, этот процесс называется модемом. Как правило, мы все разделяем его с помощью Mobile Hotspot. В Mobile Hotspot Интернет предоставляется подключенному компьютеру через беспроводную локальную сеть, которая называется Wi-Fi. Но к Интернету можно подключить и другие методы, такие как модем USB и Bluetooth. Существует большая разница между USB-модемом и мобильной точкой доступа. Вы все знакомы с Mobile Hotspot. Теперь давайте поговорим о том, что такое USB-модем и как его включить.
Существует большая разница между USB-модемом и мобильной точкой доступа. Вы все знакомы с Mobile Hotspot. Теперь давайте поговорим о том, что такое USB-модем и как его включить.
Что такое модем USB?
Когда мобильное подключение к Интернету используется совместно с подключенным компьютером или ноутбуком с помощью физического USB-кабеля для передачи данных, это называется USB-модемом. Это обеспечивает высокоскоростное соединение при совместном использовании Интернета между мобильными устройствами и подключенными компьютерными системами, потому что проводное соединение намного сильнее, чем соединение по беспроводной локальной сети.
USB-модем.
Как включить?
Ниже приведены шаги, описанные для включения USB-модема между мобильным телефоном и компьютером.
Шаг 1: Сначала подключите мобильный телефон к компьютеру с помощью USB-кабеля.
Шаг 2: На смартфоне перейдите в «Настройки» и выберите «Настройки переносной точки доступа» .
Шаг 3: В разделе «Настройки переносной точки доступа» вы увидите параметр «USB-модем16». . Включите тумблер USB-модема. (Обратите внимание, что эта опция активируется только тогда, когда ваш мобильный телефон подключен к компьютеру через USB-кабель).
Шаг 4: При включении USB-модема на мобильном телефоне одно всплывающее окно появится окно с запросом разрешения на подключение к другим устройствам. Просто нажмите «Да» , чтобы продолжить.
Всплывающее окно с запросом разрешения.
Шаг 5: После того, как вы нажмете «Да», ваш компьютер подключится к мобильному телефону для совместного использования Интернета. Вы можете увидеть этот символ на панели задач вашего ПК.
Состояние подключения.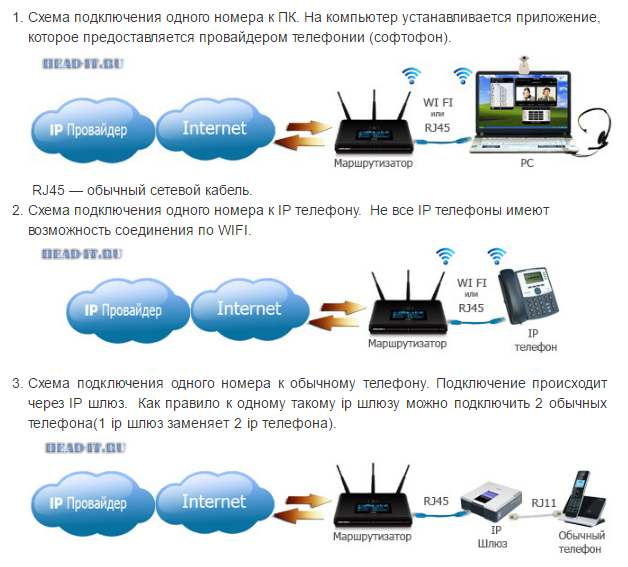
Преимущества USB-модема.
Вот некоторые преимущества, предоставляемые USB-модемом по сравнению с мобильной точкой доступа.
- Компьютеру не обязательно иметь функцию Wi-Fi (беспроводная локальная сеть) для USB-модема.
- Не сокращает срок службы аккумулятора мобильного телефона, так как мобильный телефон заряжается при совместном использовании Интернета.
- Скорость Интернета, полученная на подключенном компьютере, намного выше из-за надежного соединения с помощью USB-кабеля для передачи данных.
- Кроме того, если мобильный телефон не поддерживает функцию точки доступа, для него может работать USB-модем.
Вот и все, так вы можете поделиться своим мобильным интернетом со своим компьютером.
Последнее обновление:
12 мар, 2021
Нравится статья
Сохранить статью
3 способа использования мобильного Интернета на ПК [модем]
У вас нет подключения к WiFi или Ethernet, и вы хотите получить доступ к Интернету на своем ПК? Вам остается только один вариант — использовать свой Мобильный Интернет на ПК. Хотите знать, как вы можете использовать мобильный Интернет на ПК? Тогда эта статья для вас.
Хотите знать, как вы можете использовать мобильный Интернет на ПК? Тогда эта статья для вас.
Лучшие хитрости:
- 32 крутых секретных компьютерных совета и хитрости, которые вы должны знать
- Как использовать телефон Android в качестве динамика для ПК/компьютера
Существует 3 способа совместного доступа к Интернету вашего устройства с компьютерной системой: (i) Мобильная точка доступа (ii) Bluetooth-модем (iii) USB-модем. Все эти способы очень просты. Наоборот, знаете ли вы, как поделиться Интернетом ПК/ноутбука с вашими мобильными устройствами? Прочитайте здесь полное руководство.
Как было сказано выше, вы можете использовать Мобильный Интернет на ПК тремя различными способами. Во всех трех методах вы должны включить определенные настройки. Для этого выполните следующие шаги для всех 3 методов :
Шаг 1: Перейдите в «Мобильные настройки» на вашем устройстве Android
Шаг 2: Перейдите в «Подключения» -> Нажмите «Мобильная точка доступа и модем» установка
Шаг 3: Здесь вы получите 3 варианта: Мобильная точка доступа, модем Bluetooth и модем USB.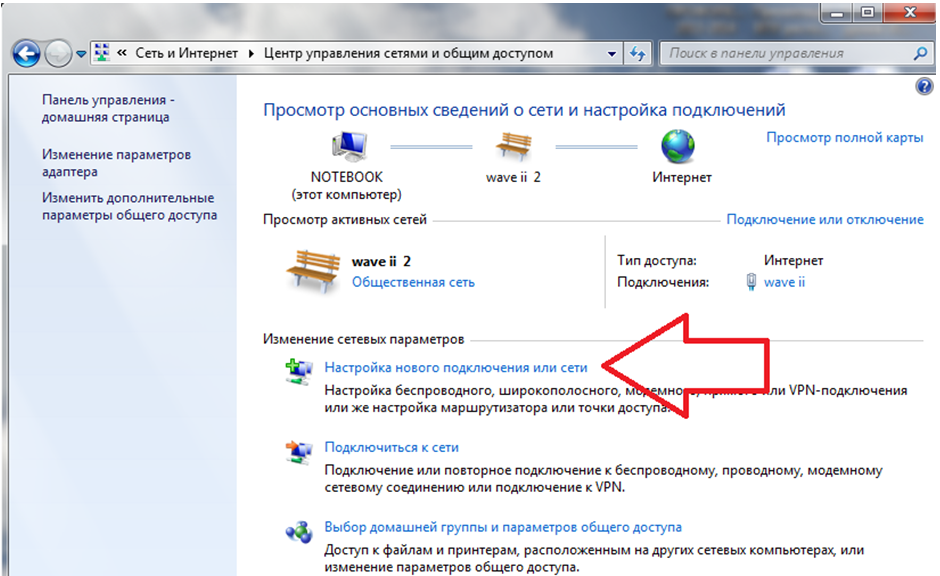
Шаг 4 : Включите параметры, с помощью которых вы хотите предоставить общий доступ к Интернету вашего устройства на ПК.
Теперь давайте посмотрим на следующую процедуру для совместного использования устройства Intenet с ПК для всех 3 методов.
Способ № 1: совместное использование мобильного Интернета с ПК с помощью «мобильной точки доступа»
Это лучший способ для совместного использования Интернета вашего устройства с ноутбуком/ПК. Этот метод требует только функции WiFi на вашем ПК.
Примечание : Если ваша настольная система не поддерживает WiFi, вы можете использовать адаптер WiFi, чтобы добавить эту функцию без обновления вашей системы.
Начнем:
Шаг 1: Сначала включите «Мобильная точка доступа» в настройках вашего устройства, как описано выше.
Шаг 2: Теперь нажмите «Мобильная точка доступа », чтобы изменить имя точки доступа и установить пароль .
Шаг 3: Теперь подойдите к своему ПК/ноутбуку и щелкните значок WiFi Tray на панели задач и выполните поиск подключений WiFi. Вы получите свою мобильную точку доступа в списке. Выберите его и нажмите кнопку «Подключиться» -> введите «Пароль».
Теперь ваш компьютер подключен к мобильной точке доступа . Так просто.
Читайте также:
- 30 лучших хитростей и лайфхаков для Android, которые вы должны знать
- 5 лучших бесплатных программ для конвертации аудио-видео форматов [последняя]
Способ №2. Как подключить мобильный интернет к ноутбуку через Bluetooth
Если ваша компьютерная система поддерживает WiFi, она должна иметь функцию Bluetooth. Если он не отображается, установите соответствующий драйвер в вашей системе.
Шаг 1: Сначала включите Bluetooth на мобильном устройстве и подключите его к ноутбуку/ПК.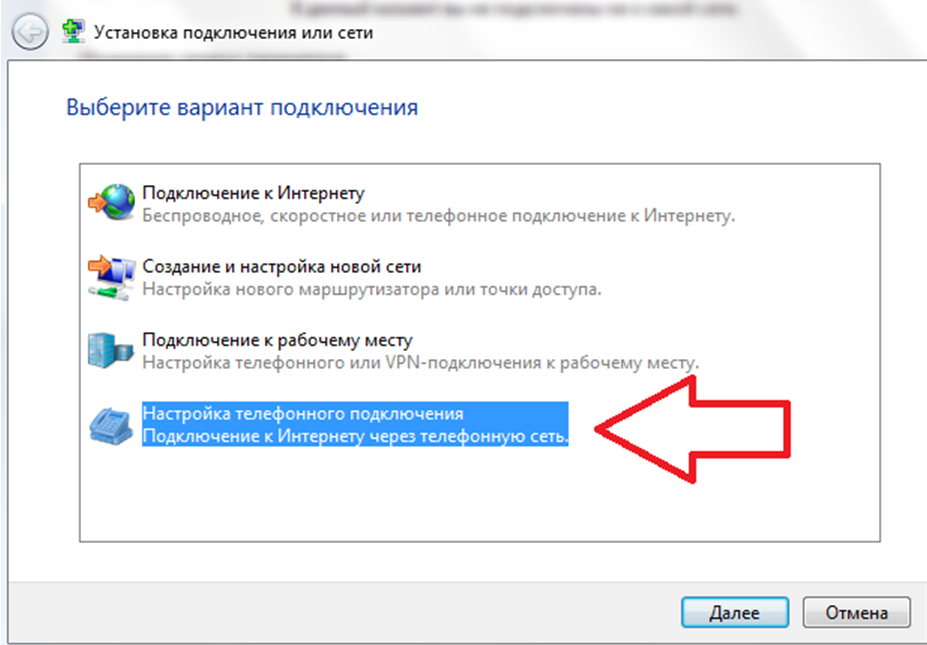
Шаг 2: Чтобы подключить Bluetooth, перейдите в Панель управления -> в разделе «Оборудование и звук» выберите «Устройства и принтеры» . Отсюда нажмите кнопку «Добавить устройство» . Он начнет сканирование и покажет Bluetooth вашего устройства, выберите и соедините его с вашим устройством.
Шаг 3: Включено «Bluetooth Tethering» в настройках вашего устройства, как описано выше.
Шаг 4: Теперь просто щелкните правой кнопкой мыши имя вашего устройства -> Нажмите «Подключиться с помощью» -> Нажмите «Точка доступа» .
Шаг 5: После этого шага справа откроется всплывающее окно и нажмите «Да».
Наконец, ваш ноутбук успешно подключен к мобильному Интернету через Bluetooth.
Способ №3. Как использовать мобильный Интернет на ПК через USB-модем
В этом методе требуется один USB-кабель.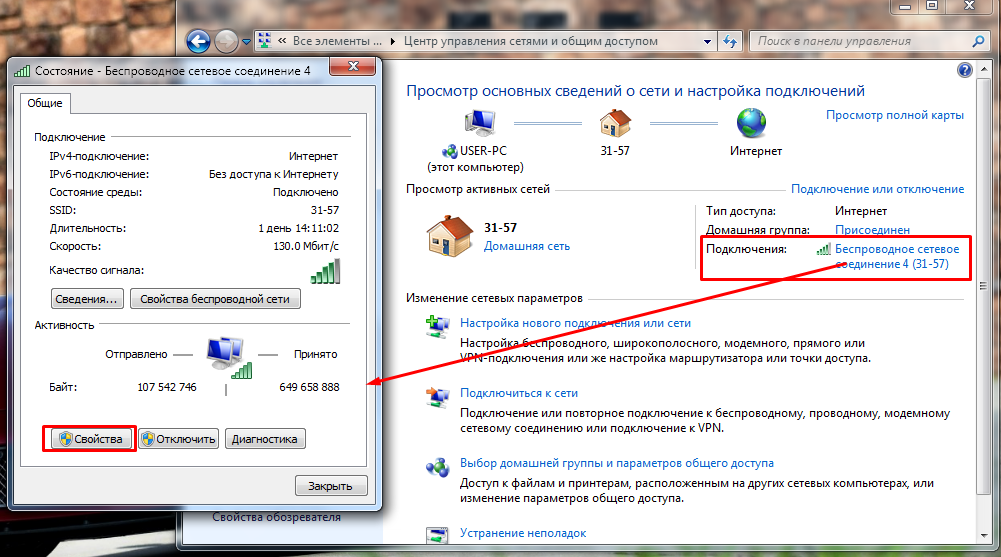
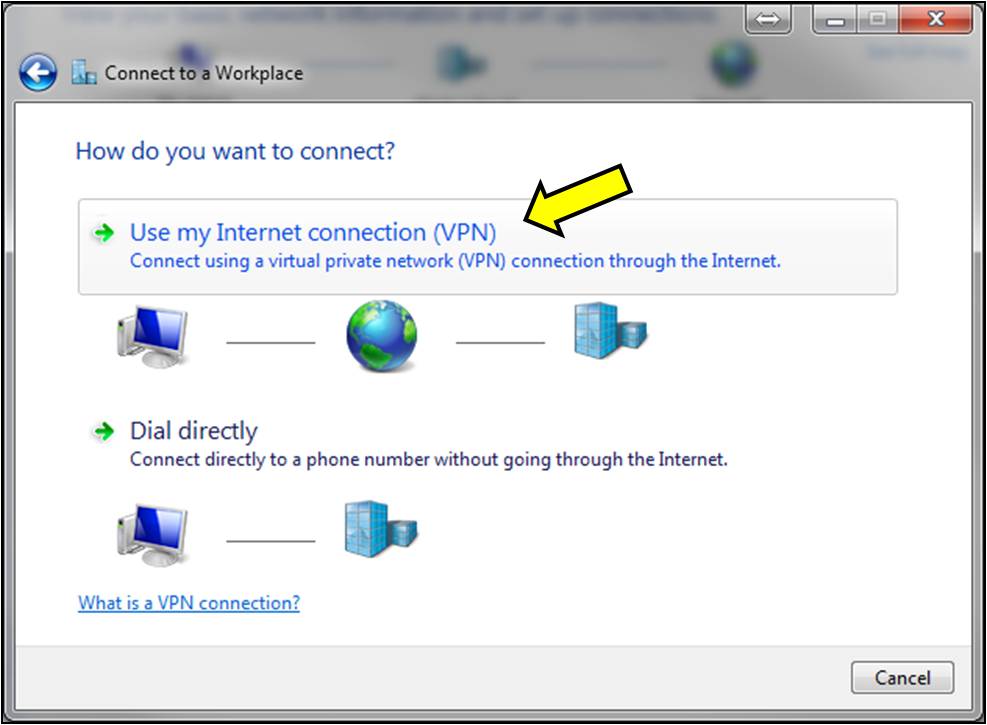
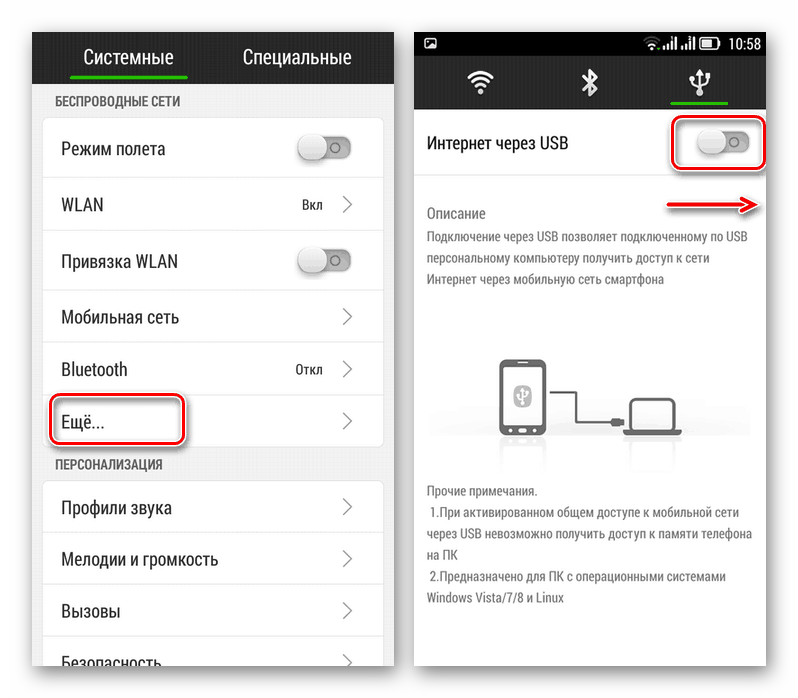

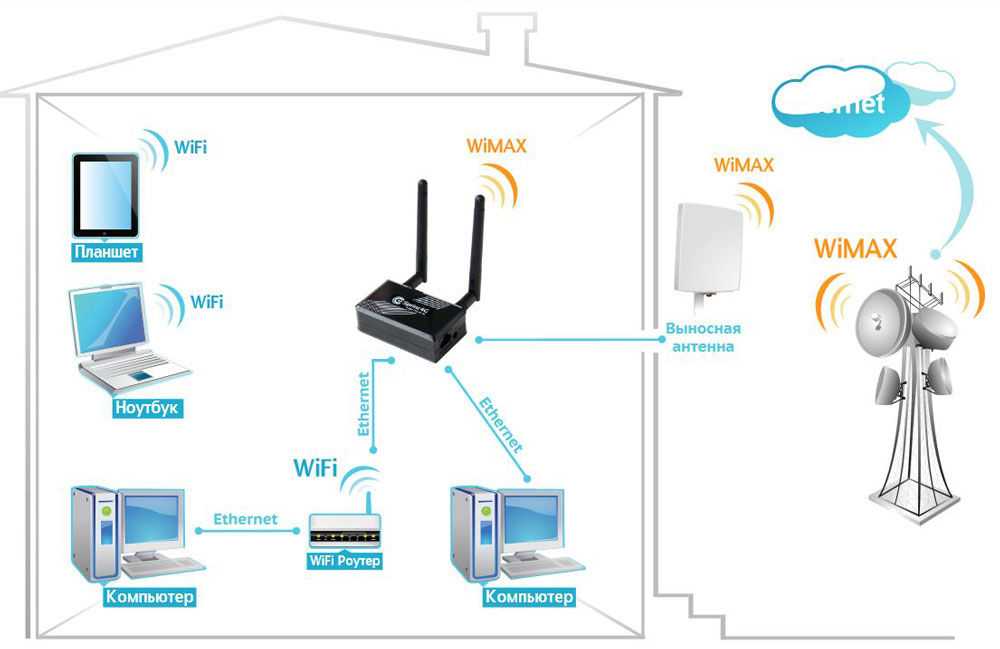

 Нажмите на нее.
Нажмите на нее.