Ip адрес пк: 2ip.ru | DDoS protection
Содержание
Как узнать IP адрес компьютера: 3 способа
Главная > Windows инструкции > Как узнать IP адрес компьютера
Автор: Амиль | Дата публикации: 17.05.2018 | В разделе: Windows инструкции
Удаленная работа с компьютером или ноутбуком, подключенным к сети Интернет невозможна без знания своего IP адреса. С его помощью можно в течение 15 секунд подключиться к рабочему устройству из дома или к домашнему с рабочего. Выясним, какие операции нужно выполнить, чтобы узнать iP адрес компьютера, подключенного к сети (любого, не только собственного).
IP-адрес: что это такое и зачем его применяют?
Последовательность цифр, записанных через точку — например, 193.45.115.1 — IP адрес. Он уникален для каждого ПК и ноутбука, подключенного к сети, и необходим ему для идентификации в виртуальном пространстве. В этом наборе десятичных цифр «зашифрована» 32-разрядная последовательность из двоичных чисел. Они разбиты в адресе на 8-битные группы, которые принято называть октетами. Максимальная величина каждого от 0 до 255. В приведенном выше примере 4 октета отделенных друг от друга точкой.
Максимальная величина каждого от 0 до 255. В приведенном выше примере 4 октета отделенных друг от друга точкой.
Присвоение адреса ПК осуществляется с помощью протоколов TCP/iP (v4 и v6 версии). Их техника использует, чтобы «существовать» в сети. Протокол проводит адресацию оконечных устройств с последующим присвоением им 32-разрядного «кода». В нем после обращения ПК зашифровываются подклассы и маски сети, идентифицирующие географическое местоположение ПК, сеть и пр. Без адреса:
- с компьютера невозможно будет отправлять сообщения и письма;
- нельзя получать пакеты данных с сайтов;
- невозможно узнать физический адрес владельца техники;
- заблокировать мошенника на сайте, форуме и т.д.
Его проверка — первый способ защиты от злоумышленников, промышляющих в сети.
Определяем свой iP-адрес онлайн
Очень быстро узнать айпи адрес можно, используя виртуальные сервисы.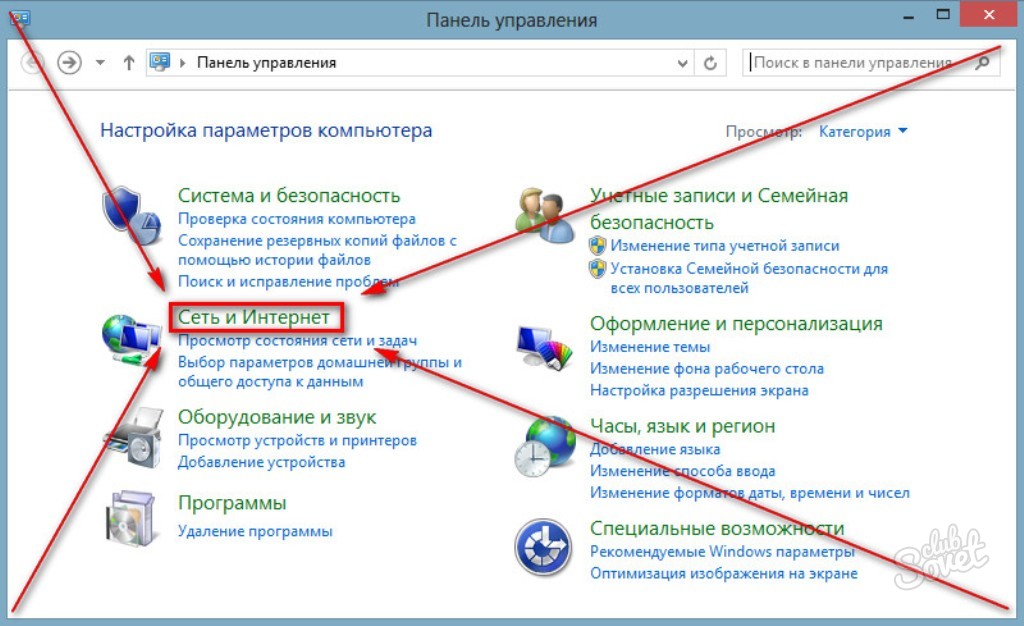 Все работаю в режиме онлайн. Вот несколько проверенных сайтов:
Все работаю в режиме онлайн. Вот несколько проверенных сайтов:
- https://2ip.ru/;
- https://whoer.net/ru;
- https://hidemy.name/ru/ip/
Некоторые онлайн сервисы выдают полную информацию, закрепленную за компьютером и ноутбуков, вплоть до данных об используемом браузере и провайдере. Другие определяют только имя ПК и его адрес в сети. Определение последнего выполняется автоматически после захода на сайт. Никаких данных самостоятельно вводить не нужно.
Встроенные средства определения в операционной системы Windows
Самый простой и быстрый способ — просмотреть свойства активного подключения к Интернет. Нужно выполнить следующие действия:
- В системном трее (правая сторона панели пуск со значками) найти иконку Интернет;
- Кликнуть по ней правой кнопкой мыши;
- Найти и выбрать в меню «Центр управления сетями и …»;
- В центральном блоке окна найти ссылку со словом «Подключение» и перейти;
- Во всплывшем окне выбрать кнопку «Сведения»;
- В строке «Адрес IPv4» прочесть 32-разрядную последовательность цифр.

Этот способ требует открытия множества окошек. На это требуется время. Если его нет, разумнее использовать командную строку. Ее вызывают командой «cmd» из окна поиска. Последнее открывается при помощи нажатия комбинации клавиш Win (кнопка пуск) + R. После вызова командной строки, действуют так:
- Прописать команду на английском и маленькими буквами (без пробелов) «ipconfig»;
- Нажать «Ввод»;
- Найти строку «IPv4-адрес».
Важно! Все перечисленные способы выяснить свой Айпи рассказывают, как определить внешний адрес. Если компьютер или ноутбук подключен к сети через роутер, то в его настройках можно посмотреть и внутренний Айпи в локальной сетке.
Альтернативный способ
С помощью Yandex тоже можно быстро и легко выяснить свой IP-адрес. Для этого нужно открыть либо браузер Яндекс, либо поисковую систему.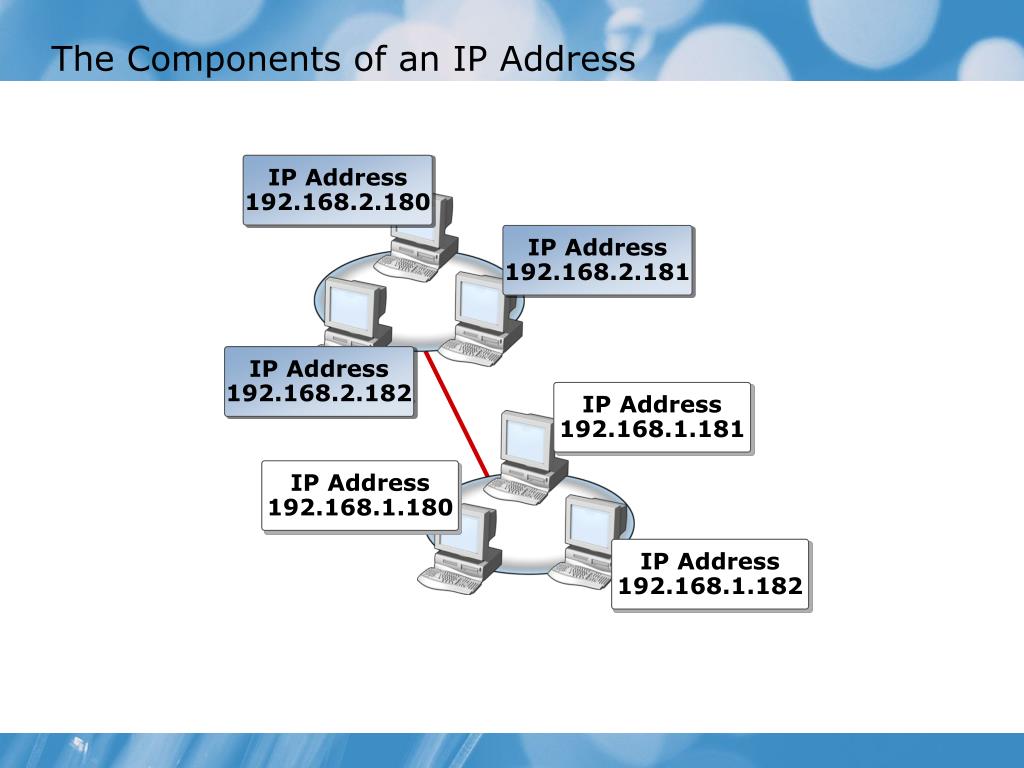 Затем в обычной строке поиска написать «iP» и нажать Enter. Через 2-4 секунды система выдаст данные.
Затем в обычной строке поиска написать «iP» и нажать Enter. Через 2-4 секунды система выдаст данные.
Каким бы способом выяснить свой IP-адрес не воспользовался пользователь, результат будет одинаковым — последовательность цифр с точками всегда будет одна и та же. Метод определения влияет только на скорость получения данных.
Другие инструкции:
Загрузочная флешка
для windows 10
Как скачать видео с YouTube
Подключение смартфона к телевизору
Скрыть IP адрес
Здравствуйте, уважаемые подписчики и гости нашего сайта! Сегодня мы познакомимся с достаточно интересной темой, а именно – как скрыть IP адрес компьютера?
Зачем скрывать свой IP, спросите вы? Причин этому может быть много и в первую очередь это вопрос безопасности и анонимности. Заходя на любой сайт, любую страничку, вы оставляете на каждом сервере свои данные: какая используется операционная система, браузер, его версия и самое главное IP адрес. Владея им, можно относительно точно определить вашу страну, город, район и даже иногда точный адрес. Все бы ничего, но используя все тот же адрес IP и владея определенными знаниями в информационных технологиях, злоумышленник может получить доступ к другому компьютеру и завладеть личной информацией пользователя, паролями и натворить много неприятных дел.
Владея им, можно относительно точно определить вашу страну, город, район и даже иногда точный адрес. Все бы ничего, но используя все тот же адрес IP и владея определенными знаниями в информационных технологиях, злоумышленник может получить доступ к другому компьютеру и завладеть личной информацией пользователя, паролями и натворить много неприятных дел.
Но есть и более безобидные вещи, принуждающие к смене IP, вероятность нарваться на которые намного больше, к стати, мы уже писали о том как сменить IP компьютера. В последнее время, реклама в интернете стала еще более навязчивой, а иногда даже чрезмерно приставучей. Причем, в некоторых случаях, она преследует одних и тех же пользователей на всех сайтах, куда они заходят. Если такая реклама крайне неприятная, то один из способов сбросить ее с хвоста – скрыть свой IP.
А что делать если незаслуженно забанили на игровом сервере, или на интересном форуме? Можно попытаться зайти с другого аккаунта, но сейчас часто стали практиковаться баны по IP. Их можно обойти только поменяв, или замаскировав свой реальный адрес. Скрывая свой адрес, можно хитро загружать файлы из файлообменников с ограничением на количество закачек для одного пользователя.
Их можно обойти только поменяв, или замаскировав свой реальный адрес. Скрывая свой адрес, можно хитро загружать файлы из файлообменников с ограничением на количество закачек для одного пользователя.
В общем, можно много найти полезных применений для смены IP. И так же существует много способов поменять свой адрес и все они имеют свои особенности и уровень безопасности/анонимности. Сейчас мы изучим пару самых простых. Для замены своего IP, понадобится любой, современный браузер, софт для замены IP или адреса прокси-серверов (специально для вас, мы будем временами выкладывать небольшой список таких адресов). Сам адрес можно поменять вручную (используя уже все имеющиеся в системе инструменты) или при помощи специального ПО, которые все сделают автоматически.
Немного о прокси
Уже неоднократно упоминалось такое понятие, как прокси сервер. Это достаточно полезный инструмент, который способен решить целую кучу специфических задач, в том числе и спрятать IP адрес.
К сожалению, не все пользователи понимают, что это такое. Поэтому бегло разберемся что это такое и тогда прейдем к способам скрыть свой адрес. Если вы уже знакомы с таким понятием и примерно знаете, как оно работает, то можете сразу приступать к следующим шагам, пропустив это отступление.
Поэтому бегло разберемся что это такое и тогда прейдем к способам скрыть свой адрес. Если вы уже знакомы с таким понятием и примерно знаете, как оно работает, то можете сразу приступать к следующим шагам, пропустив это отступление.
Проще говоря, прокси сервер (Proxy) – это некий компьютер в сети, который выступает в роли посредника, пропуская всю информацию через себя. Такое сетевое промежуточное звено будет пропускать весь трафик от вашего компьютера к нужному серверу и обратно, от своего имени (IP адреса). Поэтому будет создаваться видимость, что на интернет ресурсе находится именно этот прокси, а не вы.
Во всем мире, количество подобных серверов исчисляется в сотнях тысяч. Существует множество специальных сайтов, которые выкладывают списки рабочих прокси. Такие сервера бывают публичные и приватные. Основное их отличие в том, что первые бесплатны и доступны всем пользователям. Но к сожалению, бесплатные прокси крайне нестабильно работают, а часто вообще не работают, или имеют низкую скорость. С приват проксями такого не бывает, но сами понимаете – за комфорт нужно платить. Так что большинство пользователей выбирают именно паблик прокси. Внешне адреса серверов выглядят следующим образом: 109.207.51.254:8080 – сначала идет IP адрес, а после двоеточия номер порта.
С приват проксями такого не бывает, но сами понимаете – за комфорт нужно платить. Так что большинство пользователей выбирают именно паблик прокси. Внешне адреса серверов выглядят следующим образом: 109.207.51.254:8080 – сначала идет IP адрес, а после двоеточия номер порта.
Частенько именно на вопрос, о том, как спрятать IP, отвечают – используйте прокси. Но тогда где их взять? Тут придется самостоятельно порыться в недрах сети. Через поиск очень быстро находятся специальные ресурсы, которые постоянно выкладывают рабочие публичные прокси. Но они там часто нерабочие, что не может не огорчать. Рекомендуем искать подобное на англоязычных ресурсах, где рабочие public proxy встречаются намного чаще.
Найдите парочку таких ресурсов, наберите там адресов прокси и протестируйте их на работоспособность. Для этого есть специальные сервисы. Найти подобные можно фразой «online proxy checker».Когда найдете парочку рабочих серверов, можете приступать к использованию одного из следующих способов скрытия своего IP адреса.
Первый способ. Скрываем IP при помощи специального софта
Как многие уже догадались, этот способ очень прост и не требует больших усилий. Здесь применяются специальные программы, которые самостоятельно выполняют поиск доступных адресов проксей и скрывают за ними реальный IP.
Hide IP Easy
Этого софта так много, что аж глаза разбегаются. Но следует быть крайне осторожным – под видом такой программы могут подсунуть и вредоносное ПО, которое наоборот позволит злоумышленникам получить доступ к вашему компьютеру.
Среди проверенных программ, можно выделить Hide IP Easy. Скачать ее можно по этой ссылке. Она отличается простым интерфейсом и неплохими возможностями. После загрузки и установки данной программы, приступаем к изучению ее возможностей.
В окне программы все лаконично и без лишних деталей. На верхней половине отображается реальный IP адрес. И сейчас мы его поменяем на совершенно другой. Делаем клик по кнопке «Запустить Hide IP» и видим, что настоящий адрес был скрыт другим IP, причем из совершенно из другой страны. При желании, страну фейкового адреса можно заменить на другую. Просто кликните по кнопке «Выберите IP страны» и дальше выберите подходящую территорию. Лучше всего выбирать ближайшую страну, ведь чем ближе прокси, тем выше скорость соединения с ним.
При желании, страну фейкового адреса можно заменить на другую. Просто кликните по кнопке «Выберите IP страны» и дальше выберите подходящую территорию. Лучше всего выбирать ближайшую страну, ведь чем ближе прокси, тем выше скорость соединения с ним.
Proxifier
Также мы будем работать в проверенной программе Proxifier. Она умеет пропускать вообще любой трафик через другие сервера, здесь можно создать сразу цепочку из нескольких proxy, через которые будут пропускаться все данные. Так что возможности у нее широкие.
Разработчики Proxifier предлагают свое приложение за 40 долларов. Но у этой программы есть тестовый период в один месяц, на протяжении которого ее можно бесплатно использовать.
Приступаем к работе
Нам нужна сама программа Proxifier и список прокси (которые рабочие, естественно).
Если программа все еще не скачана и не установлена, то загружайте и устанавливайте ее на свой ПК. Когда это будет сделано, откройте окно приложения, откройте настройки и добавьте адрес прокси. Здесь можно сразу проверять работоспособность сервера с помощью кнопки «Check».
Здесь можно сразу проверять работоспособность сервера с помощью кнопки «Check».
Второй способ. Прячем свой IP при помощи online-сервиса
Открываем страничку сайта http://hideme.ru. Открываем раздел «Анонимайзер» и в специальное поле пишем необходимый адрес сайта. Например, это будет 2ip.ru, после ввода нажимаем большую, зеленую кнопку «HIDEME».Затем откроется новая вкладка, вместе с открытым уже ранее указанным сайтом. Только теперь этот сайт будет видеть совершенно другой адрес. Все данные проходят через прокси, подобранный сервисом.
Этот способ не избавлен от недостатков. Главный из них заключается в том, что можно скрытно находится только на одном сайте. Если необходимо перейти на другой, то придется заново вводить адрес в специальное поле и открывать новое окно. Но зато тут ненужно ничего загружать и устанавливать на свой компьютер.
Важно осознавать, что эти два простых способа не смогут создать полную анонимность и безопасность в сети, они подходят далеко не для всех ситуаций, когда нужно прятать свой IP. Если иметь достаточно мотивации и ресурсов, то можно легко вычислить человека, который использует такой способ маскировки.
Если иметь достаточно мотивации и ресурсов, то можно легко вычислить человека, который использует такой способ маскировки.
Третий способ. Как скрыть свой IP с браузера Firefox
Данный способ будет работать во многих браузерах, такие инструменты есть почти везде, искать их нужно в параметрах или свойствах обозревателя. Везде все делается примерно одинаково, по крайней мере логика действий та же. В данном случае, мы будем все рассматривать на примере браузера Firefox.
И так, открываем Firefox и разворачиваем меню «Инструменты». В нем необходимо выбрать «Настройки».
Вверху окна, выбираем самую последний раздел «Дополнительные». Ниже выбираем вкладку «Сеть» и возле пункта «Настройка параметров соединения…», нажимаем на кнопку «Настроить…».
В следующем окошке, устанавливаем переключатель в положение «Ручная настройка…». В поле HTTP прокси, вводим IP адрес подобранного вами сервера и немного правее указываем номер порта. Внизу нажимаем кнопку «Ок».
Теперь можете проверить работу прокси, зайдя на любой сайт. Бесплатный proxy может иметь низкую скорость, поэтому сайты не будут особо спешить загружаться.
Бесплатный proxy может иметь низкую скорость, поэтому сайты не будут особо спешить загружаться.
Четвертый способ: Анонимайзеры
Анонимайзеры или веб прокси, выглядят как обычные сайты, через которые можно посещать другие ресурсы, скрываясь за IP прокси.
Таких сайтов множество. Заходите на подобный ресурс, вводите адрес нужного сайта и перенаправляетесь на него. За это, веб проки будет дополнительно показывать в углу экрана (или в любом другом месте) рекламу.
Найти такой сайт можно запросом web proxy server.
Пятый способ: Тор
Тор – это целая анонимная сеть, состоящая из множества компьютеров-посредников. В этих хитросплетениях трафика очень легко спрятать свой IP. И это одно из лучших бесплатных решений. Подробнее про эту систему, лучше всего почитать на Вики: https://ru.wikipedia.org/wiki/Tor
Для работы в Торе, не требуется особых знаний и навыков. Вам нужно скачать, на сайте проекта, специальную сборку браузера и установить его. После этого, можно сразу же анонимно серфить просторы сети. В этом случае ненужно тратить время на поиск рабочих покси.
В этом случае ненужно тратить время на поиск рабочих покси.
Интересные факты
Тор, это такой себе скрытый интернет, который находится внутри реального интернета. Здесь находятся и свои сайты с доменом. onion, которые недоступны из «внешнего» интернета. На таких скрытых сайтах часто процветает черный рынок. Тут можно встретить все, от продажи наркотиков и оружия, до ворованных данных кредитных карт.
Внутри сети нет поисковиков, нужную информацию искать немного сложнее. Тут находятся специальные каталоги сайтов, в которых можно отрыть подходящий ресурс.
Способ шестой: VPN
Аббревиатура VPN расшифровывается как «Виртуальная частная сеть». Такая сеть обеспечивает не просто анонимность в интернете, весь исходящий и входящий трафик серьезно шифруется. Так что, если его перехватить, даже на уровне провайдера, все равно будет непонятно что там находится.
Для работы в такой сети, в зависимости от типа подключения и шифрования, можно использовать стандартные средства операционной системы или применять специальные приложения. Одно время, неплохим сервисом был PrivitizeVPN. Но увы, на территории России его заблокировали. Сайт проекта и даже работа программы в сети блокируются. Можете попытаться зайти на официальный сайт и скачать оттуда программу, возможно, в вашем случае, все заработает.
Одно время, неплохим сервисом был PrivitizeVPN. Но увы, на территории России его заблокировали. Сайт проекта и даже работа программы в сети блокируются. Можете попытаться зайти на официальный сайт и скачать оттуда программу, возможно, в вашем случае, все заработает.
Существует еще очень много прекрасных сервисов VPN. Немного позже, будет целая статья с обзором самых популярных и проверенных сетей.
Если не терпится испытать возможности VPN, то воспользуйтесь hideme.ru. Это достаточно продвинутый сервис VPN, здесь есть как платные, так и бесплатные тарифы. А еще, можно в течение 7 дней, не называя никаких причин, вернуть свои деньги, если была произведена оплата за платные услуги.
Проверяем свой IP
Чтобы проверить, как ваш IP будет определяться на других сайтах и серверах, воспользуемся специальными online сервисами. В нашем случае, это будет сайт 2ip.ru. Проверяем свой адрес до момента запуска программы.Запускаем Hide IP и обновляем страницу. Результат уже совсем другой.
Важный момент: после запуска программы скрытия IP, перезапустите свой бразуер. Это необходимо для максимально корректной подмены адресов.
Также можно узнать свой адрес на этом сайте: ip-adress.com. Зайдите туда, прежде чем будете использовать советы из этой статьи, запомните свой IP. После того, как спрячете свой адрес, снова посетите данный ресурс. Если IP адрес и страна поменялись, то вам удалось успешно скрыть свои данные.
Хороший способ проверить все – это попытаться зайти на заблокированный сайт. Если это удалось совершить, то значит все работает как надо.
Есть еще много специфических способов скрыть свой IP адрес, начиная от I2P, заканчивая работой через выделенный сервер. Возможно о них когда-нибудь еще напишем. Но те, что упомянутые в данной статье, являются самыми удобными и могут легко справиться с большинством повседневных задач.
Если возникли вопросы по этой теме, то смело можете задавать их в комментариях к статье.
Автор статьи: Сергей
Интернет
4
127693
Это может пригодиться:
Как изменить свой IP-адрес на компьютере
В этой статье будут представлены 3 метода изменения IP-адреса в Windows 10.
IP-адрес — это строка, однозначно идентифицирующая устройство в сети. Компьютеры используют IP-адреса для связи и передачи информации о местоположении, которая помогает маршрутизаторам и веб-сайтам идентифицировать себя и обмениваться информацией.
Изменение вашего IP-адреса не является незаконным, как некоторые думают; кроме того, это укрепляет безопасность вашей системы. Независимо от того, используете ли вы VPN (виртуальную частную сеть) или нет, вы должны научиться делать это самостоятельно.
Независимо от того, используете ли вы VPN (виртуальную частную сеть) или нет, вы должны научиться делать это самостоятельно.
Всего за несколько шагов вы можете сэкономить много денег и не платить компьютерным специалистам за такие мелочи. Читая дальше, вы узнаете, как изменить IP-адрес в Windows 10 .
Начнем с того, как изменить IP-адрес в Windows.
Метод 1. Как изменить IP-адрес в Windows с помощью панели управления
На некоторых компьютерах с Windows IP-адреса остаются неизменными; это может не помочь, когда вам нужна более высокая безопасность или доступ к некоторым приложениям, которые трудно доступны в вашем регионе.
Вот как это сделать:
Шаг 1. Откройте панель управления и выберите «Центр управления сетями и общим доступом». Если вы его не видите, выберите «Сеть и Интернет».
Шаг 2. Выберите «Изменить настройки адаптера».
Шаг 3. Дважды щелкните конкретное соединение, IP-адрес которого вы хотите изменить.
Шаг 4. Затем выберите Свойства.
Шаг 5. Выберите «Интернет-протокол версии 4 (TCP/IPv4)».
Шаг 6. Затем выберите «Получить IP-адрес автоматически» или измените его вручную. Это делает IP-адрес статическим, а при выборе автоматического параметра маршрутизатор автоматически назначает IP-адрес компьютеру.
Если содержание статьи полезно, поделитесь им в социальных сетях, чтобы помочь большему количеству людей.
Способ 2. Как изменить IP-адрес в Windows 10 с помощью настроек
Вы также можете изменить свой IP-адрес с помощью приложения «Настройки». Выполните следующие действия, чтобы изменить IP-адреса через настройки.
Шаг 1. Нажмите клавишу Windows и I, чтобы открыть приложение «Настройки». Затем выберите «Сеть и Интернет».
Шаг 2. Выберите Wi-Fi, как показано на скриншоте ниже, и выберите сеть, к которой вы подключены.
Шаг 3. В разделе «Назначение IP-адреса» нажмите «Изменить», здесь вы также можете изменить настройки DNS.
Шаг 4. Чтобы установить IP-адрес автоматически, выберите «Автоматически (DHCP)» в раскрывающемся списке «Редактировать настройки сетевого IP». Затем нажмите Сохранить.
Шаг 5. Включите переключатель IPv4.
Шаг 6. Введите информацию о вашем новом IP-адресе, а именно ваш текущий IP-адрес, маску подсети и шлюз (IP-адрес маршрутизатора). Затем нажмите Сохранить.
Способ 3. Как изменить IP-адрес в CMD (командной строке)
В качестве альтернативы, если вы являетесь поклонником черного экрана, вы также можете изменить свой IP-адрес из командной строки. Вы можете загрузить командную строку в Windows 10 и изменить IP-адрес в CMD. Приведенные ниже шаги помогут вам добиться этого успешно.
Шаг 1. Нажмите клавишу Windows и R и введите «cmd». Затем нажмите Enter. Выходит черный экран.
Затем нажмите Enter. Выходит черный экран.
Шаг 2. Введите «ipconfig», затем нажмите Enter, чтобы проверить текущий IP-адрес вашего компьютера.
Шаг 3. Введите «Netsh», чтобы назначить IP-адрес вашему компьютеру, и нажмите Enter. Затем введите «IP-адрес интерфейса», чтобы изменить консоль с «netsh>» на «netsh interface ipv4».
Шаг 4. Введите ‘set address «Ethernet0» static 192.168.1.10 255.255.255.0 192.168.1.1’. Общий формат: «установить адрес «Ethernet0», статический IP-адрес, маска_подсети, шлюз».
Шаг 5. Кроме того, введите «set dnsservers «Ethernet0» static 192.168.1.10 primary», чтобы определить информацию DNS.
Шаг 6. Введите «Выход», затем нажмите Enter, чтобы выйти из интерфейса netsh.
Шаг 7. Введите ‘ipconfig/all’, чтобы подтвердить изменение статического IP-адреса, шлюза, маски подсети и IP-адреса DNS-сервера.
Заключение
До сих пор изменение IP-адреса казалось сверхчеловеческим умением. Теперь вы можете видеть, что изменить свой IP-адрес очень просто. Этот навык будет полезен для повышения вашей безопасности и конфиденциальности. Кроме того, знание того, как изменить IP-адрес на компьютере, спасает и скрывает от хакеров всю вашу активность.
Часто задаваемые вопросы
Возможно, у вас есть еще вопросы о том, как изменить IP-адрес на компьютере; наш раздел часто задаваемых вопросов может помочь.
1. Можете ли вы изменить свой IP-адрес?
Да, но этого можно добиться только с помощью виртуальной частной сети (VPN). Это потому, что VPN дает вам уникальный IP-адрес в любой точке земного шара.
2. Является ли смена IP-адреса опасной или незаконной?
Изменение IP-адреса не является незаконным. Люди меняют IP-адреса по многим веским причинам, например, для обеспечения надежной онлайн-безопасности. Однако настройка этого может вызвать головную боль, если вы не прочитаете наше руководство, чтобы понять, как вмешиваться в IP-адреса, специфичные для системы.
Является ли IP-адрес закрепленным за одним компьютером
Возникает много вопросов относительно IP-адресов – как они работают? Как они назначаются? Из чего состоит IP-адрес? Кто определяет IP-адрес устройств? Система IP-адресов активно развивалась с момента появления Интернета и на протяжении многих лет играла важную роль в облегчении коммуникации. IP-адрес — это личный идентификатор вашего устройства. Один из часто задаваемых вопросов: «Привязан ли IP-адрес к одному компьютеру?» В большинстве случаев это не однозначный ответ «да» или «нет», поскольку существует множество различных обстоятельств, которые могут изменить результат. Эта статья призвана разгадать тайну и объяснить, как IP-адрес может быть присвоен вашему устройству.
Да или нет, в зависимости от ваших обстоятельств
Как упоминалось выше, на этот вопрос нельзя ответить просто да или нет. Ваши индивидуальные обстоятельства будут определять, как будет назначен ваш IP-адрес. При рассмотрении того, как назначается IP-адрес, мы должны смотреть на статические IP-адреса, динамические IP-адреса, как IP-адреса используются в сети и как IP-адреса используются при работе службы VPN.
Статический IP-адрес. Статический IP-адрес — это один из немногих типов IP-адресов, которые фиксируются для одного устройства. Обычно интернет-провайдер предоставляет динамические IP-адреса для простоты использования и распространения, однако во многих случаях требуется статический IP-адрес. Этот IP-адрес не изменится и будет использоваться исключительно для вашего устройства, пока вы владеете им. Этот тип IP-адреса обычно используется предприятиями и специализированными службами, такими как FTP-серверы.
Динамический IP-адрес. Большинство IP-адресов, используемых широкой публикой, являются динамическими и используют DHCP (протокол динамического управления хостом) для управления и распределения. Динамический IP-адрес действительно может меняться со временем, поэтому такой тип адреса не всегда фиксируется на одном компьютере. Динамические IP-адреса экономичны, эффективны и являются предпочтительным средством подключения для интернет-провайдеров.
Внутренняя сеть. Если у вас есть домашняя сеть, которая подключается к Интернету через маршрутизатор или брандмауэр, несколько устройств могут подключаться с использованием одного и того же IP-адреса. Маршрутизатор будет перенаправлять и обрабатывать любые исходящие данные с различных устройств в вашей сети и распределять их по одному IP-адресу. Таким образом, в этом случае IP-адрес вашего маршрутизатора будет фактически использоваться более чем на одном компьютере. Во избежание путаницы маршрутизатор или сетевое устройство, ответственное за передачу данных, назначит каждому устройству в сети уникальный идентификатор, чтобы их можно было идентифицировать.
Если у вас есть домашняя сеть, которая подключается к Интернету через маршрутизатор или брандмауэр, несколько устройств могут подключаться с использованием одного и того же IP-адреса. Маршрутизатор будет перенаправлять и обрабатывать любые исходящие данные с различных устройств в вашей сети и распределять их по одному IP-адресу. Таким образом, в этом случае IP-адрес вашего маршрутизатора будет фактически использоваться более чем на одном компьютере. Во избежание путаницы маршрутизатор или сетевое устройство, ответственное за передачу данных, назначит каждому устройству в сети уникальный идентификатор, чтобы их можно было идентифицировать.
Использование службы VPN. Если вы используете службу VPN, IP-адрес, отображаемый при попытке подключения к вашему компьютеру, может быть таким же, как и у многих других людей. Служба VPN скроет ваш собственный IP-адрес и заменит его общим адресом из базы данных, которую она хранит. Этот же IP-адрес могут использовать другие пользователи службы VPN.
