Не работает вай фай на ноутбуке: как восстановить подключение? Исчез вай фай на ноутбуке
Пропал значок беспроводной сети wifi в ноутбуке

Запуская ноутбук с windows 10 / windows 7 или глючную windows 8, однажды можете обнаружить, что пропал значок беспроводной сети – wifi. Что тогда делать? Как исправить?
Wi-Fi (Wireless) является наиболее широко используемой беспроводной взаимосвязью ноутбука с интернетом.
Беспроводное соединение Wi-Fi является почти монополистом в своей отрасли и универсальность этого решения сомнению не подлежит.
Оно сводит к минимуму проблемы совместимости и эта технология бурно развивается.
К сожалению, чем больше пользователей ее использует, тем больше возникает ошибок и неисправностей, одна из них – нет или пропал значок.
Нет значка беспроводной сети wifi
Для подключения к беспроводной сети Wi-Fi требуется иметь соответствующее приемное устройство (например, сетевой адаптер), совместимое с передающим устройством (например, роутер).
При запуске ноутбука, вы должны иметь возможность просматривать обнаруженные сети, щелкнув значок беспроводной сети. Бывает, что значок не отображается — пропал. Почему?
Если вы используете мобильное устройство, необходимо сначала выяснить, не включено ли оно в режиме полета, который отключает возможность совершать связь.
Если после запуска устройства в стандартном режиме значок беспроводной сети по-прежнему не отображается, проверьте, запущена ли сетевая карта.
В ноутбуках она запускается с помощью специального переключателя (на корпусе) и через сочетание функциональных клавиш.

Если перезагрузка сетевой карты результатов не дала, проверьте что драйвера находятся в актуальном состоянии.
Чтобы сделать это, запустите диспетчер устройств (Панель управления → Оборудование и звук → Диспетчер устройств), выберите «Сетевые адаптеры», откройте «Свойства» и запустите соответствующие параметры.
Другие решения с пропавшим значком беспроводной сети wifi
Если адаптер не виден в диспетчере устройств или отображается ошибка в работе, необходимо использовать инструмент для устранения неполадок предоставляемой Windows 7 – windows10.
Он находит и диагностирует проблемы и предполагает использование соответствующие решения.
Чтобы его запустить откройте раздел «цент управления сетями … .» и нажмите на параметр «устранение неполадок».

Если ваша проблема не будет решена автоматически, а адаптер виден в системе, то необходимо вручную установить последние версии драйверов.
Лучше всего их загрузить с сайта производителя карты или ноутбука – программы использовать не рекомендую.
Если сетевая карта в системе не отображаются, то она может быть физически повреждена. Тогда без сервиса не обойтись.Будем надеяться, что это не ваш случай. Конечно, проблема может быть и сугубо «личная вашего ноутбука», но она и решается в индивидуальном порядке. Успехов.
vsesam.org
Не работает Wi-Fi на ноутбуке. Как восстановить подключение
Подключение ноутбука к беспроводной, вай-фай, сети не всегда проходит гладко. Если у вас возникли проблемы, ознакомьтесь с пошаговыми инструкциями, которые помогут устранить неисправность. Мы рекомендуем не игнорировать то или иное действие, а выполнить все последовательно, как в статье.
Диагностика источника проблемы
Если ваше устройство, портативный компьютер, неудачно подключилось к сети Wi-Fi, проблема может скрываться в неправильных настройках роутера. Первым делом необходимо найти источник неисправности, которая ведет к ошибке подключения. Именно от этого и зависит дальнейшее «лечение». Чтобы определить источник, подключите айпад, смартфон, компьютер (любое другое устройство) к вай-фай сети. Если подключение на любом из устройств успешное, выводы очевидны — проблема кроется в ноутбуке. А если соединиться по беспроводной сети не поучилось, как и в первом варианте, — значит, роутер не настроен должным образом. И тот, и другой случай мы рассмотрим отдельно. Итак, что же делать, если проблема именно в ноутбуке?
Аппаратное включение Wi–Fi модуля ноутбука
Проведенная ранее (смотрите шаг первый) диагностика, выявила следующее: если к беспроводной сети удалось подключить, например, планшет или смартфон, значит с Wi-Fi все в порядке, а проблема кроется именно в ноутбуке.Это важно! Если индикатор светится, беспроводный модуль включен на устройстве. А если свет не горит, адаптер вай-фай отключен.
 Индикатор света традиционно находится спереди или сбоку ноутбука. Но есть некоторые модели портативных компьютеров, отличающиеся расположением индикатора. Например, он может быть расположен на мониторе (его корпусе) или сенсорной панели. А есть и третья группа ноутбуков. У них индикатор света, который показывает, работает или не работает модуль беспроводной сети, расположен на клавише включения (то есть встроен).
Индикатор света традиционно находится спереди или сбоку ноутбука. Но есть некоторые модели портативных компьютеров, отличающиеся расположением индикатора. Например, он может быть расположен на мониторе (его корпусе) или сенсорной панели. А есть и третья группа ноутбуков. У них индикатор света, который показывает, работает или не работает модуль беспроводной сети, расположен на клавише включения (то есть встроен). Для подключения модуля беспроводной сети необходимо определенное сочетание клавиш. Любое сочетание начинается с клавиши-модификатора Fn, к которой добавляется одна из функциональных — F1-F12. Если вы внимательно взглянете на функциональные клавиши, увидите значок беспроводной, вай-фай, сети.
Ноутбуки производителя Acer отличаются от более современных моделей тем, что включают модуль беспроводной сети с помощью специального двухпозиционного переключателя. Если у вас ноутбук этой фирмы, вы найдете этот переключатель, вероятнее всего, сбоку. На скриншотах ниже мы показывали, как отключается, или включается адаптер вай-фай на ноутбуках разных производителей.
Acer: Fn + F3
Asus: Fn + F3Dell: Fn + F2 Fujitsu: Fn + F5Gigabyte: Fn + F2
Fujitsu: Fn + F5Gigabyte: Fn + F2 HP: Fn + F12Если модуль беспроводной сети работает, подключитесь по вай-фай сети. Проблемы остаются? Значит, выполняйте третий шаг.
HP: Fn + F12Если модуль беспроводной сети работает, подключитесь по вай-фай сети. Проблемы остаются? Значит, выполняйте третий шаг. Программное включение Wi–Fi модуля ноутбука
Второй шаг, с помощью которого мы пытались устранить проблему, заключался в том, чтобы аппаратным способом включить адаптер беспроводной сети. Теперь мы попробуем это сделать программным способом. А это значит, что наши следующие действия будут выполняться в самой OS, программном обеспечении, которое установлено на нашем портативном компьютере.Если у вас операционная система Windows седьмой версии, выполните такие действия:
Действие первоеЧтобы включить модуль вай-фай, перейдите в раздел «Центра управления сетью и общим доступом» (там, где показано время).
Действие второеСлева нажмите на «Изменение параметров модуля сети».
 Действие третьеЗдесь вы увидите список подключений. В соединении с помощью беспроводной сети должен гореть индикатор, если нет — модуль отключен. Кликните на нем и включите.
Действие третьеЗдесь вы увидите список подключений. В соединении с помощью беспроводной сети должен гореть индикатор, если нет — модуль отключен. Кликните на нем и включите. Если иконка загорелась, адаптер вай-фай включен. Действие четвертоеИдите в панель задач (там, где часы и другие иконки). Как вы помните, во втором шаге проблема заключалась в том, что беспроводный модуль работал нормально, но не было сети для подключения, а значит, роутер не был правильно настроен. На картинке представлено 2 состояния подключения в области задача рабочего стола: первая - нет доступных сетей и вторая есть. С помощью третьего шага вы включили адаптер вай-фай, теперь вам необходимо найти свою сеть и просто подключиться.
Если иконка загорелась, адаптер вай-фай включен. Действие четвертоеИдите в панель задач (там, где часы и другие иконки). Как вы помните, во втором шаге проблема заключалась в том, что беспроводный модуль работал нормально, но не было сети для подключения, а значит, роутер не был правильно настроен. На картинке представлено 2 состояния подключения в области задача рабочего стола: первая - нет доступных сетей и вторая есть. С помощью третьего шага вы включили адаптер вай-фай, теперь вам необходимо найти свою сеть и просто подключиться.  Модуль был успешно включен программными методами, теперь пробуйте подключение к вай-фай сети. Проблема остается? Выполняйте следующий, четвертый, шаг.
Модуль был успешно включен программными методами, теперь пробуйте подключение к вай-фай сети. Проблема остается? Выполняйте следующий, четвертый, шаг.
Установка/переустановка драйверов для Wi–Fi модуля
Теперь вам необходимо проверить, есть ли драйвер в системе. В «Моем компьютере» кликните на «Свойства», а оттуда перейдите в «Диспетчер устройств».  Откроется окно меню. Здесь вам нужны «Сетевые модули». Вам необходимо найти название своего беспроводного модуля. В этом названии вам встретится слово Adapter (если операционная система на ноутбуке на английском языке) или «Беспроводный адаптер сети» (если она на русском). Например, название модуля будет таким: Qualcomm Wireless Network Adapter . Кликните на названии адаптера и в «Свойствах» посмотрите, как работает устройство. Оно должно работать нормально.
Откроется окно меню. Здесь вам нужны «Сетевые модули». Вам необходимо найти название своего беспроводного модуля. В этом названии вам встретится слово Adapter (если операционная система на ноутбуке на английском языке) или «Беспроводный адаптер сети» (если она на русском). Например, название модуля будет таким: Qualcomm Wireless Network Adapter . Кликните на названии адаптера и в «Свойствах» посмотрите, как работает устройство. Оно должно работать нормально. Важная информация! Если в «Сетевых адаптерах» вы не нашли название беспроводного модуля, установленного на ноутбуке, значит, нет драйверов. Закачайте их с диска или найдите на официальной страничке производителя.
Устраняем проблемы подключения в роутере
В первом шаге, если вы помните, мы рекомендовали вам, по возможности, найти точную причину, из-за которой на ноутбуке не подключается беспроводная сеть. В зависимости от этого мы и предлагали методы устранения проблемы.- Поставьте роутер рядом с компьютером.
- Проверьте, включен ли адаптер беспроводной сети (есть ли огонек индикатора).
- Включен ли модуль беспроводной сети;
- Включен ли в Service Set Identifier (идентификаторе сервиса) широковещательный канал;
- Проверьте, нет ли в черном списке уникального идентификатора вашего ноутбука (его МАС-адрес).
pc-helpp.com
Почему не работает WiFi на ноутбуке, и как это исправить?!

На днях произошёл интересный случай, который и побудил меня к написанию этой статьи. В мои руки попал абсолютно новый, только что купленный ноутбук Hewlett Packard HP 15-AC052UR с уже предустановленной «Восьмёркой». Владелец — человек современный и очень хотел испробовать новую операционную систему Windows 10, поэтому он попросил меня произвести обновление. Сказано — сделано. Процедура обновления прошла без сучка и задоринки, но вот дальше начались неприятности. Первое, что бросилось в глаза после входа в систему — ноутбук не видит WiFi-сеть. В списке подключений на значке адаптера стоял красный крестик. На любые попытки как-то включить адаптер никакой реакции не было. Ну что же — будем починять. Забегая вперёд, скажу что проблему я решил и она была весьма специфична. Но я хочу на примере этого случая сделать небольшой гайд на тему что делать если на ноутбуке не работает Вай-Фай.
Шаг 1. Включен ли адаптер WiFi?
Как показывает практика, причиной бОльшей половины проблем с беспроводной сетью на ноутбуках, нетбуках и ультрабуках заключается в том, что сетевая карта выключена. Как это проверить? Начнём с кнопки включения Вай-Фай — такая есть почти на каждом ноутбуке. Она может быть в виде отдельной кнопки или ползунка, вот так:

Либо совмещена с одной из клавиш F1-F12:
В последнем случае для включения надо нажать эту кнопку в паре с функциональной клавишей Fn. Если адаптер включился успешно, то на корпусе должен загореться индикатор. Он может быть сделан отдельно и помечен пиктограммой в виде антеннки, либо располагается на кнопке включения:
Если на нажатие этой кнопки ноутбук никак не реагирует, то скорее всего у Вас не установлен драйвер для функциональных клавиш. Для того, чтобы его скачать — идём на официальный сайт производителя, открываем раздел «Поддержка» или «Загрузки» и вводим в строку поиска модель ноута. В найденных результатах ищем программное обеспечение для функциональных клавиш, скачиваем, устанавливаем.Проверяем.
Примечание: Если у Вас современный ноутбук, то на нём может быть вот такая кнопка «В самолёте»:

Его сделали по аналогии со смартфонами и планшетам для отключения радимодуля. Когда он включен системном лотке вместо значка сети появляется пиктограмма в виде самолётика:
Его надо обязательно отключить иначе ноутбук не увидит беспроводную сеть и само-собой не сможет подключиться к ней.
OK, аппаратно сетевую карту включили, а Вай-Фай не работает! А программно включили? Давайте проверим.Смотрим на значок в трее. Если на нём изображена звёздочка:
Тогда пропускайте шаг 1 и шаг 2 и сразу переходите к шагу 3. Когда на нём стоит красный крестик:
Это значит что сетевая выключена. Для включения в Windows 10 есть отдельный переключатель, находящийся в разделе «Параметры»->»Сеть и Интернет»:

К слову сказать, у меня он не сдвигался, вернее при попытке сдвинуть его в положение «Вкл.», от сам возвращался в положение «Откл.» и я кликнул на ссылку «Настройка параметров адаптера».В Windows 7, 8 или 8.1 такого нет, а потому придётся идти в подключения Виндовс. Нажимаем комбинацию клавиш Win+R, вводим команду ncpa.cpl:
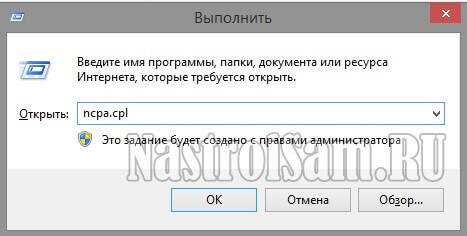
Находим в списке подключений значок «Беспроводная сеть». Он серого цвета? Тогда кликаем на нём правой кнопкой мыши и выбираем пункт «Включить».

Если значка адаптера WiFi там нет совсем — скорее всего не установлен драйвер.У меня всё было куда грустнее — адаптер ВайФай был активен, но на нём стоял красный крестик.Переходим к следующему шагу.
Шаг 2. Установлен ли драйвер для Вай-Фай?
Очень часто после переустановки Виндовс пользователи забывают поставить некоторые драйвера или устанавливают, но не те. Само-собой, сетевая карта работать при таком раскладе не будет. Исправляем.Заходим в Диспетчер устройств, находим раздел «Сетевые адаптеры» и смотрим что там есть. Должны быть минимум два пункта. Первый — обычная сетевая карта Ethernet, второй — беспроводная.Если есть только обычная сеть, то смотрите — Выше в Диспетчере должно быть неизвестное устройство с восклицательным знаком. Это и есть Ваш адаптер, для которого теперь надо скачать драйвер WiFi адаптера ноутбука с сайта производителя и установить его.У меня драйвер был установлен, поэтому я решил посмотреть его статус: кликнул правой кнопкой мыши и выбрал пункт меню «Свойства»:

Если всё в порядке, то на вкладке «Общие» в поле «Состояние устройства» должна быть строчка «Устройство работает нормально».Если же там отображается какая-то ошибка, то сначала надо попробовать переустановить драйвер. Чтобы это сделать опять кликните на адаптере правой кнопкой мыши и выберите пункт «Удалить». После этого надо перезагрузить компьютер, снова зайти в Диспетчер устройств и посмотреть установился ли драйвер.Мне это не помогло и я решил его обновить. Скачал последнюю версию с сайта Hewlett Packard, в Диспетчере устройств правой кнопкой по устройству и выбрал пункт «Обновить драйверы»:
Версия обновилась, устройство работает нормально, но всё равно не работает WiFi на ноутбуке. Что же делать?В итоге помогло мне вот что. На официальном сайте в списке доступного для загрузки я увидел, что для моей модели ноутбука есть обновление BIOS в котором исправлены проблемы совместимости с Windows 10. Скачиваем утилиту, запускаем и ждём пока она отработает и перезагрузит систему:
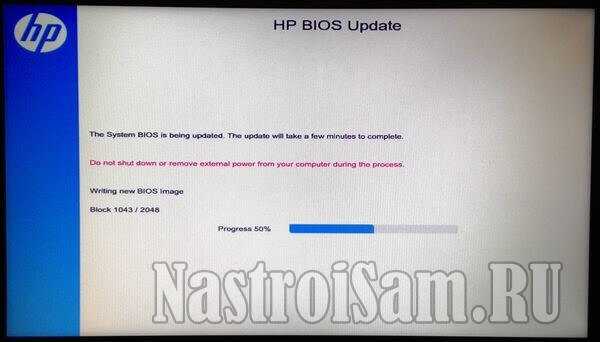
После этого беспроводная сеть ноутбука заработала.Примечание: Установить обновления можно либо вручную, либо через специальную утилиту. У каждого производителя для этого есть своё приложение. Например, у Hewlett Packard это — HP Support Assistant. Приложение подключится к серверу и проверит наличие обновлений драйверов. Если такие имеются — Вам будет предложено их установить.
Шаг 3. Видит ли ноутбук сеть WiFi?
Аппаратная часть проверена — возьмёмся за программную. Очень часто пользователи жалуются что ноутбук не видит сеть WiFi. Причина такой неисправности может быть и в ноутбуке, и в роутере, который раздаёт ВайФай. Третьего варианта не дано. Как определить виновного? Очень просто, щелкаем левой кнопкой мыши по значку сети в трее и смотрим что есть в выпадающем меню.

Если ноутбук видит чужие сети, но не видит свою — нужно проверять роутер.Если не видит вообще никакую сеть — возвращаемся к Шагам 1 и 2, так как проблема скорее всего аппаратная.Для чистоты эксперимента можно воспользоваться любым мобильным гаджетом — планшетом или смартфоном и посмотреть нормально ли он подключиться. Сразу будет понятно куда «Копать».
Как частный случай можно рассмотреть вариант, когда компьютер не может подключиться к беспроводной сети из-за ошибки авторизации. Если Вы к ней до этого подключались, то в этом случае стоит попробовать удалить её в списке известных и подключиться заново:

В Windows 10 это делается в «Управлении параметрами», в Windows 8 надо в списке сетей кликнуть правой кнопкой на своей и выбрать пункт меню «Забыть». Если же Вы впервые подключаетесь к этой сети WiFi, вводите 100% правильный пароль и всё равно отбрасывает по ошибке авторизации, тогда проблема в роутере и надо пробовать для начала делать чисто цифровой ключ. Если и это не поможет — пробуйте его перепрошить. В 90% случаев это позволяет успешно решить проблему.
Шаг 4. Вай-Фай есть, Интернета — нет.
Очень частая проблема у начинающих пользователей. Её причиной обычно служат неправильные параметры протокола Интернета версии 4 (TCP/IPv4). Проверить это можно следующим образом. В сетевых подключениях Windows кликаем правой кнопкой на «Беспроводная сеть» и выбираем пункт меню «Состояние»:

В окне «Состояние подключения» нажимаем кнопку «Сведения». Откроется ещё одно окошко, в котором сначала смотрим на строку «Шлюз по умолчанию» — там должен быть IP-адрес роутера. Он же обычно указывается и в качестве первичного DNS-сервера.Теперь смотрим выше, в строку «Адрес IPv4». Там должен быть прописан IP из подсети роутера (пример Вы можете увидеть на скриншоте). А вот если в этих строчках вообще ничего нет, либо прописан IP из подсети 169.254.X.X то это значит автоматически он от роутера не присвоился и вручную не прописан.Нажимаем на кнопку «Свойства» и открываем пункт «IP версии 4(TCP/IPv4)»:

Здесь нужно в полях «Основной шлюз» и «Предпочитаемый DNS-сервер» прописать адрес роутера. Посмотреть его можно на наклейке на нижней части корпуса устройства (если, конечно, его не сменили). Маска обычно 255.255.255.0, а в поле «IP-адрес» указываем любой адрес из подсети роутера. Нажимаем на ОК и переподключаемся.Если после этого появится сообщение что «сеть без доступа в Интернет», то в этом случае идём вот сюда.
P.S. В качестве заключения я рассмотрю ещё одну причину почему не работает WiFi на ноутбуке. Она самая грустная — аппаратная неисправность сетевой карты. Такое встречается хоть и редко, но всё же случается. Причём очень часто это связанно с плохим контактом между адаптером и припаянной к нему антенной. В этом случае поможет только поход в сервис.
nastroisam.ru
Что делать пропала кнопка Вай Фай на ноутбуке
Когда прием сети Wifi отсутствует, и по этой причине к ней нет доступа – это логично. Но, когда беспроводная сеть есть, а в Windows 10 или 8 пропала кнопка WiFi, например после обновления – то этот факт заставляет понервничать даже опытных пользователей.
Рассмотрим вероятные причины сбоя и найдем варианты возврата кнопки для выхода в Интернет.
В Windows 10 и 8 для диагностики придется разбираться с такими моментами, как:
- сетевой адаптер;
- система BIOS;
- функции ограничения доступа;
- наличие драйверов;
- стабильность электропитания;
- режим автоматической гибернации.
Каждая причина может привести к пропаже кнопки Wi-Fi в панели задач на ноутбуке или компьютере, но при правильных действиях удастся все быстро восстановить!
Как вернуть кнопку Вай Фай в Windows 10 и 8.1
Чтобы разобраться с причиной «поломки», придется последовательно проверять каждую версию и смотреть на итоговый результат. Что-нибудь определенно поможет!
Сетевой адаптер – прямой путь к Wi-Fi!
Владельцам ноутбуков надо убедиться в факте включенного сетевого адаптера. Как это сделать?
Активировать работу WiFi с клавиатуры.
Для этого используют комбинацию двух клавиш: «Fn» и той, где нарисована транслирующая волны антенна(или самолет). Это может быть F2, F10, F12 и даже «PrtScr».Итак, беспроводной модуль есть и работает, но на экране тишина.
 Клавиши отвечающие за вай фай
Клавиши отвечающие за вай файДиагностируем дальше.
Первым делом проверяем в настройках верно ли работает ваш беспроводной Wi-Fi модуль.
Для этого оптимален следующий путь:
- В адресной строке любой папки набрать «Панель управления» и нажать Enter;
- Перейти через «Сеть и Интернет» в «Центр управления общим доступом и сетями».
- Выбрать «Изменение параметров адаптера»;
- Оценить состояние значка «Беспроводная сеть» – включено/отключено»;
- Запускаем диагностику сети. Для этого также в Центре управления сетями выбрать функцию «Устранение неполадок». Запущенная программа комплексно проверит работоспособность сетевого адаптера и при обнаружении ошибок попытается их исправить.


Есть и более быстрый путь, если на панели задач есть символ сетевого подключения с красным x- крестиком ошибки. Тогда сделать требуется все то же самое, но переход в «Центр управления» выполнить кликом правой клавишей мыши на символе «отсутствия Интернета». Этим же способом можно запустить и «Диагностику».
При хорошем раскладе все нормализуется автоматически.
Проверяем драйверы сетевого адаптера?
- Для Windows 10 нажать «Поиск в Windows 10», «Диспетчер Устройств», а в Windows 8 просто выбрать «Параметры» в боковом всплывающем меню. Далее одинаково: «Диспетчер Устройств».
- В диспетчере развернуть вкладку «Сетевые адаптеры» и просмотреть ее содержимое. Для работы Wi-Fi необходимо беспроводное устройство – в своем наименовании оно будет содержать слово «Wireless». Если «Wireless» нет, но есть какое-то «Неизвестное устройство», то с большой долей вероятности это и есть пропавшее оборудование.
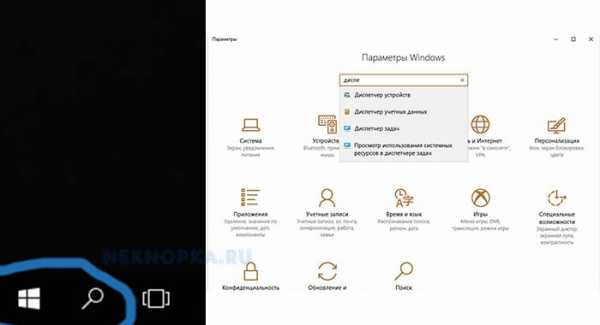
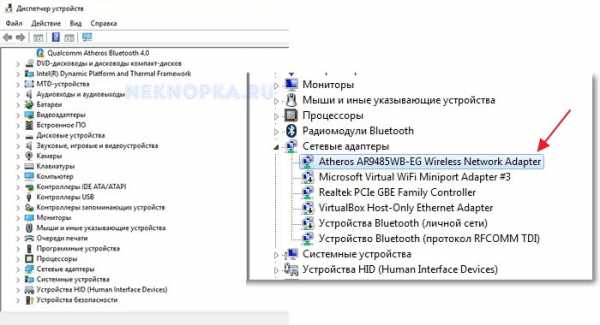
Дело за драйверами. В первом случае обновить, во втором – установить. Для этого на сайте производителя ноутбука или создателя адаптера для ПК найти драйвер под нужную ОС(Windows 10 или 8), скачать и установить. Сторонние программы лучше не использовать.
Некоторым пользователям помогает более простой установочный путь:
- На диске С в поиске набрать wireless LAN.
- Найти там файлы Setup.
- Оба запустить.
Все еще проблема не решена? Идем разбираться далее.
Включение Wi-Fi через систему BIOS.
Для доступа в BIOS потребуется перезагрузить компьютер и в первый 3-5 секунд после запуска активировать систему кнопкой, о которой проинформирует надпись на экране.
Выглядит это, примерно, так: «BIOS Setup», «Press DEL to enter setup». В данном случае нажать нужно Del. В других вариантах это может быть Esc, Ins, F10, F2, F1.
В BIOS в блоке Configuration опция работы встроенного Вай Фай должна быть включена. То есть напротив надписи WireLess LAN support (или OnBoard Wireless LAN) должно стоять значение «Enabled».
Что отключить, чтобы заработал Wi-Fi?
Да-да, именно отключить, так как многие режимы и функции автоматически блокируют работу беспроводной системы и отключают кнопку Вай Фай соединения.
В проверке будут нуждаться:
- Режим «В самолете». Его нужно отключить. В трее – нажав на значок «самолетик». В «Параметрах» в «Беспроводных сетях» – передвинув бегунок.
- «Мониторинг трафика», активированный при помощи сторонних программ. Вероятен сбой при установке утилит, поэтому лучше совсем убрать данное обновление.
- «Автоматическая гибернация». Так как при выходе из спящего режима Wi-Fi модуль иногда продолжает «спать» до перезагрузки устройства, лучше эту функцию проконтролировать. Путь проверки: «Панель управления»-«Система и безопасность»-«Электропитание»-«Настройка схемы электропитания»-«Дополнительные параметры»-«Сон»-«Гибернация». Поставить значение «Никогда».
- Очень редко, но причиной пропажи значка Вай Фай может стать нестабильное электропитание. Проблема решается выбором «максимальной производительности».
Все еще осталась проблема? Тогда последний путь: откат Windows с последней точки восстановления.
ВИДЕО ОБЗОР
Если кнопка не появилась даже после отката, тогда уже надо искать мастера для тщательной проверки внутренностей вашего ноутбука. Ведь одна из проблем отсутствия WiFi кнопки – поломка сетевой карты. А тут уж без сервиса никак не обойтись!
Что делать пропала кнопка Вай Фай на ноутбуке
5 (100%) 1 голосВконтакте
Google+
Похожие записи
neknopka.ru
Не работает вай фай на ноутбуке: как восстановить подключение?
Не работает вай фай на ноутбуке? Тогда вы попали по адресу.
Есть довольно много причин, когда ноутбук не может подключиться к Wi-Fi-сети. В этой статье будет приведен алгоритм решения этой проблемы с учетом частоты возможных причин.

Содержание:
Рекомендуем выполнять все приведенные шаги последовательно, а мы, в свою очередь, сделаем все возможное, чтобы проблема была решена в кратчайшие сроки.
Шаг 1. Диагностика источника проблемы
В случае неудачного подключения к беспроводной сети, проблема может быть вовсе не в клиентском устройстве (ноутбуке, нетбуке, ультрабуке, пр.), а в настройках роутера.
Поэтому первым шагом, с которого мы рекомендуем начинать диагностику данной проблемы, является разграничение зон ответственности, которое поможет четко определить источник проблемы.
Для этого, необходимо попробовать подключиться к беспроводной сети с помощью любого другого устройства оснащенного Wi-Fi-модулем – другим ноутбуком, нетбуком, планшетом, смартфоном, пр.
Если вам удалось подключиться к беспроводной сети – проблема в компьютере. Если выполнить подключение не удалось – проблема в роутере.
Далее, мы подробно рассмотрим решение каждой из этих проблем и начнем со случая, когда проблема подключения возникла с ноутбуком.
вернуться к меню ↑Шаг 2. Аппаратное включение Wi—Fi модуля ноутбука
Итак, на основании диагностики, которую мы провели в предыдущем шаге, было установлено, что проблема подключения возникла на одном из клиентских устройств беспроводной сети.
Далее нам необходимо разобраться в каком состоянии (вкл/выкл) находится беспроводной адаптер лептопа.
Как правило, все ноутбуки оснащены световыми индикаторами работы беспроводного модуля и имеют определенную комбинацию клавиш для его включения.
Обратите внимание! Светящийся индикатор свидетельствует о включенном адаптере. Отсутствие подсветки сигнализирует о выключенном Wi-Fi адаптере.

Большинство производителей располагают световые индикаторы на передней или одной из боковых панелей компьютера.
Реже встречается расположение индикаторов возле тачпада или на корпусе монитора.
В некоторых моделях НР световой индикатор состояния Wi-Fi модуля может быть встроен в кнопку включения на клавиатуре.
Для включения Wi-Fi модуля используется комбинация клавиш, которая состоит из специальной клавиши Fn и одной из системных клавиш от F1 до F12.
Посмотрите внимательно на системные (функциональные) клавиши и найдите на одной из них значок Wi-Fi подключения.
На некоторых старых моделях, в частности, от компании Acer, можно встретить решение для включения Wi-Fi модуля в виде двухпозиционного переключателя.
Такой переключатель, как правило, располагается на одной из боковых сторон ноутбука либо с его фронтальной стороны.
Ниже приведен список клавиш, которыми можно включить/отключить Wi-Fi модуль на наиболее популярных марках лептопов.
Acer: Fn + F3
Asus: Fn + F2

Dell: Fn + F2

Fujitsu: Fn + F5

Gigabyte: Fn + F2

HP: Fn + F12

После аппаратного включения адаптера, выполните подключение к беспроводной сети. Если выполнить подключение не удалось, переходим к следующему пункту.
вернуться к меню ↑Шаг 3. Программное включение Wi—Fi модуля ноутбука
Помимо аппаратного включения беспроводного адаптера, которым мы занимались в предыдущем пункте, есть еще программное включение, которое выполняется непосредственно в операционной системе, установленной на ноутбук.
Для включения адаптера беспроводного соединения в Windows 7, необходимо выполнить следующие шаги: на панели уведомлений (возле часов) выбираем иконку статуса Интернет-подключения «Центр управления сетями и общим доступом».
В левой колонке выбираем «Изменение параметров адаптера».

В списке подключений необходимо обратить внимание на индикацию пункта «Беспроводное сетевое соединение». В случае отключенного адаптера, он не будет подсвечиваться.
Для включения, кликаем по иконке правой кнопкой мыши, выбираем включить.
Цвет иконки должен изменится.

Теперь необходимо обратить внимание на область панели уведомлений. В первом случае Wi-Fi адаптер ноутбука включен, но нет сети к которой можно подключиться (как правило, это проблема роутера).
Во втором варианте, адаптер включен и необходимо найти в списке подключений свою сеть и выполнить подключение.

После программного включения адаптера, пробуем подключиться к беспроводной сети. Если выполнить подключение не удалось, переходим к следующему пункту.
вернуться к меню ↑Шаг 4. Установка/переустановка драйверов для Wi—Fi модуля
Для проверки наличия установленного драйвера необходимо нажать правой кнопкой мыши на ярлыке «Мой компьютер», который можно найти либо в меню «Пуск», либо на Рабочем столе, в контекстном меню выбрать пункт «Свойства», в левой колонке открывшегося окна выбираем меню «Диспетчер устройств».
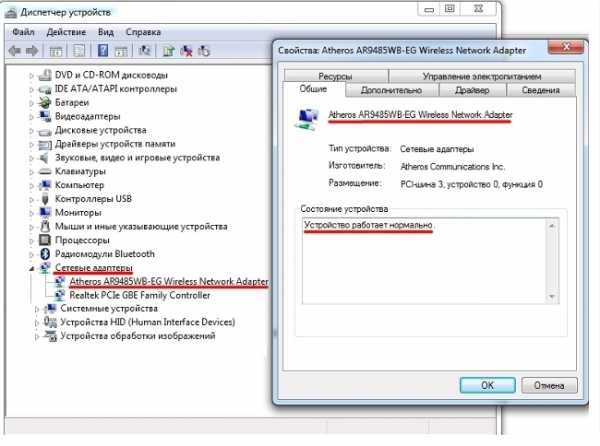
В открывшемся окне необходимо найти меню «Сетевые адаптеры» и найти название беспроводного адаптера, содержащего в себе часть названия «… Wireless Network Adapter» либо «Беспроводной сетевой адаптер …», где вместо «…» должно быть название вашего беспроводного адаптера, например, Atheros, Realtek, Qualcomm.
В нашем случае это Atheros Wireless Network Adapter. Нажимаем на нем правой кнопкой мыши, выбираем «Свойства». В открывшемся меню, необходимо убедиться, что «Устройство работает нормально».
Важно! Если вы не нашли в меню «Сетевые адаптеры» имя беспроводного адаптера, необходимо установить драйвера. Драйверы можно найти на диске, который шел с ноутбуком, либо воспользовавшись поиском в Интернет. вернуться к меню ↑Шаг 5. Устраняем проблемы подключения в роутере

В первом шаге нашей статьи мы рассмотрели, как с высокой степенью вероятности определить возможную причину, из-за которой невозможно установить Wi-Fi соединение.
Поскольку роутеров довольно много, а прошивок к ним еще больше в этом пункте будут даны общие рекомендации по устранению проблемы.
1. Попробуйте сократить расстояние между ноутбуком и роутером. Постарайтесь, чтобы между устройствами была прямая видимость и как можно меньше помех (стены, перегородки, перекрытия, СВЧ-печи, базы радиотелефонов, пр.).
2. Убедитесь, что на роутере горит индикатор работы беспроводной сети.
3. Зайдите в настройки роутера и убедитесь, что:
— активирован Wi-Fi модуль;
— активирован широковещательный режим SSID;
— МАС-адресс ноутбука, который не может подключиться, не занесен в список запрещенных адресов (blacklist).
На этом список возможных причин, из-за которых невозможно подключение ноутбука к Wi-Fi сети, практически исчерпан.
Всегда есть отдельные нюансы, которые можно обсудить в комментариях.
Не работает вай фай на ноутбуке: как восстановить подключение?
Проголосоватьgeek-nose.com
Резко пропал интернет на ноутбуке, как восстановить вай фай на ноутбуке?
Резко пропал интернет на ноутбуке, как восстановить вай фай на ноутбуке?
пропал интернет (вай фай) - причина?
У меня на ноутбуке такая проблема появляется когда вырубают и отключают резко цвет, также когда сбиваются какие-то настройки. Приходится настраивать и подключать вайфай заново.
Проблема, когда на ноутбуке Wi-Fi сам отключается, довольно распространнная, на самом деле. У меня тоже такое бывало. Причм иногда отображался жлтый восклицательный знак quot;Без доступа к Интернетуquot;, а бывали случаи, когда Wi-Fi отключается полностью.
Что можно сделать:
Если Wi-Fi отключился, то можно просто попробовать подключиться заново. Обычно помогает.
Если появляется ошибка quot;Ограниченоquot; или ноутбук вообще не видит Wi-Fi, то можно сделать так:
1) Зайти в диспетчер устройств.
2) В списке выбрать драйвер сетевого устройства.
3) Удалить драйвер.
4) Нажать на кнопку quot;Обновить конфигурацию оборудованияquot;, то есть задействовать этот драйвер снова.
После этих действий проблема, как правило, решается.
Практика показывает что чаще всего при проблемах с вай фаем виноват именно роутер. Если у вас пропал вай фай на ноутбуке то посмотрите ловит ли у вас ноутбук другие сети вай фая, если ловит то проблема в роутере. Иногда отключение вай фая лечиться простой перезагрузкой устройства, если нет фай фая после этого то можно по пробовать обновить прошивку и настроить роутер за ново, это мне частенько помогает.
Часто такие проблемы связаны с отключением адаптера wi-f. Главная причина отключения на ноутбуке адаптера - снижение зарядки аккумулятора без запитки от электросети, поэтому - если батарея разряжена, надо подзарядить и перезагрузить устройство, а потом уже разбираться с настройками wi-fi. А если адаптер - внешний, то попробовать переподключить/ обновить ПО на адаптер.
возможно вы случайно отключили сетевую карту Wi-Fi. попробуйте нажать Fn+F2 и посмотрите включилась или нет. Если была включена и выключилась - включите обратно.
Самый последний совет - а Вы перегружались после этого - может че повисло...?
У меня тоже иногда такое случается. Роутер подключен к основному домашнему компьютеру (ноутбуку тоже), а мой маленький ноутбук работает через роутер по Wi-Fi. Чаще всего такие перебои случаются из-за того, что отходят провода на роутере, почему-то там гнезда не держат разъемы, или из-за неполадок на сервере провайдера. С проводами все понятно, поправил, перезагрузил и порядок, а вот когда сбой сервера, приходится переустанавливать драйвер роутера и заново настраивать Wi-Fi на моем ноутбуке.
У вас Wi-fi роутер вы получали через него и проблема в нем. Скажем прямо не очень хорошая модель. Теперь, что делать.
- Выключите его на 10 минут и включите, не поможет выключите еще на 20 и включите, может перегрелся. Выключайте кнопкой и из розетки.
- Можна сделать сброс настроек на заводские. Но обязательно перед этим сохраните текущие настройки.Как это делается, читайте в инструкции. После сброса воостановите текущие.
- Не поможет, можна обновить прошивку. Будьте внимательны скачивая прошивку с сайта производителя, она должна соответствовать ревизии устройства, указана после модели роутера v.* Но обязательно перед этим сохраните текущие настройки. После восстановите Как прошивать, читайте в инструкции.
Посмотрите профиль вашей сети в центре управления сетями(если Win 7), должна стоять домашняя.
В настройках интернета не Россия, Украина, а Соединенные штаты Америки, это в роутере.
Также можете установить новое имя беспроводной сети, кому-то помогло.
У меня ХЗ в чем причина, но помогает такая ерунда:
- Идем в панель управления Винды, далее в диспетчер устройств и смотрим, не горят ли напротив значков оборудования желтые восцклицательные знаки. Если они горят, значит случилась какая-то фигня (ХЗ посчему) и проблема в слетавших quot;дровахquot;.
- Нажимаем правой кнопкой мыши на этот желтый воцклицательный знак и видим в выпадающем меню (обновить драйверы, отключить, удалить, обновить конфигурацию оборудования, свойства).
- Лихо жмем на quot;удалитьquot;, после сообщения, что удаление произошло:
- Лихо жмем на любое оборудование в диспетчере устройств правой кнопкой мыши и в выпадающем меню, на этот раз, выбираем quot;обновить конфигурацию оборудованияquot;.
- Далее идем в quot;центр управления сетями и общего доступаquot;, где подключаемся к раздаваемому вайфаю, путем введения пароля-ключа.
Причин того, что резко пропал Интернет (подключен через Wi-fi роутер) на ноутбуке, может быть много. Возможно произошел сбой в программном обеспечении роутера или его драйвере, или же что-то с сетевым драйвером ноутбука. Так же причиной может быть неполадки в аппаратной части роутера или ноутбука. Или же это могут быть проблемы с оборудованием провайдера. Поэтому рекомендуется сбросить настройки роутера. Переустановить драйвер роутера.
info-4all.ru
Не работает WiFi на ноутбуке
Приветствуем всех посетителей smartronix.ru, кто испытывает проблемы с подключением к интернет через Wi-Fi. У Вас не работает WiFi? Не знаете, что делать, поскольку ноутбук не видит WiFi? Давайте попробуем разобраться, если ноутбук не подключатеся к wifi. Данная заметка является всего лишь нашими соображениями по поводу проблем с подключением Wi-Fi сети и любых устройств, являющихся её участниками. Если Вы настроили сеть, а она не работает или на ноутбуке, смартфоне, телефоне появляется неприятная надпись «Без доступа к интернет», то нужно найти причину.
Проблемы с настройкой и подключением весьма распространены, и периодически нам задают вопросы в комментариях к статьям от том, как подключить wi-fi, как настроить wifi и про подключение вайфай роутера. Советуем, прежде чем начать разбираться с проблемой, их прочитать. Скажем сразу, что все ситуации подключения и настройки WiFi разные, и данная заметка не является панацеей, но возможно будет полезна и пригодиться, если WiFi сеть просто не работает или, например выдает эту пресловутую ошибку «без доступа к интернет».
Причины по которым wifi не работает

Стоит заметить, что причиной неработоспособности сети или подключения WiFi, может стать любое звено. Популярные роутеры, от таких производителей, как D-Link, ASUS, TP-Link, Netgear, Acorp, Zyxel, построены по одному принципу, и настройка простой wifi сети на таком роутере примерно одинакова для любой модели. Тоже самое касается ноутбуков, смартфонов и планшетов.
На ноутбуках, у большинства обычных пользователей стоит Windows, на планшетных компьютерах и смартфонах установлены либо Android, либо iOS, либо та же Windows. И само подключение к WiFi сети в этих операционных системах упрощено до максимума.
Но есть и подводные камни. Кстати, наша статья касается в принципе всех устройств и их производителей. Если у Вас iPhone от Apple, ноутбук или смартфон от Samsung, Lenovo, HTC и других знаменитостей, советуем с ней ознакомиться, принципы решения этой проблемы везде одинаковые. Итак, возможные причины, если wifi не работает:
- Wi-Fi роутер просто не настроен.
- Роутер завис и требует перезагрузки.
- Проблемы устройства, которое вы подключаете к WiFi сети.
- Вы не оплатили интернет, и ваш провайдер отключил доступ.
- Вы подключаетесь к чужой сети, хозяин которой не рад гостям .
- Доступ к интернет блокирует брандмауэр Windows или антивирус.
- DHCP на роутере не выдал IP адрес. Лучше указывать все данные (IP, маску, шлюз) вручную.
- Доступ в интернет есть по wifi, но трее Windows значок сети всё-равно с пометкой (в этом случае, радуемся и плюём на это уведомление).
Как видите, причин много и они разные. Рассказывать про банальное отключение провайдером или попытке подключения к чужой сети не будем. А чтобы Вы лучше поняли, с чего начать решать проблему, нужно разделить её на несколько видов.
- Нет доступа к интернету на роутере или другом устройстве передачи сигнала.
- Отсутствует связь между роутером и ноутбуком (или что у Вас там должно соединяться).
- На роутере с интернет каналом всё в порядке, ноутбук видит роутер, но зараза WiFi всё равно не работает, доступа в интернет нет.
Сначала,, нужно понять, какая ситуация именно у Вас. Что можно проверить, если на компьютере, смартфоне или ноутбуке перестал работать WiFi?
Wi-Fi не работает на роутере
Прежде всего, проверяем связь с роутером или другой точкой доступа. Для этого нужно проверить пинг до IP источника Wi-Fi. В статье по ссылке, как это сделать доступно рассказано. Предположим пинг не идёт. Значит нужно проверить, включена ли сетевая карта, включён ли роутер. На всякий случай можно выключить и включить маршрутизатор, вдруг подвис. Это одна из причин, если ноутбук не видит WiFi.
Если роутер так и не ожил, нужно подключиться к нему по сетевому кабелю, и проверить, приходит ли на него интернет от провайдера и настроен ли он. Вот парочка статей на эту злободневную тему, для тех, кто хочет разобраться в настройке роутера: как подключить роутер и как настроить роутер. Те ссылки, которые мы дали в начале статьи раскрывают тему настройки Wi-Fi.
Чтобы убедиться, что подключение интернет от провайдера работает, можно посмотреть на индикатор роутере. Это лампочка с надписью «internet» или соответствующим значком. Или же в админ-панели роутера, во вкладке WAN, должно отображаться интернет подключение.
Если такого подключения нет и индикатор на роутере не горит, то возможны несколько вариантов проблемы:
- На роутере неверно указаны настройки подключения к провайдеру.
- У провайдера проблемы, можно ему даже позвонить, на всякий случай.
- Роутер может быть неисправен.
Едем дальше, предположим Вы настроили роутер и убедились, что интернет на нём работает.
На ноутбуке перестал работать wifi
Теперь рассмотрим ситуацию, когда ноутбук не подключается к wifi или на ноутбуке wifi перестал работать. Если Вы уверены в источнике вайфай сигнала, а ноутбук WiFi не видит в упор, то нужно проверить созданное сетевое соединение на компьютере. Во-первых, проверьте включено ли само соединение:

Во-вторых, нужно проверить все настройки, как на роутере (что мы проделали раньше), так и в свойствах адаптера на ноутбуке , через который работает WiFi. В Windows 7 настройки нужно смотреть по следующему пути:
«Пуск» -> «Панель управления» -> «Центр управления сетями и общим доступом» -> «Изменение параметров адаптера» -> найти сетевой интерфейс, который отвечает за вайфай.Кликаем по нашему адаптеру правой кнопкой, который обычно называется «Беспроводное сетевое соединение», и нажимаем пункт меню «Свойства».

Находим пункт «Протокол интернет версии 4 (TCP/IPv4)» и не снимая с него галочку, выбираем его, нажав кнопку «Cвойства» чуть ниже. В этом волшебном месте должны быть указаны тот IP адрес, маска и шлюз, которые Вы получаете с роутера или другого источника сигнала. Как видите, на картинке ничего не указано, — такое тоже может быть, если на роутере включен DHCP протокол, позволяющий автоматически раздавать адреса в вашей сети.

Мы советуем указывать настройки сети, например так:

WIFI без доступа к интернету из-за Windows
Данный раздел нашей публикации касается в основном Windows 7, но ознакомиться советуем всем, у кого wifi без доступа к интернету. В первую очередь, можно проделать следующий эксперимент (касается ноутбуков, если ноутбук не видит Wi-Fi). Отключить автопереход в режим сна: Панель управления -> Все элементы панели управления -> Электропитание -> настройка перехода в спящий режим На некоторых ноутбуках, в частности Asus и Acer зысыпание ноутбука приводит к отключению беспроводного соединения. Также, иногда помогает настройка безопасности самой сети. В Windows 7 делаем следующее: «Пуск» -> «Панель управления» -> «Центр управления сетями и общим доступом»Выбираем нужную Wi-Fi сеть, как показано на картинке:

После этого меняем расположение сети на «Домашнюю сеть»

На некоторых роутерах, в частности на роутере DLINK DIR 300, может возникать проблема соединения ноутбука к роутеру, после разрыва связи. Если на dir 300 не работает wifi, попробуйте указать адреса DNS, которые сетевой интерфейс получает от роутера, и поставить галочку «Подтвердить параметры при выходе»:
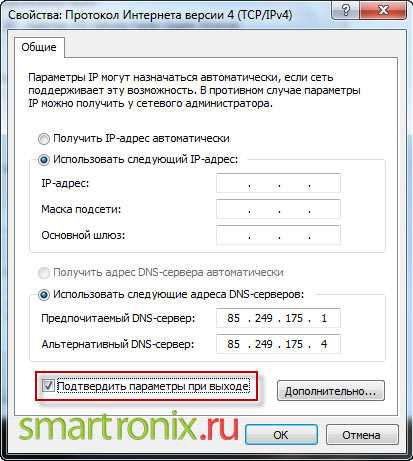
После этого, нужно перезагрузить ноутбук и роутер. Всё, на эти наши изыскания закончены, надеемся, что мысли приведённые в статье помогут решить проблему и WiFi заработает. Заходите на smartronix.ru почаще!
smartronix.ru
- Как настроить radmin

- Три сигнала при включении компьютера

- Как в вк убрать подтверждение действия
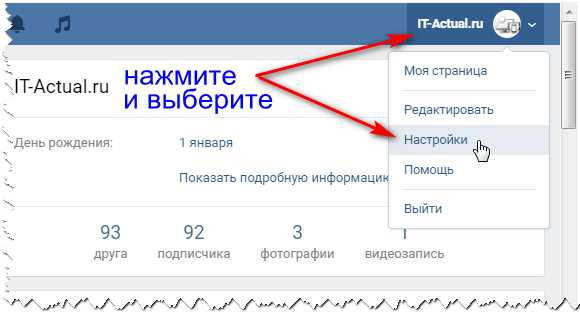
- Svchost exe хост процесс для служб windows
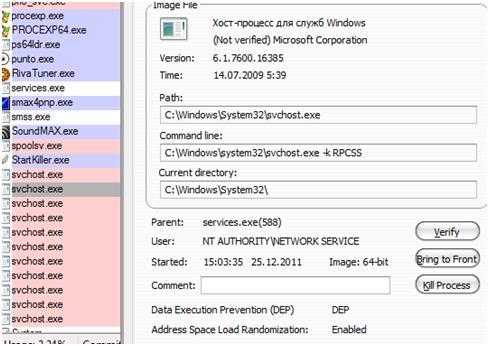
- Полная очистка диска
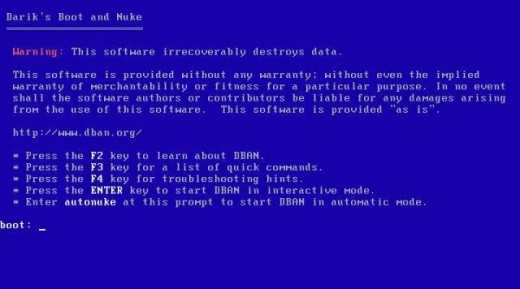
- Индексы в базах данных

- Как найти все фото на компьютере windows 10

- Windows 10 подтверждение удаления файлов
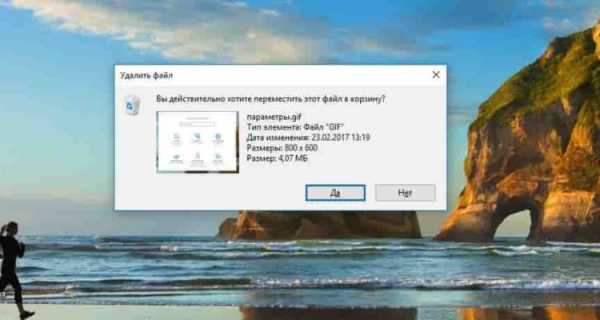
- Если не открывается флешка на компьютере что делать

- Скорость 2 интернета

- Группа вай фай состав

