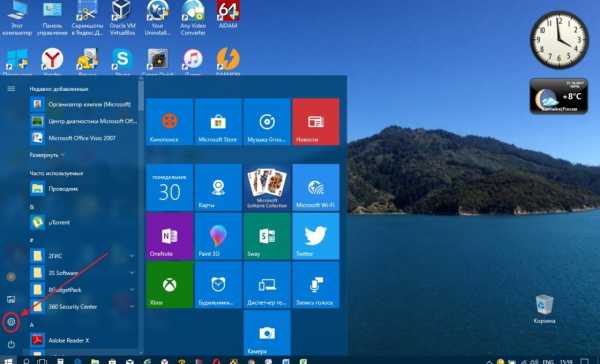Как просматривать фото в windows 10? Как найти все фото на компьютере windows 10
Как найти все фотографии имеющиеся на компьютере?
Как найти все фотографии имеющиеся на компьютере?
Для того что-бы найти все фотографии разбросанные по компьютеру можно воспользоватся поиском системы виндоус, то есть открыть ярлык quot;виндоус поискquot; и ввести в него quot;jpgquot; перед вами сразу появятся те папки где хоронятся фото на сегодняшний день, и вы сможете зайдя в них все систематизировать.
Для того чтобы осуществить поиск всех имеющихся на вашем ПК фотографий, вам нужно просто на просто прибегнуть к поиску виндовс. А вот уже в поиске в качестве критерия для поиска надо выбрать формат фото - это jpg или же jpg. Нажимайте искать и вскоре увидите все фото в одном месте.
Если у вас Windows 7, то найти все фотки, что есть на компьютере будет несложно. Нажимаете на quot;Пускquot;, а потом вводите в строке поиска не название картинки, а формат, например PNG или JPG. Далее переходите в другие результаты поиска и нажимаете искать в quot;Мой компьютерquot;. В итоге, проводник найдет все файлы данного формата и покажет их вам, но на это уйдет некоторое время.
Если все фото-файлы, имеющиеся в Вашем компьютере, беспорядочно рассыпаны по разным папкам и имеют совершенно произвольные названия, то я предлагаю два пути их поиска:
1. (очень долгий и сложный, но тщательный) Сделать мысленную или графическую схему каталога папок и двигаться по ней. Все фото будут найдены (по расширениям этих файлов или по эскизам содержимого, наполняющего папки). Если Вы хотите переместить их в одно место, то придтся организовать отдельную папку и перемещать туда вс найденное.
2. (более быстрый и удобный) Использовать программу Picasa. Она очень хорошо управляет фотографиями. Загрузить е в Ваш компьютер, настроить так, чтобы она охватывала все папки без исключения и запустить. Все фото отобразятся на экране.
Что бы найти все изображения и фотографии на вашем компьютере, вам нужно лучше всего ввести в поиск на компьютере форматы, в которых они сохранены, например в основном они в таких форматах как PNG, JPG, но могут быть и в других форматах. Когда вы введете эти форматы вы найдете все ваши фотографии и изображения которые ранее сохраняли, если вам необходимо найти определенную фотографию, то вам следует поставить сортировку по дате, тогда будет проще ее искать.
Лучше Picasa на мой взгляд ничего нет. В ней и делать ничего не надо просто запустил программу на просмотр фотографий и она сама найдет все файлы фото и изображений которые имеются на вашем компьютере. Даже те, которые кто-то попытался специально спрятать где-то в самых темных закоулках компьютерной памяти. Единственный минус, этих снимков может быть очень много, но они все равно будут разбиты на группы по папкам в которых Picasa из обнаружила и показаны на предварительном просмотре маленькими миниатюрами, так что просмотреть можно быстро. Picasa находит даже фото файлы из компьютерных игр и программных папок.
Можно забить в окно поиска запрос следующего вида: *.jpg
В окне поиска отобразятся все файлы в формата jpg.
Большинство фотографий, полученных с цифровых камер, имеют именно этот формат. Останется только проследить в каких папках они находятся.
Для того, чтобы найти все фотографии, которые есть на компьютере нужно установить бесплатную программу Пикаса-3 и выбрать поиск изображений на всем компьютере. Эта программа соберет все фотографии имеющиеся на компьютере.
На свом компьютере я ищу фото обычно открыв Pictures в правом верхнем углу выбираю Month и фотографии сортируются не по папкам и датам скачивания, а по месяцам съмки. Когда открываешь месяц, они сортируются по датам.
Туда попадают и фото, которые загружаете с интернета, но не по датам съемки, а по датам загрузки на компьютер.
Если Вы помните хотя бы в каком году была съмка или было это летом или зимой, то искать нужное фото очень легко.
Некоторые фото я загружаю в мой мир на мейл.ру так вот если выбрать фото, то снизу есть информация, нажав ее можно увидеть время съемки. Исходя из этого времени можно искать на компьютере фотографии.
В левом нижнем углу экрана компьютера - так называемого компьютерного quot;столаquot; - нажимаете quot;мышкойquot; кнопку ПУСК - далее увидите в перечне слово ПОИСК - нажав обнаружите открывшееся окно с выбором задач - верхнюю строчку quot;Изображения,музыку или видеоquot; нажать нужно - далее в появившемся новом окне ставим quot;галочкуquot; у верхней строчки quot;Изображения и фотографииquot; - и внизу кнопку НАЙТИ - и вуаля - вс что накопилось перед вами - желательно все собрать в одну - или в следующий раз снова пользуйтесь удобным помощником quot;поискquot;...
vodnoklassniki.ru
Как найти файл на компьютере
 Мы с вами знаем, что название любого файла состоит из двух частей – имя файла и его расширение.
Мы с вами знаем, что название любого файла состоит из двух частей – имя файла и его расширение.
При желании мы можем искать файлы по расширению. Например, вам нужно найти какую-то фотографию. Цифровые фотоаппараты обычно дают очень малоинформативные названия файлам фотографий, поэтому найти по имени нужное фото вряд ли получится. А вот зная приблизительно дату съемки и расширение файла сделать это достаточно просто. Но тут нужно, чтобы и ваш фотоаппарат был настроен правильно, это значит, что в фотоаппарате должна быть настроена правильная дата и время. Дело в том, что при съемке фотоаппарат создает файл фотографии, а мы знаем, что каждый файл имеет определенные свойства, одно из которых дата создания файла. Вот эту дату фотоаппарат и определяет по настройкам даты и времени, которые вы установите. Если все настроено верно, то можно будет без труда найти файлы ваших фотографий на компьютере. Мы знаем дату и расширение. Практически все фотоаппараты сохраняют фотографии в файлы с расширением jpg. Поэтому в поисковое поле нам нужно ввести следующий запрос: *.jpg.
Символ «*» заменяет любые символы, и по нашему поисковому запросу будут искаться все файлы с любым именем, но с расширением jpg. Как только мы укажем место поиска (например, локальный диск D) и введем поисковый запрос, появятся результаты. Если у вас фотографий на компьютере много, то все они будут перечислены в окне Проводника.
Теперь нам нужно добавить фильтр Дата изменения и указать тот день или диапазон дат, который нас интересует. Количество файлов в результатах резко уменьшится. Вы изменить вид представления файлов в Проводнике на Крупные значки, и уже легко найдете интересующую вас фотографию.
pc-azbuka.ru
Как включить программу просмотр фото в windows 10?
Операционная система Windows 10 получила ряд обновлений, среди которых не все оказались приятными. Разработчики усложнили функции, которые прежде были достаточно простыми и удобными. Это же касается программ, доступных для активного просмотра многочисленных фотографий. В обязательном порядке нужно изучать все нюансы изменения Windows 10 для того, чтобы по-прежнему отмечать максимальное удобство использования компьютера для просмотра снимков.
Основные сведения о доступных приложениях
В новой версии операционной системы просмотр изображений популярных форматов оказался доступным только в приложении «Фотографии», поэтому десятка больше не может похвастаться предоставлением права выбора между «Фотографиями и Средством просмотра фотографий».
Раньше многие люди использовали «Средство просмотра фотографий», отмечая максимальный уровень удобства использования приложения. Теперь эта программа рассчитана только для форматов TIF, а также TIFF.

Еще одним неприятным фактом оказалось отсутствие возможности установки приложения в качестве главного инструмента для просмотра фотографий, потому что оно отсутствие в подразделе компьютера «Приложения по умолчанию». Кроме того, не доступна функция «Открыть с помощью», включающая в себя выбор программы, которая прежде пользовалась популярностью. В 10-ой версии операционной системы Windows любые снимки можно открывать с помощью двух программ, а именно – «Фотографии» и Paint.
Штатный инструмент «Сопоставление программ» оказывается бесполезным, ведь по-прежнему удастся открыть только TIF, TIFF, а не популярные форматы. В результате просмотр фото в windows 10 становится обсуждаемым вопросом среди многих пользователей ПК.
Несмотря на это, исправления оказываются возможными. В большинстве случаев пользователям придется полазить в системном реестре, но при желании можно отдать предпочтение быстрому и легкому способу настройки.
Самый быстрый способ настройки
Для новичков, которые желают изменить настройки компьютера и не хотят копаться в системных хранилищах, предлагается специальная утилита WinAero Tweaker.
- В самом начале следует запустить WinAero Tweaker и открыть пункт Windows Accessories.
- Теперь нужно перейти в Activate Windows Photo Viewer.
- Теперь для просмотра фотографий доступна популярная программа.
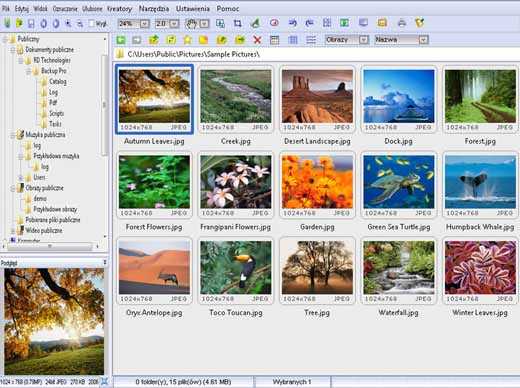
Быстрое изменение настроек Windows 10 – это заслуга разработчиков, которые стараются не только вводить новые функции, но и предоставлять право установки удобных настроек пользователям компьютеров. Даже фотографии можно просматривать в привычной программе!
learnwindows.ru
- Windows 10 подтверждение удаления файлов
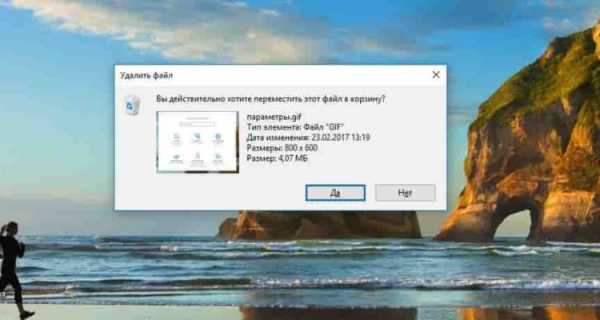
- Если не открывается флешка на компьютере что делать

- Скорость 2 интернета

- Группа вай фай состав

- Как обновить mikrotik

- Stop 0x00000016 windows 7

- Команды linux терминал

- Как на windows 7 перевести на русский язык
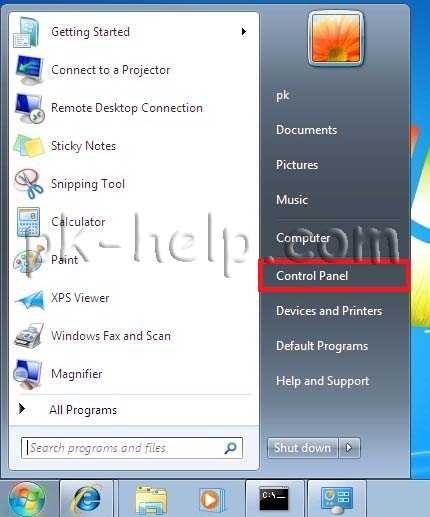
- Поиск в эксель сочетание клавиш
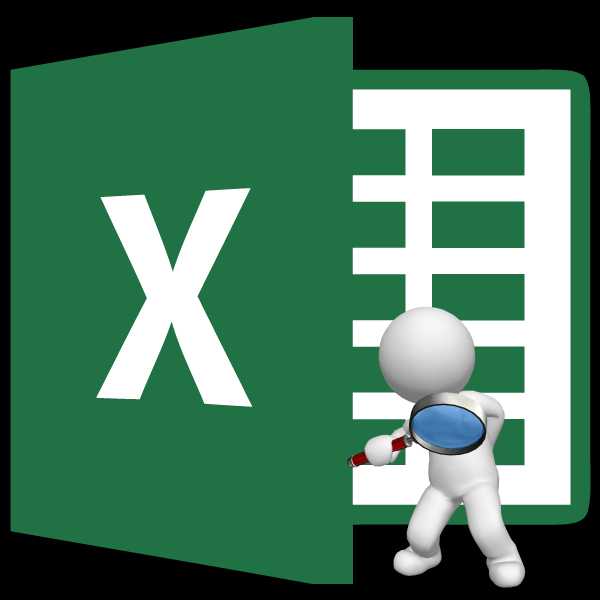
- Windows 7 iis установка
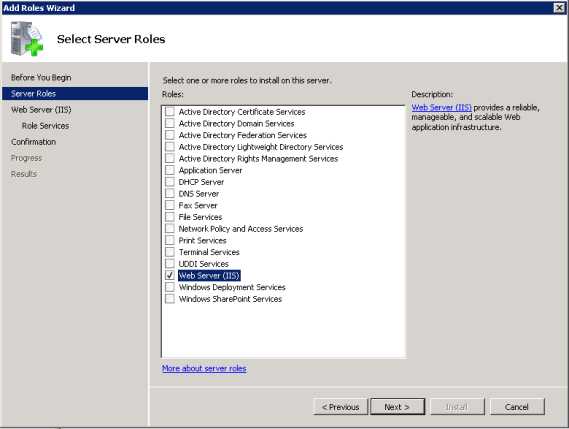
- Как настроить резкость экрана на windows 10