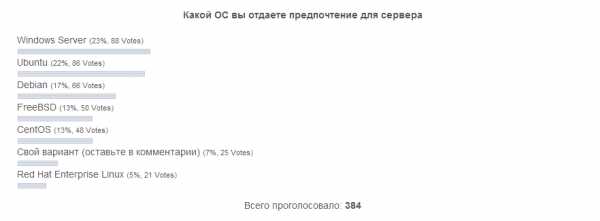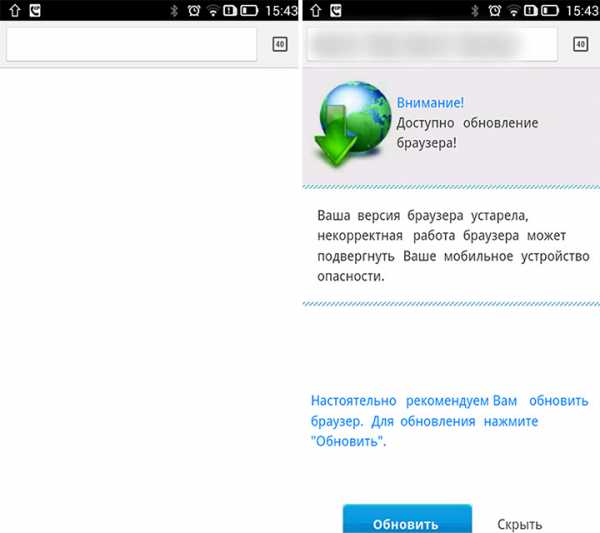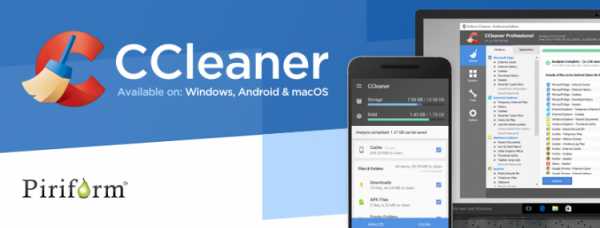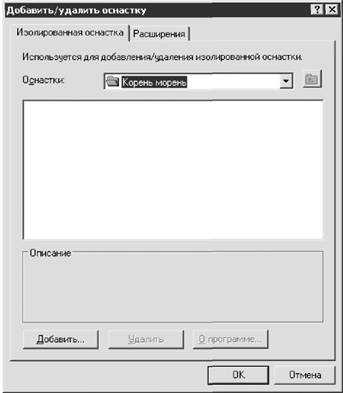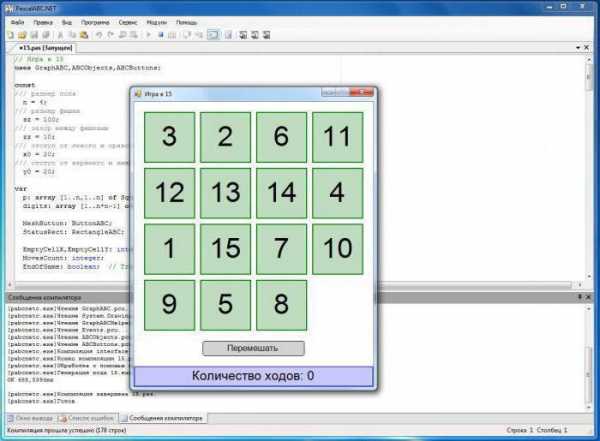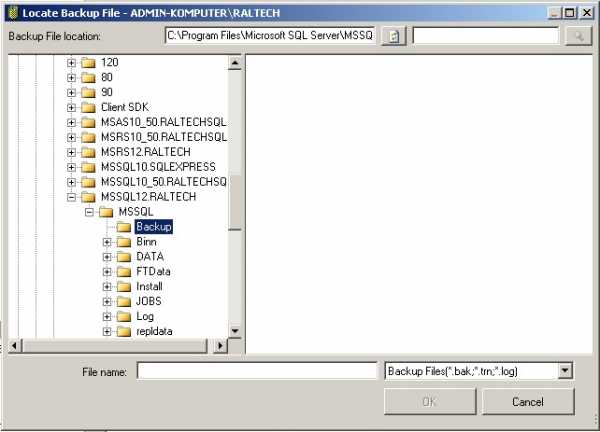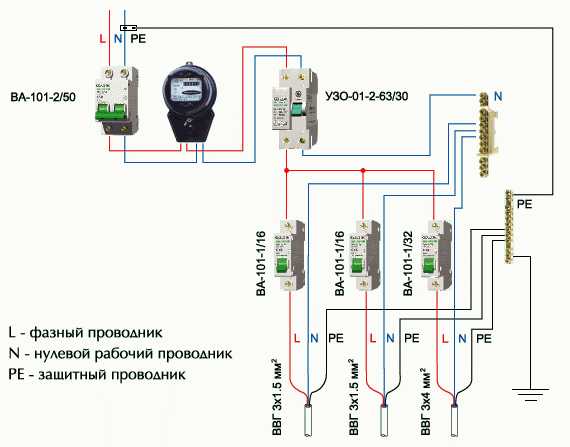Программы для исправления ошибок Windows 10, 8.1 и Windows 7. Исправить windows 10
Программы для исправления ошибок Windows 10, 8.1 и 7
17.11.2017  windows | для начинающих | программы
Разного рода ошибки в Windows являются типичной проблемой пользователя и было бы не плохо иметь программу для автоматического их исправления. Если вы пробовали искать бесплатные программы для исправления ошибок Windows 10, 8.1 и Windows 7, то с большой вероятностью, находить вам удавалось лишь CCleaner, другие утилиты для очистки компьютера, но не что-то, что могло бы исправить ошибку при запуске диспетчера задач, ошибки сети или «DLL отсутствует на компьютере», проблему с отображением ярлыков на рабочем столе, запуском программ и тому подобные.
В этой статье — способы исправить распространенные проблемы ОС в автоматическом режиме с помощью бесплатных программ для исправления ошибок Windows. Некоторые из них являются универсальными, другие подходят для более конкретных задач: например, для того, чтобы решить проблемы с доступом к сети и Интернету, исправить ассоциации файлов и подобных.
FixWin 10
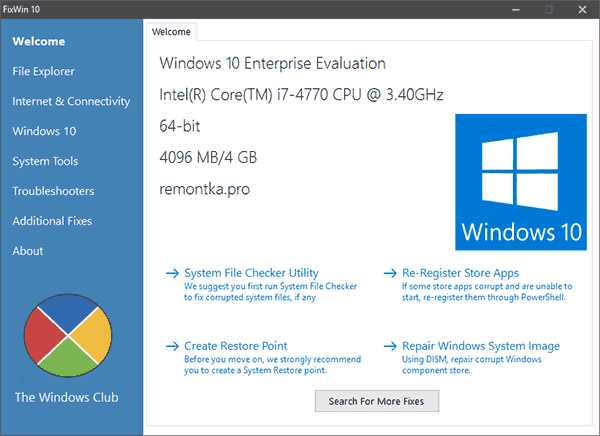
После выхода Windows 10 заслуженно набрала популярность программа FixWin 10. Несмотря на название, она подойдет не только для десятки, но и для предыдущих версий ОС — все исправления ошибок Windows 10 вынесены в утилите в соответствующий раздел, а остальные разделы в равной степени подходят для всех последних операционных систем от Microsoft.
Среди преимуществ программы — отсутствие необходимости установки, широкий (очень) набор автоматических исправлений для самых типичных и распространенных ошибок (не работает меню Пуск, не запускаются программы и ярлыки, заблокирован редактор реестра или диспетчер задач и т.д.), а также информация о способе ручного исправления этой ошибки по каждому пункту (см. пример на скриншоте ниже). Главный недостаток для нашего пользователя — нет русского языка интерфейса.
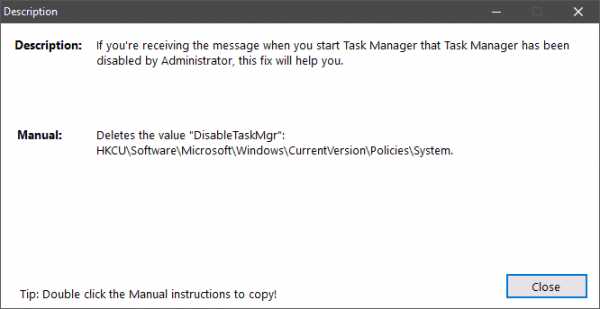
Подробно об использовании программы и о том где скачать FixWin 10 в инструкции Исправление ошибок Windows в FixWin 10.
Kaspersky Cleaner
С недавних пор на официальном сайте Касперского появилась новая бесплатная утилита Kaspersky Cleaner, которая не только умеет очищать компьютер от ненужных файлов, но и исправлять самые распространенные ошибки Windows 10, 8 и Windows 7, среди которых:
- Исправление ассоциаций файлов EXE, LNK, BAT и других.
- Исправление заблокированного диспетчера задач, редактора реестра и других системных элементов, исправление их подмены.
- Изменение некоторых системных настроек.
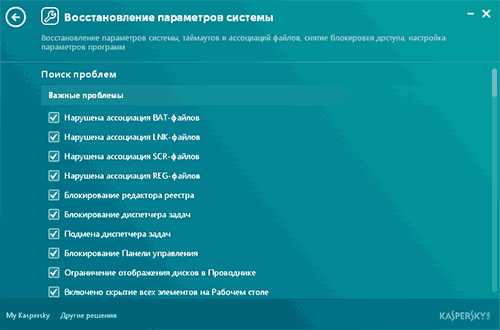
Преимущества программы — исключительная простота для начинающего пользователя, русский язык интерфейса и продуманность исправлений (навряд ли что-то получится сломать в системе, даже если вы — начинающий пользователь). Подробнее об использовании: Очистка компьютера и исправление ошибок в программе Kaspersky Cleaner.
Windows Repair Toolbox
Windows Repair Toolbox — набор бесплатных утилит для устранения самых разнообразных неполадок Windows и загрузки самых популярных сторонних утилит для этих целей. С помощью утилиты можно исправить проблемы с сетью, выполнить проверку на наличие вредоносных программ, проверку жесткого диска и оперативной памяти, просмотреть сведения об оборудовании компьютера или ноутбука.
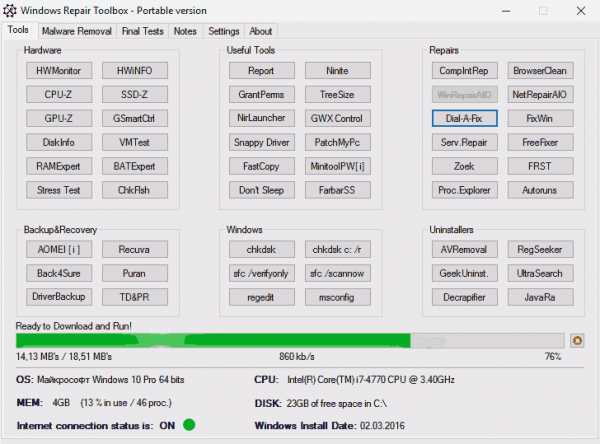
Подробно об использовании утилиты и доступных в ней средствах устранения ошибок и неисправностей в обзоре Использование Windows Repair Toolbox для исправления ошибок Windows.
Kerish Doctor
Kerish Doctor — программа для обслуживания компьютера, очистки его от цифрового «мусора» и других задач, но в рамках этой статьи поговорим лишь о возможностях по устранению распространенных проблем Windows.
Если в главном окне программы зайти в раздел «Обслуживание» — «Решение проблем с ПК», откроется список доступных действий для автоматического исправления ошибок Windows 10, 8 (8.1) и Windows 7.
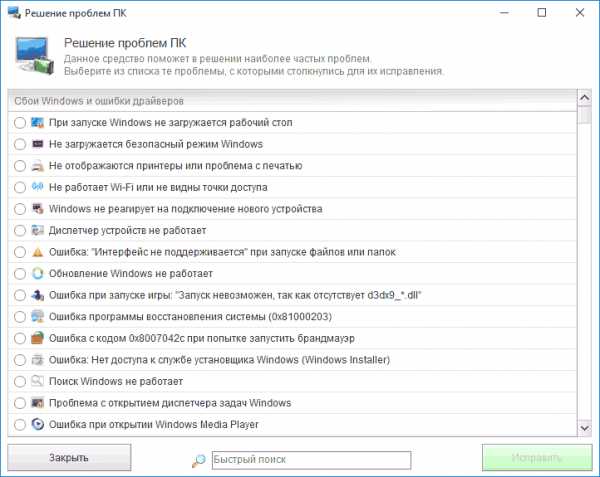
Среди них такие типичные ошибки как:
- Не работает обновление Windows, не запускаются системные утилиты.
- Не работает поиск Windows.
- Не работает Wi-Fi или не видны точки доступа.
- Не загружается рабочий стол.
- Проблемы с ассоциациями файлов (не открываются ярлыки и программы, а также другие важные типы файлов).
Это далеко не полный список доступных автоматических исправлений, с большой вероятностью в нем вы сможете обнаружить и свою проблему, если она не особо специфичная.
Программа платная, но в течение пробного периода работает без ограничения функций, что позволяет исправить возникшие проблемы с системой. Скачать пробную бесплатную версию Kerish Doctor можно с официального сайта https://www.kerish.org/ru/
Microsoft Fix It (Easy Fix)
Одна из хорошо известных программ (или сервисов) для автоматического исправления ошибок — это Центр решений Microsoft Fix It, позволяющая подобрать решение конкретно вашей проблемы и скачать небольшую утилиту, которая сможет исправить ее в вашей системе.
Обновление 2017: Microsoft Fix It судя по всему прекратил свою работу, однако теперь доступны исправления Easy Fix, загружаемые в виде отдельных файлов устранения неполадок на официальном сайте https://support.microsoft.com/ru-ru/help/2970908/how-to-use-microsoft-easy-fix-solutions
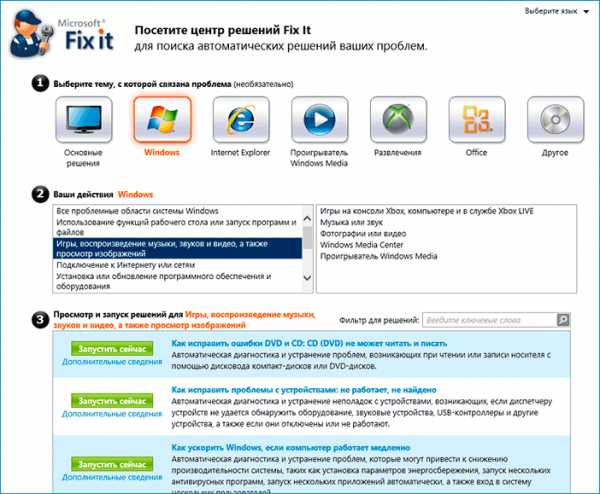
Использование Microsoft Fix It происходит в несколько простых шагов:
- Вы выбираете «тематику» вашей проблемы (к сожалению, исправления ошибок Windows присутствуют, в основном, для Windows 7 и XP, а для восьмой версии — нет).
- Указываете подраздел, например, «Подключение к Интернету и сетям», при необходимости используете поле «Фильтр для решений», чтобы быстрее найти исправление ошибки.
- Читаете текстовое описание решения проблемы (кликнуть по заголовку ошибки), а также, при необходимости скачиваете программу Microsoft Fix It для автоматического исправления ошибки (клик по кнопке «Запустить сейчас»).
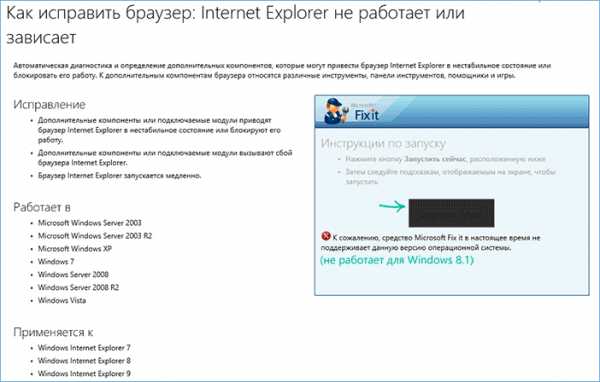
Познакомиться с Microsoft Fix It вы можете на официальном сайте http://support2.microsoft.com/fixit/ru.
File Extension Fixer и Ultra Virus Killer
File Extension Fixer и Ultra Virus Scanner — две утилиты одного разработчика. Первая из них полностью бесплатная, вторая — платная, но многие функции, в том числе исправление распространенных ошибок Windows доступны без приобретения лицензии.
Первая программа, File Extension Fixer, предназначена в первую очередь для исправления ошибок ассоциаций файлов Windows: exe, msi, reg, bat, cmd, com и vbs. При этом, на случай, если у вас не запускаются файлы .exe программа на официальном сайте http://www.carifred.com/exefixer/ доступна как в варианте обычного исполняемого файла, так и как .com файл.
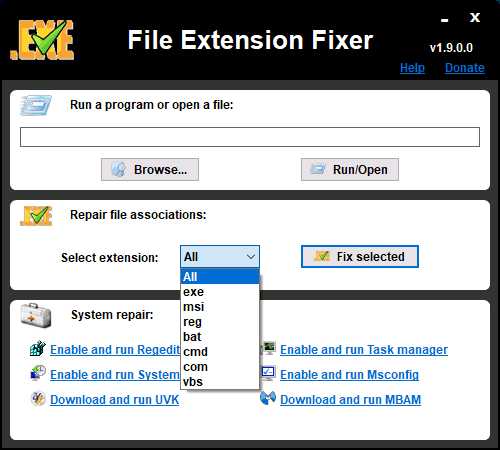
В разделе System Repair программы доступны некоторые дополнительные исправления:
- Включить и запустить редактор реестра, если он не запускается.
- Включить и запустить восстановление системы.
- Включить и запустить диспетчер задач или msconfig.
- Скачать и запустить Malwarebytes Antimalware для проверки компьютера на наличие вредоносных программ.
- Download and run UVK — этот пункт скачивает и устанавливает вторую из программ — Ultra Virus Killer, также содержащую дополнительные исправления Windows.
Исправление распространенных ошибок Windows в UVK можно найти в разделе System Repair — Fixes for common Windows Problems (исправление частых проблем Windows), впрочем и другие пункты в списке также могут оказаться полезными при устранении неполадок системы (сброс параметров, поиск нежелательных программ, исправление ярлыков браузеров, включение меню F8 в Windows 10 и 8, очистка кэша и удаление временных файлов, установка системных компонентов Windows и т.п.).
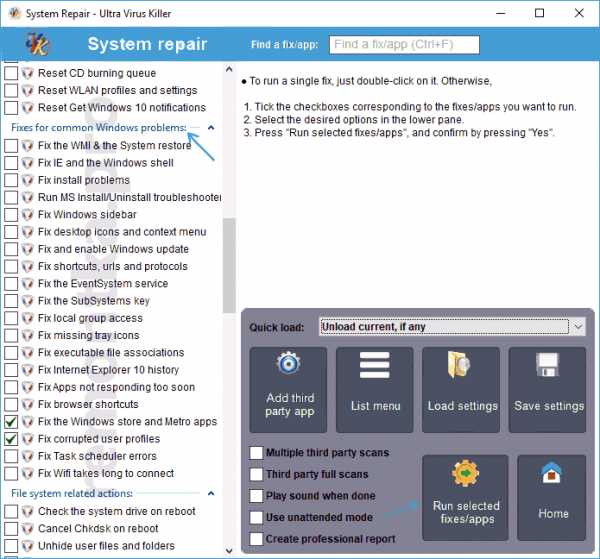
После того, как необходимые исправления были выбраны (отмечены галочкой), нажмите кнопку «Run selected fixes/apps» для начала применения изменений, для применения одного исправления просто дважды кликните по нему в списке. Интерфейс на английском языке, но многие из пунктов, думаю, вполне будут понятны почти любому пользователю.
Устранение неполадок Windows
Часто незамечаемый пункт панели управления Windows 10, 8.1 и 7 — Устранение неполадок также может выручить и исправить в автоматическом режиме многие ошибки и проблемы с оборудованием.
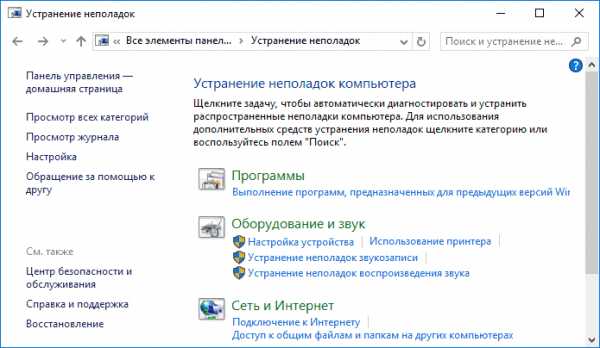
Если открыв «Устранение неполадок» в панели управления, вы нажмете по пункту «Просмотр всех категорий» вам будет доступен полный список всех автоматических исправлений, уже встроенных в вашу систему и не требующих использования каких-либо сторонних программ. Пусть не во всех случаях, но достаточно часто эти средства действительно позволяют исправить проблему.
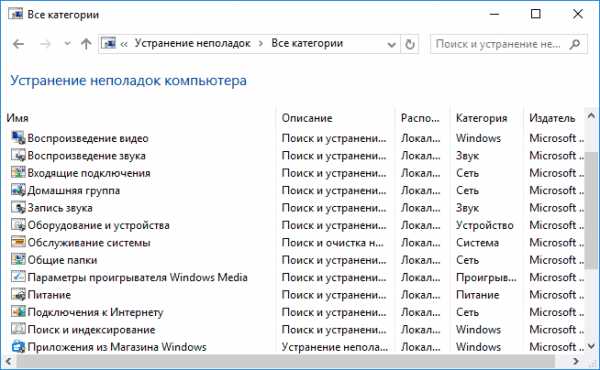
Anvisoft PC PLUS
Anvisoft PC PLUS — недавно попавшаяся мне программа для решения различных проблем с Windows. Принцип ее работы схож с сервисом Microsoft Fix It, но, думаю, несколько более удобен. Одно из преимуществ — исправления работают и для последних версий Windows 10 и 8.1.
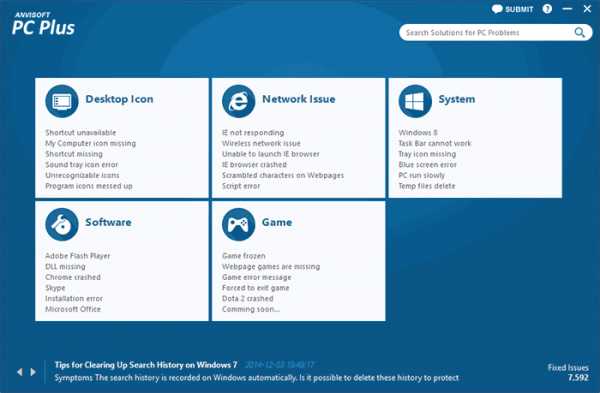
Работа с программой выглядит следующим образом: на главном экране вы выбираете тип проблемы — ошибки ярлыков рабочего стола, подключения к сети и Интернету, системы, запуска программ или игр.
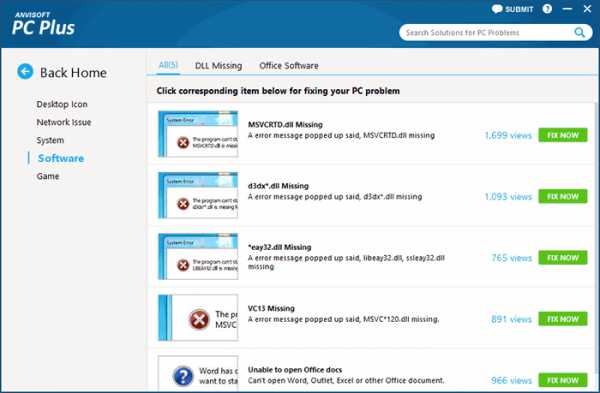
Следующим шагом находите конкретную ошибку, которую требуется исправить и нажимаете кнопку «Fix now», после чего PC PLUS автоматически предпринимает действия по решению проблемы (для большинства задач требуется подключение к Интернет для загрузки необходимых файлов).
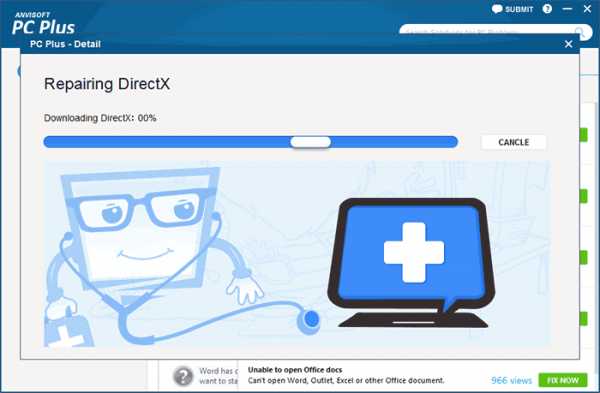
Из недостатков для пользователя — отсутствие русского языка интерфейса и сравнительно небольшое количество доступных решений (правда, их число растет), но уже сейчас в программе присутствуют исправления для:
- Большинства ошибок ярлыков.
- Ошибок «запуск программы невозможен, так как файл DLL отсутствует на компьютере».
- Ошибок при открытии редактора реестра, диспетчера задач.
- Решения для удаления временных файлов, избавления от синего экрана смерти и тому подобные.
Ну и главное преимущество — в отличие от сотен других программ, которые изобилуют в англоязычном интернете и называются наподобие «Free PC Fixer», «DLL Fixer» и аналогичным образом, PC PLUS не представляет собой что-то, пытающееся установить нежелательное ПО на ваш компьютер (во всяком случае, на момент написания этой статьи).
Перед использованием программы рекомендую создать точку восстановления системы, а скачать PC Plus можно с официального сайта http://www.anvisoft.com/anvi-pc-plus.html
NetAdapter Repair All In One
Бесплатная программа Net Adapter Repair предназначена для исправления самых разных ошибок, связанных с работой сети и Интернета в Windows. Она пригодится, если вам требуется:
- Очистить и исправить файл hosts
- Включить Ethernet и беспроводные адаптеры сети
- Сбросить Winsock и протокол TCP/IP
- Очистить кэш DNS, таблицы маршрутизации, очистить статические IP подключений
- Перезагрузить NetBIOS
- И многое другое.
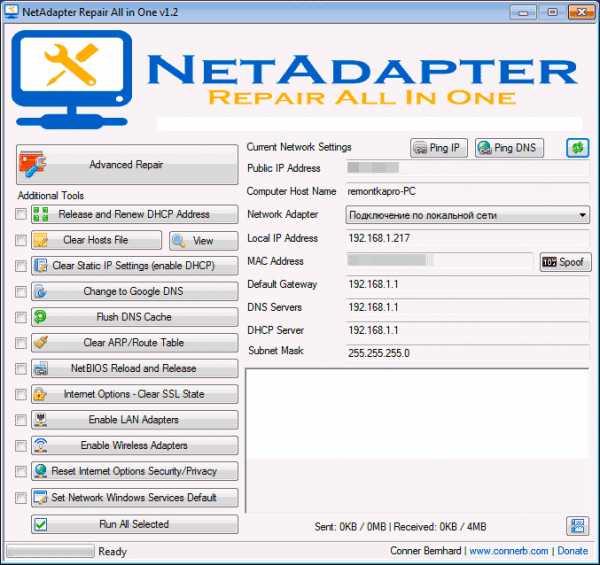
Возможно, что-то из описанного кажется и не ясным, но в случаях, когда не открываются сайты или после удаления антивируса перестал работать Интернет, не получается зайти в контакт и одноклассники, а также во многих других ситуациях эта программа способна вам помочь и очень быстро (правда, стоит понимать, что именно вы делаете, иначе результаты могут быть обратными).
Более подробно о программе и о ее загрузке на компьютер: Исправление ошибок сети в NetAdapter PC Repair.
Антивирусная утилита AVZ
Несмотря на то, что основная функция антивирусной утилиты AVZ — поиск у удаления троянов, SpyWare и Adware с компьютера, она включает в себя также небольшой, но эффективный модуль «Восстановление системы» для автоматического исправления ошибок сети и Интернета, проводника, ассоциаций файлов и других.
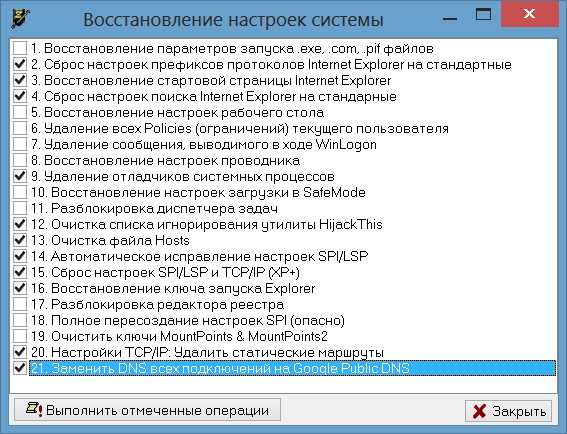
Чтобы открыть эти функции в программе AVZ, нажмите «Файл» — «Восстановление системы» и отметьте те операции, которые необходимо выполнить. Более подробную информацию вы можете найти на официальном сайте разработчика z-oleg.com в разделе «Документация по AVZ» — «Функции анализа и восстановления» (там же вы можете и скачать программу).
Пожалуй, это все — если есть, что добавить, оставляйте комментарии. Но только не о таких утилитах, как Auslogics BoostSpeed, CCleaner (см. Использование CCleaner с пользой)— так как это не совсем то, о чем идет речь в данной статье. Если вам необходимо исправить ошибки Windows 10, рекомендую посетить раздел «Исправление ошибок» на этой странице: Инструкции по Windows 10.
А вдруг и это будет интересно:
remontka.pro
FixWin. Исправление ошибок в Windows 10.
После обновления до Windows 10, некоторые пользователи столкнулись с рядом проблем, такими как: не открываются параметры, Пуск или поиск, не скачиваются или не запускаются приложения из магазина Windows, не работает или постоянно обрывается сеть Wi-Fi и т.п. Исправить большинство таких ошибок поможет бесплатная программа FixWin. Скачать вы её можете на официальном сайте по ссылке: www.thewindowsclub.com/fixwin-for-windows-10, программа не требует установки, является бесплатной, но не поддерживает русский язык.После скачивания и открытия программы, у вас откроется окно с основной информацией о системе и 4 кнопками: проверка системных файлов, перерегистрация приложений из магазина, создание точки восстановления (рекомендуется выполнить это действие перед началом работы с приложением), восстановление повреждённых компонентов.
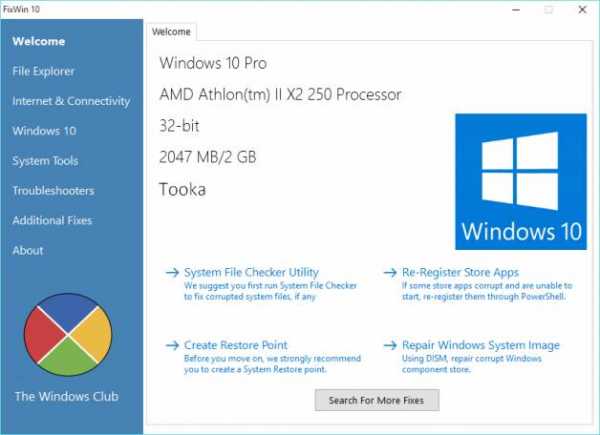
С левой стороны расположено меню категорий возможных ошибок, которые данное приложение способно устранить:
File Explorer – ошибки проводника, т.е. если у вас не запускается рабочий стол или панель управления, не запускается CD/DVD приводы и т.п.
Internet & Connectivity – ошибки при подключении к сети или Интернету.
Windows 10 – основные ошибки в системе после обновления до Windows 10.
System Tools – ошибки при запуске основных системных инструментов, таких как командная строка, редактор реестра, диспетчер задач, точки восстановления и т.п.
Troubleshooters – диагностика проблем для конкретных программ или подключенных устройств.
Additional Fixes – это дополнительные инструменты, такие как отключенные уведомления, гибернация в меню Пуск, не открывается приложения Office после обновления до Windows 10, неполадки с Windows Media Player и т.п.
About – это просто информация о данной программе, для вас ничего ценного данный пункт не представляет.
Поскольку мы рассматриваем здесь ошибки возникшее после обновления до Windows 10, то в данной статье мы рассмотрим только соответствующий пункт.
Пункт Windows 10.
Исправление повреждённого хранилища компонентов с помощью DISM. Ошибки, возникающие при входе в настройки (например, если не открываются параметры Windows 10). Отключение приложения OneDrive (включается с помощью кнопки Revert). Не открывается меню Пуск. Не работает сеть Wi-Fi после обновления до Windows 10. Не загружаются обновления Windows после обновления до новой ОС. Не скачиваются приложения из магазина. Очистка кэша магазина. Ошибка при установке приложения из магазина Windows. Код ошибки: 0x8024001e. Не открываются приложения из магазина Windows.Каждое исправление которое способна провести программа, можно произвести и в ручную, т.е. без использования данной программы, о том как это сделать вы можете узнать нажав на вопросительный знак рядом с кнопкой Fix в программе.
| Просмотров: 5435 | Автор материала admin |
www.tooka.ru
Как исправить Windows 10 с помощью DISM. G-ek.com
Если Windows 10 работает с ошибками - это может быть связано с повреждением системных файлов в Хранилище компонентов. Хранилище компонентов представляет собой основную функцию Windows 10, в которой хранятся все файлы, относящиеся к ОС, сгруппированные по компонентам и как жесткие ссылки. Когда ОС обслуживается, хранилище компонентов обновляется. В этой статье мы рассмотрим, как исправить Windows 10, если она не может получить обновление или повреждены системные компоненты.
Существует специальный консольный инструмент под названием DISM, который по умолчанию присутствует в Windows 10. Его можно использовать для исправления поврежденной Windows 10. Это особенно полезно, когда обычная команда «sfc / scannow» не может восстановить поврежденные системные файлы.
Прежде чем продолжить, вам нужно знать, что инструмент DISM записывает следующие файлы журнала:
- C:\Windows\Logs\CBS\CBS.log
- C:\Windows\Logs\DISM\dism.log
Данные журналы могут использоваться для анализа ошибок и просмотра завершенных операций.
Как исправить Windows 10 с помощью DISM
Чтобы исправить Windows 10 с помощью DISM, выполните следующие действия.
Откройте PowerShell от имени администратора.
Введите или скопируйте следующую команду:
Dism /Online /Cleanup-Image /CheckHealth
Ключевым моментом в данной команде - CheckHealth. Используйте ее, чтобы проверить, был ли какой-то файл помечен, как повреждённый, в хранилище компонентов. Эта команда не должна исправлять какие-либо проблемы.
В качестве альтернативы, вы можете использовать команду:
Dism /Online /Cleanup-Image /ScanHealth
Команда использоваться для проверки хранилища компонентов на повреждённые файлы. Это занимает значительно больше времени, чем опция CheckHealth, и создает файл журнала.
Наконец, чтобы исправить и восстановить хранилище компонентов, вы должны использовать следующую команду:
Dism /Online /Cleanup-Image /RestoreHealth
Инструмент DISM, запущенный с опцией / RestoreHealth, сканирует хранилище компонентов на предмет повреждения и автоматически выполнит необходимые операции восстановления. Будет создан файл журнала. Весь процесс может занять несколько часов, поэтому будьте терпеливы. На обычных жестких дисках это займет больше времени, чем SSD.
Кроме того, вы можете указать WIM-файл, который можно использовать для восстановления поврежденных системных файлов. Команда выглядит следующим образом:
Dism /Online /Cleanup-Image /RestoreHealth /Source:wim: полный путь к файлу install.wim file:<Index>В приведенной выше команде замените полный путь к файлу install.wim. Кроме того, замените часть <Index> в приведенной выше команде фактическим номером индекса для редакции, содержащегося в файле WIM.

Например:
Dism /Online /Cleanup-Image /RestoreHealth /Source:wim:D:\Sources\install.wim:1Все.
g-ek.com
Поиск и устранение ошибок windows 10
Я покажу на примере нескольких программ. Утилиты, описанные в статье не нужно скачивать, они уже есть в операционной системе и с их помощью легко найти неисправность и устранить ее.
Сбои Windows 10 периодически встречаются у всех, паниковать не нужно — нужно знать, что делать дальше.
Начнем по порядку…
Поиск и устранение проблем
Это первое, с чего необходимо производить диагностику. Для этого в «Панели управления» идем в «Устранение неполадок».
Здесь можно произвести проверку и нужную настройку оборудования. Сложного ничего нет. И вполне вероятно, что проблема будет решена.
Монитор ресурсов Windows 10
Великолепный на мой взгляд инструмент. Будет полезен в случае, если необходимо будет отключить один или несколько процессов Виндовс, который тем или иным образом нагружает систему или ведет себя странно.
Монитор ресурсов предлагает исчерпывающую информацию о любом драйвере, службе, памяти, процессе, сетевых соединениях и т.д.
Откат системы
Всем и всегда не перестаю повторять, — Делайте бэкап и точки восстановления . Это упростит вам жизнь и сэкономит деньги на компьютерных мастерах!
Незаменимая функция, которую многие избегают. То ли от лени своей, то ли от незнания.
Перед тем, как установить программу, произвести чистку компьютера, например Ccleaner , создайте резервную копию! И возьмите это за правило!
Проверка оперативной памяти
Не редкость, что проблемы в работе компьютера связанны с оперативной памятью. При этом часто могут появляться синие экраны с характерным номером ошибки, частые перезагрузки операционной системы и не запускающиеся приложения… Проверяем ОЗУ!
Резервная копия
Не стоит забывать и об этой полезной опции. Существует много сторонних программ , помимо внутренних. Так или иначе, это существенно поможет исправить ошибки в Windows 10.
Полезная утилита для каждого пользователя Windows 10, программа решает наиболее часто встречающиеся проблемы в данной операционной системе. Исправление багов происходит буквально за пару кликов мышью, вся работа заключается в исправлении неправильных ключей реестра, перезапуске служб и исправлении системных файлов.Интерфейс удобно разделен на несколько подразделов, каждый из которых отвечает за определенную группу функций ОС. Со список баг-фиксов вы можете ознакомиться ниже, внимание, перевод машинный (), а интерфейс программы выполнен на английском языке.FixWin работает без установки и полностью бесплатен. Перед использованием программы рекомендуется сделать точку восстановления Windows.
Список возможностей программы:
Проводник
Корзина значок отсутствует Desktop- Wermgr.exe или WerFault.exe Ошибка приложения- Параметры папок отсутствует из Панели управления или был отключен администратором или вредоносных программ- Исправлена корзины, когда его значок не обновляется автоматически- Проводник не начать на запуске Windows- Миниатюры не отображаются в Проводнике- Сброс корзины. Корзины поврежден.- CD-диск или DVD-диск не распознается операционной или других программ- "Класс не зарегистрирован" ошибка в проводнике файлов или Internet Explorer- "Показывать скрытые файлы, папки и диски" опция не показаны в свойствах папки
Интернет & Связь
Щелкните правой кнопкой мыши Контекстное меню Internet Explorer отключена- Не удается подключиться к Интернету. Там какая-то проблема в интернет-протокола (TCP / IP)- Проблема в отношении резолюции DNS. Исправить это, очистив кэш распознавателя DNS- Длинный список неудачных и установленных обновлений. Ясно Окна История обновлений- Проблема с настройками брандмауэра Windows. Сброс конфигурации брандмауэра Windows- Сброс Internet Explorer Чтобы Конфигурация по умолчанию.- Ошибки выполнения появляются в Internet Explorer во время серфинга- Максимальные Оптимизация Internet Explorer соединения на сервере, чтобы скачать более двух файлов одновременно- Свойства обозревателя отсутствуют в настройках на вкладке "Дополнительно" в диалоговом окне "Свойства обозревателя"- Ремонт Winsock (Сброс каталог)
Окна 10
Имея проблемы загрузки приложений из магазина. Очистите и сбросить кэш магазин- Применение не был установлен из Windows Store. Код ошибки: 0x8024001e- Windows Store приложения не открывая. Перерегистрировать все приложения- Сбросить настройки приложения. Настройки не запускается - Отключить OneDrive. OneDrive работает в фоновом режиме и синхронизирует огромное количество файлов.- Ремонт коррумпированных компонентов Windows магазин- Start Menu не работает или не открывается в Windows 10- Wi-Fi не работает после обновления до Windows 10- Обновления Windows застряли загрузки обновлений после обновления
Системные инструменты
- "Диспетчер задач отключен администратором" или Вариант Диспетчер задач отключен- "Командная строка была отключена администратором" и не может запустить любую CMD или пакетный файл- "Редактор реестра было отключено администратором"- Включить MMC оснастку. Некоторые вирусы отключить оснастки, которая предотвращает групповой политики (gpedit.msc) и аналогичные услуги для запуска- Reset Windows Search по умолчанию. Это позволит устранить проблемы, связанные с Windows Search- "Восстановление системы отключено администратором. Пожалуйста, обратитесь к системному администратору."- Диспетчер устройств не работает должным образом и не показывая каких-либо устройств.- Ремонт Windows Defender. Сбросить все настройки Защитника Windows по умолчанию.- Центр поддержки и Центр обеспечения безопасности Windows не признают антивирусов или брандмауэр или еще идентифицирует старый AV, как установлено.- Сброс настроек безопасности Windows- Под отдельной вкладке Advanced System Information, вы можете seee спецификации вашей системы, как количество потоков в процессоре, число логических процессоров, максимальное разрешение дисплея, максимальной частотой обновления, и т.д.
Устранения неполадок
Следующие встроенные в Windows, устранения неполадок может быть запущен непосредственно из FixWin:
Прослушивание аудио- Запись аудио- Мощность- Принтер- Общие папки- Домашняя группа- Internet Explorer Производительность- Internet Explorer Безопасность- Настройки Windows Media Player- Windows Media библиотека игрока- Windows Media Player DVD-- Подключение к Интернету- Оборудование и приборы- Входящие соединения- Обслуживание системы- Сетевой адаптер- Центр обновления Windows- Поиск и индексирование
Дополнительные исправления:
Включить спящий режим. Hibernate опция отсутствует вариантов завершения работы- Восстановление Sticky Notes удалить диалоговое окно предупреждения- Aero Snap, Aero Peek и Aero Shake не работает- Исправить поврежденные значки рабочего стола. Fix и восстановления поврежденных кэш значков.- Список Панель задач скачок отсутствует или не хранить MRU список файлов- Уведомления были отключены- Windows Script хоста доступ отключен на этой машине- Офисные документы, не открывайте после обновления до Windows 10- Восстановление изображения не могут быть записаны. Код ошибки - 0x8004230c- Windows Media Player показывает следующее сообщение об ошибке: "Произошла внутренняя ошибка приложения произошла."
Как правило, вопрос, как исправить ошибки Windows 10 возникает уже тогда, когда эта ошибка появляется. Опытные пользователи изучают возможные ошибки заранее. Раздел с ошибками Windows 10 на нашем сайте, создан для всех категорий пользователей. Статьи из этой категории обязательно помогут вам разобраться, как решить проблему.
Как исправ
phocs.ru
Средство устранения неполадок Windows 10
Средство устранения неполадок Windows 10 предназначено для исправления неполадок в работе операционной системы, встроенное средство используется для решения распространенных проблем. В операционной системе Windows 10 имеются инструменты, которые выполняют автоматическое устранение неполадок Windows в случае возникновения проблем.
Устранение неполадок Windows поможет решить многие проблемы в работе компьютера, которые рано или поздно случаются, например, на компьютере возникли проблемы со звуком, с подключением к интернету, появились неполадки в работе других устройств.
Использование средства устранения неполадок в Windows поможет, в большинстве случаев, решить наиболее распространенные проблемы средствами самой операционной системы.
Устранение неполадок Windows 10 в Параметрах ОС
Средство устранения неполадок Windows станет доступным для пользователя ПК после входа в «Параметры», после обновления Windows 10 до версии Windows 10 1703 (Windows 10 Creators Update).
Для входа в «Устранение неполадок» в Windows 10 выполните следующие действия:
- Войдите в меню «Пуск».
- Нажмите на значок «Параметры» (изображение шестеренки).
- Выберите раздел «Обновление и безопасность».
- Войдите в раздел «Устранение неполадок».
Здесь находятся инструменты, которые запускают устранение неполадок Windows 10, в соответствующей категории. Это своего рода Центр устранения неполадок Windows.
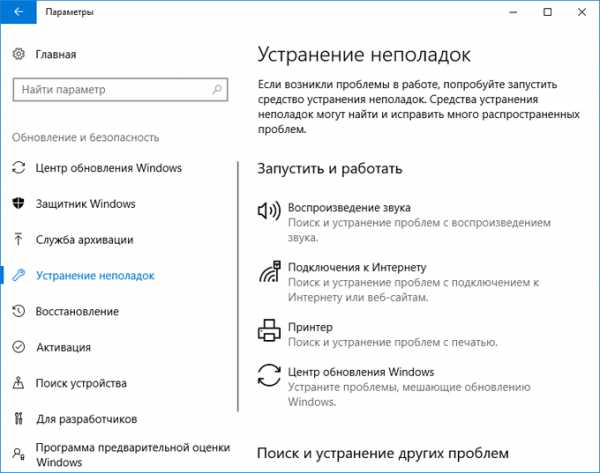
В работе любого компьютера могут возникнуть проблемы, а с помощью штатного средства системы, неполадки можно исправить в автоматическом режиме.
Конкретные способы решения возможных проблем в работе ОС или оборудования сгруппированы по двум направлениям: «Запустить и работать» и «Поиск и устранение проблем».
В разделе «Запустить и работать» можно устранить следующие проблемы:
- Воспроизведение звука — поиск и устранение проблем с воспроизведением звука
- Подключения к интернету — поиск и устранение проблем с подключением к интернету или веб-сайтам
- Принтер — поиск и устранение проблем с печатью
- Центр обновления Windows — устраните проблемы мешающие обновлению Windows (здесь можно прочитать про устранение данной проблемы при помощи сервиса Windows)
Раздел «Поиск и устранение других проблем» отвечает за исправление неполадок:
- Bluetooth — поиск и устранение проблем устройств Bluetooth
- Воспроизведение видео — поиск и устранение проблем с воспроизведением фильмов, телепередач и видео
- Входящие подключения — поиск и устранение проблем с входящими подключениями и брандмауэром Windows
- Голосовые функции — микрофон не готов
- Домашняя группа — поиск и устранение проблем с просмотром компьютеров и общих файлов в домашней группе
- Запись звука — поиск и устранение проблем с записью звука
- Клавиатура — поиск и устранение проблем с параметрами клавиатуры вашего компьютера
- Оборудования и устройство — поиск и устранение проблем с оборудованием и устройствами
- Общие папки — поиск и устранение проблем с доступом к папкам на других устройствах
- Питание — поиск и устранение проблем с параметрами электропитания компьютера для энергосбережения и увеличения времени работы батареи
- Поиск и индексирование — поиск и устранение проблем службы Windows Search
- Приложения из Магазина Windows — устранение неполадок, которые могут мешать правильной работе приложений из Магазина Windows
- Сетевой адаптер — поиск и устранение проблем с беспроводными и другими сетевыми адаптерами
- Синий экран — устранение ошибок, вызывающих остановку или перезапуск системы Windows
- Устранение проблем с совместимостью — поиск и устранение проблем с запуском старых программ в этой версии Windows
Как видите в Windows 10 доступно большое количество инструментов для решения возможных проблем в работе операционной системы, и для решения вопросов связанных с неправильной работой оборудования компьютера.
Устранение неполадок Windows из Панели управления
Другим способом можно запустить средство устранения неполадок из Панели управления. Этот способ пока доступен в Windows 10, но собирается в будущем отказаться от использования Панели управления. Все настройки Панели управления будут перенесены в «Параметры».
После открытия Панели управления, в окне «Все элементы панели управления» выберите «Устранение неполадок».
В окне «Устранение неполадок» выберите задачу из категорий: «Программы», «Оборудование и звук», «Сеть и Интернет», «Система и безопасность».
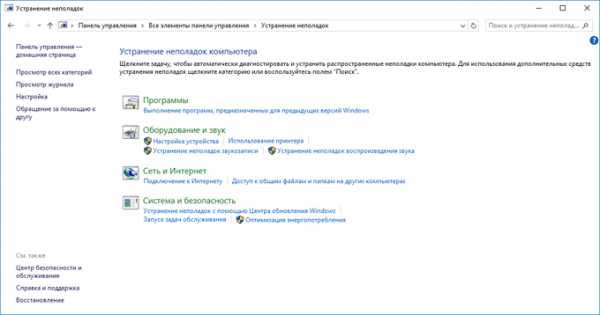
Для того, чтобы открыть все доступные категории, нажмите на ссылку «Просмотр всех категорий».
Пример устранения неполадок в Windows 10
Сначала выберите категорию проблемы. На этом примере, я выбрал сетевой адаптер.
Выделите категорию, после этого появится кнопка «Запустить средство устранения неполадок». Нажмите на кнопку для запуска средства системы.
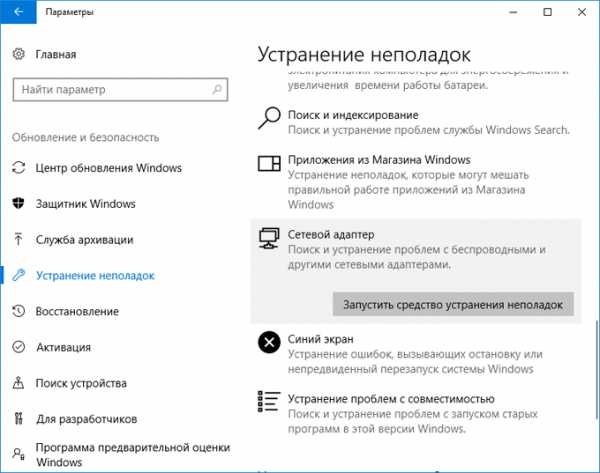
В следующем окне предлагается выбрать устройство для диагностики. Диагностика и устранение неполадок проходит в автоматическом режиме.
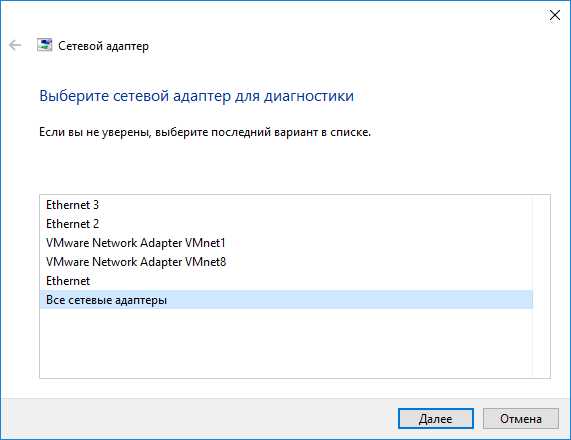
После завершения диагностики, средство устранения неполадок предложит вариант для решения обнаруженных проблем.
Если модуль устранения неполадок обнаружил проблему, согласитесь на предлагаемое решение. Если нужно, выполните дополнительную проверку на поиск проблем. Возможно, проблема будет решена после устранения данной неполадки.
В моем случае, средство системы не выявило проблем (проблем не было).
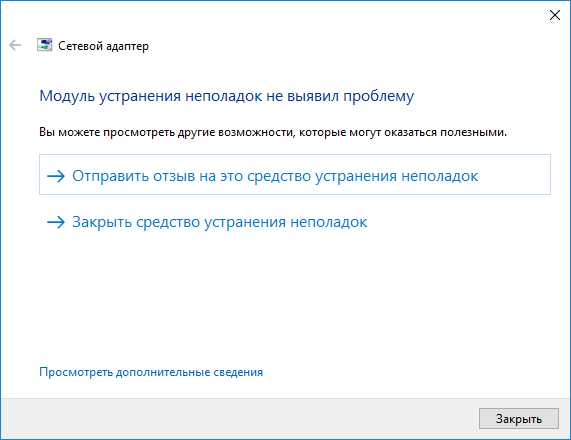
В завершении, закройте средство для исправления неполадок в Windows.
С официального сайта можно скачать приложение, которое выполняет аналогичные функции.
Выводы статьи
Средство устранения неполадок Windows 10 служит для выявления и устранения неполадок в работе операционной системы и для исправления неправильной работы оборудования компьютера. Встроенное средство устранения неполадок Виндовс работает в автоматическом режиме.
Похожие публикации:
vellisa.ru
0X80070490 windows 10 как исправить
Что делать, если во время установки Windows 10 возникают ошибки — топовые методы устранения
При установке Windows 10 или при обновлении до неё с предыдущей версии операционной системы могут возникнуть неожиданные ошибки, прерывающие процесс. Если проблема не решилась перезапуском процедуры установки, то устранять ошибку придётся другими методами.
Что делать, если процесс прерывается из-за отсутствия драйверов
В процессе перехода на Windows 10 может возникнуть ошибка, в которой говорится, что на компьютере отсутствуют драйверы. Подобная проблема может возникнуть как при установке с DVD-диска, так и с USB-флешки. Ошибка появляется в случае, если установочный носитель не может найти драйверы, которые могут понадобиться для установки системы, т. е. при отсутствии драйверов для USB-портов или DVD-приводов.
Чтобы решить эту проблему и продолжить установку нужно попробовать следующие методы:
- Используйте для создания установочного носителя другой образ. Рекомендуется получать образы системы только с официального сайта Microsoft.
- Для записи имеющегося образа используйте другую программу. Попробуйте разные сторонние приложения для записи, при этом записывая образ на медленной скорости, чтобы все файлы перенеслись корректно.
- Если вы используете для установки флешку, то переставьте её в другой USB-порт и повторите попытку установки Windows 10.
- Убедитесь в том, что сам загрузочный носитель правильно подготовлен: очищен, отформатирован в нужном формате и соответствует минимальным требованиям по объёму. Попробуйте запустить установку с другой флешки, если такая возможность есть, поскольку flash-носитель может быть повреждён физически — глазу это не всегда заметно, а вот установка с него может оказаться невозможной.
Один из вышеперечисленных способов должен помочь вам устранить проблему. Нельзя точно сказать, какой именно способ поможет, так как невозможно сразу угадать, в чём причина появления проблемы.
Ошибки с кодом
Большинство ошибок, останавливающих процесс установки Windows 10, сопровождаются уникальным кодом, ориентируясь на который можно найти способ устранения проблемы.
Коды 0x8007025d, 0x80004005
Ошибка появляется в том случае, если установочному носителю не удалось перенести некоторые файлы на компьютер. Произойти это может из-за того, что перегружен жёсткий диск или повреждены файлы, находящиеся на нём. А также ошибку могут вызвать иные подключённые к компьютеру устройства. Чтобы избавиться от проблемы, проделайте следующие действия:
- Отключите от компьютера все устройства, не задействованные в установке: наушники, флешки, модемы и т. п.
- Если вы выполняете не чистую установку, а обновляете систему до Windows 10:
- вернитесь к имеющейся системе, нажмите Win+R и в появившемся окне введите команду wuauclt.exe/updatenow — это позволит получить последние обновления системы;
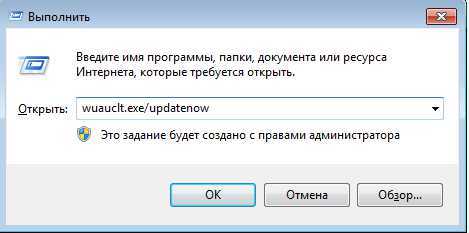 Выполнение команды wuauclt.exe/updatenow скачает все доступные обновления для операционной системы
Выполнение команды wuauclt.exe/updatenow скачает все доступные обновления для операционной системы - нажмите WIN+R и в появившемся окне введите команду cmd;
 Командную строку можно вызывать при помощи команды cmd
Командную строку можно вызывать при помощи команды cmd - в открывшейся командной строке выполните команду sfc/scannow — она запустит автоматическое сканирование системных файлов и исправление найденных в них ошибок.
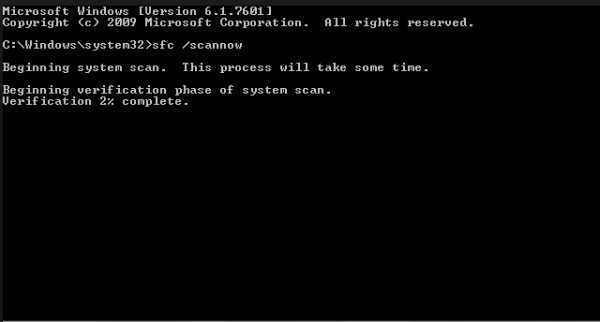 Команда sfc/scannow запускает сканирование и исправление системных файлов
Команда sfc/scannow запускает сканирование и исправление системных файлов
- вернитесь к имеющейся системе, нажмите Win+R и в появившемся окне введите команду wuauclt.exe/updatenow — это позволит получить последние обновления системы;
- Если ошибка появляется при попытке обновления, то используйте метод чистой установки:
- скопируйте все важные файлы с компьютера на сторонний носитель;
- запустите установку и на этапе выбора действия укажите, что хотите установить систему вручную;
- в открывшемся окне отформатируйте все разделы жёсткого диска, после чего установите на один из них Windows 10.
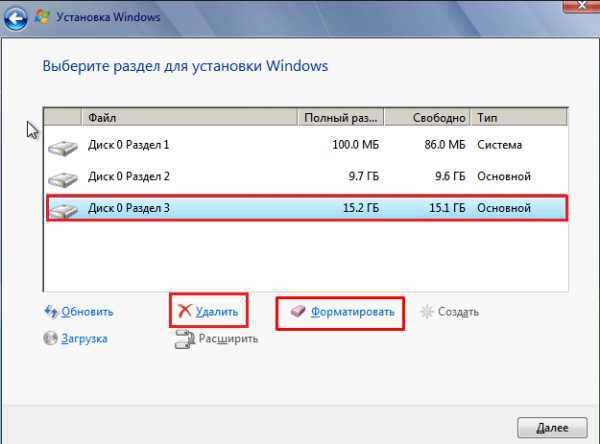 Удаляем лишние разделы и форматируем жёсткий диск
Удаляем лишние разделы и форматируем жёсткий диск
Коды 0x8007000d, 0xc1900101 0x2000c, 0х80000001
- Если появилась эта ошибка, то сначала попробуйте заменить образ, носитель и порт, к которому подключается носитель.
- Если это не поможет, то нужно будет обновить BIOS. Сделать это можно с помощью официальной программы от компании, создавшей вашу материнскую плату. На сайте этой компании можно будет найти инструкцию, объясняющую процесс обновления.
Коды 0x80070017, 0xc00000e9
- Перезапишите образ на установочный носитель, но используйте другую программу для записи.
- Если не помог первый пункт, то попробуйте либо записать другой образ, либо использовать другую флешку, если такая возможность есть.
Код 0xc190020e
Ошибка появляется из-за малого количества свободного места на разделе диска, на который выполняется установка. Учтите, что для корректной установки как минимум 20 ГБ. Отформатируйте раздел или используйте другой способ, чтобы освободить место на нём.
Коды 0x8004242d, 0x80300001, 0x80300024
Эти ошибки возникают при попытке отформатировать один из разделов жёсткого диска или при выборе раздела для установки.
- Чтобы обойти ошибки, нужно перед форматированием удалить нужный раздел диска.
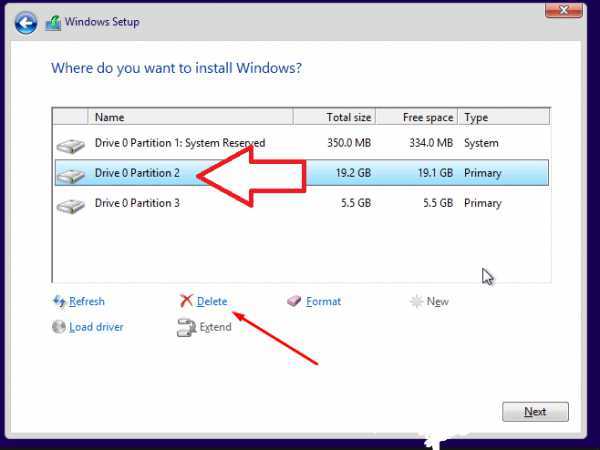 Удаляем раздел жёсткого диска, на который хотели поставить Windows 10
Удаляем раздел жёсткого диска, на который хотели поставить Windows 10 - Теперь нужно заново создать удалённый раздел, распределив память, высвобождаемую после удаления разделов.
- Продолжите процесс установки Windows 10 на этот раздел.
Коды 0x80070003, 0x80070002, 0xc0000005, 0x80070490
Эта ошибка возникает во время обновления до Windows 10 через центр обновлений. Чтобы её решить, можно сбросить настройки «Центра обновлений» до значений по умолчанию, а также очистить папки с кэшем и скачанными обновлениями. Но лучше использовать другой метод обновления:
- Создайте установочный носитель с помощью официального средства обновления от Microsoft — Media Creation Tool.
- С этого носителя обновите систему до Windows 10 или выполните чистую установку.
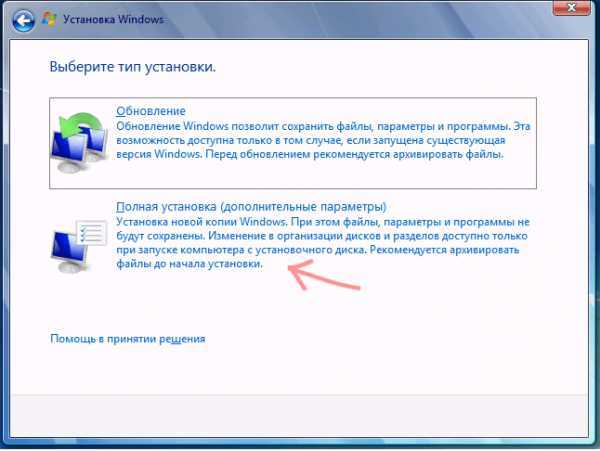 Запуск чистой установки Windows 10 осуществляется при выборе типf установки «Полная установка»
Запуск чистой установки Windows 10 осуществляется при выборе типf установки «Полная установка» Код 0xc0000605
Данная ошибка оповещает о том, что вы пытаетесь установить устаревшую сборку Windows 10 Technical Preview. Номер сборки и то, когда её действие закончилось, можно просмотреть в таблице ниже.
- Чтобы избавиться от ошибки, зайдите в BIOS и установите значение даты на не равное и не превышающее дату истечения срока годности устанавливаемой вами сборки.
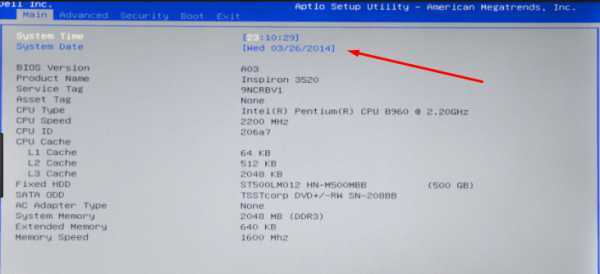 В BIOS меняем значение даты на дату, не равную и не превышающую даты окончания срока годности сборки Windows 10 Technical Preview
В BIOS меняем значение даты на дату, не равную и не превышающую даты окончания срока годности сборки Windows 10 Technical Preview - На время пользования Windows 10 Technical Preview не меняйте дату на прежнюю, в противном случае установленная система перестанет запускаться.
Таблица: окончание срока годности Windows 10 Technical Preview
Ошибка Machine check exception
Данная ошибка появляется вместе с синим экраном и сообщает о том, что у вас имеются проблемы с физическими компонентами компьютера. Возможно, компьютер не соответствует минимальным требованиям Windows 10. И также есть вероятность, что повреждён жёсткий диск, процессор, видеокарта или любой другой компонент.
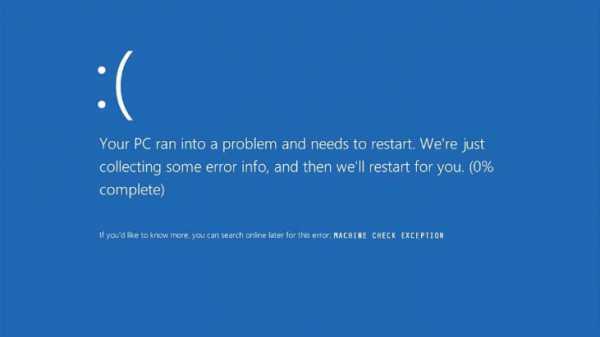 Ошибка Machine check exception появляется вместе с синим экраном
Ошибка Machine check exception появляется вместе с синим экраном - Попробуйте выполнить чистую установку, предварительно удалив все разделы, на которые был разбит жёсткий диск, и создав их заново.
- Если первый пункт не помог, то протестируйте отдельные составляющие компьютера (инструкции по проведению тестов можно найти в сети).
Коды 0xc1900101 0x40017, 0xc000000f
Этот код вызывается наличием сторонних программ и драйверов, мешающих процессу. Чтобы избавиться от него, есть два варианта действий:
- выполнить чистую установку, предварительно форматируя все имеющиеся разделы;
- вручную удалить все сторонние программы, а также драйверы тех устройств, которые не используются при первом запуске Windows. Если вы выбрали второй способ, то заранее скачайте драйверы на Windows 10 для устройств, которые остались без них, чтобы после окончания установки системы сразу установить новые драйверы.
Коды 0х8007005, 0xc1900101 0x30018
Эта ошибка возникает при попытке обновления через «Центр обновлений», активации системы и использовании точек восстановления. Она сообщает о том, что у компьютера нет прав на получение желаемого обновления. На самом деле права должны быть, но из-за повреждения жёсткого диска или «Центра обновлений» они не найдены. Чтобы избавиться от ошибки:
- Удалите сторонний антивирус.
- Просканируйте диск с помощью команд sfc/scannow и chkdsk C: /f:
- нажмите Win+R, введите команду cmd — появится окно командной строки;
- введите команду sfc/scannow;
 Сканирование системы командой sfc/scannow не выявило нарушений целостности
Сканирование системы командой sfc/scannow не выявило нарушений целостности - введите команду chkdsk C: /f. Если вы ставите систему не на диск C:, а на другой, то подставьте в команду букву вашего жёсткого диска.
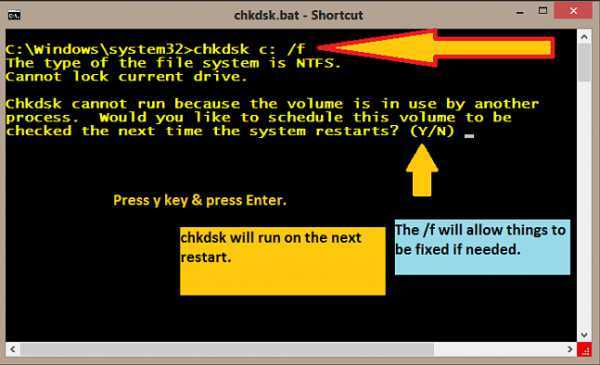 Выполняем диагностику диска C: с помощью команды chkdsk C: /f
Выполняем диагностику диска C: с помощью команды chkdsk C: /f
- Также можно попробовать сбросить параметры центра обновлений до значений по умолчанию или воспользоваться другим способом получения обновлений, например, с помощью установочного носителя.
Коды 0х80070057, 0x800705701, 0х80070015
Если вы столкнулись с этой ошибкой, то попробуйте:
- Заменить диск или флешку, с которой производится установка.
- Проверить жёсткий или SSD диск и оперативную память на наличие физических и программных повреждений. Диск можно просканировать с помощью команды chkdsk c: /r, выполненной в командной строке с правами администратора либо через сторонние программы.
Код 0xc0000428
Эта ошибка появляется из-за проблем с активацией Windows. Чтобы их решить:
- Водите в безопасный режим — во время включения компьютера нажмите на клавишу F8 и выберите соответствующий режим.
 Выбор вариантов загрузки Windows вызывается кнопкой F8 во время включения компьпютера
Выбор вариантов загрузки Windows вызывается кнопкой F8 во время включения компьпютера - Перейдите по пути Cbcntvysq_lbcr:\windows\system32\drivers и удалите в конечной папке файл oem-drv64.sys.
- Если пункт 3 не помог, используйте чистую установку (установку с предварительным форматированием диска).
Коды 0x80300002
- Проверьте жёсткий или SSD–диск на наличие физических повреждений.
- Переподключите его к компьютеру — возможно, проблема кроется в проводах.
- Если после повторного подключения диска к компьютеру ошибка не пропадёт, попробуйте использовать другой диск.
Коды c1900101 4000d, 0xc1900204, c1900101 dt000
Ошибка может появиться при попытке установить Windows из «Центра обновлений», средства обновлений или файла setup.exe. Чтобы избавиться от неё, нужно попробовать сбросить настройки «Центра обновлений». Инструкция по сбросу описана в п. 4 раздела «Что делать, если ничего не пом
htfi.ru
Серьезные баги в Windows 10, которые нужно исправить
≡ 17 Август 2017 · Рубрика: Windows · 2 580 ПросмотровХочу предложить вашему вниманию статью (по материалам ichip) с полезной информацией о том, как можно без труда решить большинство возникающих проблем и обойти всевозможные преграды в Windows. Хочу сразу предупредить, что нужно Программное обеспечение просто скачиваем у производителей.
Проверяем и удаляем пользовательские данные
Уже не секрет, что Microsoft собирает сведения о своих пользователях. Чтобы увидеть, что она успела узнать, потребуется зайти в учетную запись. Вводим данные.Внизу страницы будет просматриваться вся информация. А также журналы поиска и браузера. Плюс все о местоположении.
Прям из этого места есть возможность все это и удалить. А еще в «Настройках рекламы» при желании убираем персонализированную рекламу.
Как сделать четкими размытые шрифты
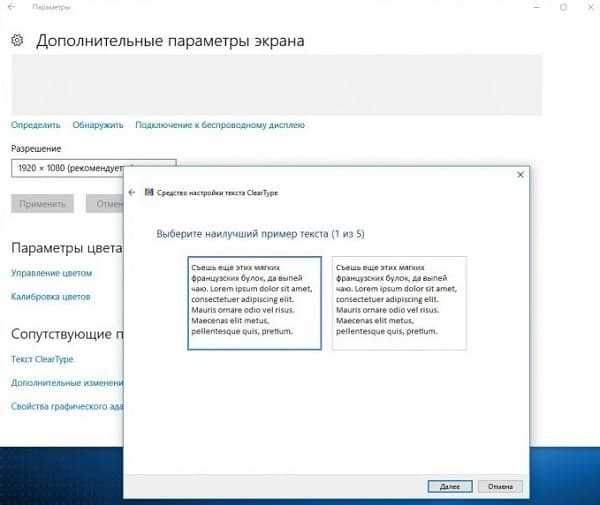
Зачастую при использовании «Десятки» мы сталкиваемся со смазанными шрифтами. Если обратиться к «Пуск — Параметры — Система — Экран», то вы найдете систему «ClearType Text», предназначенную для исправления шрифта. Требуется нажать «Дополнительные параметры экрана», после чего » Текст ClearType». Отмечаем пункты «Включить», «Далее». Запустится Мастер, где будет возможность подобрать для себя версию из предложенных образцов. И «Готово».
Вернуть интернету нормальную скорость
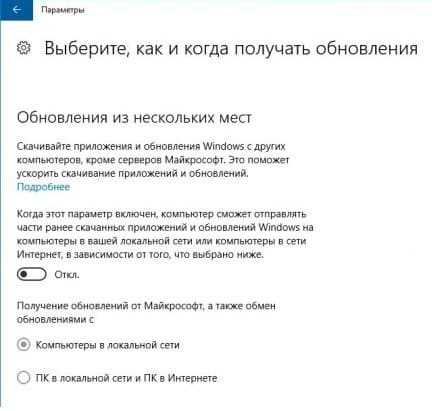
Может немногие знают, что Windows 10 настроена таким образом, что скачанные обновления еще и доступны для применения другим юзерам. Как в файлообменнике. Происходит это посредством канала пользователя. Из-за этого скорость Интернета снижается.
Давайте отключим данную опцию. Следуйте: «Пуск-Параметры-Обновление и безопасность-Центр обновления Windows»-«Дополнительные параметры» — «Выберите как и когда получать обновления» — «Откл.»
Bluetooth
Большинство ноутов сегодня не предполагает отдельной кнопки Bluetooth-связи. Скорее всего в целях экономии. Но известно, что включенная связь как тратит достаточное количество энергии, так и является возможной уязвимостью. Чтобы ее отключить, следуйте: «Пуск — Параметры — Устройства — Bluetooth».
Перезагружаем Windows 10 полностью
Знали ли вы, что 8/8.1 и 10 на жестком диске оставляет часть параметров для того, чтоб можно было перезагрузиться намного быстрее?! Понятно, что это очень удобно. Однако, все-таки иногда необходимо полностью перезагружать Windows: «Win+R» и командой «shutdown -g -t 0».
Пароль для Wi-Fi
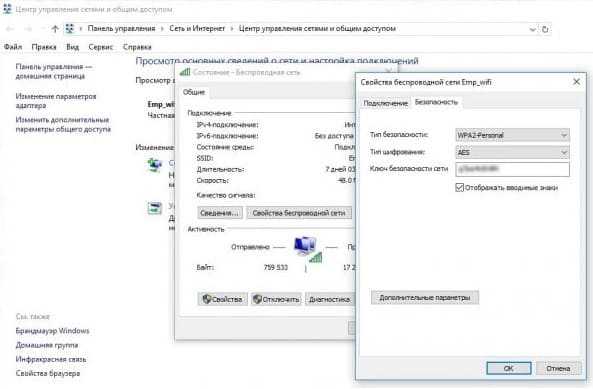
«Десятка» умеет распознавать информацию по доступу к Wi-Fi, которая была сохранена в ОС. Поэтому советую: ПКМ по иконке Wi-Fi на вашем рабочем столе, там «Центр управления сетями и общим доступом». После чего жмем на наименование своей сети, далее «Свойства беспроводной сети» — «Безопасность» — отметить «Отображать вводимые знаки».
Как определить, что тормозит нашу систему
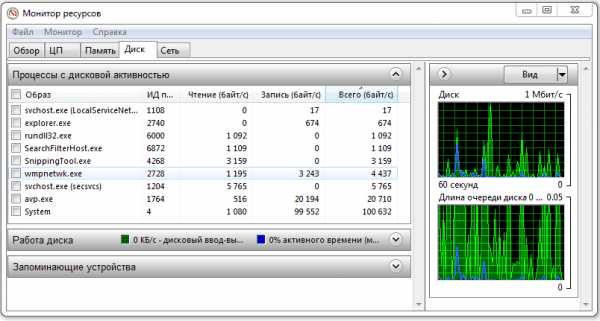
Сразу предупрежу, что данный совет можно применить к версиям 7/8/10.
Все знают, что если комп работает медленно, значит ОС перегружена.Давайте конкретную тому вину узнаем посредством монитора ресурсов: используем горячие клавиши «Win+R» и далее «resmon». Здесь вы увидите категории, изучив которые поймете, какой процесс в данный момент больше функционирует.
Бывает, что и ЖД является причиной плохой работоспособности ПК. Проверим: вкладка «Диск», потом на название колонки «Всего (байт/с)». И наверху будет видно, какая программа максимально перегружает ЖД.
Как выключить Windows Script Host
Довольно продолжительное время мошенники запускают вирусы в систему, зная лазейки в Виндоусе. Давайте им это дело обломаем: в редакторе реестра «HKEY_LOCAL_MACHINE\Software\Microsoft\Windows Script Host\Settings». Там сделать параметр DWORD «Enabled» и поставить на «0».
Как вернуть старые игры в Windows 10
Старые игры из XP и 7ки не включены в список новой операционной системы. Тем не менее их можно реанимировать. В поисковой строке введите «Solitaire». Потом нажать на «Microsoft Solitaire Collection». А вот и они!
Узнать насколько загружена оперативная память
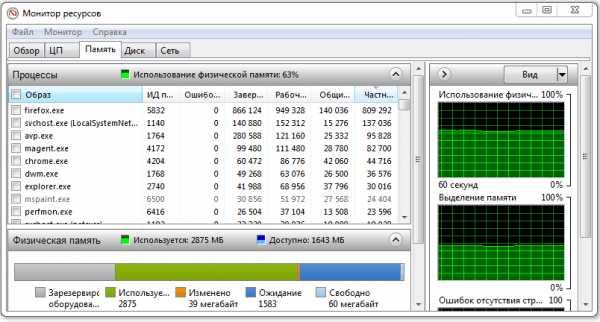
Здесь, также, рекомендация подходит для 7, 8, 10 — ки.Не лишним будет проверить наличие свободной памяти ПК. «Resmon» — перейдем в «Память». Теперь на данном графике следует посмотреть количество задействованной (серая, зеленая, оранжевая полоски), и доступной (синяя, голубая).
Устранение ошибок Сети
Имеется целый ряд причин, по которым происходит разрыв связи. В большинстве случаев приходит на помощь обновление подключений: (для Windows 7) — «Пуск-Все программы-Стандартные»-«Командная строка» ПКМ-«Запуск от имени администратора». (Для 10-ки) — «Пуск» — «Командная строка (администратор)». Введем «ipconfig /renew» для обновления подключений. Имеющим протокол IPv6, надо задействовать команду «ipconfig /renew6».
Ускоряем браузер
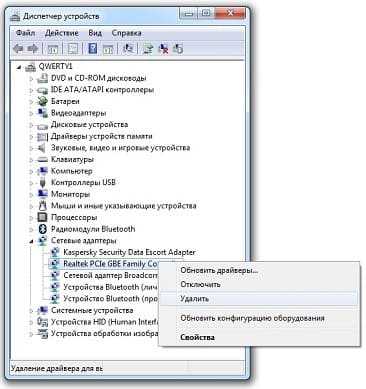
Исправить ошибку сетевого драйвера можно так: «Win+R» и введем «devmgmt.msc» — «Сетевые адаптеры», после чего ПКМ на сетевую карту. В случае подключения компа посредством кабеля к маршрутизатору, то по сочетанию «PCIe» отыскиваем необходимый адаптер. А при беспроводной сети — по «Wireless». Теперь «Удалить» и можно перезагружаться.
Как уменьшить перегрузку процессора
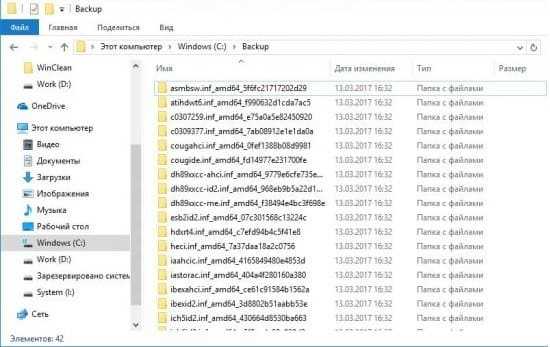
Когда пользователь начинает работать в «Десятке», нагрузка на процессор заметно возрастает. Дело пойдет быстрее, если отключить функцию «Отображать советы по работе с Windows»: «Пуск-Параметры-Система-Уведомления и действия»
Освободить место
В процессе работы происходит наполнение всевозможными файлами вашего свободного пространства. Рекомендую периодически их удалять. В основном они появляются после апгрейдов. Поможет в этом «Win+R» и команда «cleanmgr». Виндоус выдаст информацию о возможности освободить n-ное количество места. В опции «Удалить следующие файлы:» есть возможность выбора ненужных элементов. Когда у юзера происходил переход на 10-ку с ранних версий, то будет активирован еще и раздел «Предыдущие установки Windows». Воспользуйтесь им. То есть «Удалите файлы» в нем. Вы можете «отбить» 10-15 ГБайт на ЖД. Рекомендуется не трогать прежнюю версию ОС, когда после Upgrade не прошел месяц. В этот срок пользователь еще может вернуть себе ее.
Как отключить авто обновления
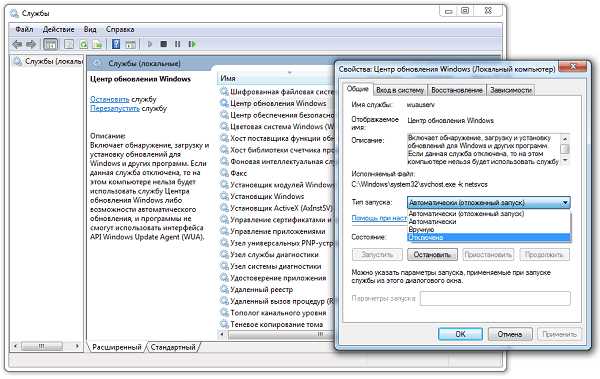
Те, кто имеют «Windows 10 Домашняя», знают, что не могут не получать обновления или же просто переносить их. Хорошо было бы контролировать этот процесс….Давайте сделаем следующее: «Win+R» и введем «services.msc». Дальше потребуется выстроить перечень по «имени», затем ПКМ на «Центр обновления Windows» — «Свойства» и меняем «Тип запуска» на «Отключена». «Ок.»
Когда требуется помощь в ошибках обновления
Корпорация Майкрософт запустила Помощник — страницу, где вы можете найти предложения, как исправить те или иные ошибки. Для начала выбираем свой вариант ОС, даем ответы на поставленные вопросы. Исходя из ответов, будут выданы рекомендации.
Установим блокировщик для рекламного ПО
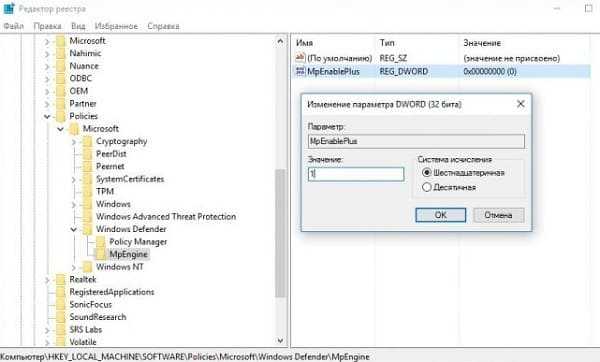
Создатели подумали над проблемой блокировки рекламы. И внесли его в антивирусное решение. Активировать его немного сложновато, но мы попробуем: «Win+R» и командой «regedit» перейти к «HKEY_LOCAL_MACHINE\SOFTWARE\Policies\Microsoft\Windows Defender». После чего ПКМ по правому полю и «Создать-Раздел», называем «MpEngine», для него создаем «Параметр DWORD (32 бита)» , называем «MpEnablePus». По этому параметру нажимаем 2 раза, вводим «1». И перезагружаемся.
Центр обновлений
Если Центр обновления Windows 10 выдает ошибку, притормаживает и не дает возможности закончить действие, потребуется в окне командной строки (на правах админа) внести «net stop wuauserv». После чего нажмите «Enter»- «regsvr32 %windir%\system32\wups2.dll» — «Enter»- «net start wuauserv». Должен перезапуститься Центр.
Убираем лишнее
Не очень-то и просто избавиться от всех тех ненужных приложений, что «заливаются» в Windows 10. Можно прибегнуть к полезному продукту IObit Uninstaller. Установим, запустим и вызовем «Win Manager». Отметим лишние приложения, потом жмем «Uninstall».
Отключить Cortana
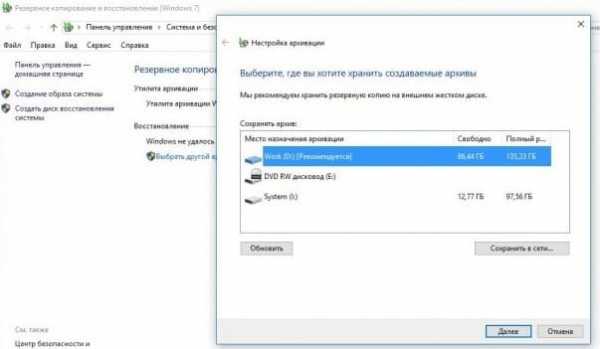
Советую избавиться от нее сразу, так как она является постоянным источником угрозы:
«Win+R» + «regedit» и переходим «HKEY_LOCAL_MACHINE\SOFTWARE\Policies\Microsoft\Windows». Делаем новый раздел «Windows Search» , внутри него — «Параметр DWORD (32 бита)», даем ему название «AllowCortana». Устанавливаем значение «0», Перезагружаемся. Должны заметить в поисковой строке вместо «Спросите меня что-нибудь» — «Поиск в Windows».
Архивация необходимой информации
Для версий 7/8/10Наиболее действенная защита от злоумышленников — работающая резервная копия. В седьмой версии софт для бэкапа доступен: «Пуск-Панель управления-Архивирование данных компьютера». В десятой: в поисковой строке «резервное копирование», а потом на «Резервное копирование и восстановление (Windows 7)». Теперь понадобится подключить диск и клацнуть по » Настроить резервное копирование».
Будет интересно почитать
xn--e1agaedegkgsq.xn--p1ai