Как можно быстро в Mozilla открыть историю. История посещений firefox
как посмотреть историю браузера, где она находится
История в Mozilla Firefox позволяет быстро находить интересный незнакомый сайт, который потерялся из виду в ходе веб-сёрфинга, осуществлять родительский контроль (какие запросы ребёнок вводил в поисковике, какие сайты просматривал). А также при помощи истории в браузере Mozilla Firefox можно быстро восстановить предыдущую сессию — открыть группу вкладок.
Из этой статьи вы узнаете, как посмотреть историю в Firefox (где находятся в Мазила Фаерфоксе ссылки посещённых страниц), как управлять журналом посещений и сохранить URL, как очистить записи в истории браузера.
Доступ к журналу и его опции
В Firefox две версии, или два вида, панели истории. Рассмотрим подробно, как ими пользоваться.
Веб-журнал
Чтобы открыть окно, где хранится история, щёлкните по разделу «Журнал» в верхнем меню FF. А потом кликом мышки активируйте команду «Показать весь журнал… » (первый пункт в списке).
В окне «Библиотека» хранятся URL открытых страниц по дням. Каждой дате отводится своя директория. Если вам нужно увидеть историю за текущий день, кликните левой кнопкой мыши иконку «Сегодня».
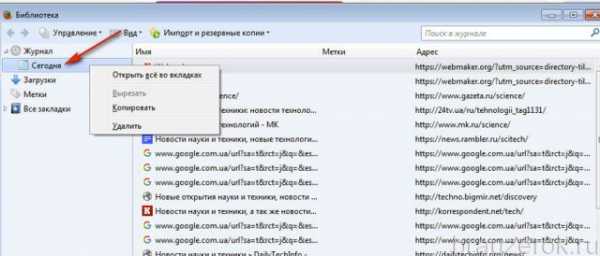
А если клацнуть правой кнопкой мышки по директории, открывается список операций, которые можно выполнить над группой сохранённых ссылок за выбранный день: выполнить просмотр всех страничек в браузере (открыть всё), скопировать URL либо удалить.
Таким же образом можно осуществлять различные действия с отдельными ссылками в соседней панели (загрузка во вкладке, копирование, удаление).
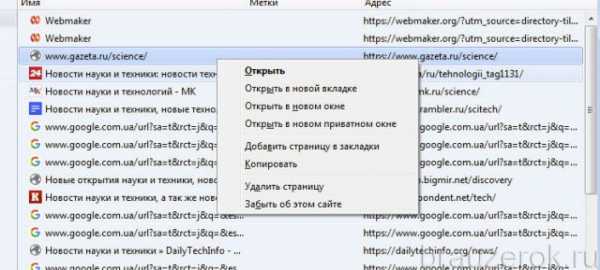
Дополнительные команды находятся в разделе «Управление», кликните вверху окна эту надпись, чтобы открыть их список.
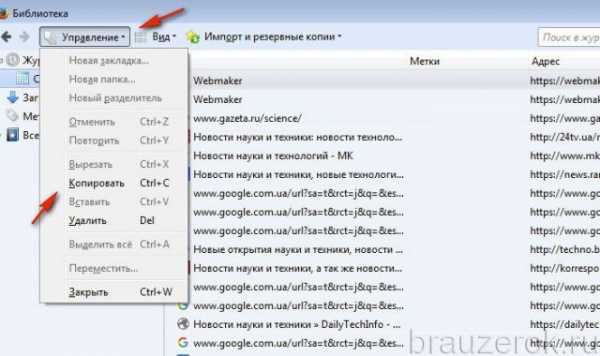
В разделе «Вид» находится настройка отображения записей (Показать колонки), в ней задаются/убираются информационные колонки журнала (для каждой ссылки) — адрес, метки, описание, последнее посещение и т.д.
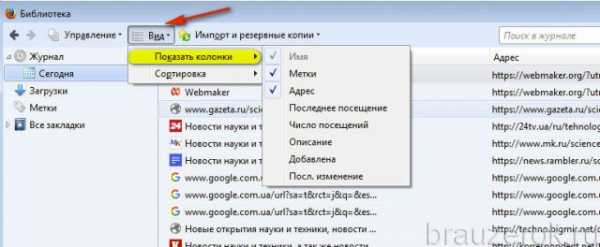
В подменю «Сортировка» перечень признаков, по которым можно отсортировать данные веб-журнала (по дате, имени, алфавиту и т.д.).

Совет! Чтобы оперативно просмотреть последние URL, помещённые в историю, откройте раздел «Журнал», они отображаются в нижней части панели.
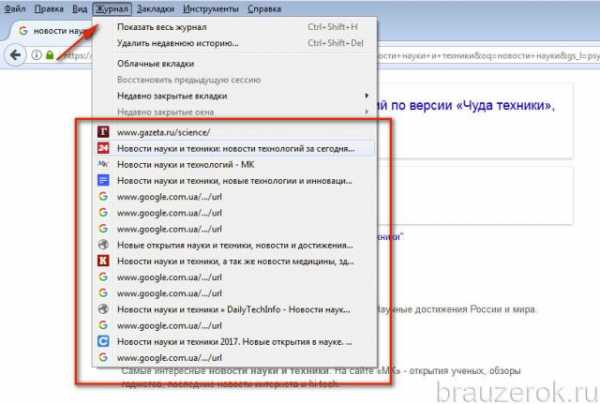
Боковая панель
Чтобы просмотреть посещённые странички в боковой панели, не закрывая вкладку, нажмите кнопку «Меню» в верхней панели справа. И в плиточном меню выберите «Журнал».
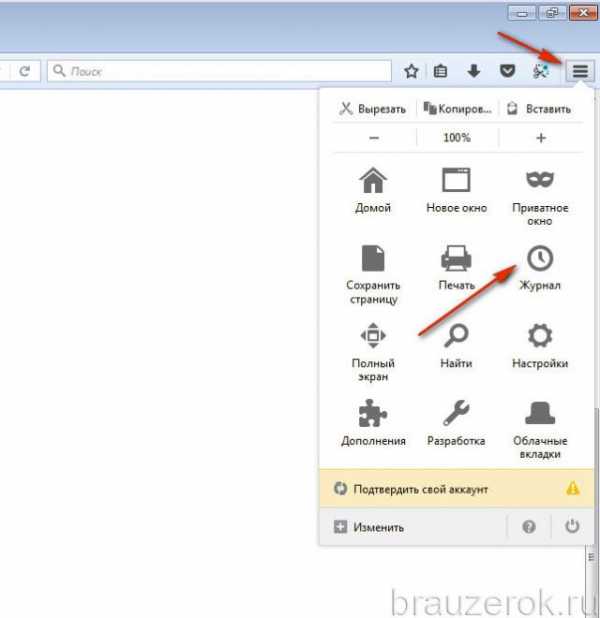
В выпавшем окне можно просмотреть недавно сохранённые URL. Открыть в браузере закрытые странички (опция «Восстановить»). А также развернуть список записей слева при помощи команды «Боковая панель… ».
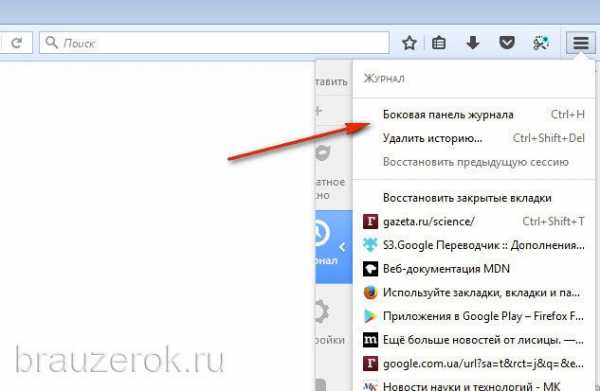
Внимание! Внизу перечня веб-страниц находится команда «Показать весь журнал». Ею можно воспользоваться для быстрого перехода в панель «Библиотека» (где история в Мозиле Firefox).
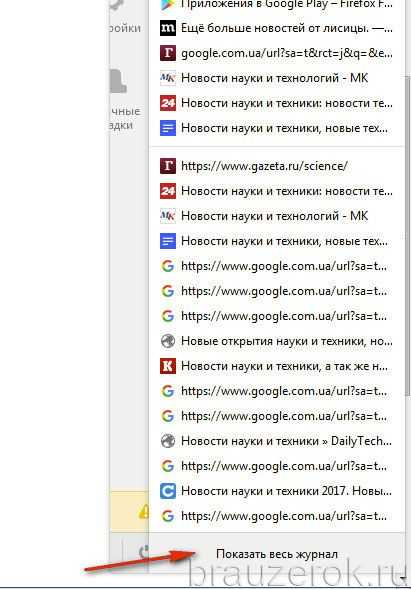
В мини-панели доступны директории записей по датам и опции.
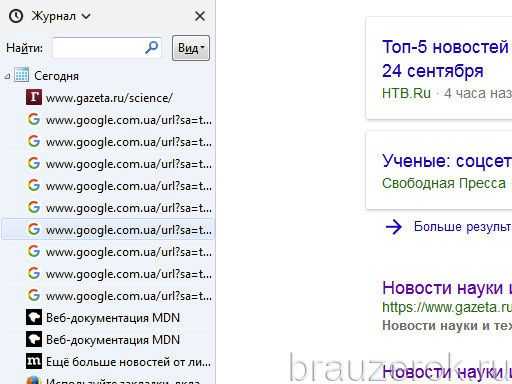
«Журнал» — настройки, управление.
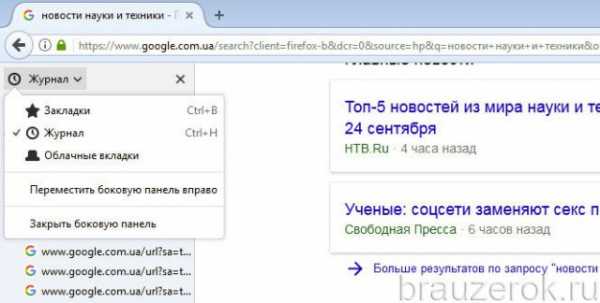
«Вид» — сортировка записей по признакам (указаны в ниспадающем списке).
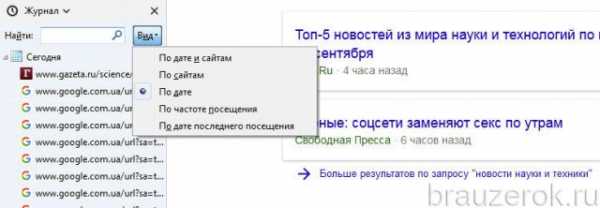
Как удалить историю?
Чтобы полностью убрать все записи, в меню «Журнал» кликните «Удалить недавнюю историю».
В окне «Удаление… » задайте параметры очистки:
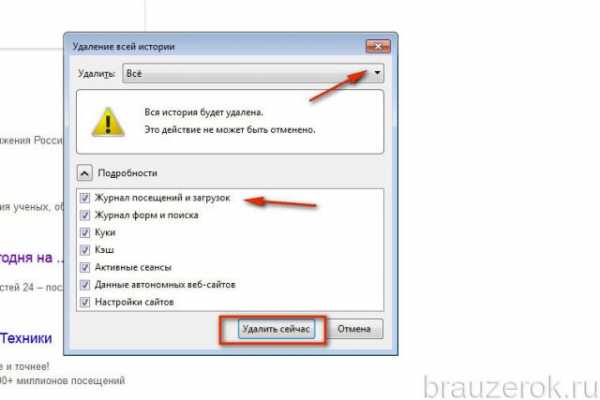
- в первой опции «Удалить» выставьте параметр «Всё»;
- клацните «Подробности», отметьте элемент «Журнал посещений… »;
- нажмите «Удалить сейчас».
Для выборочной очистки перейдите в окно «Библиотека». Кликните правой кнопкой мыши по группе записей (например, «Сегодня»). Активируйте соответствующую команду.

Аналогичным способом удаляются и отдельные ссылки: клик правой кнопкой → Удалить страницу.
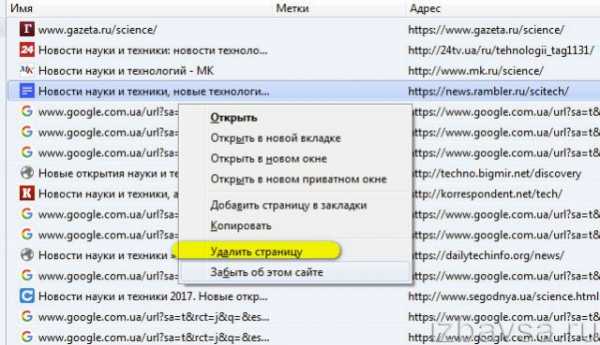
Если в вашей истории посещений хранятся важные для вас ссылки, не забывайте их сохранять, добавлять закладки. Помните, что журнал в целях профилактики (удаление временных файлов, приватных данных), необходимо периодически очищать.
brauzerok.ru
Как очистить Временные файлы, Cookies и историю посещений в браузере Firefox
Временные интернет файлы и cookies являются небольшими фрагментами файлов, которые позволяют отслеживать историю посещения интернет страниц и персонифицировать полученные данные. Кроме того, Firefox запоминает страницы, которые вы посещали (вкладка Журнал) и данные и пароли, которые вы сохранили. Хотя эта информация может быть вам полезна, количество ее постоянно растет, занимая много места. Из этой статьи вы узнаете, как очистить браузер от ненужных данных.
Инструкция
- 1 Откройте Firefox.
- 2 В верхней части окна находится панель инструментов. Выберите «Инструменты», а затем «Очистить недавнюю историю».
- 3 В окне «Очистить недавнюю историю» отметьте позиции, которые хотите очистить. Предположим, вы хотите очистить историю посещений и кэш, но вам нужно оставить сохраненные пароли. Отметьте галочкой «Журнал посещений и загрузок» и «Кэш» и оставьте клетку напротив «Сохраненных паролей» пустой.
- 4 После того, как выберете позиции, которые желаете очистить, кликните «Очистить сейчас». Помните, что время удаления зависит от количества удаляемых файлов. Подождите, на это может уйти несколько минут. Не прерывайте работу браузера. Как только история будет очищена, окно автоматически закроется.
- 5 Закройте Firefox.
- 6 Кроме того, можно настроить автоматическое удаление выбранных категорий. Они будут очищаться при каждом закрытии браузера. Чтобы сделать это, откройте Firefox, выберите меню «Инструменты» а далее «Настройки».
- 7 Выберите вкладку «Приватность».
- 8 В окне настройки вы увидите раздел «История». Кликните кнопку настройки. Выберите строку «Firefox будет использовать ваши настройки хранения истории».
- 9 Отметьте позицию «Очищать историю при закрытии Firefox». Затем кликните кнопку «Параметры».
- 10 1. Откроется окно настройки истории посещений. Отметьте позиции, которые вы хотели бы очищать всякий раз при закрытии браузера. Затем нажмите «OK».
- 11 Закройте Firefox. Теперь, каждый раз, когда вы закончите пользоваться интернетом и будете закрывать браузер, все выбранные позиции будут автоматически очищены.
Подсказки и предупреждения
- Рекомендуется регулярное очищение кэша браузера.
www.ruhow.ru
Как можно быстро в Mozilla открыть историю
Популярный браузер Mozilla Firefox знаком, пожалуй, каждому даже не самому опытному пользователю компьютерной техники и глобальной сети интернет. Данный сервис открывает перед своими поклонниками массу возможностей: создание личных закладок, просмотр журналов и настройка всех параметров программы по своему усмотрению. Однако многие из них совсем не знают, как в Mozilla открыть историю. Для этого не нужно изучать дополнительную литературу или звонить знакомым с вопросами, а достаточно ознакомиться с рекомендациями профессионалов по поводу решения популярной проблемы: как в Mozilla Firefox открыть историю. О том как открыть историю в Яндекс.Браузере можно прочесть здесь.
Журнал в Mozilla
Прежде чем узнать, как в Firefox открыть историю, вам необходимо узнать об основном предназначении и возможностях сервиса Журнал. Это специальный пункт в главном меню, который предназначен для сохранения всех данных о ранее посещенных пользователем страницах.
Важно! Открыв Журнал, внизу окна вы можете увидеть строки с точным адресом расположения страницы, а также имя и метки, которые вы можете заполнить по своему усмотрению.
Открыв данный параметр, легко можно просмотреть не только историю посещения интернет сайтов, но и файлы, которые были загружены на ваш компьютер, метки, основные данные о сохраненных и неподшитых закладках.
После этого можно подходить к решению вопроса: как в открыть историю браузера.
Как в Mozilla Firefox открыть историю браузера
Если перед вами стоит вопрос: как в Mozilla открыть историю, то для ее успешного разрешения нужно выполнить конкретные действия в точной последовательности:
- Необходимо изначально запустить программу в работу, после чего стоит навести курсор мыши на панель главного меню и нажать на кнопку Журнал. Вследствие этого откроется определенный перечень действий и данных о последствиях недавних посещений браузера.
- Далее нужно с помощью левой кнопки мыши выбрать специальный параметр с надписью Показать весь журнал.
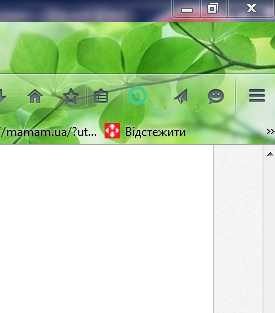
Совет! Перед тем как в Firefox открыть историю браузера, вы можете определиться с подбором необходимой страницы и воспользоваться сервисом поиска.
- После того, как вы справитесь с проблемой как в Firefox открыть историю, вы легко сможете просмотреть необходимые страницы.
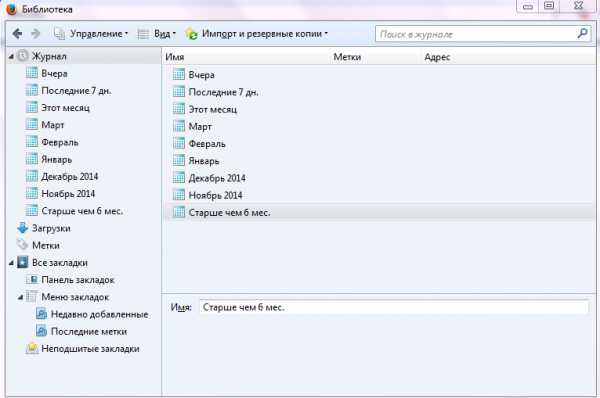 Для этого вам будет предложен перечень с определенными отрывками времени:
Для этого вам будет предложен перечень с определенными отрывками времени: - сегодня;
- вчера;
- последние семь дней;
- этот месяц;
- прошлые месяцы.
Если вам нужно очистить историю, то прочитать об этом вы можете здесь.
Таким образом, для того, чтобы узнать, как в Firefox открыть историю браузера, вам непременно стоит точно ознакомиться с полезными рекомендациями, которые были разработаны на основе многолетнего опыта профессиональных программистов и постоянных пользователей Mozilla Firefox.
Вояж по истории посещений в Firefox
Тем, кто с первого взгляда влюбился в описанный около двух недель назад Pearltrees, определенно понравится предмет сегодняшнего обзора — аддон Voyage для браузера от Mozilla. Pearltress с Voyage близки идейно и отчасти внешне, но имеют разное предназначение: первый, напомню, представляет собой продвинутый сервис социальных закладок, а второй — дополнение для наглядного отображения истории посещений в Firefox. Аддон располагает все открываемые сайты на временной шкале, отмечая линиями переходы с одного ресурса на другой. Стоит отметить, что направлен таймлайн непривычным для большинства европейцев образом: чтобы увидеть самые последние посещения, нужно скроллить его влево.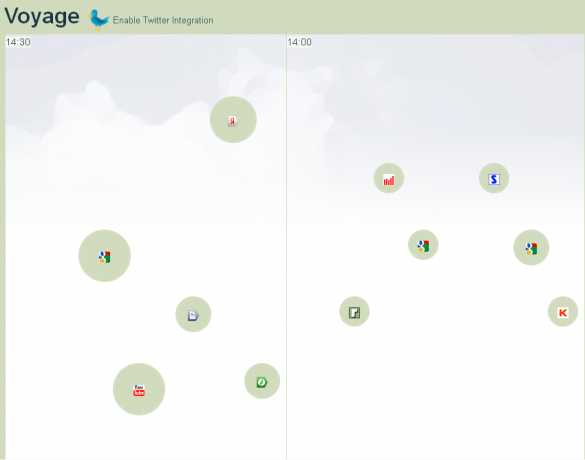 Выше показана небольшая часть истории моего веб‐серфинга за сегодня. Несложно догадаться, что каждый сайт изображается в виде круга с favicon посередине. Чем больше диаметр круга, тем больше на данном сайте было открыто страниц. Наведя курсор на любой значок, можно получить полезные дополнительные сведения: в частности, URL ресурса и несколько последних просмотренных заголовков.
Выше показана небольшая часть истории моего веб‐серфинга за сегодня. Несложно догадаться, что каждый сайт изображается в виде круга с favicon посередине. Чем больше диаметр круга, тем больше на данном сайте было открыто страниц. Наведя курсор на любой значок, можно получить полезные дополнительные сведения: в частности, URL ресурса и несколько последних просмотренных заголовков.
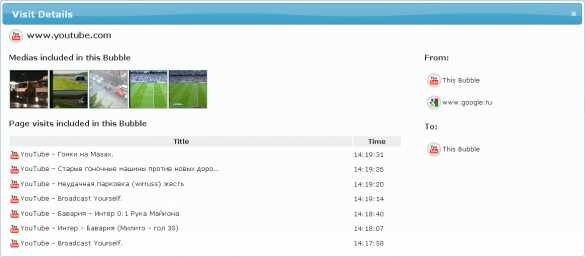 Кроме того, плагин можно подключить к Twitter‐аккаунту, тогда статус‐апдейты также будут отображаться на общей шкале:
Кроме того, плагин можно подключить к Twitter‐аккаунту, тогда статус‐апдейты также будут отображаться на общей шкале: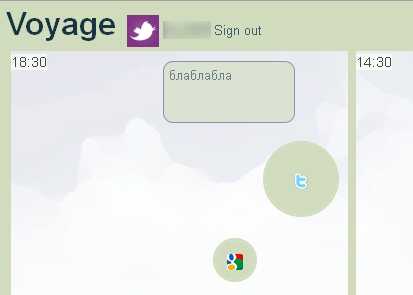 Для работы Voyage потребуется обновить Firefox до версии 3.5 или выше.
Для работы Voyage потребуется обновить Firefox до версии 3.5 или выше.
Понравилась эта запись? Подпишитесь на обновления NuffStuff по RSS, следите за блогом в Twitter, присоединяйтесь к нам на Facebook или получайте новые материалы на e‐mail.
со своего сайта.
nuffstuff.ru
Как посмотреть историю посещений в браузерах Яндекс, Internet Explorer, Mozilla Firefox, Google Chrome, Opera
Начинающий пользователь ПК может однажды поинтересоваться, как открывается история просмотров в том или ином браузере. Так как веб-обозреватели различаются интерфейсом, каждый из них имеет свой путь к списку посещённых сайтов.
Как открыть историю в браузерах
Среди множества современных браузеров можно выделить около пяти наиболее популярных. Каждый имеет свой не всегда интуитивно понятный интерфейс. Чтобы найти некоторые опции, иногда нужно потрудиться.
Internet Explorer
Открыть историю посещений в браузере Internet Explorer очень просто:
- Нажмите на значок в виде звезды, который находится между шестерёнкой и домиком в правом углу сверху.
- Выберите «Журнал». Горячие клавиши Ctrl + H помогут быстрее добраться до истории.
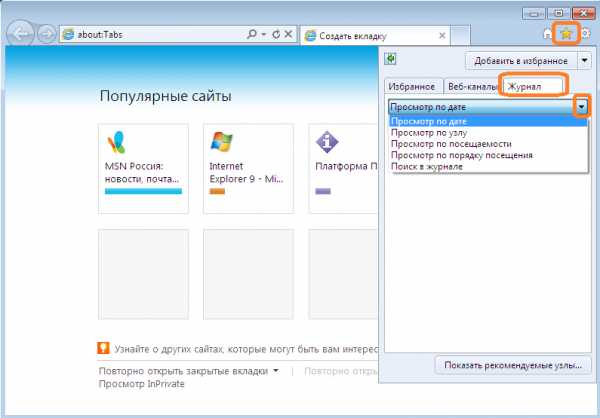 Откройте вкладку «Журнал» и выберите один из параметров, по которым сортируются посещённые страницы
Откройте вкладку «Журнал» и выберите один из параметров, по которым сортируются посещённые страницы - Кликните по стрелке. Высветятся несколько параметров, по которым сортируются посещённые сайты:
- просмотр по дате. Удобен в том случае, если пользователь знает, когда посещал тот или иной сайт. Так ему будет проще найти искомую страницу;
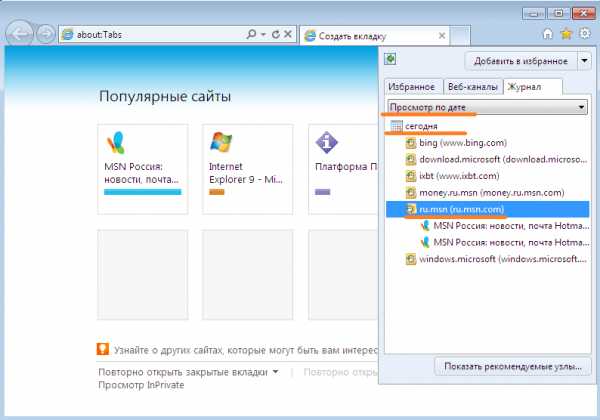 Выберите «Просмотр по дате», если помните, когда заходили на искомую страницу
Выберите «Просмотр по дате», если помните, когда заходили на искомую страницу - просмотр по узлу. Если пользователь помнит главную страницу сайта или его название, а ищет производную, то лучше будет выбрать именно этот вариант;
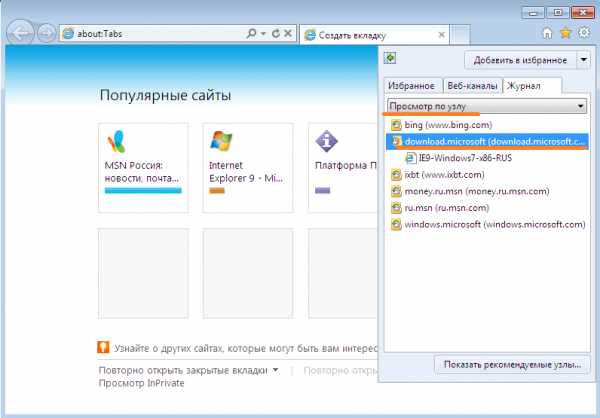 Выберите «Просмотр по узлу», если вам известно название сайта
Выберите «Просмотр по узлу», если вам известно название сайта - просмотр по порядку посещения. В этом пункте сайты будут отображаться в том порядке, в котором они открывались. Рекомендуется остановиться на этом варианте, если посещение искомой страницы было совсем недавно.
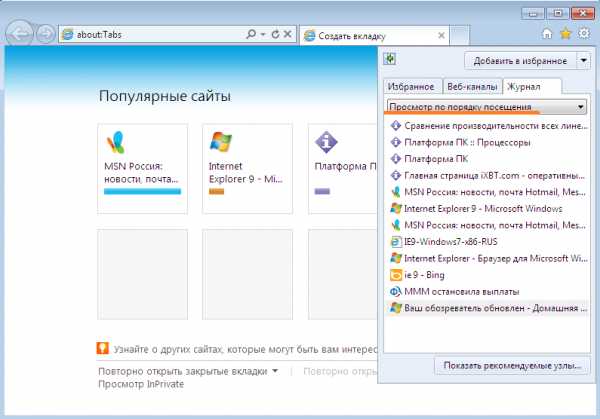 Откройте «Просмотр по порядку посещения», если посещали искомую страницу совсем недавно
Откройте «Просмотр по порядку посещения», если посещали искомую страницу совсем недавно
- просмотр по дате. Удобен в том случае, если пользователь знает, когда посещал тот или иной сайт. Так ему будет проще найти искомую страницу;
Видео: как посмотреть историю просмотров в Internet Explorer
«Яндекс»
В этом браузере список ранее посещённых страниц называется «История». Открыть его можно в отдельной вкладке:
- Найдите в верхнем правом углу рядом с кнопкой выхода из браузера значок в виде трёх горизонтальных полосок. Кликните по нему.
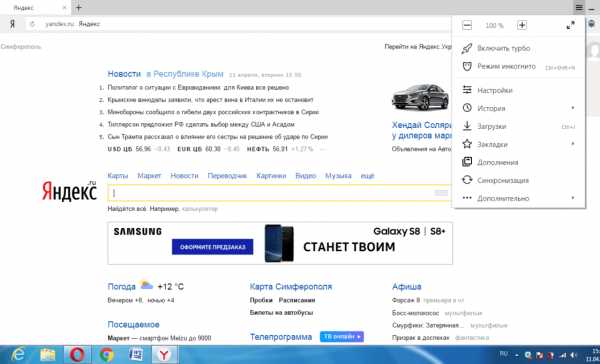 Откройте контекстное меню параметров «Яндекса», кликнув по значку в виде трёх горизонтальных полос
Откройте контекстное меню параметров «Яндекса», кликнув по значку в виде трёх горизонтальных полос - Наведите стрелку на опцию «История», а затем нажмите на первый пункт в появившемся списке. Ниже будут располагаться страницы, которые посещались недавно, поэтому, если пользователь ищет один из последних сайтов, заходить в отдельную вкладку нет смысла.
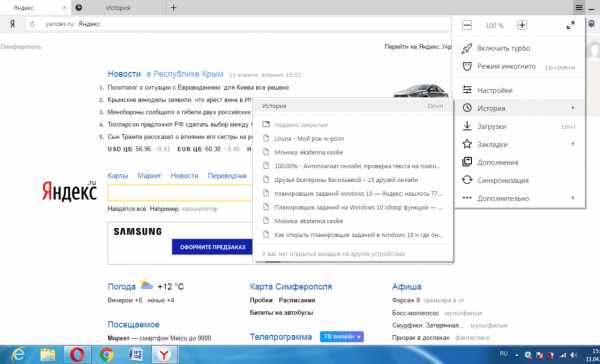 Наведите стрелку на опцию «История» для открытия списка страниц, посещённых недавно
Наведите стрелку на опцию «История» для открытия списка страниц, посещённых недавно - Просмотрите список страниц.
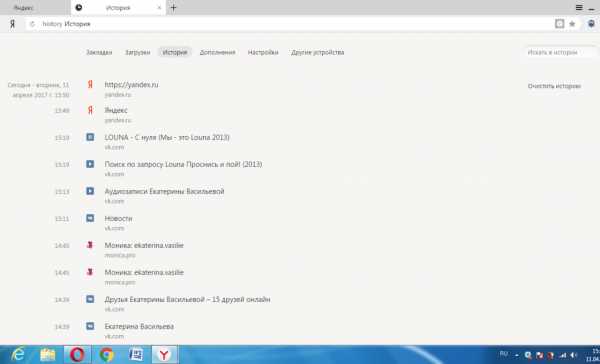 Откройте вкладку «История» и просмотрите полный список посещённых страниц
Откройте вкладку «История» и просмотрите полный список посещённых страниц
Видео: как посмотреть историю просмотров в «Яндексе»
Mozilla Firefox
В этом браузере список страниц имеет название «Журнал», как и в Internet Explorer. Его можно вывести на экран как минимум тремя способами, в том числе сочетанием горячих клавиш Ctrl + Shift + H.
Панель меню и основной журнал
Чтобы соответствующая панель Mozilla появилась, нажмите Alt:
- Выберите пункт «Журнал». Ознакомьтесь с последними открытыми страницами в раскрывшемся меню.
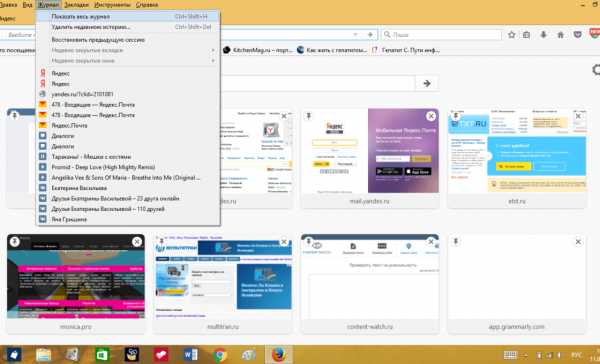 Наведите курсор на раздел «Журнал» в верхней панели браузера
Наведите курсор на раздел «Журнал» в верхней панели браузера - Кликните по кнопке «Показать весь журнал». Откроется отдельное окно «Библиотека». Первый раздел «Журнал» включает в себя историю с веб-страницами, разделённую на отдельные списки. Каждый из них включает только те сайты, которые посещались в определённый день, неделю, месяц. В «Журнале» выводится название страницы и её непосредственный адрес. «Библиотека» также показывает историю загрузок, которые совершались посредством этого браузера.
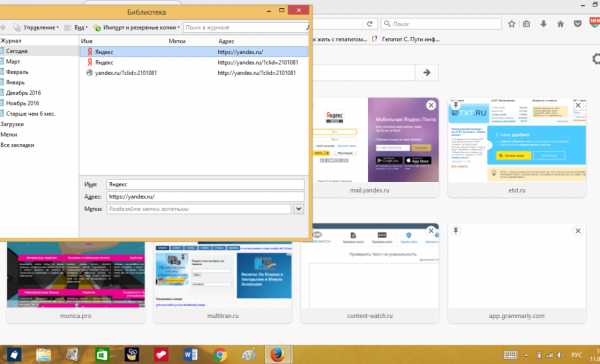 Кликнув по кнопке «Показать весь журнал», откройте окно «Библиотека», а затем разверните первый пункт «Журнал»
Кликнув по кнопке «Показать весь журнал», откройте окно «Библиотека», а затем разверните первый пункт «Журнал»
Вид окна «Библиотеки» можно немного изменить, если навести стрелку на пункт «Вид» в верхней панели. Например, с помощью «Сортировки» пользователь может расположить страницы в определённой последовательности. Чтобы не искать в истории браузера нужную ссылку на сайт, рекомендуется делать закладки.
Журнал в боковой панели
Рассмотренный выше журнал является основным. Также Mozilla Firefox предлагает выводить дополнительно историю на боковую панель. Чтобы это сделать:
- Кликните на панели в виде трёх горизонтальных линий в правом верхнем углу браузера. Найдите раздел «Журнал».
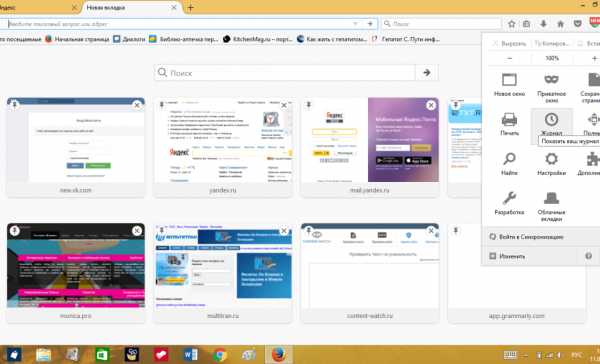 Откройте меню браузера, кликнув по крайней иконке справа
Откройте меню браузера, кликнув по крайней иконке справа - Найдите первые три пункта в списке. Они представляют собой опции. После линии идут недавно просмотренные страницы. Чтобы вывести историю на боковую панель, выберите первый же раздел под названием «Боковая панель журнала». То же самое можно сделать гораздо проще — зажмите комбинацию Ctrl + H. Через этот список можно открыть и «Библиотеку», о которой уже говорилось ранее. Перейдите в конец списка и нажмите «Показать весь журнал».
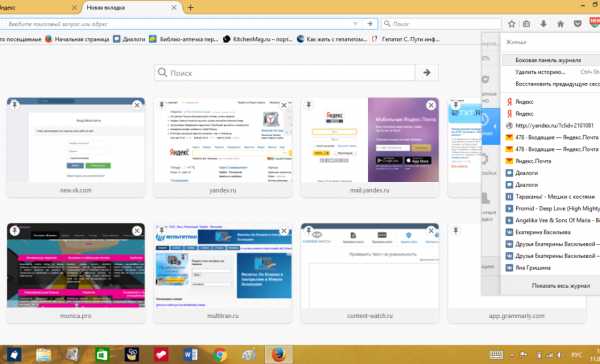 Нажмите кнопку «Боковая панель журнала», чтобы вывести историю на боковую панель браузера
Нажмите кнопку «Боковая панель журнала», чтобы вывести историю на боковую панель браузера - Просмотрите боковой журнал. В нём указывается тот же список сайтов, раздробленный на разделы по дням и месяцам. Здесь доступен поиск по страницам. Чтобы найти закрытый ранее сайт, нужно ввести его название в строку и нажать Enter. Через клавишу «Вид» справа от поиска можно отсортировать страницы по разным параметрам.
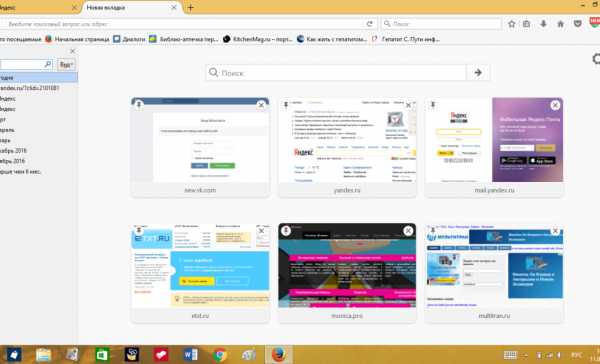 Просмотрите списки страниц в боковой панели Mozilla Firefox
Просмотрите списки страниц в боковой панели Mozilla Firefox
В боковом журнале можно открыть нужные вам страницы так же, как и в основном, но гораздо удобней просматривать страницы, которые у вас находятся в истории с помощью быстрого просмотра. Для этого просто выделяйте нужную страницу и она сразу откроется в окне справа, так вы можете быстро найти нужную вам страницу, если забыли её название или url-адрес.
Юрий Хрипачев
http://uznaytut48.ru/o-softe/istoriya-v-mozilla-firefox.html
Видео: как посмотреть историю просмотров в Mozilla Firefox
Google Chrome
Браузер прост в использовании. Список со страницами, посещёнными пользователем, хранятся в разделе «История», который можно найти в меню программы:
- Нажмите на значок в виде трёх точек в верхнем правом углу браузера.
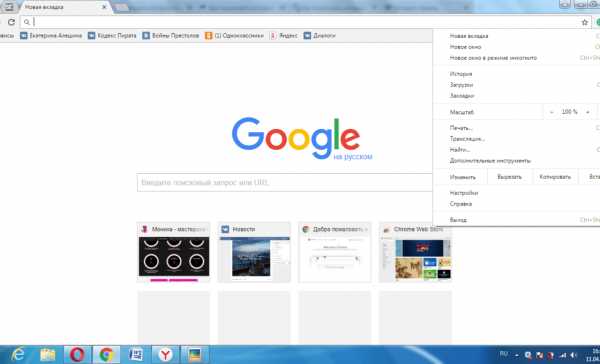 Откройте контекстное меню браузера Google Chrome, кликнув по значку в виде трёх точек
Откройте контекстное меню браузера Google Chrome, кликнув по значку в виде трёх точек - Наведите стрелку мышью на «История» и нажмите на первый пункт с тем же названием. Откроется новая вкладка со списком посещаемых сайтов. Здесь нет разделения на пункты по датам, дням недели и месяцам, зато в верхней части страницы есть строка для интерактивного поиска сайта по ключевым словам.
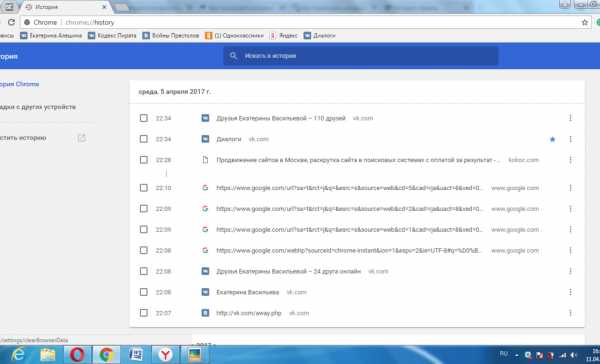 Откройте новую страницу с историей посещений, наведя мышь на «История» и кликнув на первый пункт с тем же названием
Откройте новую страницу с историей посещений, наведя мышь на «История» и кликнув на первый пункт с тем же названием
Видео: как посмотреть историю просмотров в Google Chrome
Opera
Этот браузер сохраняет историю посещений, как и другие. Доступ к списку открыт для всех. Зайти в него можно всего в два шага:
- Найдите иконку с часами слева в окне браузера. Кликните по ней.
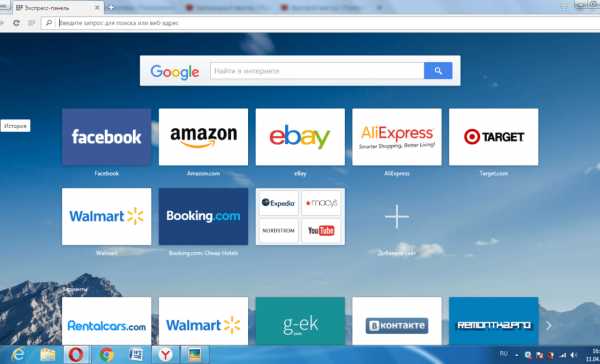 Нажмите на иконку часов для открытия истории посещений
Нажмите на иконку часов для открытия истории посещений - Просмотрите историю браузера. Здесь также идёт разделение на сегодняшнюю и вчерашнюю истории. Однако в этой программе нет возможности просмотреть список страниц, посещённых за тот или иной месяц, так как все остальные сайты, которые были открыты уже позавчера, например, попадают в раздел «Старые».
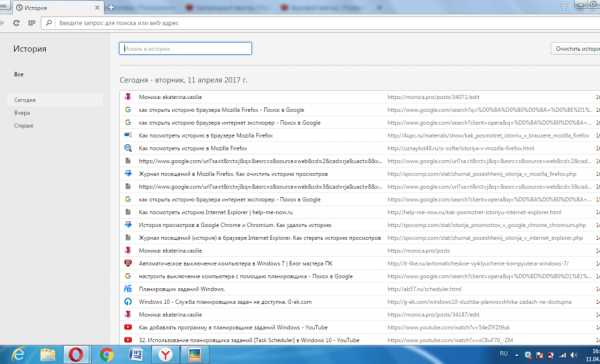 Откройте вкладку «История» и просмотрите список посещённых сайтов
Откройте вкладку «История» и просмотрите список посещённых сайтов
Видео: как посмотреть историю просмотров в Opera
Хотя браузеры славятся разными интерфейсами и дизайном, поиск истории сообщений не такая уж и сложная задача в большинстве случаев. Журнал всегда располагается в меню программы, который обозначен иконкой из нескольких линий. Исключением служит Internet Explorer, где список отображается под звёздочкой и выводится не на отдельную вкладку, а просто в боковой панели, что достаточно неудобно.
Оцените статью: Поделитесь с друзьями!dadaviz.ru
Как удалить историю посещений в Firefox
При просмотре веб-страниц через браузер Mozilla Firefox, он в автоматическом режиме сохраняет их на компьютере, для уменьшения времени загрузки этих страниц впоследствии. Такие временные файлы называются кэшем браузера. Помимо этого ведётся учёт всех посещенных сайтов, а также сохраняются специальные файлы – Cookie. Последние предназначены для хранения информации о том, что вы уже посещали какие-то определенные сайты, либо авторизованы на них. Все эти файлы требуют своевременной очистки для повышения скорости работы вашего браузера, либо очистки места на вашем жестком диске. Данная статья расскажет вам, как очистить историю в Firefox, и объяснит, как работает кэш и другие элементы, которые хранит история посещений браузера.
Зачем нужна история
Многие задаются вопросом, зачем вообще требуется кэш память? В кэше хранятся аудио- и видеофайлы, которые вы просматриваете и прослушиваете, а также различные элементы дизайна страниц (стили оформления, изображения). Благодаря тому, что все они имеются в кэше вашего браузера Mozilla Firefox, веб-страницы грузятся быстрее, так как они уже частично есть на вашем компьютере.
Важной частью истории посещений браузера является список посещенных сайтов. Он помогает быстро перейти на интересующую вас веб-страницу. А наличие таких файлов как Cookie, хранит информацию об авторизации на сайтах. Это позволяет вам не вводить ваш логин и пароль при каждом заходе на веб-страницы.
Однако, не смотря на все эти преимущества, очистить историю в Mozilla Firefox вам все же потребуется. Дело в том, что временные файлы начинают занимать слишком много места на вашем компьютере, большое количество элементов истории посещений может заметно замедлить работу браузера, а некоторые сайты могут и вовсе некорректно отображаться.
Как очистить историю в Фаерфоксе
Что бы посмотреть историю, вам следует включить ваш браузер, затем в верхнем левом углу нажать на кнопку «Firefox», а в выпавшем меню навестись на пункт «Журнал», как показано на скриншоте ниже.

В новом меню вы сможете либо попасть в место, где хранится история в Firefox, выбрав пункт 1, либо сразу приступить к ее удалению (пункт 2).
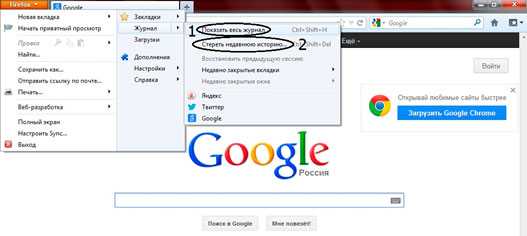
Что бы сразу удалить историю в Firefox, нажмите пункт «Стереть недавнюю историю». В новом окне вы можете выбрать период очистки за определенный срок (пункты 1, 2), а также выделить элементы, которые хотите удалить (пункт 3). После того как вы все укажите, следует нажать на кнопку «Очистить сейчас». Браузер самостоятельно выполнит указанные действия. В зависимости от количества всех элементов истории, на это может уйти до 1 минуты.
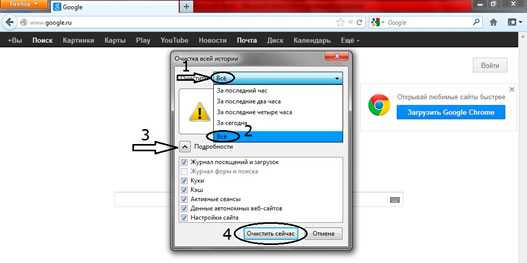
www.therealist.ru
Как отключить историю в Мозиле: советы и рекомендации
 Браузер Mozilla создан таким образом, что запоминает все ваши «передвижения» по сети Интернет. Автоматически сохраняются все сайты, пароли и другие данные, которые вы оставляете в Интернете. Но если вы не единственный пользователь компьютера, а тем более Mozilla, то иногда вам нужно удалить историю посещенных сайтов.
Браузер Mozilla создан таким образом, что запоминает все ваши «передвижения» по сети Интернет. Автоматически сохраняются все сайты, пароли и другие данные, которые вы оставляете в Интернете. Но если вы не единственный пользователь компьютера, а тем более Mozilla, то иногда вам нужно удалить историю посещенных сайтов.
Многих интересует вопрос: «Зачем это нужно?». Прежде всего, чтобы определить интересы пользователя и предлагать ему только интересную информацию или то, что может его заинтересовать.
Что сохраняется в истории
В Mozilla хранится несколько видов информации, а именно:
- Информация загружаемых материалов и посещаемых сайтов.
- Журнал форм и поиска. Он включает в себя то, что вы искали в поисковиках. А вот журнал форм запоминает все данные, которые вы вводили на каком-либо сайте и в дальнейшем может предлагать вам их автозаполнение.
- Сохраняется в мозиле еще и куки. Оно хранит все данные о посещении, настройки и статус логина.
- Кэш – временные файлы сохраненные специально для того, чтобы посещенные ранее страницы быстрее загружались.
- Активные сеансы.
- Данные интернет-ресурсов, работающих автономно.
- И последнее — это опции для конкретного сайта (размер страницы, разрешение и многое другое).
- Заходим в настройки браузера и кликаем по вкладке «Приватность».
- Находим подзаголовок «История» и выбираем «Будет использовать наши настройки хранения истории».
- Устанавливаем галочку напротив «удалять историю при закрытии Mozilla».
После этого подтверждаем все наши действия и закрываем настройки. Но если вам нужно удалить информацию о посещении до определенного времени, то следует сделать следующее:
- Кликаем по вкладке «Параметры» .
- Появится окно «Настройки удаления истории» в нем можно выбрать элементы, которые необходимо удалить.
- Далее так же подтверждаем наши действия и закрываем настройки Mozilla.
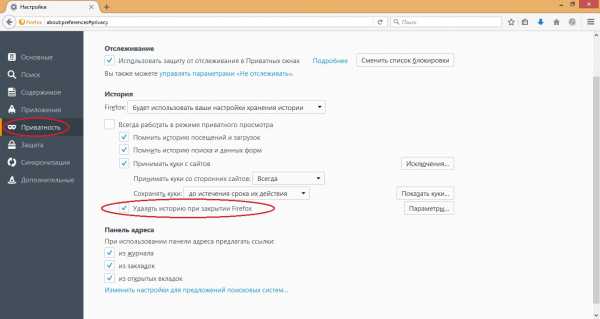
Отключение истории в Mozilla
Для того, чтобы полностью отключить историю в браузере необходимо проделать несколько простых шагов:
- Находим настройки, кликаем кнопку «Меню» (или вызываем его с помощью клавиши Alt), далее вкладка «Настройки».
- Там находим подзаголовок «Приватность».
- И ставим галочку напротив «Firefox не будет запоминать историю».
Готово. Теперь никто не узнает, чем вы интересуетесь. 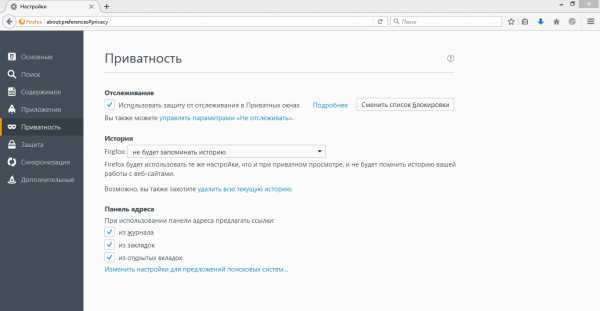
Приватный просмотр
Существует вариант нахождения в сети, но он нигде не фиксируется в браузере – это приватный просмотр. В этом случае вам не придется чистить историю, кэш, куки и прочее.
Для включения этого режима нужно зайти в настройки и выбрать «Начать приватный просмотр».
Есть еще один способ как активировать приватный режим в Mozilla. В адресную строку необходимо ввести “about:privatebrowsing” (не забудьте убрать кавычки). Во время нахождения в этом режиме значок меню временно поменяет свой цвет – это будет означать, что история посещения не записывается. 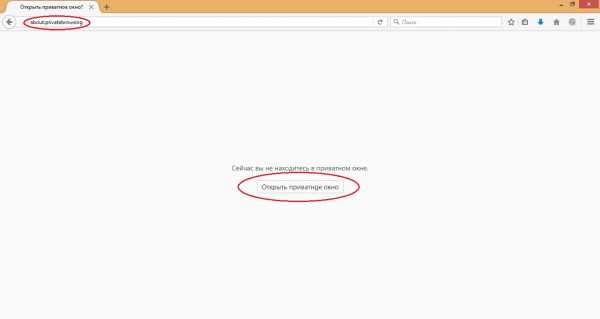
Кстати, панель очистки можно вызвать зажав всего три клавиши Ctrl + Shift + Del.
Отключение истории в мозиле – этот тот же приватный просмотр страниц, ведь браузер не будет запоминать информацию, которые вы вводили в различные формы на сайтах и то, что вы искали в поисковиках таких, как Яндекс или Google.
Историю нужно чистить по одной из причин – из-за огромного количества сохраненной информации, браузер может начать «виснуть», долго грузить страницы, не открывать картинки и другую мультимедию.
brauzergid.ru
- Как установить debian 9
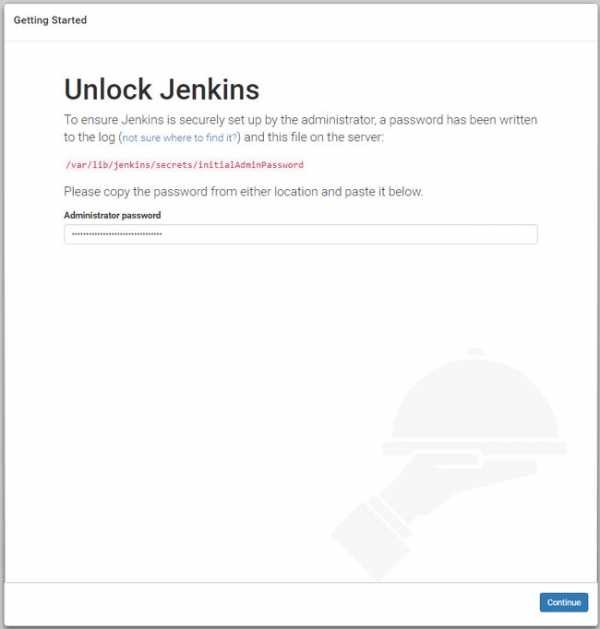
- Как сохранить на рабочий стол
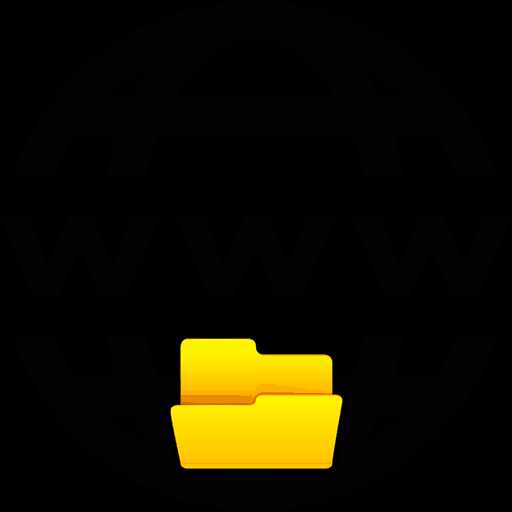
- Функции программы эксель

- Как отключить все шпионские службы в windows 10 ускоряем windows 10
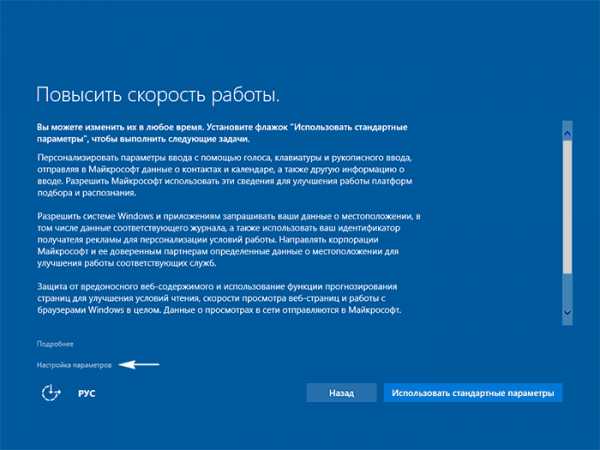
- Как выбрать компьютер для игр

- Какой поставить пароль
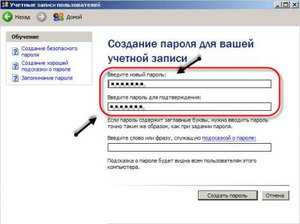
- Как узнать как у меня интернет провайдер на компьютере

- Не удается получить конфигурацию адаптера cannot get adapter config

- Виндовс 7 в виндовс xp
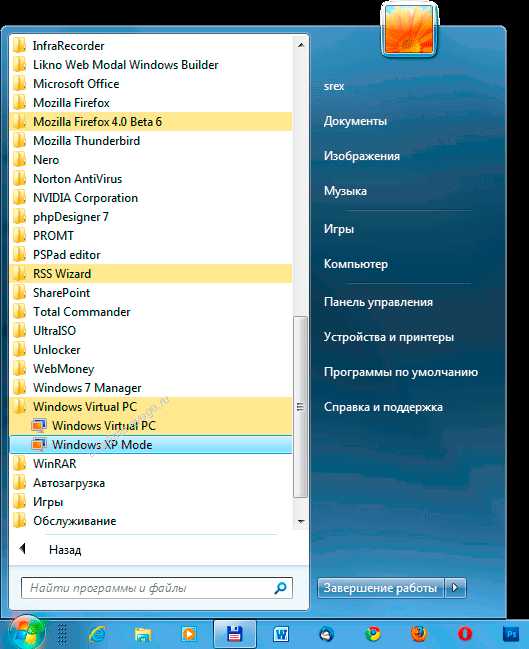
- На телефоне не показывает видео в интернете
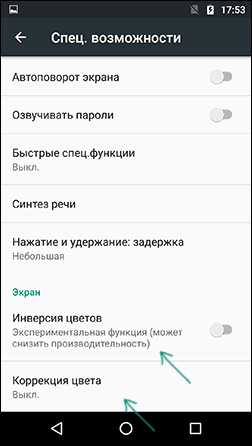
- Подскажите хороший антивирус

