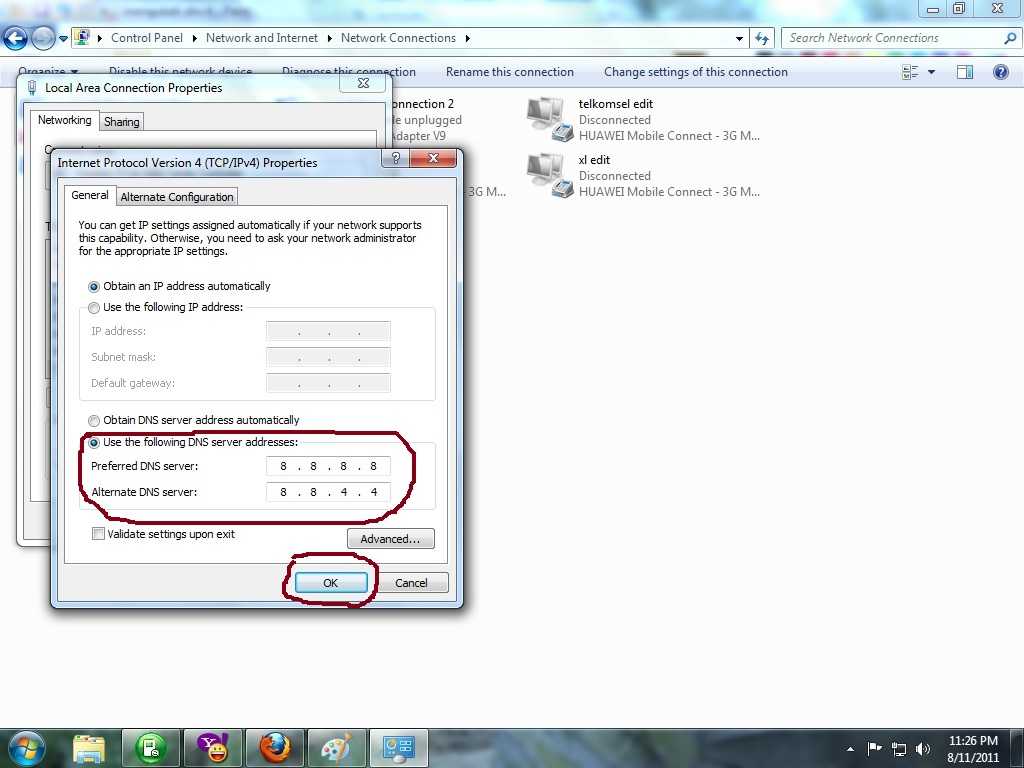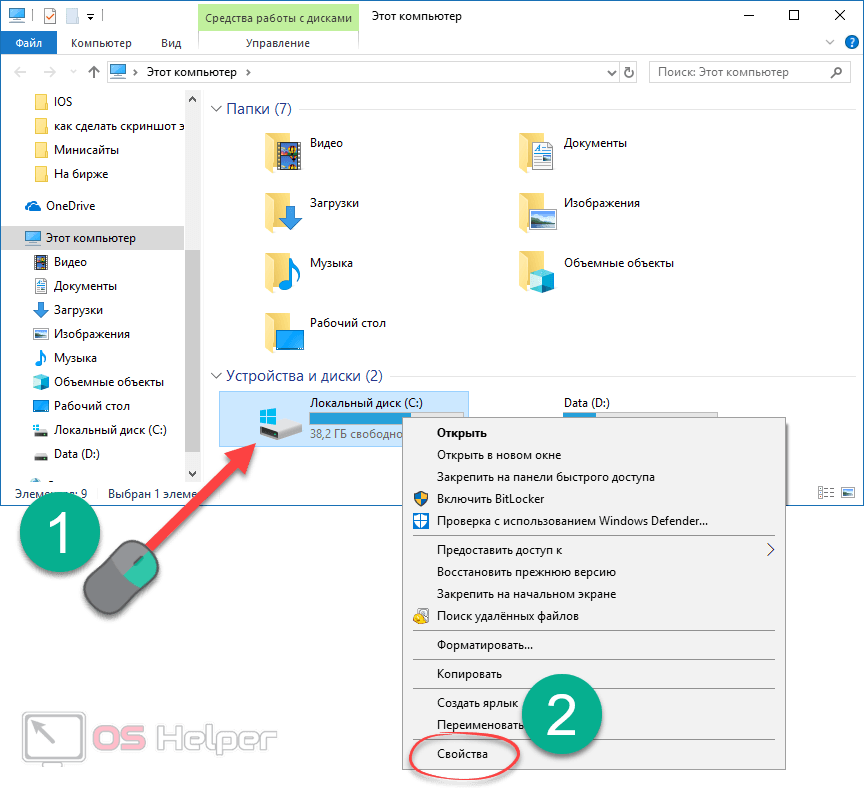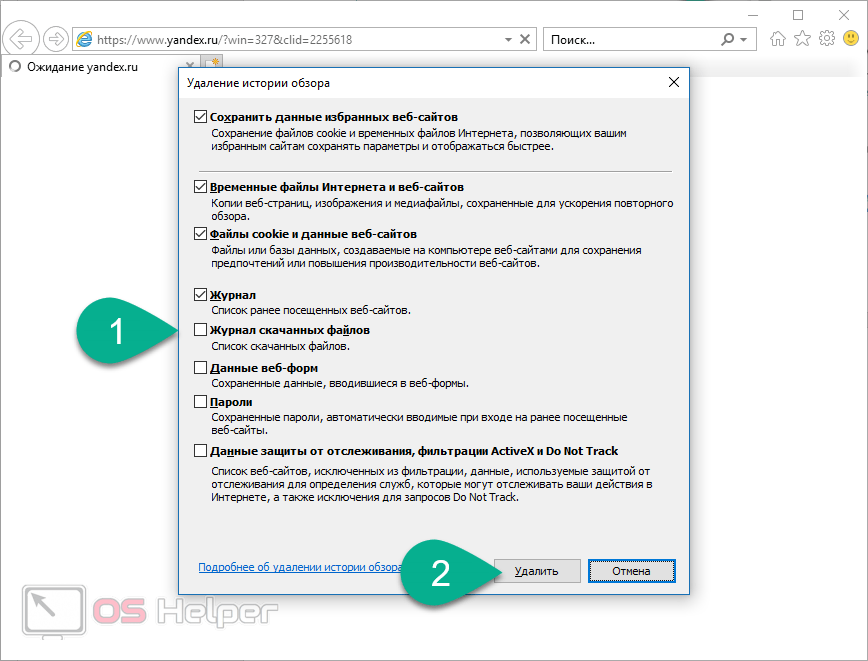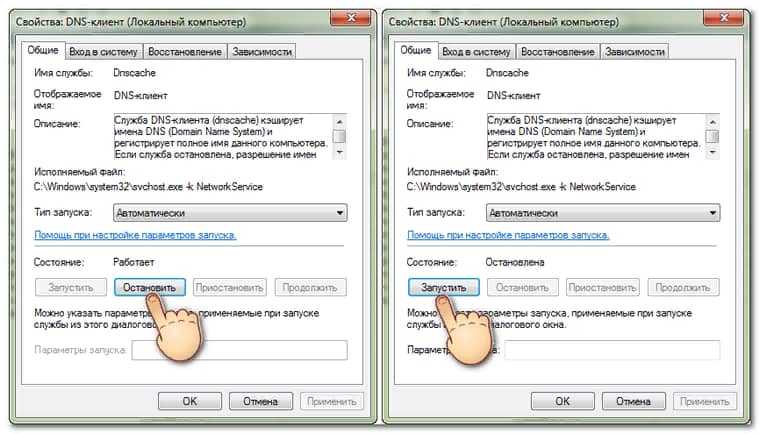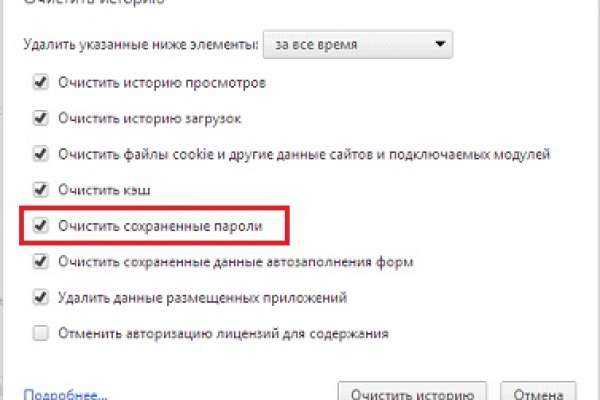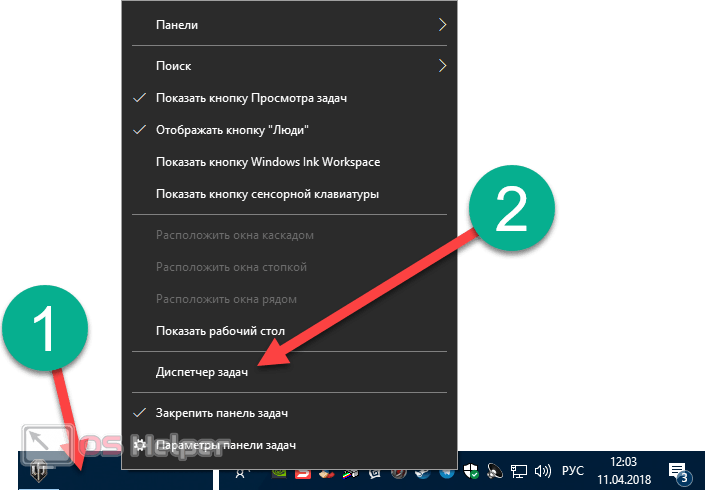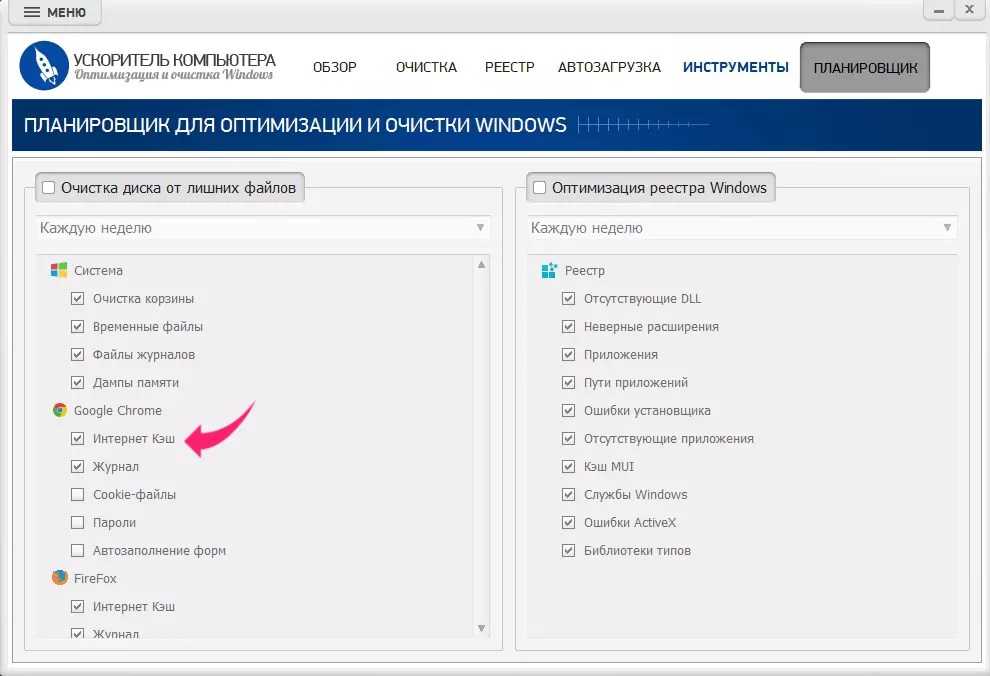Как очистить кэш на компьютере windows 7: Как очистить кэш Windows 7?
Содержание
Как очистить кэш оперативной памяти windows 7
Как почистить кэш windows
Вопросы о том, как очистить кэш windows, возникают часто. Кэш память разгружает оперативную память компьютера. Она временно сохраняет всю информацию, поступающую в него. Обычно там находятся файлы с результатами вычислений и рабочие файлы программ. Периодически необходимо очищать кэш windows, потому как кэш сохраняет и накапливает множество ненужной информации, документов, мультимедийных файлов, и т.п.
Как почистить кэш windows 7 поэтапно
Вся процедура очистки кэша происходит в три этапа. У первому относится очистка кэш DNS, на втором разгружается thumbnails, на третьем чистим собственно кэш-память компьютера. Чистка DNS-кэша начинается с открытием Пуска, затем выбираем Стандартные из списка Всех программ, в них находим Командную строку. Когда в открывшееся окно впишем ipconfig /flushdns команду, начнется очистка.
Затем начинаем второй этап. Нам предстоит освободить thumbnails. Этот кэш хранит изображения и мультимедиа. По предыдущей схеме открываем Стандартные, затем Служебные команды, и Очистка диска. Появится окно, где нужно будет выбрать диск, который хранит операционную память, а именно диск С. Второй этап завершен.
По предыдущей схеме открываем Стандартные, затем Служебные команды, и Очистка диска. Появится окно, где нужно будет выбрать диск, который хранит операционную память, а именно диск С. Второй этап завершен.
Чистим собственно кэш-память windows 7
Третий этап помогает освободить компьютерную память кэша. В компьютер встроена программа, которая позволит очистить кэш windows 7. Программа rundll32.exe, запускающая очистку, находится в системной папке system32.
Для того, чтобы очистить кэш windows 7, можно применить и другой способ. Нужно создать ярлык с путем «% WINDIR% \ system32 \ rundll32.exe», назвать его и после этого запустить (кликнув по созданному ярлыку). После произведенных действий можно считать, что мы успешно очистили компьютер от всего ненужного.
Сейчас придумано множество утилит, они всего за несколько кликов очищают кэш. Программы избавляют от ненужных данных, чистят кэши в браузерах и остальных приложениях.
- « Первая
- ‹ Пред.
- Случайная
- След.
 ›
› - Последняя »
radio-rynok.ru
Пошаговая инструкция по очистке кэша
Для очистки кэш-памяти достаточно воспользоваться стандартными средствами. Вам предстоит поочерёдно очистить DNS, оперативную память, кэш эскизов и веб-браузера.
Очистка DNS-кэша
Сделать это можно только с помощью командной строки. Обратите внимание, что работать с командной строкой придётся только от имени администратора, иначе команда не будет выполнена.
Открыть командную строку в операционной системе Windows 7 можно различными способами:
- в меню «Пуск» откройте каталог «Стандартные» и нажмите на «Командную строку»;
Как почистить кеш на компьютере различными способами
Все мы с вами работаем в сети интернет и используем различные браузеры, но не все знают, что в это время загружаются временные файлы, называемые кэш (cache), которые со временем замедляют работу компьютера. Поэтому необходимо знать, как почистить кэш на компьютере.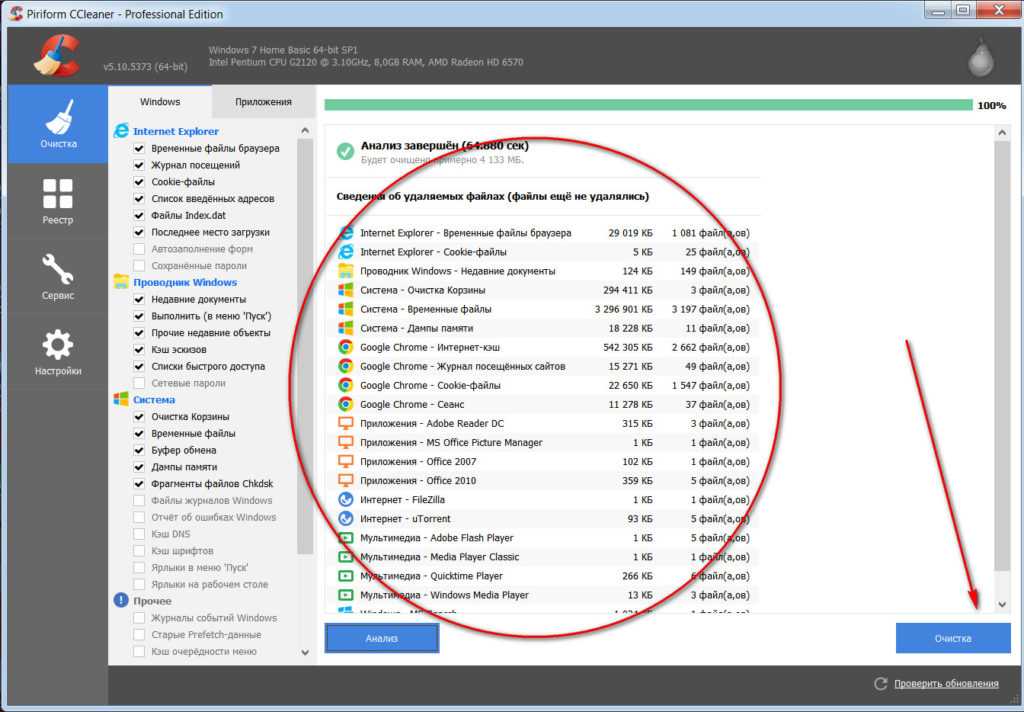
Кэш браузера — это автоматически сохраненные веб-страницы, которые вы посетили. Он создан для того, чтобы ускорить загрузку сайтов при их последующем посещении. Но если кэш не очищать, то к примеру вы можете не заметить, что на странице обновился дизайн, поскольку подгрузится старая страница.
Впервые слово «cache» в компьютерном контексте было использовано в 1967 году во время подготовки статьи для публикации в журнале «IBM Systems Journal». Статья касалась усовершенствования памяти в разрабатываемой модели 85 из серии IBM System/360. Редактор журнала Лайл Джонсон попросил придумать более описательный термин, нежели «высокоскоростной буфер», но из-за отсутствия идей сам предложил слово «cache». Статья была опубликована в начале 1968 года, авторы были премированы IBM, их работа получила распространение и впоследствии была улучшена, а слово «кэш» вскоре стало использоваться в компьютерной литературе как общепринятый термин.
Чистка кэша на компьютере может осуществляться разными способами: средствами самого браузера или специальными программами.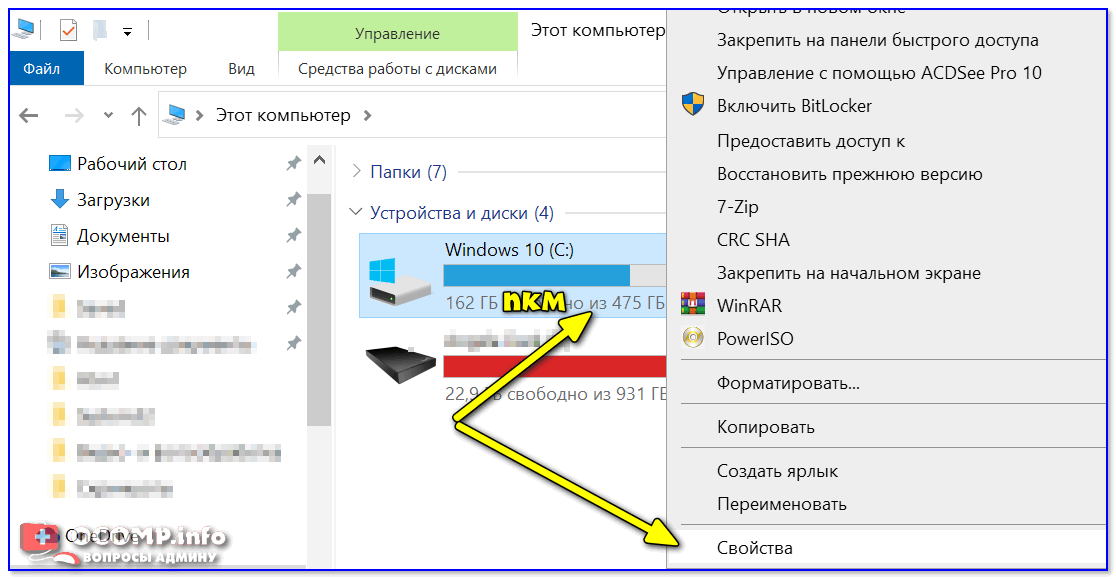 Рассмотрим подробнее каждый из вариантов.
Рассмотрим подробнее каждый из вариантов.
Чаще всего проблемы с операционной системой начинаются из-за вирусов. Как от них избавиться, вы можете узнать из этой статьи. А как почистить от вирусов браузеры, можно найти здесь.
Очистка кэш Internet Explorer
Давайте рассмотрим, как почистить кэш на компьютере виндовс 7 с использованием стандартного браузера Internet Explorer (IE):
- Нажимаем кнопку «Пуск».
- Выбираем «Панель управления». Здесь выставляем просмотр «Мелкие значки» и ищем пункт «Свойства обозревателя».
- На вкладке «Общие» есть раздел «История просмотра», нажимаем кнопку «Удалить». Все, история, кэш и куки почищены.
- Здесь же можно настроить автоматическую очистку кэша. Нажмите кнопку «Параметры», рядом с кнопкой «Удалить». Откроется окно.
Здесь можно выставить периодичность, с которой будет происходить проверка обновлений страниц, сохраненных в кэше, а также объем в мегабайтах содержания этих самых страниц. Тут же можно установить время, в течение которого будет храниться журнал посещенных страниц. После того как все настройки произведены, нажмите ОК. И в следующем окне так же нажмите ОК. Вот такими нехитрыми действиями осуществляется очистка кэш памяти компьютера.
После того как все настройки произведены, нажмите ОК. И в следующем окне так же нажмите ОК. Вот такими нехитрыми действиями осуществляется очистка кэш памяти компьютера.
Очистка кэш Google Chrome
Помимо стандартного IE, используются и другие интернет-браузеры, например, Google Chrome. Приведенным выше способом очистить кэш этого браузера не получится. Здесь действуем по следующей схеме:
- нажимаем значок с тремя линиями, расположенный справа в верхнем углу окна;
- в появившемся меню выбираем пункт «Настройки»;
- в открывшемся окне нажимаем на строку «Показать дополнительные настройки»;
- окно с настройками развернется, и здесь нас будет интересовать раздел «Личные данные»;
- в нем есть две кнопки: «Настройка контента» и «Очистить историю»;
- щелкаем по кнопке «Очистить историю».
Откроется окно очистки. Здесь с помощью галочек можно выбрать, что нужно очистить. Кстати, это окно можно вызвать сочетаниями клавиш Shift+Ctrl+Del.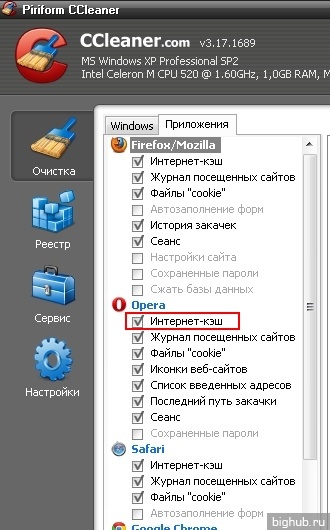 Выберете период, за который необходимо очистить историю. Затем выберете элементы, которые нужно удалить. Не забудьте про кэш. После этого нажмите «Очистить историю».
Выберете период, за который необходимо очистить историю. Затем выберете элементы, которые нужно удалить. Не забудьте про кэш. После этого нажмите «Очистить историю».
Данный способ очистки подойдет для любой операционной системы, поэтому вы смело можете сказать, что знаете как почистить кэш на компьютере windows xp.
Обратите внимание, что сочетание клавиш Shift+Ctrl+Del является универсальным для таких браузеров, как Opera, Mozilla, IE. Нажав эти клавиши, вы вызовете окно очистки истории и кеша в каждом из перечисленных браузеров.
Очистка кэш с помощью программ
Иногда так не хочется разбираться в настройках браузера, искать способы как почистить кеш память в компьютере, тем более, когда используется не один браузер. На помощь придет специальное ПО. Рассмотрим на примере CCleaner. Данная программа распространяется в двух вариантах: платном и бесплатном. Нам будет достаточно бесплатной версии. Скачиваем и устанавливаем программу. Запускаем. В появившемся окне, на вкладке «Очистка», нас будут интересовать вкладки «windows» и «Приложения». На вкладке «windows» просматриваем все строчки, двигая бегунок вниз и выделяем галочками строчки, где есть слово «кеш». Далее переключаемся на вкладку «Приложения» и там также ищем строчки со словом «кеш». Как только все строчки будут найдены и отмечены, нажимаем кнопку «Анализ». После того как файлы будут найдены, нажмите «Очистка».
На вкладке «windows» просматриваем все строчки, двигая бегунок вниз и выделяем галочками строчки, где есть слово «кеш». Далее переключаемся на вкладку «Приложения» и там также ищем строчки со словом «кеш». Как только все строчки будут найдены и отмечены, нажимаем кнопку «Анализ». После того как файлы будут найдены, нажмите «Очистка».
Совет: очищая кеш при помощи CCleaner, внимательно посмотрите, где стоят галочки, так как некоторая информация, возможно, вам еще пригодится.
Как видите по программе CCleaner, очистка кеш памяти компьютера производится не только для интернет-браузеров. Различные приложения также имеют свой кеш. Давайте посмотрим, где почистить кэш на компьютере стандартными средствами windows:
- нажмите «Пуск»;
- в строке поиска наберите «Очистка диска»;
- запустите приложение «Очистка диска»;
- выберете диск на котором необходимо произвести очистку, например диск С;
- система произведет анализ и выведет список категорий файлов, которые можно очистить;
- отмечайте галочками файлы, которые необходимо удалить, например временные файлы с интернета;
- нажмите ОК — произойдет очистка.

Вы теперь знаете, как почистить кэш компьютера windows 7. Сложностей в этом нет.
Если вы не знаете, как почистить кэш компьютера windows 10, то лучше всего это сделать при помощи программ. Они не требуют специальных навыков и знаний. В качестве примера был приведен CCleaner, но вы можете воспользоваться любой другой программой для очистки компьютера: AuslogicBootSpeed, windows Cleaner и другие. Вне зависимости от версии операционной системы кеш интернет браузера можно почистить нажатием на сочетание клавиш Shift+Ctrl+Del. Самое главное, не забывать производить регулярную чистку кеша — это поможет избежать некоторых ошибок при загрузке страниц интернет-сайтов. Если же компьютер все еще работает недостаточно быстро, необходимо проверить, правильно ли вы провели самостоятельную настройку.
Прочтите также: — Скачать драйвера для windows 7: порядок действий — Как настроить локальную сеть между двумя компьютерами — Драйвера для windows 10 — Как настроить микрофон на компьютере windows 7 — Настройка Skype на ноутбуке windows 7 — Драйвера для звуковой карты windows 7
←Вернуться
bitu.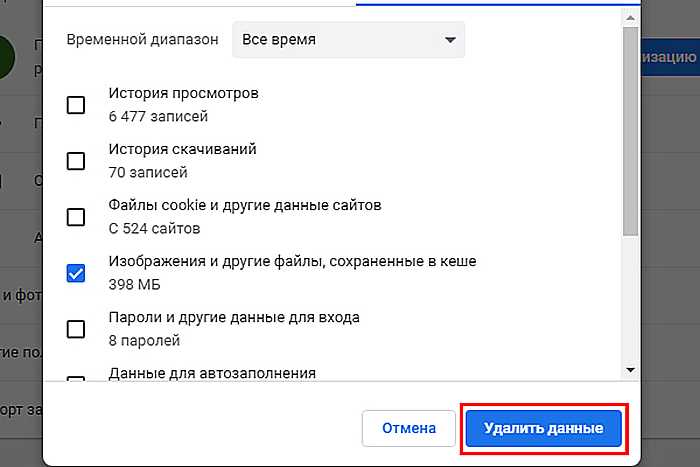 ru
ru
Кэшированные данные: что это и зачем их очищать
Хоть кэш и занимает много места, отключать его — не вариант. Он необходим для работы практически каждой программы. Эту функцию можно сравнить со студентом. Когда нужно сделать домашнее задание, студент ставит к себе на стол книгу с нужной информацией. Соответственно, все необходимые данные находятся под рукой. Книга содержит своего рода ячейки информации, которые нужно получить для выполнения задания — страницы. Если бы учащийся за каждой страницей шел в библиотеку, это бы заняло слишком много времени. Когда он полностью завершает работу с книгой, то несет ее обратно в библиотеку.
Как очистить cache Windows 7
Обратите внимание! Не всегда нужно удалять временные файлы. Иногда они содержат прогресс, настройки в какой-либо программе, игре.
Получается, что кэшированные данные сохраняются там, где компьютер сможет их быстро достать. Такое место называется оперативной памятью или ОЗУ (оперативное запоминающее устройство).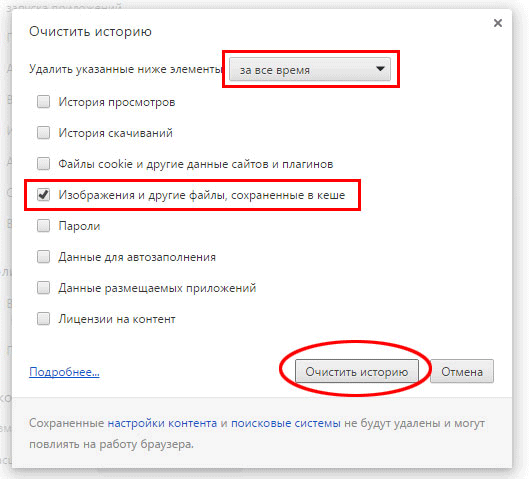 Когда пользователь запускает программу, в ОЗ устройство передается определенное количество информации: код приложения, иконки, шрифты, информация о кодировке и проч. Когда владелец ПК нажимает какие-либо кнопки, создается запрос на другие данные, которые достаются из кэша.
Когда пользователь запускает программу, в ОЗ устройство передается определенное количество информации: код приложения, иконки, шрифты, информация о кодировке и проч. Когда владелец ПК нажимает какие-либо кнопки, создается запрос на другие данные, которые достаются из кэша.
Также существует множество видов временных файлов. Их разделяют на два типа:
- DNS. Содержит IP-адреса сайтов, на которые когда-либо переходил пользователь. Используется при вводе адреса в строке браузера. Необходимы файлы, чтобы не обращаться каждый раз к системе доменных имен для получения адреса;
- временные файлы. Это данные, которые создает сама операционная система при работе с программами. Кэшированные данные используются, например, при отображении пиктограмм изображений в папке. Вместо того, чтобы каждый раз подгружать иконки, система закидывает их в cache, после чего использует.
К сведению! Если бы не существовало такой функции, программы бы работали медленно до невозможности, поскольку даже твердотельный накопитель не сравнится с оперативкой по скорости передачи информации.
Платы ОЗУ в компьютере
Для чего нужна очистка кэша на виндовс 7
Компьютеру необходима регулярная чистка. Как правило, приложения убирают весь мусор за собой. Но, во-первых, они делают это некачественно: какие-то мегабайты или килобайты всегда остаются во временных файлах. Во-вторых, после удаления софта в кэш-данных зачастую остаются следы от них.
Удалить все мусорные файлы один-два раза в неделю вовсе не сложно. Главное — выбрать для себя подходящий способ и инструмент. Если делать это на регулярной основе, можно значительно увеличить срок службы накопителя и производительность операционной системы.
Важно! Рекомендуется также регулярно чистить куки и кэш в Гугл Хром, Опере и других браузерах.
Как мы можем быстро очистить кэш памяти для повышения производительности ПК
Если вы привыкли к запускать несколько приложений одновременно в течение длительных периодов времени, конечно, вы заметили, что производительности ПК Ваши уменьшается в периоды времени растут, благодаря потребление ресурсов, Кроме того, при закрытии приложения (даже если остановка Диспетчер задач), процессы связанные с ней может остаться висеть создания кэши памяти что приводит к блокирование ресурсов и причина система потемнение и даже нестабильность.
наиболее пользователи windows считает, что единственным способом решения этой проблемы является перезапуска системыНо иногда это может занять гораздо больше времени, мы имеем в распоряжении. Гораздо более быстрый способ сброса кэшей momorie без перезагрузки компьютера используется MS Dos команды (Командная строка). И гораздо проще было бы создать Ярлык на рабочем столе содержащего, что порядок и что мы можем использовать всякий раз, когда нам нужно.
Как мы можем сбросить без перезагрузки кэш памяти (флеш кэш-памяти):
- создать Новый ярлык рабочий стол (правой кнопкой мыши на пустое пространство на рабочем столе, затем выберите Новый> Ярлык)
- Копировать, а затем вставьте его в следующую команду в поле ниже Введите местоположение элемента
% Windir% system32rundll32.exe advapi32.dll, ProcessIdleTasks
- нажмите на следующяя и выберите Сочетание имен (Например, сброс кэша памяти), затем нажмите на Конец
Если вы хотите добавить значок созданный ярлык, нажмите правой кнопкой мыши и выберите свойстваЗатем на вкладке кратчайший путь нажмите на Изменить значок.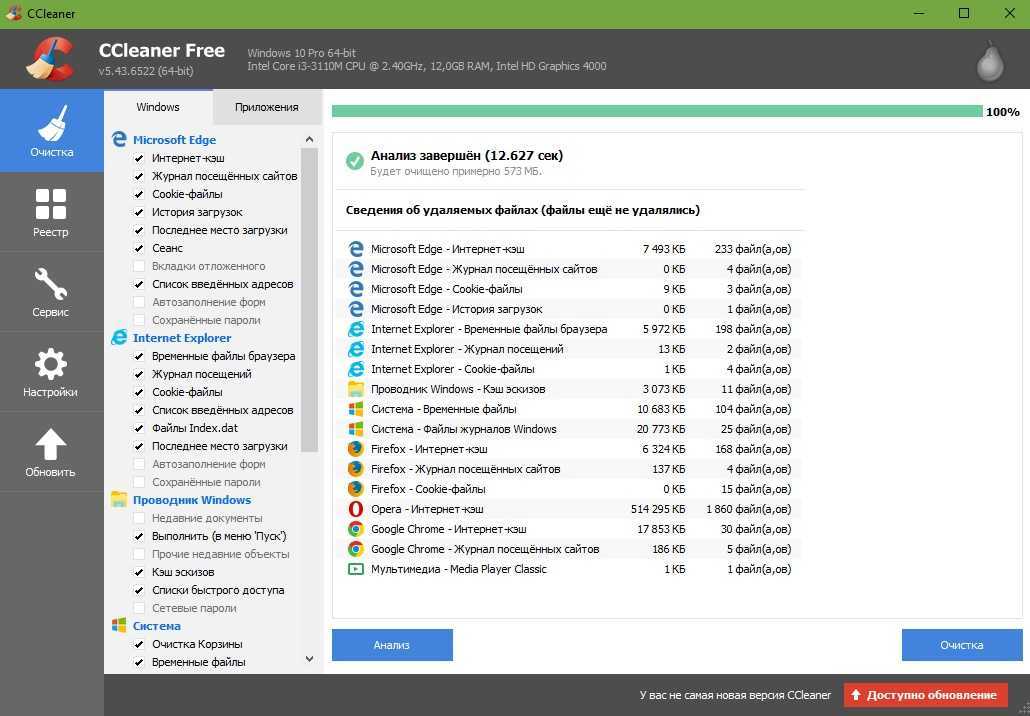
После создания ярлыка, каждый раз, когда ваш компьютер начинает двигаться тяжело, дважды щелкните по нему, вы увидите уведомление значительные улучшения в производительности системы. Кроме того, для более быстрого доступа, вы можете добавить ярлык в Панель задач (в windows 7) Или Быстрый запуск (в перспектива si XP).
Примечание: windows XP windows Vista, придется держать ярлык на рабочем столе после того как вы добавить в QuickLaunch, иначе она не будет работать.
НАСТРОЙКИ STEALTH — Легко Флеш память кэша для повышения производительности ПК
чистый кэш-памяти, создал ярлык флеш памяти, флеш кэш-памяти, Улучшение производительности ПК, MS DOS команду для очистки кэша, освободить ресурсы памяти, сбросить кэш-памятью в ОС windows, стереть кэш-памяти Далее: Флеш правила IPTables — Очистить / Удалить правила Iptables. »» Старый: «« Скачать Mozilla Firefox Beta 6 IT-советы — windows, Mac OS X, Linux и мобильных — Как мы можем быстро очистить кэш памяти для повышения производительности ПК
- почистване на памет айфон
- Jak од кэш цистит PC Pamet
- Чистене кеш уиндоус 7
- ди RAM кэш нести ноутбук menghapus
- borrar кэш преуспеть
- vymazat Jak на notebooku mezipaměť
- пада менеджер задач кэшированные памяти
- menghapus несут кэшируются TaskManager
- nmezipaměť Jak v шт
- Jak szybko wuczyscic pamiec
- IBU кэш окна пада Яри
- pochisrvane OT кэш на Win XP
- Cara membersihkan кэш-ди-хр ПК
- MSDOS Comando памяти Limpar
- CJM очиститель кэша на ноутбуке
- iztirit atminu
- Limpar кэш учебник Комо Windowns 8.
 1
1 - اختصار تنظيف الجهاز
- limpiar кэш Excel
- perintah пада команда menghapus Android кэш
ru.stealthsettings.com
Очистка кэша в Виндовс 7
Применительно к ОС Windows можно выделить несколько видов кэша. Рассмотрим их поподробнее.
- Буфер браузера, в котором хранится большое количество данных, передаваемых сайтами.
- Область оперативной памяти, куда система «складирует» информацию, которая вероятно будет востребована процессором.
- Кэш DNS, содержащий посещенные адреса в интернете для ускорения загрузки соответствующих им ресурсов.
- Файлы Thumbs.db, содержащие эскизы изображений.
Далее мы разберемся, как удалить данные из всех этих хранилищ.
Кэш браузера
Предназначение буфера обозревателя заключается в том, чтобы хранить информацию с посещенных сайтов. Технология позволяет уменьшить количество запросов к серверам и ускорить открытие страниц. Такой подход, кроме прочего, позволяет уменьшить сетевой трафик, так как данные загружаются с локального диска, а не из сети. Опасность здесь заключается в том, что получив доступ к содержимому кэша, злоумышленники могут определить ваши предпочтения и использовать эту информацию в своих целях. Как избавиться от этого «груза», можно прочитать в статье по ссылке ниже.
Опасность здесь заключается в том, что получив доступ к содержимому кэша, злоумышленники могут определить ваши предпочтения и использовать эту информацию в своих целях. Как избавиться от этого «груза», можно прочитать в статье по ссылке ниже.
Оперативная память
Технология кэширования в оперативную память позволяет хранить в буфере данные, которые могут быть востребованы в ближайшее время. Это помогает быстрее запускать часто используемые программы и файлы. Недостаток состоит в том, что эта область не может быть использована без предварительной очистки. При заполнении ОЗУ системе требуется некоторое время, чтобы избавиться от ненужной информации в кэше и заменить ее рабочей. Это выливается в задержки и, как следствие, приводит к «тормозам».
В целом на работе ОС этот фактор сказывается незначительно. Проблемы могут наблюдаться в «тяжелых» играх или программах. Для того чтобы их избежать, можно использовать специальный софт для очистки памяти перед тем, как запускать ресурсоемкие приложения.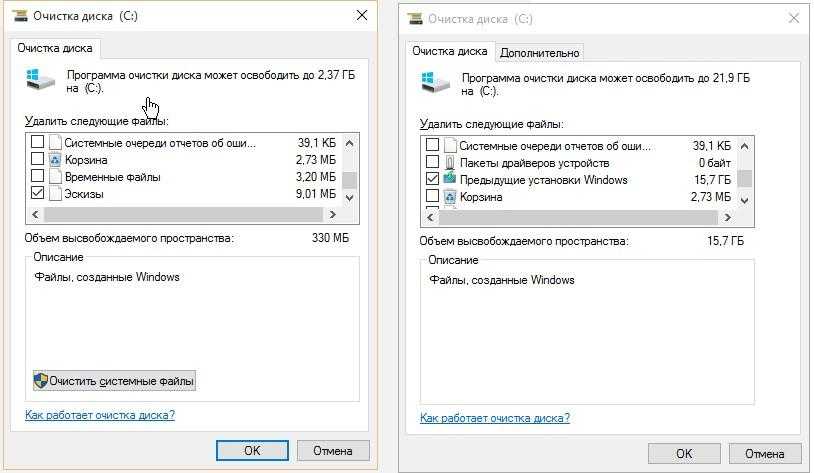 Подобных продуктов довольно много, но большинство из них убирают ненужные данные только из рабочей области. В нашей ситуации гарантированно поможет Mem Reduct.
Подобных продуктов довольно много, но большинство из них убирают ненужные данные только из рабочей области. В нашей ситуации гарантированно поможет Mem Reduct.
- Скачиваем и устанавливаем программу. Запускаем и идем в меню «Файл – Настройки».
Переходим на вкладку «Очистка памяти». Здесь нужно установить флажки возле параметров, в названии которых фигурирует «Standby list». Это и есть область кэша.
Mem Reduct предупредит нас, что при использовании функции может понадобиться некоторое время для очистки. Нажимаем «Да».
Закрываем окно настроек и жмем «Очистить память».
Соглашаемся с запуском процесса.
После очистки все ненужные данные из области кэширования будут удалены.
При закрытии программа сворачивается в системный трей, откуда ее можно быстро вызвать и выполнить очистку.
Как мы уже писали выше, в кэше ДНС хранятся IP-адреса посещенных сайтов и промежуточных узлов в сети, что позволяет получать более быстрый доступ к ним. Опасность этих данных при утечке такая же, как и в случае с буфером браузера. Удалить их можно следующим способом:
Опасность этих данных при утечке такая же, как и в случае с буфером браузера. Удалить их можно следующим способом:
Общие понятия
Существует минимум 4 вида КЭШа:
- браузерный;
- DNS;
- эскизов файлов;
- ОЗУ (оперативной памяти).
Кроме того, некоторые программы в процессе своей работы могут создавать свои временные файлы. Чтобы их удалить, достаточно очистить КЭШ ОЗУ.
Прежде чем приступить к рассмотрению способов очистки, стоит ответить на вопрос — что дает самой Windows или работе на компьютере удаление этих невидимых файлов? В большинстве случаев КЭШ, браузера например, представляет собой огромное количество мелких файлов, накапливающихся в процессе работы компьютера.
Посмотрели онлайн-видео и оно уже лежит в КЭШе и будет там до перезагрузки или ручной очистки. Запустили игру и она заняла большую часть оперативной памяти. Но когда вы вышли из игры, часть ее может оставаться занятой. То же самое и с некоторыми программами.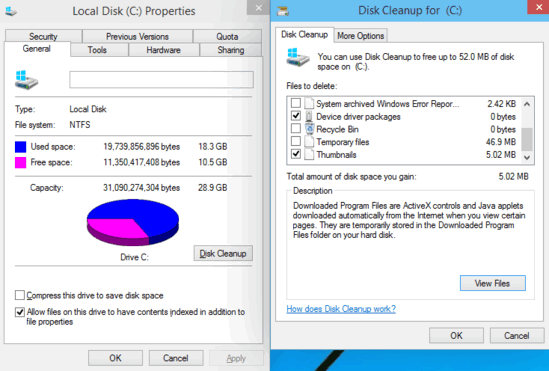 При этом ОЗУ может не хватать для других задач. Да и на жестком диске временные файлы без очисток долгое время начинают занимать гигабайты памяти.
При этом ОЗУ может не хватать для других задач. Да и на жестком диске временные файлы без очисток долгое время начинают занимать гигабайты памяти.
Зачем это терпеть, когда можно очистить КЭШ быстро и легко?
Как почистить кэш (DNS, оперативной памяти, иконок и пр) на компьютере с ОС Windows 7
Автор admin На чтение 10 мин Просмотров 1.2к. Опубликовано Обновлено
Хранилище промежуточной информации на компьютере с операционной системой Windows принято называть кэшем. Там хранятся данные, которые могут в любой момент понадобиться для проведения основных операций процессору, Windows или отдельному приложению. Благодаря быстрому доступу к кэш-памяти, наиболее востребованная информация загружается гораздо быстрее, а это увеличивает суммарную производительность компьютера. Специалисты советуют время от времени производить чистку кэша.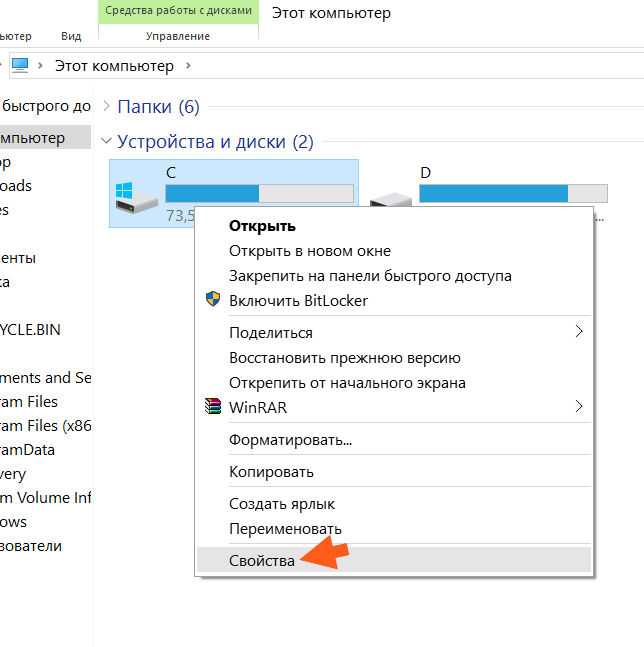 Давайте разберёмся, для чего это нужно и как почистить кэшевую память.
Давайте разберёмся, для чего это нужно и как почистить кэшевую память.
Содержание
- Что собой представляет кэш в Windows 7
- Ручная чистка
- DNS (ДНС)
- Оперативная память
- Жёсткий диск и эскизы
- Запрет кэширования эскизов
- Интернет-браузеры
- Видео: как очистить кэш в различных браузерах
- Очистка кэша компьютера с помощью программ
- Меры предосторожности
Что собой представляет кэш в Windows 7
Кэшем (а также кешем и кэш-памятью) в компьютере называют высокоскоростной промежуточный буфер, хранящий информацию, которая может быть затребована с большой вероятностью. Другими словами, это выделенная часть памяти (оперативной или на жёстком диске) с более высокой скоростью операций чтения и записи для хранения информации, которая часто требуется пользователю.
Кэш содержит результаты системных вычислений. Например, DNS (служба имён доменов) устанавливает соответствие текстового названия сайта и его цифрового IP-адреса в сети, которое хранит в собственном кэше.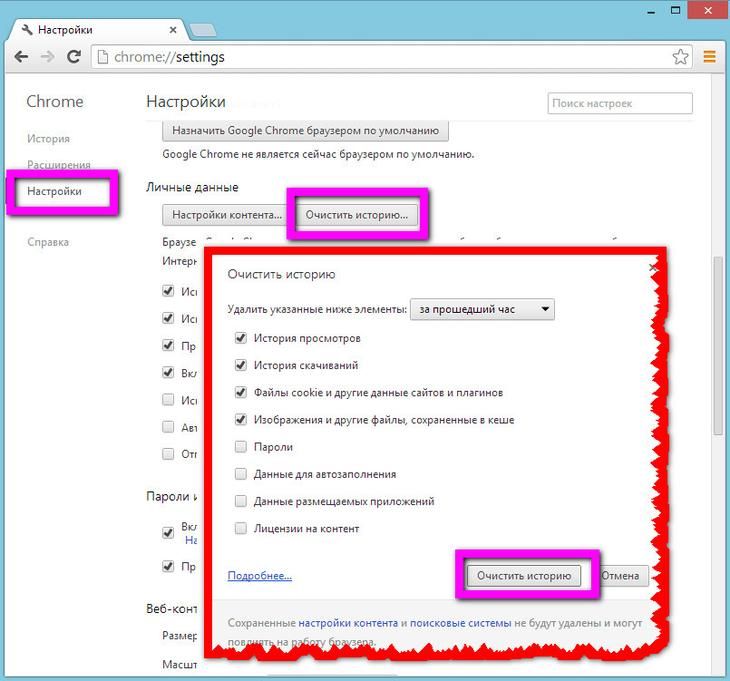 Если сайт не переместился на другой физический адрес, то DNS-кэш экономит время и трафик при следующем обращения пользователя к странице. Однако, в противном случае на экране будет показана устаревшая, не соответствующая действительности информация или сообщение об ошибке.
Если сайт не переместился на другой физический адрес, то DNS-кэш экономит время и трафик при следующем обращения пользователя к странице. Однако, в противном случае на экране будет показана устаревшая, не соответствующая действительности информация или сообщение об ошибке.
Интернет-браузеры также активно используют эту технологию, автоматически сохраняя в буферную память копии посещённых страниц. С одной стороны, это значительно экономит и трафик, и скорость загрузки сайта при следующем обращении к нему, но с другой, покажет содержимое страницы с прошлого сеанса, то есть не отобразит изменения.
Windows 7 кэширует самую разную информацию. Например, для быстрого отображения картинок они загружаются в кэш thumbnails, туда же сохранятся их эскизы в уменьшенном виде (иконок или ярлыков). Понятно, что при активной работе с графической информацией объём буферной памяти становится большим.
Потребность в чистке кэша обусловлена необходимостью стирать собранную информацию по нескольким причинам:
- Ошибки.
 Устаревшие данные могут привести к ошибкам работы приложений и системных утилит, зависящих от них.
Устаревшие данные могут привести к ошибкам работы приложений и системных утилит, зависящих от них. - Место на накопителе. Разросшиеся буферы системы, браузеров и отдельных приложений могут значительно сократить размер свободной области диска.
- Конфиденциальность. Накопленная в кэше информация хранит историю посещения страниц, последние открытые документы и прочую личную информацию, недобросовестное использование которой может нанести ущерб владельцу.
Ручная чистка
Чтобы очистить кэш-память компьютера, можно использовать средства операционной системы.
DNS (ДНС)
DNS-кэш чистится с использованием командной строки, для вызова которой есть несколько путей.
Способ 1. Используем кнопку «Пуск».
Выбираем системную кнопку «Пуск», после чего — «Все программы». Ищем в левой части пункт «Стандартные», раскрываем его, затем переходим на пункт «Командная строка».
Находим «Командную строку» в левом столбце меню
Способ 2. Используем поисковую строку.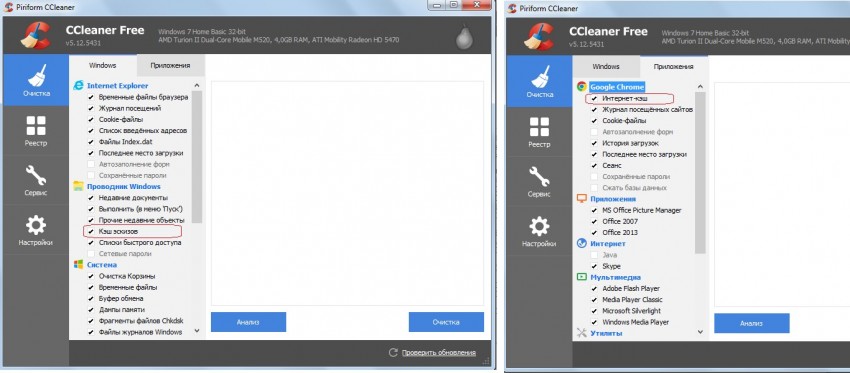
Снова задействуем кнопку «Пуск», но теперь используем поисковую строку. Набираем в ней «Командная строка». Выбираем соответствующую активную строку в найденных результатах. К тому же результату приведёт поиск команды cmd.
Переходим на верхнюю строку в результатах поиска
Способ 3. Используем утилиту «Выполнить».
С помощью горячего сочетания клавиш Win (с фирменным знаком Windows) и R вызываем небольшое окно утилиты «Выполнить». Теперь в строке «Открыть» вводим команду cmd, после чего выбираем «ОК» или просто нажимаем Enter.
Набираем команду cmd и нажимаем «Ввод»
Вызвав любым понравившимся способом окно командной строки, набираем в области ввода команду чистки DNS-кэша: ipconfig /flushdns и нажимаем клавишу Enter. Через несколько секунд компьютер сообщает об успешной очистке кэша.
Очистка занимает доли секунды
Оперативная память
Простой путь очистки кэша оперативной памяти — запуск утилиты rundll32.exe, которая находится в системном каталоге C:WindowsSystem32.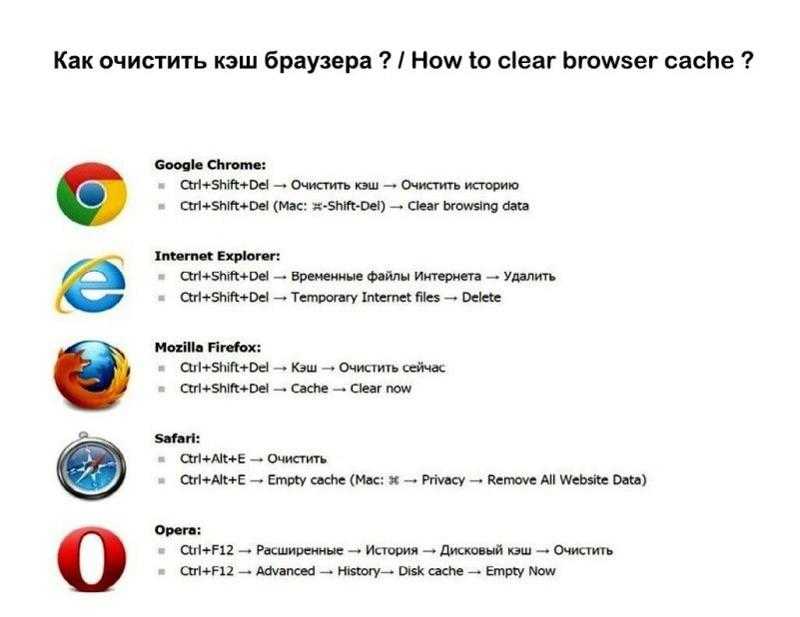 Заходим в эту папку, находим файл и запускаем его.
Заходим в эту папку, находим файл и запускаем его.
Выбираем утилиту из списка и запускаем
Если утилита не запускается, то, возможно, у учётной записи пользователя нет административных прав. Решается проблема просто. На иконке rundll32.exe нажимаем правую клавишу мышки, в появившемся списке находим строку «Запуск от имени администратора». Если планируем запускать эту утилиту часто, то в том же всплывающем меню выбираем пункт «Создать ярлык» и помещаем ярлык на Рабочий стол.
Жёсткий диск и эскизы
Большинство приложений и сама система Windows 7 создают временные папки на жёстком диске для размещения промежуточной информации, которую планируют использовать при следующих запусках. Этот «дисковый кэш» действительно ускоряет работу, однако стоит периодически чистить его, чтобы не накапливать ошибки и экономить дисковое пространство. Для этого воспользуемся встроенной системной утилитой очистки диска.
Это тоже важный компонент системы, который можно вызвать несколькими способами:
- Через «Проводник».
 Открываем «Проводник», выбираем иконку диска, нажимаем на ней правую клавишу мышки и во всплывающем меню переходим по пункту «Свойства». В открывшемся окошке переходим на закладку «Общие», где находится кнопка «Очистка диска».
Открываем «Проводник», выбираем иконку диска, нажимаем на ней правую клавишу мышки и во всплывающем меню переходим по пункту «Свойства». В открывшемся окошке переходим на закладку «Общие», где находится кнопка «Очистка диска». - Через поиск. Выбираем экранную кнопку «Пуск», в поисковой строке набираем «Очистка диска» и переходим в окошко утилиты.
- Через окно «Выполнить». Нажимаем Win+R, в строчку «Открыть» вводим команду cleanmgr.exe и «ОК».
Воспользовавшись любым из этих способов, попадаем в окошко «Очистка диска». Первое, что автоматически делает утилита, это анализ накопителя на предмет занимаемого объёма временными файлами.
Вначале проходит анализ
Закончив проверку, Windows 7 выводит окно, в центральной части которого находится список категорий временных файлов и занимаемый ими объём. Но очищены будут только те, слева от которых стоит пометка. Например, отметив пункт «Эскизы», мы заставим систему очистить кэшированные картинки.
Напротив «Эскизы» должна стоять пометка
Закончив редактирование списка, нажимаем экранную кнопку «ОК», подтверждая своё намерение очистить диск.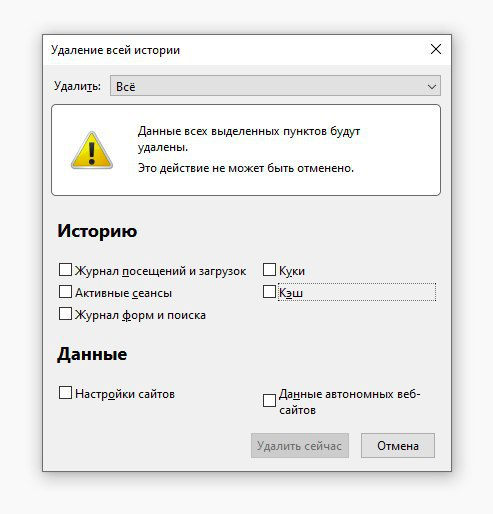
Запрет кэширования эскизов
Кэширование картинок имеет как положительные, так и отрицательные стороны. С одной стороны, эта функция экономит время при повторных обращениях к одним и тем же графическим файлам, показывая их уменьшенные изображения из буфера. Но с другой, при частом изменении картинок может создаться ситуация, когда устаревший эскиз будет показывать ошибочную информацию. Кроме того, при активной работе с большим количеством графических файлов система будет хранить эскизы уже удалённых картинок, лишь занимая дисковое пространство. Поэтому разработчики Windows 7 предусмотрели возможность отключения этой опции с помощью «Редактора групповой политики».
С помощью Win+R вызываем окно «Выполнить» и набираем команду gpedit.msc.
Теперь вводим команду gpedit.msc
Нажимаем экранную кнопку «ОК» и попадаем в окно «Редактор локальной групповой политики».
Перемещаясь по папкам слева находим нужную вкладку
Перемещаясь по дереву вкладок в левой части окна, переходим сначала на «Конфигурация пользователя», затем «Административные шаблоны», «Компоненты Windows», «Проводник Windows». Теперь в правой части окна нужно найти параметр «Отключить кэширование эскизов изображений».
Теперь в правой части окна нужно найти параметр «Отключить кэширование эскизов изображений».
Осталось вызвать контекстное меню и изменить параметр
Теперь остаётся лишь нажать на соответствующей строке правую кнопку мыши, выбрать «Изменить» и в открывшемся окне поставить переключатель на «Включить». Для того чтобы по какой-либо причине вновь включить кэширование эскизов, нужно будет вернуться в это же окно и поставить переключатель на «Отключить».
Той же цели можно добиться, меняя параметры «Проводника». Для этого нажимаем экранную кнопку «Пуск», а в строке поиска набираем «Параметры папок».
С помощью поиска можно найти любую утилиту
Переходим на верхнюю активную строку в результатах поиска. Она откроет нам окно с тем же названием, которое относится к свойствам «Проводника». Переходим на вкладку «Вид». В ней собраны основные параметры показа файлов в утилите. Находим опцию «Всегда отображать значки, а не эскизы» и ставим пометку слева от неё.
Ставим пометку возле нужной строки
Осталось лишь нажать «Применить», затем «ОК» для подтверждения своего намерения. Внесённые изменения вступят в силу после перезагрузки системы.
Внесённые изменения вступят в силу после перезагрузки системы.
Интернет-браузеры
Браузеры используют жёсткий диск для кэширования загруженной пользователем информации из интернета. Очистка с помощью системных утилит Windows 7 удаляет большую её часть, однако при следующих запусках кэш снова разрастается. К счастью, производители браузеров предусмотрели возможность пользовательской настройки чистки кэша.
Средствами Windows 7 можно настроить работу встроенного браузера Internet Explorer. Для этого нажимаем кнопку «Пуск» и в строке поиска набираем «Свойства браузера».
Ищем «Свойства браузера»
Переходим по верхней активной строчке в результатах поиска и попадаем в окно «Свойства: Интернет».
Нужные нам кнопки находятся на первой же вкладке
Чтобы немедленно удалить журнал браузера, нажимаем экранную кнопку «Удалить». Чтобы делать то же самое каждый раз после завершения работы Internet Explorer, ставим пометку в поле рядом с этой кнопкой. Но можно ещё и настроить список удаляемого, для этого нажимаем кнопку «Параметры».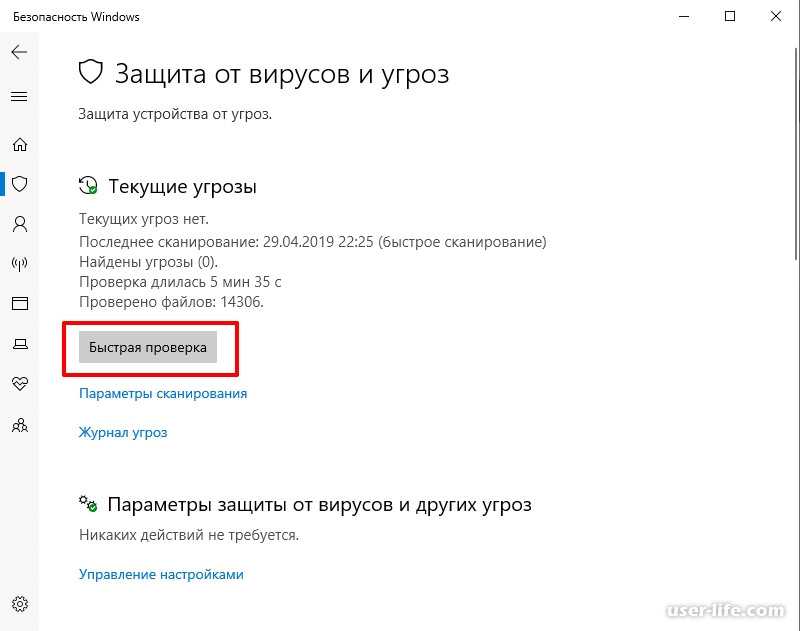
Здесь можно умерить аппетиты браузера
Во вкладке «Временные файлы Интернета» можно ограничить размер временных файлов браузера или переместить их на другой диск.
Вкладка «Кэш и базы данных» содержит опции разрешения кэша, его ограничения и уведомления о превышении его размера заданного лимита. Во вкладке «Журнал» можно ограничить время (в днях) хранения посещённых страниц.
При необходимости можно запретить браузеру кэшировать данные
Для настройки тех же параметров в других браузерах придётся использовать их собственный интерфейс. Например, в Google Chrome (а также в Opera, Mozilla и IE) соответствующее окно вызывается сочетанием горячих клавиш Ctrl+Shift+Del.
Полезные данные можно оставить, а остальные регулярно чистить
Интерфейс настроек простой и понятный. Можно настроить регулярную очистку истории, а также определить, какие элементы (например, пароли) удалять не стоит.
Видео: как очистить кэш в различных браузерах
» src=»https://www.youtube.com/embed/CrX-7A4hSak?feature=oembed» frameborder=»0″ allow=»accelerometer; autoplay; encrypted-media; gyroscope; picture-in-picture» allowfullscreen=»»>
Очистка кэша компьютера с помощью программ
Кроме системных утилит, очистить кэш и временные файлы можно с помощью специализированных приложений. Например, популярный пакет CCleaner содержит возможность очистки сразу всех компонентов кэша в первом окне после запуска.
Интерфейс пакета CCleaner прост и дружелюбен
Достаточно расставить метки и нажать экранную кнопку «Очистка».
Аналогичные функции есть у многих программ оптимизации Windows, наиболее популярными из которых являются следующие:
- Advanced SystemCare
- AusLogics BoostSpeed
- Glary Utilities
- nCleaner
- Revo Uninstaller
- TuneUp Utilities
Каждый пакет специализируется на своём наборе утилит, поэтому нельзя однозначно сказать, какой из них лучший. Но функция очистки кэша не относится к сложным, поэтому для этой цели можно использовать любой из них.
Меры предосторожности
Очистка кэша удаляет всю накопленную промежуточную информацию, в том числе и ту, которая могла бы быть полезной. Запрет создания эскизов немного замедлит работу «Проводника», поскольку теперь ему нужно будет заново «рисовать» миниатюру при каждом обращении к графическому файлу или папке. Стирание временных файлов офисного пакета или очистка «Корзины» сделают невозможным восстановление ошибочно удалённой информации.
То же касается браузеров с их историей посещения страниц и сохранённых паролей. Пользователю придётся выбирать между удобством работы (тогда пароли нужно оставлять в памяти) и безопасностью (обязательно стирать).
Кэширование информации помогает ускорить работу компьютера или ноутбука, а для более качественной работы этой функции следует ухаживать и за ней. Пользователь сам должен выбрать, чистить кэш вручную или с помощью специальных программ. Делать же это нужно из соображений не только оптимизации, но и безопасности личных данных.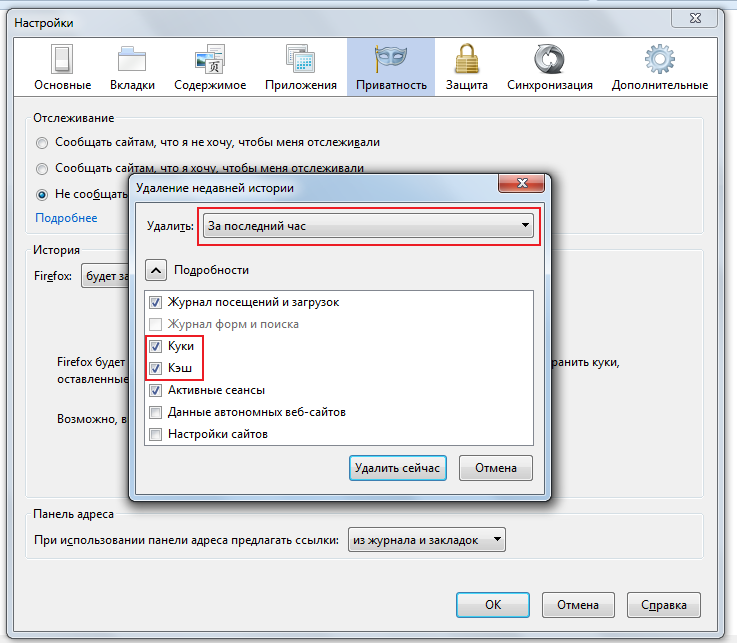
- Автор: admin
- Распечатать
Оцените статью:
(3 голоса, среднее: 4.3 из 5)
Поделитесь с друзьями!
Методы очистки кэша памяти в Windows 7
Кэш-память в нашей системе иногда может выдать много информации о нас. Кроме того, он может потреблять значительный объем оперативной памяти нашей системы и влиять на ее обработку. Поэтому пользователям всегда рекомендуется регулярно очищать кеш памяти. Если вы используете систему Windows 7 и хотите очистить на ней кэш-память, то вы попали по адресу. В этом посте мы сообщим вам , как очистить кеш памяти в Windows 7 9.0004 постоянно без каких-либо проблем. Начнем!
- Часть 1: Как очистить кэш памяти в Windows 7
- Часть 2. Как полностью удалить файлы кэша Windows
Как и любая другая операционная система, Windows 7 также накапливает наиболее часто или недавно используемые данные в своем кэше. Эти данные могут иногда накапливаться и в конечном итоге занимать много места в вашей системе. Это может даже повлиять на скорость обработки вашей системы, занимая большую часть ее оперативной памяти. Поэтому настоятельно рекомендуется очистить кэш памяти в Windows 7 .
Эти данные могут иногда накапливаться и в конечном итоге занимать много места в вашей системе. Это может даже повлиять на скорость обработки вашей системы, занимая большую часть ее оперативной памяти. Поэтому настоятельно рекомендуется очистить кэш памяти в Windows 7 .
Хотя вы всегда можете очистить кэш-память с помощью собственного интерфейса Windows, это не даст желаемых результатов. Эти данные впоследствии могут быть восстановлены кем-то. Если вы не хотите ставить под угрозу свою конфиденциальность, мы рекомендуем воспользоваться помощью стороннего инструмента для постоянной очистки кеша памяти. Мы обсудили оба этих варианта в этом руководстве.
В этой статье речь пойдет только о решении для Windows 7, мы также предлагаем вам способы очистки кеша памяти в Windows 10/8.
Если вы хотите узнать, как очистить кэш и файлы cookie в Safari в Windows, обратитесь к этому руководству: как очистить кэш и файлы cookie в Safari.
Файлы на вашем компьютере также могут быть полностью удалены.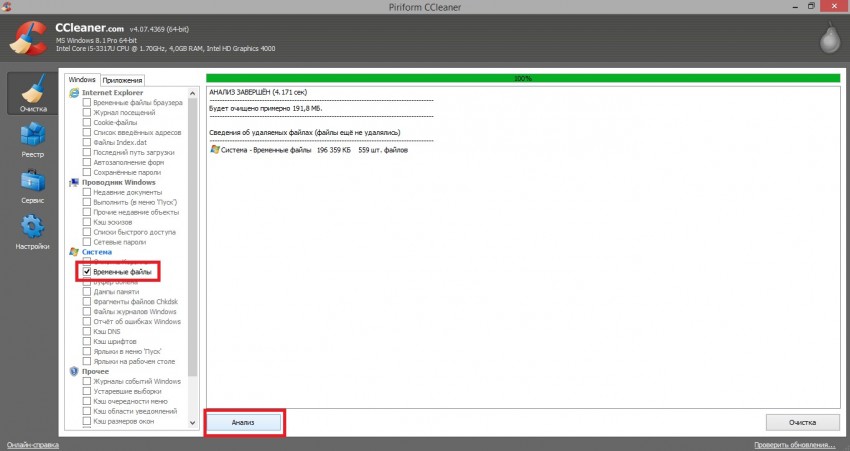 Посетите страницу, чтобы узнать, как безвозвратно удалить файлы из Windows и Mac.
Посетите страницу, чтобы узнать, как безвозвратно удалить файлы из Windows и Mac.
Часть 1. Как очистить кэш памяти в Windows 7
Для начала вы можете просто воспользоваться помощью собственного интерфейса Windows 7, чтобы очистить кэш памяти в вашей системе. Это бесплатное решение, которое также не потребует много времени и усилий. Чтобы очистить кэш-память в Windows 7, вы можете просто выполнить следующие действия:
1. Во-первых, перейдите на рабочий стол вашей системы и щелкните правой кнопкой мыши в любом месте. Это предоставит список различных вариантов.
2. Теперь выберите опцию «Создать» и выберите создание нового ярлыка.
3. Система запустит мастер для создания ярлыка. Во-первых, он попросит вас указать местоположение элемента, для которого вы хотите создать ярлык на рабочем столе.
4. Вместо того, чтобы нажимать кнопку «Обзор», вам нужно вручную указать местоположение как «%windir%\system32\rundll32.exe advapi32. dll,ProcessIdleTasks».
dll,ProcessIdleTasks».
5. Вы можете просто скопировать и вставить местоположение, чтобы не допустить ошибок.
6. Нажмите кнопку «Далее» и введите имя для ярлыка. Для вашего удобства вы можете дать ярлыку любое подходящее имя.
7. После создания ярлыка его можно открыть двойным щелчком. Это не сделает ничего очевидного для системы, но автоматически очистит ее кеш.
Лучшее в этом ярлыке то, что вы можете использовать его в любое время. Просто запустите ярлык, и он очистит кеш в вашей системе Windows. Тем не менее, это не будет постоянным решением. Ваш кеш Windows не будет удален навсегда из вашей системы, и его можно будет восстановить позже. Чтобы узнать, как очистить кеш памяти в Windows 7 навсегда, перейдите к следующему разделу.
Часть 2. Как полностью удалить файлы кэша Windows
Stellar BitRaser для файла — это высокоэффективный и надежный инструмент, который можно использовать для постоянного удаления любого контента из вашей системы. Он предоставляет решение одним щелчком мыши для очистки кеша памяти с вашего компьютера или любых других системных следов и файлов. Его также можно использовать для очистки всего диска, удаления действий в Интернете, удаления приложений и выполнения других различных задач. При этом это никак не повредит вашей системе и не удалит ваши данные без возможности дальнейшего восстановления. Ниже приведены некоторые из его основных особенностей.
Он предоставляет решение одним щелчком мыши для очистки кеша памяти с вашего компьютера или любых других системных следов и файлов. Его также можно использовать для очистки всего диска, удаления действий в Интернете, удаления приложений и выполнения других различных задач. При этом это никак не повредит вашей системе и не удалит ваши данные без возможности дальнейшего восстановления. Ниже приведены некоторые из его основных особенностей.
Загрузить Версия для Windows Купить сейчас
- Инструмент можно использовать для постоянной очистки кэш-памяти, обновлений Windows, файлов дампа и системных следов нескольких видов.
- Он также может удалять файлы и папки всех видов без какой-либо области восстановления.
- Кроме того, BitRaser также может удалять приложения, действия в Интернете, журналы и многое другое.
- Его также можно использовать для запланированного и автоматического удаления данных.
- В качестве дополнительной гарантии в конце также создается сертификат стирания.

- Инструмент включает в себя различные виды сложных и продвинутых алгоритмов.
- Поддерживает все ведущие версии Windows.
Шаг 1: Загрузите файл Stellar BitRaser на свой компьютер с Windows 7 и запустите его.
Шаг 2: Нажмите «Системные трассировки», чтобы очистить кэш-память или любые другие системные данные.
Шаг 3: Это предоставит подробный список различных трассировок системы. Чтобы очистить кеш памяти, сделайте соответствующий выбор и нажмите кнопку «Стереть сейчас».
Шаг 4: Возможно, вам придется немного подождать, так как BitRaser удалит все выбранное содержимое из вашей системы.
Шаг 5: Нажмите кнопку «Да», чтобы перезагрузить систему. Это важный шаг, и в конце рекомендуется перезагрузить систему, чтобы завершить процесс успешно.
Если вы хотите, вы можете выполнить те же шаги, чтобы выполнить несколько проходов. Даже если ваши данные будут удалены после одного прохода, вы можете получить дополнительную уверенность при многократном (в идеале трех) проходах.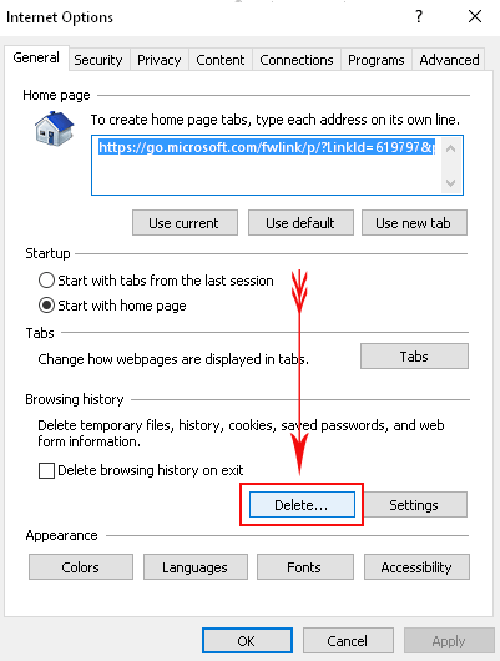
Выполнив следующие действия, вы сможете без проблем очистить кеш памяти в Windows 7. Воспользуйтесь помощью Windows 7, чтобы очистить кэш-память вашей системы без возможности восстановления. Это очень продвинутый инструмент, который, безусловно, сделает вашу жизнь намного проще!
Загрузить Версия для Windows Купить сейчас
Другие популярные статьи Wondershare
Как очистить кэш в Windows
Каждый раз, когда вы открываете приложение или посещаете браузер, ваше устройство сохраняет ваши данные, известные как кэш. Это позволяет устройству работать быстрее при следующем посещении того же браузера или приложения.
Со временем накапливается много файлов кэша. Если его не очистить, он может быть поврежден и привести к замедлению работы устройств или сбою приложений.
Windows хранит различные кэши в разных местах. Итак, давайте посмотрим, как очистить кеш в Windows.
Содержание
Как очистить кэш в Windows?
Чтобы очистить кеш в Windows, вы можете просмотреть различные кеши в разных местах, где они хранятся, и соответственно очистить их:
Кэш файлов
Windows может хранить много временных файлов, которые больше не нужны. Большинство из них сохраняются в локальном кэше файлов.
Большинство из них сохраняются в локальном кэше файлов.
Чтобы найти их, выполните следующие действия:
- Нажмите «Win+R» , чтобы открыть окно «Выполнить».
- Введите %temp% и нажмите Ok.
- Нажмите Ctrl + A t для выбора всех файлов.
- Щелкните правой кнопкой мыши файлы.
- Выберите Удалить.
Обратите внимание, что Windows не позволяет удалять временные файлы или программы, работающие в фоновом режиме.
Кэш проводника
Кэш проводника связан с различными файлами и папками на вашем устройстве.
Чтобы удалить кэш проводника, выполните следующие действия:
- Щелкните значок папки, расположенный на нижней панели задач.
- Нажмите на три точки (…) , расположенные в верхнем правом меню.
- Выберите меню Опции .
- На вкладке General перейдите к Privacy .

- Выберите «Очистить» рядом с « Очистить историю проводника ».
Кэш системы доменных имен (DNS)
Кэш DNS хранит данные, относящиеся к недавно посещенному веб-сайту. Он сохраняет доменное имя и IP-адрес веб-сайта, который просматривается с устройства.
Чтобы удалить кеш DNS, выполните следующие действия:
- Нажмите на вкладку «Поиск», расположенную в левом нижнем углу Windows.
- Введите «Командная строка».
- Щелкните правой кнопкой мыши командную строку.
- Выберите Запуск от имени администратора.
- Введите «ipconfig/flushDNS».
- Нажмите Enter.
- В том же окне вы получите сообщение « Успешно очищен кэш преобразователя DNS ».
Кэш местоположений
История местоположений сохраняется программным обеспечением и приложениями, использующими информацию о вашем местоположении.
Чтобы удалить кеш местоположения; Вы можете выполнить следующие действия:
- Нажмите на логотип Windows в левом нижнем углу.
- Нажмите на Настройки, обозначено значком шестеренки.
- Прокрутите вниз до Конфиденциальность .
- В меню слева выберите Расположение в разделе Разрешения приложения.
- Прокрутите вниз до История местоположений.
- Выбрать Очистить .
Кэш Магазина Windows
Кэш Магазина Windows сохраняет файлы, относящиеся к различным приложениям и программному обеспечению, загруженным из Магазина Windows. Чтобы удалить кеш Магазина Windows, выполните следующие действия:
- Нажмите сочетание клавиш « Win+ R» , чтобы открыть окно «Выполнить».
- Введите wsreset.exe и нажмите «ОК».
- Появится пустое поле, указывающее на очистку кэша.

- После этого откроется Microsoft Store, который можно закрыть.
Prefetch Cache
Prefetch кэширует файлы программ, которые вы чаще всего открываете, и, таким образом, сокращает время загрузки этих приложений. Чтобы очистить кеши предварительной выборки, выполните следующие действия:
- Нажмите ярлык « Win+ R », чтобы открыть окно команды «Выполнить».
- Введите prefetch и нажмите OK.
- Нажмите « Продолжить » в подсказке.
- Это ссылка на папку предварительной выборки.
- Нажмите Ctrl + A , чтобы выбрать все файлы.
- Щелкните правой кнопкой мыши файлы.
- Выбрать Удалить .
Кэш распространения программного обеспечения
Папка распространения программного обеспечения содержит кэш, относящийся к вашим обновлениям программного обеспечения, которые вам не нужны после обновления. Файлы также можно безопасно удалить, поскольку при необходимости вы можете загрузить их снова.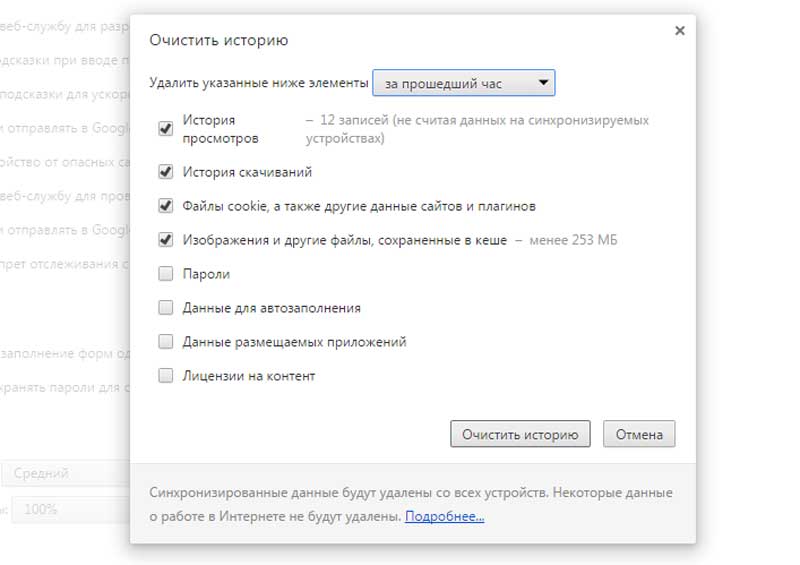
Чтобы очистить кэш распространения программного обеспечения, выполните следующие действия:
- Щелкните значок папки , расположенный на нижней панели задач, чтобы открыть проводник.
- В меню слева выберите Этот компьютер.
- Нажмите на Диск C.
- Прокрутите вниз, чтобы найти Windows и нажмите на него.
- Прокрутите вниз до папки Software Distribution и щелкните ее.
- Нажмите Загрузить.
- Нажмите Ctrl + A , чтобы выбрать все файлы.
- Щелкните правой кнопкой мыши файлы.
- Выбрать Удалить .
Точка восстановления системы
Точка восстановления системы помогает пользователям восстановиться после системного сбоя. Однако большинство файлов кеша не нужны и занимают много места на жестком диске.
Вы можете выполнить следующие действия, чтобы очистить точку восстановления системы:
- Щелкните вкладку Search , расположенную в левом нижнем углу окна Windows.

- Введите « Создать точку восстановления» и нажмите на нее.
- Нажмите « Настройка».
- Вы можете увидеть, сколько места занимает точка восстановления системы.
- Нажмите Удалить , чтобы удалить точку восстановления системы.
Вам потребуется создать хотя бы одну точку восстановления системы для защиты вашего устройства; Для этого выполните следующие действия:
- Вернитесь в поле «Создать точку восстановления» .
- Нажмите Создать.
- Введите любое имя системы.
- Нажмите Создать .
Как вы увидите, новая система займет гораздо меньше места на вашем жестком диске.
Использование очистки диска
Windows также имеет встроенную программу очистки диска, которая позволяет очищать файлы кэша. Для этого выполните следующие действия:
- Нажмите на вкладку «Поиск», расположенную в левом нижнем углу окна Windows.

- Введите « Очистка диска» и щелкните по нему.
- Выберите Диск С.
- Нажмите OK .
- Выберите Temporary Internet Files и другие файлы, которые вы хотите удалить.
- Нажмите Очистить системные файлы.
- Выберите Диск C.
- Нажмите OK .
- После того, как средство очистки просканирует ваше устройство, окно также порекомендует другие файлы для очистки.
- Нажмите OK .
Как очистить кэш в браузерах?
В дополнение к приложениям Windows вы также можете очистить кэш-файлы, хранящиеся в вашем браузере. Чтобы очистить кэш в различных браузерах, выполните следующие действия:
Google Chrome
Чтобы очистить кеш в Google Chrome, выполните следующие действия:
- Нажмите на три горизонтальные точки в правом верхнем углу окна Chrome.

- Перейти к История.
- Нажмите « Очистить данные просмотра».
- Выберите временной диапазон.
- Установите флажок « Кэшированные изображения и файлы ».
- Нажмите Очистить данные.
Опера
Чтобы очистить кеш в Opera, выполните следующие действия:
- Щелкните значок Opera в верхнем левом углу окна Opera .
- Выберите Настройки.
- Щелкните на Advanced , расположенном внизу коробки.
- Выберите Очистить данные просмотра.
- Выберите временной диапазон и проверьте кэшированные изображения и файлы.
- Нажмите Очистить данные.
Internet Explorer
Чтобы очистить кеш в Internet Explorer, выполните следующие действия:
- Нажмите на значок шестеренки в правом верхнем углу страницы.

- Выберите Безопасность.
- Выбрать Удалить историю просмотра .
- Выберите Временные файлы Интернета и файлы веб-сайтов.
- Нажмите удалить.
Firefox
Чтобы очистить кеш в Firefox, выполните следующие действия:
- Нажмите на значок Гамбургер в правом верхнем углу браузера.
- Перейти к настройкам .
- Нажмите Конфиденциальность и безопасность .
- В разделе «Файлы cookie и данные сайта» нажмите «Очистить данные».
- Выберите Кэшированный веб-контент и нажмите Очистить .
Microsoft Edge
Чтобы очистить кеш в Microsoft Edge, выполните следующие действия:
- Нажмите на три точки в правом верхнем углу.
- Перейти к настройкам .
- Выберите Конфиденциальность Поиск и услуги
- Прокрутите вниз до Очистить данные браузера и нажмите Выберите что очистить .

- Выберите данные, которые вы хотите удалить, включая Кэшированные изображения и файлы , и нажмите «Очистить».
Как проверить кэш-память в Windows 10?
Вы можете узнать, сколько оперативной памяти используется кешем, выполнив следующие действия:
- Нажмите на логотип Windows .
- Найдите Диспетчер задач и нажмите на него.
- Щелкните вкладку Производительность .
- Перейдите к Память на левой панели.
- Вы можете увидеть, сколько памяти занимает кэш под заголовком Cached .
Часто задаваемые вопросы:
Как очистить оперативную память в Windows 10?
Чрезмерное использование оперативной памяти никогда не пойдет на пользу вашей системе. Следовательно, простой способ очистить оперативную память в Windows — это удалить ненужные приложения и функции .
Для этого выполните следующие действия:
- Перейдите к логотипу Windows.

 ›
›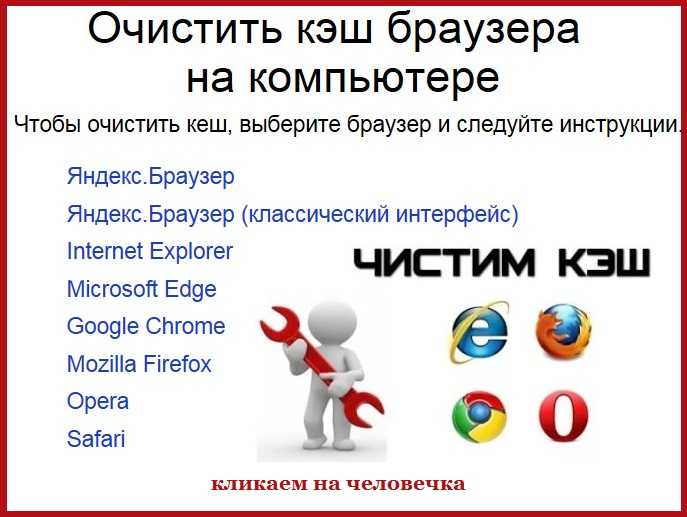
 1
1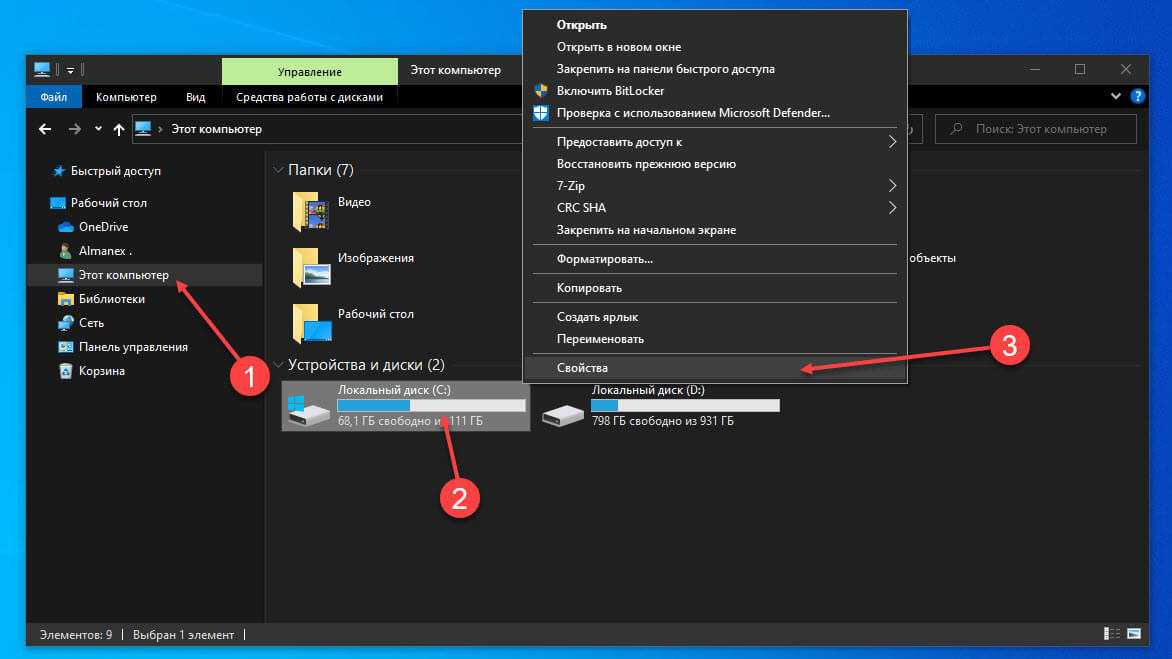 Устаревшие данные могут привести к ошибкам работы приложений и системных утилит, зависящих от них.
Устаревшие данные могут привести к ошибкам работы приложений и системных утилит, зависящих от них.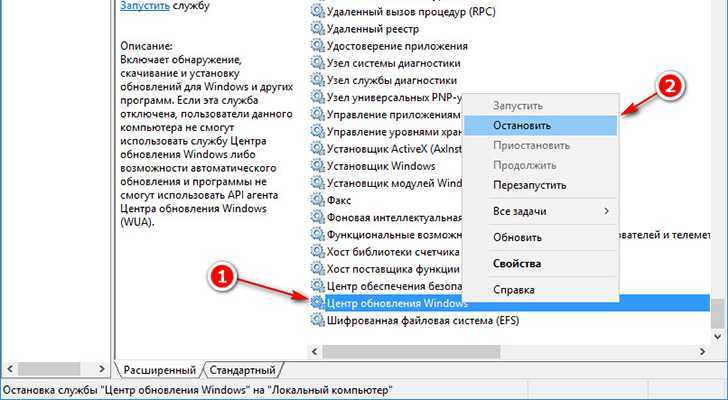 Открываем «Проводник», выбираем иконку диска, нажимаем на ней правую клавишу мышки и во всплывающем меню переходим по пункту «Свойства». В открывшемся окошке переходим на закладку «Общие», где находится кнопка «Очистка диска».
Открываем «Проводник», выбираем иконку диска, нажимаем на ней правую клавишу мышки и во всплывающем меню переходим по пункту «Свойства». В открывшемся окошке переходим на закладку «Общие», где находится кнопка «Очистка диска».