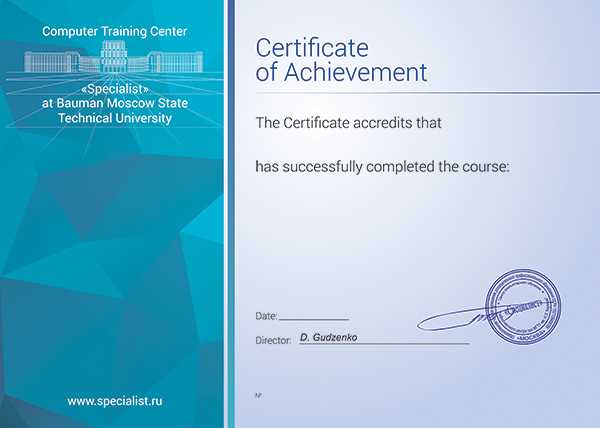Виндовс 10 Как Подключить Ноутбук К Телевизору. Как без hdmi подключить ноутбук к телевизору
Как к ноутбуку подключить телевизор через hdmi
Как подключить ноутбук к телевизору через HDMI?
Процесс подключения ноутбука к телевизору через HDMI возможно звучит сложно, но если разобраться, то процесс этот довольно простой и не потребует от вас специальных знаний. Все, что вам будет необходимо находится в этой статье.
Что нужно для того что бы подключить ноутбук к телевизору через HDMI?
Итак для подключения ноутбука к телевизору через HDMI вам будут главным образом необходимы три вещи:
- Кабель HDMI
- Ноутбук с разъемом для HDMI
- Телевизор с соответствующим входом
В данном примере я буду использовать продукцию Sony. Ноутбук Sony Vaio и телевизор Sony.
Подготовительный этап подключения ноутбука к телевизору через HDMI
- Во-первых, найдите на ноутбуке разъем HDMI. На моем ноутбуке он находится слевой стороны и подписан сверху — «hdmi». Выглядит он так:

- Во-вторых, найдите разъем Hdmi на телевизоре. У меня он находится на левой боковой панели. Выглядит он так :
- В-третьих, найдите или купите Hdmi кабель. Выглядит он примерно так :

- В-четвертых, соедените все эти три элемента. Как вы понимаете связующим элементом здесь является кабель. Настоятельно рекомендуем делать это при выключенных устройствах. После того как вы подключили кабель необходимо включить ноутбук и телевизор.
Настраиваем телевизор для правильного подключения
Для начала нужно перейти в меню телевизора с помощью пульта. На разных моделях пультов для этого предусмотрены разные кнопки, в моем случае кнопка называется «Home» :

Дальше нужно выбрать нужный нам режим работы телевизора. На разных моделях это может выглядеть по-разному. Вам нужно найти раздел «Внешние входы» и в этом разделе выбрать «Hdmi». На Sony это выглядит так :
Настраиваем ноутбук для подключения через HDMI
После загрузки, следует – настройка. Если Вы впервые подключаете ноутбук к телевизору, то следует обязательно заняться настройками изображения. Для того, что бы на экране телевизора у нас было качественное изображение нужно будет проделать кое-какие простые операции на ноутбуке.
- Правой кнопкой мыши нажмите на любую пустую область рабочего стола. Выберите «Разрешение Экрана».
- В появившемся окне выберите — «подключение к проектору».
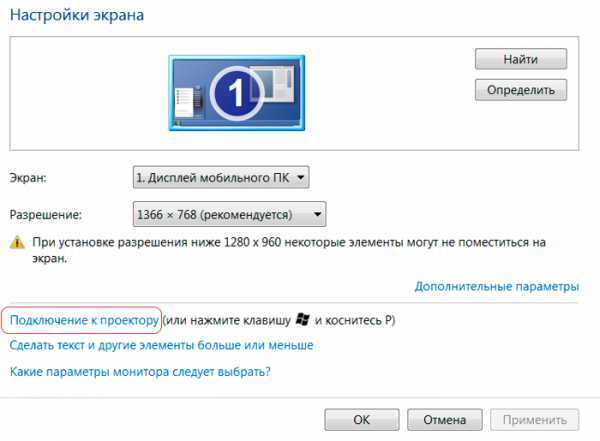
- В появившемся окне выберите «расширить».
- Теперь, с помощью настроек разрешения попробуйте подобрать оптимальное для вас изображение. Просто меняйте разрешение экрана и смотрите как это будет лучше смотреться на экране.
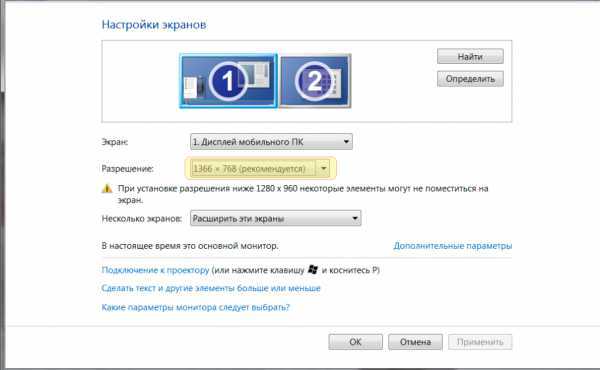
- Вот и все теперь вы можете наслаждаться просмотром фильмов или компьютерными играми на большом экране.
LookForNotebook.ru
Как ноутбук подключить к телевизору через hdmi
ГлавнаяОдин вместо десяти – вот в чем преимущество HDMI для передачи видео и аудио сигналов высокой четкости. Если каких-то восемь лет назад таким разъемом оснащались только телевизоры, плееры, игровые консоли с движком SOURCE, медиа-центры последнего поколения, то в наши дни он превратился в стандарт. Любое современное устройство для воспроизведения мультиконтента без hdmi выглядит как экспонат музея, ведь с момента появления в 2003 году, этот протокол для передачи сигнала высокой четкости, сочетая качество и экономию пространства, превзошел другие стандарты.
Преимущество подключения ноутбука к телевизору через кабель HDMI
Неоспоримым преимуществом этого кабеля при соединении двух устройств остается высокое качество одновременной трансляции видеосигнала и звука, тогда как другие виды подключения уступают ему по характеристикам. Соединить ПК (Lenovo, Асус) с любым из популярных домашних устройств – Филипс, Sony Bravia, Тошиба – возможно двумя основными способами: с помощью кабеля и без проводов.
Просматривать любой контент на большом экране с комфортом – просто, если подсоединить большой плазменный экран через шнур. Сделать сигнал четким вы сможете и без просмотра ролика с ютуб. Надежно закрепите штекер, при условии, что два соединяемых устройства оснащены гнездом HDMI. Если хотя бы на одном из них такой порт отсутствует, придется использовать другие стандарты подключения:
- Через прямоугольный разъем со скошенными углами VGA (такой порт есть на задней панели каждого устройства). С его помощью легко передать на обычный (аналоговый) телевизор изображение, но не звук, поэтому вам понадобится дополнительный шнур для аудиосигнала.
- Вход RCA имеется на всех новых телевизорах, но подключить ноутбук «через тюльпан» не получится, поскольку этот разъем в них – редкое явление. Но если даже в ПК есть место для штекера желтого цвета (композитное видео), то для передачи аудиосигнала придется подключать наушники.
- Обойтись без HDMI получится, если использовать порт и кабель USB. Телевизор должен быть оснащен таким разъемом, а ноутбук – иметь возможность для подключения нового оборудования, иначе просмотр видео будет недоступен. Существует и другой вариант – подключение через USB адаптер, но для этого надо приобрести комплект Q-Waves Wireless USB AV. К электронному устройству с большим экраном он подключается через порт VGA или HDMI, а в ПК вставляется сам переходник. Работает это устройство при ограниченном радиусе действия, поэтому телевизор с ноутбуком должны находиться рядом.
- Без кабеля подключить ноутбук к телевизору вы можете по wifi, если последний поддерживает это соединение и оснащен адаптером для беспроводного подключения.
Разновидности HDMI кабеля
Для воспроизведения компьютерного контента на самом высоком уровне качества, когда подключение обусловлено определенными требованиями либо ограничениями, существует возможность использовать разные виды кабеля HDMI:
- Standard. Представляет собой самый простой вид, отличается небольшой пропускной способностью. Для домашних устройств этот тип кабеля оптимален, если только к качеству видео и звука не предъявляются повышенные требования. На эти свойства существенно влияет длина кабеля, насколько хорошо закреплен штекер, и какая видеокарта установлена на ПК.
- Standard with Ethernet. Это усовершенствованный тип кабеля, который обеспечивает двухстороннюю передачу данных, но при условии, что оба устройства поддерживают технологию Ethernet HDMI.
- High Speed – тип кабеля, который обеспечивает максимальное разрешение, пропускную способность и отличается универсальными характеристиками. С его помощью получится соединить абсолютно любые домашние устройства.
- High Speed with Ethernet – качественный высокоскоростной кабель с дополнительной функцией передачи данных с помощью технологии Ethernet HDMI.
- Standard Automotive – шнур, предназначенный для использования в транспортных средствах. Существенным отличием этого типа кабеля от предыдущих является его устойчивость к вибрациям, поскольку специальные разъемы жестко фиксируют соединение. Еще новейший вид кабеля HDMI защищен от резких перепадов температур и воздействия высокой влажности.
Порядок подключения ноутбука к телевизору
- Убедитесь в наличии соответствующих разъемов. Для подключения ноутбука к телевизору на каждом из них должен быть соответствующий разъем в противном случае придется искать альтернативные варианты подключения.
- Подключите кабель HDMI к разъемам ноутбука и телевизора, предварительно отключив от источника питания оба устройства. Вставьте штекер, включите ПК и электронное устройство с большим экраном для последующей настройки.
- Установите на телевизоре правильный источник сигнала через настройки меню, используя пульт и выбирая подходящий пункт, который отображается в выпадающем списке как HDMI.
- Настройте экраны телевизора и ноутбука, чтобы подобрать оптимальный для себя вариант изображения.
- Аппаратный способ предполагает одновременное нажатие клавиш на ноутбуке fn + f4 (на Леново, в других – это кнопка с изображением телевизора на быстрой панели) с последующим выбором одного из четырех вариантов подключения к голубому экрану. Для активирования подходящего режима надо просто нажать клавишу Enter, выбрав нужный пункт.
- Программный способ соединения двух устройств предусматривает настройку через дисплей ноутбука и рабочего стола, где с помощью нажатия правой кнопки мыши надо найти строку «Разрешение экрана». Перейдите в раздел «Несколько экранов», и там подберите оптимальный режим воспроизведения в списке выпадающего меню.
- Настройте звук вручную, если при подключении изображение появилось, а звук – нет. На ноутбуке через «Пуск» найдите вкладку «Звук», а далее – «Воспроизведение». В ней с помощью правой кнопки мыши надо найти две строки: «Показать отсоединенные устройства» и «Показать отключенные устройства», чтобы рядом с каждой установить галочку. Затем отключите динамики ПК на вкладке «Громкоговорители», чтобы аудиосигнал перешел по кабелю на телевизор. Звук станет слышен там.
Видео-инструкция по подключению ноутбука к телевизору через HDMI
Если диагонали монитора ноутбука становится маловато, и качество картинки либо звука перестает удовлетворять, исправить ситуацию вы сможете с помощью подключения устройства к телевизору. Самым лучшим вариантом на текущий момент считается подключение через порт HDMI. Чтобы наслаждаться высоким качеством изображения и звука, соедините два домашних устройства правильно одним кабелем, настройте экраны и звучание с помощью пошаговой видео-инструкции ниже.
Карта сайтаtvoi-detki.ru
Как подключить ноутбук к телевизору по HDMI
Здравствуйте Друзья! В этой статье разберемся как подключить ноутбук к телевиз
htfi.ru
Как подключить ноутбук к телевизору
Подключение ноутбука к телевизору очень просто, но даже это может вызвать у начинающих пользователей целую кучу проблем. Первое с чем нужно определиться – это наличие разъемов на ноутбуке (пк) и телевизоре.

Подключение с помощью HDMI
Первый вариант самый простой – это подключение с помощью HDMI кабеля, для этого необходимо убедится, что телевизор и ноутбук имеют эти разъемы и иметь сам HDMI кабель.
- В этом способе вам надо подключить ноутбук к телевизору кабелем HDMI
- На телевизоре включить режим просмотра HDMI, если несколько портов, то режим должен быть HDMI 1 (2,3 …), номер соответствует номеру порта HDMI в который вставлен кабель.
- На ноутбуке зажать функциональную клавишу Fn и нажать кнопку переключения видео (обычно это клавиша F7, она имеет соответствующий значок в виде двух разных экранов)Изображение должно переключится на экран телевизора, для переключения изображения обратно на ноутбук повторите нажатие кнопок. Удобство этого способа в том, что вместе с изображением будет передаваться и звук.
Подключение с помощью VGA
Второй способ подойдет людям у которых на ноутбуке и телевизоре присутствует только VGA разъем .
- В этом способе вам надо подключить ноутбук к телевизору кабелем VGA
- На телевизоре включить режим просмотра VGA.
- На ноутбуке зажать функциональную клавишу Fn и нажать кнопку переключения видео (обычно это клавиша F7, она имеет соответствующий значок в виде двух разных экранов)Звук будет воспроизводится на ноутбуке или подключенных к нему колонках.
Подключение с помощью переходников и конвертеров
Третий способ самый сложный, это подключение комбинированными кабелями. Он необходим, когда ноутбук имеет только VGA или HDMI, а телевизор какой-то 1 вход или не имеет вовсе. Это решается кабелями VGA – HDMI, HDMI – VGA, VGA – Scart, VGA – RCA (тюльпан). В принципе созданы все переходники, вам остается лишь найти его в интернете и заказать.
Так же вместо кабелей VGA – HDMI существуют специальные конвертеры, по словам их производителей такие конвертеры дают лучшее качество на выходе чем кабель VGA – HDMI.Расскажи друзьям о полезной статье с помощью кнопок:
Загрузка... Опубликовано: 14.04.2016Как подключить ноутбук к телевизору
dontfear.ru
Как подключить ноутбук к телевизору
В этой статье я расскажу о способах подключения ноутбука к телевизору для трансляции на экран видеосигнала. Так же разберемся в настройках.
Современные телевизоры обладают множеством полезных функций.
- Подключению к интернету.
- Обработка потокового видео.
- Считывание мультимедиа-файлов с портативного жесткого диска.
Но продвинутая модель не в состоянии выполнить некоторые задачи, которые подвластны компьютеру.
Читайте Как телефон подключить к телевизору
Подключение ноутбука к телевизору обеспечит ряд удобств, до этого недоступных, предоставить которые может только совместное использование двух устройств. Вот некоторые из преимуществ.
- Играть в компьютерные игры на большом экране, что позволит насладиться прелестями современной продвинутой графики.
- Комфортную коммуникацию через Skype. Не придется разглядывать собеседника в маленький дисплей.
- Просмотр презентации, слайдов, фотографий выдвигается на совершенно иной уровень.
- Любой фильм доступен непосредственно. Не надо сначала перекачивать файл на флешку, а потом его воспроизводить на большом экране. Включаем онлайн и смотрим.
Как подключить ноутбук к телевизору
Доступно несколько способов соединить телевизор и ноутбук. Каждый довольно прост – не требует от человека специальной технической подготовки. Все что нужно, это кабель для связи и простые настройки, которые не отнимут много времени. Сложнее другое – определить способ подключения, который обеспечит максимальное качество звука и изображения. Для определения доступных вариантов нужно изучить, какие интерфейсы связи есть в наличии на ноутбуке и телевизоре.
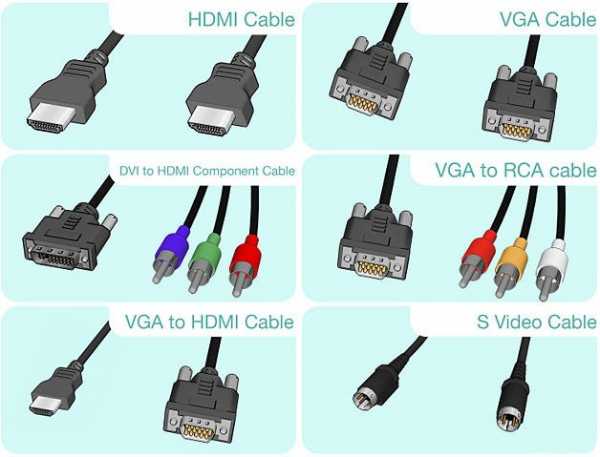
В обязательно порядке любая современная модель компьютера обладает разъемами VGA, HDMI. Дополнительно могут присутствовать слоты DVI и S-Video. Телевизоры же обладают всеми перечисленными выше разъемами, плюс присутствуют RCA, Scart интерфейсы. Для соединения двух устройств достаточно подключить соответствующие слоты друг к другу используя специальный кабель.
Количество интерфейсов пугать не должно. Для каждого из них нет какой-то особой процедуры подключения. Условно, соединение между ноутбуком и TV-приемником можно разделить на три этапа, независимо от вида интерфейса:
- Находим схожие разъемы у компьютера и телевизора, выбираем из них подходящий по качеству видео/аудио.
- Выбираем нужный кабель. Если понадобится, устанавливаем переходники – но стараемся обходиться без них, так как каждый переходник приводит к потере качества.
- Настраиваем видеокарту ноутбука.
Подключение с помощью HDMI
Соединение посредством HDMI интерфейса является самым качественным. Это способ наиболее четко передает видео и аудиосигнал. Для этого понадобится всего один кабель, по которому будут транспортироваться все необходимые потоки. Пропускная способность видео (допустимое разрешение) – 1920х1080 при частоте изображения 60 Гц. Передача звука – 24 бита, частота 192 кГц.

Отличительная черта HDMI разъема – трапециевидная форма. Если на одном из устройств отсутствует такой слот, то можно купить или заказать конвертор-переходник. Его стоимость невысока.
Как только кабель подключен, нужно настроить телевизор, выбрав соответствующий канал передачи данных. За это на пульте дистанционного управления отвечает кнопка Source.

Следом требуется настроить передачу изображения с ноутбука. В некоторых компьютерах этот процесс автоматизирован, если нет, то потребуется вмешательство пользователя.
Современные телевизоры обладают несколькими HDMI слотами. Для передачи изображения нужно выбрать именно то, к которому подключен кабель. Это делается так.
- Правой кнопкой мыши нажимаем по свободному месту рабочего стола.
- Откроется окно, где выбираем раздел «Разрешение экрана».
- Следом, в разделе «Дисплей» находим и выбираем телевизор, к которому подключились.
В последних версия Windows (начиная с 8), настройки экрана вызываются клавишами win+C. Открывается окно с вариантами выбора функций второго экрана: «Расширить», «Только второй экран», «Дублировать». Наш вариант второй.
Соединение через DisplayPort
Самым современным интерфейсом передачи видеосигнала является DP – DisplayPort. Он был специально создан для передачи изображения с максимально доступным разрешением. Верхняя планка этого показателя составляет 3840х2160 при интенсивности изображения 60 Гц.
DisplayPort полностью совместим с DVI и HDMI, что способствует подключению любого современного устройства. Для связи с аналоговым оборудованием понадобится переходник.
Подключение с использованием DVI-интерфейса
Это самый распространенный интерфейс, на основе которого построено соединение компьютера и монитора. DVI совместим с DisplayPort и HDMI. В мире есть три вида именного интерфейса:
- DVI-D. Предназначен для передачи только цифрового сигнала, разрешение которого не превышает 1920х1080 с частотой 60 Гц.
- DVI-I. Может передавать сигнал аналогично предыдущему, плюс аналоговые частоты разрешением 1600х1200, частотой 60 Гц.
- DVI-I Dual Link. Способен транслировать 3D-изображение. Максимальное разрешение обычного видеосигнала составляет 2560x1600.
Соединение через VGA-разъем
Основное преимущество – распространенность. Он есть на всех моделях ноутбука как самых старых, так и новых. Соединение осуществляется аналогично прошлым вариантам – при помощи соответствующего кабеля. Найти его не проблема. Достаточно зайти в любой магазин электронной техники. Минус интерфейса – он передает только видеосигнал.
Выходов из ситуации несколько. Можно подключить к ноутбуку мощную аудиосистему с сабвуфером, наслаждаясь качественным объемным звуком. Второй вариант – соединить звуковую карту ноутбука с телевизором через RCA-разъем, которым многим знаком как «тюльпан». Подключаем кабель, ответственный за передачу аудио, а остальные штуцера оставляем невостребованными.
Подключение через S-Video
Раньше этот способ был самым доступным. Слот S-Video в обязательном порядке присутствовал на каждом компьютере или ноутбуке. Современные модели могут не обладать таким интерфейсом. Он был упразднен появлением более развитых способов связи. Это не удивляет. Ведь просмотр того же HD-изображение через S-Video невозможен. А для передачи аудиосигнала этот интерфейс неприспособлен. Его подключение осуществляется кабелем через разъем S-Video или Scart переходник, при отсутствии слота.

Беспроводное соединение
Самый новаторский способ подключения. Помогает избежать таких неудобств, как длина кабеля, потери качества через использование переходников.
Ноутбуки, основу которых составляет процессор на базе ядра Intel, имеют функцию беспроводной передачи аудио/видео информации, получившую название Wireless Display. Технология обеспечивает максимальное изображение, равное 1080 пикселям.
Для реализации соединения потребуется подключить адаптер WiDi. Некоторые модели телевизоров имеют уже встроенный приемник. При использовании внешнего адаптера его подключают к порту HDMI.
Беспроводное подключение осуществимо посредством USB-порта. К нему подключается гаджет Q-Waves Wireless USB AV, в комплекте к которому идет специальный приемник – его подсоединяем к VGA или HDMI разъему телевизора. При соединении Q-Waves Wireless USB AV с ноутбуком, софт для настройки подключения автоматически инсталлируется на компьютер.
Как подключить ноутбук к телевизору - способы
5 (100%) 1 голос.akmartis.ru
Как подключить ноутбук к телевизору
Даже если ваш телевизор обладает смарт функциями: самостоятельный доступ к интернету, возможность просмотра потокового видео, считывание мультимедиа с жестких дисков, все равно бывают случаи, когда необходимо подключить ваш ноутбук к телевизору. Например, просмотреть презентацию, насладится любимой игрой на большом экране и так далее.
Еще одним хорошим применением будет использовать ноутбук для формирование 3D изображения. Например, у вас телевизор с активными 3D очками, многие проигрыватели способны формировать поляризованное изображение, и в этом случае вы можете использовать телевизор для просмотра 3D пассивные очки. В итоге вы получаете универсальный телевизор.
В зависимости от вашей марки ноутбука, планшета или телефона есть несколько способов, с помощью которых вы можете подключить их к телевизору. Существуют как проводные решения, так и беспроводные. Вот краткое изложение некоторых из наиболее популярных способов. Все способы легко осуществимы даже человеку не обладающими специальными знаниями в области электроники.
Использование HDMI кабеля
Если в обеих устройствах и в ноутбуке, и телевизоре есть HDMI порт, то это самое удобное решение. HDMI поддерживает передачу видео сигнала высокого разрешения и аудио- сигнала по одному кабелю
Устройства с HDMI стали обыденностью, и трудно найти современный телевизор или ноутбук без него ( что уж говорить, если даже смартфоны оснащаются таким портом). Хорошей новостью является то, что они стремительно дешевеют.
HDMI порт имеет 19 контактных отверстий и трапециевидную форму. Его довольно легко отличить от других соединений даже новичку.
Примечание: Если у вас телевизор новый, а ноутбук не имеет выхода HDMI, нет повода для расстройства. Существуют конверторы VGA to HDMI, которые можно заказать в Китае. Стоимость их около 35$. Сделать это можно Deal Extreme (dx.com), откуда собственно я и скопировал изображения. Никаких настроек подключил все кабеля, и телевизор автоматически видит источник HDMI сигнала.

Настройка подключения
Подключение кабелей в разъемы это лишь полдела. Кроме того, необходимо переключить канал телевизора на вход который вы используете, а также настроить ноутбук, чтобы он передавал изображение с дисплея на телевизор. Это может произойти автоматически, но если этого не произойдет, существует определенный порядок действий
Со стороны телевизора
Современные телевизоры имеют более одного порта. Когда вы подключили к телевизору,вам необходимо выбрать номер порта HDMI 1, HDMI 2 и так далее и установить его в качестве источника сигнала в меню телевизора. Например, так это делается для LG телевизоров.


Со стороны ноутбука
Щелкните правой кнопкой мыши на рабочем столе и выберите Разрешение экрана. Появится окно, в котором в выпадающем списке Дисплей необходимо выбрать ваш телевизор

В Windows 8 это будет выглядеть следующим образом: нажимаем win+C (или устанавливаем стрелку мыши в верхний правый угол) — Выбираем Устройства — Второй экран — выбираем нужный нам параметр (список параметров показан на рисунке)
Использование VGA
На старых ноутбуках вы не найдете HDMI порт, но на всех на них есть VGA (Video Graphics Array) порт. Большинство телевизоров также поставляются с VGA входами, что позволяет легко подключить ваш ноутбук к телевизору.
Как и в предыдущем случае необходимо произвести все настройки.
В отличие от HDMI, VGA передает только видеосигнал. Поэтому придется довольствоваться звуком от ноутбука. Хорошо если у вас к компьютеру подключена мощная акустическая система с сабвуфером, но если нет, то, как один из возможных вариантов использовать кабель следующего вида, который имеет на одном конце стандартный разъем 3,5 мм, а на другом RCA. Ваш телевизор должен иметь разъем RCA (в простонародье тюльпан). Подключение не составит труда.
Беспроводные решения
Проводные решения ограничены длиной кабеля. Это особенно актуально, если у вас большая комната. Во-первых, это лишние провода, а их и так немало, во-вторых, при увеличении длины кабеля увеличивается и цена. Именно поэтому вы можете рассмотреть возможность беспроводного подключения.
WiDi – Intel

Wireless Display (WiDi) – метод беспроводной передачи видео и аудио с ноутбука на экран телевизора или монитора. Он доступен для ноутбуков на процессорах Intel. WiDi полностью поддерживает 1080p HD видео, поэтому он идеально подходит для просмотра фильмов
В большинстве случаев, чтобы получить WiDi подключение вам понадобится адаптер WiDi который подключается к порту HDMI на телевизоре. В случае со смарт TV от Toshiba, WiDi технология уже встроено в телевизорах, поэтому вам не нужно покупать никаких дополнительных проводников и переходников.
Q-Waves Wireless USB AV
Также есть способ организации беспроводного подключения через USB порт. Q-Waves Wireless USB AV комплект состоит из приемника, который подключается к HDMI или VGA порту на вашем телевизоре и передатчика, подключаемый к USB порту на вашем ноутбуке. Его диапазон составляет 10 метров, работает только при прямой видимости, фактически это ограничивает связь в пределах одной комнаты
texhepl.ru
Подключение ноутбука к телевизору через HDMI
Понятно, что смотреть фильм или фотографии на современной телевизионной панели гораздо приятнее, нежели всматриваться в относительно небольшой экран ноутбука, на котором, в отличие от ТВ-панели, и качество самого изображения явно ниже. Но для того чтобы осуществить подключение ноутбука к телевизору, для начала следует определиться с его типом, а затем произвести корректные настройки, поскольку даже при кажущейся полной их автоматизации могут возникнуть некоторые непредвиденные проблемы. Их возможные методы исправления будут рассмотрены отдельно.
Варианты подключения ноутбука к телевизионной панели
Что касается самого подключения, на сегодняшний день можно использовать разные методы – от классического соединения через разъемы типа «тюльпан» до ультрамодного подключения с использованием беспроводных технологий на основе Wi-Fi, которые, правда, доступны для применения далеко не во всех телевизионных панелях.
Самыми распространенными типами считаются следующие:
- RCA;
- S-Video,
- SCART,
- VGA;
- DVI;
- HDMI;
- Wi-Fi.
Какое подключение ноутбука к телевизору выбрать? Первые три варианта, как считается, морально устарели, а VGA и DVI позволяют транслировать только изображение. Для такого типа подключений отдельно необходим дополнительный шнур для передачи звука.
Правда, через подключение посредством DVI можно добиться улучшения разрешения экрана даже до 2560 х 1600 при использовании Dual Link DVI-I, но найти недорогую ТВ-панель с такими параметрами будет достаточно проблематично. Таким образом, остается только два оптимальных и наиболее простых варианта: подключение ноутбука к телевизору через HDMI или беспроводное соединение на основе Wi-Fi, для которого требуется наличие соответствующего приемника на ТВ-панели. Если такого модуля нет, ничего не получится. Но можно приобрести дополнительно внешний модуль Wi-Fi (стоит он достаточно дешево).
HDMI-подключение ноутбука к телевизору
Поскольку данный тип подключения является наиболее приемлемым, будем рассматривать именно его. Тем более, что на любом современном лэптопе или телевизоре такие разъемы присутствуют в обязательном порядке. Достаточно просто соединить соответствующие разъемы на обоих устройствах стандартным кабелем и можно начинать настройку параметров. Заметьте, что просто так изображение на экран телевизора в автоматическом режиме транслироваться не будет, и для осуществления трансляции необходимо предварительно обратить внимание на некоторые важные параметры.
Предварительная настройка мониторов
При подключении ноутбука к телевизору первым делом следует использовать выбор источника сигнала на телевизионной панели, а затем произвести настройку экрана, вызвав соответствующий раздел через меню ПКМ в свободной зоне «Рабочего стола».

В этих параметрах необходимо установить соответствующее разрешение для второго подключенного монитора (телевизора). Как правило, оно определяется автоматически, как оптимальное, и устанавливается на уровне 1920 х 1080 (стандарт Full HD). В поле ниже можно указать, каким именно образом будет производиться подключение экрана ноутбука к телевизору (дублирование, второй экран, расширение экрана и т. д.). Обратите внимание, что при таком подключении некоторые элементы интерфейса операционной системы можно будет увидеть только на телевизоре (это нормально), но это больше относится не к HDMI, а к подключениям через DVI с существенным повышением разрешения экрана на телевизоре, которое недоступно для установки на ноутбуке.
Проецирование
Для осуществления быстрого подключения ноутбука к телевизору самой приспособленной является десятая версия Windows.
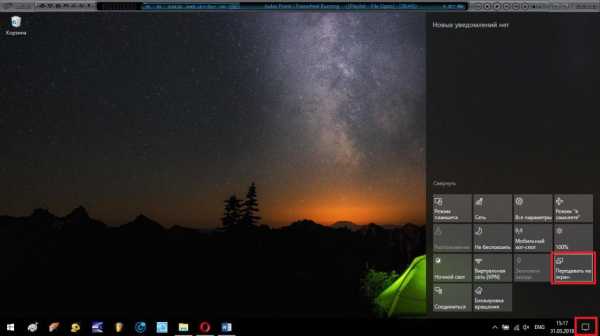
В ней достаточно использовать соответствующую плитку в панели уведомлений, после чего выбрать нужный режим. Также в большинстве лэптопов для этого предусмотрены сочетания клавиш на основе Fn (вторая функциональная клавиша будет помечена значком с изображением двух экранов). После этого можно запускать просмотр видео или фотографий с использованием соответствующих приложений, установленных на ноутбуке.
Выбор звукового устройства воспроизведения
Однако очень часто бывает и так, что при подключении ноутбука к телевизору звук через телевизор не воспроизводится. Дело тут в том, что автоматически система звуковое устройство, установленное по умолчанию, на то, которое требуется для ТВ-панели, может и не переключать.
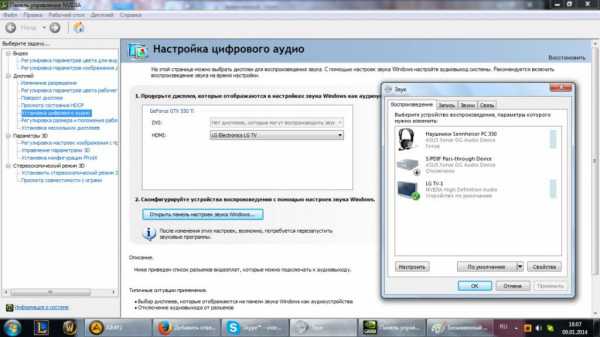
В этом случае необходимо войти в настройки соответствующих параметров (раздел инструментов воспроизведения) и выбрать то устройство, в котором присутствует название панели или указан стандарт HDMI High Definition Audio.
Подключение ноутбука к телевизору через Wi-Fi
Беспроводное подключение лэптопа к ТВ-панели считается самым продвинутым, правда, как уже говорилось, не может использоваться без наличия в телевизоре соответствующего модуля. Если же он есть, тут все просто.

В настройках панели нужно выбрать нужный апплет вроде Miracast, Screen Mirroring, Intel WiDi, DLNA, SmartShare, AllShare, MediaServer и т. д. Синхронизация с лэптопом будет выполнена автоматически.
Что делать, если при подключении нет изображения?
Теперь давайте посмотрим на типичные ситуации, когда созданное подключение в полной мере не работает. Хотя и нечасто, но можно встретить случаи, когда все настройки вроде бы выставлены правильно, а изображения на телевизоре нет. Для устранения проблемы можно попытаться отключить проецирование, а затем активировать его снова, предварительно проверив настройки второго монитора в разделе разрешения экрана.
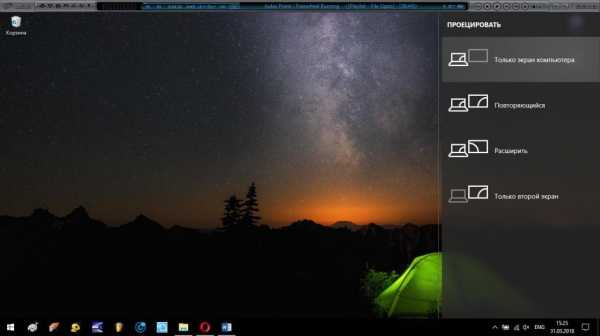
Иногда может помочь использование сочетаний клавиш Win + P, что соответствует активации режима расширения экрана. Вполне вероятно, что изображение появится. Если ничего не помогает, как один из вариантов, попробуйте даже просто перезагрузить ноутбук, а затем выполнить подключение с проецированием снова, установив нужный режим из четырех возможных.
Проблемы с воспроизведением звука
Но что делать, если при подключении ноутбука к телевизору нет звука, несмотря на то, что вышеописанные настройки были выполнены правильно? В этом случае понадобится активировать звуковое устройство в «Диспетчере устройств», выбрав из меню ПКМ пункт включения. На всякий случай можно проверить актуальность установленного драйвера, а при необходимости обновить его, скачав апдейт с официального сайта производителя оборудования или используя для этого автоматизированные программы вроде Driver Booster (наличие доступа в интернет обязательно).
Еще одна ситуация, связанная с тем, что при подключении ноутбука к телевизору через HDMI звук или изображение отсутствуют, состоит в том, что в некоторых моделях телевизионных панелей при наличии двух HDMI-разъемов параллельное подключение нескольких устройств может блокироваться (например, когда дополнительно подключена ТВ-приставка или DVD-проигрыватель). Как уже понятно, такие устройства необходимо отключить и повторить сеанс трансляции сигнала с ноутбука.
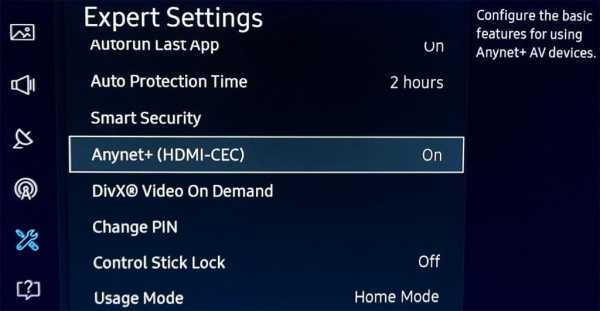
В некоторых моделях телевизионных панелей можно встретить еще и предписания насчет того, что при использовании в связке телевизора и плеера (очень часто это касается продукции Samsung), когда управление осуществляется не двумя разными пультами дистанционного управления, а одним с задействованием функции Anynet+ (HDMI-CEC) при подключении еще одного HDMI-устройства действительного могут наблюдаться проблемы с приемом и воспроизведением сигнала (и видео, и аудио).
Наконец, иногда можно встретить и ситуации с прямым подключением через HDMI, когда на самой панели автоматического определения источника сигнала не происходит.

Некоторые модели имеют специальное меню настроек, в котором установить использование соответствующего входа необходимо вручную.
Само собой разумеется, что нельзя сбрасывать со счетов целостность кабелей. При этом, как уже понятно, появление данной проблемы абсолютно исключено при беспроводном подключении. При задействовании Wi-Fi, кроме наличия самого приемника, необходимо сделать так, чтобы мощность сигнала была достаточной для синхронизации устройств, то есть расположить телевизор, ноутбук и роутер недалеко друг от друга.
Краткие итоги
Вот кратко и все, что касается основных вопросов, связанных с подключением компьютерной техники к телевизорам. Обратите внимание, что, несмотря на то что все действия были описаны в контексте синхронизации ТВ-панелей с ноутбуками, аналогичные действия могут применяться и для стационарных компьютерных терминалов, причем выполняемые операции практически ничем от вышеописанных не отличаются. В случае подключения с использованием беспроводных технологий на стационарном ПК также должен быть установлен модуль Wi-Fi (внешний). Но, как уже понятно, соединение ноутбука с телевизором даже с учетом появления возможных проблем является наиболее оптимальным и простым. Единственное ограничение состоит в том, что добиться разрешения выше Full HD (1920 х 1080 пикселей на дюйм) не получится, поскольку это не предусмотрено даже самим стандартном подключения HDMI.
Все вышеописанные методы относятся к относительно новым моделям телевизионных панелей. Если же требуется подключить компьютерное устройство к устаревшим телевизорам, чтобы не заниматься ненужными действиями, можно сразу использовать самые обычные «тюльпаны» (RCA). Высокого качества добиться, конечно, не получится, но просмотреть видео или фото на большем, чем на ноутбуке, экране все же можно.
fb.ru
Виндовс 10 Как Подключить Ноутбук К Телевизору ~ KOMP-REVIEW.RU
Как подключить телевизор к компьютеру через HDMI-кабель. Да просто все

Всем доброго здравия! В этой статье затронем очень интересную и в то же время простую в настройке тему. А именно говорить будем о том, как подключить телевизор к компьютеру через HDMI-кабель.
В силу роста популярности больших ЖК-панелей, появился смысл в таком способе просмотра фильмов. Ведь как мы знаем, такой кабель может пропускать не только высококачественное видео, но и многоканальный звук.
Содержание статьи:
Итак, ребята, все настройки мы будем проводить на примере операционной системы Windows 10. Но если у вас установлена другая версия, пугаться не надо. Все делается практически по полной аналогии, только названия пунктов другие.
Тем более что в рамках данной статьи, будут даны четкие указания и для Windows XP, 7 и 8 версий. Ну что же, давайте переходить к делу. Как выглядит сам кабель HDMI я думаю говорить не надо. Хотя если кто-то забыл, то пожалуйста:
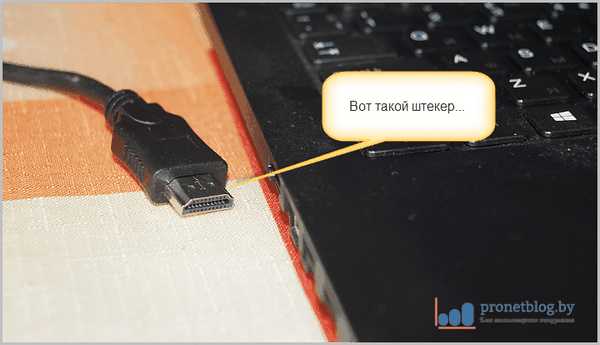
Втыкается он, соответственно, в одноименные разъемы на компьютере и телевизоре. Вся схема в сборе выглядит вот таким образом:

Теперь на телике, нужно выбрать в качестве источника сигнала пункт "HDMI". В случае устройств Samsung Smart TV, это делается нажатием на пульте кнопки "Source":
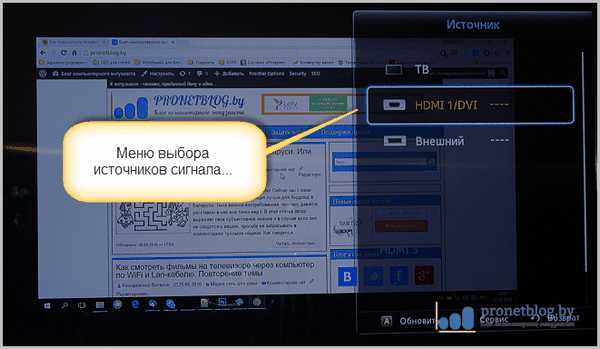
На этом шаге, в операционной системе Windows 10 можно нажать сочетание клавиш WinP для того, чтобы открылась боковая панель, в которой легко управлять режимами отображения:
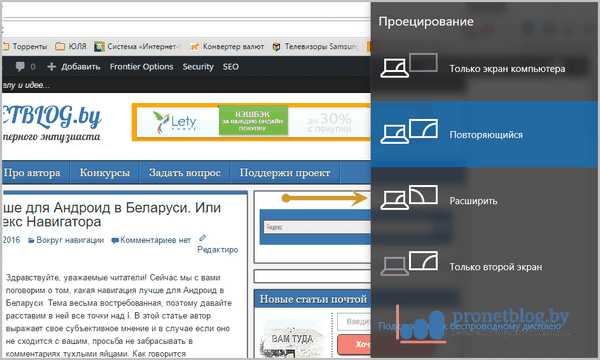
Как видно на картинке выше, здесь есть возможность передавить видео только на один из выбранных дисплеев, дублировать их, а также расширять (объединять). К примеру, вот так будет выглядеть в действии режим "Повторяющийся":
Читайте так же

Сразу бросается в глаза тот факт, что изображение не растянуто на весь экран телевизора. А происходит так потому, что при дублировании сразу на оба экрана, сохраняются настройки разрешения компьютера.
А вот если выбрать пункт "Только второй экран", то эта проблема исчезает автоматически:
Настройка ноутбука на виндос 10 при подключении через HDMI к телевизору
В этом видео я вам покажу как подключить ваш домашний компьютер к телевизору, и какой кабель для этого лучше.
Как подсоединить свой компьютер к телевизоры и настроить данное подключение в Windows 7 8 10
Подписаться на канал ??? Обзор Microsoft Wireless Display Adapter смотрите здесь .
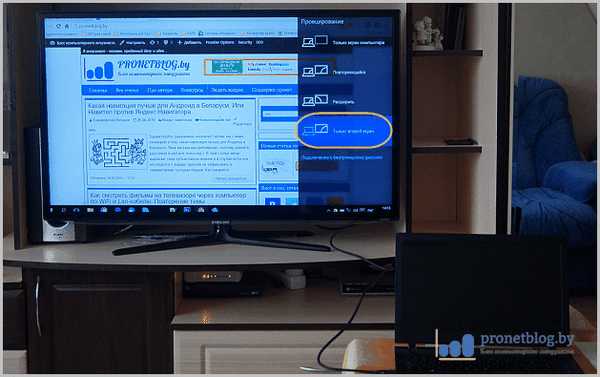
Для чего вообще нужен режим "Расширить", автор сразу так и не смог толком понять. При его выборе, на телик выводилась только заставка рабочего стола и все на том:

А на самом деле, при таком раскладе рабочее окошко запущенного приложения будет автоматически передаваться на ТВ, если зайдет за пределы дисплея ПК. То есть работает данная функция по схеме "бери и тяни".
Ну что же друзья, вот таким нехитрым способом мы подключили телевизор к компьютеру через HDMI-кабель. Но давайте теперь рассмотрим настройки такой системы миную боковую панель Windows 10.
Но и здесь нет ничего сложного. Нажимаем на рабочем столе правой кнопкой мыши и выбираем пункт "Параметры экрана":
Теперь перед нами откроются все имеющиеся в системе настройки графики. Кстати, чтобы достучаться до них в Windows XP, нужно все так же нажать правой кнопкой мыши на столе и пройти по пути "Свойства-Параметры-Дополнительно".
В случае если у вас установлена 7-ая либо 8-ая версия великой и ужасной "Вянды", то проследуйте маршрутом "Разрешение экрана-Экран". Конечно, диалоговые окна будут чуть отличаться от описанных здесь, но общий смысл остается тот же.
Ну а мы продолжаем. Что интересного можно сделать в разделе настройки графики. К примеру, можно посмотреть, какой из дисплеев под каким номером определился в системе. Для этого жмем кнопку "Определить":
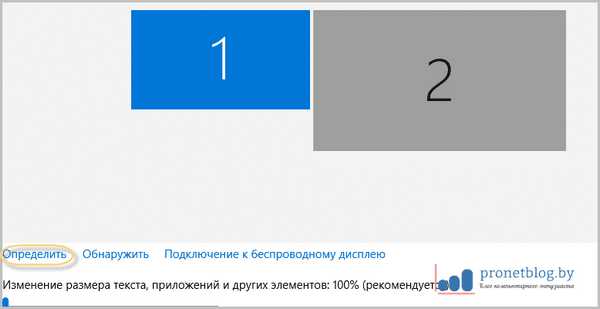
В это время, на экранах наших подключаемых по HDMI устройств, будут отображаться порядковые номера:

Читайте так же
Как правило, телик должен быть всегда дополнительным экраном. Но в любом случае, порядок можно менять с помощью опции "Сделать основным дисплеем":
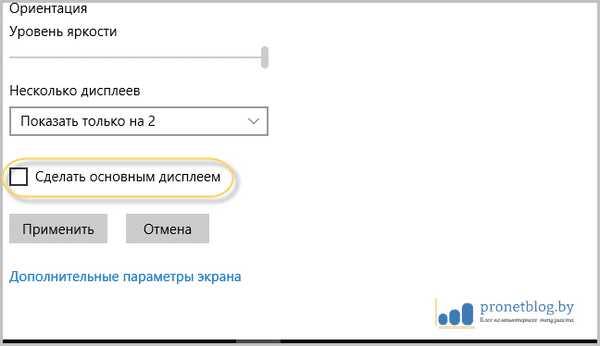
А в остальном, в принципе, все те же настройки, о которых мы говорили вначале статьи:
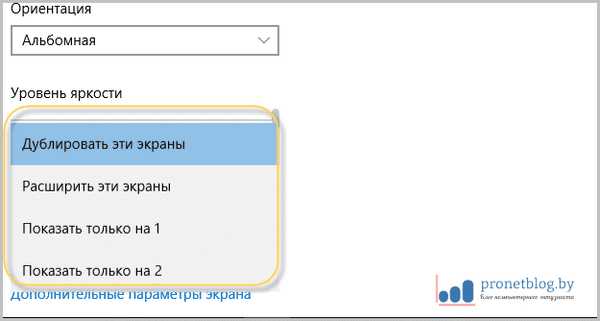
Если выбрать пункт "Дополнительные параметры экрана", то можно будет побаловаться ручной установкой разрешения:
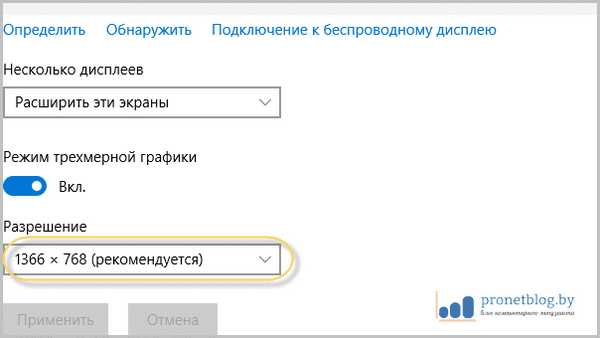
Ладно, народ, хватит уже копаться в опциях, давайте начинать реальный просмотр. Внимание! Фильм:
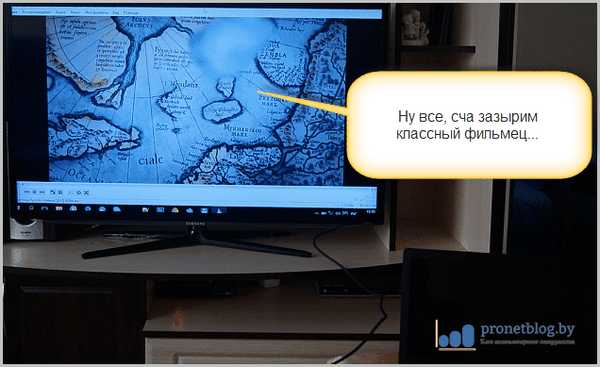
Если вдруг у вас не пошел звук на телевизор, то нужно в системном трее щелкнуть по значку динамика и выбрать раздел "Устройства воспроизведения":
А затем установить телик устройством воспроизведения по умолчанию:
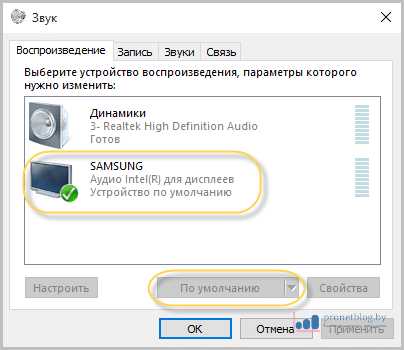
Если нажать кнопку "Настроить", то сразу можно будет проверить работоспособность всей системы:
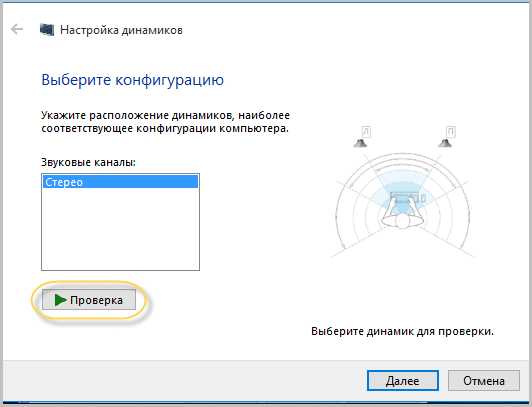
При нажатии опции "Проверка", на ТВ должны зазвучать колокольчики говорящие о том, что вы теперь точно знаете, как подключить телевизор к компьютеру через HDMI-кабель.
А наш рассказ на этой ноте подходит к концу завершению. Кто слушал до конца, тот большой молодец. И в качестве сюрприза, предлагаю посмотреть видео о захватывающих дух аттракционах.
Читайте так же
komp-review.ru
- Монитор безопасный для зрения

- Как удалить папку с флешки system volume information

- Где на ноутбуке кнопка end

- После вируса тормозит компьютер

- Команды командной строки windows
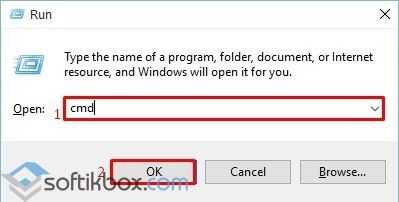
- Правила безопасности с компьютером
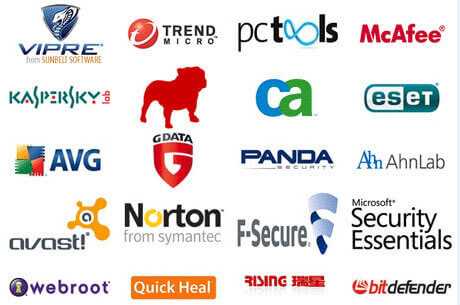
- Xp или windows 10

- Как сделать мощнее ноутбук
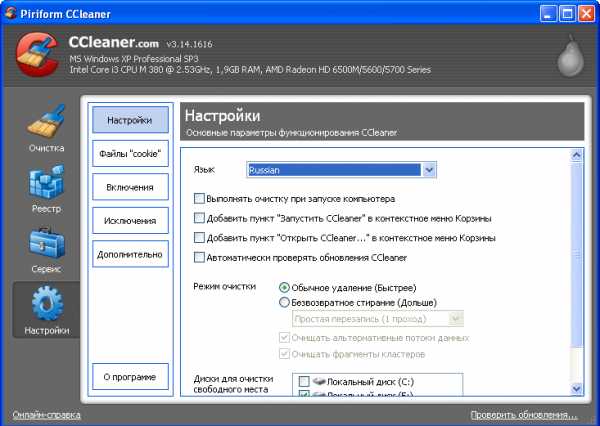
- Windows 10 удалить службу
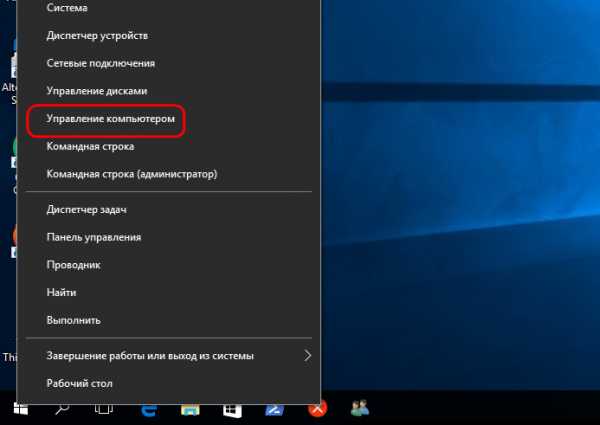
- Mikrotik обновление прошивки через winbox

- Ремонт ноутбуков курсы онлайн