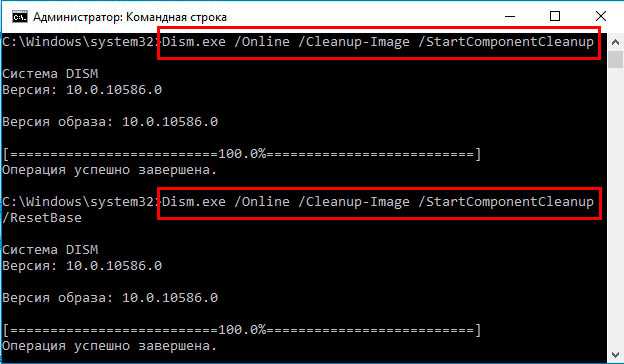Как через командную строку удалить папку windows 7: RD — команда для удаления каталогов
Как удалить папку которая не удаляется
Удалить папку можно нажав на неё правой кнопкой мыши и выбрав в контекстном меню удалить. Но иногда такой способ не помогает и я не могу удалить папку, поэтому я опишу несколько способов удаления папки.
Удаление папки с помощью командной строки
Чтобы удалить папку Windows делаем следующее. Жмём «Пуск» — «Все программы» — «Стандартные» — «Командная строка». Появится окно в котором если дописать Help и нажать «Enter» то появится список команд и описание про каждую команду, команда RMDIR это удаление папки через командную строку. Чтобы узнать как прописывать нужную вам команду например удаление папки нужно дописать Help RMDIR. Нам ответила система как нужно написать команду для удаления папки. RMDIR [/S] [/Q] [диск:]путь. Я хочу удалить остатки игры рай в папке RAI и у меня получилась вот такая команда. RMDIR /S /Q C:\Games\RAI.
удалить папку через командную строку
Жмём «Enter» и папка сразу удалится.
Удаление папки с помощью команды bat файла
Итак мы выяснили как выглядит команда для удаления папки. Бывают папки которые через какое то время снова появляются. Вот для их удаления можно создать BAT файл на рабочем столе потому, что ненужная нам эта папка удалится при запуске файла bat.
Как сделать bat файл
Жмём правой кнопкой мыши на пустом месте рабочего стола и выбираем в контекстном меню «Создать» — «Текстовый документ». Открываем этот текстовый документ , который появился на рабочем столе. Вписываем туда команду RMDIR /S /Q C:\Games\RAI, где C:\Games\RAI это путь до вашей папки. Весь путь должен быть на английском так как bat файл не запускается если есть в написанном bat файле слова на русском языке. Теперь жмём «Файл» — «Сохранить как». В появившемся окне в строке имя файла пишем 1.bat и жмём «Сохранить».
В 1.bat переименовать файл
Пример bat файла появится на рабочем столе. Теперь запускаем 1 bat файл и bat удалить папку мгновенно.
Удаление папки Windows old
Некоторые ставят систему пропустив форматирование диска и у них появляется папка с системными файлами старой windows обычно называется эта папка Windows old.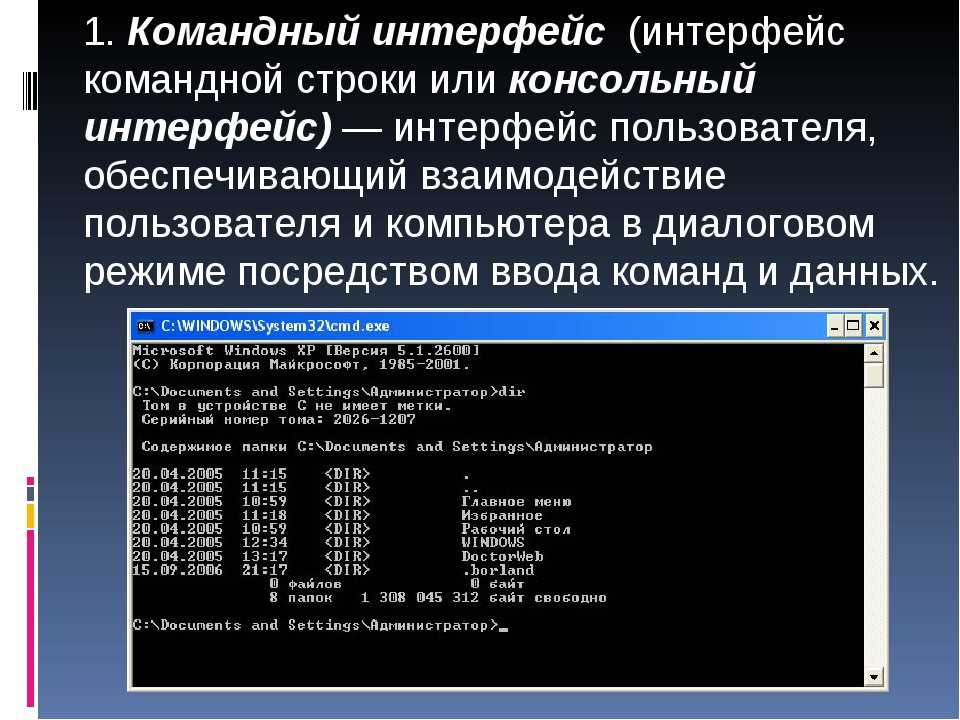 Многие не знают, что папку Windows old можно удалить. Удалить старую папку windows можно очисткой диска в Windows 7. Жмём «Пуск» — «Все программы» — «Стандартные» — «Служебные» — «Очистка диска». Откроется окно в котором надо выбрать диск на котором находится папка Windows old и нажать «ОК». Диск просканируется и появится окно в котором жмём «Очистить системные файлы». В этом окне ставим галочку в пункте «Предыдущие установки Windows» и жмём «ОК». Появится сообщение «Вы действительно хотите необратимо удалить эти файлы» жмём «Удалить файлы».
Многие не знают, что папку Windows old можно удалить. Удалить старую папку windows можно очисткой диска в Windows 7. Жмём «Пуск» — «Все программы» — «Стандартные» — «Служебные» — «Очистка диска». Откроется окно в котором надо выбрать диск на котором находится папка Windows old и нажать «ОК». Диск просканируется и появится окно в котором жмём «Очистить системные файлы». В этом окне ставим галочку в пункте «Предыдущие установки Windows» и жмём «ОК». Появится сообщение «Вы действительно хотите необратимо удалить эти файлы» жмём «Удалить файлы».
Удаление windows old
Системные файлы удалятся из папки Windows old и теперь можно просто удалить папку Windows old.
Удалить папку с правами администратора
Иногда папка не удаляется и появляется сообщение «Вам необходимо разрешение на выполнение этой операции» и чтобы папка удалилась нужно в свойствах папки разрешить полный доступ для этого делаем следующие действия. Жмём правой кнопкой мыши по папке и выбираем «Свойства» в контекстном меню.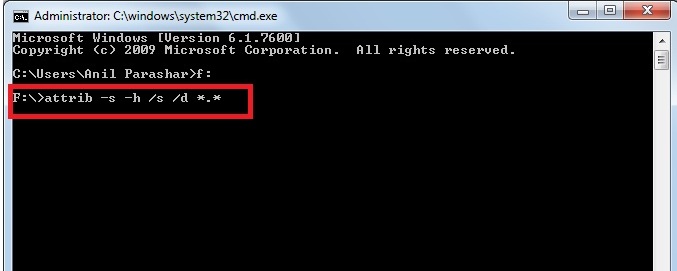 Переходим на вкладку «Безопасность» и жмём «Дополнительно». В новом окне переходим на вкладку «Владелец» и жмём «Изменить».
Переходим на вкладку «Безопасность» и жмём «Дополнительно». В новом окне переходим на вкладку «Владелец» и жмём «Изменить».
Будем менять владельца папки
Откроется окно владелец в котором надо выбрать ваше имя администратора (но не администраторы), поставить галочку в пункте «Заменить владельца подконтейнеров и объектов» и нажать»Применить».
Замена владельца папки
В появившемся сообщении подтверждаем и становимся владельцем этого объекта. Со вкладки «Владелец» переходим на вкладку «Разрешения» и жмём «Изменить разрешения». В открывшемся окне выбираем имя вашего администратора и жмём «Изменить». Откроется окно в котором ставим галочку в пункте «Полный доступ» и жмём «ОК» это окно закроется, а в открытом окне ставим галочки в пунктах:
«Добавить разрешения, наследуемые от родительских объектов».
«Заменить все разрешения дочернего объекта на разрешения, наследуемые от этого объекта» и жмём «ОК».
Разрешаем полный доступ к папке
Опять появится сообщение с которым соглашаемся нажав «ОК» и закрываем все окна нажатием «ОК». Теперь папку можно удалить.
Теперь папку можно удалить.
Удаление папки в Total Commander
Безвозвратно удалить папку в Total Commander очень легко. Нужно найти нужную для удаления папку и нажать на неё левой кнопкой мыши, а затем нажать внизу Total Commander кнопку удалить или нажать на клавиатуре F8 и появится сообщение в котором нажимаем «Да» или «Удалить» в зависимости от того пустая папка или в ней что то есть.
Поиск и удаление пустых папок в total commander
Папка удалится вместе со всем содержимым.
Программа для принудительного удаления папок
Мне нравится программа для удаления папок Unlocker.
Тут можете скачать программу для удаления папок Unlocker.
Установите и программа для удаления неудаляемых папок будет находится в контекстном меню. Нажмите правой кнопкой мыши на удаляемую папку и выберете Unlocker в контекстном меню. Появится окно в котором установите действие»Удалить» и нажмите «Разблокировать всё». Папка будет удалена.
Как удалить папку через командную строку
ГлавнаяРабота на компьютере
Командная строка (сокращенно CMD) – специальная программа, позволяющая выполнять сложные операции в Виндовс. Рядовые пользователи ее не используют, поскольку потребность в большинстве функций реализуется через привычный оконный интерфейс. Но когда возникают проблемы посерьезнее, возможности командной строки могут пригодиться. Данная программа подойдет для принудительного удаления папок, файлов и работы с директориями и локальными дисками.
Рядовые пользователи ее не используют, поскольку потребность в большинстве функций реализуется через привычный оконный интерфейс. Но когда возникают проблемы посерьезнее, возможности командной строки могут пригодиться. Данная программа подойдет для принудительного удаления папок, файлов и работы с директориями и локальными дисками.
Суть работы проста – вводится команда или ряд последовательных команд (алгоритм), и Windows их выполняет. Причем многие процессы через CMD проходят гораздо быстрее, чем в знакомом графическом интерфейсе. Удаление папки или программы в командной строке вообще происходит в пару кликов.
Мы советуем с осторожностью обращаться с утилитой, поскольку она способна вносить изменения в работу самой ОС Виндовс. Невнимательное обращение в CMD может привести к дальнейшим ошибкам и неполадкам.
Как удалить папку через командную строку
Содержание
- Как запустить командную строку от администратора в Windows 7?
- Способ 1
- Способ 2
- Как удалить папку через командную строку
- Как найти путь к папке
- Как удалить файл через командную строку
- Как узнать путь к файлу?
- Как удалить программу через командную строку в Windows 7
- Как в командной строке перейти на другой диск
- Как сделать bat файл
- Видео — Как удалить папку с помощью командной строки (cmd) в Windows
Как запустить командную строку от администратора в Windows 7?
В этой инструкции мы будем часто пользоваться CMD, поэтому сначала рассмотрим вопрос ее запуска. Чтобы открыть программу, воспользуйтесь одним из способов ниже.
Чтобы открыть программу, воспользуйтесь одним из способов ниже.
Способ 1
В поиске «Пуска» введите «командная строка» или «cmd» (без кавычек). Система найдет утилиту, вам останется только ее открыть.
Открываем меню «Пуск», в поисковике вводим «командная строка» или «cmd» (без кавычек), открываем найденную системой утилиту
Если вы хотите более подробно узнать, как вызвать командную строку в Windows 8, а также рассмотреть 5 проверенных способов, вы можете прочитать статью об этом на нашем портале.
Способ 2
- Откройте приложение «Выполнить». Его название можно вбить в тот же поиск «Пуска».
Открываем меню «Пуск», в поисковике вводим «выполнить», открываем найденный результат
Раскрываем меню «Пуск», находим пункт «Выполнить» щелкаем по нему
На заметку! У некоторых пользователей он закреплен на панели справа (смотрите скриншот).
- Уже в самом приложении введите cmd.
 exe и нажмите «ОК».
exe и нажмите «ОК».В поле «Открыть» вводим cmd.exe и нажимаем «ОК»
Примечание! CMD может запустить только администратор компьютера. Поскольку командная строка способна вносить серьезные изменения в работу системы, ОС Виндовс не доверяет ее запуск другим пользователям (с категориями прав «Гость» и «Обычный»).
Как удалить папку через командную строку
Шаг 1. Запускаем CMD.
Открываем меню «Пуск», в поисковике вводим «командная строка» или «cmd» (без кавычек), открываем найденную системой утилиту
Шаг 2. Для удаления используется команда «rmdir» (rd) – удалить каталог файловой системы Windows можно только с ее помощью. Итак, вписываем текст «RD /?». Утилита ознакомит вас с функциями по работе с папками.
В поле вводим «RD /?», нажимаем «Enter»
Шаг 3. Мы создали папку с ненужными файлами, чтобы продемонстрировать принцип работы утилиты.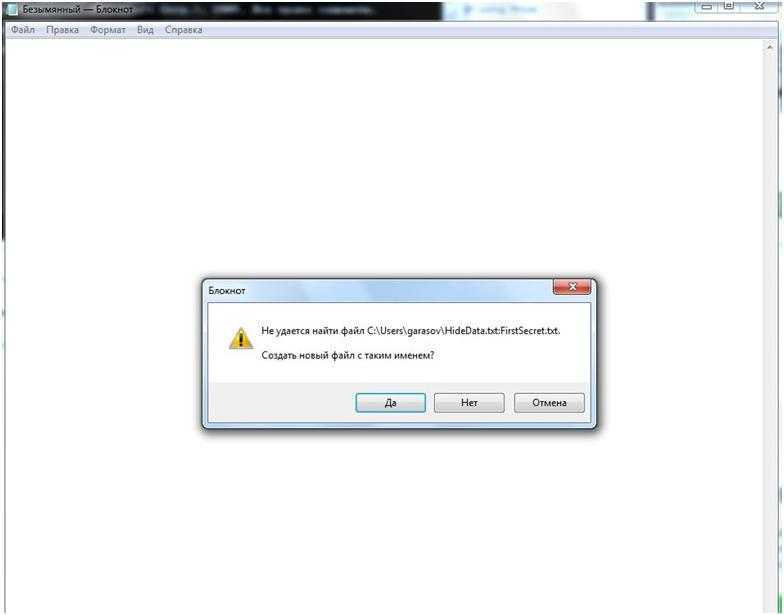 Папка расположена на рабочем столе. Когда вы удаляете папку, вы должны вписать следующую команду: «RD /s», затем поставить пробел и вбить путь к самой папке (ее адрес на компьютере).
Папка расположена на рабочем столе. Когда вы удаляете папку, вы должны вписать следующую команду: «RD /s», затем поставить пробел и вбить путь к самой папке (ее адрес на компьютере).
Что бы удалить папку с помощью командной строки, нужно узнать ее полный путь к месту хранения в компьютере
Вписываем следующую команду «RD /s», затем ставим пробел и ищем полный путь места хранения папки на компьютере
Как найти путь к папке
Как узнать путь к папке? Вручную это делать слишком долго, особенно если вы хотите удалить несколько директорий. Рассмотрим наш рабочий стол. Он находится в папке «Users» («Пользователи») на том диске, где у вас установлена ОС Виндовс.
- В нашем случае система стоит на локальном диске C. Заходим в него.
Открываем диск С или другой, на котором находится система Виндовс
- Затем в директорию пользователей.
Открываем папку «Пользователи»
- А после – выбираем конкретного пользователя.
Открываем папку с нужным пользователем
- Там видим «Рабочий стол» – открываем.

Раскрываем папку «Рабочий стол»
- В конце пути мы должны прийти к той папке, которую требуется удалить.
Находим и открываем нашу папку для удаления
- Теперь щелкаем по адресной строке проводника (смотрите скриншот) и копируем адрес (комбинация клавиш «Ctrl+C»).
Щелкаем правой кнопкой мышки по адресной строке проводника, в меню щелкаем по опции «Копировать» или нажимаем комбинацию клавиш «Ctrl+C»
Важно! Метод применим к любым вариантам: удаление папки с подтверждением и без, — разницы нет.
Шаг 4. Вставляем адрес папки в CMD. Для этого щелкаем правой кнопкой мыши рядом с введенной командой на «Шаге 3» (к сожалению, сочетание клавиш «Ctrl+V» в командной строке не работает). Жмем «Enter».
В командной строке щелкаем после s и пробела правой кнопкой мышки, выбираем «Вставить», вставится путь к папке, щелкаем «Enter»
Шаг 5. Утилита спросит, действительно ли нужно удалить директорию. Если вы уверены, что да – нажмите на английскую клавишу «Y», а затем – «Enter».
Если вы уверены, что да – нажмите на английскую клавишу «Y», а затем – «Enter».
Для подтверждения удаления нажимаем на английскую клавишу «Y», затем «Enter»
Шаг 6. Готово! Удаление папки с помощью командной строки произведено. На всякий случай проверим отсутствие директории.
Проверяем место, где хранилась наша удаленная папка
Примечание! Папка полностью удаляется с винчестера, не помещаясь в «Корзину»! Будьте осторожны, используя этот инструмент – можно ненароком удалить важные данные с компьютера навсегда. Удалить папку с правами администратора может только главный пользователь компьютера.
Как удалить файл через командную строку
Принцип деинсталляции файла не сильно отличается от удаления папки. Нам также потребуется узнать адрес файла и прописать его в CMD. Единственная разница – в самой команде.
Шаг 1. Открываем CMD.
Открываем меню «Пуск», в поисковике вводим «командная строка» или «cmd» (без кавычек), открываем найденную системой утилиту
Шаг 2.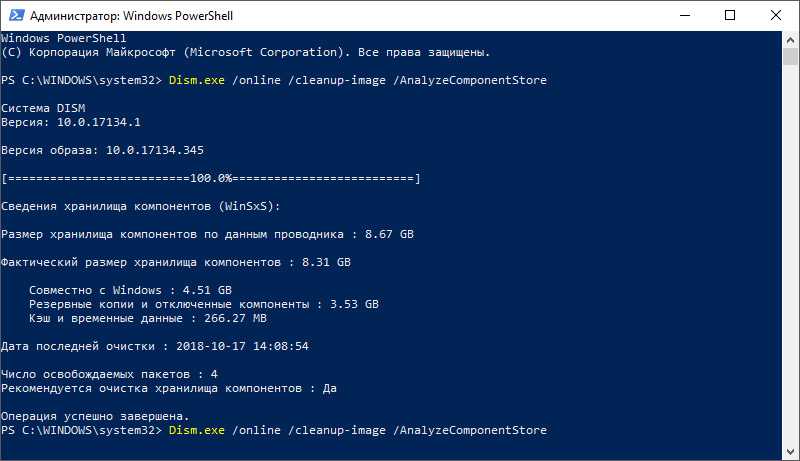 Вбиваем следующую команду: «DEL /F /S /Q /A». Затем ставим пробел и вставляем путь к файлу.
Вбиваем следующую команду: «DEL /F /S /Q /A». Затем ставим пробел и вставляем путь к файлу.
Вводим команду «DEL /F /S /Q /A»
Как узнать путь к файлу?
- Кликните по нему правой кнопкой мыши и зайдите в «Свойства».
Правой кнопкой мышки щелкаем по файлу, открываем пункт «Свойства»
- Во вкладке «Общие» скопируйте данные из строки «Расположение».
Копируем данные из строки «Расположение» во вкладке «Общие»
Шаг 3. Вставьте скопированный текст в CMD (он должен быть в кавычках).
Щелкаем правой кнопкой мышки после буквы А и пробела, в меню кликаем по пункту «Вставить»
Путь к файлу выделяем кавычками
Шаг 4. Теперь скопируйте имя файла из поля (вместе с расширением – смотрите скриншот) и вставьте в CMD.
Выделяем название файла и правым кликом мышки вызываем меню, щелкаем по пункту «Копировать»
Шаг 5. Закройте кавычки и нажмите «Enter».
Закрываем кавычки и нажимаем «Enter»
Готово – файл удален навсегда.
После завершения процесса, командная строка сообщит, что «Удален файл» и его путь
Если вы хотите узнать, как удалить папку, если она не удаляется, вы можете прочитать статью об этом на нашем портале.
Как удалить программу через командную строку в Windows 7
Бывает, что программа не удаляется стандартным приложением Windows (из панели управления). Чтобы навсегда удалить ПО, очистив не только его файлы, но и данные в реестре, пригодится командная строка.
Шаг 1. Запускаем CMD.
Открываем меню «Пуск», в поисковике вводим «командная строка» или «cmd» (без кавычек), открываем найденную системой утилиту
Шаг 2. Вбиваем «wmic».
Вводим команду «wmic», нажимаем «Enter»
Шаг 3. Теперь нужно узнать наименования конкретного приложения в Windows, чтобы не ошибиться и не удалить полезный софт. Для этого вбиваем «product get name» (дословно — «получить имя продукта»).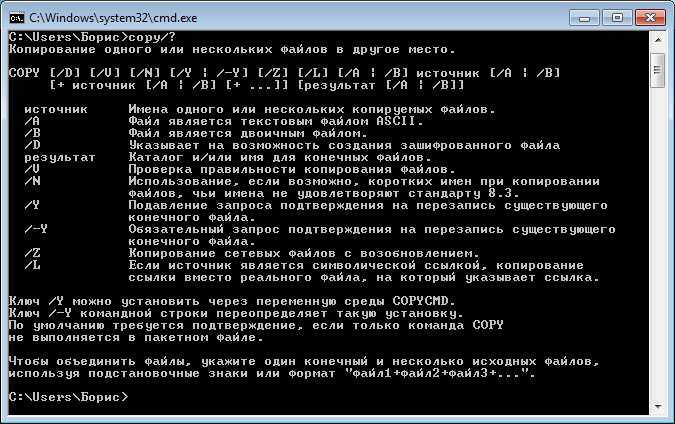
В следующем поле вводим команду «product get name», нажимаем «Enter»
Шаг 4. Деинсталлируем программу в командной строке. Остается только вбить текст «product where name=”название программы” call uninstall». Текст в кавычках – это наименование софта их списка, предоставленного командной строкой.
Вводим команду «product where name=”название программы” call uninstall», вместо «название программы», название удаляемого софта, щелкаем «Enter»
Шаг 5. Готово! Проверить, удален софт или нет можно зайдя в приложение «Удаление программы» из «Панели управления». Если в списке ПО нет – значит операция выполнена успешно.
Как в командной строке перейти на другой диск
Для перемещения по каталогам и локальным дискам используется привычный инструмент навигации – проводник. Однако, и при помощи CMD можно переходить в директории, расположенные на винчестере.
Данная инструкция дает ответ на вопрос «как в командной строке перейти в папку другую», принципиальной разницы между директорией и локальными разделами винчестера – нет.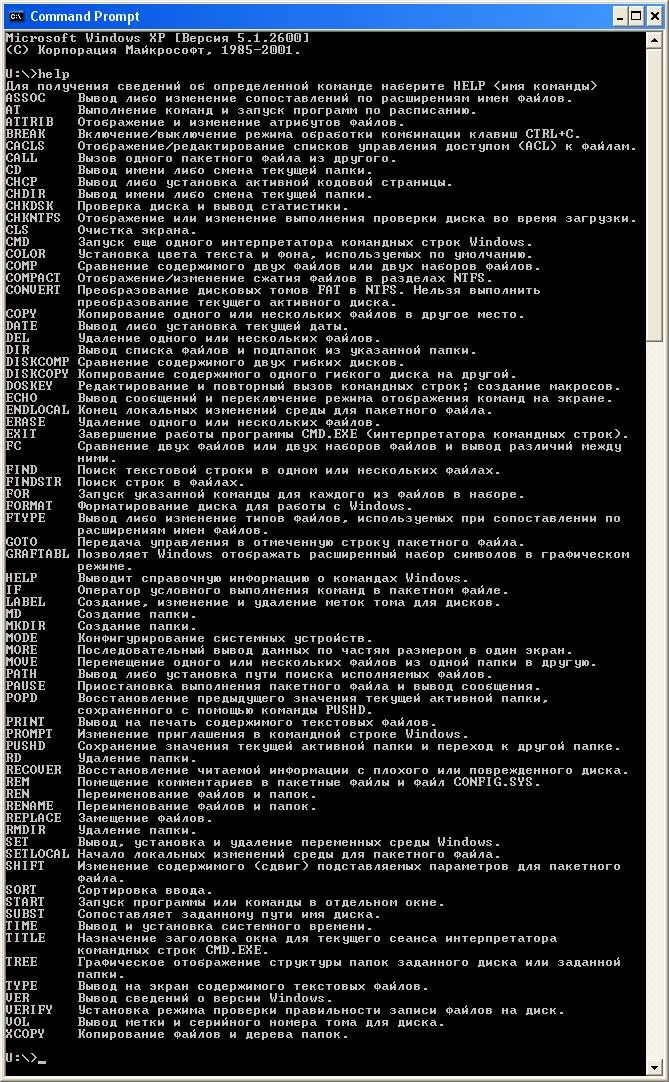
Шаг 1. Запускаем CMD.
Открываем меню «Пуск», в поисковике вводим «командная строка» или «cmd» (без кавычек), открываем найденную системой утилиту
Шаг 2. Вбиваем команду «cd /d «d:»». В кавычках – адрес нашего локального диска или директории.
В поле вводим команду «cd /d «d:»», в кавычках – адрес нашего локального диска или директории, нажимаем «Enter»
Как сделать bat файл
Bat файл – алгоритм, который может написать пользователь в утилите CMD. Касаемо нашей темы, — возможно, произвести удаление папки с помощью команды bat файла, вписав последовательность шагов. Инструкция по созданию БАТ файла:
Шаг 1. Создаем простой документ в Блокноте.
Щелкаем правой кнопкой мышки по пустому месту рабочего стола, наводим курсор по пункту «Создать», выбираем «Текстовый документ»
Шаг 2. Можно поставить несколько пробелов или какой-то простой текст. Делается это для того, чтобы файл сохранился программой (главное – чтобы он не был пустым). Сейчас это не играет большой роли, поскольку для создания БАТ файла мы задействуем утилиту Notepad++.
Сейчас это не играет большой роли, поскольку для создания БАТ файла мы задействуем утилиту Notepad++.
Открываем новый документ, что-нибудь в него вводим, нажимаем «Файл», затем «Сохранить» и закрываем его
Шаг 3. Скачиваем Notepad. Устанавливаем.
Находим Notepad и переходим на сайт разработчика
В разделе «download» выбираем программу под параметры своей системы и нажимаем «Download», далее устанавливаем программу, следуя инструкции установщика
Шаг 4. Открываем наш документ.
В утилите Notepad, щелкаем по вкладке «Файл», нажимаем на пункт «Открыть»
Шаг 5. В меню выбираем «Кодировки» -> «Кириллица» -> «OEM 866».
Переходим в закладку «Кодировки», далее наводим курсор на пункт «Кодировки», далее «Кириллица», затем щелкаем по пункту «OEM 866»
Шаг 6. Переходим в закладку «Файл», выбираем «Сохранить как». Подтверждаем действие и делаем замену старого файла на новый.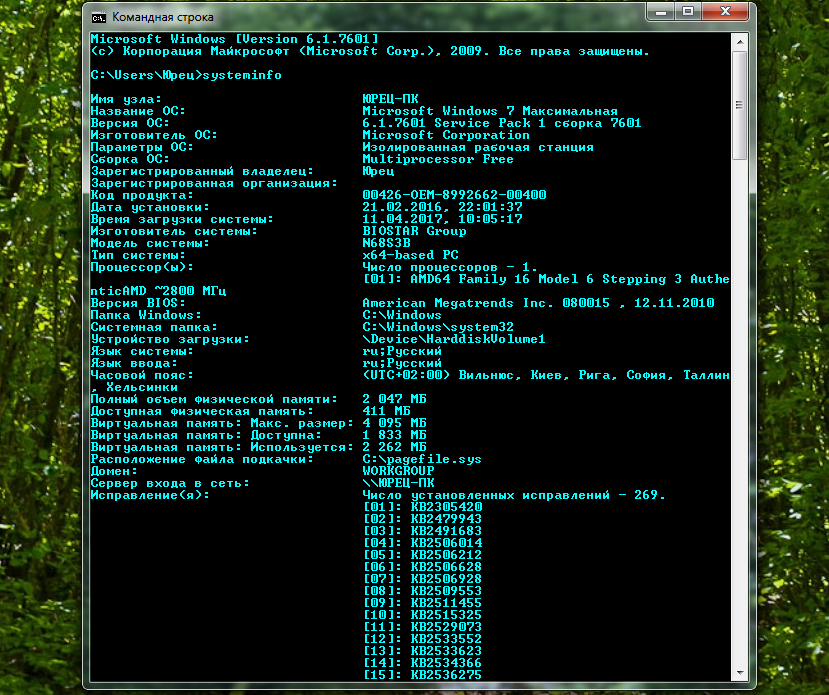
Переходим в закладку «Файл», выбираем «Сохранить как»
Нажимаем «Сохранить»
Нажимаем «Да»
Шаг 7. Теперь уже можно удалить старое содержимое файла и вбить нужный алгоритм.
Открываем сохраненный файл, меняем текст на нужный скрипт или алгоритм
Шаг 8. Сохраняем документ и меняем расширение с txt на bat.
Открываем «Файл», выбираем «Сохранить как»
Меняем имя файла, расширение вместо .txt меняем на .bat, в поле «Тип файла» выбираем «Все файлы», нажимаем «Сохранить»
Готово!
Созданный bat.файл
Видео — Как удалить папку с помощью командной строки (cmd) в Windows
Понравилась статья?
Сохраните, чтобы не потерять!
Рекомендуем похожие статьи
Как создать, открыть или удалить папку через командную строку Windows
Начинающим пользователем полезно получить навыки работы с командной строкой. Это помогает безопасно производить различные действия с документами, проверять состояние передачи/приёма данных и несёт многие другие функции.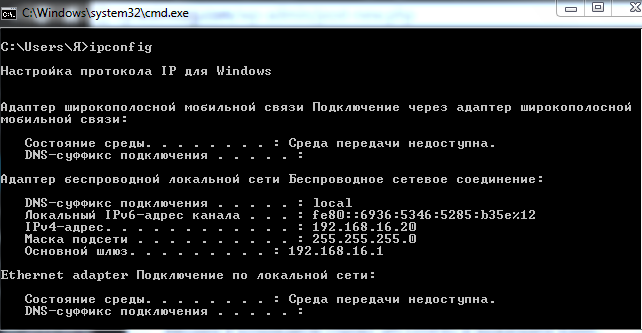 Прежде всего следует изучить действия с файлами, каталогами. Как открыть папки через командную строку, вообще создание их, работа с ними, в том числе перемещение, переименование, как удалить папку через командную строку, уже ненужную,— эти вопросы вы сможете разрешить, прочитав статью. Проблема выглядит страшнее, чем есть на самом деле. Здесь главное — знать команды, правильно вписывать адрес документа. Ниже рассмотрим основные операции, сами сможете убедиться, что ничего сверхсложного тут нет.
Прежде всего следует изучить действия с файлами, каталогами. Как открыть папки через командную строку, вообще создание их, работа с ними, в том числе перемещение, переименование, как удалить папку через командную строку, уже ненужную,— эти вопросы вы сможете разрешить, прочитав статью. Проблема выглядит страшнее, чем есть на самом деле. Здесь главное — знать команды, правильно вписывать адрес документа. Ниже рассмотрим основные операции, сами сможете убедиться, что ничего сверхсложного тут нет.
Вызов командной строки
Есть несколько приёмов, которые помогут вам начать работу с командной строкой. Открыть её можно следующим образом:
- Найдите в системной папке C:\Windows\System32 файл cmd.exe, кликните по нему дважды.
- В версиях WindowsXP и выше нажмите вместе клавиши Win+R. Откроется системное окно «Выполнить». В строчке наберите cmd, подтвердите действие, нажав ОК.
- В Win7, чтобы открыть программу, зайдите в «Пуск» — «Все программы», там найдите «Стандартные», нажав на папку для просмотра, увидите значок с подписью для запуска программы.

- В Win7, 10 в «Пуске» впишите внизу в строке поиска («Найти программы и файлы») впишите «командная строка», система покажет программу. В Win8 поиск находится в боковом меню.
При первом запуске по умолчанию вы находитесь в вашем персональном каталоге. Обычно, это «C:\Users\<имя пользователя>\».
Открываем имеющуюся папку
Чтобы открыть папку, в командной строке необходимо указать путь к ней. Вначале вписываете команду «cd», а затем после пробела адрес, например, “C:\ProgramFiles\Skype”.
ВАЖНО. Учтите: если в названиях, входящих в адрес, есть пробелы, весь путь надо заключить в кавычки. Если названия не содержат пробелов, можно кавычки не пропечатывать при этой команде.
Слэш можно применять как прямой, так обратный (\ и /). Оба они читаются программой одинаково, выбирайте удобный, привычный для вас.
Если вы не уверены в точном названии, нажмите TAB, затем стрелки вверх/вниз для прокрутки списка. Предположим, что у вас есть папки «helloYou» и «helloMe», расположены они в «C:\».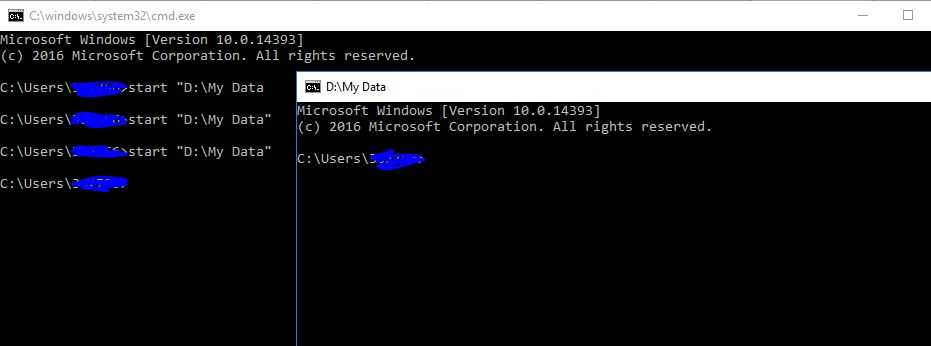 Введите команду «C:\>cd h», потом дважды нажмите TAB, так вы прокрутите список компонентов, начинающихся на букву «h».
Введите команду «C:\>cd h», потом дважды нажмите TAB, так вы прокрутите список компонентов, начинающихся на букву «h».
Просмотр содержимого
Чтобы через командную строку увидеть содержимое какой-либо папки, набирается команда «dir», после которой вписывается путь к ней, затем параметры.
Если путь не указать, то на экране выведется список содержимого, где находитесь в это время.
Если не введёте параметры, список будет представлен с пятью столбцами:
- дата последнего изменения;
- дата каталога;
- если название в списке относится к папке, будет стоять <DIR>; если это другой формат, будет пустое место;
- вес файла/папки;
- количество документов в каталоге, их суммарный вес.
Чтобы избежать детализации, введите команду с параметром «/d» — увидите просто список без дополнительной информации.
Создание
Чтобы появилась новая папка, набирается «mkdir», можно сокращённо просто «md». Далее записывается путь к ней, название.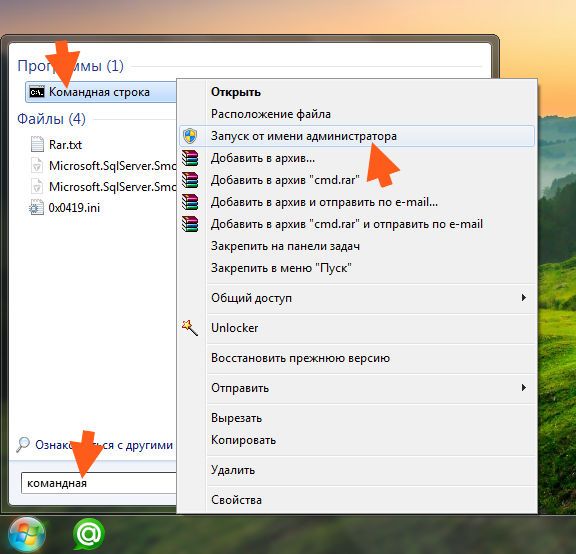 Например, в корне диска C вам нужно в имеющемся «Test» создать подпапку «Russian», значит, набираете последовательно «mkdir “C:\Test\Russian ”».
Например, в корне диска C вам нужно в имеющемся «Test» создать подпапку «Russian», значит, набираете последовательно «mkdir “C:\Test\Russian ”».
Можно сразу создать несколько новых папок, укажите пути тогда через пробел либо названия. Допустим, в той же «Test» требуются подпапки 1, 2, 3. Если вы уже находитесь в корне C-диска, наберите «mkdir “Test \1” “Test \2” “Test \3”». Если вы находитесь уже в «Test», можно применять сокращённый вариант команды: «mkdir 1 2 3». Но не забудьте: при наличии пробелов в названиях, их нужно будет заключить в кавычки.
Удаление
Удалить папки, их содержимое позволяет команда «rmdir» либо её сокращённая версия «rm». После прописываются параметры, затем путь.
Если требуется удалить пустой каталог «Example folder», пишется по образцу «rmdir “C:\ Example folder”».
Если «Example folder» не пустой, в нём имеются подпапки/файлы, чтобы всё вместе удалить, следует после команды прописать ключ «/s». Ключ вписывается после «rmdir», но до адреса назначения.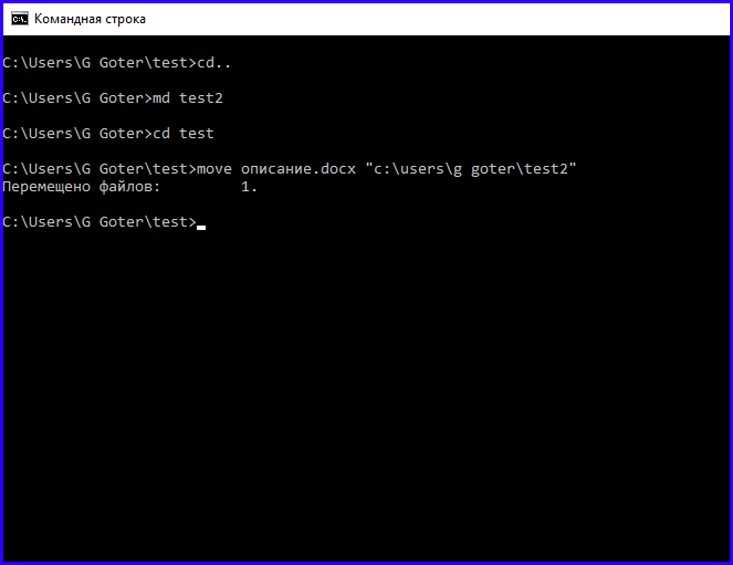 То есть запись будет выглядеть так: «rmdir /s “C:\Example folder”». Набрав команду, увидите запрос на подтверждение действий, выбираете «y», что значит, что вы согласны удалить («yes»).
То есть запись будет выглядеть так: «rmdir /s “C:\Example folder”». Набрав команду, увидите запрос на подтверждение действий, выбираете «y», что значит, что вы согласны удалить («yes»).
Чтобы запрос на подтверждение постоянно не появлялся, можно сразу прописать ключ «/q». Он вписывается после «/s».
Можно перечислить через пробел удаляемое. Допустим, внутри «Test» вам стали не нужны папки 2 и 3, значит, записываете команду: «rmdir /s /q “C:\Test\1” “C:\Test\2” “C:\Test\3”». Если вы уже находитесь в каталоге «Test», можно вписать сокращённый вариант: «rmdir /s /q 1 2 3».
Перемещение, переименование
Для этих двух действий существует одна команда — «move». После неё записываются параметры, затем путь к перемещаемой/переименованной папке, затем путь к новообразуемой. Получается, что для перемещения указываете вначале старый путь, затем после пробела место, куда должен каталог переместиться. При переименовании вы указываете путь со старым названием, затем после пробела новое имя.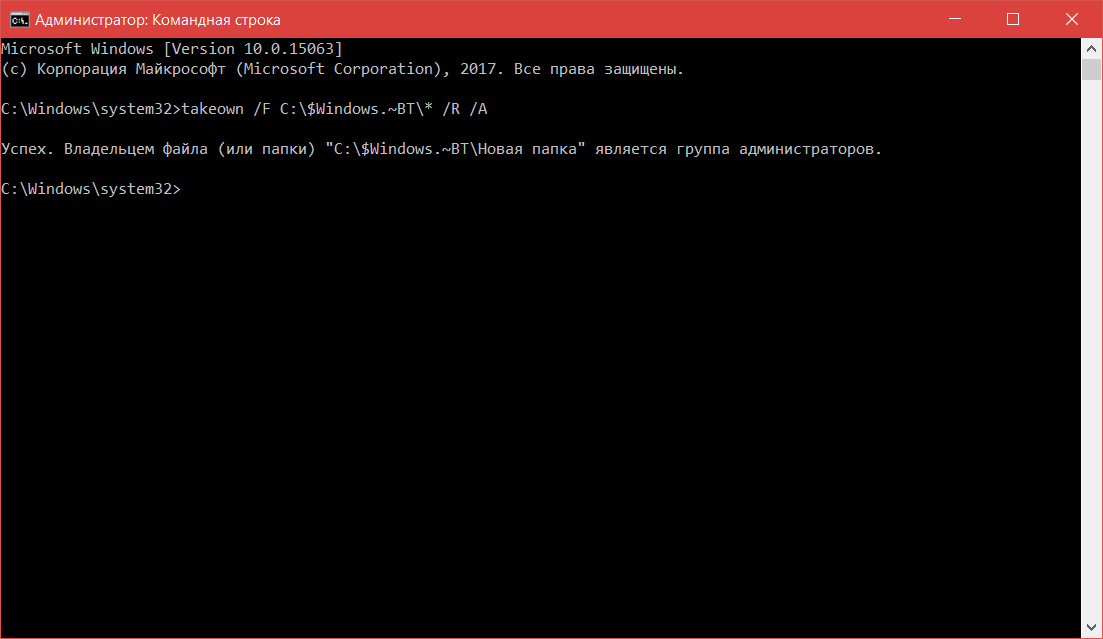
Рассмотрим на примерах.
- Требуется переместить «Foto» из каталога «MyFile» в корень «C:». Прописывается в командной строке следующее: «move “C:\MyFile\Foto” “C:\”».
- Требуется переименовать «Foto» в «MyFoto». Пишем так: «move “C:\MyFile\Foto” “My Foto”».
Переходы
Работая через командную строку, вы захотели перейти в другой каталог. Вам поможет команда «chdir», позволяющая перейти в другое место. Либо просто заходите в раздел, как описывалось в этой статье выше, с помощью команды «cd».
Для перехода в подкаталог, необязательно указывать полный адрес, ежели находитесь в родительском. Допустим, вы находитесь в «ProgramFile», как в командной строке перейти в папку «Skype»? Не нужно указывать полный путь: «cd “C:\ProgramFiles\Skype”»; достаточно указать название подкаталога: «cd “Skype”».
Чтобы перейти назад, в родительский каталог, вписываем «cd “ProgramFiles”».
Если требуется поменять диск нахождения, добавляется ключ «/D», например, из диска C: понадобилось перейти в D:, прописываете «cd /D d:/».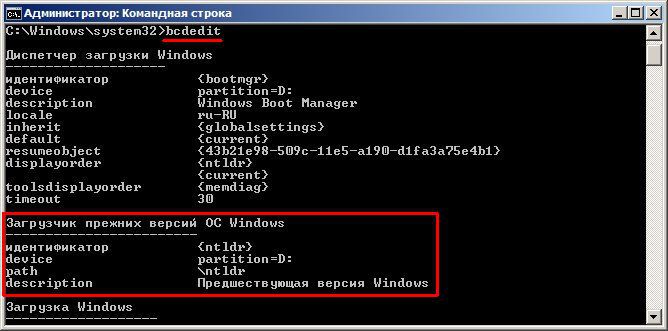
Копирование
Саму папку формально копировать нельзя, но разрешается скопировать содержимое её, для чего служит команда «xcopy». После неё вписываются параметры, затем адрес копируемого каталога, затем после пробела адрес нового каталога.
Допустим, имеется папка «Foto», понадобилось её скопировать вместе с содержимым из «MyFile» в «NB». Записываем команду так: «xcopy /e “C:\MyFile\Foto” “C:\NB\Foto”». Ключ «/e» даёт команду скопировать внутреннее содержимое «Foto».
Работа с командной строкой не требует специальных навыков, начинающий пользователь быстро освоит все процессы при желании, научится перемещать, переименовывать, сможете открыть, создать, скопировать, удалить любой файл либо каталог, перейти из одного места в другое. Функция такая полезна, умение обращаться с программойоблегчит, ускорит многие действия при работе на ПК. Нужно лишь запомнить, сохранить набор команд, внимательно вписывать адрес компонента, с которым будут проводиться разные действия.
Как удалить папку Windows.old в Windows 10, 7, 8 — инструкция
Наверное, почти каждый, кто следит за свободным местом на системном диске замечал необычную директорию Windows.old «000», которая обычно весит около 10–15 Гб. Что достаточно много, если объемы памяти ограничены, что характерно при использовании SSD накопителей или старых жестких дисков, когда приходится следить за каждым свободным гигабайтом. В такие моменты появляются мысли о полном удалении всего лишнего.
Содержание статьи
- Что это за папка, где находится и можно ли ее удалить
- Как удалить папку Windows.old в Windows 10 и 8
- Для пользователей, имеющих на борту обновления с 1803–1809 или новее.
- Средство очистки
- Командная строка
- Планировщик заданий
- Как удалить папку Windows.old в Windows 7, Vista, XP
- Что делать, если не получается удалить папку?
- Дополнительные универсальные способы
- Видео по теме:
- Комментарии пользователей
Что это за папка, где находится и можно ли ее удалить
Папка Windows. old появляется после обновления или чистой установки Windows 10, 7, 8. В ней хранятся временные старые файлы и настройки предыдущей операционной системы. По умолчанию находится на диске с установленной операционкой и не является критически важным каталогом. Может пригодиться только при откате (восстановлении). Во всех других случаях ее можно удалять.
old появляется после обновления или чистой установки Windows 10, 7, 8. В ней хранятся временные старые файлы и настройки предыдущей операционной системы. По умолчанию находится на диске с установленной операционкой и не является критически важным каталогом. Может пригодиться только при откате (восстановлении). Во всех других случаях ее можно удалять.
Но даже если вы не планируете прибегать к откату, не стоит торопиться с очисткой, подождите некоторое время и проверьте работоспособность новой системы. В случае выявления каких-либо ошибок или сбоев, вы сможете вернуть ОС к начальному состоянию. После чистки директории, такая возможность пропадет.
Важно! В целом удалить рассматриваемую папку допустимо. Но стоит помнить о том, что без нее осуществить возврат к предыдущей версии операционной системы не представляется возможным. Поэтому если в системе возникнет критическая ошибка и решить проблему возможно путем отката ОС к предыдущей версии, то при удаленной папке «Windows.
old» придется воспользоваться другими методами.
Как удалить папку Windows.old в Windows 10 и 8
Существуют несколько вариантов правильного удаления с помощью стандартных средств вшитых в Windows 10 и 8. Рассмотрим каждый из них.
Для пользователей, имеющих на борту обновления с 1803–1809 или новее.
- Нажмите комбинацию клавиш «WIN + X» и откройте «Параметры».
- Войдите в меню «Система».
- Переместитесь в подраздел «Память устройства» и щелкните по синему тексту «Освободить место». Дождитесь завершения процедуры поиска ненужных объектов.
- Активируйте опцию «Предыдущие установки» и щелкните по кнопке «Удалить файлы» в верхней части окна.
- Дождитесь окончания процедуры и проверьте результат.
Если ничего не изменилось, то возможно у пользователя, под которым вы находитесь недостаточно прав.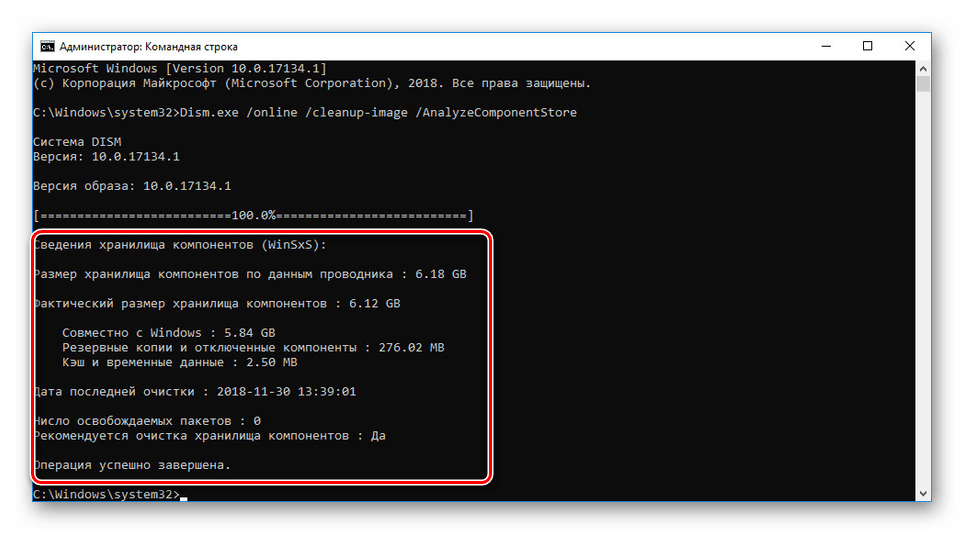 Тогда стоит войти под администратором и повторить попытку еще раз.
Тогда стоит войти под администратором и повторить попытку еще раз.
Средство очистки
Данный метод более универсален. Используйте его, если предыдущий вам не подошел или не принес результат.
Подробная инструкция:
- Входим в систему с привилегиями администратора.
- Открываем «Компьютер» и жмем правой мышью по разделу с операционкой, затем выбираем пункт «Свойства».
- Во вкладке «Общие» жмем по кнопке «Очистка диска».
- Активируем опцию «Предыдущих установок» и нажимаем «Ок». В более старых версиях 10-тки пункт предыдущих настроек отобразится после нажатия на кнопку «Очистить системные».
- Ждем окончания процедуры.
Внимание! После этого каталог исчезнет, либо его объем будет равен нулю. Дополнительных действий при наличии пустой папки предпринимать не следует.
Командная строка
Запускаем командную строку или PowerShell с правами администратора, вводим в консоль команду rd /s /q c:\windows. old и нажимаем «Enter».
old и нажимаем «Enter».
Иногда прав администратора бывает недостаточно, и пользователи получают уведомление о том, что им было отказано в доступе к запрашиваемому разделу. Решить проблему можно изменив владельца и выставив необходимые привилегии. Прочитайте подробнее про TrustedInstaller и выполните все действия из этого примера.
Планировщик заданий
Мало кто знает и особенно, кто пользовался такой утилитой, как планировщик заданий. Давайте попробуем удалить каталог через планировщик.
Выполняем по шагам:
- Щелкаем по иконке поиска, в строку вводим «Планировщик заданий» и открываем.
- Находим задание «Setup Cleanup Task» и отправляем на выполнение, нажав правой мышкой по названию и выбрав пункт «Выполнить».
Осталось лишь проверить результат.
Как удалить папку Windows.old в Windows 7, Vista, XP
Аналогичным способом от нее можно избавиться и в Windows 7, Vista, XP. Первый из рассмотренных методов может не сработать, особенно в том случае, если до этого вы уже пробовали избавиться от директории или ее содержимого используя обычный проводник.
Первый из рассмотренных методов может не сработать, особенно в том случае, если до этого вы уже пробовали избавиться от директории или ее содержимого используя обычный проводник.
Но не отчаивайтесь, ниже будут рассмотрены как стандартные, так и универсальные методы удаления, и один из них обязательно сработает.
Итак, выполняем следующие действия.
- Щелкаем правой мышкой по системному разделу и выбираем пункт «Свойства».
- Жмем по кнопке «Очистка диска».
- Дожидаемся завершения анализа и в появившемся окне выставляем галочки на имеющихся пунктах, далее щелкаем по кнопке «Очистить системные».
- Отобразится окно с новыми разделами. В главной вкладке отыскиваем пункт «Предыдущих установок», активируем его галочкой и нажимаем «Ок». При желании остальные галочки можно убрать.
В редких случаях процедура очистки избавляет лишь от части содержимого. Чтобы избавиться от оставшихся объектов, выполните специальную команду, о которой я говорил выше, в разделе командной строки.
Что делать, если не получается удалить папку?
Если «Windows.old» не удаляется ни одним из способов, то, скорее всего, повреждена файловая структура или нарушена целостность важных файлов. Рекомендую прочесть об устранении подобных ошибок и повторить попытку.
Впрочем, вовсе не обязательно, что дело именно в этом. В редких случаях папку «Windows.old» невозможно удалить потому, что на компьютере присутствуют вирусные программы, мешающие сделать это. В этом случае рекомендуется воспользоваться один из проверенных антивирусов – «Kaspersky» (скачать с официального сайта) или «Avast» (скачать с официального сайта).
После того, как антивирусная программа провела сканирование компьютера и удаление вредоносных файлов, следует вновь попробовать удалить папку одним из рассмотренных выше методов.
Дополнительные универсальные способы
Также существуют более универсальные методы. Работают они во всех случаях, независимо от того, какая ОС установлена на данный момент.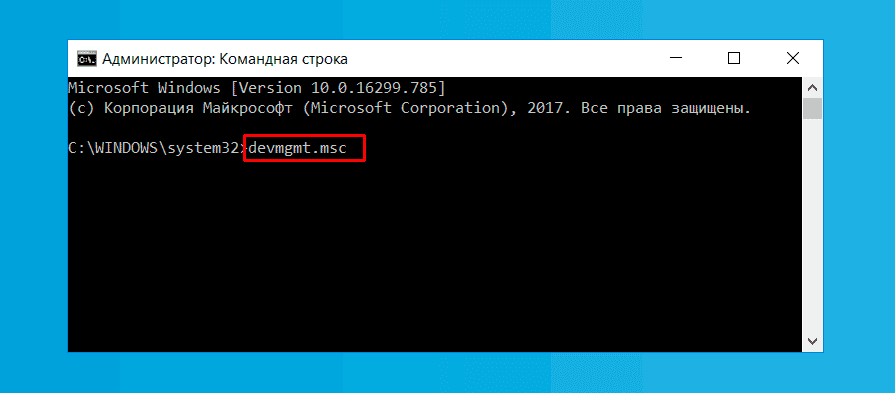
- Загрузочный LiveCD. Если говорить коротко, то это диск с уже установленной ОС, применяемый для программной диагностики компьютера. Загрузившись подобным образом, вы сможете управлять всеми объектами, независимо от того, где они находятся. LiveCD бесплатен и включен во многие сборки ОС, его достаточно легко найти в интернете. К наиболее распространенным относится WinPE и Kaspersky Rescue Disk.
- Сторонние приложения. Наподобие, Unlocker, Advanced SystemCare или LockHunter.
- Приложения – чистильщики. С подобной задачей, да и вообще с полной чисткой ОС неплохо справляется Reg Organizer. Утилита в автоматическом режиме выполнит анализ и избавит от мусора. Использую ее лично и рекомендую вам.
Папка «Windows.old» действительно может занимать 12-14 Гб. на жестком диске. Удалить ее можно одним из удобных способов, размещенных в статье. Если на компьютере установлена ОС Windows 10, то удалять папку самостоятельно вовсе не обязательно. После обновления системы на самостоятельно удалит ее через 30 дней.
После обновления системы на самостоятельно удалит ее через 30 дней.
Видео по теме:
Как удалить папку от имени администратора в Windows 7, что делать с неудаляемыми файлами и каталогами
Обычно удаление файлов и папок проходит быстро и безболезненно, если не считать предостерегающих сообщений Windows, являющихся защитой от случайного нажатия кнопки. Но в некоторых случаях система отказывается совершать действие, ссылаясь на невозможность выполнения команды. Пора разобраться с причинами появления подобных ошибок.
Содержание
1 В каких случаях может потребоваться удалить «неудаляемые» папки или файлы
2 Возможные пути решения
2.1 Удаление с помощью предоставления прав администратора
2.
 1.1 Через системные настройки
1.1 Через системные настройки2.1.2 Через командную строку
2.2 Отключение TrustedInstaller
2.3 Посредством редактирования списка Автозагрузки
2.4 Через безопасный режим
2.5 С помощью командной строки
2.5.1 Команды для принудительного удаления корневых каталогов и файлов — таблица
2.6 Посредством файловых менеджеров
2.7 Удаление с помощью сторонних программ
2.7.1 Unlocker
2.7.2 Lockhunter
2.7.3 Fileassassin
2.8 Восстановление системы
2.9 Использование другой операционной системы
2.10 Другие способы
3 Советы и рекомендации по удалению защищённых файлов и папок
4 Как удалить защищённые папки и файлы без дополнительных программ — видео
В каких случаях может потребоваться удалить «неудаляемые» папки или файлы
Windows 7 может отказаться удалять файлы или папки по нескольким причинам:
- повреждение.
 Физический или программный сбой, работа вируса;
Физический или программный сбой, работа вируса; - использование. Файл задействован работающим приложением или самой системой;
- отсутствие прав. Учётная запись пользователя не обладает достаточным уровнем прав доступа для удаления.
Возможные пути решения
- Если дело в программном сбое, бывает достаточным перезагрузить компьютер.
- При использовании файла другим приложением, нужно определить, какая программа его задействует, и закрыть её. В некоторых случаях необходимо также обратиться к «Диспетчеру задач Windows», чтобы остановить фоновые процессы, например, торрент-клиенты.
Иногда система отказывается удалять даже внешне пустые папки. Это может быть связано с настройками проводника не показывать скрытые файлы. Другими словами, папки только кажутся пустыми, в них хранится информация, скрытая от пользователя. Поэтому предварительно стоит удостовериться, что эти каталоги действительно не содержат сведения. Иначе можно ненамеренно стереть важные данные, нарушить устойчивость работы системы.

- Если же файлы и папки видны, но при этом они не удаляются по причине отсутствия прав у учётной записи, от имени которой был совершён вход в систему, можно поступить одним из следующих способов:
- использовать другую запись. Перезапуск системы от имени пользователя с административными правами является самым простым и безболезненным вариантом. В этом случае не меняются настройки ОС, а после проведения всех необходимых манипуляций можно снова вернуться к предыдущей учётной записи;
- получить права. Можно повысить уровень прав текущей учётной записи. Однако такой способ снижает защищённость компьютера не только от неосторожных действий пользователя, но и от вредоносных программ. Вирус нанесёт гораздо больший урон ПК, если проник от имени администратора;
- обратиться к сторонним приложениям. Существуют утилиты, специализирующиеся на принудительном удалении информации, в том числе и защищённой.
Удаление с помощью предоставления прав администратора
Пользователь с обычными правами может создавать, стирать и изменять большинство файлов и папок, однако не имеет доступа к модификации системной информации, что служит для защиты от непреднамеренных и неосторожных действий.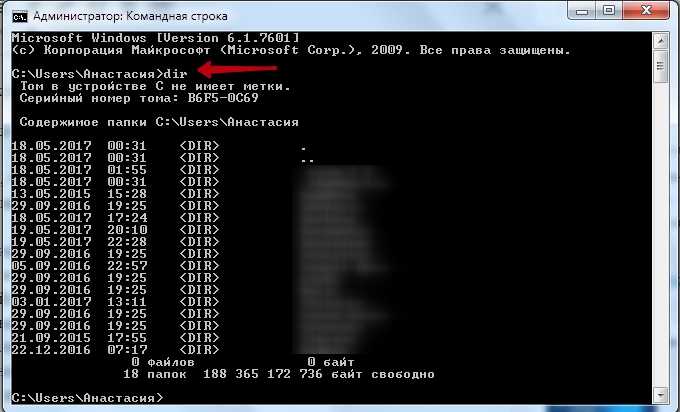 Не имеет ограничений учётная запись администратора, в рамках которой можно регулировать работу всей системы.
Не имеет ограничений учётная запись администратора, в рамках которой можно регулировать работу всей системы.
Наилучшим решением является поочерёдное использование двух записей. Пользовательской — для повседневной работы, администраторской — для настройки системы.
Предоставить обычной учётной записи права суперпользователя может исключительно администратор. Поэтому следующие способы подходят только в том случае, если такая возможность имеется.
Через системные настройки
- Нажимаем клавишу Win или экранную кнопку «Пуск». В поисковой строке, расположенной в самом низу открывшегося списка, вводим запрос «Учётные записи пользователей».
Выбираем вверху списка «Учётные записи пользователей»
- Переходим по активной строчке, расположенной сверху списка результатов поиска, и открываем окно с заголовком «Внесение изменений в учётную запись пользователя». Кликаем на «Управление другой учётной записью» в центральной части.

Выбираем «Управление другой учётной записью»
- Перейдя по вкладке, мы попадём в окно со списком всех учётных записей, созданных системой. Выбираем ту, которой хотим дать административные права, и меняем её тип на «Администратор».
Меняем тип учётной записи на «Администратор»
- Нажимаем экранную кнопку «Изменение типа учётной записи». Права предоставлены.
Через командную строку
Использование командной строки требует наличия определённого опыта, но позволяет совершать многие операции быстрее. Для того чтобы вызвать нужное окно, снова воспользуемся поисковой строкой.
- Нажимаем кнопку «Пуск» и вводим запрос «cmd». На этот раз кликаем правой кнопкой мыши по соответствующей активной строчке в результатах поиска, а в контекстном меню выбираем «Запуск от имени администратора».
Контекстное меню вызывается правой кнопкой мыши
- Если всё сделано правильно, появится окно с классическим экраном MS DOS и мигающим курсором в командной строке.
 Вводим команду net user administrator /active:yes и нажимаем Enter.
Вводим команду net user administrator /active:yes и нажимаем Enter.В открывшейся консоли вводим нужную команду и нажимаем Enter
- Перезагружаем компьютер.
Отключение TrustedInstaller
На самом деле в Windows 7 есть пользователь с ещё большими правами, чем любой администратор. Для защиты критически важных компонентов система создаёт учётную запись TrustedInstaller, которой прописывает исключительные права на доступ к некоторым файлам.
В случае попытки пользователя даже с административными правами удалить защищённую информацию, система откажет ему и покажет окошко с сообщением: «Запросите разрешение от TrustedInstaller на изменение этого файла».
Иногда Windows отвечает отказом, ссылаясь на отсутствие прав TrustedInstaller
Чтобы обойти защиту, необходимо вручную открыть доступ к нужному файлу администраторам, после чего появится возможность его удалить.
- Выделяем в Проводнике файл, который хотим удалить, и кликаем по нему правой кнопкой мыши.

- В открывшемся контекстном меню выбираем пункт «Свойства».
- Затем переходим на вкладку «Безопасность».
- Нажимаем экранную кнопку «Дополнительно».
Нажимаем кнопку «Дополнительно»
- В окне «Дополнительные параметры безопасности» переходим на вкладку «Владелец».
- Нажимаем экранную кнопку «Изменить».
Пока текущим владельцем файла является «суперадминистратор» TrustedInstaller, следует это исправить
- Windows 7 предложит несколько вариантов для изменения владельца файла. Выбираем сразу группу «Администраторы» и нажимаем «ОК».
Даём доступ всем администраторам
- Читаем появившееся сообщение с признанием наших прав и описанием необходимых действий для вступления их в силу, после чего нажимаем «ОК».
О предоставлении прав оповестит соответствующее сообщение
- Повторяем предыдущие действия. Нам необходимо уточнить свои полномочия.
- Нажимаем кнопку «Изменить» и выбираем добавившуюся группу «Администраторы».
- Ставим метку на «Полный доступ», автоматически получая пометки на всех остальных пунктах.

Даём себе полный доступ
- Нажимаем кнопку «Применить», давая всем учётным записям с административными правами возможность редактировать этот файл.
Этот же механизм можно использовать для редактирования или переноса важных файлов или папок. В этом случае необходимо после завершения работы вернуть все настройки в исходное состояние, в противном случае Windows 7 может начать работать нестабильно.
Посредством редактирования списка Автозагрузки
Препятствовать удалению файла может исполняемое приложение. Если оно запущено сознательно, достаточно завершить его работу, а в некоторых случаях бывает полезно ещё и перезагрузить компьютер. Но программы, которые автоматически запускаются при старте Windows 7, снова окажутся в оперативной памяти и помешают удалить нужную информацию. Поэтому нужно их исключить из списка Автозагрузки.
- Вызываем окно «Конфигурация системы». Нажимаем экранную кнопку «Пуск», в строке поиска набираем «msconfig» и нажимаем Enter.

Вводим в строке поиска msconfig и нажимаем Enter
- Переходим на вкладку «Автозагрузка».
Убираем из списка конфигурации системы всё лишнее
- Находим в списке приложение, мешающее нам, и убираем пометку возле его названия.
- Нажимаем экранную кнопку «Применить», затем «ОК».
- Перезагружаем компьютер.
Если мы правильно определили приложение, мешающее нашей задаче, файл удалится без проблем. Если же препятствовала другая программа, можно повторить процесс и для неё или воспользоваться перезагрузкой Windows в безопасном режиме.
Через безопасный режим
Если папка или файл не удаляется из-за работы стороннего приложения или вредоносной программы, можно перезагрузить компьютер в безопасном режиме и тем самым обойти запрет.
Безопасный режим в Windows 7 предполагает минимальную загрузку компонентов системы.
- Вызываем знакомое нам окно «Конфигурации системы».
- Выбираем загрузку в безопасном режиме, для чего в открывшемся окне «Конфигурация системы» переходим на вкладку «Загрузка».

В нижней части нужная нам область параметров загрузки
- В нижней левой части окна находятся параметры загрузки системы. Ставим отметку на «Безопасный режим», а переключатель на «Минимальная».
- Перезагружаем ПК.
Преимуществом этого метода является отсутствие необходимости покидать оболочку Windows 7. К недостаткам можно отнести то, что для перезагрузки в обычном режиме придётся повторить те же действия, только на этот раз отключить безопасный режим.
Для того чтобы однократно загрузить систему в безопасном режиме, можно воспользоваться другим способом.
- При включении (холодной перезагрузке) компьютера нажимаем функциональную клавишу F8.
Сложно сказать, в какой именно момент нужно это делать, поэтому многие пользователи просто «щёлкают» клавишей каждую секунду, пока не активируется меню выбора режима. Производители некоторых моделей ноутбуков для той же цели определяют другие функциональные клавиши, поэтому в случае неудачи с F8 можно попробовать другие варианты.

Выбираем верхний вариант
- Из нескольких вариантов безопасного режима, которые предлагает Windows 7, выбираем самый ограниченный. Переходим на него с помощью стрелок, после чего нажимаем Enter.
Загрузившись любым из перечисленных способов, находим с помощью «Проводника» «упрямые» файлы и удаляем их.
С помощью командной строки
Обойти запрет удаления можно с помощью низкоуровневого инструмента, уже нам немного знакомого, — командной строки.
После загрузки окна необходимо ввести необходимую команду.
Команды для принудительного удаления корневых каталогов и файлов — таблица
| Команда | Действие |
| del c:\delme\deleting_file.txt | удаление файла deleting_file.txt, расположенного в каталоге c:\delme |
| del/f c:\delme\deleting_file.txt | удаление того же файла, если он защищён |
del/a “c:\delme\deleting_file. txt” txt” | удаление всех файлов в папке, хранящей deleting_file.txt |
При использовании для удаления файлов или каталогов командной строки нужно помнить о следующем:
- Информация стирается безвозвратно, то есть её нельзя будет восстановить из «Корзины».
- Необходимо точно, без ошибок и полностью вводить название удаляемых файлов, включая расширение и полный путь.
Посредством файловых менеджеров
Большинство файловых менеджеров имеет встроенные возможности для удаления защищённых файлов и папок.
Удаление файла в Total Commander происходит за пару нажатий
Например, при работе с популярным файловым менеджером Total Commander для удаления файла достаточно выделить его и нажать функциональную клавишу F8. Приложение обязательно уточнит, уверен ли пользователь в своих действиях.
Total Commander легко справляется с большинством защищённых файлов и папок, ограничиваясь лишь ещё одним запросом пользователю.
Но некоторая информация ему не по силам, в таком случае лучше воспользоваться специализированными приложениями.
Удаление с помощью сторонних программ
Если необходимость удаления защищённых файлов и папок возникает регулярно, имеет смысл установить на компьютер одно из приложений, специализирующихся на разблокировке и уничтожении информации.
Unlocker
Простая и удобная программа Unlocker автоматически добавляется в контекстное меню, которое открывается при нажатии на имени файла правой кнопкой мыши.
В контекстное меню добавилась ещё одна опция Unlocker
Дополнительным преимуществом приложения является возможность увидеть, почему заблокирован файл, какой процесс его использует.
Вполне вероятно, что совсем не обязательно применять «жёсткое» удаление, иногда лучше вернуться в Windows 7, закрыть мешающую программу, а потом стереть разблокированный файл. Но можно обойтись и без этого, просто выбрав опцию «Удалить».
Удаление находится в раскрывающемся списке слева внизу
Блокировка мешает не только удалению, но и таким простым операциям, как перемещение файла или переименование. Unlocker может помочь и с этим.
Unlocker может помочь и с этим.
Lockhunter
Ещё одно приложение с аналогичным функционалом — Lockhunter. Эта утилита встраивается даже в контекстное меню Проводника и умеет удалять те файлы и папки, которые не по силам Unlocker.
Для удаления файла, находящегося «под замком», можно воспользоваться программой Lockhunter
Интерфейс программы больше похож на классический Windows, основная информация собрана в одном окне, а главные операции представлены в виде больших кнопок.
Для удаления нужно нажать большую кнопку с крестиком Delete It
Хотя в Lockhunter нет поддержки русского языка, простота интерфейса и бесплатное распространение делают её очень популярной.
Широкие возможности программы при неосторожном использовании способны стать серьёзной проблемой. Lockhunter легко может удалить системные файлы, тем самым нарушив работоспособность Windows 7.
Fileassassin
Работа программы Fileassassin построена в несколько ином стиле:
- Для разблокировки или удаления запускаем приложение и выбираем в основном окне нужный файл.

Для удаления нужно запустить приложение и выбрать файл
- После того как файл был найден, расставляем пометки и переключатели в том же окне и нажимаем экранную кнопку «Execute».
Можно не удалять, а лишь снять блокировку
Использование нескольких специальных утилит с похожим функционалом может быть оправдано тем, что они имеют различные алгоритмы работы. Файлы, которые не смогла удалить одна программа, поможет стереть другая.
Восстановление системы
Механизм «отката» системы с помощью резервных точек является универсальным средством для восстановления работоспособности Windows 7 в случае серьёзных сбоев.
Система восстанавливает своё «старое» состояние, стирая дополнительно инсталлированные программы и настройки, поэтому в крайнем случае можно использовать и это радикальное средство для тех файлов и папок, которые невозможно стереть.
Необходимым условием этого метода является наличие подходящих резервных точек восстановления. При этом нужно учитывать, что некоторые вредоносные программы намеренно портят подобные файлы, поэтому лучше переносить такие данные на внешние носители.
При этом нужно учитывать, что некоторые вредоносные программы намеренно портят подобные файлы, поэтому лучше переносить такие данные на внешние носители.
- Запускаем утилиту восстановления. Для этого набираем в поисковой строке «Восстановление системы» и нажимаем Enter.
Выбираем верхнюю строку или просто нажимаем Enter
- Появившееся окно носит больше информационный, чем функциональный характер, поэтому нажимаем экранную кнопку «Далее».
Если есть желание, можно прочитать подробное описание процесса
- Выбираем из списка точек восстановления нужную и нажимаем «Далее».
Не забудьте перед восстановлением системы сохранить свои рабочие файлы на внешнем носителе, иначе они могут быть потеряны.
Выбираем наиболее подходящую точку восстановления
- Ещё раз убеждаемся, что это та дата, до которой мы хотим «скатить» Windows 7, и нажимаем экранную кнопку «Готово».
Подтверждаем точку восстановления
Использование другой операционной системы
Все ограничения и настройки доступа важны только при работе конкретной копии Windows 7. С внешней же точки зрения и сама система, и тщательно охраняемые ею файлы являются обычными записями на жёстком диске. Поэтому всю лишнюю информацию можно удалить, получив доступ к накопителю без запуска «основной» Windows 7:
С внешней же точки зрения и сама система, и тщательно охраняемые ею файлы являются обычными записями на жёстком диске. Поэтому всю лишнюю информацию можно удалить, получив доступ к накопителю без запуска «основной» Windows 7:
- Загрузив другую копию Windows 7, находящуюся на втором физическом диске.
- Запустив другую операционную систему, например, Linux.
- Используя загрузочную флешку или «диск жизни».
- Физически вынув жёсткий диск и подключив его в качестве внешнего носителя к другому компьютеру.
Этот способ также будет полезен в борьбы с некоторыми особо упорными вирусами, проникающими в оперативную память и блокирующими антивирусные программы. Загрузившись с внешнего носителя, можно вылечить компьютер, не давая вредоносным приложениям начать работу.
Если нет собственной загрузочной флешки, её можно скачать с сайтов разработчиков антивирусных программ, например, DrWeb или Nod 32.
Скачать нужные файлы можно бесплатно
Недостатки этого метода являются следствием его эффективности — случайно можно удалить критически важные файлы и папки, нарушив работу Windows.
Другие способы
Если отказывающаяся удаляться информация находится на внешнем носителе (карта SD, флешка или внешний жёсткий диск), то решить проблему можно с помощью устройства с мобильной операционной системой, например, Android. Некоторые нюансы:
- Карту SD можно вставить в соответствующий слот смартфона или планшета.
- Для подключения флешки нужна поддержка технологии OTG и подходящий переходник.
- Для работы с внешними жёсткими дисками устройствам на базе Android обычно необходимо загрузить дополнительные приложения, а также обеспечить достаточный уровень силы тока для питания накопителя.
Советы и рекомендации по удалению защищённых файлов и папок
Прежде чем искать пути удаления защищённой системой информации, стоит убедиться, что такой шаг не нанесёт ущерба работоспособности Windows 7. Возможно, стоит создать дополнительную точку восстановления для минимизации негативных последствий.
Кроме того, сначала следует использовать самые безопасные способы и только в случае их неэффективности переходить к более «грубым»:
- Средства пользователя.
 Найти и отключить программы и процессы, использующие нужные файлы. Перезагрузить ПК.
Найти и отключить программы и процессы, использующие нужные файлы. Перезагрузить ПК. - Средства Windows. Отредактировать список Автозагрузки, при необходимости использовать безопасный режим запуска.
- Настройки доступа. Получить административные права или доступ к файлам учётной записи.
- Командная строка. Использовать системные команды для низкоуровневого удаления.
- Сторонние приложения. Использовать файловые менеджеры или специализированные программы.
- Восстановление системы. Использовать резервную точку восстановления для «отката» Windows 7.
- Внешняя ОС. Загрузить операционную систему с внешнего носителя или другого компьютера.
Как удалить защищённые папки и файлы без дополнительных программ — видео
Системные средства защиты критической информации зачастую используются вредоносными программами в своих целях, поэтому необходимо уметь обходить ограничения и удалять повреждённые файлы. К счастью, для этих целей создано достаточно эффективных приложений, в том числе бесплатных.
К счастью, для этих целей создано достаточно эффективных приложений, в том числе бесплатных.
- Автор: Александр Татаринцев
- Распечатать
Здравствуйте! Меня зовут Александр, 45 лет. Образование двойное — экономист, математик.
Оцените статью:
(7 голосов, среднее: 4.4 из 5)
Поделитесь с друзьями!
Удаление папки или программы в командной строке
Всем привет Поговорим сегодня о том, как удалять папки. Но не так, как это все делают, а по особому — при помощи командной строки… Так что смотрите, у вас есть небольшая возможность стать немного круче в плане знаний компьютерных…
Давайте сперва немного вернемся в прошлое и узнаем что вообще такое это командная строка и почему в ней есть много команд. Значит командная строка, это еще как бы отголосок тех времен, когда был DOS. Это такая система, ну типа Windows в зародыше, там не было ни окон, там вообще была тьма в прямом смысле. И вот так вот пользовались, вводили команды и что-то там делали. Ну и как бы это все сохранилось до сих пор, хотя мало кто пользуется.
И вот так вот пользовались, вводили команды и что-то там делали. Ну и как бы это все сохранилось до сих пор, хотя мало кто пользуется.
Также мы рассмотрим и другие вопросы по поводу командной строки, надеюсь что вам это все будет интересно!
- Как удалить папку?
- Как удалить файл?
- Как удалить программу через командную строку в Windows 7?
- Как запустить командную строку от администратора в Windows 7?
- Как в перейти в папку другую?
- Как перейти на другой диск?
Ну я написал так как знаю сам, зачем мне вас грузить какими-то там терминами специфическими… Эта командная строка может работать и без Windows вообще, вот именно поэтому она доступна и при восстановлении винды..
Самое командной строкой сейчас мало пользуются, но в основном как пользоваться знают админы и всякие продвинутые юзеры
Важное замечание я должен вам сделать. Это так бы сказать вам совет. Вот в командной строке вы можете вводить там всякие команды, ну и все такое. Тут главное обратите внимание на путь. Просто путь. Ну вот путь, то есть например где-то папка есть, и путь к ней вы вводите, ну вот чтобы ее удалить. Так вот, внимание, если путь очень большой или в нем там пробелы есть, то чтобы не было косяков, заключайте его в кавычки. Если путь короткий, например:
Тут главное обратите внимание на путь. Просто путь. Ну вот путь, то есть например где-то папка есть, и путь к ней вы вводите, ну вот чтобы ее удалить. Так вот, внимание, если путь очень большой или в нем там пробелы есть, то чтобы не было косяков, заключайте его в кавычки. Если путь короткий, например:
C:\papka1\papka2\file.txt
То его не нужно заключать в кавычки, а если путь длинный, в нем пробелы, то нужно, ну вот например:
"C:\Program Files (x86)\Papka papki\fale papki.txt"
И вот так его пишите в командной строке, именно в кавычках, тогда не будет косяков. Ну, надеюсь что поняли
Как удалить папку через командную строку?
Удалить папку в командной строке совсем не сложно, я вам покажу даже больше, в итоге надеюсь что вам станет более понятна командная строка. В ней есть все, чтобы самостоятельно узнать о всех командах!
Хотя скажу честно, удалять папку через командную строку не особо удобно, но согласен, что бывают такие ситуации когда это просто необходимо.
Я покажу на примере Windows 7, но в других виндах все почти также, вроде ничего не менялось. Смотрите, зажимаете кнопки Win + R и пишите туда такую команду как:
cmd
И нажимаете ОК:
РЕКЛАМА
Откроется командная строка, такое вот черное окно:
РЕКЛАМА
Вот она какая, командная строка! Теперь смотрите, вот в это окно нужно вводить команду, потом нажимать энтер и потом уже будет показан результат. Но какую команду нужно ввести чтобы удалить папку? А вот какую:
rmdir
Это вроде расшифровывается как remove directory, ну то есть удалить директорию (папку).
Вот эту команду и путь к папке нужно ввести в эту командную строку. Я специально создал папку тестовую на диске C и так ее и назвал — Test. И вот теперь, чтобы ее удалить через командную строку, то мне нужно просто ввести такую команду:
И вот теперь, чтобы ее удалить через командную строку, то мне нужно просто ввести такую команду:
rmdir C:\Test
Вот как это выглядит в самой командной строке:
Нажимаю энтер и вот результат какой:
РЕКЛАМА
Если вам кажется, что ничего не произошло, то вы ошибаетесь! Смотрите, нет никакой ошибки в итоге, а это значит что все прошло отлично и папка удалилась! Я таки потом проверил на диске и да, папки уже не было
Итак, но есть еще кое что интересное. В общем смотрите, есть еще такое понятие как ключи команды. Ключи, это такие дополнительные возможности команды. Ну вот у команды rmdir есть ключи, которые позволяют без запросов удалить папку со всеми вложенными папками и файлами. По поводу запросов это я имею ввиду что не будет сообщения, мол вы уверены что хотите удалить, ну думаю вы поняли. Вот как выглядит команда для удаления папки со всеми подпапками и файлами внутри:
rmdir /S /Q C:\Test
Ну только тут вместо C:\Test вы укажите свою папку, которую нужно удалить. А вообще знаете что? Можно в командной строке набрать rmdir /? и будет показана инструкция по дополнительным ключам:
А вообще знаете что? Можно в командной строке набрать rmdir /? и будет показана инструкция по дополнительным ключам:
РЕКЛАМА
Но правда признаюсь, что мне не всегда понятны эти инструкции…
Как удалить файл через командную строку?
Файл также можно удалить без проблем из командной строки, и это тоже не сложно, так что не переживайте
Смотрите, запускаете командную строку опять, ну так как я показывал уже выше. То есть Win + R и там пишите cmd и нажимаете ОК и все, она появляется. Вот чтобы удалить файл, то нужно воспользоваться такой командой как:
del
Я вот подумал, ну del это значит delete. Но нет! Команды такой как delete нет, так что вводите только del!
Итак, смотрите, у меня на диске C:\ есть созданный тестовый файл Test.txt, попробуем его удалить при помощи команды del, для этого в командной строке пишем такое как:
del C:\Test. txt
txt
Вот как это выглядит в командной строке:
А вот результат:
РЕКЛАМА
Ну вы тут опять можете подумать, ну что за дела, ничего в ответе нема! Но нет ребята, ответа от команды нет, потому что нет ошибок!
Я потом проверил, таки да, на системном диске файла Test.txt уже не было, так что все прошло отлично!
Но опять же я хочу вам еще сказать о дополнительных ключах, они есть и у команды del, вот смотрите, чтобы удалить без всяких запросов, то нужно добавить ключ /Q:
del /Q C:\Test.txt
Можете посмотреть справку этой команды, если введете вот такое как del /?, в итоге вот что у вас отобразится:
Все, думаю теперь вы знаете как удалять файлы при помощи командной строки!
Вот все написал, но кое что интересное — забыл написать! Короче ребята, смотрите, вот например у вас есть папка C:\Test, а в ней куча файлов. Вот как удалить все файлы в папке Test, но именно текстовые? Чтобы удалить все текстовые файлы, нужно указать, что имя удаляемых файлов вам по барабану, главное чтобы это были текстовые! Вот так и пишите:
Вот как удалить все файлы в папке Test, но именно текстовые? Чтобы удалить все текстовые файлы, нужно указать, что имя удаляемых файлов вам по барабану, главное чтобы это были текстовые! Вот так и пишите:
del C:\Test\*.txt
Вот эта звездочка это и означает, что все равно блин за имена, любые имена подойдут, главное это расширение файла, чтобы все у кого есть .txt — были удалены. Ну, надеюсь более-менее понятно
Как удалить программу через командную строку в Windows 7?
А вот это уже немного интересная штука. Я покажу как удалять программы из командной строки, но скажу сразу, я так никогда не удалял. Ну как-то не доходило до этого, что-то не было таких страшных проблем с компом, что нужно было удалять только при помощи командной строки…
Но в жизни бывает то всякое…
Итак, попробуем. Чтобы при удалении программ из командной строки не было проблем, то лучше ее запустить от администратора. Вот смотрите, как это сделать легко в Windows 7:
РЕКЛАМА
То есть понятно да, пишите в строке там в Пуске слово командная, потом она появляется в результатах и там вы уже нажимаете по ней правой кнопкой и выбираете Запуск от администратора! Ну короче, это не сложно
Кстати, чтобы запустить в Windows 10 от администратора, то нужно нажать правой кнопкой по значку Пуск и выбрать там Командная строка от администратора. Ну или зажать Win + X и там в меню тоже будет этот пункт.
Ну или зажать Win + X и там в меню тоже будет этот пункт.
Запущена командная строка от администратора, отлично, теперь делаем вот что. Чтобы зайти в потусторонний мир, где можно удалять проги прямо из командной строки, то пишем вот такую команду:
wmic
Нажимаем энтер и мир этот уже открылся:
Если видите что у вас тоже есть вот такое как:
wmic:root\cli>
То это значит что все у вас получилось, вы почти супер-мега-юзер
Теперь, чтобы увидеть все установленные проги, то нужно ввести команду такую:
product get name
Вот я ее ввел и вот что получилось:
РЕКЛАМА
Ребята, скажу сразу, что я вот ввел команду и думаю, что за дела, что за косяк, уже начал расстраиваться — ведь ничего не было в ответ. Но судя по тому, что жесткий диск пыхтел, я ждал и дождался. Вывод такой — нужно немного подождать, чтобы отобразился весь список программ. У меня он то большой, может поэтому и долго!
Вывод такой — нужно немного подождать, чтобы отобразился весь список программ. У меня он то большой, может поэтому и долго!
Теперь смотрите, чтобы удалить какую-то прогу и при этом не было запроса для подтверждения, то нужно ввести такую команду:
product where name="ТУТ_НАЗВАНИЕ_ПРОГИ" call uninstall /nointeractive
В общем как видите тут косяк так косяк — нужно вручную написать программу, ибо скопировать ее с командной строки нельзя! А название проги нужно брать именно оттуда! Может быть и можно как-то скопировать, но я не знаю как. Никогда так программы не удалял
В общем я сейчас попробую таким образом удалить… Вот возьмем для примера Менеджер браузеров, ибо название его короткое по сравнению с другим и легко было ввести, так как на русском. В общем я ввожу такую команду:
product where name="Менеджер браузеров" call uninstall /nointeractive
Короче вот я ее ввел:
И вот какой результат:
РЕКЛАМА
Вот видите там есть такое как:
Method execution successfull
Это означает что все прошло успешно! Ребята, я не знаю что вам сказать, да у меня получилось удалить этот Менеджер браузеров, но все равно мне кажется, что это какой-то такое способ мутноват. . Ну блин, как это удалять через командную строку? Ну бывает же такое, что при удалении там еще такие опции, мол удалить и настройки ну и все такое, вот эти опции, неизвестно, они отключены или включены при таком вот удалении? Я лично не знаю. Короче дело такое, я написал вам как это сделать, это работает, сам проверил, но лучше использовать обычное удаление программ через окно Программы и компоненты (меню Пуск > Панель управления > Программы и компоненты).
. Ну блин, как это удалять через командную строку? Ну бывает же такое, что при удалении там еще такие опции, мол удалить и настройки ну и все такое, вот эти опции, неизвестно, они отключены или включены при таком вот удалении? Я лично не знаю. Короче дело такое, я написал вам как это сделать, это работает, сам проверил, но лучше использовать обычное удаление программ через окно Программы и компоненты (меню Пуск > Панель управления > Программы и компоненты).
Как запустить командную строку от администратора в Windows 7?
Я уже выше показывал как запустить командную строку от имени администратора, но сейчас я покажу более универсальный способ. Ну или более правильный. В общем мне этот способ нравится больше, поэтому его и советую
В общем смотрите, сперва запускаете диспетчер задач, нажимаете правой кнопкой по панели задач и выбираете там такой пункт:
Потом в диспетчере вы нажимаете меню Файл и там выбираете Новая задача:
И потом уже там указываете команду cmd и нажимаете ОК:
Ну вот таким образом вы точно сможете запустить командную строку от администратора.
Как в командной строке перейти в папку другую?
Значит командная строка, как много она умеет и как мало мы о ней знаем..
Ну это так, мысли вслух. Вот например работаете вы в командной строке, как в ней перейти вообще в другую папку? Очень просто. Если вам нужно, например попасть в папку Java, которая расположена в Program Files (x86), то нужно ввести такую команду:
cd "C:\Program Files (x86)\Java"
Вот я вставил эту команду в командную строку:
Нажал энтер и вот результат:
То есть видите — все просто, ура, все получится и у вас!
Как в командной строке перейти на другой диск?
Вот вам например нужно перейти на другой диск в командной строке. Как это сделать правильно? Вообще-то я думал, что для того чтобы перейти на другой диск, то достаточно будет команды cd — но оказалось что нет, это не совсем то что нужно. Оказывается все намного проще, ну вот запускаю я командную строку, вот какой у нее вид:
Ну то есть как обычно системный диск C:\, все как обычно. Но вот теперь чтобы перейти в диск D, то нужно просто написать диск и две точки, ну то есть вот так:
Но вот теперь чтобы перейти в диск D, то нужно просто написать диск и две точки, ну то есть вот так:
Потом я нажал энтер и вот что в результате вышло:
Ну то есть как видите все это сработало, то есть тут нужно просто писать букву диска и две точки, и все!
Ну что ребята, на этом все, я честно надеюсь что все вам тут было понятно, что инфа вам эта помогла ответить на какой-то вопрос. Удачи вам и хорошего настроения!
На главную!
командная строка
12.08.2016
Ctrl+C Ctrl+V — что это значит? (контрл+ц контрл+в)
Grizzly папка — что это?
Mb3install — что за папка?
PORT. IN на музыкальном центре — что это?
Windows10UpgraderApp — что это?
scoped_dir — что это за папка?
Windows10Upgrade — можно ли удалить?
im_temp — что за папка?
Как принудительно удалить файл или папку в Windows
Попытка удалить упрямый файл или папку с вашего ПК с Windows может разочаровать. Например, вы можете нажимать «Удалить» и думать, что файл или папка исчезли, только чтобы обнаружить их в том же месте, откуда вы их удалили.
Существует несколько причин, по которым вы не можете удалить файл или папку, в том числе:
Содержание
- Файл может использоваться другой программой, фоновым процессом или приложением.
- Возможно, процесс разблокировки файла не завершен.
- Сбой или повреждение диска.
- Папка или файл доступны только для чтения или повреждены.
- Возможно, вы пытаетесь удалить системный файл.
- Корзина заполнена или повреждена.
- Файл или папка заражены вредоносным ПО или вирусом.
- Диск защищен от записи или заполнен.
- Вы получаете предупреждение об отказе в доступе при попытке удалить файлы или папки с подключенного внешнего диска.
- Закройте все работающие приложения или программы на вашем компьютере, а затем снова удалите файл или папку.
- Используйте диспетчер задач, чтобы закрыть файл или папку, а затем попробуйте удалить их снова.
- Перезапустите Windows и посмотрите, сможете ли вы успешно удалить файл или папку после перезагрузки компьютера.
- Запустите сканирование на наличие вирусов или вредоносных программ, чтобы проверить наличие угроз, которые могут скрываться на вашем ПК.
- Убедитесь, что файл или диск помечен как доступный только для чтения, иначе вы не сможете удалить файл или папку. Вы можете сделать это, щелкнув правой кнопкой мыши файл или папку и выбрав Свойства 9.0033 .
- Обновите Windows и попробуйте удалить проблемный файл или папку.
- Введите CMD в поле поиска и выберите Запуск от имени администратора .
- Введите cd x:\ и нажмите Введите . В этом случае x представляет собой букву диска, на котором находится папка, содержащая файл, который вы хотите принудительно удалить.
- Введите del filename и нажмите Введите . Убедитесь, что вы заменили имя файла именем файла, который хотите удалить в Windows.
- Открыть Командная строка > Запуск от имени администратора .
- Используйте флаг /s с rmdir, чтобы принудительно удалить папку вместе с вложенными папками и файлами в ней.
 Например, если вы хотите удалить папку с названием «Тестовая папка», введите 9.0032 rmdir /s тестовая папка .
Например, если вы хотите удалить папку с названием «Тестовая папка», введите 9.0032 rmdir /s тестовая папка . - Если появится запрос на подтверждение удаления, выберите Y и нажмите Введите .
- windows-7
- windows
- командная строка
В этом руководстве объясняется, как принудительно удалить файл или папку в Windows 10 и избавиться от них навсегда.
Как принудительно удалить файл или папку в Windows
Вы можете принудительно удалить файл или папку в Windows с помощью командной строки, безопасного режима, сочетания клавиш или стороннего приложения. Прежде чем попробовать какой-либо из этих методов, выполните несколько основных действий, которые помогут вам решить проблему:
Прежде чем попробовать какой-либо из этих методов, выполните несколько основных действий, которые помогут вам решить проблему:
Если описанные выше основные действия не помогли решить проблему, используйте приведенные ниже методы для принудительного удаления файла или папки в Windows.
Принудительное удаление файла или папки в Windows с помощью командной строки
Командная строка в Windows ПК могут выполнять расширенные административные функции, автоматизировать задачи с помощью пакетных файлов и сценариев, а также устранять неполадки в Windows.
Как принудительно удалить файл с помощью командной строки
В качестве альтернативы введите команду del /F c:\users\thispc\desktop\filename , чтобы принудительно удалить файл, если он доступен только для чтения. В этом случае вы должны ввести del плюс параметр /F , расположение файла , и имя файла , что будет выглядеть примерно так: del /F c:\admin\thispc\ рабочий стол\удалить это .
В этом случае вы должны ввести del плюс параметр /F , расположение файла , и имя файла , что будет выглядеть примерно так: del /F c:\admin\thispc\ рабочий стол\удалить это .
Примечание : Если вы используете del для удаления файла в Windows, вы не сможете восстановить файл позже.
Как принудительно удалить папку с помощью командной строки
Если в папке есть файл, вы можете использовать описанные выше шаги, чтобы принудительно удалить файл, а затем использовать командную строку для удаления папки. Этот процесс может быть утомительным и трудоемким, если у вас много вложенных файлов и папок, но вот как это сделать быстро.
Примечание . Любая папка, которую вы удаляете с помощью команды rmdir , не может быть восстановлена.
Удаление файла или папки в Windows с использованием безопасного режима
Безопасный режим — это режим диагностики, который запускает Windows в базовом состоянии с ограниченным набором драйверов и файлов. Вы можете удалять файлы или папки в безопасном режиме, которые раньше вы не могли удалить.
Войдите в безопасный режим, найдите файл или папку, которые хотите удалить, и перезагрузите компьютер, чтобы выйти из безопасного режима.
Использование сторонней программы для принудительного удаления файла или папки в Windows
Если вы по-прежнему не можете принудительно удалить файл или папку после выполнения описанных выше действий, вы можете использовать стороннюю программу для упрощения удаления файлы и папки.
Unlocker — одна из лучших программ для удаления файлов или папок, которая позволяет вам восстановить контроль над своими данными, разблокируя файлы и убивая не отвечающие процессы.
Приложение может завершать процессы, выгружать библиотеки DLL, разблокировать, удалять, переименовывать или перемещать заблокированные файлы без перезагрузки компьютера и удаления файлов index.dat. Однако Unlocker может убивать важные процессы и удалять важные файлы из Windows, поэтому вам нужно быть осторожным при использовании приложения.
Другие подобные инструменты, которые вы можете использовать, включают File Assassin и Long Path Tool.
Удаление устойчивых файлов и папок с компьютера
Попытка удалить неудаляемые файлы и папки с компьютера может вызвать стресс. Однако с приведенными здесь решениями вы должны обойти эту проблему и навсегда удалить файлы или папки.
Дайте нам знать, что сработало для вас, оставив комментарий в разделе ниже.
Элси — технический писатель и редактор, уделяющий особое внимание Windows, Android и iOS. Она пишет о программном обеспечении, электронике и других технических темах, ее конечная цель — помочь людям с полезными решениями их повседневных технических проблем в простом, прямом и непредвзятом стиле. Она имеет степень бакалавра искусств в области маркетинга и в настоящее время получает степень магистра в области коммуникаций и новых медиа. Прочитать полную биографию Элси
Подписывайтесь на YouTube!
Вам понравился этот совет? Если это так, загляните на наш канал YouTube на нашем родственном сайте Online Tech Tips. Мы охватываем Windows, Mac, программное обеспечение и приложения, а также предлагаем множество советов по устранению неполадок и обучающих видеороликов. Нажмите на кнопку ниже, чтобы подписаться!
Подписаться
windows 7 — Как я могу удалить все файлы/подпапки в данной папке через командную строку?
спросил
Изменено
6 месяцев назад
Просмотрено
618 тысяч раз
Я хочу удалить все файлы и подпапки в пакетном файле в Windows 7 и сохранить верхнюю папку. В основном очистка папки. Какова инструкция командной строки для этого?
В основном очистка папки. Какова инструкция командной строки для этого?
3
Вы можете сделать это, используя del и флаг /S (чтобы удалить все файлы из всех подкаталогов):
del /S C:\Path\to\directory\*
13
Лучшее решение:
например я хочу удалить все файлы и подкаталоги родительского каталога, скажем, «C:\Users\Desktop\Новая папка\». Самый простой способ — создать пакетный файл из трех команд ниже.
cd C:\Users\Desktop\Новая папка\
дел * /S /Q
rmdir /S /Q «C:\Users\Desktop\Новая папка\»
Сначала он очистит все файлы во всех подкаталогах, а затем очистит все пустые подкаталоги.
Поскольку текущий рабочий каталог является родительским каталогом, то есть «\Новая папка», команда rmdir не может удалить этот каталог сама.
6
Перейти в родительский каталог:
pushd "Родительский каталог"
Удалить подпапки:
rd /s /q . 2>ноль
6
rmdir "c:\pathofyourdirectory" /q /s
Не забудьте использовать кавычки, а для /q /s он удалит все репозитории без запроса.
2
вы можете использовать rmdir для удаления файлов и подпапок, например:
rmdir /s/q MyFolderPath
Однако это значительно быстрее, особенно когда в вашей структуре много подпапок, чтобы использовать del перед rmdir, например:
del /f/s/q MyFolderPath > nul rmdir /s/q путь к папке
2
Вы можете сделать это быстро и легко, поместив эти три инструкции в свой bat-файл:
mkdir empty_folder robocopy /mir пустая_папка "путь_к_каталогу" rmdir пустая_папка
2
user340956 был мучительно близок к решению, но вы знаете, что говорят о close…
Для ясности, rd /s /q c:\foobar удаляет целевой каталог в дополнение к его содержимому, но вы не всегда хотите удалить сам каталог, иногда вы просто хотите удалить его содержимое и оставить каталог в покое. Команда
Команда deltree могла это сделать, но Micrsoft в своей бесконечной «мудрости» удалила эту команду и не перенесла ее в Windows.
Вот решение, которое работает, не прибегая к сторонним инструментам. Это, вероятно, настолько просто и эффективно, насколько это возможно с помощью сценария командной строки, вместо прямого написания фактического исполняемого файла. Он не устанавливает никаких переменных среды и не использует никаких циклов. Это также настолько безопасно, насколько это возможно, с проверкой ошибок везде, где это возможно, а также настолько удобно, насколько это возможно, со встроенными документами.
dt.bat (или dt.cmd для детей; как угодно, я старый, пользуюсь 9> %0 ДИР.
эхо.
echo %0 заменяет deltree, рекурсивно удаляет содержимое
эхо (файлы и папки) каталога, но не самого каталога
эхо.
echo DIR — это каталог, содержимое которого необходимо удалить.
перейти: eof
:wrongdir
echo Не удалось перейти в целевой каталог. Недействительным каталог? Доступ запрещен?
Недействительным каталог? Доступ запрещен?
перейти: eof
Вот как это работает:
- Проверяет, был ли передан аргумент командной строки, печатает информацию об использовании и завершает работу, если нет.
- Он использует
pushdдля сохранения текущего каталога, затем переключается на целевой каталог, перенаправляя любые ошибки наnulдля более чистой работы с командной строкой (и более чистых журналов). - Проверяет, совпадает ли текущий каталог с целевым каталогом, печатает сообщение об ошибке и завершает работу, если это не так. Это позволяет избежать случайного удаления содержимого предыдущего каталога в случае сбоя команды
pushd(например, передача недопустимого каталога, ошибка доступа и т. д.).- Эта проверка нечувствительна к регистру, поэтому обычно безопасна в Windows, но не для любых файловых систем, чувствительных к регистру, таких как те, которые используются системами *nix, даже под Windows.

- Не работает с короткими именами файлов (например,
C:\Users\Bob Bobson\foobarне будет считаться таким же, какC:\Users\BobBob~1\foobar, даже если они на самом деле ). Использование некоротких имен файлов вызывает небольшое неудобство, но лучше перестраховаться, чем потом сожалеть, тем более что SFN не всегда надежны и не всегда предсказуемы (и даже могут быть вообще отключены).
- Эта проверка нечувствительна к регистру, поэтому обычно безопасна в Windows, но не для любых файловых систем, чувствительных к регистру, таких как те, которые используются системами *nix, даже под Windows.
- Затем он использует
rdдля удаления целевого каталога и всего его содержимого, перенаправляя любые ошибки (которых должна быть хотя бы одна для самого каталога) наnul. Некоторые примечания по этому поводу:- Поскольку целевой каталог является текущим каталогом, система имеет для него открытый дескриптор файла и, следовательно, не может фактически удалить его, поэтому он остается как есть, что является желаемым поведением.
- Поскольку он не пытается удалить целевой каталог до тех пор, пока его содержимое не будет удалено, теперь он должен быть пустым (кроме всего, что также имеет открытые файловые дескрипторы).

- Наконец, он использует
popdдля возврата в предыдущий текущий каталог и завершает сценарий.
(При желании вы можете прокомментировать скрипт с приведенными выше описаниями, используя rem или ::.)
2
Если вы хотите удалить все файлы в папке, включая все подпапки, и не полагаться на некоторые условия ошибки, чтобы сохранить корневую папку неповрежденной (как я видел в другом ответе)
у вас может быть такой командный файл:
@эхо выключено
REM Проверка параметра командной строки
если "%~1"=="" (
эхо Обязательный параметр.
выход / б 1
) еще (
REM Смена каталога и отслеживание предыдущего
pushd "%~1"
если уровень ошибки 1 (
REM Каталог, переданный из командной строки, недействителен, остановитесь здесь.
выход /b %errorlevel%
) еще (
REM Сначала удаляем все файлы, в том числе и в подкаталогах, без подтверждения
дель * /S /Q
REM Затем мы удаляем все оставшиеся пустые подкаталоги. for /f %%D IN ('dir /b /s /a:d "%~1"') DO rmdir /S /Q "%%D"
REM Вернуться к предыдущему каталогу
попд
РЭМ Все хорошо.
выход / б 0
)
)
for /f %%D IN ('dir /b /s /a:d "%~1"') DO rmdir /S /Q "%%D"
REM Вернуться к предыдущему каталогу
попд
РЭМ Все хорошо.
выход / б 0
)
)
И тогда вы просто вызовете его с помощью:
empty_my_folder.bat "C:\whatever\is\my folder"
1
Чтобы удалить файл:
del PATH_TO_FILE
Чтобы удалить папку со всеми файлами в ней:
rmdir /s /q PATH_TO_FOLDER
Удалить все файлы из определенной папки (не удаляя саму папку) немного сложно. del /s *.* не может удалять папки, но удаляет файлы из всех подпапок. Итак, нужны две команды:
del /q PATH_TO_FOLDER\*.* для /d %i в (PATH_TO_FOLDER\*.*) do @rmdir /s /q "%i"
Вы можете создать сценарий для удаления всего, что хотите (папку или файл), например, mydel.bat :
@echo off
setlocal enableextensions
если "%~1"=="" (
эхо Использование: %0 путь
выход / б 1
)
:: проверить, папка это или файл
установить ISDIR=0
установить ATTR=%~a1
установить DIRATTR=%ATTR:~0,1%
если /i "%DIRATTR%"=="d" установить ISDIR=1
:: Удалить папку или файл
если %ISDIR%==1 (rmdir /s /q "%~1") else (del "%~1")
выход /b %ERRORLEVEL%
Несколько примеров использования:
mydel.bat "путь\к\папке с пробелами" mydel.bat путь\к\файлу_или_папке
Для удаления всех подкаталогов и их содержимого используйте robocopy. Создайте пустой каталог, например C:\Empty. Допустим, вы хотите очистить C:\test, в котором много подкаталогов и файлов, а также подкаталогов и файлов:
robocopy c:\empty c:\test /purge
затем rd C:\test, если это необходимо.
У меня это работало лучше, когда в именах папок были пробелы.
@эхо выключено
REM ---- Пакетный файл для очистки папки
REM Проверка параметра командной строки
если "%~1"=="" (
эхо Обязательный параметр.
выход / б 1
) еще (
эхо **************************************************** *************************************
echo *** Удаление всех файлов, в том числе и в подкаталогах, без подтверждения ***
del "%~1\*" /S /Q
эхо **************************************************** *************************************
REM Удаление всех оставшихся пустых поддиректорий
FOR /R "%~1" %%D IN (.) DO (
если "%%D"=="%~1\. " (
echo *** Очистка папки: %~1 ***
) еще (
echo Удалена папка "%%D"
каталог /S /Q "%%D"
)
)
РЭМ Все хорошо.
выход / б 0
)
" (
echo *** Очистка папки: %~1 ***
) еще (
echo Удалена папка "%%D"
каталог /S /Q "%%D"
)
)
РЭМ Все хорошо.
выход / б 0
)
1
Если вы хотите очистить папку, мой вариант:
@ECHO OFF :выбор клс set /P c=какой каталог? [Рабочий стол, документы, загрузки, изображения] if /I "%c%" EQU "Рабочий стол" set Point = "Рабочий стол" if /I "%c%" EQU "Документы" set Point = "Документы" if /I "%c%" EQU "Загрузки" set Point = "Загрузки" if /I "%c%" EQU "Изображения" set Point = "Изображения" if /I "%c%" EQU "Видео" set Point = "Видео" перейти к выбору set /P d=какой подкаталог? Если вы ставите несколько. Ваш должен быть похож на «путь/к/папке» (без файлов!!) ЕСЛИ НЕ СУЩЕСТВУЕТ C:\Users\%USERNAME%\%Point%\%d% ПЕРЕЙТИ В NOWINDIR rmdir C:\Users\%USERNAME%\%Point%\%d% mkdir C:\Users\%USERNAME%\%Point%\%d% :НОВИНДИР mkdir C:\Users\%USERNAME%\%Point%\%d%
Вот как просто!
Надеюсь, я помог вам!
Я рекомендую вам взять весь код, если вы не хотите брать весь код, вы можете упростить это с помощью.

ЕСЛИ НЕ СУЩЕСТВУЕТ *путь сюда* GOTO NOWINDIR rmdir *путь сюда* mkdir *путь сюда* :НОВИНДИР mkdir *путь сюда*
РЕДАКТИРОВАТЬ:
rmdir не будет работать, если он не пуст. Чтобы исправить это.
ЕСЛИ НЕ СУЩЕСТВУЕТ *путь сюда* GOTO NOWINDIR del *path here*/* /S /Q (не копируйте это, приведенное выше не позволяет команде del удалить все в папке, это похоже на другой ответ.) rmdir *путь сюда* mkdir *путь сюда* :НОВИНДИР mkdir *путь сюда*
Не уверен, что это работает, но…
sdelete -s -p *путь сюда*/*
1. Что запросил OP
del /f /s /q "C:\some\Path\*.*" rmdir /s /q "C:\some\Путь" mkdir "C:\some\Путь"
Это удалит все файлы и папки, включая каталог "C:\some\Path" , но переделает верхний каталог в конце.
2. Что нужно большинству людей
del /f /s /q "C:\some\Path\*.*" rmdir /s /q "C:\some\Путь"
Это полностью удалит "C:\some\Path" и все его содержимое
Если у OP есть какое-то странное конкретное требование не трогать каталог верхнего уровня ни в каком качестве. .. они должны упомянуть об этом в своем вопрос 🙂
.. они должны упомянуть об этом в своем вопрос 🙂
1
Ни один из уже опубликованных здесь ответов не очень хорош, поэтому я добавлю свой собственный ответ.
Попробуйте так:
for /f "delims=" %i in ('dir path\to\folder /s /b /a:-d') do del "%i" /f /q /s
fot /f "delims=" %i in ('путь к каталогу\к\папке /s /b /a:d') do rd "%i" /q /s
Это должно сработать.
1
Кажется, все упускают из виду тот факт, что мы хотим удалить несколько подпапок, но НЕ удаляем родительскую папку. Мы также можем не знать всех названий подпапок и не хотим делать это по отдельности.
Итак, нестандартно думая, вот как я решил эту проблему.
mkdir c:\EmptyFolderToBeDeletedSoon
Robocopy /Purge c:\EmptyFolderToBeDeletedSoon c:\FolderIWantEmpty
rmdir c:\EmptyFolderToBeDeletedSoon
Создать пустой временный каталог.
Используйте команду RoboCopy с переключателем /Purge (/PURGE :: удалить целевые файлы/каталоги, которые больше не существуют в исходном коде.), используя пустую папку в качестве источника и папку, которую мы хотим очистить, в качестве места назначения.
Удалите пустую временную папку, которую мы создали как пустой источник для Robocopy.
Теперь у вас есть пустая папка со всеми файлами и папками, о чем и была вся эта строка.
Это то, что сработало для меня.
- Перейдите в папку, из которой вы хотите удалить файлы.
- Тип:
дел * -
Yдля да. - Готово
Пример: удалить все (папки/подпапки/файлы) в папке 3D Objects, но оставить только папку 3D Objects
pathThere=»C:\Users\PhilosophyPoet\3D Objects»
Путь компакт-дискаТам
RMDIR /s /q pathThere
Когда CMD ориентирован на рабочий каталог, использование RMDIR удалит все папки, подпапки и файлы из рабочего каталога. Похоже, что процесс CMD не может обрабатывать себя так же, как «Я не могу броситься в мусорное ведро, потому что мусорное ведро должно быть кем-то опечатано»
Вот двухстрочное решение, которое я только что придумал, возможно, используя ошибку или неожиданное поведение в robocopy . Это работает с новейшей версией
Это работает с новейшей версией cmd и robocopy в Windows 10 на момент написания этой статьи.
Зеркало синхронизирует пустую подпапку с родительской папкой. Другими словами, в родительской папке должны быть все те же файлы, что и в подпапке: нет. Забавно, это означает, что он также удаляет пустую подпапку, с которой ему указано синхронизироваться.
В этом примере будет очищена папка Temp для текущего пользователя. Обратите внимание, что он использует переменную окружения %TEMP%, которая cmd заменяется чем угодно, например C:\Users\Dobby_the_Free\AppData\Local\Temp :
mkdir %TEMP%\i_like_cheez robocopy /mir %TEMP%\i_like_cheez %TEMP%
этот скрипт работает с папками с пробелом в имени
for /f «tokens=*» %%i in (‘dir /b /s /a:d «%~1″‘) do rd /S / Q «%%~i»
Зарегистрируйтесь или войдите в систему
Зарегистрируйтесь с помощью Google
Зарегистрироваться через Facebook
Зарегистрируйтесь, используя адрес электронной почты и пароль
Опубликовать как гость
Электронная почта
Обязательно, но не отображается
Опубликовать как гость
Электронная почта
Требуется, но не отображается
Нажимая «Опубликовать свой ответ», вы соглашаетесь с нашими условиями обслуживания, политикой конфиденциальности и политикой использования файлов cookie
.
Полностью удалить папку в Windows с помощью командной строки
спросил
Изменено
4 года, 9 месяцев назад
Просмотрено
385 тысяч раз
Мне нужно удалить одну папку, содержащую другие папки и файлы внутри. Я пробовал команды del и rmdir , но иногда они терпят неудачу с некоторыми строками ошибок: [ПУТЬ]: каталог не пуст.
Есть ли хорошая альтернатива?
- окна
- командная строка
1
Это часто случается с моими сценариями автоматической сборки.
Я предполагаю, что причиной может быть какое-то приложение, у которого есть файл, открытый в этом каталоге с помощью «удалить общий ресурс». т.е. приложение позволяет удалить файл (поэтому я полагаю, что вызов DeleteFile не завершается ошибкой), но файл исчезнет только после того, как указанное приложение закроет свой дескриптор.
т.е. приложение позволяет удалить файл (поэтому я полагаю, что вызов DeleteFile не завершается ошибкой), но файл исчезнет только после того, как указанное приложение закроет свой дескриптор.
Это означает, что файл все еще может быть там, когда команда rmdir пытается удалить папку, отсюда и сообщение об ошибке. Вскоре после этого указанное приложение закроет свой дескриптор, файл исчезнет, и когда вы проверите папку, чтобы увидеть, о каком файле rmdir говорил, она будет пустой.
По крайней мере, это моя теория.
Обходной путь, предложенный Гарри Джонстоном, выглядит неплохо. Только я бы вставил паузу между командами rmdir . Конечно, в Windows нет легко реализуемой команды «пауза» (исправление: в старых версиях Windows нет, в новых — см. комментарии). Но если детализации секунд достаточно, можно использовать ping для создания паузы:
ping -n {желаемая_задержка_в_секундах + 1} 127.0.0.1 >nul
Итого:
rd /s /q foo
:: повторить попытку один раз
если существует foo (
:: очистить уровень ошибок
cmd/с
:: Пауза
пинг -n 2 127. 0.0.1 > ноль
:: повторить попытку
rd /s /q foo
)
:: повторите попытку еще раз
если существует foo (
cmd/с
пинг -n 2 127.0.0.1 > ноль
rd /s /q foo
)
:: сдаться
если существует foo {паника}
0.0.1 > ноль
:: повторить попытку
rd /s /q foo
)
:: повторите попытку еще раз
если существует foo (
cmd/с
пинг -n 2 127.0.0.1 > ноль
rd /s /q foo
)
:: сдаться
если существует foo {паника}
6
Попробуйте:
rmdir /S ваш_каталог
или:
rmdir /S /Q ваш_каталог
, чтобы пропустить подтверждающие сообщения.
6
У вас могут быть некоторые файлы только для чтения, вы можете использовать опцию del /F, чтобы избавиться от них, используя
del /S /F your_directory
rmdir ваш_каталог
У вас также могут быть скрытые файлы, и если вы действительно уверены, что хотите их удалить, вы можете сделать это с помощью
del /S /F /AH ваш_каталог
rmdir ваш_каталог
Если это все еще не удается, то либо у вас нет разрешения на удаление некоторых файлов, либо некоторые файлы все еще используются.
1
Я считаю, что в Windows 7 (и, возможно, в других версиях) есть ошибка, которая иногда вызывает этот симптом; или это может быть ошибка в стороннем программном обеспечении. (У вас случайно не установлена Symantec Endpoint Protection?)
Во всяком случае, я сталкивался с ним довольно часто. В большинстве случаев проблему можно обойти, запустив rd /s /q два или три раза подряд.
Если это пакетный файл, вы можете сделать что-то вроде этого:
rd /s /q foo если существует foo rd /s /q foo если существует foo rd /s /q foo если существует foo echo Помогите! & Пауза
1
Используйте del для файлов внутри, затем rmdir для удаления папки.
Чтобы использовать метод rmdir для удаления всех файлов, используйте переключатель /S перед именем каталога и /Q для подавления запроса на удаление. Это лучший способ сделать это, так как вы не пропустите ни одного файла. Будьте осторожны при использовании переключателя /Q, так как он не предупредит вас о системных или скрытых атрибутах файла
Это лучший способ сделать это, так как вы не пропустите ни одного файла. Будьте осторожны при использовании переключателя /Q, так как он не предупредит вас о системных или скрытых атрибутах файла
0
Если вы используете узел, вы можете использовать зависимость rimraf следующим образом:
запустить установку: npm установить rimraf -g
удалить папку: rimraf SourceFolder
Это помогло мне получить ошибку:
имена исходных файлов больше, чем поддерживается файловой системой
2
Я думаю, вы можете использовать это так:
msg*ваш файл будет удален Пауза del/s /q "C:\Users\Rd\Desktop\Новая папка (2)\" rmdir /s /q "C:\Users\Rd\Desktop\Новая папка (2)\" mkdir "C:\Users\Rd\Desktop\Новая папка (2)"
2
Папка старых версий Windows (DOS, Windows 95/98/ME), DELTREE эквивалентен RM или RMDIR . Я прекрасно использую
Я прекрасно использую DELTREE на своей рабочей станции Windows 7 в пакетных файлах.
Удаляет каталог и все подкаталоги и файлы в нем.
Чтобы удалить один или несколько файлов и каталогов:
DELTREE [/Y] [диск:]путь [[диск:]путь[...]]
/Y Подавляет запрос на подтверждение удаления
подкаталог.
[диск:]путь Указывает имя каталога, который вы хотите удалить.
Примечание. Используйте DELTREE с осторожностью. Каждый файл и подкаталог внутри
указанный каталог будет удален.
Не удается удалить папку в Windows 7?
спросил
Изменено
4 года, 8 месяцев назад
Просмотрено
171 тысяч раз
Мне не удается удалить некоторые папки на внешнем жестком диске. Я пытался их удалить и в безопасном режиме, но я не могу это сделать. Для меня это сейчас большая головная боль. Даже я администратор, и для их удаления все еще нужны права администратора. Так как же мне избавиться от этой беды?
Для меня это сейчас большая головная боль. Даже я администратор, и для их удаления все еще нужны права администратора. Так как же мне избавиться от этой беды?
Пожалуйста, помогите мне!
- окна-7
0
Вы также можете попробовать Unlocker. Он разблокирует или убивает процесс, использующий файл/папку, и удаляет/переименовывает его.
2
Попробуйте получить право собственности на папку:
Щелкните правой кнопкой мыши папку -> Свойства -> Вкладка Безопасность -> Кнопка Дополнительно -> Вкладка «Владелец » -> Кнопка «Редактировать » -> Выберите свою учетную запись пользователя -> Активировать Заменить владельца на подконтейнерах и объектах .
По завершении закройте все окна свойств и снова откройте Свойства -> вкладка Безопасность -> кнопка Дополнительно -> вкладка Разрешения -> кнопка Изменить разрешения -> Добавить учетную запись пользователя и выберите Заменить все дочерние объекты. ..
..
Затем повторите попытку.
7
У моего мужа была такая же проблема с внешним диском. Это то, что я сделал, чтобы удалить его. Это шаги, которые я выполнил в Windows 7, войдя в систему под администратором … не уверен, что эта часть была необходима, но я хотел включить эту часть информации.
Этап 1 — Получение права собственности
- Щелкните правой кнопкой мыши папку
- Выберите «свойства»
- Выберите вкладку «Безопасность»
- Нажмите кнопку «Дополнительно»
- Выберите вкладку «владелец»
- Нажмите кнопку «Редактировать»
- В разделе «Сменить владельца на» выделите пользователя, которого хотите сделать владельцем
- Установите флажок «Заменить владельца подконтейнеров и объектов»
- нажмите кнопку «Применить» (вы вернетесь в окно «Дополнительные параметры безопасности»)
Этап 2 — Разрешения
Когда вы вернетесь в окно «Дополнительные параметры безопасности», следуйте этим инструкциям (Примечание. МОЖЕТ быть, вам придется полностью закрыть окно свойств, а затем снова открыть его, чтобы вышеуказанные изменения вступили в силу, прежде чем выполнение следующего набора шагов).
МОЖЕТ быть, вам придется полностью закрыть окно свойств, а затем снова открыть его, чтобы вышеуказанные изменения вступили в силу, прежде чем выполнение следующего набора шагов).
- Выберите вкладку «Разрешения»
- Нажмите кнопку «Изменить разрешения»
- Выделите пользователя, которому нужно изменить разрешения для
- нажмите кнопку «редактировать»
- Установите флажок «Разрешить» рядом с полным доступом
- Нажмите «ОК»
- Установите флажок «Включить наследуемые разрешения от родительского объекта»
- Установите флажок «Заменить все разрешения дочернего объекта разрешениями, наследуемыми от этого объекта»
- Нажмите «Применить»
- Нажмите «да» во всплывающем окне»
- Нажмите «ОК», чтобы закрыть окно разрешений
- Нажмите «ОК», чтобы закрыть окно дополнительных параметров безопасности
- Нажмите «ОК», чтобы закрыть окно свойств
Теперь вы сможете удалить неудаляемую папку.
Фаза 3 (это общая папка)
Обязательно выполните следующие действия:
- Свойства
- Вкладка «Общий доступ»
- Поделиться … Убедитесь, что у вашего пользователя есть права доступа на чтение/запись
- Вернуться, расширенный обмен
- Разрешения убедитесь, что ваш пользователь находится здесь с полным доступом
Иногда вы не можете удалить файл или папку, потому что имя файла или файла, который находится в папке, содержит скрытый символ.
Вы можете удалить его в командной строке с помощью команд DOS — требуется немного знаний о командах DOS.
После открытия командной строки перейдите к этой конкретной папке и откройте ее. Удалите все файлы в этой папке, используя дел *.* .
Выйдите из этой папки, и теперь вы сможете удалить папку.
1
Я использовал очистку Windows. Я достиг этого, следуя этому руководству. Это для Windows 8, но работает так же хорошо для Windows 7.
Это для Windows 8, но работает так же хорошо для Windows 7.
Нажмите «Пуск» -> Введите «cleanmgr» и нажмите Enter -> Выберите диск Windows -> Затем найдите предыдущие установки Windows -> проверьте его -> нажмите OK
Это сработало для меня.
1
Просто используйте этот текст, сохраните его в файле .reg и запустите.
После этого вы можете удалить/переименовать такие заблокированные папки одним щелчком мыши.
Редактор реестра Windows версии 5.00 [HKEY_CLASSES_ROOT\*\shell\runas] @="Предоставить администратору полный доступ" "НетРабочегоКаталога"="" [HKEY_CLASSES_ROOT\*\оболочка\runas\команда] @="cmd.exe /c takeown /f \"%1\" && icacls \"%1\" /предоставить администраторам:F" "IsolatedCommand"="cmd.exe /c takeown /f \"%1\" && icacls \"%1\" /предоставить администраторам:F" [HKEY_CLASSES_ROOT\exefile\shell\runas2] @="Предоставить администратору полный доступ" "НетРабочегоКаталога"="" [HKEY_CLASSES_ROOT\exefile\shell\runas2\команда] @="cmd.exe /c takeown /f \"%1\" && icacls \"%1\" /предоставить администраторам:F" "IsolatedCommand"="cmd.exe /c takeown /f \"%1\" && icacls \"%1\" /предоставить администраторам:F" [HKEY_CLASSES_ROOT\Каталог\оболочка\runas] @="Предоставить администратору полный доступ" "НетРабочегоКаталога"="" [HKEY_CLASSES_ROOT\Каталог\оболочка\runas\команда] @="cmd.exe /c takeown /f \"%1\" /r /d y && icacls \"%1\" /предоставить администраторам:F /t" "IsolatedCommand"="cmd.exe /c takeown /f \"%1\" /r /d y && icacls \"%1\" /предоставить администраторам:F /t"
См. полную инструкцию о том, как удалить/переименовать/переместить файлы с ограниченным доступом одним щелчком мыши
1
Я сталкивался с этой проблемой несколько раз. Я пришел к выводу, что что-то в ОС или каком-то фоновом приложении имеет открытый файл или папку, и система не позволяет продолжить операцию. Сообщения об ошибках, вероятно, несколько поддельны — они возвращают ошибку и предполагают, что это ошибка аутентификации.
Никогда не пытался «исправить» это, так как для меня это просто раздражение, а не «настоящая» проблема. (И какое еще раздражение от Windows, по большому счету?)
У меня была эта проблема, и я успешно использовал идею перемещения и/или постепенного удаления элементов.
Не удалось переместить папку с двумя подпапками и файлами. Это была старая папка, поэтому никто не мог ее использовать. Я использовал монитор ресурсов (поле «поиск» над правой частью подокна дескриптора и файла в разделе «Активность процессора»), чтобы убедиться, что окно процесса Explorer имеет что-то связанное. ЕДИНСТВЕННЫМ процессом, связанным с ними, было окно отображения (Проводник), и они, кажется, были там только потому, что находились в списке отображаемых папок. Никакие другие процессы не были активны.
В противном случае не было активных процессов, использующих эти файлы или папки. Я проверил файлы блокировки или другие странные вещи, такие как скрытые или системные файлы, и их не было. Командная строка не помогла. У каждого элемента было одинаковое имя, и я не мог переместить родительскую папку в DOS. Кажется, НИЧТО не объясняет, почему я не мог удалить родительскую папку, поэтому, очевидно, мои знания о тонкостях недостаточны.
Командная строка не помогла. У каждого элемента было одинаковое имя, и я не мог переместить родительскую папку в DOS. Кажется, НИЧТО не объясняет, почему я не мог удалить родительскую папку, поэтому, очевидно, мои знания о тонкостях недостаточны.
Мне удалось с помощью проводника Windows переместить файлы каждой папки в другую папку (даже использовать те же имена папок, но не копировать имя на случай, если там был невидимый символ). После перемещения файлов я удалил папки. Затем я поместил их все в дублирующую файловую структуру прямо там, где «была» старая, чтобы посмотреть, смогу ли я (могу ли я). Наконец, я переместил папку (и содержимое) в новое место назначения. Я счастлив! 🙂
У меня также была эта проблема в Windows 10 с каталогом в одном из моих проектов (то есть не созданным Windows). Я получил похожее сообщение, но вместо этого он сказал, что ему требуются разрешения от меня (?). Командная строка с повышенными правами тоже не работала. Получение права собственности и сброс разрешений также не решили проблему. Тем не менее, после я перезагрузил свой компьютер и смог удалить каталог (вздох). Вероятно, один из файлов удерживался процессом.
Тем не менее, после я перезагрузил свой компьютер и смог удалить каталог (вздох). Вероятно, один из файлов удерживался процессом.
Сначала попробуйте изменить права доступа к папке. Сделайте его редактируемым вами.
Если это не сработает, попробуйте запустить explorer.exe от имени пользователя SYSTEM.
3
Способы удаления файлов с помощью командной строки и командной строки
При выполнении повседневных задач командная строка может оказаться как мощной, так и вредной. Например, команда rm позволяет удалять файлы. Команда rmdir работает таким же образом для каталогов или папок.
Тем не менее, вы должны быть осторожны, поскольку, в отличие от переноса файлов из Finder в корзину, их невозможно получить, если вы используете эти команды. Тем не менее, если вы хотите использовать возможности Терминала, команда удаления файла — это одна из команд, которую вы не можете игнорировать.
Есть способы включить защиту, гарантирующую, что стираются только те файлы, которые вы хотите удалить.
- Часть 1. Преимущества удаления файлов с помощью командной строки
- Часть 2. Удаление файлов и папок с помощью командной строки в Windows
- Часть 3. Удаление файлов/папок с помощью командной строки на Mac
- Часть 4. Удаление каталога и файлов в нем
- Часть 5. Советы и рекомендации по использованию CMD Удалить файл
Часть 1. Преимущества удаления файлов с помощью командной строки
Удалить файлы с помощью Finder несложно, и вы всегда можете восстановить файлы из корзины, если захотите передумать. Так зачем удалять файлы с помощью командной строки и командной строки?
Ниже приведены несколько причин для удаления файлов с помощью командной строки и командной строки:
- Используя подстановочные знаки, вы можете быстро и эффективно удалить несколько файлов.

- Вы можете извлечь файлы из корзины, когда сталкиваетесь с неустранимыми ошибками.
- Вы можете стереть файлы, скрытые в Finder; это файлы, которые могут иметь настройки для определенных приложений или разделов OS X, которые состоят из точки (.) перед их именами, которые Finder не отображает.
- Если ваш Mac неисправен и у вас больше нет доступа к Finder, вы можете использовать командную строку для устранения проблемы.
Часть 2. Удаление файлов и папок с помощью командной строки в Windows
Знаете ли вы, что в Windows можно стереть файл с помощью командной строки? Ниже приведены некоторые шаги, как это сделать:
Шаги
- Начните с «Пуск», а затем перейдите ко всем программам, стандартным и, наконец, к командной строке. Кроме того, вы можете получить доступ к диалоговому окну запуска (WinKey и R) и ввести «cmd», но не в кавычках.
- Введите «del», но не кавычки.

- Введите имя файла и расширение. Если вы в настоящее время находитесь в каталоге, содержащем файл, вы готовы продолжить. Если вы не знаете, что такое файл расширения, введите файл в своего рода поле поиска (это определяется вашим компьютером и доступным вам видом поиска). Нажмите справа и найдите свойства, и он будет присутствовать на странице ключа. Это будет то же самое, что и «C:/myfilename.ext».
Если вы находитесь не в соответствующем каталоге, вы можете ввести «cd» для перехода к каталогу или ввести полный путь к файлу, который нужно стереть.
Например, если вы хотите стереть «file.txt», вам нужно ввести «del file.txt». Если файл находится на рабочем столе, введите «C:/Users/username/Desktopfile». .txt’, если вы находитесь на один каталог сверху.
- DEL также поддерживает подстановочные знаки, такие как звездочка (*). Например, если вы хотите удалить с рабочего стола все файлы с расширением .
 wav, введите «del C: Users/username/Desktop/*.wav». Удаление
wav, введите «del C: Users/username/Desktop/*.wav». Удаление
Видеоурок о том, как легко восстановить удаленные файлы в Windows 10/8/7?

Скачать бесплатно | Win Версия для Windows Скачать бесплатно | Mac Версия для Mac
Часть 3. Удаление файлов/папок с помощью командной строки на Mac
Удаление папок или каталогов немного отличается. Если вы попытаетесь выполнить команду rm для папки, появится следующее сообщение:
Вы не можете стереть каталог с помощью команды rm. rmdir — это специальная команда, используемая для удаления каталогов. Поэтому, чтобы стереть директорию с именем Архивы, вам нужно выполнить следующую команду:
rmdir Архивы
Часть 4. Удаление каталога и файлов в нем
- Команда rm предоставляет строгую опцию (-R или –r), также называемую рекурсивной опцией.
 После запуска команды rm-R в каталоге вы указываете Терминалу стереть эту папку, любые файлы или подпапки, а также любые папки или файлы внутри подпапок.
После запуска команды rm-R в каталоге вы указываете Терминалу стереть эту папку, любые файлы или подпапки, а также любые папки или файлы внутри подпапок. - Например, если у вас есть каталог, заполненный архивами с файлами или каталогами, стирание каждого элемента из командной строки или Finder может занять длительное время. Поэтому просто выполните команду следующим образом:
rm -R Архив
Имейте в виду, что это постоянное решение. Однако вы можете использовать флаг –flag для обеспечения безопасности.
rm -iR Archives
Вам будет предложено проверить удаление каждого элемента.
Часть 5. Советы и рекомендации по использованию CMD Удалить файл
Если вы не можете очистить корзину вашего Mac, полезна команда rm – R. Файл может быть заблокирован, или вам может быть запрещено стирать один или несколько файлов. Это может раздражать; однако вы можете использовать командную строку, чтобы получить простое решение.
1. Тип, как показано внизу терминала
- rm-R
- Введите через пробел
- Откройте корзину в Finder и перетащите элементы внутри в окно терминала. Вы увидите один или несколько файлов с такими путями, как /Users/.Trash/file.txt.
- Если имеется много файлов, вы можете обнаружить, что отображаемый список располагается в одной длинной строке, охватывающей окно терминала. Если вы абсолютно уверены, что хотите удалить каждый из этих элементов, нажмите «Возврат». Терминал очистит корзину.
2. Отправка вывода команды в буфер обмена
Вы просто сразу отправляете вывод в буфер обмена.
Из папки откройте командную строку
Возможно, вы попытались открыть командную строку и столкнулись с большим количеством команд cd, пытающихся получить доступ к папке. Хорошей новостью является то, что вы можете сэкономить много времени, используя проводник, чтобы открыть командную строку внутри папки. Вам просто нужно удерживать Shift, щелкнуть правой кнопкой мыши по папке, и в контекстном меню появится опция.
Вам просто нужно удерживать Shift, щелкнуть правой кнопкой мыши по папке, и в контекстном меню появится опция.
История команд
Скорее всего, вы нажимали клавишу «вверх» для доступа к своим предыдущим командам; это может быть утомительно, если вы пытаетесь получить определенную команду. Другой метод, который вы можете использовать, чтобы увидеть свою предыдущую команду, — использовать команду осла.
Доключ/история
Если вы потеряли данные на своем компьютере, не волнуйтесь! У вас еще есть шанс вернуть потерянные данные. Для восстановления файлов с компьютера можно попробовать инструмент восстановления файлов .
Скачать бесплатно | Win Версия для Windows Скачать бесплатно | Mac Версия для Mac
Другие популярные статьи от Wondershare
Как принудительно удалить файл или папку, которые нельзя удалить в Windows
Когда вы хотите освободить память на своем устройстве, вы часто удаляете свои файлы и папки, а затем и сейчас. Однако могут быть сценарии, когда вы не можете удалить файл или папку. Даже если вы попытаетесь повторить эту операцию удаления несколько раз, вы, вероятно, снова получите ту же ошибку. В таких случаях вам придется принудительно удалить этот файл или папку.
Однако могут быть сценарии, когда вы не можете удалить файл или папку. Даже если вы попытаетесь повторить эту операцию удаления несколько раз, вы, вероятно, снова получите ту же ошибку. В таких случаях вам придется принудительно удалить этот файл или папку.
Может быть несколько причин, по которым Windows не может удалить выбранный файл или папку. В общем, основная проблема может заключаться в том, что файл в настоящее время используется, когда вы пытаетесь его удалить. Поскольку файл уже открыт и работает в каком-то другом программном обеспечении, Windows заблокирует его от внешних изменений.
Таким образом, закрытие программы или процесса, обращающегося к вашему файлу, позволит удалить нужный файл или папку.
В этом руководстве мы покажем вам возможные причины , когда вы не можете удалить файл или папку и , как принудительно удалить файл или папку, которые не удаляются .
Возможные причины, по которым вы не можете удалить файл или папку
Прежде чем приступить к принудительному удалению файла или папки, вы должны сначала понять, почему вы столкнулись с этой проблемой. Для этого может быть несколько причин, но вот несколько распространенных причин, по которым у вас может возникнуть эта проблема в Windows 11, 10, 8.1, 8 или 7.
Для этого может быть несколько причин, но вот несколько распространенных причин, по которым у вас может возникнуть эта проблема в Windows 11, 10, 8.1, 8 или 7.
- Файл открыт в окне или другими программами в фоновом режиме.
- Файл используется для выполнения процесса или нескольких процессов в фоновом режиме.
- Отсутствие надлежащих разрешений может привести к ошибке «Отказано в доступе».
- Жесткий диск или запоминающее устройство отключились, когда вы удаляли файл.
- Файл доступен только для чтения и не может быть изменен.
- Сбой диска или устройства хранения.
- Поврежден диск или устройство хранения.
- Файл или папка повреждены.
- Попытка удалить системные файлы, которые вы не должны удалять.
- Корзина заполнена или повреждена.
- Файл или папка заражены вирусом или вредоносным ПО.
- В редких случаях вы можете увидеть ошибку «Расположение файла не найдено», которую нужно обрабатывать по-другому.

5 способов принудительного удаления файла или папки в Windows 11/10/8.1/8/7
Независимо от причины, вы не можете удалить файл или папку в Windows, вы можете попробовать следующие способы, чтобы исправить проблема. Однако убедитесь, что вы хотите удалить именно тот файл или папку. Принудительное удаление может не вернуть файл без использования отдельного программного обеспечения для восстановления.
Вот , как принудительно удалить файл или папку в Windows , которые вы считаете бесполезными и не можете удалить.
Способ 1. Закройте запущенные программы для принудительного удаления файлов и папок
Если ваш файл или папка используется запущенной программой, перед удалением файла вам придется закрыть эту программу. В других случаях, если ваш файл или файл в папке открыт в другом окне или программой, вам также нужно будет закрыть их.
Выполните следующие действия, чтобы закрыть программы или службы, использующие файлы, которые вы хотите удалить.
- Нажмите Пуск и введите «Диспетчер задач», и нажмите клавишу Enter на клавиатуре. Кроме того, вы также можете щелкнуть правой кнопкой мыши на панели задач и выбрать параметр Диспетчер задач .
- Теперь выберите программу , которая использует ваш файл, и нажмите кнопку «Завершить задачу» .
- Если это не сработает, нажмите Подробнее и выберите процесс из списка и нажмите «Завершить задачу».
- Вернитесь к своему местоположению файла, и теперь вы можете удалить файл или папку в обычном режиме.
Способ 2. Использование командной строки для принудительного удаления файла или папки
Если вы по-прежнему не можете удалить файл даже после закрытия запущенного программного обеспечения, вы можете использовать командную строку для принудительного удаления файла или папки:
- Нажмите Start и введите «cmd».

- Щелкните правой кнопкой мыши Командная строка и выберите параметр «Запуск от имени администратора».
- Чтобы принудительно удалить файл, введите команду
del file_path - Чтобы принудительно удалить папку, введите команду
rmdir /s /q путь_к_папке - Наконец, нажмите клавишу Enter , чтобы выполнить команду.
Обязательно замените «file_path» и «folder_path» фактическим расположением вашего файла или папки.
Для файлов: Например, если расположение вашего файла C:\Users\Amar\Desktop , а имя файла test.txt ; тогда команда для принудительного удаления файла del C:\Users\Amar\Desktop\test.txt
Это приведет к принудительному удалению файла из папки, указанной в команде. Дважды проверьте правильность ввода пути и имени файла, чтобы предотвратить случайное удаление важных файлов
Примечание
Обязательно укажите расширение файла в команде, например, TXT, DOCX, XLS, EXE и т. д. Чтобы получить путь к файлу, щелкните его правой кнопкой мыши и выберите Свойства , куда можно скопировать точный путь к файлу.
д. Чтобы получить путь к файлу, щелкните его правой кнопкой мыши и выберите Свойства , куда можно скопировать точный путь к файлу.
Для папок Например, если папка расположена по адресу C:\Users\Amar\Desktop\Articles , команда для принудительного удаления папки — rmdir /s /q C:\Users\Amar\Desktop\ Статьи
Примечание
Чтобы получить полный путь к папке/каталогу, щелкните папку правой кнопкой мыши и выберите Свойства , где вы можете скопировать расположение папки в качестве пути.
Метод 3: использование PowerShell для принудительного удаления файла или папки
Если вы используете Powershell вместо командной строки, выполните следующую команду, чтобы принудительно удалить любой файл:
remove-Item –path file_path - force
Обязательно замените «file_path» на расположение вашего файла. Например, если местоположение вашего файла C:\Users\Amar\Desktop и имя файла test.txt ; тогда команда будет выглядеть так:
Например, если местоположение вашего файла C:\Users\Amar\Desktop и имя файла test.txt ; тогда команда будет выглядеть так:
Remove-Item –path C:\Users\Amar\Desktop\test - force
Примечание
Обязательно укажите расширение файла в команде. Чтобы получить путь к файлу, щелкните его правой кнопкой мыши и выберите Свойства . Команда для запуска одинакова для принудительного удаления как файлов, так и папок.
Способ 4: нажмите Shift + Delete, чтобы принудительно удалить файл или папку
Если вы столкнулись с проблемами из-за корзины, то лучше всего использовать комбинацию клавиш Shift + Delete , чтобы принудительно удалить файл или папку. Это позволит обойти корзину и навсегда удалить файл. Этот метод работает как шарм, когда ваша корзина заполнена, и вы не можете очистить корзину по какой-либо причине.
Однако это не будет работать с системными файлами Windows. Они защищены от любого изменения или удаления, поэтому вы не можете их удалить. Также очевидно, что удаление файлов Windows, вероятно, вызовет проблемы. Так что лучше не удалять эти файлы.
Они защищены от любого изменения или удаления, поэтому вы не можете их удалить. Также очевидно, что удаление файлов Windows, вероятно, вызовет проблемы. Так что лучше не удалять эти файлы.
Способ 5. Используйте безопасный режим для удаления файлов с надписью «Отказано в доступе»
Когда файл или папка запрашивает административные разрешения для удаления, вам следует использовать безопасный режим для принудительного удаления файлов и папок:
- Нажмите на Стартовое меню и откройте Настройки .
- Нажмите Обновление и безопасность и выберите Восстановление .
- В разделе Advanced Startup выберите Перезагрузить сейчас
- После перезагрузки ПК нажмите Устранение неполадок > Дополнительные параметры > Параметры запуска > Перезагрузить .
- После появления Startup Settings используйте клавишу F4 или F5 для загрузки в Безопасный режим .

- Перейдите к файлу или папке, которые вы хотите удалить навсегда.
- Перезагрузите компьютер с Windows еще раз, чтобы загрузиться в обычном режиме.
Примечание
Переключение между безопасным и обычным режимами — медленный процесс. Время загрузки может занять больше времени, чем обычно. Иметь терпение.
Часто задаваемые вопросы
Почему я не могу удалить файл в Windows 10?
Возможно, это связано с тем, что файл в данный момент открыт или используется другой программой. Чтобы удалить файл, вам нужно закрыть программу, использующую этот файл, а затем попытаться удалить файл.
Почему я не могу удалить определенные папки в Windows?
Если папка содержит файл, который открыт в другом окне или используется другим приложением, то для удаления папки необходимо закрыть работающие приложения.
Как принудительно удалить файл в Windows?
Чтобы принудительно удалить файл, откройте командную строку и введите команду del /f filepath . Обязательно замените «путь к файлу» фактическим путем к файлу, который вы хотите удалить.
Что происходит, когда я принудительно удаляю файл или папку с помощью CMD или Powershell
Когда вы удаляете файл или папку с помощью командной строки или Powershell, они будут навсегда удалены с вашего компьютера в обход корзины. Вы не можете отменить действие.
Я случайно удалил не тот файл. Могу ли я получить его обратно?
Если вы случайно запустили команду del или remove-Ite с неправильным путем, вы не сможете легко вернуть удаленный файл. Они будут удалены навсегда, и вы не сможете найти их в корзине. Единственный возможный способ — попробовать программное обеспечение для восстановления данных, но вероятность вернуть файл никогда не бывает 100%.
 exe и нажмите «ОК».
exe и нажмите «ОК».

 old» придется воспользоваться другими методами.
old» придется воспользоваться другими методами.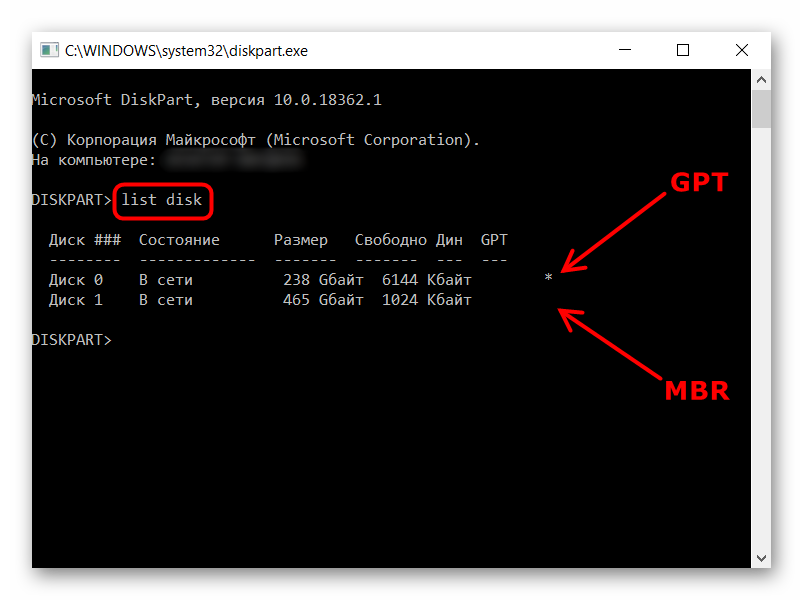 1.1 Через системные настройки
1.1 Через системные настройки Физический или программный сбой, работа вируса;
Физический или программный сбой, работа вируса;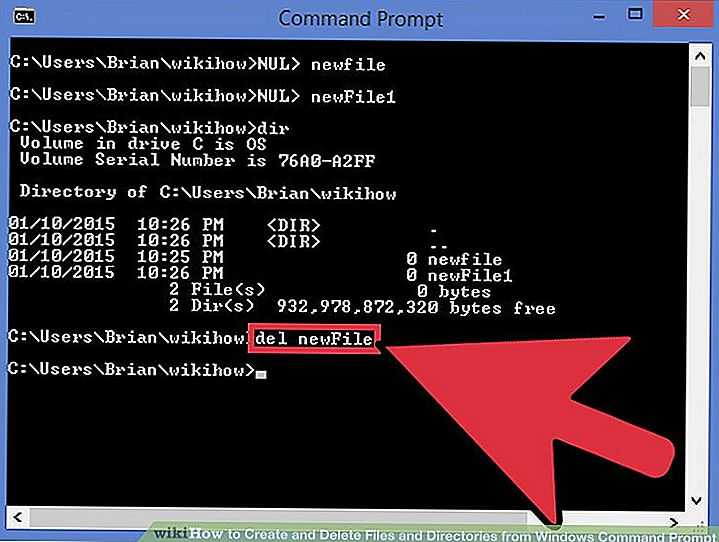
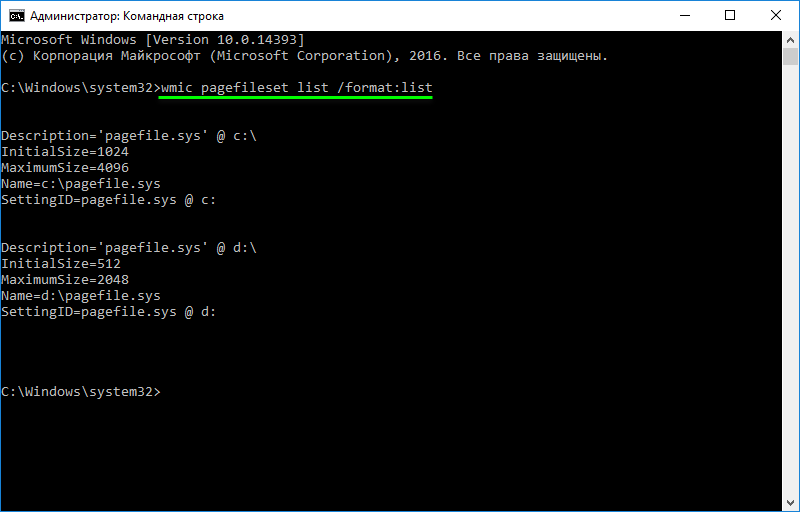
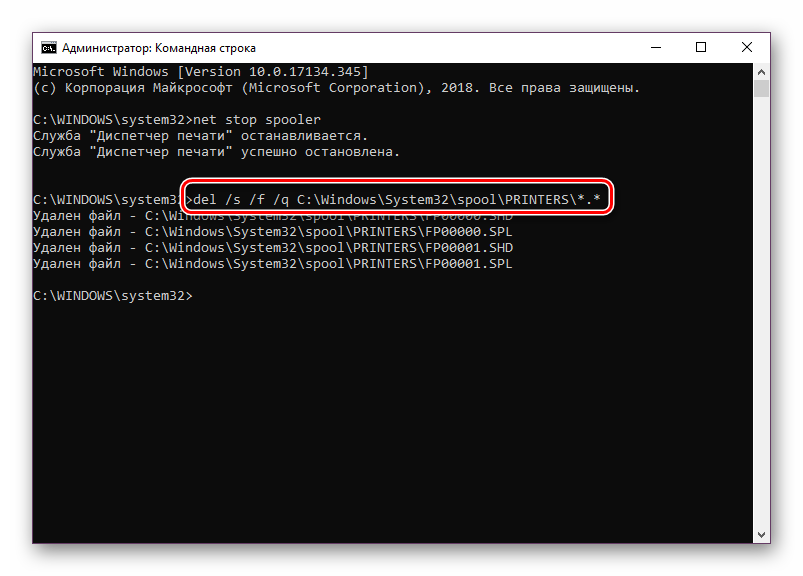 Вводим команду net user administrator /active:yes и нажимаем Enter.
Вводим команду net user administrator /active:yes и нажимаем Enter.