Как подключить телевизор к компьютеру через wi-fi. Как через вай фай подключить компьютер к телевизору
Как подключить ноутбук к телевизору через wifi
Если размера экрана ноутбука вам недостаточно, или вы хотите расширить функциональность телевизора за счет подключения лэптопа, то есть несколько способов связать эти два устройства. Самый простой вариант – использовать для соединения кабель HDMI. Но проводное подключение доставляет неудобства: оборудование нужно размещать рядом, прятать кабели.
Проблема решается просто: если вы разберетесь, как подключить ноутбук к телевизору через wifi, то сможете установить стабильное подключение без лишних проводов, которые мешают нормально передвигаться по комнате. Рассмотрим три основных способа установки беспроводной связи по стандарту Wi-Fi.
Как подключить ноутбук к телевизору через wifi
Настройка домашнего сервера
Не пугайтесь заголовка, вам не понадобятся никакие специальные знания, чтобы настроить в среде Windows домашний сервер. Для корректной работы лэптоп и ТВ должны быть подключены к одной беспроводной точке. Если на телевизоре поддерживается технология Wi-Fi Direct, то установить связь можно напрямую, без роутера.
Чтобы подключить ТВ к Wi-Fi:
- Зайдите в настройки. Найдите раздел с названием типа «Сеть» (на разных моделях названия разделов отличаются).
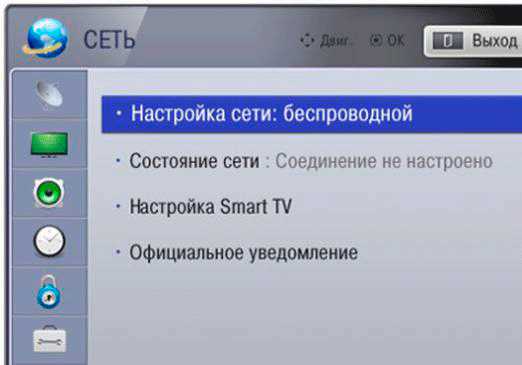
- Включите адаптер Wi-Fi и выберите в списке доступных точек подключения роутер, к которому подключен ваш ноутбук.
Когда оба устройства будут подсоединены к одной беспроводной сети, настройте на компьютере DLNA-сервер. Щелкните правой кнопкой и по значку беспроводного подключения на панели уведомлений и запустите «Центр управления сетями».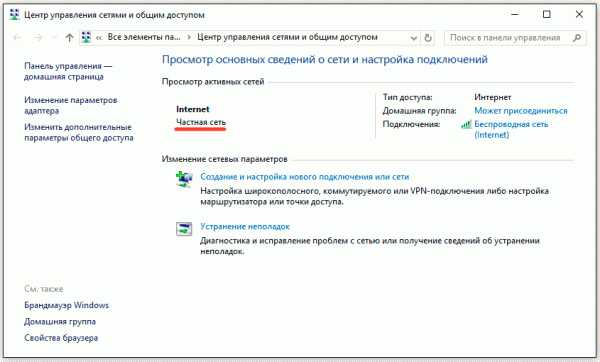
Посмотрите значение сети; если у вас общественная сеть, измените её на частную.
- Откройте панель управления, измените вид отображения на «Мелкие значки». Перейдите в раздел «Администрирование».
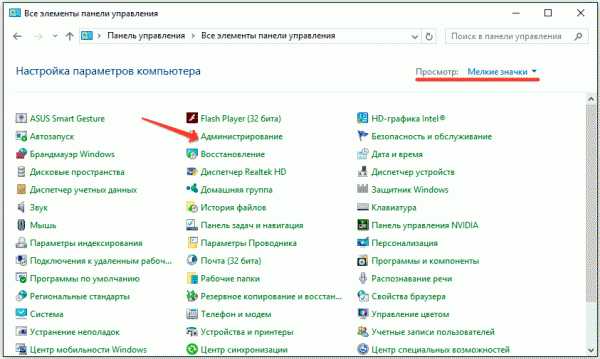
- Зайдите в «Локальную политику безопасности».
- Щелкните в меню слева по пункту «Политики диспетчера списка сетей». Выберите соединение, значение которого нужно изменить, и зайдите его свойства.
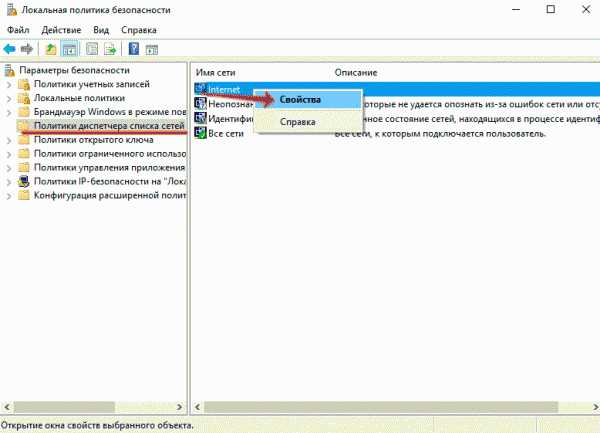
- Перейдите на вкладку «Сетевое расположение» и поставьте тип «Личное». Сохраните изменения.
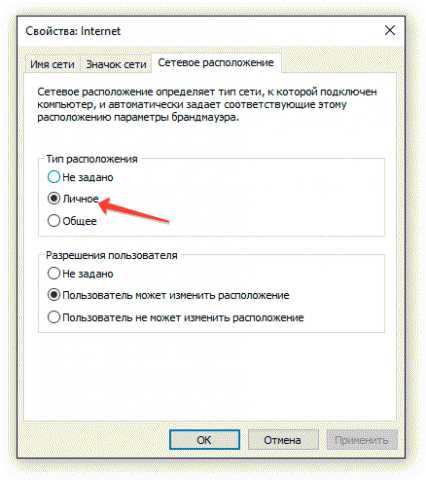
Подготовка завершена, теперь нужно «расшарить» папки, медиаконтент из которых вы хотите воспроизводить на экране ТВ. Посмотрим, как это делается, на примере каталога «Музыка».
- Щелкните по папке правой кнопкой, зайдите в её свойства.
- Перейдите на вкладку «Доступ», нажмите «Расширенная настройка».
- Отметьте пункт «Открыть общий доступ» и сохраните изменения.
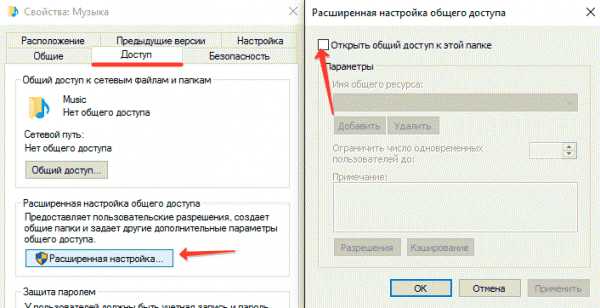
После настройки DLNA на компьютере возьмите пульт от ТВ и найдите в параметрах устройства пункт, отвечающий за воспроизведение контента с внешних источников. Например, на LG вам нужно в меню «SmartShare» выбрать пункт «Подключение ПК», чтобы получить доступ к расшаренным папкам.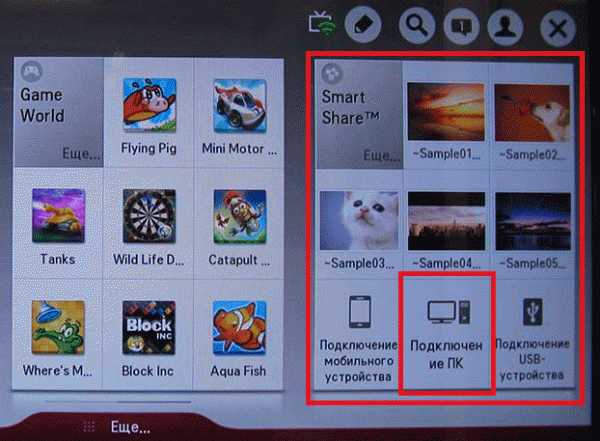
Чтобы посмотреть медиафайл, который хранится на ноутбуке, щелкните по нему правой кнопкой и откройте меню «Воспроизвести на…». Выберите ТВ – трансляция начнется автоматически.
Примечание: видеофайлы в формате MKV не воспроизводятся через DLNA-сервер. Если вы скачали видео с YouTube или загрузили фильм из другого источника, то убедитесь, что файл имеет расширение AVI или выполните конвертирование.
Дублирование экрана с помощью WiDi (Miracast)
Необязательно настраивать сервер DLNA и «расшаривать» папки. Если ноутбук собран на базе процессора Intel третьего поколения, оснащен модулем Wi-Fi Intel, и на нем была предустановленна версия Windows 8.1, то это значит, что лэптоп поддерживает прямую передачу данных по технологии Wi-Fi Direct. Дополнительно может потребоваться установка компонента Intel Wireless Display. Подробнее о технологии можно узнать на сайте Intel; там же можно скачать инструмент WiDi Compatibility Tool, который проверит аппаратное и программное обеспечение, а затем сообщит сможет ли ваша система работать с WiDi.
На ТВ для прямого соединения должна поддерживаться технология Miracast (WiDI). Раньше для этого требовался специальный адаптер, сегодня же большинство современных моделей поддерживают эту технологию по умолчанию.
- Запустите WiDi на ТВ, отыскав соответствующий пункт в настройках.
- Откройте на ноутбуке Intel Wireless Display. Установите соединение с беспроводным монитором (на экране ТВ появится код).
- Откройте боковую панель Charms, перейдите в раздел «Устройства» и добавьте новый проектор.
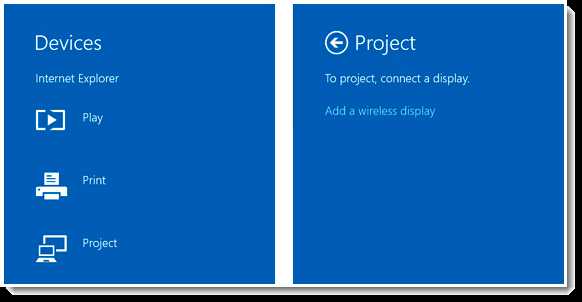
Сопряжение устройств выполнено. Теперь изображение с экрана лэптопа будет дублироваться на ТВ.
Адаптеры для старых моделей
Если на телевизоре нет модуля вай-фай, но есть порт HDMI, то вы можете установить беспроводное соединение с помощью адаптеров и микро-ПК. Несколько вариантов:
- Android Mini PC.
- Google Chromecast.
- Miracast-адаптер.
- Intel Compute Stick.
Эти устройство позволяют расширить функциональность телевизора. Например, основной функцией Google Chromecast является трансляция видео с компьютера на ТВ, а Miracast-адаптер поможет настроить дублирование изображения с экрана лэптопа. Важно перед покупкой этих девайсов убедиться, что ваш телевизор сможет с ними работать. Внимательно ознакомьтесь со спецификацией оборудования, чтобы понять, стоит ли вам пытаться расширить его возможности.
Ещё на сайте:
Помогла статья? Помоги сайту, поделись ссылкой!Интересные статьи по теме:
faqpc.ru
Как подключить телевизор к компьютеру по Wi-Fi ?
Здравствуйте уважаемые читатели! В этом материале мы хотим познакомить Вас со способами подключения телевизора к компьютеру по беспроводной сети Wi-Fi .Для того, чтоб избавиться от проводов, передающих сигнал от компьютера к телевизору, в первую очередь нам понадобится компьютер с Wi-Fi. Далее есть два варианта: с настройкой / отладкой и без.
С настройкой
В этом случае, помимо компьютера или ноутбука, со встроенным Wi-Fi модулем, Вам также понадобится телевизор с поддержкой технологии DLNA. Для этого, в первую очередь, ТВ должен уметь выходить в сеть. Соответственно, для беспроводного подключения у него должен быть собственный модуль Wi-Fi. Если такой телевизор у Вас есть, то полный процесс настройки отлично описан в следующем материале: https://vedmysh.livejournal.com/12591.html Помните, что при использовании данного метода между изображением на телевизоре и на компьютере будет довольно существенная задержка, измеряемая, иногда, минутами. Разумеется, телевизор будет показывать только то, что идёт на экране, тоесть подключить его как второй монитор, отображающий другую картинку, не получиться. Плюс помните, что для энкодинга - процесса сжатия сигнала для передачи на ТВ, требуется довольно мощный процессор. И чем он медленнее, тем медленнее трансляция. Для минимизации задержек рекомендуем ОС Linux (оптимально для nginx), мощный многоядерный процессор, игровой графический адаптер и быстрое локальное проводное подключение, чтоб трансляция не мешала интернету.
Без настройки
Второй вариант вообще не предъявляет каких-либо требований к телевизору, кроме наличия порта HDMI. Речь идёт о вполне доступном специализированном устройстве - Донгле-приёмнике беспроводного экрана. Более того, помимо совместимости с компьютерами на разных ОС, он также совместим с любыми смартфонами и планшетами! Также его можно подключить как второй экран и показывать домашним кино без проводов, в то время как Вы просматриваете интернет на основном экране.Девайс поддерживает различные протоколы беспроводной трансляции, в том числе AirPlay, Miracast (WiDi), EZCast, DLNA. Можно выводить как весь экран, так и отдельно браузер, фото, видео, музыку.
Работает на скоростном Wi-Fi 802.11n, имеет внешнюю антеннку для хорошего приёма. Вы не останетесь без интернета во время трансляции: приёмник поддерживает одновременное соединение с источником видео и глобальной сетью! Также можно настроить безопасное соединение - с кодом. Возможна и ретрансляция картинки с телевизора через Web - чтоб ваше изображение могли видеть другие клиенты, которым вы разрешите подключение. В режиме бездействия девайс также способен развлекать зрителя - можно настроить автовоспроизведение практически любого канала из интернета.
Какой способ выбрать - решать Вам. Если Вы любите “поковыряться” в настройках, то первый. Если не жалко небольшой суммы денег, то предпочтительнее, конечно, второй.
besprovodnoe.ru
два варианта соединения для Смарт ТВ
Технология Смарт-ТВ захватила рынки. Реклама пестрит разнообразием устройств и обещает упростить нам жизнь. Многие пользователи купили умные телевизоры, но никого не научили пользоваться странным аппаратом. Если вы — счастливый обладатель смарт-телевизора со встроенным модулем вайфай, читайте эту статью. Здесь вы узнаете, как подключить телевизор к компьютеру через wi-fi двумя способами. Это позволит вам смотреть фильмы из интернета или памяти компьютера на большом экране. Да и кто не задумывался сменить монитор на огромный тивисет?
Коротко о Wi-Fi и Smart TV
Чтобы понять, как по wi-fi подключить компьютер к телевизору, мы должны разобраться в матчасти.
Вайфай — это не фундамент современного интернета, как полагают дилетанты. Это всего лишь стандарт беспроводного обмена данными. Проще говоря, вайфаем заменили провода. Благодаря этому мы больше не материмся, запутавшись в очередной раз в ворохе кабелей. И хотя нас ещё не совсем избавили от пластмассовых верёвок, любой потребитель чувствует на себе удобство прогресса.
Смарт ТВ — это операционная система для телевизора, схожая с той, что используется в смартфонах. Она содержит набор программ для подключения к Всемирной сети. Преимущества такой эволюции очевидны. Из тупого «ящика» с надоедливой рекламой и скудным выбором программ телевизор превратился в окно с доступом ко всей информации мира. Смотрите что хотите и когда хотите — разве не об этом мечтал рабочий, если его любимый фильм показывали не вовремя?
Итак, вайфай-роутер связывает компьютер и телевизор, будто это два одинаковых компьютера.
Что нужно для подключения
Для передачи изображения с компьютера на телевизор по wi-fi вам понадобятся три вещи:
- Телевизор, оснащённый модулем вайфай. Чтобы выяснить, установлен ли у вас этот модуль, читайте инструкцию к вашему устройству. Большинство тивисетов популярных марок оснащены им по умолчанию, поэтому их можно без проблем подключить. Телевизоры L. G. к компьютеру подключаются чуть ли не в два щелчка, ведь они самые популярные на рынке. С другими марками, особенно китайскими, придётся повозиться. Некоторые производители включают Wi-Fi-модуль опционально — то есть если вы их заранее об этом попросили и доплатили.
- Компьютер с тем же модулем и операционной системой семейства Windows (XP, 7, 8, 8.1, 10). В стационарные компьютеры редко встраивают wifi-адаптер. Однако вы можете приобрести приёмник беспроводного сигнала отдельно. Такие приёмники внешне похожи на флешку и вставляются в тот же USB-разъём. В ноутбуках, особенно новых, вайфай встроен.
- Wi-Fi-роутер, к которому подключены оба вышеназванных устройства.
Теперь перейдём непосредственно к подключению.
Способ № 1. Технология DLNA
Технология DLNA — это собрание глобальных стандартов для обмена мультимедийными файлами. Простым языком, это подключение помогает телевизору и компьютеру понять друг друга и воспроизводить одно и то же без задержек.
Чтобы подключить телевизор как монитор по wi-fi с помощью технологии DLNA, вам нужно проделать всего три шага:
- Настроить роутер. Включите вайфай-роутер и настройте его на режим DHCP (Dynamic Host Configuration Protocol — протокол динамической настройки хоста). Этот режим позволит устройствам получать параметры сети автоматически.
- Подключить телевизор к сети. Откройте Настройки сети вашего устройства. Из этого меню перейдите в мастер сетевых подключений. Дальше вам нужно выбрать беспроводное подключение. Откроется список доступных вайфай-сетей. Выберите свою сеть, введите пароль и дождитесь подключения.
- Установить на компьютере медиасервер. Медиасервер — это набор папок на компьютере для хранения нескольких типов мультимедийных файлов: фото, видео, музыки и их производных. К этим папкам все устройства в вашей сети должны получить общий доступ. Для создания медиасервера используйте одну из специальных программ: SmartShare, Plex Media Server, AllShare и другие. С помощью этих утилит вы легко сможете создать сервер для хранения мультимедиа-файлов. Нужно только установить одну из них, запустить и следовать инструкциям по настройке.
Готово. Теперь зайдите в настройки вашего телевизора и найдите общедоступные файлы этой сети. Если вы все сделали правильно, среди них будут только файлы, доступ к которым вы сами разрешили.
Способ № 2. Технология WiDi/Miracast
Технология WiDi/Miracast — это, по сути, дублирование экрана компьютера. Картинка, полученная из ПК, сжимается сложным алгоритмом и по Wi-Fi передаётся на экран жк-телевизора. Как и при дублировании с использованием HDMI-кабеля, вы можете не только просматривать общие для сети файлы, но и свободно сёрфить интернет из браузера.
Главное преимущество WiDi/Miracast в сравнении с предыдущей технологией — для такого подключения не нужен роутер. Его заменяет виртуальная сеть, связанная с телевизионным приёмником.
Не спешите обольщаться. Соединение WiDi/Miracast требует от компьютера или ноутбука мощной начинки на базе процессора Intel. Также далеко не все телевизионные аппараты поддерживают это соединение по умолчанию — иногда нужно докупить одноимённый модуль. Он цепляется к HDMI-разъёму и работает аналогично встроенному.
Чтобы подключить компьютер к «телеящику», нужно:
- Установить приложение Intel Wireless Display. Следуйте инструкциям установщика, а затем запустите трансляцию.
- В настройках сети телевизора выберите пункт Miracast/Intel WiDi и включите эту функцию.
- В меню Input телевизора переключите приём с TV на WiDi/Miracast.
Трансляция началась. Теперь вы можете смотреть любые фильмы онлайн или использовать жк-телевизор удалённо как второй монитор.
Заключение
Мы разобрали два основных способа беспроводного подключения Смарт-ТВ к компьютеру. С минимальными затратами и познаниями вы можете настроить соединение и открыть для себя телевидение заново. Смотрите хорошее кино, управляйте своей техникой и не позволяйте технике управлять вами.
komp.guru
Как подключить телевизор к компьютеру через wifi
Главная » ПО » Как подключить телевизор к компьютеру через wifiкак подключить компьютер к телевизору через wifi
Телевизоры с технологией Smart TV оснащены множеством полезных функций. Они позволяют просматривать видео, фильмы и другие мультимедиа. К этому списку можно прибавить еще несколько пунктов, если использовать дополнительные возможности вашего устройства. Сейчас мы поговорим о том, как подключить телевизор к компьютеру.

Что необходимо для подсоединения ПК к TV устройству
Wifi сеть предполагает функцию обмена данными. Сначала убедимся в том, что TV устройство и ПК поддерживают данную возможность.
Большая часть Smart TV уже имеют встроенный адаптер вай фай. Также остаются модели, для которых потребуется покупка дополнительного оборудования. Итак, если телевизор не оснащен встроенным wifi, приобретаем специальный адаптер. Он бывает встроенным или внешним. Оптимальный вариант для телевизора — встроенный тип. Его цена зависит от наличия антенн и зоны покрытия сети. Не стоит гнаться за профессиональным оборудованием, выбирайте вариант по средней цене.
Важно: приемник стоит приобретать у производителя вашего TV. Иначе подключение компьютера к телевизору не удастся, а вы потеряете время и деньги.
Перейдем ко второму оборудованию. Если вы собираетесь подключить TV к ноутбуку, то проблем не возникнет. Современные ноутбуки оснащены приемником wifi.
Если вы обладатель стационарного компьютера, то необходим wifi приемник. В отличие от случая с телевизором, здесь рекомендуется выбирать встроенный адаптер. Он не такой удобный, как внешний, но обеспечивает большую зону покрытия сигнала.
Обратите внимание на то, что вместо приемника может использоваться wifi роутер.
Данные устройства можно не приобретать, если они уже встроены в TV и пк.
Методы подсоединения TV к компьютеру по wi-fi
Продолжаем рассматривать тему о том, как подключить компьютер к телевизору через wifi. Если ваши устройства обладают нужными функциями, то перейдем к выбору способа соединения:
- DlNA технология. Производится с помощью LAN сети. Предусматривает использование роутера.
- С помощью функции WIDI или Miracast.
Первый способ позволяет просматривать мультимедиа файлы, которые хранятся на ПК. Никаких дополнительных действий совершить не удастся.
Второй способ более обширен в использовании: TV устройство используется, как монитор, и позволяет просматривать то, что происходит на компьютере. Отметим, что старые ПК не подойдут для данного способа. Требуются значительные ресурсы системы и наличие операционной системы не ниже windows 8.1.
Перейдем к более детальному рассмотрению каждого из способов.
Подключаем TV к компьютеру через DLNA. Сначала прочитаем документацию для вашего устройства. Если оно поддерживает функции DLNA, то выполняем дальнейшую настройку.
Проверяем работоспособность вайфай приемников на обоих устройствах. Если не возникает ошибок, то телевизор подключается к компу посредством локальной сети. Используйте для этого маршрутизатор.
Распишем более детально:
- Нужно подсоединить и запустить вай фай роутер. Переключаем режим его работы на DHCP. Указываем ключ локальной сети и запоминаем его.
- Открываем настройки TV, где находим пункт «беспроводное подключение». Выбираем нужную сеть для подключения. Если она не находится, то обновите список. Далее введите пароль.
- Возвращаемся к ПК. Скачиваем программу, предназначенную для хранения мультимедиа. Оптимальный вариант — SmartShare или другая подобная программа. Скачиваем, запускаем и настраиваем ее. После этого в телевизоре появятся папки с файлами.
Если вы все сделаете все правильно, то сможете просматривать любые мультимедиа с помощью TV по wifi.
Используем функцию WIDI или Miracast
Перейдем к следующему способу. Он позволяет использовать телевизор в качестве монитора. Вы сможете просматривать видео, которые транслируются в браузере пк.
Заметим, что данный способ требует значительных ресурсов компьютера. Старые модели не смогут использовать его.
Телевизор тоже должен иметь функцию widi или miracast. Если ее нет, то приобретите адаптер, подключаемый к HDMI порту.
Для данного способа не требуется подключать TV устройство к локальной сети.
Для начала использования TV, как экран, необходимо установить приложение «Intel Wireless Display». Настройте его и начните трансляцию. Не забудьте активировать функцию WIDi или Miracast в самом TV.
На этом подключение телевизора к компьютеру через wifi заканчивается.
Подведем итоги
Телевизор — удобная платформа для просмотра мультимедиа, хранящегося на пк. Для это нужно соединить эти устройства. Делается это с помощью двух разных способов, приведенных выше. Надеемся, что вы поняли, как подключить телевизор к компьютеру через wifi.
wifiget.ru
Как подключить компьютер к телевизору через Wi-Fi
В предыдущей статье мы привели самые распространенные способы подключения ноутбука к телевизору. Основной упор был сделан на варианты, которые предполагают использование проводов. Сейчас же мы поговорим о том, как подключить компьютер к телевизору через Wi-Fi. Сразу следует сказать, что существует несколько вариантов подключения компьютера к телевизору через wifi и мы рассмотрим несколько наиболее популярных.
Что потребуется для беспроводного подключения?
Как известно, Wi-Fi предполагает обмен данными по радиоканалу, следовательно, чтобы с его помощью подключить компьютер к телевизору, оба устройства должны быть оснащены встроенным модулем Wi-Fi. Большинство современных Smart- телевизоров опционно поддерживает эту технологию. Впрочем, даже если ваш телевизор не имеет встроенного вай фай модуля, беспроводное подключение все равно будет возможно, для этого достаточно приобрести в любом компьютерном магазине специальный Wi-Fi адаптер. Тоже самое касается и компьютера, которому тоже потребуется аналогичный адаптер.
Что касается ноутбуков, то здесь все несколько проще, так как практически все они имеют встроенный вай фай модуль. Wi-Fi- адаптер продается в двух вариациях — в виде встраиваемого внутрь системного блока PCI- карты с антенной или внешнего USB-модуля. Второй вариант является более распространенным.
Примечание: чтобы исключить проблемы при подключении и настройке беспроводного подключения следует покупать адаптеры того же самого производителя, что и ваш телевизор.
Следует отметить, что на качество изображения влияет версия стандарта Wi-Fi, поддерживаемая модулями. Следовательно,чтобы исключить зависания и плохую картинку желательно выбирать скоростную версию, например, актуальным решением станет IEEE 802.11n, которая обладает широкой пропускной способностью, благодаря чему изображение с монитора компьютера будет передаваться на экран телевизора без потери качества. Также для беспроводного подключения через вай фай желательно обновить версии драйверов для всех сетевых устройств.
Как подключить компьютер к телевизору через Wi-Fi роутер используя технологию DLNA
Итак, как вы уже поняли, перед тем, как подключить компьютер к телевизору по беспроводной сети вай фай, нужно убедиться, что оба устройства оснащены встроенными Wi-Fi-модулями. Если таковые отсутствуют, то их нужно приобрести. Теперь для организации беспроводного подключения вам нужно объединить телевизор и компьютер в единую локальную сеть и поможет вам в этом Wi-Fi роутер.
Примечание: подключение будет невозможным, если ваш телевизор не поддерживает технологию DLNA. Убедитесь в наличие данной функции изучив техническую документацию телевизора. Если вы покупали свой Smart-телевизор не позднее двух лет, то поддержка DLNA с высокой вероятностью будет присутствовать.
Есть два варианта подключения компьютера к телевизору с помощью Wi-Fi роутера. Первый предполагает подключение телевизора к локальной сети посредством выполнения следующих действий: С пульта ДУ входим в меню телевизора, переходим в пункт «Сеть», затем открываем вкладку «Настройка сети». В появившемся окне найдите и активируйте пункт «Беспроводное подключение». Перед вами появится список, в котором нужно выбрать свою Wi-Fi сеть. Спустя некоторое время вас попросят ввести пароль доступа.
Для роутеров с технологией WPS есть еще более простой способ подключения. В настройках телевизора найдите пункт (WPS/РВС), после чего нажмите кнопку WPS на роутере и держите некоторое время, пока не наладится соединение.
Говоря о том, как подключить компьютер к телевизору через беспроводной WiFi роутер, следует сказать и о втором варианте подключения, который предполагает использование специальной программы. Чтобы наладить соединение таким способом, для начала подключите компьютер к маршрутизатору. Теперь зайдите в меню настроек телевизора и включите беспроводную сеть.
Примечание: если возникают сложности с включением беспроводной сети на телевизоре или вы не можете найти соответствующий раздел, внимательно изучите документацию вашего ТВ, в ней обязательно будет подробная инструкция. Каких-то конкретных инструкций и скриншотов в данном случае мы привести не можем, так как многое зависит от модели вашего телевизора.
После подключения телевизора к сети можно переходить к настройкам компьютера. Если вы все сделали правильно, то оба устройства должны находиться в одной сети, однако чтобы вывести изображение с компьютера на экран телевизора, нужно будет установить специальную программу. Существует довольно много подобных приложений и все они абсолютно бесплатны. Из наиболее популярных можно отметить следующие: AllShare (Samsung Link), Samsung PC ShareManager, SmartShare, Serviio media server, Plex Media Server, Домашний медиа-сервер и т.п. Вы можете выбрать любую программу исходя из личных предпочтений, хотя, некоторые рекомендуют при выборе подобного приложения уч
htfi.ru
Как подключить телевизор к компьютеру через Wi-Fi
В данном материале мы будем настраивать подключение телевизора к компьютеру через Wi-Fi. Сразу отметим, что существует несколько вариантов беспроводного подключения, но мы остановимся на наиболее распространённом способе, основывающемся на DLNA. Выбор этой технологии обусловлен тем, что ей обладает подавляющее большинство современных ТВ всех известных производителей.
Также подразумевается, что ваш телевизор и компьютер (или ноутбук) изначально содержат модуль Wi-Fi. В противном случае, вам необходимо будет для них отдельно приобрести роутер или Вай-Фай-модем.
У некоторых из вас ТВ может быть не русифицированный, поэтому после русского названия пункта меню или надписи на пульте, в скобках мы будем давать эти же названия по-английски.
Пошагово – как подключить телевизор к компьютеру через Wi-Fi
Приступим. Берем в руки пульт от ТВ и ищем на нём кнопку «Меню» (Menu). Нажимаем её и переходим в раздел «Сеть» (Network). Далее, на пульте ДУ нажимаем треугольную клавишу «Вправо» (Right), выбираем «Настройка сети» (Network Settings) и нажимаем «Пуск» (Start).

На экране появляется окошко с выбором типа подключения: беспроводное и по кабелю. Нас интересует первый пункт, поэтому выбираем его, жмём на пульте «Ввод» (Enter) и кнопку «Далее» (Next).

ВАЖНО: убедитесь, что ваш компьютерный роутер или модем включен и вы помните к нему сетевой пароль. Также проверьте, чтобы был активирован режим «видимости для всех».
TV начинает поиск. Через несколько секунд он увидит ваш модем (роутер) и выдаст на экран информацию, как показано на рисунке ниже.

Нажимаем «Далее» (Next) и в появившемся меню вводим пароль от модема (роутера).
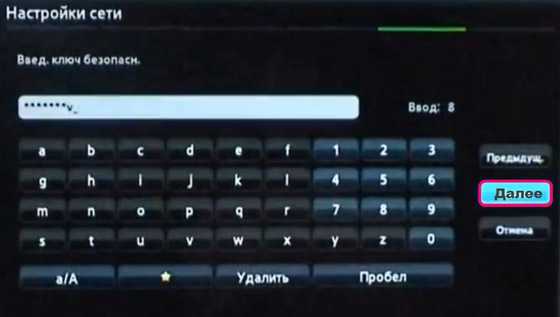
Снова жмём «Далее» (Next) и видим, что у нас получилось соединить два устройства. Нажимаем «ОК».
Для телевизоров со Smart TV
Если телевизионное устройство имеет Smart TV и на вашем ПК уже есть настроенное подключение к интернет-провайдеру, то ТВ теперь тоже имеет выход в интернет. Выбирайте Smart HUB, запускайте браузер и пользуйтесь, как на обычном компьютере.

Установка медиасервера
Отлично, мы почти справились. Остался только один шаг – чтобы мы могли вывести изображение и видео с компьютера на телевизор через WiFi, нужно скачать и установить на компьютер программу домашнего медиасервера. Это нужно для того, чтобы телевизор имел доступ к файлам компьютера. Мы используем именно эту программу, чтобы иметь совместимость с максимальным количеством моделей TV и не зависеть от конкретного производителя.
Заходим на официальный сайт медиасервера и скачиваем архив программы. Для установки нам сначала необходимо извлечь её из архива. Выделяем его правой кнопкой мыши и извлекаем в любую папку.
Настройка медиасервера
Открываем папку с распакованным нами архивом и запускам Setup.exe. Выбираем папку установки и нажимаем «Установить».
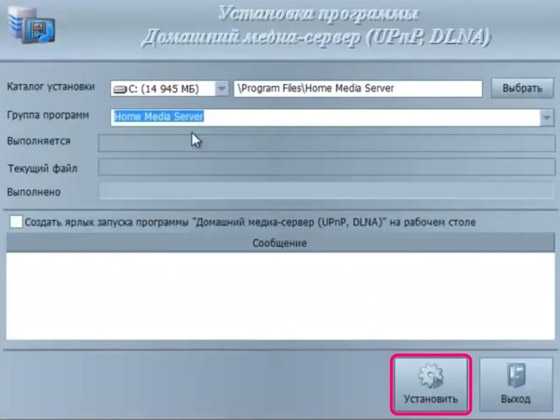
По окончанию процесса установки запускаем программу. Возможно, брандмауэр попытается её блокировать, поэтому вам придется внести её в список исключений.
При первом запуске вам будет предложено добавить медиаустройство. Нажмите кнопку «Отмена», мы сделаем необходимые настройки позже.
Сначала вам нужно выбрать те папки, доступ к которым вы планируете дать телевизору. Для этого нажимаете «Настройка» и выбираете вкладку «Медиаресурсы». Те папки, которые указаны по умолчанию, нам не подходят, поэтому выделяете их все и нажимаете «Удалить».
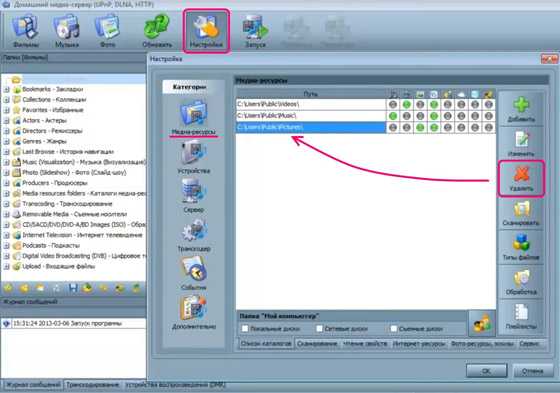
Далее вам необходимо, чтобы медиасервер видел те папки, которым вы решили дать доступ для просмотра. Для этого нажимаете кнопку «Добавить», отмечаете нужные папки с медиафайлами и нажимаете «ОК».
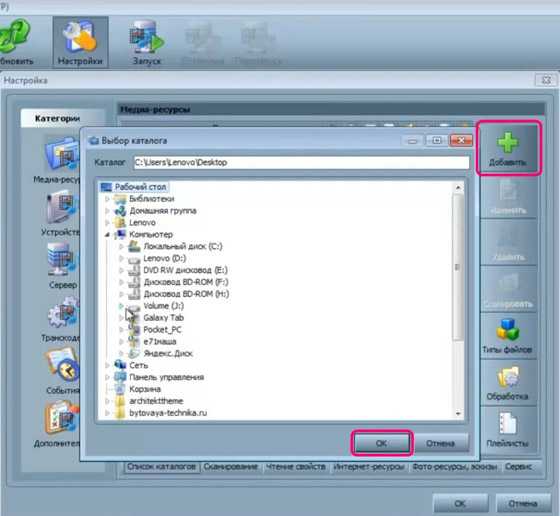
Может появиться окно с вопросом «Выполнить сканирование каталогов медиаресурсов?». Если нажмете «Да», программа сама просканирует папки и добавит их в список ресурсов, доступных для просмотра.
Следующим шагом мы добавляем наш ТВ в качестве устройства отображения. Для этого заходим в «Настройки», нажимаем «Устройства» и смотрим, есть ли наша модель телевизора. Если она есть, жмем «ОК».
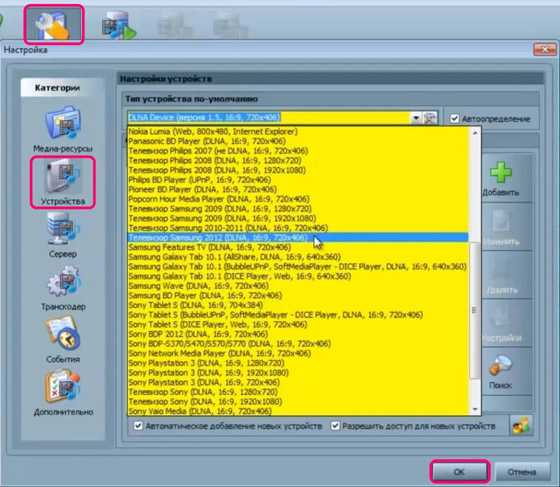
Если его в списке нет, нажимаем кнопку «Поиск». В появившемся окне на вопрос «Требуется запуск сервера. Выполнить?» жмём «Да». Программа просканирует все доступные устройства Wi-Fi и добавит их в список. Вам остается только выбрать ваш телевизор, с левой стороны нажать на красный круг и на «ОК» внизу справа.
В появившемся окне вы увидите выбранную модель телевизора. В нашем случае это Samsung UE32ES5530 и мы видим, что программа его корректно добавила. Отлично, нажимайте «ОК».
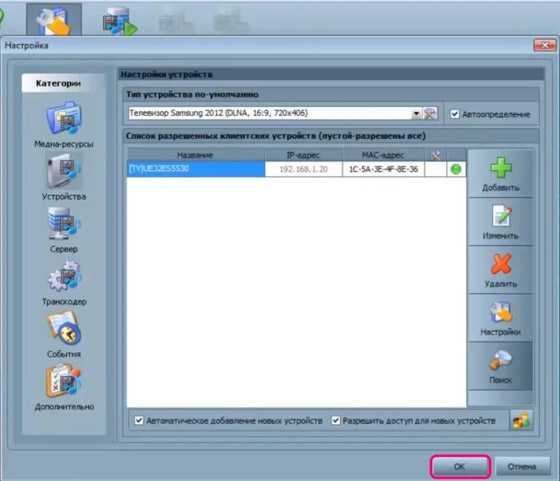
Теперь заходим в меню вашего телевизора, кликаем на «Выбор источника», нажимаем иконку «ПК» и выбираем на компьютере из нужной папки файл, который хотим посмотреть. Правильная настройка позволит выводить как видео, так и картинки (фотографии) с компьютера на телевизор через Wi-Fi.
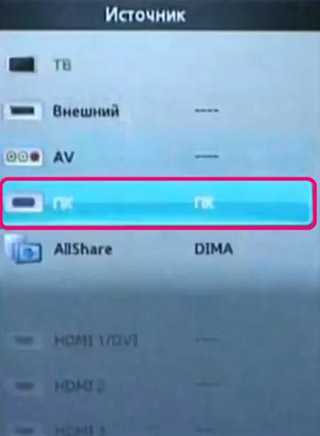
Для телевизоров со Smart TV
Если ваш телевизор с поддержкой Смарт ТВ, то открывайте «Smart HUB», затем «All Share Play», переходите на «Media Share» и выбирайте доступные для просмотра файлы.
Другие полезные статьи
- Как подключить ТВ к ПК через
remont-tehnika.ru
Подключение телевизора к компьютеру по Wi-Fi
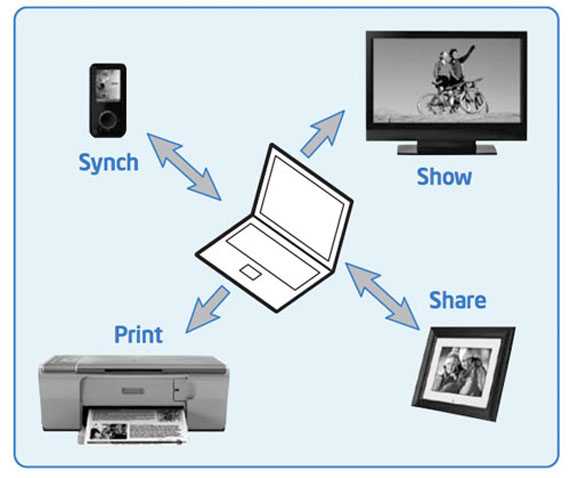 Многие знают, что можно подключить компьютер к телевизору с помощью различных кабелей типа HDMI или VGA. Однако, существует возможность выполнить это и беспроводным способом, применяя Wi-Fi.
Многие знают, что можно подключить компьютер к телевизору с помощью различных кабелей типа HDMI или VGA. Однако, существует возможность выполнить это и беспроводным способом, применяя Wi-Fi.
Для выполнения этой задачи необходимо, чтобы с телевизором можно было установить Wi-Fi-соединение. Это означает, что у ТВ должен иметься встроенный Wi-Fi-адаптер. Стоит отметить, что большая часть современных Smart TV могут это проводить. Также можно соединить ПК с ТВ, у которого нет Wi-Fi-модуля. Выполнять подобные действия можно на любых операционках Windows.
Воспроизведение видео с ПК на телевизоре по Wi-FiЭтот способ является самым популярным для подсоединения телевизора к ПК. Кроме того, что телевизор должен иметь Wi-Fi-модуль, он должен подключаться к тому же маршрутизатору, что и ПК, на котором находятся различные файлы для просмотра. Если ТВ обладает поддержкой Wi-Fi Direct, тогда маршрутизатор не нужен. Можно просто подсоединиться к сети.
После этого необходимо наладить DLNA-сервер на ПК. Для этого необходимо выставить в настройках существующей сети «Домашняя». Среди доступных директорий есть «Видео», «Музыка», «Документы» и «Изображения». Для предоставления доступа необходимо щелкнуть ПКМ по директории и указать «Свойства», где перейти в раздел «Доступ».
Чтобы быстро предоставить полный доступ, необходимо перейти в проводник операционки и указать «Сеть». Если появится уведомление «Сетевое обнаружение и общий доступ к файлам отключены», необходимо щелкнуть по нему и придерживаться рекомендаций. Если подобное уведомление не появилось, а на экране отображены ПК и серверы, это может означать, что все настройки уже проведены.
После включения DLNA нужно перейти в меню телевизора и выбрать пункт для просмотра подсоединенных гаджетов. К примеру, на телевизоре Sony Bravia нужно нажать на клавишу Home, а потом перейти в необходимый раздел, чтобы посмотреть его содержимое на ПК. В LG имеется пункт SmartShare, в котором можно посмотреть содержимое всех доступных папок. При этом нет необходимости устанавливать на ПК такую утилиту. На других телевизорах дело обстоит практически так же.
Кроме того, при запущенном DLNA-соединении можно щелкнуть ПКМ по файлу с видео на ПК, где необходимо указать «Воспроизвести на телевизоре». Выбрав этот пункт, запустится трансляция видео с ПК на ТВ.
Стоит отметить, что, если ТВ способен воспроизводить файлы MKV, то для них не будет работать функция «Воспроизвести на» в седьмой и восьмой версии Windows. На ТВ в меню они также не будут отображаться. Для выхода из этой ситуации можно просто переименовать эти файлы на ПК в AVI.
Дополнительный монитор из телевизораВ этом разделе будет описано то, как транслировать на ТВ любую картинку с ПК, а не только отдельные файлы. В таком случае ТВ будет выступать в качестве дополнительного монитора.
Для этого можно воспользоваться Miracast и Intel WiDi. Стоит отметить, что эти технологии абсолютно совместимы друг с другом. Чтобы выполнить подобное соединение, не требуется использование маршрутизатора, поскольку все проходит напрямую.
Если на лэптопе установлен CPU Intel 3, беспроводной модуль и на нем присутствует встроенный графический адаптер Intel HD Graphics, тогда компьютер должен работать с Intel WiDi в седьмой и восьмой версии Windows. Иногда требуется инсталляция утилиты Intel Wireless Display, которую можно скачать с официального ресурса.
Если на лэптопе изначально была установлена операционка Windows 8.1 и имеется встроенный Wi-Fi модуль, то на нем должна работать технология Miracast. Если система устанавливалась самостоятельно, то технология может поддерживаться, а может и нет. В остальных версиях операционки эта технология работать не будет.
Кроме того, телевизор также должен поддерживать эту технологию. Некоторое время назад для телевизоров необходимо было покупать Miracast адаптер, однако, на сегодняшний день многие ТВ обладают встроенным модулем или получают поддержку при обновлении прошивки.
Чтобы подсоединить телевизор к ПК, необходимо пройти несколько шагов. Первым делом необходимо активировать на телевизоре технологию Miracast или WiDi. Выполнить это можно в настройках. Как правило, эта функция активирована изначально. В некоторых случаях такой настройки может и не быть. Тогда следует просто включить Wi-Fi-адаптер. В телевизорах марки Samsung эта опция имеет название «Зеркальное отображение экрана», которая расположена в параметрах.
В случае с WiDi нужно запустить утилиту Intel Wireless Display и найти дополнительный монитор. При соединении может понадобиться ввести пароль безопасности, который будет отображаться на экране ТВ.
Чтобы использовать Miracast, необходимо перейти в панель Charms. После этого нужно указать «Устройства», а потом «Проектор». Далее требуется нажать на «Добавить беспроводной дисплей». Если такого пункта нет, тогда компьютер не поддерживает Miracast. В этом случае можно попробовать обновить драйвера Wi-Fi-модуля.Стоит отметить, что с WiDi могут возникать проблемы с подключением ПК к телевизору. При использовании Miracast никаких проблем не возникает.
Подключение по Wi-Fi обычный телевизор без беспроводного адаптераЕсли используется обычный телевизор без Smart TV, но с HDMI, можно попробовать подсоединить его к ПК без проводов. Однако, для этого нужно специальное устройство.Среди таких гаджетов можно отметить Google Chromecast, который позволяет принимать трансляции с любых устройств и транслировать их на телевизоре. Кроме того, можно использовать Android Mini PC. Это устройство напоминает USB-накопитель, но подключается к порту HDMI ТВ. С его помощью можно полноценно работать на телевизоре в системе Android.
В этой статье описаны самые лучшие варианты для беспроводного соединения телевизора к ПК. Существуют и другие способы. Среди них можно отметить использование Wi-Fi-адаптера или использование отдельных модулей Miracast.
computerologia.ru
Как через WiFi подключить ноутбук к телевизору
В данной статье мы рассмотрим 3 способа как подключить ноутбук к телевизору через WiFi. Выбирайте подходящий вариант.
Для беспроводного соединения ноутбука и телевизора можно использовать технологию Wi-Fi. Есть несколько способов установить соединение. Выбор метода во многом зависит от характеристик телевизора, хотя ноутбук тоже должен отвечать определенным требованиям.
Использование DLNA
Наверное, самый распространенный способ – это соединение устройств через Wi-Fi роутер. Если ТВ-панель и лэптоп подключены к одной беспроводной сети, то половина дела уже сделана. Кроме того, если телевизор поддерживает технологию Wi-Fi Direct, можно обойтись вообще без роутера: достаточно будет подключить ноутбук к сети, которую создает TV.
- Откройте настройки телевизора, подключитесь к беспроводной сети. Затем подключите к той же беспроводной сети ноутбук.
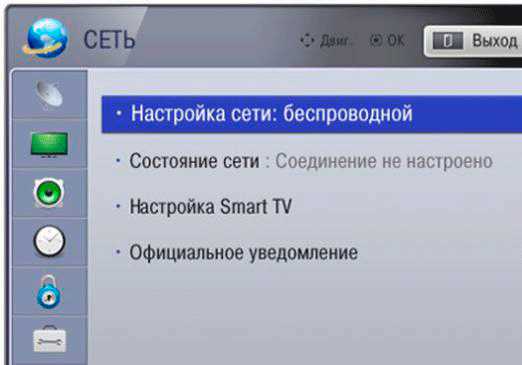
- Перейдите в центр управления сетями.
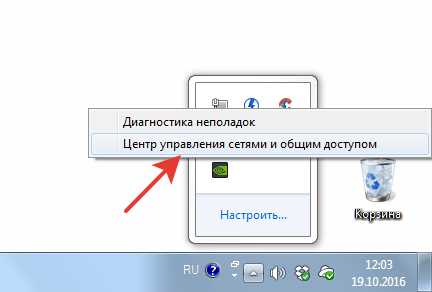
Посмотрите тип сети. Если сеть общественная, необходимо сделать её частной:
- Откройте раздел «Администрирование» панели управления.
- Перейдите в подраздел «Локальная политика безопасности».
- Выделите слева пункт «Политики диспетчера списка сетей». Найдите подключение и откройте его свойства.
- Зайдите во вкладку «Сетевое расположение» и выберите пункт «Личное».
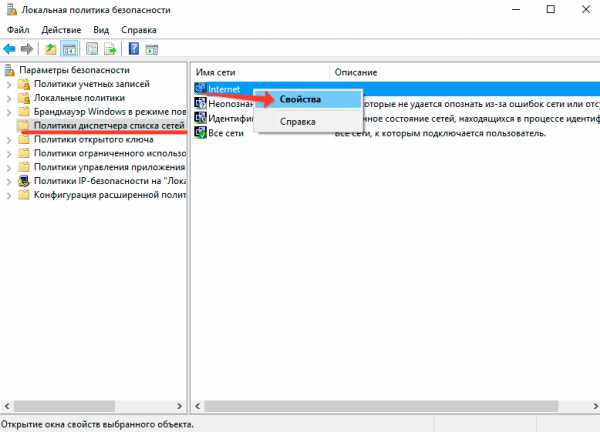
Если сеть была частной, то ничего менять не следует. Необходимо лишь открыть общий доступ к папкам с медиаконтентом. Более того, на Windows 10 не нужно даже настраивать отдельно DLNA-сервер: если телевизор и лэптоп подключены к одной сети, достаточно кликнуть по файлу правой кнопкой и в подменю «Привести к устройству» выбрать нужное оборудование.
Настроить же DLNA-сервер можно это с помощью параметров потоковой передачи мультимедиа. Найдите одноименный инструмент в «Пуске» и включите потоковую передачу. Вы можете задать серверу любое имя, а также настроить исключения или добавить папки.
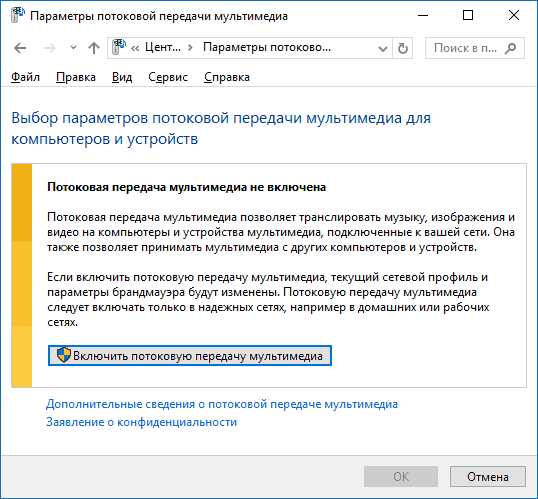
Та же операция выполняется через проигрыватель Windows Media: нажмите на кнопку «Поток» и установите разрешение на удаленное управление. После включения потоковой передачи на ноутбуке возьмите пульт от телевизора и найдите в настройках раздел, отвечающий за связь с внешними устройствами: USB-накопителями, мультимедийным сервером.
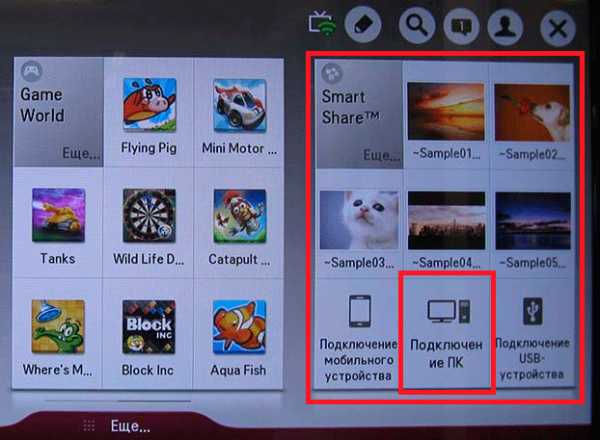
Выберите мультимедийный сервер или связь с «ПК». Внутри вы увидите папки, к которым разрешен общий доступ на ноутбуке – Изображения, Музыка, Видео. Если вы хотите добавить еще одну папку с контентом, то сделайте это через проигрыватель Windows Media:
- Щелкните правой кнопкой по разделу «Видео» и откройте управление видеотекой (для добавления каталогов с музыкой или картинками используйте соответствующие пункты в меню).
- Добавьте папку с видеозаписями.

После добавления в список папка станет доступна на телевизоре. Если каталог не появляется, попробуйте выключить/включить телевизор или разорвать/установить соединение. Некоторые модели ТВ кэшируют список доступных файлов, поэтому без перезапуска отобразить новые данные не получится.
Беспроводной монитор
Если телевизор и Wi-Fi адаптер на ноутбуке поддерживают технологию Miracast, то для установки соединения достаточно выполнить подключение к беспроводному дисплею. Прежде чем делать это, активируйте в настройках ТВ опцию Miracast. Если такого пункта нет, просто включите Wi-Fi на телевизоре.
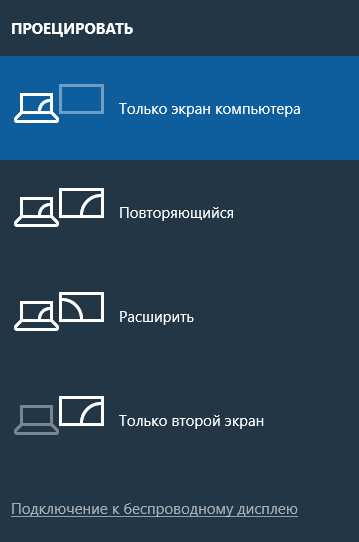
На ноутбуке необходимо нажать сочетание Win+P, после чего выбрать подключение к беспроводному дисплею. После непродолжительного ожидания установится соединение с телевизором. Изображение с экрана ноутбука будет дублироваться на ТВ-дисплей, то есть вы получите полноценный внешний монитор.
Использование дополнительного оборудования
Если на телевизоре нет ничего, кроме HDMI и USB, то его тоже можно соединить с ноутбуком через Wi-Fi, но лишь при условии использования дополнительного оборудования. Некоторые модели поддерживают работу с внешним Miracast-адаптером – уточнить это можно в спецификации телевизионного оборудования. Если с Miracast ничего не получится, можно использовать мини-компьютеры или мультимедийные приставки.
- Google Chromecast.
- Apple TV.
- Intel Compute Stick.
- Android Mini PC.
Google Chromecast и Apple TV – это мультимедийные приставки от Apple и Google, оснащенные адаптером Wi-Fi. Они позволяют можно построить куда более развитую мультимедийную сеть, нежели простое соединение ноутбука и телевизора.

Android Mini PC и Intel Compute Stick – это мини-компьютеры. Оба устройства превращают телевизор в компьютер, только в первом случае он работает на ОС Android, а во втором – на Windows 8.1.

При использовании такого оборудования возможностей становится еще больше, так что даже простой телевизор без функции Smart TV можно превратить в многофункциональное устройство с доступом в интернет.
Как через WiFi подключить ноутбук к телевизору
5 (100%) 1 голос.akmartis.ru
- Какую установить программу
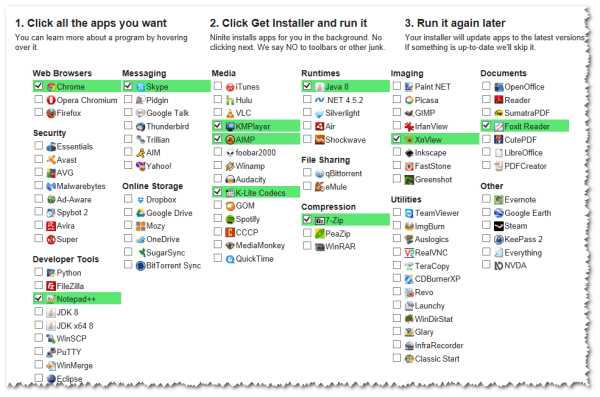
- Сохраненные пароли internet explorer 11
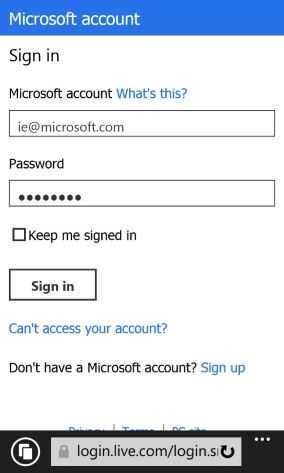
- Установка xubuntu с флешки
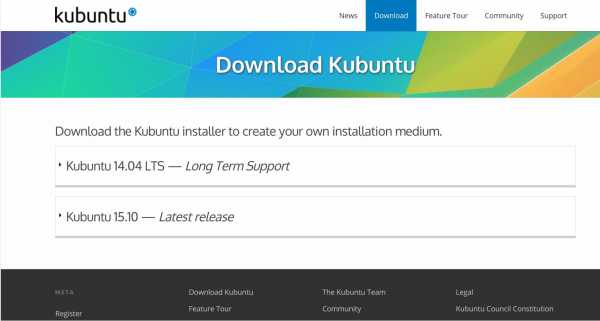
- Не скачивает файлы firefox
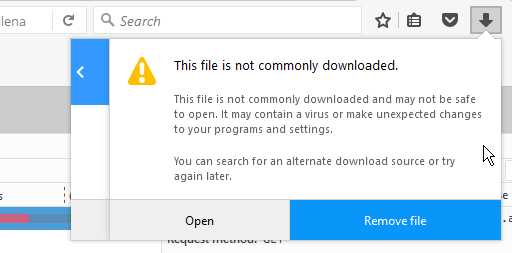
- Зачем нужна дефрагментация дисков

- Картридж hp 21 обнулить

- Антивирусные программы лучшие
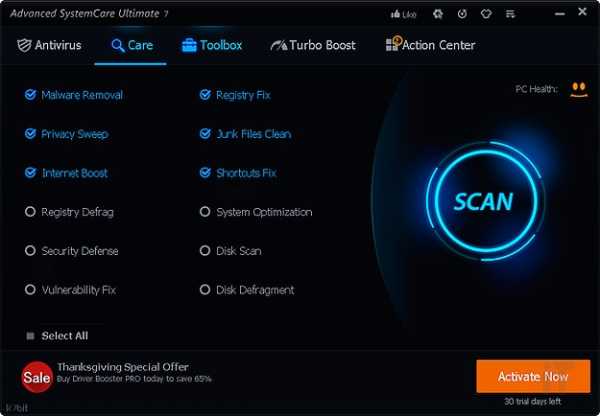
- Какое приложение нужно
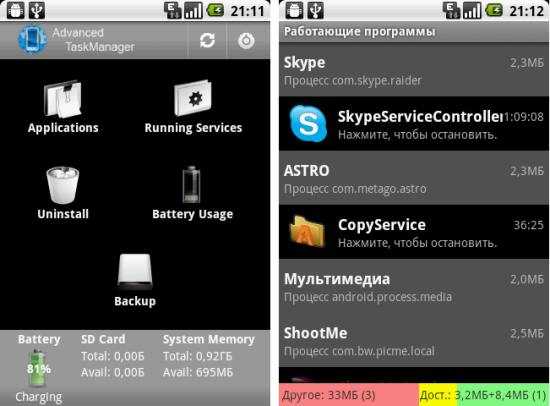
- Как подключить роутер к ноутбуку видео

- Защита сайта на flash

- Утилиты вирус

