Голосовой набор текста на компьютере. Как диктовать текст в ворде
Голосовой набор текста на компьютере
Программ, которые могут преобразовать голос в текст, существует не так уж и много. Но для некоторых людей они могут стать незаменимыми помощниками. Например, Вы – блогер, и много печатаете каждый день, или Вам нужно сделать электронный вариант книги, а может, Вы просто медленно набираете на клавиатуре.
В общем, какая бы не была причина, надиктовывать текст голосом, который будет тут же преобразовываться в печатный текст, гораздо проще, чем набирать его с клавиатуры. Поэтому в этой статье я расскажу Вам, какие существуют способы, чтобы преобразовать голос в текст.
Голосовой блокнот
Это бесплатное приложение разработанное компанией Google Chrome. Соответственно работает оно только в этом браузере, который, для использования блокнота, лучше обновить до последней версии.
Для установки голосового блокнота зайдите в меню браузера Chrome и выберите там «Настройки».
В настройках перейдите на вкладку «Расширения» и кликните по ссылке «Интернет-магазин Chrome».
Теперь в строке поиска наберите «Голосовой блокнот».
И в разделе «Приложения» кликните в соответствующей строке на кнопку «Установить». Появится информационное окошко, в котором подтвердите установку приложения.
Найдите установленное приложение в «Сервисах» и откройте его кликом мышки.
На сайте Вы можете ознакомиться с основными возможностями блокнота для речевого ввода. Нажав на черную стрелочку вверху названия, можно убрать информацию для ознакомления. Блокнот отлично распознает голос, если говорить четко, расставляет знаки пунктуации и заглавные буквы.
Выберите язык из выпадающего списка, нажмите кнопочку «Включить запись» и начните диктовать текст.
Еще одно интересное приложение для браузера Google Chrome – это Войснот II. Найдите его в Интернет-магазине Chrome, как было описано выше, и установите.
Работать с ним очень легко. Выберите язык ввода текста, затем надиктуйте его, выделите, скопируйте и вставьте в нужный документ.
SpeechPad
SpeechPad – расширение для Google Chrome, которое позволит выполнять голосовой набор текста в необходимые поля на веб страницах.
Для его установки перейдите: «Меню браузера» – «Настройки» – вкладка «Расширения» – ссылка «Интернет-магазин Chrome». В строке поиска введите «speechpad».
Дальше в разделе «Расширения» выберите «Голосовой ввод текста – SpeechPad» и нажмите напротив него «Установить». В всплывающем окне подтвердите установку расширения.
Теперь, например, нажмите в строке поиска Google правой кнопкой мыши и выберите пункт «SpeechPad».
Подождите, пока поле для ввода текста подсветится розовым цветом, и говорите текст.
Пользоваться расширением SpeechPad можно на любом сайте и в любой социальной сети.
Теперь Вы сможете набирать текст с помощью голосового набора прямо на веб страницах в Интернете, или надиктовывать текст в приложение, а затем с легкостью копировать его и вставлять в необходимый документ.
Оценить статью: Загрузка... Поделиться новостью в соцсетях
comp-profi.com
Как писать тексты в Microsoft Word
 Дата: 13 сентября 2017 Категория: Word Поделиться, добавить в закладки или распечатать статью
Дата: 13 сентября 2017 Категория: Word Поделиться, добавить в закладки или распечатать статью Здравствуйте, друзья! Пришло время научиться писать тексты в одном из самых популярных редакторов – Майкрософт Ворд! К счастью, это достаточно просто, а готовый текст, к тому же, можно эффектно оформить. В цикле статей по этой теме мы движемся от простого к сложному, поэтому, сегодняшний пост будет содержать лишь начальные навыки. А в дальнейшем мы с Вами узнаем еще очень много интересного, обещаю!
И так, чтобы написать свой первый текст, нужно создать новый документ. Место для вставки текста всегда задается мигающей вертикальной линией – курсором. Если документ пустой – курсор всегда находится в его начале. А если там уже есть текст – можно мышью кликнуть в любое место текста для установки туда курсора. Можете использовать и стрелки клавиатуры для перемещения курсора, хотя это не так удобно.
Когда выбрано место для вставки текста – начинайте набирать его, используя клавиатуру. Когда Вы достигнете конца строки, программа сама перенесет следующее слово на новую строку.
По умолчанию, текст будет прописным. Чтобы сделать один или несколько символов заглавными – при письме зажмите клавишу Shift. Или же, можно нажать Caps Lock, весь последующий текст будет печататься заглавными буквами, пока Вы снова не нажмете Caps Lock.
Чтобы начать новый абзац – нажмите клавишу Enter. Чтобы сделать отступ – нажмите Tab.
Когда Вы добавите нужный текст – самое время его отформатировать и сохранить для дальнейшего использования. Кстати, я рекомендую сохранять документ сразу после создания, чтобы снизить вероятность потери данных при сбоях в работе системы.
Есть несколько способов сохранить документ:
- Нажмите кнопку с дискетой в панели быстрого доступа
- Используйте комбинацию клавиш Ctrl+S
- Вберите на ленте: Файл – Сохранить
Если Вы впервые сохраняете этот документ, откроется проводник Windows, где можно указать расположение и формат файла.
Если Вы ранее уже сохраняли файл, он просто будет перезаписан поверх предыдущей версии этого документа.
Редко получается всё написать качественно с первого раза, как правило приходится править уже набранный текст. Как же мы можем изменять уже внесенную информацию? Давайте по порядку
Как выделить текст в Ворде
Вы будете очень часто выделять отрывки текста, работая над своими проектами. Выделенные фрагменты можно форматировать, копировать, перемещать, удалять.
Для выделения можно использовать такие способы:
- Выделить непрерывный участок мышью. Установите ее в начало, зажмите левую кнопку мыши и тяните до конца выделяемой фразы. После этого, отпустите кнопку. Так удобно выделять куски текста, в пределах одного экрана. Выделенный фрагмент изменит цвет фона на более темный;
- Если нужно выделить большой участок данных, предыдущий способ окажется неудобным. Установите курсор в начало фрагмента и крутите колесико мыши к точке окончания выделения. Зажмите Shift и кликайте в точке окончания выделения. Нужный Вам отрывок будет выделен. Отпустите Shift.
- Если нужно выделить несколько участков текста, зажмите Ctrl и выделяйте мышью, как описано в пункте 1.
- То же самое с помощью клавиатуры – установите курсор в начало или конец выделяемого участка, зажмите Shift и стрелками перемещайте курсор в нужном направлении. Когда закончили – отпустите Shift.
- Чтобы выделить слово – дважды кликните по нему; для выделения предложения – зажмите Ctrl и кликните на одном из слов этого предложения. Чтобы выделить абзац – трижды кликнете на любом слове внутри абзаца.
- Для выделения всего содержимого, нажмите Ctrl+А в латинице или Ctrl+Ф для кириллицы.
- Чтобы выделить строку – кликните мышью в белом поле слева от нее.
Как удалить текст в MS Word
Предположим, что Вам уже не нужен какой-то отрывок текста, тогда выделите его и удалите. Про способы выделения рассказано выше, а для удаления можно нажать Del или Backspace.
Можно удалять и посимвольно. Установите курсор в начале или конце ненужной фразы. Для удаления одного символа нажимайте Del (удаляет символ справа от курсора) или Backspace (удаляет слева от курсора).
Если вместо участка текста нужно ввести другой – выделите его и просто начинайте писать. Программа сама удалит выделенный текст и поместит новый на его место.
Копирование и вырезание текста в Ворде
Чтобы скопировать часть текста в другое место – выделите его и произведите копирование одним из способов:
- Зажмите Ctrl и тяните выделенное в место вставки копии. После перетягивания отпустите Ctrl;
- Нажмите Ctr+C для копирования выделения. Установите курсор в место вставки и нажмите Ctrl+V;
- Нажмите на ленте Главная – Буфер обмена – Копировать. Установите курсор в место вставки и снова на ленте выполняем: Главная – Буфер обмена – Вставить
- Кликните правой кнопкой мыши на выделенном фрагменте, и в контекстном меню выберите «Копировать». В месте вставки снова нажмите правой кнопкой мыши и в меню нажмите «Вставить»
Для переноса выделенного в другое место, используйте один из перечисленных способов:
- Просто перетяните его мышью;
- Используйте комбинацию Ctrl+X для вырезания текста и Ctrl+V – для вставки туда, где установлен курсор.
- На ленте нажмите Главная – Буфер обмена – Вырезать. В месте вставки установите курсор и выберите на ленте Главная – Буфер обмена – Вставить
- Те же команды можно найти в контекстном меню, как и в случае с копированием.
Для копирования и переноса, Microsoft Excel использует собственный буфер обмена. Как он работает, я подробно описывал в статье о копировании в Excel, описанные там принципы работают и в Word. Там же я рассказал, что такое специальная вставка. Этот инструмент так же широко используется в Майкрософт Ворд, но его функционал здесь меньше.
Вставка текста из файла
Если часть текста уже набрана в другом документе, можно быстро вставить его в Ваш рабочий файл. Для этого на ленте нажмите Вставка – Текст – Объект – Текст из файла. Откроется окно проводника, выберите нужный файл и нажмите «Вставить». Содержимое файла появится там, где стоял Ваш курсор, будет сохранено его изначальное форматирование.
Такая операция избавляет нас от необходимости открывать несколько файлов одновременно и вручную копировать их содержимое.
Отмена, повтор и возврат действий в Word
Работая с в программе, можно случайно ошибиться и, например, удалить нужный отрывок текста. Сразу после ошибочного действия можно отменить его. Для этого нажмите кнопку «Отменить» в панели быстрого доступа, или используйте комбинацию Ctrl+Z. Чтобы отменить несколько последних действий – откройте раскрывающийся список возле кнопки «Отменить» и выберите желаемый перечень изменений для отмены.
Если же результат отмены Вас не устроил – на панели быстрого доступа есть кнопка «Вернуть» Нажмите ее сразу после отмены, и все станет как было.
Иногда нужно повторить последнее ваше действие несколько раз. Для этого можно нажимать «Повторить» на панели быстрого доступа (или клавишу F4).
Отмена и повтор действий очень часто используются в программах пакета Microsoft Office, поэтому я рекомендую запомнить и применять горячие клавиши, описанные здесь.
Отображение символов форматирования
Иногда нужно понимать, какие невидимые знаки использованы при наборе текста. Вы можете отобразить символы, которыми в программе обозначаются те или иные знаки. Для этого нажмите на клавиатуре Ctrl+Shift+8. На ленте это можно сделать здесь: Главная – Абзац – Отобразить все знаки.
В итоге, пробелы будут отображаться как точки (только отображаться на экране, заменяться не будут), заголовки – черными квадратами, табуляция – стрелкой «вправо», перенос строки – специальным символом (см. рисунок выше).
Благодаря изложенным здесь правилам, Вы сможете набрать простой текст, исправить ошибки в нем. Попрактикуйтесь, ведь впереди нас ждут более сложные и интересные инструменты, применение которых базируется на этих базовых навыках. Кстати, следующая статья будет о поиске и замене в Ворде. Если Вы уже умеете выполнять поиск — всё равно прочтите, вероятно какие-то функции поиска будут для Вас в новинку!
Спасибо, что прочли этот пост, жду Ваших вопросов в комментариях. До новых встреч!
Поделиться, добавить в закладки или распечатать статьюofficelegko.com
Как в Ворде написать текст вертикально
Многие пользователи ПК часто, оформляя различные документы, сталкиваются с такой проблемой, как написание текста вертикально. Естественно, если это какое-то заглавие, то, выбрав объекты WordArt, можно легко написать слово или небольшое приложение. Однако, если текста много, то справиться с данной задачей можно следующим способом.
Читайте также: Как в Microsoft Word сделать визитку различными способами?
Способы, как написать текст вертикально в Word
Написать текст вертикально в документе Word можно несколькими способами.
Первый способ имеет следующую инструкцию:
- Открываем нужный документ или создаем новый. Открываем вкладку «Вставка» и выбираем подраздел «Текстовое поле» (в некоторых версиях Word это «Надпись»). Выбираем нужный вариант текстового поля.

- Как только вариант надписи будет выбран, станет доступным вариант выбора направления текста. Среде них есть и вертикальный.


- Важно отметить, что данная рамка с текстом увеличивается простым способом: растягиванием границ. Текст внутри рамки также можно отредактировать.
Второй способ, как написать текст вертикально в Word 2007 и выше, следующий:
- Открываем новый документ Word. Создаем или рисуем таблицу.

- Теперь копируем и вставляем текст в таблицу. Нажимаем на нем правой кнопкой мыши и выбираем направление текста.
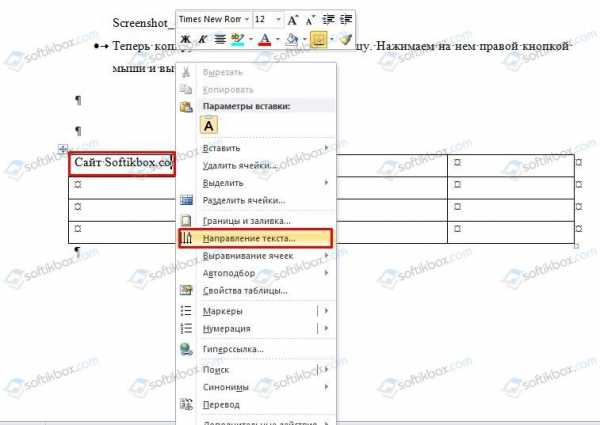
- Чтобы текст остался вертикальным, а таблица «исчезла», стоит выделить саму таблицу, перейти в «Конструктор», «Границы» и выбрать «Нет» границ.

- Текст останется, а таблица станет прозрачной.

Таким образом, используя эти методы, можно написать текст вертикально в документе Word 2007 и выше.
softikbox.com
- Partition by sql описание

- It технологии что это такое

- Настройка vpn сервера на windows server 2018 r2
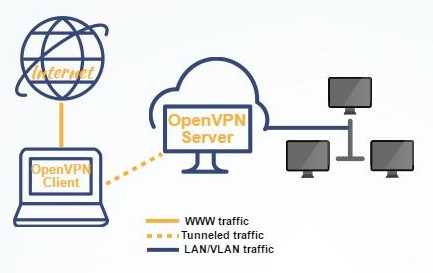
- Что лучше advanced systemcare или ccleaner
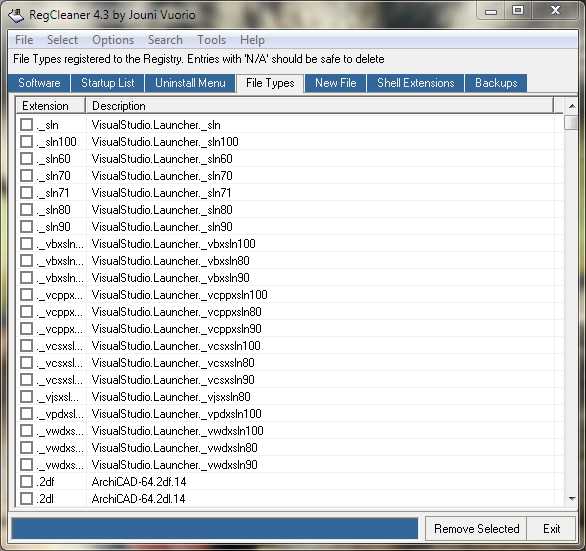
- Что компьютер может делать

- Как сменить пользователя в линукс
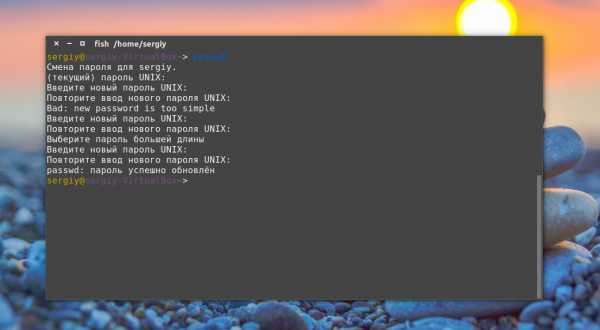
- Схема системного блока

- Не заряжается аккумулятор
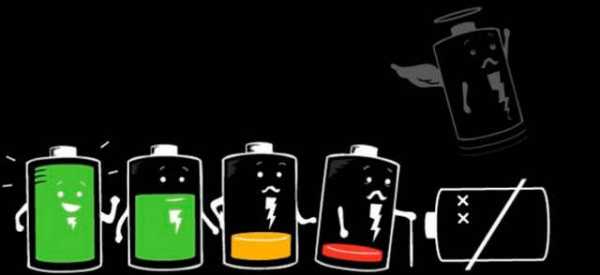
- Создать пароль
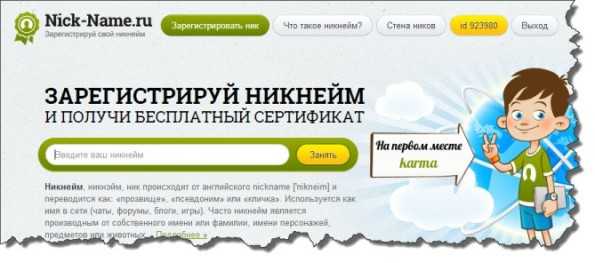
- Логические диски это

- Как установить xp с флешки

