Как добавить музыку с телефона в ок: Страница не найдена — Soc FAQ
Привязка телефонных номеров — Яндекс ID. Справка
Привяжите номер телефона к Яндекс ID, чтобы дополнительно защитить ваш аккаунт, а также получать оповещения от сервисов Яндекса. В настройках Яндекс ID можно привязать один телефонный номер, и он будет защищенным: на этот номер будут приходить уведомления безопасности, а еще с помощью такого номера можно восстановить доступ, если вы забыли пароль или ваш аккаунт был взломан.
Защищенный номер также используется для подтверждения входа на Яндекс.
- Привязать номер телефона
- Поменять номер телефона
- Удалить номер телефона
На странице Телефонные номера может отображаться несколько номеров, если на другом сервисе Яндекса вы указали номер телефона, отличный от основного. Как дополнительный, например, может отображаться номер телефона, указанный для получения предложений со скидками от Маркета.
К каждому аккаунту привязывается только один защищенный номер. При необходимости в дальнейшем его можно будет сменить.
Чтобы добавить номер:
Перейдите на страницу Телефонные номера .
Введите номер телефона в международном формате и нажмите кнопку Далее. Яндекс отправит вам сообщение с кодом подтверждения.
Важно. Один номер нельзя привязать более чем к 10 аккаунтам одновременно. Если введенный номер уже привязан к 10 аккаунтам, Яндекс автоматически отвяжет его от первого аккаунта, который вы зарегистрировали. На почтовый ящик этого аккаунта будет отправлено письмо с уведомлением.
Рекомендуемый формат номера:
В открывшемся окне введите полученный код подтверждения — так вы докажете, что этот номер телефона принадлежит именно вам. Чтобы доказать, что этот аккаунт ваш, ниже кода подтверждения введите пароль от аккаунта .
Нажмите кнопку Далее.
Если полученный код и пароль введены верно, телефонный номер сразу привяжется к вашему Яндекс ID.
Примечание. Если вы потеряли SIM-карту или она перестала работать, вы можете восстановить номер в офисе вашего мобильного оператора.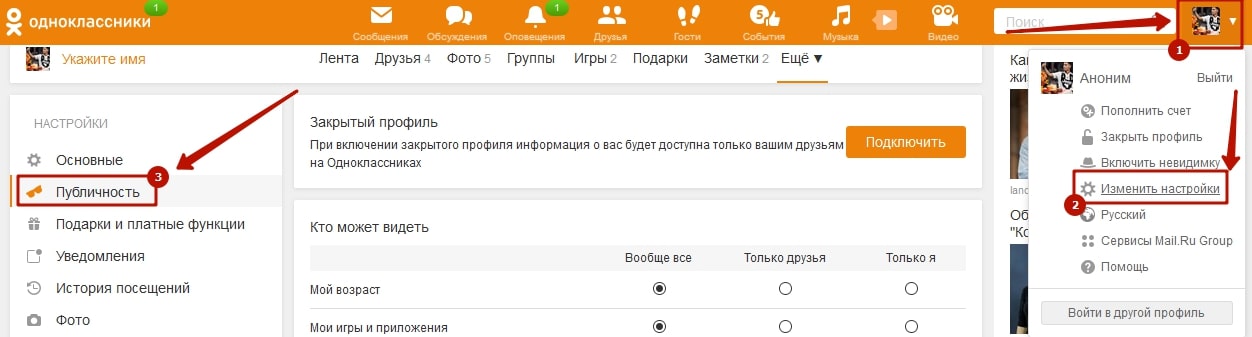
Чтобы изменить защищенный номер:
Перейдите на страницу Телефонные номера .
Нажмите на поле с защищенным номером телефона, а затем выберите Заменить на новый.
Если старый номер вам недоступен, выберите Нет доступа к номеру. В этом случае номер изменится только через 14 дней.
Введите новый номер телефона в поле и нажмите кнопку Далее.
Яндекс отправит код подтверждения на новый номер телефона. Также уведомление и код придут на старый номер, если вы указали, что он вам доступен. Вы также получите уведомления на все адреса почты, привязанные к вашему Яндекс ID.
Важно. Один номер нельзя привязать более чем к 10 аккаунтам одновременно. Если введенный номер уже привязан к 10 аккаунтам, Яндекс автоматически отвяжет его от первого аккаунта, который вы зарегистрировали. На почтовый ящик этого аккаунта будет отправлено письмо с уведомлением.
Если вам доступен старый номер, отправленный на него код подтверждения нужно ввести первым.
 Если старый номер недоступен, введите код, полученный на новый номер. Затем введите свой пароль и нажмите кнопку Подтвердить.
Если старый номер недоступен, введите код, полученный на новый номер. Затем введите свой пароль и нажмите кнопку Подтвердить.Если оба кода введены верно, ваш телефонный номер изменится с нажатием кнопки.
Если старый номер вам недоступен, привязанный номер изменится через 14 дней. Вы можете отменить отложенную смену номера в любой момент: нажмите кнопку Отменить на странице Телефонные номера .
Важно. При удалении номера телефона проверьте, что указали в Яндекс ID настоящие имя и фамилию. Это поможет избежать проблем, если понадобится восстановить доступ к аккаунту.
Номер телефона стоит удалять, только если он больше вам не принадлежит.
Перейдите на страницу Телефонные номера .
Нажмите на поле с защищенным номером телефона, а затем на кнопку Удалить. Если для защиты аккаунта не добавлен контрольный вопрос, сначала добавьте его.
Яндекс отправит на удаляемый основной номер два сообщения: уведомление об удалении и цифровой код.
 Вы также получите уведомления на все адреса почты, привязанные к вашему Яндекс ID.
Вы также получите уведомления на все адреса почты, привязанные к вашему Яндекс ID.Если номер вам недоступен, выберите Нет доступа к номеру. В этом случае номер удалится только через 14 дней.
Введите полученный код , если удаляемый номер вам доступен, а затем — пароль от аккаунта. После этого нажмите кнопку Далее.
Если вы верно ввели полученный код, телефонный номер будет удален с нажатием кнопки.
Если вы не можете получить код на удаляемый номер, он будет удален через 14 дней. Эта отсрочка защищает вас от злоумышленников, которые каким-либо образом вошли в ваш аккаунт и пытаются удалить ваш номер телефона.
Вы можете отменить отложенное удаление номера в любой момент: нажмите кнопку Отменить на странице Телефонные номера .
Если вы не нажали кнопку Далее, удаление номера автоматически отменится через 14 дней.
Добавить музыку в видео — бесплатно вставить аудио в видео онлайн
Добавить музыку в видео — бесплатно вставить аудио в видео онлайн
Убрать рекламу
Накладывайте музыку на свои видео онлайн и создавайте отличный контент!
Эта мощная платформа для редактирования видео позволяет добавлять музыку в видео и редактировать его так, как вы хотите. Он опубликует видео с фоновым звуком по вашему выбору бесплатно и в хорошем качестве. Вам не нужно загружать и устанавливать программное обеспечение, кодеки или расширения браузера на свой компьютер. Здесь нет кривой обучения, и пользовательский интерфейс для этой общей задачи тоже очень прост. Этот инструмент для встраивания аудио работает в браузере на Mac, ПК и мобильном устройстве, таком как смартфон или планшет. Платформа поддерживает широкий спектр медиаконтейнеров, кодеков и форматов файлов, таких как MP4, MOV, AVI, WMV, HEVC для видео; и MP3, WAV, OGG, AAC и т. д. для аудио.
Он опубликует видео с фоновым звуком по вашему выбору бесплатно и в хорошем качестве. Вам не нужно загружать и устанавливать программное обеспечение, кодеки или расширения браузера на свой компьютер. Здесь нет кривой обучения, и пользовательский интерфейс для этой общей задачи тоже очень прост. Этот инструмент для встраивания аудио работает в браузере на Mac, ПК и мобильном устройстве, таком как смартфон или планшет. Платформа поддерживает широкий спектр медиаконтейнеров, кодеков и форматов файлов, таких как MP4, MOV, AVI, WMV, HEVC для видео; и MP3, WAV, OGG, AAC и т. д. для аудио.
Как наложить музыку на видео
Вы можете добавлять аудиофайлы к своему видео, выравнивать его на временной шкале, настраивать его баланс и вносить другие изменения. Следуйте этим инструкциям, чтобы создать свое уникальное видео.
Загрузить видео
Откройте инструмент добавления музыки в браузере на компьютере или смартфоне. Откройте файл или перетащите видео. Если вам нужно загрузить несколько видеофайлов, используйте кнопку «Добавить» и выберите другие файлы.

Добавить аудио
Нажмите «Добавить» в нижней части окна редактирования, чтобы выбрать аудиофайл, и он будет добавлен как отдельная дорожка. Обрежьте его и отрегулируйте громкость, нажав «Звук». Кроме того, вы можете отделить звук от исходного видео.
Выберите выходной формат видео
Нажмите на значок шестеренки рядом с «Сохранить», чтобы увидеть настройки кодирования. MP4 будет работать для Интернета, MKV для автономного использования и MOV для устройств Apple. Когда вы закончите добавлять музыку, нажмите «Сохранить», и создание видео займет несколько минут.
Сохраните и продолжите работу
Теперь вы можете скачать видео со звуком одним файлом. Сохраните его в памяти вашего устройства или поделитесь им в социальных сетях. Вы можете продолжить рутину редактирования видео и использовать другие инструменты, такие как Loop Video, Add Text и другие.
Добавляйте музыку в видео и создавайте отличный контент!
Музыка и озвучка являются важными составляющими привлекательного видео. Используйте этот онлайн-инструмент для создания видео, чтобы добавить музыку к видео в качестве фона. Вы также можете добавить озвучку. Это поможет вам передать свои идеи и вызвать эмоции вдохновляющим саундтреком. Например, добавьте фоновую музыку к витрине ваших вещей и разместите ее в социальных сетях. Добавьте любимую песню в видео из последней поездки и станьте видеоблогером без вложений. Никакого модного софта и команды по производству видео. Кроме того, вы можете добавлять заголовки и озвучивать видеопрезентацию для клиентов или для вашей команды на работе.
Используйте этот онлайн-инструмент для создания видео, чтобы добавить музыку к видео в качестве фона. Вы также можете добавить озвучку. Это поможет вам передать свои идеи и вызвать эмоции вдохновляющим саундтреком. Например, добавьте фоновую музыку к витрине ваших вещей и разместите ее в социальных сетях. Добавьте любимую песню в видео из последней поездки и станьте видеоблогером без вложений. Никакого модного софта и команды по производству видео. Кроме того, вы можете добавлять заголовки и озвучивать видеопрезентацию для клиентов или для вашей команды на работе.
Наши преимущества
Безопасность файлов
Когда вы загружаете видео и аудио в наш сервис, они используются для компиляции видео, и это полностью автоматический процесс, без участия супервайзера. Все наши услуги соответствуют стандартам защиты данных США и ЕС.
Гибкий интерфейс
Пользовательский интерфейс очень прост, и вы можете легко адаптировать его к длине вашего файла. Это тоже очень интуитивно понятно. Совместите аудио и видео дорожки, обрежьте, и не ищите в интернете, как сделать то и это.
Совместите аудио и видео дорожки, обрежьте, и не ищите в интернете, как сделать то и это.
Мощный
Вы можете почувствовать скорость и мощность наших серверов, обрабатывая видео за считанные секунды. Наши выделенные медиа-серверы были созданы специально для такого типа задач, и они очень хорошо с этим справляются.
онлайн
Мы переносим инструмент редактирования видео настольного уровня в Интернет. Он очень быстрый, отзывчивый и работает со всеми возможными форматами файлов. И последнее, но не менее важное: вам не нужно ничего загружать на свой компьютер только для того, чтобы добавить аудио к своим видео.
Безупречный опыт
Монтаж видео не должен быть сложной задачей. Мы изучили все популярные инструменты для редактирования видео и создали эту платформу для редактирования видео, которая предлагает все необходимые вам функции, и их использование очевидно.
Любое аудио поверх видео
Наш инструмент включает в себя коллекцию из более чем 30 популярных форматов кодеков и медиаконтейнеров, которые были созданы и активно используются в течение последних трех десятилетий, включая MPEG, MOV, WMV, MP3, WAV и многие другие.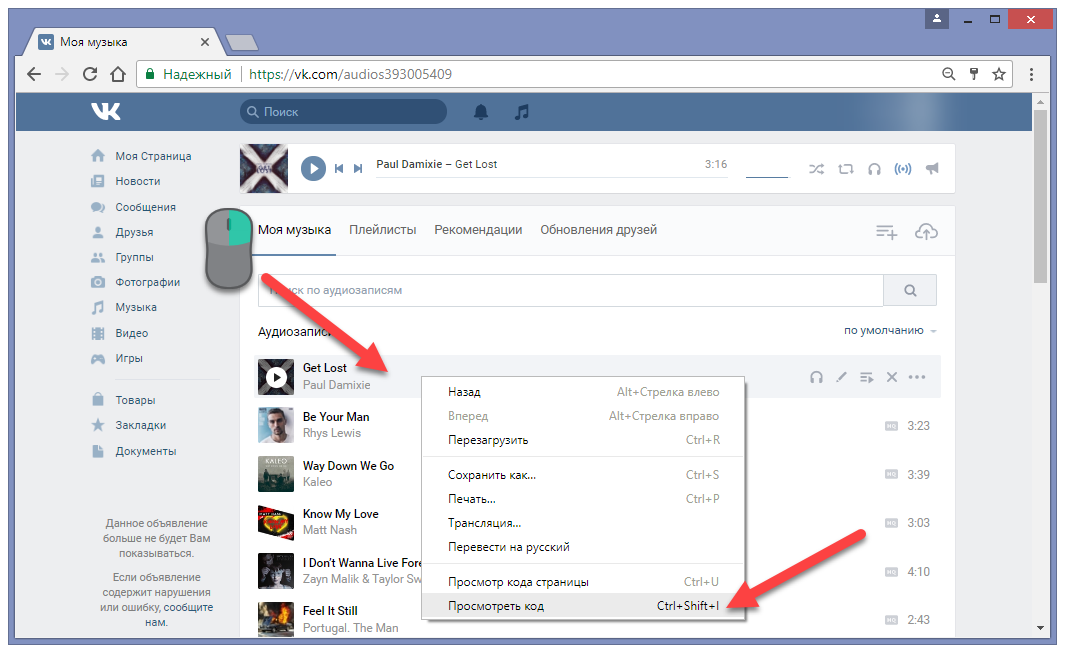
Часто задаваемые вопросы
Как добавить фоновую музыку к видео?
Если у вас есть видеофайл и загруженный аудиофайл в формате .mp3, использовать этот инструмент не составит труда. Вы сможете легко добавлять свою музыку в видео и не будете устанавливать никаких программ.
С какими форматами видео- и аудиофайлов совместим ваш инструмент?
Эта платформа для редактирования видео может принимать практически любой видеофайл, о котором вы когда-либо слышали. Он также работает с большим количеством видеофайлов. Просто убедитесь, что они не защищены DRM, например .m4a, загруженные из Apple Music или другого потокового сервиса.
Могу ли я добавить музыку к видео с телефона?
Добавление музыки к только что снятому видео еще никогда не было таким простым. С помощью этого онлайн-инструмента вы можете редактировать видео, используя только свой телефон, поскольку он работает и в мобильном браузере, включая Safari для iPhone, Chrome для Android и другие.
Могу ли я настроить громкость звука в вашем инструменте редактирования?
Да, ты можешь. Еще никогда не было так просто редактировать уровень звука музыки и диалогов. Просто используйте параметр «Звук» под временной шкалой и перетащите ползунок громкости на выбранной дорожке от 0% до 200%.
Еще никогда не было так просто редактировать уровень звука музыки и диалогов. Просто используйте параметр «Звук» под временной шкалой и перетащите ползунок громкости на выбранной дорожке от 0% до 200%.
English Português Italiano Español Deutsch Français Русский Polski Türkçe 日本語 한국어 简体中文 繁體中文 tiếng Việt ภาษาไทย Bahasa Indonesia
Войти через Google
Войти через Facebook
или
Забыли пароль?
Нет аккаунта? Зарегистрируйтесь
Разрешите этому приложению работать с вашим Google Диском
Как загрузить музыку в ВК с любого устройства
Чтобы понять, как загрузить музыку в ВК, нужно разобраться не только с интерфейсом социальной сети, но и с требованиями, которые она предъявляет к трекам. На заре становления ВКонтакте пользователи могли добавлять практически любые композиции – их редко модерировали. Сейчас многое изменилось. Поэтому расскажем, как добавить музыку в ВК с компьютера и телефона, а также разберем процесс сохранения треков на свою страницу и их выгрузки в группу.
Перед тем как загрузить песню в ВК убедитесь, что она соответствует следующим требованиям:
Имеет формат MP3.
Весит не более 200 МБ.
Не нарушает авторские права и законы Российской Федерации.
Музыка не подвергается такой же строгой модерации со стороны платформы, как видеоролики. Однако при нарушении авторских прав и, тем более, действующего законодательства, трек будет удален, а пользователя могут привлечь к ответственности. Эксперты рекомендуют загружать только свои песни и аудиозаписи, а также внимательно относиться к смысловому содержанию контента – в нем не должно быть ничего противозаконного.
Не забывайте и о максимально допустимом размере каждого файла – он не может превышать 200 МБ. Если вам нужно добавить аудиокнигу, то предварительно разрежьте большой файл на равные части и загрузите их по отдельности. Не забывайте, что на базе социальной сети ВКонтакте также можно создавать плейлисты, оформлять обложки для альбомов и продвигать треки, привлекая к ним наибольшую целевую аудиторию. В зависимости от цели добавления аудиофайлов, оформляйте их соответствующим образом.
В зависимости от цели добавления аудиофайлов, оформляйте их соответствующим образом.
Как добавить музыку в ВК с компьютера и ноутбука?
Выложить свою музыку в социальную сеть ВКонтакте можно практически с любого компьютера или ноутбука – десктопная версия сайта корректно отображается во всех браузерах. Обычно проблем не возникает даже при использовании ПК с устаревшими операционными системами. Вне зависимости от марки устройства и браузера загрузка аудио выполняется по одному и тому же алгоритму – способ универсальный и актуальный.
Как залить трек в ВК с компьютера или ноутбука:
Откройте десктопную версию официального сайта. Желательно сделать это в обновленном браузере. Если для работы с мультимедиа ему необходима установка актуальной версии Adobe Flash Player или других плагинов, то предварительно сделайте это и перезагрузите компьютер.
Подготовьтесь к загрузке. Перейдите в раздел Музыка и нажмите на кнопку Загрузить аудиозапись – значок стрелки вверх, расположенный в правом верхнем углу панели под плеером.
 В открывшемся окне ознакомьтесь с ограничениями и требованиями к трекам.
В открывшемся окне ознакомьтесь с ограничениями и требованиями к трекам.Загрузите музыку. Нажмите на кнопку Добавить файл, укажите путь к треку на устройстве и нажмите на кнопку Открыть. Дождитесь загрузки трека – после этого окно закроется автоматически и аудиозапись появится в числе добавленных.
Чтобы залить еще несколько треков – сделайте все то же самое. После этого вы сможете отредактировать название аудио и изменить написание исполнителя, добавить текст песни в настройках или отправить запись в плейлист. Обратите внимание: некоторые треки нельзя редактировать – обычно это касается песен, защищенных авторскими правами.
Как загрузить песню в ВК с телефона
Со смартфонов ВКонтакте обычно используют через мобильное приложение – так удобнее. Но у софта есть один минус – на нем до сих пор не реализована возможность загружать треки с устройства, такого функционала попросту нет. Поэтому если вы хотите залить песни с телефона, используйте полную версию сайта – откройте ее в браузере и игнорируйте предложения страницы перейти в мобильное приложение. Только в этом случае вы сможете добавить аудио.
Только в этом случае вы сможете добавить аудио.
Как загрузить трек в ВК с телефона:
Перейдите на полную версию сайта. Для этого откройте в браузере социальную сеть ВКонтакте и перейдите на любую страницу. В правом нижнем углу экрана нажмите на символ меню и выберите пункт Версия для компьютеров, дождитесь загрузки страницы.
Добавьте музыку с устройства. Алгоритм абсолютно аналогичен предыдущему: необходимо перейти в раздел Музыка, нажать на кнопку Загрузить аудиозапись, кликнуть на кнопку Выбрать файл в открывшемся окне, указать путь к треку и нажать на кнопку Открыть.
Завершите добавление трека. Дождитесь завершения загрузки, после чего отредактируйте аудиозапись или добавьте ее в плейлист. По умолчанию трек попадает в общий раздел с музыкой, откуда в дальнейшем может быть перемещен.
Обратите внимание: пользоваться полной версией сайта с мобильного телефона не очень удобно, даже если речь идет о смартфонах с большим экраном.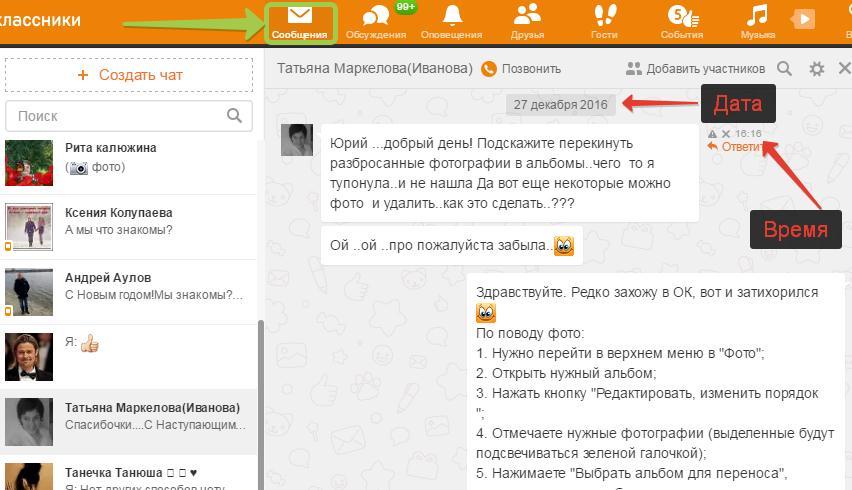 Но это единственный способ добавить музыку в ВК с телефона, так как в мобильном приложении социальной сети соответствующий функционал отсутствует.
Но это единственный способ добавить музыку в ВК с телефона, так как в мобильном приложении социальной сети соответствующий функционал отсутствует.
Загрузка музыки в группы и другие сообщества ВКонтакте
Треки можно добавлять не только к себе на страницу, прикреплять к постам в ленте и к сообщениям в переписках. Их также можно заливать в группы и сообщества, в которых вы обладаете правами администратора или наделены возможностью загружать аудиозаписи владельцами. Также некоторые группы позволяют добавить треки к комментариям, в этом случае достаточно просто нажать на значок плюса и прикрепить к тексту любую песню из числа добавленных в ваш плейлист. Но мы поговорим о заливке аудио в само сообщество.
Как загрузить музыку в группу:
Включите аудиозаписи в сообществе. Перейдите в группу, в которой вы наделены правами администратора. В правой боковой панели вы увидите меню – выберите пункт Управление.
 В новом окне нажмите на пункт меню Разделы, в появившемся окне найдите Аудиозаписи и кликните на них. Убедитесь, что они открыты для пользователей сообщества, а не отключены. При необходимости включите возможность загрузки треков в сообщество.
В новом окне нажмите на пункт меню Разделы, в появившемся окне найдите Аудиозаписи и кликните на них. Убедитесь, что они открыты для пользователей сообщества, а не отключены. При необходимости включите возможность загрузки треков в сообщество.Добавьте музыку в группу. Вернитесь на главную страницу сообщества и листайте правый блок в меню вниз, пока не увидите пункт Добавить аудиозапись – нажмите на него. В появившемся окне нажмите на кнопку Выбрать файл, укажите путь к треку на устройстве и нажмите на кнопку Открыть. Дождитесь загрузки трека, после этого она автоматически появится в аудиозаписях сообщества.
Отредактируйте файлы. При необходимости измените порядок их воспроизведения, задайте корректное название и измените написание исполнителя. Следите за корректностью данных – это поможет вашей целевой аудитории находить добавленные треки и сохранять их к себе на страницу.
Обратите внимание: правом добавлять музыку в сообщество располагают далеко не все его участники. Создатель группы может назначить администраторов, которые смогут загружать новые песни и редактировать их, включать и отключать аудиозаписи в группе. Если последние отключены или ограничены, то их нельзя будет добавить и просмотреть соответственно. Поэтому при отсутствии кнопки для загрузки аудио в сообщество перейдите в раздел Управление, выберите подпункт Разделы и убедитесь, что не забыли сделать аудиозаписи открытыми для добавления и просмотра пользователями.
Создатель группы может назначить администраторов, которые смогут загружать новые песни и редактировать их, включать и отключать аудиозаписи в группе. Если последние отключены или ограничены, то их нельзя будет добавить и просмотреть соответственно. Поэтому при отсутствии кнопки для загрузки аудио в сообщество перейдите в раздел Управление, выберите подпункт Разделы и убедитесь, что не забыли сделать аудиозаписи открытыми для добавления и просмотра пользователями.
Как добавить аудио в ВК к себе на страницу
Чтобы формировать плейлисты в социальной сети ВКонтакте, необязательно загружать все аудиозаписи с устройства. Имеет смысл заливать только те треки, которые вы не можете найти и добавить к себе на страницу через форму поиска. Самый быстрый способ формирования плейлиста заключается именно в этом. Достаточно найти интересующие вас песни или альбомы, добавить их к себе и прослушивать в любое удобное время.
Как добавить музыку в ВК к себе с других страниц:
Найдите песни.
 Для этого перейдите в раздел Музыка, найдите в верхней части плашку для поиска музыки, введите название трека или интересующего вас исполнителя, после чего нажмите на символ лупы. Система автоматически найдет релевантные композиции и предложит их вам.
Для этого перейдите в раздел Музыка, найдите в верхней части плашку для поиска музыки, введите название трека или интересующего вас исполнителя, после чего нажмите на символ лупы. Система автоматически найдет релевантные композиции и предложит их вам.Добавьте музыку к себе на страницу. Для этого наведите курсор на выбранный трек и во всплывающем меню нажмите на кнопку Добавить в мою музыку – знак плюса. Сразу после этого композиция появится в вашем плейлисте.
Убедитесь, что все в порядке. Для этого перейдите в раздел Музыка, просмотрите добавленные записи, при необходимости отредактируйте их или добавьте в плейлист. В дальнейшем их можно будет использовать так же, как и залитые с устройства треки.
Обратите внимание: аналогичным образом можно сохранять к себе треки в мобильном приложении – достаточно воспроизвести песню и нажать на значок плюса в плеере. Для этого не потребуется переходить на полную версию сайта социальной сети и даже открывать его в браузере. Добавленные в приложении аудиозаписи также будут отображаться в плейлисте при просмотре страницы с компьютера и наоборот, если вы добавите их с ПК, то сможете слушать их через приложение, версии полностью синхронизированы.
Добавленные в приложении аудиозаписи также будут отображаться в плейлисте при просмотре страницы с компьютера и наоборот, если вы добавите их с ПК, то сможете слушать их через приложение, версии полностью синхронизированы.
Обрабатывайте аудио в Movavi Video Editor Плюс
Кстати, если перед загрузкой трека вы хотите обработать его – используйте Movavi Video Editor Плюс. Программа помогает быстро разрезать аудиокниги и другие длинные треки, добавить классные звуковые эффекты, повысить качество воспроизведения, убрать шумы и устранить другие несовершенства. С помощью редактора также можно сжать файл, изменить битрейт, задать десятки настроек и сохранить трек в формате MP3. Софт обладает интуитивно понятным интерфейсом на русском языке, поэтому воспользоваться всем функционалом смогут даже новички.
Создавайте видео. Творите. Вдохновляйте.
* Бесплатная версия Movavi Video Editor имеет следующие ограничения: 7-дневный пробный период, водяной знак на сохраненных видео и, если вы сохраняете проект как аудиофайл, возможность сохранить только ½ длины аудио.
Остались вопросы?
Если вы не можете найти ответ на свой вопрос, обратитесь в нашу службу поддержки.
Подпишитесь на рассылку о скидках и акциях
Подписываясь на рассылку, вы соглашаетесь на получение от нас рекламной информации по электронной почте и обработку персональных данных в соответствии с Политикой конфиденциальности Movavi. Вы также подтверждаете, что не имеете препятствий к выражению такого согласия. Читать Политику конфиденциальности.
Моменты в Одноклассниках: как добавить фото или видео, стикеры, текст
Моменты в Одноклассниках появились совсем недавно — это аналог Instagram сторис, но с учетом специфики ОК: пользователи могут ставить оценки моментам и соревноваться в популярности с друзьями.
В статье расскажем, как работают моменты, чем они отличаются от аналогичной функции в других соцсетях, и как создать свой первый момент в ОК.
Реклама: 2VtzquY3wEz
Читайте также: Как красиво оформить группу в Одноклассниках
Что такое моменты в Одноклассниках
Моменты в Одноклассниках — это короткие видео и фото до 10 секунд, которые исчезают через 24 часа. Ничего не напоминает? Но есть некоторые отличия от всем известных Instagram Stories.
Ничего не напоминает? Но есть некоторые отличия от всем известных Instagram Stories.
Как работают моменты:
- пользователь публикует короткое видео или фото;
- можно наложить текст;
- можно применить стикер;
- есть AR-маски;
- можно ответить своим моментом на моменты друзей;
- можно писать текстовые ответы в моментах (как комментарии в сторис).
В чем отличие от других соцсетей: здесь главная фишка — это оценка чужих моментов и соревнование за место в рейтинге. Раньше под фото можно было поставить оценку или смайлик, и это сильно привлекало аудиторию ОК — подобное реализовали и в моментах. Есть рейтинг моментов, который обновляется в режиме реального времени по мере проставления оценок. Так вы всегда можете видеть, кто из друзей самый популярный и бороться за высокое место в рейтинге.
Требования к фото и видео:
- длина — до 10 секунд;
- соотношение сторон — 9:16;
- размер — официальной информации о размерах пока нет, но учитывая схожесть со сторис, можно пока придерживаться размеров сторис — это общий размер видео 1080px х 1 920px , для определения безопасной зоны нужно отнять по 250px сверху и снизу.

Что позволяют делать моменты — делиться интересными событиями из жизни, дурачиться, используя маски, соревноваться с друзьями — кто из вас больше красавчик/красавица, снимать прикольные видеопослания и открытки, бороться за место в рейтинге.
Функцию только-только запустили, но разработчики уже обещают добавить возможность создавать тематические конкурсные моменты администраторам групп и профилей.
Это интересно: Как разместить рекламу в Одноклассниках
Как сделать и опубликовать момент в Одноклассниках
Если вы хоть раз публиковали сторис в Инстаграм или ВК, разобраться будет несложно, но на всякий случай, вот пошаговая инструкция:
Как добавить фото или видео
Шаг 1. Открываем мобильное приложение Одноклассники и сразу видим пункт «Моменты дня». Если у вас такого нет — нужно обновить приложение. Чтобы создать момент, жмем на кружок с плюсом и подписью «Добавить».
Шаг 2.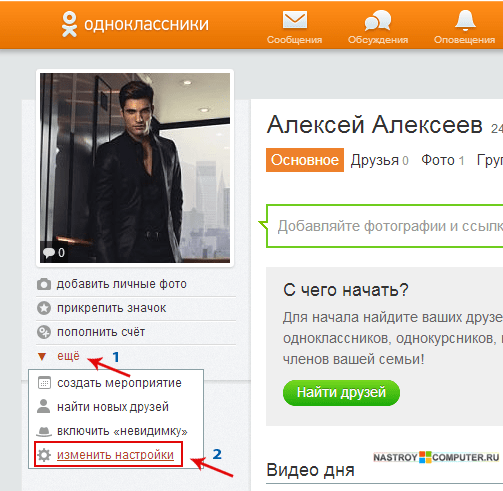 Ниже выбираем, что хотим отправить — открытку, фото или видео. Можно снять видео на камеру телефона или загрузить готовый файл из галереи.
Ниже выбираем, что хотим отправить — открытку, фото или видео. Можно снять видео на камеру телефона или загрузить готовый файл из галереи.
Если выбрано видео — его можно обрезать, для этого жмем на значок с ножницами, затем выбираем нужный отрезок, передвигая ползунки начала и конца видео.
Также у видео можно убрать звук. для этого жмем на значок звука, он становится перечеркнутым.
Как создать открытку
«Открытка» — это что-то вроде режима «Создать» в сторис. Нужно выбрать однотонный фон, а затем добавить на него текст или стикер.
Шаг 1. Выбираем фон. На выбор 10 цветов. Градиент по умолчанию, опять таки, копия градиента из сторис. После выбора цвета жмем на стрелочку в белом кружке.
Шаг 2. Добавляем текст и стикеры.
Как добавить текст
Когда мы сделали фон или добавили фото/видео, открывается панель с инструментами. Пока довольно скромная, но, возможно, в будущем разработчики добавят больше функций в редактор.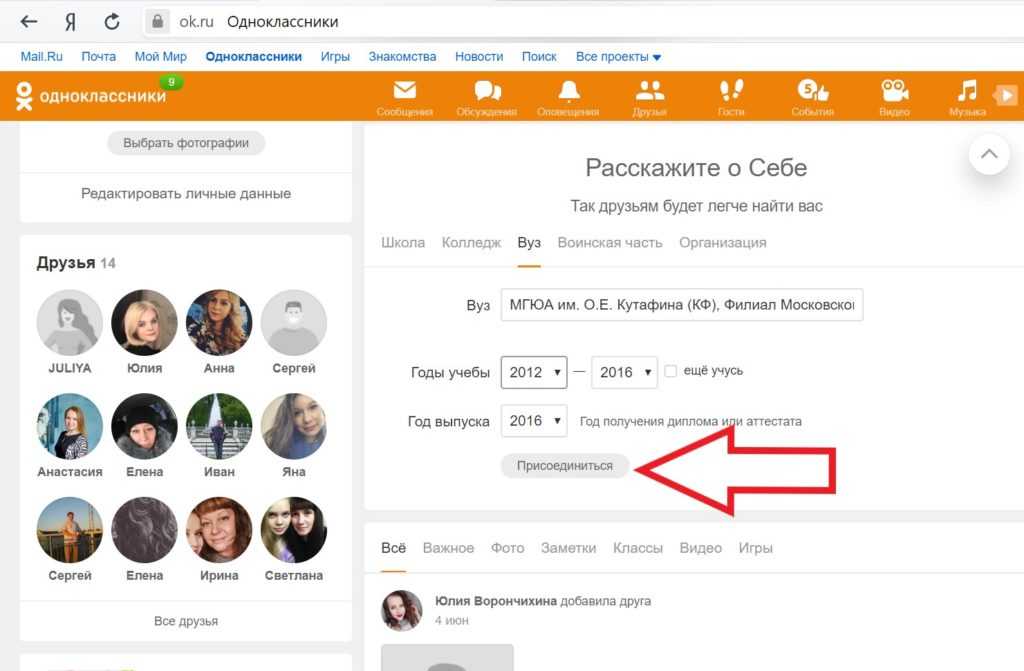
Шаг 1. Чтобы добавить текст, нужно нажать на значок «Т» или коснуться надписи для ввода текста.
Шаг 2. Здесь сразу можно изменить цвет текста (нажимаем на цветные кружки), и расположение (по центру или сбоку).
Шаг 3. На выбор есть несколько шрифтов. Жмем на кнопку со словом «Обычный», и шрифты начинают меняться.
Пока доступно всего 4 шрифта:
- обычный;
- современный;
- печатный;
- жирный.
Шаг 4. Чтобы выбрать подложку для шрифта, жмем на значок «А» в квадрате. Цвет подложки тоже можно менять — нажимаем на все те же цветные кружки.
Надпись можно увеличивать, перетаскивать и менять наклон, но в ОК это реализовано как-то косячно — надпись получается размытой, а подложка кривой.
Как добавить стикеры
Шаг 1. Чтобы добавить стикер, жмем на значок смайлика в панели инструментов.
Какие есть стикеры:
По умолчанию открывается стикерпак «Котовасия» — это не то, что стикеры в сторис, а просто мемы с кошками в кружке.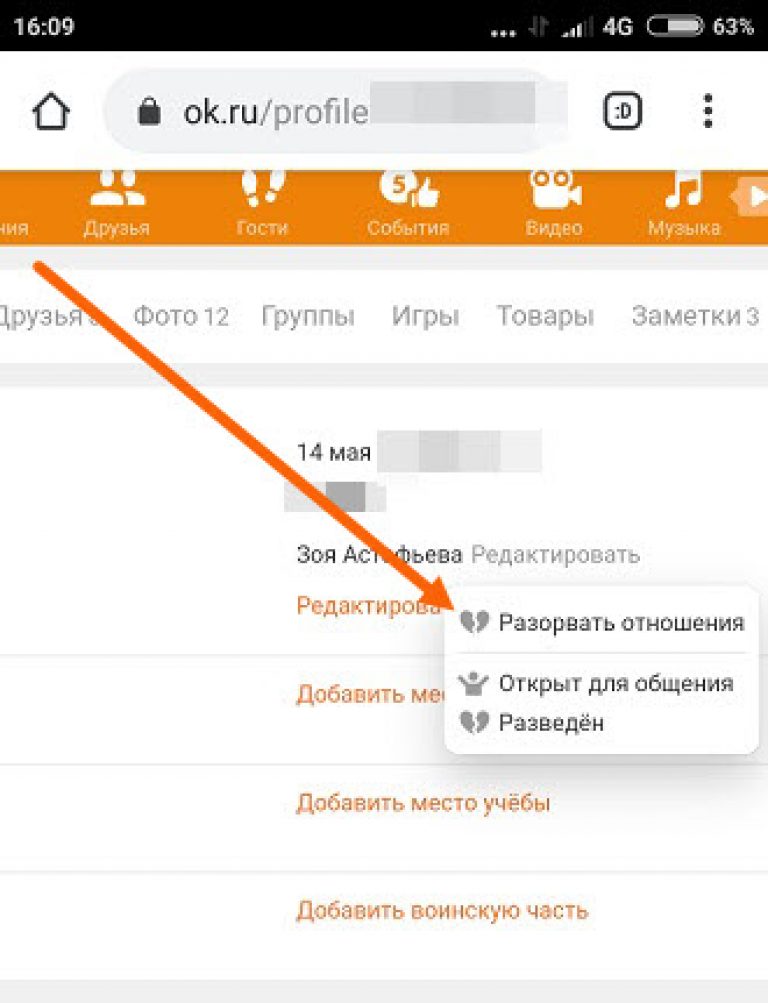 Стикеры можно увеличить без потери качества
Стикеры можно увеличить без потери качества
Второй стикерпак — смайлы — пока 20 штук.
Нажимаем «+ еще стикеры» и открывается магазин стикеров.
Тут есть статичные и анимированные стикеры, бесплатные и доступные только по платной подписке. После установки стикерпак появляется в общей библиотеке редактора.
Как использовать маркер
Шаг 1. В моментах еще есть инструмент маркер для рисунков. Чтобы им воспользоваться, нужно нажать на значок кисточки, выбрать цвет и начать рисовать.
В отличие от аналогичного инструмента в сторис Инстаграм, в моментах пока нельзя регулировать размер кисти.
Как применить AR-маску
Шаг 1. Маски доступны в режиме съемки видео. Справа от выбора формата момента нажимаем на значок карнавальной маски.
Шаг 2. Выбираем нужную маску и снимаем. Доступно несколько десятков масок.
Как опубликовать момент
Когда момент готов, жмем на оранжевую кнопку «Поделиться» в нижнем правом углу. Цифра на кнопке отображает количество моментов, которые будут опубликованы.
Цифра на кнопке отображает количество моментов, которые будут опубликованы.
После этого ваш момент отобразится в общей ленте моментов на главной странице.
P.S. Созданный момент можно сохранить в галерею, для этого жмем на 3 точки в правом верхнем углу и нажимаем «Сохранить на устройстве». Но это нужно делать до момента публикации.
Как посмотреть реакции и чужие моменты
Все моменты (ваши и тех, на кого вы подписаны) отображаются в разделе «Моменты дня». Когда кто-то оставляет реакцию на ваш момент или снимает ответ, это отображается в иконке «Ответы».
Видно, кто какую реакцию поставил.
Как посмотреть таблицу рейтинга
Там же, где размещаются все реакции, есть иконка рейтинг.
Рейтинг показывает, чьи моменты сейчас самые популярные (имеются в виду друзья и те, на кого вы подписаны).
Как ответить на момент
Когда мы открываем чужой момент, там есть большая оранжевая кнопка «Ответить», нажимаем на нее и снимаем свой ответ.
Ответы на наши моменты можно найти в иконке «Ответы».
Заключение
Одноклассники запустили аналог Stories, но не просто нагло скопировали идею и опции, а добавили свои фишки, например, рейтинг моментов и возможность отвечать моментом на моменты. Идея AR-масок скопирована с Тик-Тока и пока у этой функции самый широкий выбор вариантов. Редактор обработки моментов даже минималистичнее редактора сторис (хотя казалось бы, куда еще минималистичнее), а стикерами здесь называют не интерактивные наклейки, как в сторис, а просто наклейки, как в Телеграм.
Но учитывая, что функцию только-только запустили (в октябре 2020 года) не стоит предъявлять слишком много требований к первой версии моментов — скорее всего функционал будут расширять.
Полезные ссылки:ах
- Как сделать интернет-магазин в Одноклассник
- 10 лучших курсов по таргетингу
- Как загрузить видео в Одноклассники
Сравнение онлайн-курсов
Перед тем, как купить любой курс, сравните условия от разных школ — стоимость обучения, скидки, длительность, есть ли программа трудоустройства.
Подобрать онлайн-курс >>
Реклама
Больше статей по теме:
РЕКОМЕНДУЕМ:
Реклама
НОВОСТИ
ОБЗОРЫ
СТАТЬИ
Реклама
Android Auto | Android
Начать работу
Начать работу
Подключите телефон – и в путь
Всё очень просто: подключите телефон к автомобилю — и на дисплее появятся Android-приложения. Вы можете нажать на экран, чтобы построить маршрут или продиктовать сообщение. Хотите позвонить маме? Используйте голосовое управление – это легко и безопасно. Благодаря Android Auto вы сможете полностью сосредоточиться на дороге. Пусть поездка станет ещё приятнее. Просто подключитесь — и отправляйтесь в путь.
Благодаря Android Auto вы сможете полностью сосредоточиться на дороге. Пусть поездка станет ещё приятнее. Просто подключитесь — и отправляйтесь в путь.
Проверить совместимость
Google Ассистент
Навигация
Общение
Развлечения
Как воспользоваться Google Ассистентом
Android Auto и Google Ассистент помогут не отвлекаться от дороги и держать руки на руле. Воспользуйтесь голосовыми командами, чтобы построить маршрут, запустить любимую песню или узнать прогноз погоды. Для этого просто скажите «Окей, Google».
Находите лучшие маршруты
Получайте уведомления из Google Карт, Waze и других приложений для навигации в режиме реального времени. Вы также можете давать указания Google Ассистенту – например, попросите найти заправку по пути, проверить, есть ли места на зарядной станции для электромобилей, или забронировать место на парковке.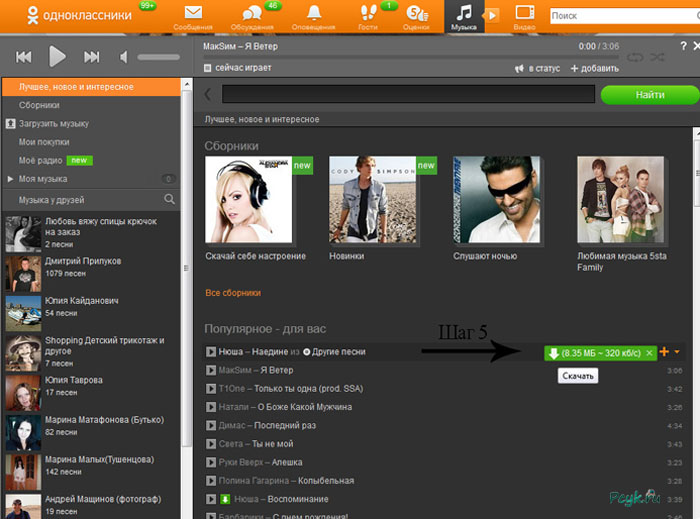 Вся необходимая информация всегда будет у вас перед глазами. Просто назовите место и отправляйтесь в путь.
Вся необходимая информация всегда будет у вас перед глазами. Просто назовите место и отправляйтесь в путь.
Другие приложения для навигации
Оставайтесь на связи
Попросите Google Ассистента прочитать сообщение вслух, а затем продиктуйте ответ. Звоните и общайтесь с помощью голосового управления – Android Auto позволит сосредоточиться на дороге.
Другие приложения для общения
Не скучайте в дороге
Музыка, подкасты, аудиокниги – слушайте всё это в дороге и управляйте воспроизведением с помощью голосовых команд. Например, вы можете приостановить плейлист и включить его снова, когда в следующий раз сядете за руль. Хотите послушать аудиокнигу или любимый трек? Просто попросите.
Все приложения для мультимедиа
По-настоящему комфортное вождение
Благодаря Android Auto вы можете выполнять больше действий за рулем. Управляйте приложениями с помощью голосовых команд. Настройте систему как вам удобно. Доверьтесь технологиям Android.
Успевайте всё
Успевайте всё
Просматривайте сразу все мероприятия на сегодня из личных календарей. Чтобы позвонить или проложить маршрут, просто нажмите на мероприятие. Отвлекаться от дороги не нужно.
Больше информации на широком экране
Больше информации на широком экране
Android Auto поддерживает широкоформатные дисплеи, чтобы вы видели больше информации во время вождения.
Удобная панель навигации
Удобная панель навигации
Панель навигации помогает эффективнее управлять приложениями. Впереди левый поворот или изменение маршрута? Оставайтесь в курсе всегда – даже если слушаете музыку или разговариваете по телефону.
Безопасность важнее всего
Безопасность важнее всего
Припаркуйтесь и откройте центр уведомлений – там собраны все сообщения, которые пришли во время поездки. Теперь вы можете ответить на них, не подвергая себя опасности.
Начало работы
1
Шаг 1
Проверьте автомобиль
Убедитесь, что ваш автомобиль или стереосистема поддерживают Android Auto.
Проверить совместимость
2
Шаг 2
Проверьте телефон
Если на вашем телефоне установлена ОС Android 9 или более ранняя версия, скачайте приложение Android Auto. Начиная с Android 10 функции Android Auto уже встроены в систему.
Скачать Android Auto
3
Шаг 3
Настройте подключение
Подключите телефон к автомобилю с помощью USB-кабеля.
 Android Auto появится на дисплее. Некоторые телефоны поддерживают беспроводное подключение2.
Android Auto появится на дисплее. Некоторые телефоны поддерживают беспроводное подключение2.
- Телефон с Android 8.0 или более поздней версией ОС, на котором доступен мобильный Интернет.
- Автомобиль или стереосистема с поддержкой Android Auto.
- Качественный USB-кабель.
- Для беспроводного подключения: совместимый телефон (посмотреть список) и стереосистема JVC, KENWOOD или Pioneer.
Благодаря Android Auto вы можете слушать музыку и общаться с друзьями, не отвлекаясь от дороги. Список приложений для Android Auto доступен по этой ссылке.
Android Auto работает в следующих странах:
- Аргентина
- Австралия
- Австрия
- Бельгия
- Боливия
- Бразилия
- Канада
- Чили
- Колумбия
- Коста-Рика
- Дания
- Доминиканская Республика
- Эквадор
- Франция
- Германия
- Гватемала
- Индия
- Индонезия
- Ирландия
- Италия
- Япония
- Мексика
- Нидерланды
- Новая Зеландия
- Норвегия
- Панама
- Парагвай
- Перу
- Филиппины
- Польша
- Португалия
- Пуэрто-Рико
- Россия
- Сингапур
- ЮАР
- Южная Корея
- Испания
- Швеция
- Швейцария
- Тайвань
- Таиланд
- Турция
- Великобритания
- США
- Уругвай
- Венесуэла
Google Ассистент для Android Auto работает в следующих странах:
- Австралия
- Бельгия
- Канада (английский)
- Дания
- Франция
- Германия
- Индия (английский)
- Индонезия
- Нидерланды
- Норвегия
- Польша
- Португалия
- Южная Корея
- Швеция
- Таиланд
- Турция
- Великобритания
- США
Откройте Google Play, скачайте приложение Android Auto и запускайте его в любых поездках. Скачать приложение.
Скачать приложение.
В большинстве случае достаточно подключить телефон с помощью USB-кабеля. Если дисплей автомобиля поддерживает беспроводное подключение, установите связь между телефоном и автомобилем по Bluetooth. После этого подключение произойдет автоматически или на дисплее автомобиля появится значок Android Auto (в зависимости от модели автомобиля).
Посмотрите список совместимых автомобилей и стереосистем.
Количество автомобилей и телефонов с поддержкой беспроводного подключения к Android Auto постоянно растет. Обычно наличие этой возможности зависит от страны и комплектации автомобиля. Вы можете обратиться к производителям своего автомобиля и телефона или поискать интересующую вас модель на этом сайте.
Чтобы узнать больше о приложении Android Auto, посетите наш Справочный центр и сообщество.
Как добавить свою музыку в Тик Ток (3 способа)
upd:
135. 8K
8K
1
Содержание
- Можно ли использовать свою музыку в Тик Ток
- Требования по использованию своей музыки
- Как добавить музыку
- – Через Тик Ток
- – Через сторонние приложения
- – Через сервисы
Музыка в TikTok – не только его особенность, но и возможность продвигать свое творчество. Lil Nas X опробовал тренды Тик Тока и словил волну популярности со своей песней «Old Town Road». В результате песня занимала первые строчки чартов в США, Великобритании, Канаде, Норвегии и большинстве других стран. В основном благодаря этой песне у исполнителя 17 номинаций на награды, среди которых 9 – стопроцентные победы.
Свои достижения Lil Nas X объясняет хорошим пониманием трендов интернета, в том числе работу поисковых систем, социальных сетей и свежей популярной в США платформы TikTok.
Таких кейсов сегодня уже много, а вскоре ожидается еще больше. На платформе самые удобные условия для продвижения музыки, особенно творчества начинающих исполнителей.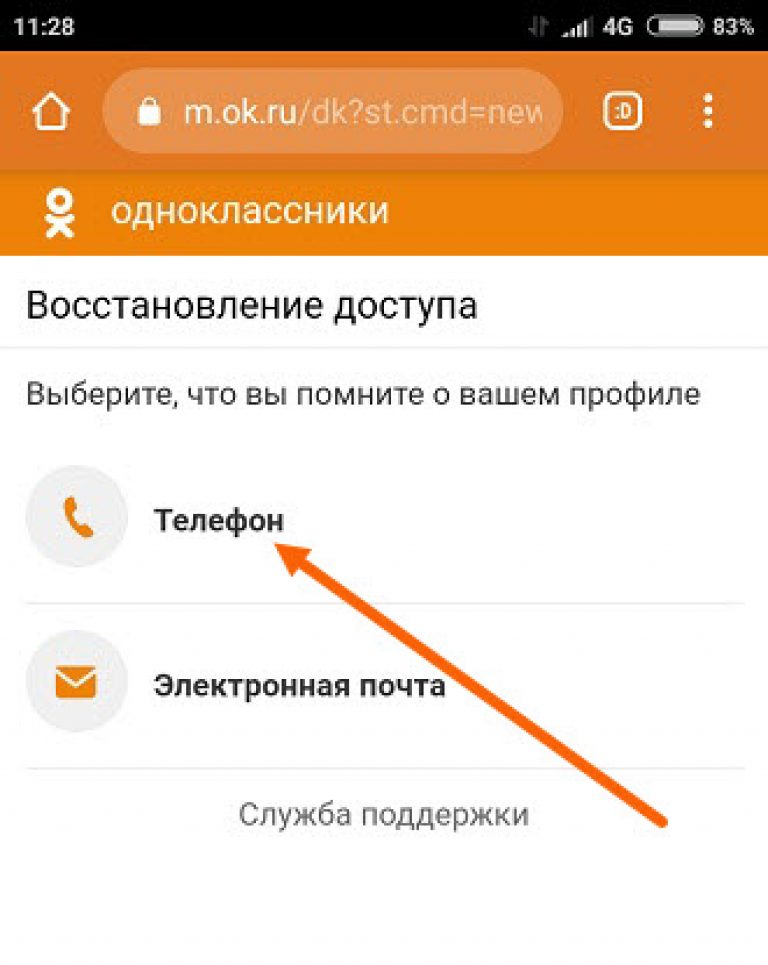 Отсюда с удовольствием заслушивают любительскую музыку, набивая им порой миллионы прослушиваний.
Отсюда с удовольствием заслушивают любительскую музыку, набивая им порой миллионы прослушиваний.
👇 Рассказываем, как добавить свою музыку в ТикТок и найти новый канал для продвижения собственного творчества.
Можно ли использовать свою музыку в Тик Ток
Использовать музыку можно, но при одном условии: она не нарушает ничьи права интеллектуальной собственности и правила сервиса
Нарушать правила интеллектуальной собственности будет любой трек, который вам не принадлежит. То есть, вы должны быть единственный его владельцем. Исполненная вами песня не обязательно будет принадлежать вам, если была записана бесплатно с помощью какой-нибудь программы, где в условиях использования четко это прописано.
В итоге: можно загружать любую музыку, которая Вам принадлежит. Если она принадлежит еще кому-то, перед тем как в Тик Токе добавить свою музыку, убедитесь, что совладелец не подаст иск или запрос на удаление. В остальном, проблем быть не должно, музыка будет загружена, если правила соблюдены.
Загружать звуки или отрывки отсутствующих в ТикТоке песен не обязательно: проще воспользоваться сторонним редактором видеороликов и добавить аудиодорожку на готовый, записанный видеоклип. К тому же, многая музыка может отсутствовать из-за нежелания исполнителя. Некоторые треки при добавлении даже сторонними методами будут отключены из видео, но оно само не пропадет.
Требования по использованию своей музыки
- Музыка не должна нарушать права на интеллектуальную собственность другого человека. Наказание: от удаления аудио с видео до пожизненной блокировки аккаунта.
- Добавление музыки не сделает Вас ее владельцем автоматически: сначала получите на нее права, иначе ее могут использовать и изменять другие в коммерческих целях без спроса.
- Претендовать на ваше произведение никто не должен. Загружать можно только с разрешения всех владельцев.
- После загрузки музыкального отрывка Вы больше не можете жаловаться на других в связи с нарушением авторских прав.
 С помощью платформы доступ на владение этим фрагментам передан пользователям, в том числе для использования вне TikTok.
С помощью платформы доступ на владение этим фрагментам передан пользователям, в том числе для использования вне TikTok. - Вы обязаны предупредить лейбл, совладельцев и всех, кто имеет права на Ваши произведения о загрузке его в систему, так как юридически это – частичная передача прав собственности.
- В своих маркетинговых кампаниях Ваше имя компания Bytedance может использовать в своих целях. Впрочем, как и музыкальные композиции.
- Вы имеете право жаловаться и защищать свои права на интеллектуальную собственность по почте: feedback@tiktok.com.
- Загрузив по ошибке музыку, нарушающую права собственности из-за жалобы, Вас могут только наказать, но не подать иск в суд. Это освобождает от ответственности оффлайн.
Как добавить музыку
Через Тик Ток
Для двух основных платформ процесс не будет отличаться, поэтому инструкцию мы составим общую:
- Войдите в редактор видео, нажав на большой «+» снизу, в середине экрана.
- Сверху кнопка «Добавить музыку», на которую следует нажать для открытия библиотеки треков.

- Выберите раздел «Моя музыка» вверху.
- В списке отобразятся все имеющиеся на устройстве звуки, которые платформа может проиндексировать. Выберите нужный, заранее подготовленный.
- Для загрузки достаточно нажать на композицию и подтвердить действие галочкой.
Загрузка своей музыки в Тик Ток
Через сторонние приложения
Пользователи также могут добавить стороннюю музыку через приложение, позволяющее редактировать звук. Важное примечание: там должен быть функционал, включающий слои для видео и аудио потоков.
Я использую InShot, потому что он простой, удобный и бесплатный. Практически все ограничения снимаются за рекламу. Для поставленной задачи он подходит идеально и вот как им пользоваться:
- Откройте приложение InShot – скачать можно из Play Маркет и AppStore.
- Нажмите «Видео», во всплывающем меню выберите «Новый».
- В нижней панели инструментов нажмите на пункт «Музыка».
- В окне, во вкладке «Моя музыка» откроется список всех аудио на устройстве.
 Выберите подходящее.
Выберите подходящее. - Если в списке нет нужной песни, нажмите кнопку «Открывать» для перехода в файловую систему. Выберите нужное произведение.
- Не забудьте отключить оригинальный звук на видео.
Добавить свою музыку можно через приложение InShot
💁♀️ Если вотермарк справа внизу мешает – нажмите на маленький крестик над ней, за рекламу ее получится убрать. В приложении есть интересные фильтры и шрифты, большинство из которых также доступно бесплатно или за рекламу. С его помощью можно создать полноценный обработанный ролик.
Через сервисы
Distrokid – сервис для загрузки своей музыки сразу на несколько площадок (Spotify, iTunes, TikTok и другие)
Загрузить свою музыку исполнитель может через сервисы для загрузки музыки. Например, через Distrokid или Amuse. Достаточно загрузить свою музыку в сервис и в течение суток она появится в iTunes, Google Play, TikTok и других платформах.
Музыка YouTube в App Store
Описание
Соединяем вас с миром музыки:
● Более 70 миллионов официальных песен
● Музыкальный контент, включая живые выступления, каверы, ремиксы и музыкальный контент, который вы не найдете больше нигде занятия
Получите персонализированную музыку, подходящую для любого момента:
● Персонализированные списки воспроизведения и миксы
● Миксы занятий, созданные специально для вас
● Создавайте списки воспроизведения с предложениями песен или сотрудничайте с другими меломанами, чтобы создать идеальный список воспроизведения
● Аккуратно организованная библиотека для просмотра всех понравившихся и добавленных песен, созданных вами плейлистов и исполнителей, на которых вы подписаны
Будьте в курсе тенденций и открывайте для себя новую музыку:
● Ознакомьтесь с новыми выпусками
● Откройте для себя музыкальные жанры ( Хип-хоп, поп, кантри, танцевальная и электронная музыка, блюз, инди и альтернатива, джаз, к-поп, латиноамериканская музыка, рок и другие)
● Откройте для себя музыкальное настроение (расслабление, хорошее самочувствие, заряд энергии, сон, концентрация, романтика, тренировка) , Поездка на работу, Вечеринка)
● Исследуйте лучшие чарты со всего мира
Расширенные возможности прослушивания с помощью уникальных функций:
● Тексты песен, чтобы вы могли подпевать своим любимым
● Загружайте песни со своих устройств, чтобы вы могли наслаждаться ими в одном месте с помощью YouTube Music
● Слушайте на своем телефоне, компьютере, смартфоне динамик, смарт-телевизор, автомобиль, смарт-часы и в ваших любимых приложениях.
● Совместимость с Google Maps, Waze, Google Assistant и другими сервисами.
Обновите Music Premium до Music Premium (доступно в некоторых странах), чтобы пользоваться:
● Слушайте без рекламы
● Воспроизведение музыки в фоновом режиме
● Плавное переключение между аудио и видео, только с YouTube Music
————
Если вы подписываетесь через iTunes:
Оплата будет снята с учетной записи iTunes при подтверждении покупки. Подписка продлевается автоматически, если автоматическое продление не будет отключено по крайней мере за 24 часа до окончания текущего периода. С аккаунтов будет взиматься плата за продление в течение 24 часов до окончания текущего периода по тарифу выбранного плана. Подписками и автоматическим продлением можно управлять, перейдя в настройки учетной записи после покупки.
Цена в месяц: 12,99 долларов США / 12,99 канадских долларов / 15,99 австралийских долларов / 16,99 новозеландских долларов / 12,99 фунтов стерлингов / 12,99 евро / 129 песо MXN / 11 500 вон / 129 крон норвежских крон / 129 крон шведских крон / 129 крон датских крон / 229 ₽ 99 долларов США (3 доллара США). / ₹129,00 IN / R79,99 ZA / 7,99 долларов США (CR, EC, DO, UY, VE, GT, BO, HN, SV, PY, NI, PA) / 25,99 злотых / 28,99 RON / 199,00 Kč / Ft1, 990,00 / 11,99 лева / 7,99 евро (SK, SI) / 8,99 евро (GR, MT, CY, LT, LV, EE) / 8,99 доллара США (MK) / 17,99 турецкой лиры (TR) / 79,99 кун (HR) / 14,87 доллара США. (IS) / 29,90 ₪ (IL) / 37,99 дирхамов (AE) / 6,99 долларов США (QA) / 6,49 долларов США (BH, KW, OM, LB) / 65 000 рупий (ID) / 19 тайваньских долларов0,00 (TW) / 169,00 ฿ (TH) / 169,00 ₱ (PH) / 78,00 долларов США (HK) / 19,90 ринггитов (MY) / 12,98 долларов США (SG) / 7,99 долларов США (VE) / 1200,00 ₦ (NG) / 12,99 долларов США (TC) / 7,99 долларов США (BY) / 64,99 фунтов стерлингов (EG) / 7,99 долларов США (BM, KY) / 12,99 евро (GF, GP, NC)
/ ₹129,00 IN / R79,99 ZA / 7,99 долларов США (CR, EC, DO, UY, VE, GT, BO, HN, SV, PY, NI, PA) / 25,99 злотых / 28,99 RON / 199,00 Kč / Ft1, 990,00 / 11,99 лева / 7,99 евро (SK, SI) / 8,99 евро (GR, MT, CY, LT, LV, EE) / 8,99 доллара США (MK) / 17,99 турецкой лиры (TR) / 79,99 кун (HR) / 14,87 доллара США. (IS) / 29,90 ₪ (IL) / 37,99 дирхамов (AE) / 6,99 долларов США (QA) / 6,49 долларов США (BH, KW, OM, LB) / 65 000 рупий (ID) / 19 тайваньских долларов0,00 (TW) / 169,00 ฿ (TH) / 169,00 ₱ (PH) / 78,00 долларов США (HK) / 19,90 ринггитов (MY) / 12,98 долларов США (SG) / 7,99 долларов США (VE) / 1200,00 ₦ (NG) / 12,99 долларов США (TC) / 7,99 долларов США (BY) / 64,99 фунтов стерлингов (EG) / 7,99 долларов США (BM, KY) / 12,99 евро (GF, GP, NC)
Условия платного обслуживания YouTube: https://www.youtube.com/t/terms_paidservice
Политика конфиденциальности: https://www.google.com/policies/privacy
Покупки в приложении
1. YouTube Premium $15,99
2. YouTube Music Premium $12,99
Версия 5.46.2
Мы постоянно обновляем наше приложение, чтобы сделать вашу музыку на YouTube еще лучше. Мы доработали несколько вещей, исправили ошибки и улучшили производительность.
Рейтинги и обзоры
Рейтинги 1M
Лучшее приложение!
Когда вы впервые запустили музыку на YouTube, я должен признать, что ненавидел приложение, запускающее станцию, которое давало вам только восемь песен, а затем оно повторялось, мне это надоело, и я обратился в службу поддержки Google и, безусловно, один из лучших клиентов когда-либо, представитель, который помог мне, перепробовал все, чтобы выяснить, почему оно не будет автоматически воспроизводиться непрерывно, в конце концов мы сдались, и проблема продолжалась, наконец, Google снова связался со мной и спросил меня, как мой опыт работы с приложением и Я был на грани отмены своей услуги, но замечательные люди в Google серьезно отнеслись к моей угрозе и сразу же исправили проблему, теперь каждый раз, когда я запускаю станцию, появляются новые песни, я определенно счастливый клиент и буду рекомендовать другим в Google вместо всех других платформ, спасибо Google за решение проблемы, я один из счастливых клиентов, которые будут продолжать пользоваться вашими услугами, если бы у меня было 4 больших пальца, они были бы далеко вверх 👍🏽👍🏽👍🏽👍🏽
Почти
Когда я впервые получил это приложение несколько лет назад, оно было великолепным.
Приложение по-прежнему прекрасно работает, когда дело доходит до поиска песен, получения рекомендаций и добавления музыки в плейлист. И мне очень нравится включение доступа к плейлистам сообщества. Что меня раздражает, так это то, что у меня проблемы с редактированием списка воспроизведения вне приложения. Потрачу время, убью ХОРОШЕЕ время, отредактирую плейлист и не спасет! Я нажимаю значок карандаша редактирования, перемещаю песни, нажимаю «Готово», затем обновляю список воспроизведения и обнаруживаю, что он все тот же. Это действительно очень расстраивает! И я не могу часто воспроизводить загруженные плейлисты. Он остановит воспроизведение в начале плейлиста или вообще отключится и остановится на одной песне. Когда он останавливается на одной песне, он обычно говорит: «Не удалось найти плейлист». От этого тоже очень устал. Это действительно не должно быть проблемой. Наличие этих функций является своего рода ядром приложения. Это похоже на подписку на киносервис, но вы можете смотреть его только в нечетные дни.
В чем смысл?! На самом деле не нужно указывать, что разработчики должны сосредоточиться на том, чтобы основные службы, предоставляемые приложением, работали должным образом. Давайте удостоверимся, что приложение делает то, для чего оно рекламируется, прежде чем мы станем амбициозными.
Очень плохо
Это худшее приложение для прослушивания музыки, которое я когда-либо использовал. (И у меня есть платная подписка.) Требуется миллион кликов, чтобы найти мои последние или часто используемые плейлисты. Я не захожу в приложение, чтобы использовать миксы, сделанные случайным образом, я слушаю МОИ СПИСКИ и нахожу новые релизы. Почему мне нужно щелкнуть пять раз, чтобы добраться до моих плейлистов???? И даже тогда он не показывает мне те, которые я недавно проиграл, а только те, которые я недавно редактировал! Плейлисты не отсортированы по алфавиту. Если я хочу удалить песни из очереди или переместить их в другой плейлист, невозможно выбрать сразу несколько песен — Я ЭТО ОСОБЕННО НЕНАВИЖУ.
На исправление такой элементарной и непростительной оплошности у них были месяцы. А если я уже слушаю список, который скачал, а потом выхожу из WiFi, он мне жалуется, что нет связи и нужно перейти к загрузкам, и заставляет несколько раз щелкать, чтобы снова найти и перетасовать список, который я уже слушаю. Просто ужас. Также Google Play показывал мне, сколько раз я прослушал каждую песню, и это то, что я искал, чтобы найти свои любимые песни года. Мне не нужен список на 2020 год, который они составляют для меня, я хочу составить свой собственный список! Почему они не могут предоставить эту базовую вещь, которая уже была предложена в Google Play? Веб-приложение одинаково расстраивает. Я не могу поверить, что мы действительно платим им за предоставление такого ужасного уровня обслуживания.
Разработчик, Google LLC, указал, что политика конфиденциальности приложения может включать обработку данных, как описано ниже. Для получения дополнительной информации см. политику конфиденциальности разработчика.
политику конфиденциальности разработчика.
Данные, связанные с вами
Следующие данные могут быть собраны и связаны с вашей личностью:
Покупки
Расположение
Контактная информация
Контакты
Пользовательский контент
История поиска
История браузера
Идентификаторы
Данные об использовании
Диагностика
Другие данные
Методы обеспечения конфиденциальности могут различаться, например, в зависимости от используемых вами функций или вашего возраста. Узнать больше
Узнать больше
Информация
- Продавец
- ООО «Гугл»
- Размер
- 186 МБ
- Категория
Музыка
- Языки
Английский, африкаанс, албанский, амхарский, арабский, армянский, азербайджанский, баскский, белорусский, бенгальский, боснийский, болгарский, бирманский, камбоджийский, каталонский, хорватский, чешский, датский, голландский, эстонский, филиппинский, финский, французский, галисийский, грузинский , немецкий, греческий, гуджарати, иврит, хинди, венгерский, исландский, индонезийский, итальянский, японский, каннада, казахский, корейский, киргизский, лаосский, латышский, литовский, македонский, малайский, малаялам, маратхи, монгольский, непальский, норвежский букмол, персидский, польский, португальский, панджаби, румынский, русский, сербский, китайский (упрощенное письмо), сингальский, словацкий, словенский, испанский, суахили, шведский, тамильский, телугу, тайский, китайский (традиционный), турецкий, украинский, урду, узбекский, вьетнамский, зулусский
- Возрастной рейтинг
- 12+
Нечастое/мягкое реалистичное насилие
Нечастая/умеренная ненормативная лексика или грубый юмор
Нечастое/умеренное насилие в мультфильмах или фэнтези
Нечастое/умеренное употребление алкоголя, табака или наркотиков или рекомендации
Нечастые/мягкие зрелые/наводящие на размышления темы
Нечастые/мягкие темы ужасов/страха
Редкий/умеренный сексуальный контент и нагота - Авторское право
- © Google Inc.
 , 2015 г.
, 2015 г. - Цена
- Бесплатно
Сайт разработчика
Тех. поддержка
политика конфиденциальности
Опоры
Еще от этого разработчика
Вам также может понравиться
ОК, Google, включи музыку! Ваш список всех команд Google Music
Вы помните март 2018 года? Сначала мы опубликовали этот пост со всеми музыкальными командами Google, начинающимися со слов: «Окей, Google, включи альбом с ныряющим младенцем и долларовой купюрой на обложке». Тогда Google ответил: «Хорошо, вот альбом Nevermind в Google Play Music». Мы были впечатлены, какая музыкальная команда Google!
Сегодня, в начале 2021 года, Google Play Music больше не существует. А с сервисом Youtube Music от Google в качестве замены Google Play Music наш маленький голосовой помощник просто забыл о некоторых музыкальных функциях. Сегодня он обычно отвечает случайной песней, когда мы описываем обложку альбома.
А с сервисом Youtube Music от Google в качестве замены Google Play Music наш маленький голосовой помощник просто забыл о некоторых музыкальных функциях. Сегодня он обычно отвечает случайной песней, когда мы описываем обложку альбома.
Ничего? Что ж, мы возражаем, отсюда и это обновление, в котором мы протестировали новые и неизвестные музыкальные сервисы и функции для нашего Google Assistant.
В этом посте мы рассмотрим все музыкальные команды Google, чтобы пользоваться всеми музыкальными сервисами, поддерживаемыми нашими устройствами Google Home и Nest. От основных команд воспроизведения и воспроизведения нашей любимой музыки до установки таймеров сна, музыкальных будильников и создания собственных музыкальных команд с помощью Google Routines.
Обратите внимание, вы нашли живой пост. Мы впервые опубликовали этот пост в марте 2018 и с тех пор добавили четыре больших и множество небольших обновлений . A БОЛЬШОЕ СПАСИБО всем, кто находит время и делится своими впечатлениями от Google Music, вопросами, и ответами в разделе наших мыслей ниже! Мы постоянно обновляем этот пост на основе ваших отзывов.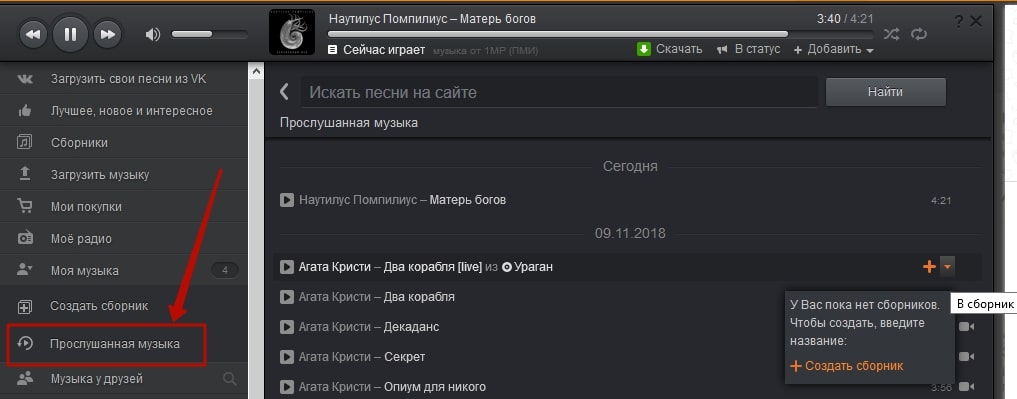
Спасибо (в алфавитном порядке): АНОНИМНО, все трое Брайан, Брайан, Клэр, Дон, Эдди, Гейл, Джордж, Джо, Джули, К., Кен, Л.С., Линн, Марк, никодемус, Рошан, С, Шон, Шемрок, Трэвис и зкам!
Вы можете наслаждаться этим постом в трех вариантах:
Расчетное время чтения: 32 минуты
- У вас есть время? Отлично, просто читайте дальше. Этот пост довольно подробный, поскольку он развивался на протяжении многих лет. Вы получите хороший обзор всех музыкальных сервисов и функций Google.
- Хотите быстро увидеть, какая музыкальная функция работает для какой услуги? Ознакомьтесь с нашей новой « Google Music Commands Jump Table », в которой представлен обзор всех музыкальных функций Google во всех музыкальных сервисах. Просто коснитесь цветных полей, чтобы перейти непосредственно к интересующим вас музыкальным командам. Проведите пальцем или коснитесь назад, чтобы вернуться к таблице.
- Хотите быстро найти музыкальную команду Google? Проверьте «Оглавление» ниже, чтобы сразу перейти к интересующим вас темам.
 Просто проведите пальцем по экрану или коснитесь назад, чтобы вернуться к таблице.
Просто проведите пальцем по экрану или коснитесь назад, чтобы вернуться к таблице.
Совет: вы можете подписаться на получение электронного письма , когда мы обновляем этот пост новыми функциями и кто-то добавляет комментарий, или когда кто-то отвечает на ваши комментарии.
Содержание
- Музыкальные сервисы Google
- YouTube Music Free и Premium
- Youtube Music Free (поддержка с рекламой)
- Youtube Music Premium
- Apple Music
- Spotify Free и Premium
- Spetify Free (Ad-Spopted) Free (Ad-Spopted) Free (Ad-Spopted) Free (Ad-Spopted)
10101010101010101868686868686868686868686868686868686868686868668686866866868668. - Сервисы Pandora, TuneIn и iHeartRadio
- Spetify Free (Ad-Spopted) Free (Ad-Spopted) Free (Ad-Spopted) Free (Ad-Spopted)
- Как настроить сервисы Google Music?
- Таблица перехода команд Google Music
- Как управлять громкостью музыки Google?
- Как управлять воспроизведением музыки Google?
- Как управлять эквалайзером Google?
- Как ориентироваться в музыкальных базах данных Google?
- Как воспроизводить музыку по названию/альбому/исполнителю?
- Как воспроизводить музыку по жанрам?
- Как проигрывать музыку по настроению?
- Как совместить настроения и жанры в командах Google Music?
- Как играть в новую музыку?
- Как играть в популярную музыку?
- Как играть в похожую музыку?
- Рекомендации от Spotify (Премиум) и YouTube Music (Премиум)
- Как воспроизвести избранное и как ставить лайки/дизлайки песен?
- Как играть в Songs by Lyrics?
- Как воспроизводить песни, описывая обложку альбома?
- Как воспроизводить музыку по местоположению?
- Как управлять своей музыкальной библиотекой и плейлистами?
- Как слушать станции Google?
- Как получить информацию о музыке?
- Как слушать подкасты?
- Как управлять воспроизведением музыки на другом динамике?
- Как создать группы динамиков Google
- Как «переместить» музыку на другой динамик или группу?
- Как установить таймер сна и музыкальный будильник?
- Как создавать собственные команды Google Music с помощью Google Routines?
- Как управлять музыкой на нескольких языках?
- Но я так и не нашел то, что искал!
- Какие песни может петь Google?
- Заключение
Музыкальные сервисы Google
В настоящее время Google поддерживает множество музыкальных сервисов: YouTube Music, Apple Music, Spotify, iHeartRadio, TuneIn, Pandora, Deezer.
 В основном это зависит от вашего местоположения, какие музыкальные сервисы вы найдете в своем приложении Google Home.
В основном это зависит от вашего местоположения, какие музыкальные сервисы вы найдете в своем приложении Google Home.YouTube Music Free и Premium
Google Play Music — это история, но мы оставили ее в нашей таблице перехода музыкальных команд в качестве эталона для того, что раньше работало с Google Music Services. В настоящее время Google предоставляет бесплатный сервис YouTube Music с поддержкой рекламы, и если вы не любите рекламу, вы можете подписаться на Youtube Music Premium.
С помощью бесплатной, службы YouTube Music с рекламой качество прослушивания зависит от того, какое устройство Google мы используем.
В Google Home / Nest динамиков доступны некоторые станции, связанные с жанром, настроением и деятельностью, другие напомнят вам: «Похоже, музыка доступна только для подписчиков YouTube Music Premium, но вот аналогичная станция ». При запросе песен или альбомов вы услышите: «Выбор песен/альбомов доступен только для подписчиков YouTube Music Premium, но вам может понравиться эта станция».

Google display устройства, такие как Nest Hub, Chromecast или ваше приложение Google Home, в настоящее время воспроизводят запрещенные станции, песни и альбомы без уведомления. Но время от времени они будут прерывать воспроизведение музыки сторонней видеорекламой.
YouTube Music Premium
YouTube Music Premium , который предлагает более 60 миллионов песен, дает вам доступ к вашим персонализированным станциям. Вы можете воспроизводить любую песню, а также отслеживать свои любимые (лайки) на Youtube. С YouTube Premium , который включает в себя YouTube Music Premium, вы также можете воспроизводить свои видео на Youtube без рекламы. Вы можете воспроизводить музыку в фоновом режиме на своем устройстве Android и загружать музыку и видео для автономного микстейпа.
Вы можете подписаться на индивидуальный план, семейный план для шести членов семьи или студенческий план. Google предлагает 30-дневную бесплатную пробную версию YouTube Music Premium, которую вы можете продлить до трех месяцев, если предоставите платежную информацию.

Совет: при первом входе в приложение YouTube Music с помощью аккаунта Google и отмене 30-дневной пробной версии Google может предложить 14-дневную пробную версию без платежной информации.
Apple Music
Apple Music транслирует более 70 миллионов песен. Вы можете выбрать между «Индивидуальным планом» или «Семейным планом» до 6 человек. Если вы учитесь в колледже, вы можете подписаться на план Student (скидка 50%).
Вы можете слушать Apple Music на всех своих устройствах Apple, а также на своих устройствах Google, если вы живете в США, Великобритании, Франции, Германии или Японии.
Apple Music включает в себя множество местных радиостанций по всему миру. Вы можете наслаждаться Apple Music на своих Apple Watch, когда вы находитесь вдали от своего iPhone или в машине с помощью CarPlay. Apple предлагает бесплатные пробные версии Apple Music на срок от 30 дней до 3 месяцев.
Примечание. С Google вы не сможете воспроизводить избранное или музыкальную библиотеку Apple Music, слушать радиостанции Apple Music или воспроизводить аналогичную музыку.
 Вы пропустите некоторые функции, в которых Siri могла бы помочь.
Вы пропустите некоторые функции, в которых Siri могла бы помочь. Spotify Free и Premium
Spotify поддерживает Spotify Free , уровень потоковой передачи с поддержкой рекламы. Чтобы слушать музыку без рекламы, вы можете подписаться на Spotify Premium , доступную в тарифных планах «Индивидуальный», «Двойной», «Семейный» и «Студенческий». Все сервисы Spotify могут передавать музыку напрямую из приложения Spotify на вашем смартфоне на любое устройство Google Cast.
Удивительно, но у вас есть доступ к более чем 50 миллионам песен и более 700 000 подкастов, если вы можете жить с рекламой в своем опыте прослушивания или просто станциями, похожими на то, что вы просили. Вы можете скачать песни на срок до 14 дней для прослушивания в автономном режиме.
Для Spotify Free это зависит от того, какое устройство Google вы используете:
На Google Home / Nest динамики доступны станции, связанные с жанром, настроением и деятельностью, другие будут напоминать вам: «Воспроизведение альбомов доступно только для Spotify Премиум-подписчики, но послушайте эту… станцию».
 Запрос песен, которые вы услышите: «Выбор песен доступен только подписчикам Spotify Premium, но попробуйте эту… станцию». Кроме того, вы столкнетесь с лимитом пропусков в шесть пропусков в течение часа.
Запрос песен, которые вы услышите: «Выбор песен доступен только подписчикам Spotify Premium, но попробуйте эту… станцию». Кроме того, вы столкнетесь с лимитом пропусков в шесть пропусков в течение часа.Google display устройства, такие как Nest Hub или Chromecast, в настоящее время воспроизводят эти запрещенные станции, песни и альбомы без уведомления от Spotify. Но время от времени они будут прерывать воспроизведение музыки рекламой. И нет, для Spotify Free на устройствах с дисплеем Google нет ограничения на пропуск.
Google Home Music Commands 2020: Google не промахивается =)
Spotify Premium
Spotify Premium имеет те же более 50 миллионов песен в своей библиотеке, но на этот раз без перерывов на рекламу. Вы можете установить очень высокое качество звука (до 320 кбит/с) и загружать песни в приложении Spotify для прослушивания без подключения к Интернету.
Вы можете выбрать «Премиум Индивидуальный» для одного человека, «Премиум Дуэт» для двух человек, проживающих вместе по одной цене со скидкой, и «Премиум Семейный» для проживания до 6 человек.
 Если вы в настоящее время учитесь в аккредитованном колледже или университете, вы можете получить скидку 50% на подписку Premium с планом Premium Student.
Если вы в настоящее время учитесь в аккредитованном колледже или университете, вы можете получить скидку 50% на подписку Premium с планом Premium Student.Службы Pandora, TuneIn и iHeartRadio
TuneIn и iHeartRadio предустановлены как службы, подобные радио, Pandora требует привязки учетной записи. В радиосервисах мы обнаружим естественные ограничения в отношении управления воспроизведением музыки и выбора конкретной музыки.
Как настроить Google Music Services?
Чтобы связать музыкальный сервис в приложении Google Home и установить поставщика музыки по умолчанию:
Музыкальные сервисы Google
- Откройте приложение Google Home и нажмите кнопку настроек «⚙️»
- Выберите «Музыка», а затем музыкальный сервис вы хотите связать
- Нажмите «Связать учетную запись» и введите информацию об учетной записи музыкального сервиса
- При необходимости выполните двухфакторную аутентификацию.
- Нажмите «Разрешить», чтобы разрешить Google доступ к вашему музыкальному сервису, его библиотеке и вашим прослушиваниям.

- Нажмите на свой любимый сервис в разделе «Ваши музыкальные сервисы», чтобы установить его в качестве музыкального сервиса по умолчанию.
Теперь вы можете использовать все музыкальные сервисы, к которым вы подключены, просто добавив услугу в свой запрос:
- Ок, Google, включи музыку в Spotify
- Эй, Google, включи музыку в Apple Music
- Окей, Google, включи джазовую станцию на Spotify
Для музыкального сервиса по умолчанию, например. «YouTube Music», сервис можно не указывать в голосовой команде:
- Окей, Google, включи джазовую станцию
Google Music Commands Jump Table
Это обзор всех музыкальных функций Google в выбранных музыкальных сервисах Google. Мы добавили Google Play Music для исторической справки. Цветные прямоугольники показывают, поддерживается ли функция для музыкального сервиса. Вы можете нажать на цветное поле , чтобы перейти непосредственно к интересующим вас музыкальным командам Google Home.

🟥 Не поддерживается
🟨 Вид поддержанной
🟩 Полностью поддерживаетсяTap для получения дополнительной информации
(RIP: Google Play Music) Youtube Music Premium Music Free Apple Music Spot Spot Spot Spot Spot Spot Spot Spot Spot Spot Spot Spot Spot Spot Spot Spot Spot Spot Spot Spot Spot Spot Spot Spot Spot Spot Spot Spot Spot Spot Spot Spot Spot Spitify Бесплатно Pandora TuneIn iHeartRadio Управление громкостью 🟩 🟩 🟩 🟩 🟩 🟩 🟩 🟩 🟩 Controlling the Playback 🟩 🟨 🟨 🟨 🟨 🟨 🟥 🟥 🟥 Навигация по музыкальной базе данных Воспроизведение по названию/альбому/исполнителю 🟩 🟩 🟨 🟩 🟩 🟨 🟥 🟥 🟥 Playing by Genre 🟩 🟩 🟨 🟩 🟩 🟨 🟨 🟥 🟥 Playing Music by Mood 🟩 🟩 🟨 🟩 🟩 🟨 🟥 🟥 🟥 Сочетание настроения и жанра 🟩 🟩 🟨 🟩 🟥 🟥 🟥 🟥 8 🟥 . 
Playing New Music 🟩 🟩 🟨 🟨 🟨 🟨 🟥 🟥 🟥 Playing Popular Music 🟨 🟩 🟨 🟩 🟩 🟩 🟥 🟥 🟥 Favorites and Like/Dislike 🟩 🟩 🟩 🟨 🟩 🟩 🟩 🟥 🟥 Playing by lyrics 🟩 🟩 🟨 🟩 🟩 🟨 🟥 🟥 🟥 Игра с описанием обложки альбома 🟩 🟥 🟥 🟩 🟩 🟨 🟥 🟥 🟥 Playing by Location 🟩 🟩 🟩 🟥 🟥 🟥 🟥 🟥 🟥 Managing your library and playlists 🟩 🟩 🟨 🟨 🟩 🟨 🟥 🟥 🟥 Listening to radio stations 🟩 🟩 🟩 🟥 🟩 🟨 🟩 🟨 🟩 Getting Music Information 🟨 🟨 🟨 🟩 🟩 🟩 🟥 🟥 🟥 Управление и прослушивание подкастов 🟨 🟨 🟨 🟥 🟩 🟨 🟥 🟩 🟨 Controlling Music on another Speaker 🟩 🟩 🟨 🟩 🟩 🟩 🟩 🟩 🟩 Setting a Sleep Timer and Music Alarm 🟩 🟩 🟩 🟩 🟩 🟩 🟨 🟨 🟨 Обратите внимание: если вы не выбрали предпочитаемый сервис в качестве музыкального сервиса по умолчанию в приложении Google Home, обязательно добавьте «… из YouTube Music», «… в Spotify», «… on TuneIn» и т.
 д. в конце музыкальных команд Google Home.
д. в конце музыкальных команд Google Home. Как управлять громкостью музыки Google?
Следующие музыкальные команды будут изменять громкость Google с шагом 10%:
- Ок, Google, (изменить/сделать/повернуть) громкость вверх/вниз
- Окей, Google, (сделай) тише/громче
- Ок, Google, уменьши/увеличь громкость
- Окей, Google, увеличь/уменьши громкость
Привет, Google, 9015 it up/down
Chromecast с Google TV – Потоковое вещание с голосовым поиском – Смотреть пн…
(8622 отзывов покупателей) Подробности)
Посмотреть на Amazon
Если вы хотите установить громкость на определенный уровень:
- Хорошо, Google, (установите) громкость (на уровень) <1-10>
- Хорошо, Google, громкость 3 (Примечание, это мгновенная, короткая команда)
- Эй, Google, (установите/установите громкость на) 50 процентов
Обратите внимание, вы можете проверить громкость с помощью команды:
- Окей, Google, какая громкость?
И для крайностей (уровень 10 и уровень 1):
- Окей, Google, громкость максимальная/минимальная
Для отключения звука в Google Home у нас есть следующие команды:
- Окей, Google, отключить/включить звук
для всех музыкальных сервисов.

Как управлять воспроизведением музыки Google?
Мы можем остановить и возобновить воспроизведение, сказав:
- Ок, Google, воспроизвести/возобновить/продолжить (музыку)
- Окей, Google, стоп/пауза (музыка)
Время ожидания, возобновления и продолжения истекает (забывает, что было воспроизведено) примерно через 20 минут.
Но мы также можем послушать музыку, которая может нам понравиться:
- Ок, Google, воспроизвести/перетасовать музыку
Для навигации по альбому или плейлисту нам просто нужно сказать:
- Ок Google, следующая/предыдущая (песня/трек/мелодия)
- Эй, Google, пропусти (эту песню)
Для навигации по песне можно сказать:
- Ок, Google, воспроизвести (эту песню) с начала
- Окей, Google, перезапустить/повторить (эту) песню
Ок Google, перейти/пропустить назад/вперед (x секунд/минут(ы))
Для перетасовки и повторения мы можем использовать:
- Ок, Google, (повернуть) повтор/цикл вкл/выкл
- Привет Google, перемешать
🟨 YouTube Music Premium, Apple Music, Spotify Premium в настоящее время не поддерживают режим повтора/цикла.
 Spotify Premium в настоящее время не поддерживает перемешивание. Обратите внимание, Google ответит: «Понятно, музыка начнет перетасовываться» и «Хорошо, это будет повторяться», но безрезультатно.
Spotify Premium в настоящее время не поддерживает перемешивание. Обратите внимание, Google ответит: «Понятно, музыка начнет перетасовываться» и «Хорошо, это будет повторяться», но безрезультатно.
🟨 С YouTube Music Free и Spotify Free режим повтора не работает. Пропуск песен ограничен шестью пропусками в час для Spotify Free на динамике Google, но не на устройстве отображения Google. Пропуск и перезапуск песни не поддерживается на динамике Google, но работает на устройстве отображения Google.
🟨 YouTube Music Free рассматривает группы динамиков Google как «динамики» — даже если в группе есть только устройства отображения — и поэтому показывает все ограничения динамиков, независимо от того, какой тип устройства вы запрашиваете. (Спасибо, Брайан!)
🟥 Радиоподобные сервисы (Pandora, TuneIn, iHeartRadio и т. д.), естественно, лишены большинства функций управления музыкой.Как управлять эквалайзером Google?
Хотя в Google Home нет музыкальных команд для управления эквалайзером, стоит отметить, что в приложении Google Home есть страница настроек эквалайзера.
 Нажмите на свое устройство Google, затем на значок настроек в правом верхнем углу. Вы можете найти настройку эквалайзера в настройках звука.
Нажмите на свое устройство Google, затем на значок настроек в правом верхнем углу. Вы можете найти настройку эквалайзера в настройках звука.На странице настроек эквалайзера можно регулировать низкие и высокие частоты в диапазоне +/- 6 дБ с шагом 0,5.
Как ориентироваться в музыкальных базах данных Google?
Есть так много путей, которые ведут к вашей любимой музыке среди миллионов песен, нам нужно немного структурировать это…
Как воспроизводить музыку по названию/альбому/исполнителю?
Если мы знаем, что хотим услышать, мы можем сказать:
- Ок, Google, воспроизвести (песню/трек/название) <название>
- Окей, Google, воспроизвести/перемешать (альбом/запись ) <альбом>
- Окей, Google, воспроизвести/перемешать (песни/музыку) <исполнитель>
- Окей, Google, включи (песню/трек/название) <название> от <исполнителя>
- Окей, Google, включи (альбом/запись) <альбом> от <исполнителя>
🟨 «Бесплатные» сервисы YouTube Music Free и Spotify Free в основном воспроизводят станцию с музыкой, похожей на ту, которую вы запросили.
 Если только вы не используете устройство отображения, такое как Google Nest Hub, или не запрашиваете «воспроизведение… на» Chromecast.
Если только вы не используете устройство отображения, такое как Google Nest Hub, или не запрашиваете «воспроизведение… на» Chromecast.
🟨 YouTube Music Free рассматривает группы динамиков Google как «динамики» — даже если в группе есть только устройства отображения — и поэтому показывает все ограничения динамиков, независимо от того, какой тип устройства вы запрашиваете. (Спасибо, Брайан!)
🟥 Радиоподобные сервисы (Pandora, TuneIn, iHeartRadio и т. д.), естественно, лишены этих функций. Однако в большинстве случаев вы можете запросить или создать «радиостанцию артиста». Для TuneIn нужно указать название радиостанции.Как воспроизводить музыку по жанру?
- Окей, Google, воспроизведи музыку <жанра>
Следующий список жанров взят с YouTube Music: Moods and Genres:
узнать, какие «исполнители» нам нравятся в приложении YouTube Music .
- African
- Arabic
- Blues
- Bollywood & Indian
- Christmas
- Classical
- Country & American
- Dance & Electronic
- Decades
- Folk & Acoustic
- Hi-Hop
- Indie & Alternative
- Джаз
- K-Pop & Asian
- Kids & Family
- Latin
- Metal
- Pop
- R&B & Soul
- Регги и Карибский бассейн
- Рок
- Шлагер
- Саундтреки и мюзиклы
🟨 С Pandora кажется, что станция жанра играет или нет.

🟥 TuneIn и iHeartRadio поддерживают только названия или позывные радиостанций.Как проигрывать музыку по настроению?
У YouTube Music есть определенные настроения, которые мы можем запросить, чтобы воспроизвести музыку, соответствующую тому, чем мы занимаемся. Они сопоставлены с (кураторскими) плейлистами и станциями.
- Ok Google, play (some)
music
- Chill
- Commute
- Energy Boosters
- Feel Good
- Focus
- Party
- Romance
- Sleep
- Workout
🟨 «Бесплатные» сервисы YouTube Free и Spotify Free в основном воспроизводят станцию, похожую на ту, которую вы запросили.
🟥 Радиоподобные сервисы (Pandora, TuneIn, iHeartRadio и т. д.), естественно, лишены этой функции.Google Music Commands 2019: Да, Google любит игры (здесь: Beat Saber)! Но еще больше он любит музыку!
Как совместить настроения и жанры в командах Google Music?
Можно сочетать разные настроения и жанры.
 Если есть подходящая станция, Google воспроизведет ее:
Если есть подходящая станция, Google воспроизведет ее:- Angry Workout -> станция Angry Workout на YouTube Music
- Romantic Dinner Party -> станция Dinner Music на YouTube Music
- Classical Music for Sleep -> станция Classical Music for Sleep на YouTube Music
- Relaxed Country Music -> станция Soothing Country Music на YouTube Music
- Окей, Google, включи (брендовую) новую музыку
- Окей, Google, включи новые песни <исполнителя>
- Окей, Google, включи новую музыку <жанра>
- Окей, Google, воспроизведи новый альбом <исполнителя>.

- Эй, Google, включи лучшие хиты
- Окей, Google, включи лучшие <жанровые> песни
- Эй, Google, включи лучшие песни 80-х
- Мы уже видели, что можем воспроизводить музыку только одного исполнителя:
- Окей, Google, воспроизвести/перетасовать (песни/музыку) <исполнитель>
- НО мы также можем проигрывать смешанную станцию для исполнителя, включая музыку исполнителя и аналогичную музыку других исполнителей
- Окей, Google, воспроизведи такие песни, как <исполнитель> Обратите внимание, Google ответит: «воспроизводится радиомикс <исполнитель>».
- OK Google, Play Ernered Music
- Hey Google, Google, рекомендуйте немного музыки
- Hey Google, Google, рекомендуйте немного музыки
- .

- Окей, Google, включи что-нибудь другое
- Ок, Google, включи (мой) палец вверх (плейлист)
- Эй, Google, включи песни Нравится (в Spotify)
- Окей, Гугл, палец вверх
- Окей Гугл, мне это нравится песня
- Окей, Google, палец вниз
- Окей, Google, мне не нравится эта песня
- Окей, Google, играй (песня, которая идет) <текст>
- Хорошо, Google, воспроизведите альбом с
(на обложке). - Ок, Google, включи альбом с четырьмя мужчинами, пересекающими улицу
- Эй, Google, включи альбом с призмой и радужными световыми лучами включи альбом с двумя каменными лицами, обращенными друг к другу
- Эй, Google, включи альбом с бананом
- Окей, Google, включи альбом с неоновым мороженым
- Окей, Google, включи альбом с красные губы и красный язык
- История приложений и веб-поиска : ваши поисковые действия в приложениях и браузерах для ускорения поиска и настройки. опыт работы в Поиске, Картах, Now и других продуктах Google. В том числе Голосовая и аудиоактивность , которая помогает распознавать ваш голос и улучшать распознавание речи, сохраняя ваши голосовые и аудиовводы в вашей учетной записи (например, когда вы говорите «Окей, Google» для голосового поиска).

- История местоположений: Частная карта того, куда вы ходите с помощью устройств, на которых выполнен вход, для улучшения поиска на карте, маршрутов до работы и многого другого.
- История YouTube: Ваш YouTube поисковых запросов чтобы сделать ваши будущие поиски быстрее и улучшить ваши рекомендации и ваш YouTube история просмотров, , чтобы упростить поиск недавно просмотренных видео на YouTube и улучшить рекомендации.
- Обратите внимание, прежде чем мы также нашли Информация об устройстве здесь: ваши контакты, календари, приложения и другие данные устройства, чтобы улучшить вашу работу в Google. Этот раздел сейчас удален, и мы не смогли найти аналогичные настройки в разделе конфиденциальности и персонализации Google.
- Окей, Google, добавьте эту песню в мою библиотеку
- Привет Google, воспроизведи
из моей библиотеки - Ok Google, воспроизведите мой плейлист
- Ok Google, послушайте мой плейлист
- Окей, Google, перетасуйте мой плейлист
- Окей, Google, включи <радиостанцию> (радио)
- Хорошо, Google, кто это поет?
- Хорошо, Google, что это за песня/мелодия/название?
- Окей, Google, что за альбом?
- Окей, Google, какой у <исполнителя> последний альбом?
- Эй, Google, какая песня была самой популярной в
- Ok Google, воспроизвести подкаст
- Ok Google, воспроизвести первый выпуск
- Ok Google, воспроизвести
выпуск <подкаста> - Окей, Google, воспроизведи самый новый/последний выпуск <подкаста>
- Окей, Google, перейди на 10 секунд/минут назад/вперед
- Окей, Google, предыдущая/следующая серия
- Эй, Google, что такое подкаст этот?
- Окей, Google, включи <песня/альбом/исполнитель/жанр> на <устройстве>
- Окей, Google, останови (воспроизведение на <устройстве> )
- Окей, Google, включи
в - Ok Google, далее (
) - Hey Google, остановись (
) - Окей, Google, включи
«везде» - Окей, Google, переместите (музыку) на <имя устройства>
- ОК, Google, переместите (музыку) в <группу>
- ОК, Google, переместите (музыку) в <комнату> Обратите внимание, что ваше устройство Google должно быть привязано к комнате.

- Ок, Google, установите таймер сна на 30 секунд/минут/час(ов)
- Ок Google , установите таймер сна на 9:30
- Окей, Google, остановите (воспроизведение) через <длительность>
- Окей, Google, остановите (воспроизведение) в <время>
- Окей Google, воспроизвести музыку/исполнитель/жанр/плейлист на <длительность> секунд/минут/часов
- Ок Google, воспроизвести музыку /artist/genre/playlist until
- Окей, Google, сколько времени осталось на таймере сна?
- Окей, Google, отмените таймер сна
- Ок, Google, разбуди меня музыкой в 6 утра (каждый будний день)
- Окей, Google, разбуди меня в 8 утра под
- Ok Google, поставь будильник на 6 утра, который воспроизводит песню/альбом/исполнителя/плейлист /радио, (каждый будний день)
- Эй, Google, отмени/отключи будильник на 7 утра
- Окей, Google, отмени/отключи (все) будильник/с
- Стоп
- необходимой голосовой команды/фразы, которую вы можете определить, или
- необязательное расписание/время суток, которое может повторяться
- либо путем ввода обычной голосовой команды, которую мы бы сказали, либо
- путем выбора из множества популярных действий , вроде
- управление устройствами «умный дом»
- планирование дня с помощью информации о погоде, поездках на работу, календаря, напоминаний и сигналов тревоги
- общение с помощью трансляций и текстовых сообщений пользовательское сообщение
- И последнее, но не менее важное: мы можем указать, что должно воспроизводиться
- Музыка (по плейлисту, исполнителю, песне или жанру из нашего музыкального сервиса по умолчанию)
- Новости (по источникам новостей, которые мы можем выбрать)
- Радио (по радиостанциям)
- Подкасты (последний воспроизведенный или последний выпуск определенного подкаста)
- Аудиокниги (возобновление аудиокниги с того места, где мы остановились)
- Звуки сна (Дождь, Океан, Ручей, Река, Гроза, Лес, Страна, Камин или Белый шум)
- Выберите из меню
- iOS: три точки вверху справа, затем Обратная связь,
- Android: боковое меню, выберите «Справка и обратная связь»
- Выберите устройство, например.
 Google Home
Google Home- На Android дополнительно нажмите «Отправить отзыв» внизу
- Опишите музыкальную команду, которая у вас не работает, в идеале дополнительно приведя пример
- Нажмите значок «Отправить» вверху справа
- Эй, Google, спой песню-маску (Обратите внимание, есть две разные мелодии)
- Находясь в общественных местах, носите маску…
- Окей, Google, помоги мне помыть руки
- Сейчас время помыть руки…
- Помыть, вымой руки…
- Окей, Гугл, спой песню о любви
- Я люблю помогать тебе, и мне жаль, что у меня нет техники…
- О, моя дорогая, о моя дорогая…
- Ты мой все, моя ночь и моя луна
- Моя любовь к тебе не знает границ…
- Эй, Google, спой песню про День святого Валентина (Обратите внимание, Google обычно смешивает здесь несколько песен о любви)
- На миллионах веб-страниц…
- День святого Валентина и все это Я хочу сделать…
- Эй, Google, Sing A Lullaby
- LA, LA, Lullaby…
- Rockabye Bab
- С Днем Рождения (Обратите внимание, есть три разные версии)
- Эй, Google, спой песню на Хэллоуин
- Это время Хэллоуина, и я здесь, чтобы помочь …
- 6 0
Google , спойте песню (Обратите внимание, этот общий запрос обычно возвращает короткие фрагменты песни)
- Да, я умею петь, мне нравится помогать вам …
- Я пою, я пою песню…
- Вот это! Мой большой момент…
- Я пою тебе песню, потому что песни классные…
- Ла-ла-ла-ла-ла…
- Эй, Google, спой новогоднюю песенку
- Спой песенку на новый год…
Привет, Google, спой рождественскую песню
- Jingle Bells …
- Привет, Google, ты умеешь читать рэп?
- Ода для поиска…
- Эй, Google, можешь битбоксить?
- Битбокс (Обратите внимание, существует три версии битбокса)
- Google Play Music — это служба потоковой передачи музыки, которая доступна на телефонах Android, но также доступна для iPhone и настольных компьютеров.
- Вы можете скачать музыку из Google Play Music для прослушивания в автономном режиме на различных устройствах.
- Если вы выйдете из своей учетной записи Google, вся загруженная музыка будет удалена с этого устройства.
- Посетите домашнюю страницу Business Insider, чтобы узнать больше.
- Techspirited: Как перенести музыку с компьютера на MP3-плеер
- Techwalla: Как синхронизировать музыку с MP3-плеером с помощью Windows Media Player
- Это все еще работает: как загрузить музыку на MP3-плеер
- Если ваш MP3-плеер воспроизводит только MP3-файлы, а не другие типы аудио, загружаемый вами звук должен быть в формате MP3. Если это не так, вы можете использовать онлайн-конвертер файлов, чтобы преобразовать файл из его текущего формата в формат MP3.
- Загрузите BeeCut на свое устройство iPhone из APP Store.
- После этого запустите приложение, нажмите значок «Плюс» в интерфейсе, чтобы добавить видео с вашего iPhone, а затем выберите соотношение сторон видео, которое вы хотите использовать.
- После этого коснитесь значка «Музыка» в верхнем углу, чтобы добавить музыку к своему видео. Затем вы можете обрезать музыку, чтобы она соответствовала вашему видео.

- После этого вы также можете использовать другие функции редактирования для рендеринга видео. Если вы считаете, что это хорошо, вы можете сохранить свое видео, просто нажав кнопку «Экспорт» в правом верхнем углу экрана.
- Наконец, вы можете напрямую поделиться им в социальных сетях.
- Загрузите и установите приложение на свое устройство Android из магазина Google Play.
- Откройте приложение, затем нажмите значок «Плюс», чтобы добавить файлы. Нажмите кнопку «Далее», и вам будет предложено добавить музыку.
- Нажмите «Загрузить музыку», чтобы выбрать фоновую музыку со своего смартфона, выберите песню, которую хотите добавить, а затем нажмите кнопку «ОК». нажав кнопку «Сделать мой фильм». Подождите, пока видео не будет успешно создано.
- Загрузите и установите приложение на свой iPhone или Android-смартфон из APP Store или Google Play.
- Затем откройте приложение, нажмите кнопку «Редактировать видео», чтобы перейти в галерею, и выберите видео, к которому вы хотите добавить музыку. Затем нажмите кнопку «Далее».
- Выберите значок «музыка» и выберите песню, которую хотите использовать в своем видео. Вы можете загрузить песню из библиотеки или загрузить свою музыку с телефона, а затем нажать кнопку «ОК».
- После этого вы можете экспортировать видео с желаемым качеством.
- Как загружать и скачивать музыку на Chrome
- Как загружать и скачивать музыку через Music Manager
- Почему мы не можем загружать на Android?
- Сохранение альбомов или плейлистов для воспроизведения в автономном режиме
- Как автоматически сохранять музыку во время прослушивания
- Как автоматически сохранять новые эпизоды подкастов
- Коснитесь значка трехстрочного меню в верхнем левом углу экрана.
- Нажмите Загрузить музыку .
- Перетащите свою музыку в окно.
- Если вы еще не добавили Google Play Music для Chrome, Google предложит вам добавить его, чтобы начать загрузку.
- Коснитесь трехточечное меню рядом с песней или альбомом, который вы хотите скачать.
- Нажмите Скачать .
- Если вы еще не добавили Google Play Music для Chrome, Google предложит вам добавить его, чтобы начать загрузку.
- Загрузка из iTunes или проигрывателя Windows Media , если кто-то все еще использует это — или загрузка музыки из определенных папок на вашем компьютере
- Будет ли Play Music автоматически загружать новую музыку из iTunes или выбранной вами папки
- Если вы хотите загрузить свою библиотеку, вы можете выбрать только бесплатную и платную загрузку.
 музыку или всю вашу библиотеку
музыку или всю вашу библиотеку - Откройте список воспроизведения или альбом , который вы хотите загрузить.

- Коснитесь значка загрузки рядом со значком меню из трех точек.
- Коснитесь трехстрочное меню значок в верхнем левом углу экрана.
- Открыть Настройки .
- Коснитесь Кэшируйте музыку во время потоковой передачи .
- Коснитесь трехточечного меню на странице подкаста. 2 Коснитесь Подписаться , если это подкаст, на который вы еще не подписались, или Управление подпиской , если это подкаст, на который вы уже подписаны.

- Коснитесь Автозагрузка , чтобы включить ее.
- Нажмите Подписаться , если вы подписываетесь на подкаст впервые, или OK , если вы уже подписались.
- Blues 901 0197 -> станция Blues Sad на YouTube
🟨 YouTube Free в основном будет воспроизведите станцию с музыкой, похожей на ту, которую вы просили (по сравнению с тщательно подобранными плейлистами с платными услугами).
🟥 Spotify особенно слаб в поиске комбинированных станций, в основном он будет проигрывать похожие по звучанию альбомы.
🟥 Радиоподобные сервисы (Pandora, TuneIn, iHeartRadio и т. д.), естественно, лишены этой функции.Как играть в новую музыку?
Чтобы воспроизвести станцию из наших предложений «новой музыки», мы можем просто сказать:
Если вы хотите услышать несколько свежих треков от вашего любимого исполнителя, вы можно сказать:
Хорошая функция, которая работает с YouTube Music Premium — спасибо, Джо, что поделился ею с нами — это запросить последний альбом по исполнителю:
🟨 Apple Music не поддерживает музыку нового жанра и нового исполнителя. Однако вы можете воспроизвести свой «Новый музыкальный микс».
🟨 YouTube Music Free и Spotify Free в основном воспроизводят станцию с музыкой, похожей на ту, которую вы запросили, если только вы не используете устройство отображения, такое как Google Nest Hub, или не запрашиваете «воспроизведение… на» Chromecast.
🟨 Spotify Premium с трудом находит новую музыку.
🟥 Радиоподобные сервисы (Pandora, TuneIn, iHeartRadio и т. д.), естественно, лишены этой функции.Как играть в популярную музыку?
7 90 станция с музыкой, похожей на ту, которую вы запросили, если только вы не используете устройство отображения, такое как Google Nest Hub, или не запрашиваете «воспроизведение… на» Chromecast.

Как играть в похожую музыку?
Очень приятная функция, которая работает с YouTube Music и Spotify Premium. (Большое спасибо, Рошан за то, что поделился!)
Рекомендации от Spotify (Premium) и YouTube Music (Premium)
🟩 С YouTube Music на динамике Google Google попытается лучше понять, какая музыка вам нравится. Он сыграет несколько песен и попросит вас сказать ему, что вам «нравится» по пути. На устройстве отображения Google Google будет отображать рекомендуемые видео.
🟩 При использовании Spotify Premium на динамике Google Google будет воспроизводить рекомендованные песни из Spotify. На устройстве отображения Google Spotify отобразит список рекомендуемых песен.
🟨 Apple Music не может рекомендовать музыку.
🟨 Spotify Free порекомендует какую-то музыку только в Google Nest Hub или если вы попросите ее «воспроизвести… на Chromecast».Google Home Music Commands 2018: Google Старр поет: «Я не прошу многого, мне нужно только ваше доверие. И вы знаете, это не дается легко…»
Как играть в Избранное и как любить/не любить песни?
Чтобы послушать любимую музыку на YouTube Music, просто скажите:
Для Spotify:
Чтобы сообщить Google, что добавить в автоматический плейлист, просто скажите:
Если вы хотите сообщить Google, что вам не нравится песня, вы можете сказать:
🟨 Apple Music будет отображать ваши симпатии/антипатии только для песен в вашей медиатеке.
 Мы не смогли найти голосовую команду для воспроизведения песен, которые нам нравятся.
Мы не смогли найти голосовую команду для воспроизведения песен, которые нам нравятся.Как играть в Songs by Lyrics?
Некоторые из нас скорее помнят некоторые тексты (фрагменты), чем названия наших любимых песен:
🟨 YouTube Music Free и Spotify Free в основном воспроизводят станцию с музыкой, похожей на то, что вы просили. Если только вы не используете устройство отображения, такое как Nest Hub от Google, или не запрашиваете «воспроизведение… на» Chromecast.
Как воспроизводить песни, описывая обложку альбома?
Да, мы можем описать обложку альбома, и Google может (иногда) найти нужную запись:
Вот несколько примеров:
🟨 Spotify Free будет воспроизводить на динамике Google станцию с музыкой, похожей на ту, которую вы запросили, если только вы не используете устройство отображения Google, например Google Nest Hub, или не запрашиваете «воспроизведение… на» Chromecast.

🟥 YouTube Music Free и Premium не распознает обложки альбомов.Как воспроизводить музыку по местоположению?
Google Nest всегда дома, зачем искать музыку с учетом местоположения? Что ж, местоположения (из вашего смартфона) — это только один пример данных, которые Google может учитывать при персонализации музыкальных предложений для вас. Чтобы включить эту функцию, вам нужно включить рекомендации на основе местоположения в приложении YouTube Music.
У Google есть новый подход к выяснению ваших действий. Вам не нужно сообщать Google, где вы находитесь и чем занимаетесь. Google может получать всю собранную от вас информацию для персонализации вашего Google Ассистента и прослушивания музыки:
Сюда входят:
Как управлять своей музыкальной библиотекой и плейлистами?
Вы можете управлять тем, что входит в вашу музыкальную библиотеку, говоря:
И вы можете контролировать, что вы хотите услышать из своей библиотеки:
Чтобы прослушать свои плейлисты, скажите:
🟨 Apple Music не будет воспроизводить песни из вашей библиотеки.

🟨 Spotify Free будет просто воспроизводить музыку, а не ваши плейлисты.
🟨 YouTube Music Free будет воспроизводить на динамике Google станцию с музыкой, похожей на ту, которую вы запросили, если только вы не используете устройство отображения Google, например Google Nest Hub, или не запрашиваете «воспроизведение… на» Chromecast.Слушать радио так же просто, как сказать:
🟥 Радиостанции Apple Music не будут воспроизводиться на устройствах Google.
🟨 Spotify Free не поддерживает создание радиостанций на основе исполнителей, песен, плейлистов или альбомов.
🟨 TuneIn поддерживает не жанры, а более 120 000 радиостанций в прямом эфире.Примечание: если вы хотите слушать другую службу, добавьте, например, «…на TuneIn» по вашей команде.
У Google есть немного информации, когда его спрашивают о том, что играет:
🟨 YouTube Music Free и Premium редко предоставляют информацию о музыке на устройстве отображения Google (похоже, она отсутствует для видео).

Как слушать подкасты?
В нашем приложении Google Home можно настроить две службы подкастов: Google Podcasts (отдельное приложение) и Spotify Podcasts. Мы можем использовать следующие дополнительные команды для подкастов:
🟨 Spotify Free не поддерживает «воспроизвести (номер) эпизод (подкаста)».
🟨 YouTube Music не поддерживает «воспроизвести (номер) эпизод (подкаста). Возможно, вам придется добавить «… в Google Podcasts», чтобы избежать потоковой передачи из другого сервиса.
Настенный мини-держатель Google Home Mini, компактный дизайн Caremoo для розетки переменного тока,…
(4252 отзыва покупателей)
8,99 $
(2023-03-04, 16:04 — тихоокеанское время — подробности)
Посмотреть на Amazon
Как управлять воспроизведением музыки на другом динамике?
Чтобы воспроизвести на другом устройстве Google Home или Chromecast, просто скажите:
Как создать группы динамиков Google
Чтобы воспроизводить музыку по всему дому на нескольких устройствах, вам необходимо создать группы. В приложении Google Home нажмите на свое устройство Google, затем на значок настроек в правом верхнем углу. Нажмите «группа», чтобы выбрать группу или создать новую.

🟩 Управление воспроизведением на другом динамике — это функция Google, доступная для всех музыкальных сервисов.
🟨 YouTube Music Free рассматривает группы динамиков Google как «динамики» — даже если в группе есть только устройства отображения — и поэтому показывает все ограничения динамиков, независимо от того, какой тип устройства вы запрашиваете. (Спасибо, Брайан!)Обратите внимание: с YouTube Music Free Google Nest Hub в группе динамиков иногда отвечает: «для устройств отображения в группе динамиков вам нужна премиум-подписка» и прерывает воспроизведение.
Как «переместить» музыку на другой динамик или группу?
Мы можем переместить музыку из Google Home, Nest Hub или Chromecast, на котором она в данный момент воспроизводится, на другое устройство, комнату или группу динамиков:
🟩 Перенос воспроизведения на другой динамик — это функция Google, доступная для всех музыкальных сервисов.
Обратите внимание, что в приложении Google Home вы можете нажать кнопку трансляции, чтобы выбрать, куда вы хотите переместить свою музыку или подкаст.
На Google Nest Hub вы также можете найти кнопку трансляции внизу слева во время воспроизведения. Нажмите на него, чтобы выбрать другое устройство Google или группу, чтобы продолжить воспроизведение там. Кроме того, вы можете переместить любые клипы YouTube из Nest Hub в Chromecast, сказав: Окей, Google, воспроизведи на. Как установить таймер сна и музыкальный будильник?
Чтобы установить таймер сна , у вас есть следующие голосовые команды, если музыка уже играет:
Если вы хотите указать время при запуске музыки:
Чтобы проверить, сколько времени осталось:
Чтобы отменить таймер сна, произнесите:
Примечание.
 Если вы не установили музыкальный сервис, который хотите слушать, в качестве музыкального сервиса по умолчанию, или хотите слушать другой сервис, добавьте, например, «…на TuneIn» по вашей команде.
Если вы не установили музыкальный сервис, который хотите слушать, в качестве музыкального сервиса по умолчанию, или хотите слушать другой сервис, добавьте, например, «…на TuneIn» по вашей команде. Вы можете управлять своими музыкальными будильниками с помощью следующих голосовых команд:
Это позволит Google спросить вас, какую музыку слушать играть. Вы также можете указать музыку вместе с временем/днем недели:
И если мы хотим остановить таймер или тревога, достаточно сказать
Да, для этого не нужно говорить «Привет/Окей, Google».

Как создавать собственные команды Google Music с помощью Google Routines?
Мы изучили предопределенные музыкальные команды, но как насчет создания собственных? Google Routines — мощная функция, которая поддерживает это и многое другое.
Если вы новичок в Google Routines, вам может понравиться наш обзор — Google Routines: как автоматизировать свою жизнь с помощью Google Assistant! Вот Google, объясняющий и создающий свои процедуры:
Подпрограмму Google (вы можете найти их в настройках Google Assistant / Assistant или на главном экране вашего приложения Google Home) можно активировать с помощью
В рамках процедуры мы можем комбинировать множество различных действий
Здесь вы можете проявить творческий подход.
 Вы можете задать собственную голосовую команду для труднопроизносимой радиостанции или установить правильную сцену освещения с подходящей музыкой для романтического ужина. Единственным ограничением является ваше воображение!
Вы можете задать собственную голосовую команду для труднопроизносимой радиостанции или установить правильную сцену освещения с подходящей музыкой для романтического ужина. Единственным ограничением является ваше воображение!Как управлять музыкой на нескольких языках?
Google Assistant — Поддерживаемые языки Страница 1/2
Google Home поддерживает настройку второго языка Google Assistant. Если вы не видите эту опцию (в разделе «Главная страница Google/Настройки/Дополнительные настройки/Ассистент/Языки» или «Google Ассистент/Настройки/Ассистент/Языки», вы можете попробовать установить регион и язык смартфона на английский США и повторно загрузить приложения Google Home / Google Assistant из магазинов США
Это имеет то преимущество, что вы можете получить доступ ко всем функциям/службам и действиям в США и выбрать два из поддерживаемых в настоящее время языков и вариантов: Датский, голландский, английский (Австралия, Канада, Великобритания, Индонезия, Ирландия, Индия, Филиппины, Сингапур, Таиланд и США), французский (Франция и Канада), немецкий (Германия и Австрия), хинди, итальянский, японский, корейский, норвежский, португальский (Бразилия), испанский (Аргентина, Чили, Колумбия, Испания, Мексика, Перу, США) и шведский.

Google Assistant — Поддерживаемые языки стр. 2/2
Но я так и не нашел то, что искал!
Извините! Есть так много интересных тем, связанных с музыкой, и хотя мы — все, кто находит время, чтобы внести свой вклад в этот пост — поднялись на самые высокие горы… мы могли упустить то, что важно для вас! Пожалуйста, присоединяйтесь к нам, потратив время, чтобы поделиться своими впечатлениями от Google Music, вопросами и ответами в нашем разделе обсуждения ниже! Вы помогаете улучшить этот пост для всех!
Alphabet постоянно совершенствует и совершенствует музыкальные команды Google. Они полагаются на статистические данные, основанные на нашем использовании Google. Но как только вы попробуете команду, и она у вас не сработает, вы редко попробуете ее снова…
Чтобы поддержать разработку музыкальных команд, которых нам не хватает, нам необходимо отправить отзыв в Google! Это легко, мы можем сделать это прямо из приложения Google Home:
Какие песни может петь Google?
Недавно наш Google Ассистент научился петь песни. Мы не можем запросить конкретную песню, но есть разные категории, и Google предложит разные песни и фрагменты песен (где указано) :
Мы рассказали об «Оде поиску» и битбоксинге Google во втором выпуске Ai-News «Эпическая рэп-битва».
 А если вам больше нравятся ремиксы с Google, Alexa и Siri, загляните и подпишитесь на наш канал YouTube.
А если вам больше нравятся ремиксы с Google, Alexa и Siri, загляните и подпишитесь на наш канал YouTube.Google Pixel Buds Pro — Наушники с шумоподавлением — До 31 часа работы от батареи с… )
Посмотреть на Amazon
Заключение
Вот мы и в 2021 году, и YouTube Music от Google удивляет нас некоторыми неизведанными функциями по сравнению с Google Play Music: нет режима зацикливания во всех музыкальных сервисах, нет информации о музыке (для музыкальных видео на YouTube), нет доступ к эпизодам подкастов, больше не нужно распознавать обложки альбомов.
Однако удивительно, что для пользователей Spotify и Apple Music доступно множество функций: мы можем любить/не любить песни, искать по тексту и даже воспроизводить пластинку, описывая обложку альбома.

Если вас интересуют бесплатные музыкальные сервисы, такие как Spotify Free и YouTube Music Free, они могут больше понравиться вам на устройстве с дисплеем Google. Пятисекундные сторонние видеообъявления на устройстве отображения Google кажутся менее раздражающими, чем реклама Spotify и YouTube на устройстве с динамиком Google, которые часто напоминают вам подписаться на их премиальные услуги. (Обновление: недавно мы видели видеорекламу продолжительностью до 20 секунд на YouTube Music Free.)
Удивительно, но вы также найдете меньше ограничений для бесплатных музыкальных сервисов в Google Nest Hub: без ограничений по пропускам, прямой доступ к исполнителей, альбомов и песен, воспроизведение по тексту, пропуск песен, перезапуск песен и многое другое. К сожалению, это не относится к группам динамиков Google с YouTube Music Free. Здесь вам понадобится Spotify Free, чтобы использовать Nest Hub в группе с устройствами громкой связи, например. Гугл Мини. (Спасибо, Брайан!)
Google Routines по-прежнему является мощной функцией для настройки голосовых команд и интеграции музыки и других медиафайлов в простые или более сложные процедуры.

Есть функции, которые может предложить только Google, основываясь на огромном количестве данных, которые он собирает у нас, таких как наш веб-поиск, история YouTube или наше местоположение. Это дает Google возможность максимально персонализировать наши музыкальные предложения.
Надеемся, вам понравился этот обширный список музыкальных команд Google. Если да, рассмотрите возможность помочь этому живому посту расти, поделившись им с друзьями и семьей.
Если у вас есть какие-либо вопросы или вы хотите помочь другим с их вопросами, присоединяйтесь к разделу наших мыслей ниже! Вы можете подписаться, чтобы получать уведомления, когда мы обновляем этот пост.
Счастливый Google, кхм, YouTube Music!
П.С. Вы можете найти больше наших сообщений Google здесь: Google Assistant.
P.P.S. А вот и официальная справочная страница Google: Слушайте музыку на динамиках и дисплеях.Тук-тук… Наслаждайтесь нашими анимациями Google Joke и ремиксами Alexa Song (с участием Google) на YouTube!
Как скачать музыку из Google Play Music практически на любое устройство
Google Play Music — это ведущий сервис Google для потоковой передачи музыки (на данный момент Google планирует заменить его на YouTube Music).

Это универсальный сервис, который позволяет загружать и транслировать вашу собственную музыкальную коллекцию, а также слушать радиостанции, посвященные артистам, как и Pandora. А если вы платите за подписку, вы можете воспроизводить определенные треки, например Spotify.
Вы также можете загружать музыку на свой телефон или компьютер для прослушивания в автономном режиме, если вы остаетесь в Google Play Music с помощью своей учетной записи Google. Если вы выйдете из системы, эти треки будут удалены с устройства.
Ознакомьтесь с продуктами, упомянутыми в этой статье:
iPhone Xs (от 999,99 долларов в Best Buy)
Google Pixel 3XL (от 799,99 долларов в Best Buy)
Подарочная карта Google Play (от 25 долларов на Amazon)
Как для загрузки музыки из Google Play на свой телефон
Поскольку приложение Google Play очень похоже на Android и iPhone, вы можете выполнить одну и ту же процедуру для загрузки треков независимо от того, какой у вас телефон.

1. Запустите приложение Google Play.
2. Коснитесь альбома или плейлиста, который хотите загрузить. Если вы являетесь подписчиком Google Play, вы также можете выбрать радиостанцию.
3. Коснитесь значка загрузки.
Вы можете скачать музыку на свой iPhone или Android-устройство, коснувшись значка «Загрузить».
Дэйв Джонсон/Business Insider
Загрузите музыку из Google Play на свой компьютер
1. Откройте Google Play Music в веб-браузере и при необходимости войдите в систему.
2. Нажмите «Музыкальная библиотека».

Веб-страница Google Play Music дает вам доступ ко всей вашей музыкальной коллекции Google Play.
Дэйв Джонсон/Business Insider
3. В верхней части экрана нажмите «Альбомы» или «Песни».
4. Для альбома или песни, которые вы хотите загрузить, щелкните меню из трех точек, а затем нажмите «Загрузить» (если вы загружаете песню) или «Загрузить альбом» (чтобы загрузить весь альбом).
Вы можете загружать музыку на свой компьютер, используя страницы «Альбомы» или «Песни».
Дэйв Джонсон/Business Insider
У вас есть еще один вариант.
 Вы можете скачать музыку с помощью программы Google Music Manager.
Вы можете скачать музыку с помощью программы Google Music Manager.Music Manager — настольный медиаплеер и музыкальный менеджер, похожий на iTunes. Вы можете установить его с веб-страницы Google Music Manager.
После входа в свою учетную запись Google и настройки программы вы можете нажать «Загрузить», чтобы скопировать свою музыкальную библиотеку на компьютер.
Дэйв Джонсон
Внештатный писатель
Дэйв Джонсон — технический журналист, который пишет о потребительских технологиях и о том, как индустрия трансформирует спекулятивный мир научной фантастики в современную реальную жизнь. Дэйв вырос в Нью-Джерси, прежде чем поступить в ВВС, чтобы управлять спутниками, преподавать космические операции и планировать космические запуски.
 Затем он провел восемь лет в качестве руководителя отдела контента в группе Windows в Microsoft. Как фотограф Дэйв фотографировал волков в их естественной среде обитания; он также инструктор по подводному плаванию и соведущий нескольких подкастов. Дэйв является автором более двух десятков книг и участвовал во многих сайтах и публикациях, включая CNET, Forbes, PC World, How To Geek и Insider.
Затем он провел восемь лет в качестве руководителя отдела контента в группе Windows в Microsoft. Как фотограф Дэйв фотографировал волков в их естественной среде обитания; он также инструктор по подводному плаванию и соведущий нескольких подкастов. Дэйв является автором более двух десятков книг и участвовал во многих сайтах и публикациях, включая CNET, Forbes, PC World, How To Geek и Insider.ПодробнееПодробнее
Insider Inc. получает комиссию, когда вы покупаете по нашим ссылкам.
Как загрузить музыку из Интернета в MP3-плеер | Малый бизнес
Джилл Харнесс Обновлено 29 марта 2019 г.
В наши дни MP3-плееры в значительной степени вытеснены мобильными телефонами, которые могут не только воспроизводить музыку, но и выполнять поиск в Интернете, совершать телефонные звонки и многое другое. Но большинство современных MP3-плееров маленькие и могут цепляться за одежду. Они недорогие, что делает их отличный вариант для отработки или для ситуаций, когда вы хотите послушать музыку, но не хотите рисковать своим телефоном — например, на некоторых рабочих местах, где вещи могут легко сломаться.

Конечно, большинство основных MP3-плееров не имеют приложений для потоковой передачи, поэтому вам фактически придется загружать музыку на само устройство, чтобы качаться во время работы или тренировки.
Get Your Music
Если вы привыкли только к потоковым сервисам, вам действительно нужно получить музыкальные файлы для песен, которые вы хотите на свой MP3-плеер. Хотя некоторые потоковые сервисы, такие как Amazon Music, позволяют загружать музыку, которой вы на самом деле не владеете, чтобы вы могли слушать ее в автономном режиме, вы не можете передавать эти файлы на другие устройства. Вместо этого вам нужно будет найти загружаемые музыкальные файлы. Вы всегда можете копировать музыку со старых компакт-дисков на свой компьютер и сохранять их в формате MP3, но многие люди предпочитают просто скачивать музыку онлайн.
Если вам нравится классическая музыка, особенно музыка старше 100 лет, или если музыканты, которые вам нравятся, выпускают альбомы онлайн бесплатно, обычно вы можете получить эти музыкальные файлы бесплатно.
 В противном случае вы можете купить песни или альбомы в музыкальном онлайн-магазине, таком как iTunes, Zune Marketplace или Amazon MP3. Если вы купили физические копии (компакт-диски или виниловые пластинки) альбомов на Amazon, стоит сначала проверить свою учетную запись, потому что иногда они поставляются с бесплатными цифровыми загрузками, которые можно добавить на большинство устройств.
В противном случае вы можете купить песни или альбомы в музыкальном онлайн-магазине, таком как iTunes, Zune Marketplace или Amazon MP3. Если вы купили физические копии (компакт-диски или виниловые пластинки) альбомов на Amazon, стоит сначала проверить свою учетную запись, потому что иногда они поставляются с бесплатными цифровыми загрузками, которые можно добавить на большинство устройств.Не скачивайте музыку нелегально из Интернета; это преступление, и вы можете быть арестованы, обвинены в нарушении авторских прав и/или привлечены к ответственности владельцем авторских прав.
Всегда проверяйте руководство пользователя вашего MP3-плеера перед загрузкой музыки, чтобы убедиться, что вы получаете музыку в формате файла, подходящем для вашего устройства (почти все музыкальные плееры совместимы с основными файлами MP3). Если файлы, которые вы хотите добавить на свое устройство, имеют неправильный формат, вы можете скачать бесплатную онлайн-программу для преобразования файлов в формат MP3.

Подготовьте свой MP3-плеер
Способ добавления музыки в ваш MP3-плеер обычно зависит от модели. На большинстве устройств есть какое-то программное обеспечение, которое необходимо использовать для добавления музыки (часто это iTunes или проигрыватель Windows Media), и его можно установить с помощью компакт-диска или USB-накопителя, входящего в комплект устройства, запустив программу, установленную на самом устройстве, или загрузив программное обеспечение онлайн. Следуйте инструкциям производителя , чтобы установить нужную программу для вашего MP3-плеера.
После установки программного обеспечения подключите MP3-плеер к компьютеру. Откройте свое музыкальное программное обеспечение и убедитесь, что оно распознает ваше устройство. Вам может потребоваться выбрать параметры синхронизации, например, чтобы определить, должен ли ваш MP3-плеер автоматически загружать всю музыку на ваш компьютер или ждать, пока вы выберете, какие файлы вы хотите добавить на устройство.

Некоторые MP3-плееры позволяют подключать устройство к компьютеру, а затем добавлять музыку путем перетаскивания файлов на диск вашего компьютера, как и на любой другой внешний диск. Если ваше устройство не запрограммировано для такой работы, вам необходимо использовать программное обеспечение для добавления музыки. Инструкции к вашему MP3-плееру помогут вам правильно добавить музыку на ваше устройство.
Добавьте свою музыку
После подключения устройства вы можете добавить на него свою музыку. Если вы настроили параметры автоматической синхронизации, музыка на вашем компьютере должна автоматически добавляться на устройство всякий раз, когда вы его подключаете. В противном случае добавьте музыку на свое устройство вручную с помощью необходимого программного обеспечения или путем перетаскивания непосредственно в папку на диске устройства. на твоем компьютере. Чтобы добавить музыку с помощью программного обеспечения, обязательно прочтите инструкции к устройству и программному обеспечению, чтобы убедиться, что оно правильно загружено в ваш MP3-плеер.

Всегда выбирайте опцию вашего компьютера для безопасного извлечения устройства перед его отключением, иначе вы рискуете повредить диск или файлы.
Ссылки
Советы
Авторская биография
Джилл Харнесс — блогер с опытом исследований и написания статей на самые разные темы, включая темы бизнеса. Она специализируется на написании SEO-контента для частных клиентов, особенно для адвокатов. Как человек, который управляет небольшим писательским бизнесом и работает на клиентов, управляющих собственным малым бизнесом, она понимает все тонкости малого бизнеса.
 Вы можете узнать больше об опыте Джилл и узнать, как связаться с ней через ее веб-сайт www.jillharness.com.
Вы можете узнать больше об опыте Джилл и узнать, как связаться с ней через ее веб-сайт www.jillharness.com.Лучшие приложения для добавления музыки в видео
Музыка играет очень важную роль в видео. Это не только сделает ваше видео интересным, но и придаст ему профессиональный вид. Действительно, существует множество приложений или программного обеспечения, в которых говорится, что они могут добавлять музыку в видео, но мы не знаем, какое из них отвечает нашим потребностям. Имея это в виду, мы отобрали лучших приложений для добавления музыки к видео , на которые вы можете положиться. Мы заключаем все его особенности, плюсы и минусы, чтобы вы могли напрямую выбрать тот, который подходит вам больше всего. Проверьте их ниже.
BeeCut (iOS)
Первое инструментальное приложение для бесплатного добавления музыки в видео — это BeeCut, простое, но профессиональное приложение для редактирования видео, которое можно найти в Google Play Store и App Store.
 Он не только позволяет вам добавлять музыку, но и воспроизводить видео с фильтрами, эффектами перехода, специальными эффектами, добавлять текст, изменять скорость видео, обрезать, кадрировать, вращать и многое другое. Он совместим с большинством соотношений сторон видео, которые мы часто используем на рынке, включая 9:16, 1:1, 16:9, 4:3 и 3:4. Самое главное, что все его функции можно использовать бесплатно, и вы можете выводить видео в формате HD 1080P без каких-либо водяных знаков или оплаты. Вы можете проверить шаги ниже, чтобы узнать, как добавить музыку к видео на устройстве iOS.
Он не только позволяет вам добавлять музыку, но и воспроизводить видео с фильтрами, эффектами перехода, специальными эффектами, добавлять текст, изменять скорость видео, обрезать, кадрировать, вращать и многое другое. Он совместим с большинством соотношений сторон видео, которые мы часто используем на рынке, включая 9:16, 1:1, 16:9, 4:3 и 3:4. Самое главное, что все его функции можно использовать бесплатно, и вы можете выводить видео в формате HD 1080P без каких-либо водяных знаков или оплаты. Вы можете проверить шаги ниже, чтобы узнать, как добавить музыку к видео на устройстве iOS.Magisto (Android)
Еще одно альтернативное Android-приложение для добавления музыки к видео — Magisto, потрясающий видеоредактор для пользователей Android, позволяющий просто добавлять музыку к видео. В нем есть средство для создания слайд-шоу фотографий с музыкой и средство для создания видеоколлажей, которое вы можете выбрать, чтобы создать свое видео в соответствии с вашими потребностями. Когда дело доходит до добавления музыки, у Magisto есть библиотека музыки с коммерческой лицензией в разных стилях, которую можно использовать в своем видео. Это также позволяет вам использовать ваши личные музыкальные коллекции. В дополнение к этому, это приложение предлагает отличные функции для редактирования видео, включая фильтры, эффекты, распознавание лиц, стабилизацию и многое другое.
 С ними вы обязательно создадите потрясающие видеоролики с идеальной музыкой. Ниже перечислены некоторые шаги по добавлению фоновой музыки к видео с помощью Magisto.
С ними вы обязательно создадите потрясающие видеоролики с идеальной музыкой. Ниже перечислены некоторые шаги по добавлению фоновой музыки к видео с помощью Magisto.VivaVideo (iOS и Android)
Последним приложением для воспроизведения музыки поверх видео является VivaVideo, приложение, совместимое как с iOS, так и с Android. Он встроен в музыкальную библиотеку, которая включает в себя большую коллекцию фоновой музыки. You На самом деле, это не только видеоредактор с музыкой, но и видеоредактор, а также средство для создания видео и фотоколлажей.
 Вы можете использовать сотни готовых спецэффектов, наклеек, фильтров, анимированных элементов и текста в своем видео, чтобы оно выглядело профессионально. Более того, он даже позволяет экспортировать видео в разрешении до 4K. Ниже приведены простые шаги, которые вы можете выполнить, чтобы использовать этот инструмент для добавления музыки к видео.
Вы можете использовать сотни готовых спецэффектов, наклеек, фильтров, анимированных элементов и текста в своем видео, чтобы оно выглядело профессионально. Более того, он даже позволяет экспортировать видео в разрешении до 4K. Ниже приведены простые шаги, которые вы можете выполнить, чтобы использовать этот инструмент для добавления музыки к видео.Заключительные слова…
Все вышеупомянутые инструменты являются лучшими приложениями для добавления музыки к видео.
 Если вам нужен полностью бесплатный инструмент, попробуйте BeeCut. Это удивит вас.
Если вам нужен полностью бесплатный инструмент, попробуйте BeeCut. Это удивит вас.Рейтинг:4,8/5(на основе 39 оценок)Спасибо за оценку!
Автор: Ада Рид, 18 июля 2019 г., в видеоредактор, подпишитесь на меня в Твиттере. Последнее обновление 29 октября, 2019
Как загружать и скачивать музыку в Google Play Music
Когда вы покупаете по ссылкам на нашем сайте, мы можем получать партнерскую комиссию. Вот как это работает.
До All Access, до того, как бело-оранжевый обогнал Google Play Music, сервис был довольно простым: вы загружали свою музыку и транслировали ее куда угодно. Это было более простое время. Это было лучшее время. В настоящее время многие пользователи используют Google Play Music, даже не загружая свои библиотеки. Если вы хотите скачать музыку, которую вы купили, загрузите музыку, которой владеете, или просто сохраните музыку на своем телефоне для автономного прослушивания в машине, вот как управлять своей медиатекой Google Play Music.

Как загружать и скачивать музыку в Chrome
Загружать и скачивать музыку можно очень легко в Google Chrome благодаря Google Play Music для Chrome. Это веб-расширение добавляет мини-плеер для Google Play Music во время прослушивания на вашем ноутбуке или настольном компьютере, а также добавляет закулисные возможности для загрузки и скачивания музыки из Google Play. Прежде чем использовать Play Музыку для Chrome, имейте в виду, что использование его для загрузки или загрузки музыки добавит этот компьютер в список ваших устройств, поэтому убедитесь, что компьютер, на котором вы его используете, является компьютером, который вы обычно используете.

Для загрузки:
Чтобы скачать песню или альбом:
Вы можете загрузить песню или альбом только дважды через веб-сайт Google Play Music и расширение Chrome, поэтому будьте внимательны, и если вы планируете загружать или выгружать большие объемы данных, переключитесь с Google Play Music для Chrome на Менеджер музыки Google Play.

Как загружать и скачивать музыку с помощью Music Manager
Google Play Music Manager изначально был единственным способом загрузить или выгрузить вашу музыку из музыкального хранилища Google Play Music, и хотя программа немного устарела, она работает хорошо и даже более того. важно то, что он работает в фоновом режиме, так что вам не придется смотреть на него очень часто. Music Manager доступен для Windows, Mac и нескольких дистрибутивов Linux; на самом деле, он совместим практически со всеми основными ОС для ноутбуков и настольных компьютеров, кроме Chromebook.
После загрузки и установки Google Music Manager (откроется в новой вкладке) вы войдете в свою учетную запись Google, после чего вам будет предложено несколько вариантов:
После применения настроек просто закройте окно и дайте программе работать в фоновом режиме, пока вы используете компьютер в обычном режиме. Поскольку приложение использует фоновую загрузку и загрузку, оно не молниеносно, но оно также не тормозит скорость вашего компьютера в Интернете, пока оно управляет вашей музыкой. Загрузка вашей начальной библиотеки или загрузка всей вашей библиотеки, конечно, будет зависеть от того, сколько у вас песен и насколько быстр ваш интернет, но если у вас есть несколько тысяч песен, я бы дал день или два, чтобы завершить загрузку всего. Время может измениться, но ваше терпение будет вознаграждено.
Почему мы не можем загрузить на Android?
Вы заметите, что для службы Google, которая так ориентирована на мобильные устройства, Google Play Music на самом деле не имеет возможности загружать или скачивать музыку непосредственно из своего приложения для Android. Опция «скачать», существующая в приложении Google Play Music, на самом деле больше похожа на сохранение для автономного воспроизведения в Google Play Movies.
 Музыка на вашем телефоне, но она зашифрована, поэтому никакое другое музыкальное приложение не может ее увидеть или воспроизвести.
Музыка на вашем телефоне, но она зашифрована, поэтому никакое другое музыкальное приложение не может ее увидеть или воспроизвести.По крайней мере, со стороны загрузки, я вижу, как это может быть рискованно, особенно когда вы получаете платные песни по подписке, связанные с загрузкой в автономном режиме. Тем не менее, прошло более пяти лет, и Google Play Music давно пора иметь возможность загружать музыку напрямую через приложение Android, особенно , когда устройство, через которое вы загружаете или скачиваете музыку, считается ограниченным для вашего устройства. Если Google Фото может автоматически сканировать ваш телефон и спрашивать, хотите ли вы загружать фотографии и видео в любую случайную папку вашего телефона, то, черт возьми, Google Play Music тоже может. Не заставляйте пользователей проходить через посредника на рабочем столе.
Сохранение альбомов или списков воспроизведения для автономного воспроизведения
Хотите скачать отдельную песню? Что ж, у вас есть три варианта: загрузить весь альбом, из которого эта песня, добавить его в список воспроизведения и загрузить список воспроизведения или включить настройку в нашем следующем разделе.
Как автоматически сохранять музыку во время прослушивания
Не хотите возиться с ручной загрузкой каждого альбома, песни и списка воспроизведения, которые вы слушаете? Не проблема. В Google Play Music есть удобная скрытая функция, которая помогает пользователям загружать музыку для воспроизведения в автономном режиме во время потоковой передачи своих библиотек. Кеширование музыки во время потоковой передачи – это отличный параметр, который следует немедленно включить, независимо от того, проводите ли вы много времени без подключения к Wi-Fi или просто хотите убедиться, что вы не потеряли мелодию, если ваш надежный Wi-Fi отключится.

Как автоматически сохранять новые выпуски подкастов Google Play Music позволяет очень легко загружать последние выпуски на свой телефон. Однако есть одно предостережение: Google Play Music будет автоматически загружать только 3 эпизода за раз. Итак, если вы слушаете подкаст, который обновляется каждый день — или здравомыслие помогает нам несколько раз в день — автоматическая загрузка может не сохранить все, что вы еще не слышали, пока не скачали, если вы действительно не следите за своими подписками.
Хотите узнать больше о Google Play Музыке? Вот все, что вам нужно знать!
Получите мгновенный доступ к последним новостям, самым горячим обзорам, выгодным предложениям и полезным советам
Свяжитесь со мной, чтобы сообщить о новостях и предложениях от других брендов Future Получайте электронные письма от нас от имени наших надежных партнеров или спонсоров
Ара Вагонер был штатным писателем Android Central. Она темирует телефоны и тыкает палкой в YouTube Music. Когда она не пишет о чехлах, хромбуках или персонализации, она бродит по Миру Уолта Диснея. Если вы видите ее без наушников, БЕГИТЕ. Вы можете следить за ней в Твиттере по адресу @arawagco.
Информационный бюллетень Android Central
Получите мгновенный доступ к последним новостям, самым горячим обзорам, выгодным предложениям и полезным советам
Благодарим вас за регистрацию в Android Central.

- YouTube Music Free и Premium
 Если старый номер недоступен, введите код, полученный на новый номер. Затем введите свой пароль и нажмите кнопку Подтвердить.
Если старый номер недоступен, введите код, полученный на новый номер. Затем введите свой пароль и нажмите кнопку Подтвердить.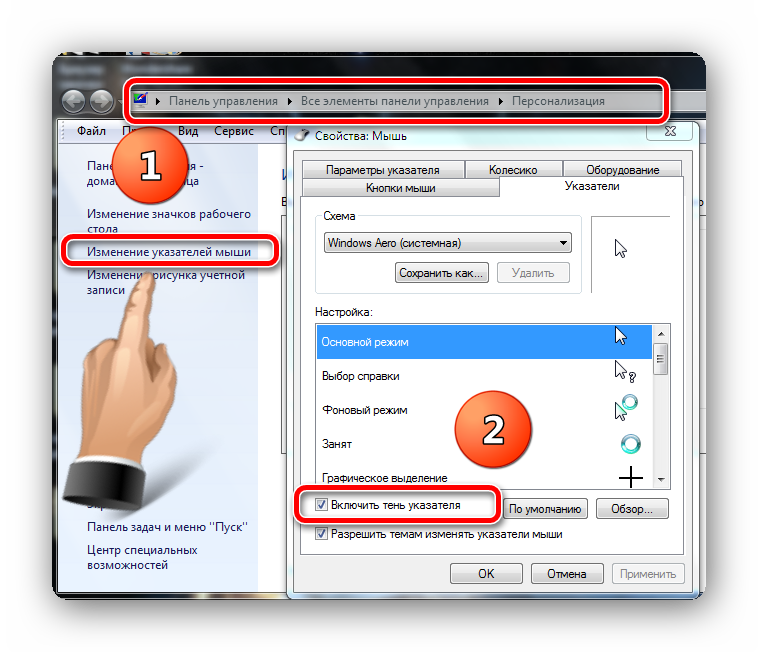 Вы также получите уведомления на все адреса почты, привязанные к вашему Яндекс ID.
Вы также получите уведомления на все адреса почты, привязанные к вашему Яндекс ID.
 В открывшемся окне ознакомьтесь с ограничениями и требованиями к трекам.
В открывшемся окне ознакомьтесь с ограничениями и требованиями к трекам. В новом окне нажмите на пункт меню Разделы, в появившемся окне найдите Аудиозаписи и кликните на них. Убедитесь, что они открыты для пользователей сообщества, а не отключены. При необходимости включите возможность загрузки треков в сообщество.
В новом окне нажмите на пункт меню Разделы, в появившемся окне найдите Аудиозаписи и кликните на них. Убедитесь, что они открыты для пользователей сообщества, а не отключены. При необходимости включите возможность загрузки треков в сообщество.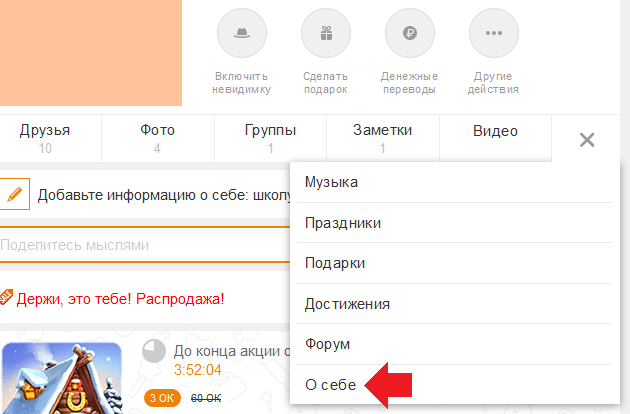 Для этого перейдите в раздел Музыка, найдите в верхней части плашку для поиска музыки, введите название трека или интересующего вас исполнителя, после чего нажмите на символ лупы. Система автоматически найдет релевантные композиции и предложит их вам.
Для этого перейдите в раздел Музыка, найдите в верхней части плашку для поиска музыки, введите название трека или интересующего вас исполнителя, после чего нажмите на символ лупы. Система автоматически найдет релевантные композиции и предложит их вам.
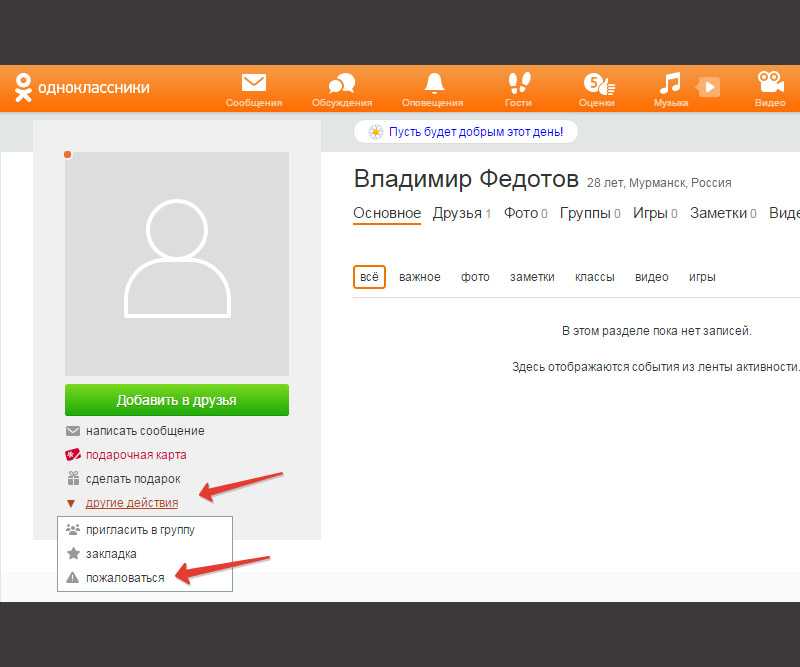 Android Auto появится на дисплее. Некоторые телефоны поддерживают беспроводное подключение2.
Android Auto появится на дисплее. Некоторые телефоны поддерживают беспроводное подключение2. С помощью платформы доступ на владение этим фрагментам передан пользователям, в том числе для использования вне TikTok.
С помощью платформы доступ на владение этим фрагментам передан пользователям, в том числе для использования вне TikTok.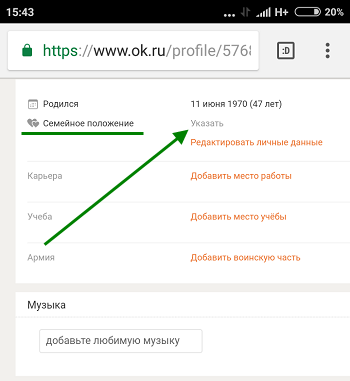
 Выберите подходящее.
Выберите подходящее. Приложение по-прежнему прекрасно работает, когда дело доходит до поиска песен, получения рекомендаций и добавления музыки в плейлист. И мне очень нравится включение доступа к плейлистам сообщества. Что меня раздражает, так это то, что у меня проблемы с редактированием списка воспроизведения вне приложения. Потрачу время, убью ХОРОШЕЕ время, отредактирую плейлист и не спасет! Я нажимаю значок карандаша редактирования, перемещаю песни, нажимаю «Готово», затем обновляю список воспроизведения и обнаруживаю, что он все тот же. Это действительно очень расстраивает! И я не могу часто воспроизводить загруженные плейлисты. Он остановит воспроизведение в начале плейлиста или вообще отключится и остановится на одной песне. Когда он останавливается на одной песне, он обычно говорит: «Не удалось найти плейлист». От этого тоже очень устал. Это действительно не должно быть проблемой. Наличие этих функций является своего рода ядром приложения. Это похоже на подписку на киносервис, но вы можете смотреть его только в нечетные дни.
Приложение по-прежнему прекрасно работает, когда дело доходит до поиска песен, получения рекомендаций и добавления музыки в плейлист. И мне очень нравится включение доступа к плейлистам сообщества. Что меня раздражает, так это то, что у меня проблемы с редактированием списка воспроизведения вне приложения. Потрачу время, убью ХОРОШЕЕ время, отредактирую плейлист и не спасет! Я нажимаю значок карандаша редактирования, перемещаю песни, нажимаю «Готово», затем обновляю список воспроизведения и обнаруживаю, что он все тот же. Это действительно очень расстраивает! И я не могу часто воспроизводить загруженные плейлисты. Он остановит воспроизведение в начале плейлиста или вообще отключится и остановится на одной песне. Когда он останавливается на одной песне, он обычно говорит: «Не удалось найти плейлист». От этого тоже очень устал. Это действительно не должно быть проблемой. Наличие этих функций является своего рода ядром приложения. Это похоже на подписку на киносервис, но вы можете смотреть его только в нечетные дни. В чем смысл?! На самом деле не нужно указывать, что разработчики должны сосредоточиться на том, чтобы основные службы, предоставляемые приложением, работали должным образом. Давайте удостоверимся, что приложение делает то, для чего оно рекламируется, прежде чем мы станем амбициозными.
В чем смысл?! На самом деле не нужно указывать, что разработчики должны сосредоточиться на том, чтобы основные службы, предоставляемые приложением, работали должным образом. Давайте удостоверимся, что приложение делает то, для чего оно рекламируется, прежде чем мы станем амбициозными. На исправление такой элементарной и непростительной оплошности у них были месяцы. А если я уже слушаю список, который скачал, а потом выхожу из WiFi, он мне жалуется, что нет связи и нужно перейти к загрузкам, и заставляет несколько раз щелкать, чтобы снова найти и перетасовать список, который я уже слушаю. Просто ужас. Также Google Play показывал мне, сколько раз я прослушал каждую песню, и это то, что я искал, чтобы найти свои любимые песни года. Мне не нужен список на 2020 год, который они составляют для меня, я хочу составить свой собственный список! Почему они не могут предоставить эту базовую вещь, которая уже была предложена в Google Play? Веб-приложение одинаково расстраивает. Я не могу поверить, что мы действительно платим им за предоставление такого ужасного уровня обслуживания.
На исправление такой элементарной и непростительной оплошности у них были месяцы. А если я уже слушаю список, который скачал, а потом выхожу из WiFi, он мне жалуется, что нет связи и нужно перейти к загрузкам, и заставляет несколько раз щелкать, чтобы снова найти и перетасовать список, который я уже слушаю. Просто ужас. Также Google Play показывал мне, сколько раз я прослушал каждую песню, и это то, что я искал, чтобы найти свои любимые песни года. Мне не нужен список на 2020 год, который они составляют для меня, я хочу составить свой собственный список! Почему они не могут предоставить эту базовую вещь, которая уже была предложена в Google Play? Веб-приложение одинаково расстраивает. Я не могу поверить, что мы действительно платим им за предоставление такого ужасного уровня обслуживания. , 2015 г.
, 2015 г. Просто проведите пальцем по экрану или коснитесь назад, чтобы вернуться к таблице.
Просто проведите пальцем по экрану или коснитесь назад, чтобы вернуться к таблице. В основном это зависит от вашего местоположения, какие музыкальные сервисы вы найдете в своем приложении Google Home.
В основном это зависит от вашего местоположения, какие музыкальные сервисы вы найдете в своем приложении Google Home.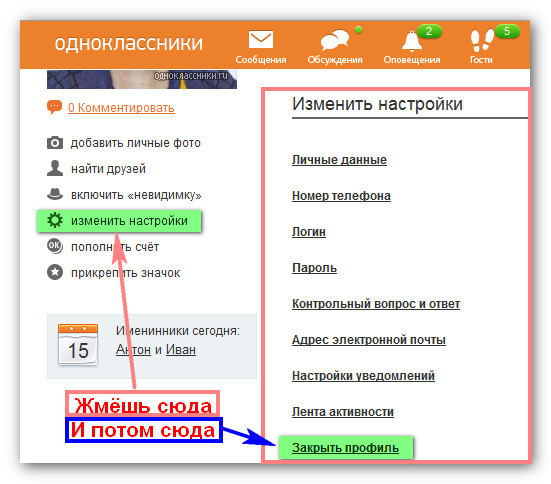
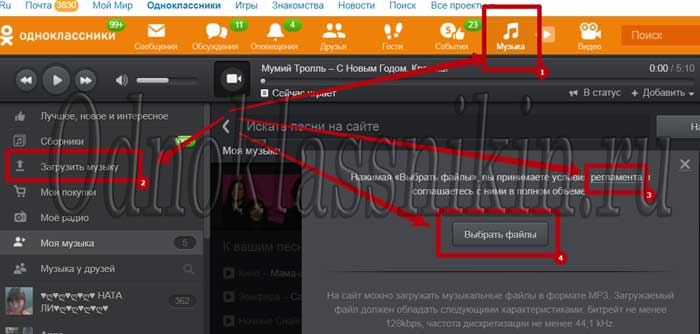
 Вы пропустите некоторые функции, в которых Siri могла бы помочь.
Вы пропустите некоторые функции, в которых Siri могла бы помочь.  Запрос песен, которые вы услышите: «Выбор песен доступен только подписчикам Spotify Premium, но попробуйте эту… станцию». Кроме того, вы столкнетесь с лимитом пропусков в шесть пропусков в течение часа.
Запрос песен, которые вы услышите: «Выбор песен доступен только подписчикам Spotify Premium, но попробуйте эту… станцию». Кроме того, вы столкнетесь с лимитом пропусков в шесть пропусков в течение часа.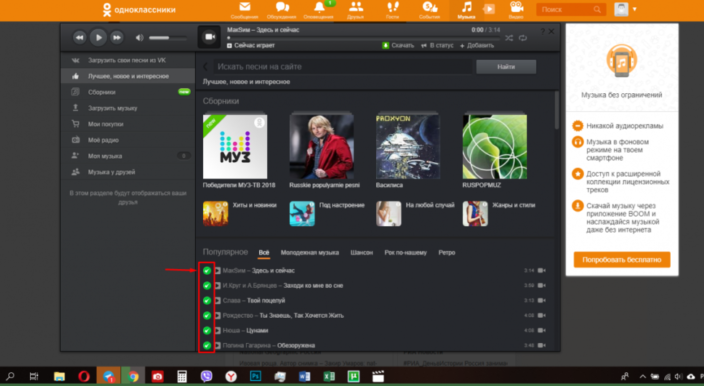 Если вы в настоящее время учитесь в аккредитованном колледже или университете, вы можете получить скидку 50% на подписку Premium с планом Premium Student.
Если вы в настоящее время учитесь в аккредитованном колледже или университете, вы можете получить скидку 50% на подписку Premium с планом Premium Student.


 д. в конце музыкальных команд Google Home.
д. в конце музыкальных команд Google Home. 
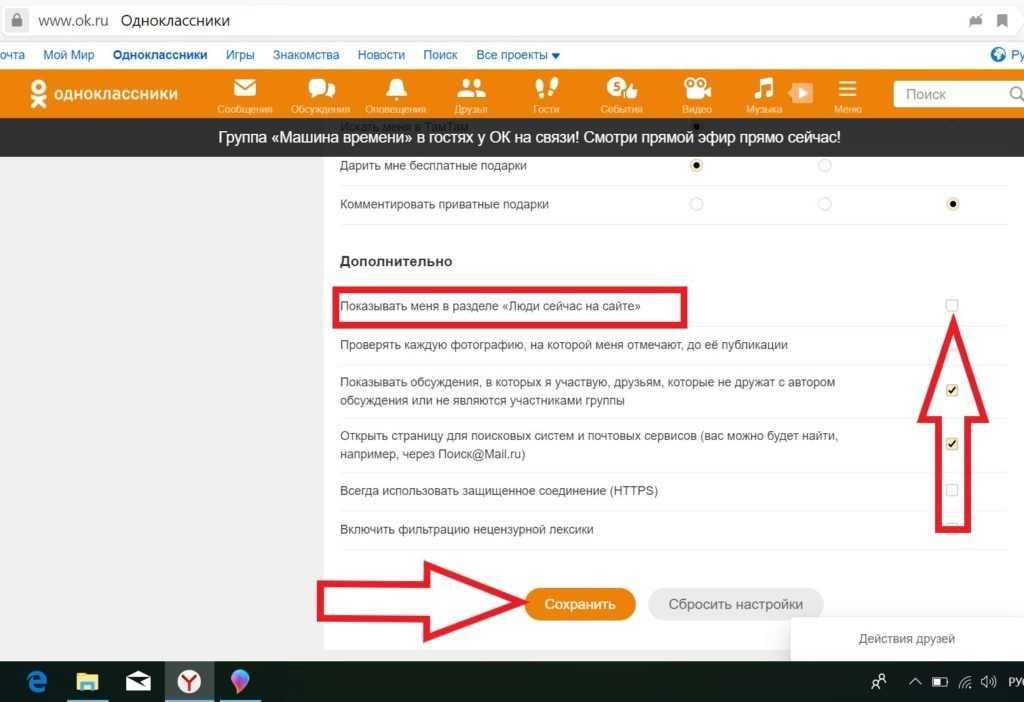 Spotify Premium в настоящее время не поддерживает перемешивание. Обратите внимание, Google ответит: «Понятно, музыка начнет перетасовываться» и «Хорошо, это будет повторяться», но безрезультатно.
Spotify Premium в настоящее время не поддерживает перемешивание. Обратите внимание, Google ответит: «Понятно, музыка начнет перетасовываться» и «Хорошо, это будет повторяться», но безрезультатно.  Нажмите на свое устройство Google, затем на значок настроек в правом верхнем углу. Вы можете найти настройку эквалайзера в настройках звука.
Нажмите на свое устройство Google, затем на значок настроек в правом верхнем углу. Вы можете найти настройку эквалайзера в настройках звука. Если только вы не используете устройство отображения, такое как Google Nest Hub, или не запрашиваете «воспроизведение… на» Chromecast.
Если только вы не используете устройство отображения, такое как Google Nest Hub, или не запрашиваете «воспроизведение… на» Chromecast. 
 Если есть подходящая станция, Google воспроизведет ее:
Если есть подходящая станция, Google воспроизведет ее:

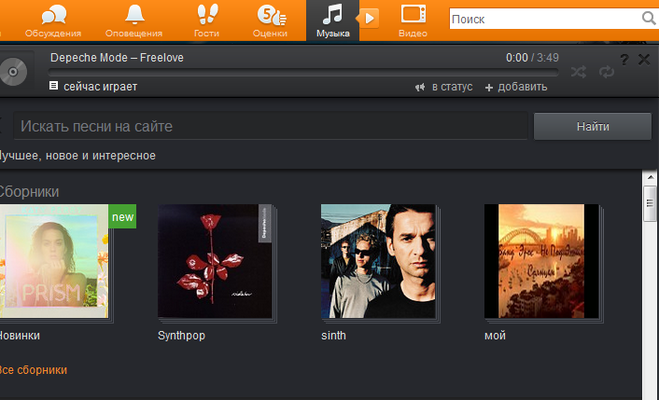
 Мы не смогли найти голосовую команду для воспроизведения песен, которые нам нравятся.
Мы не смогли найти голосовую команду для воспроизведения песен, которые нам нравятся.



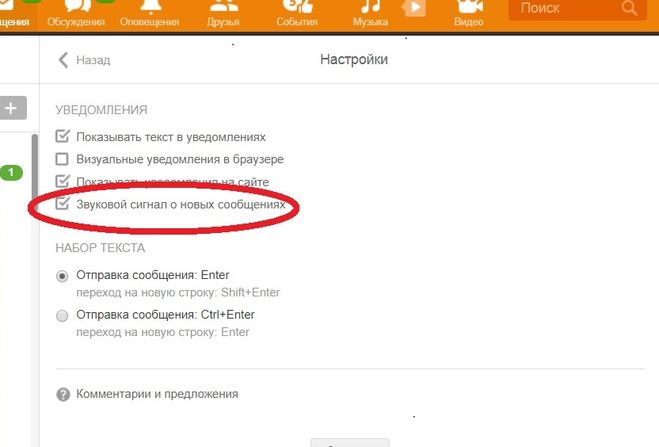


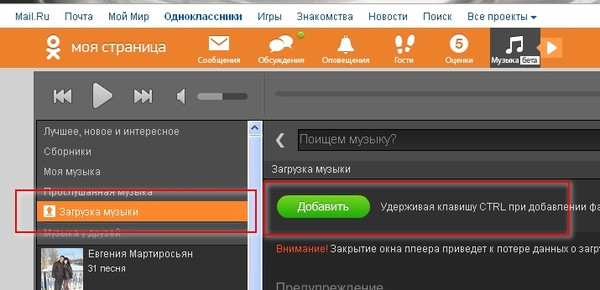 Если вы не установили музыкальный сервис, который хотите слушать, в качестве музыкального сервиса по умолчанию, или хотите слушать другой сервис, добавьте, например, «…на TuneIn» по вашей команде.
Если вы не установили музыкальный сервис, который хотите слушать, в качестве музыкального сервиса по умолчанию, или хотите слушать другой сервис, добавьте, например, «…на TuneIn» по вашей команде. 

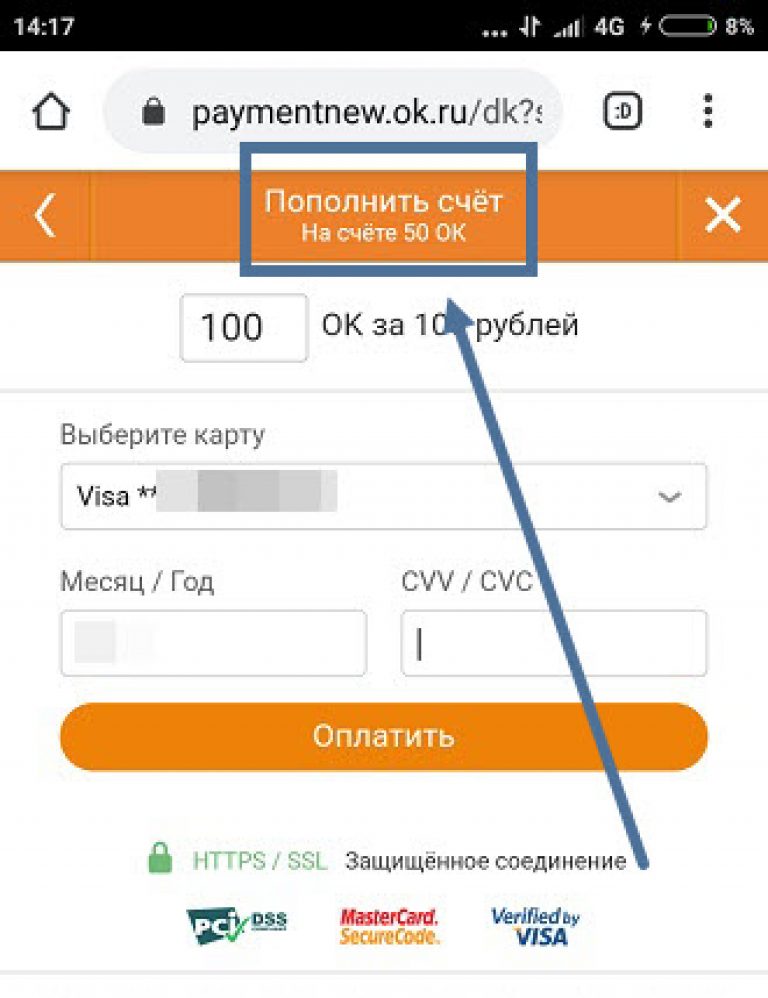 Вы можете задать собственную голосовую команду для труднопроизносимой радиостанции или установить правильную сцену освещения с подходящей музыкой для романтического ужина. Единственным ограничением является ваше воображение!
Вы можете задать собственную голосовую команду для труднопроизносимой радиостанции или установить правильную сцену освещения с подходящей музыкой для романтического ужина. Единственным ограничением является ваше воображение!
 Google Home
Google Home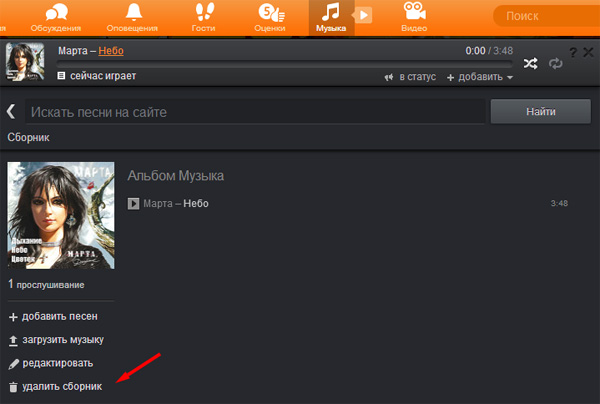 А если вам больше нравятся ремиксы с Google, Alexa и Siri, загляните и подпишитесь на наш канал YouTube.
А если вам больше нравятся ремиксы с Google, Alexa и Siri, загляните и подпишитесь на наш канал YouTube.
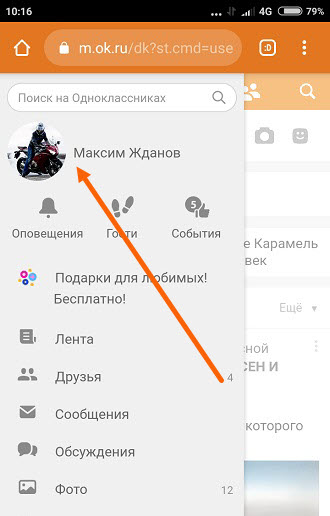

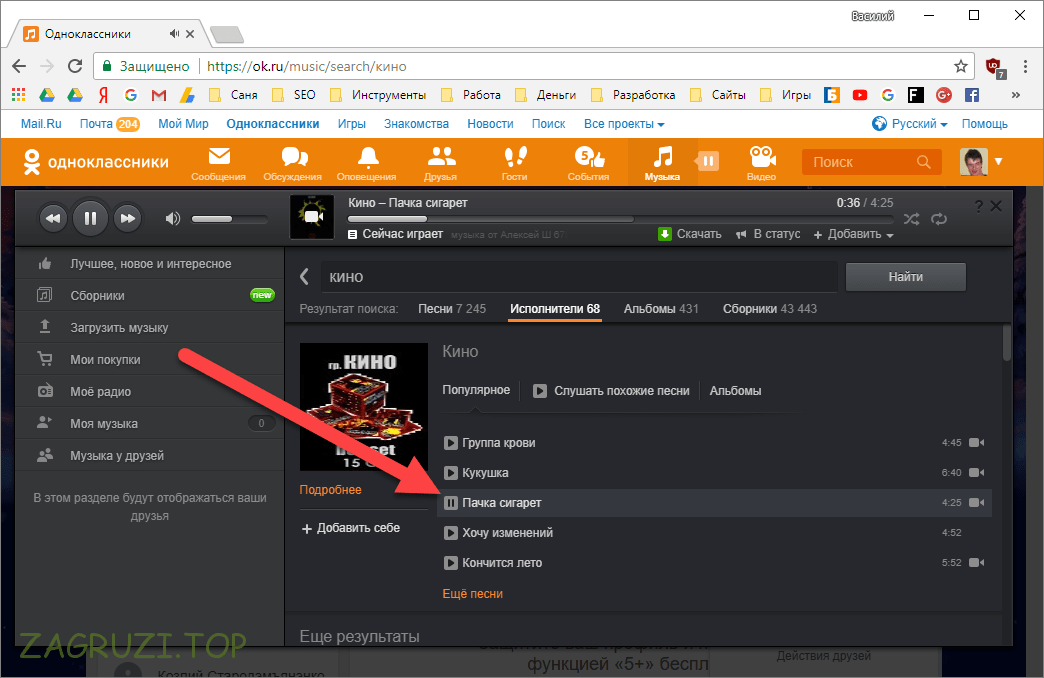
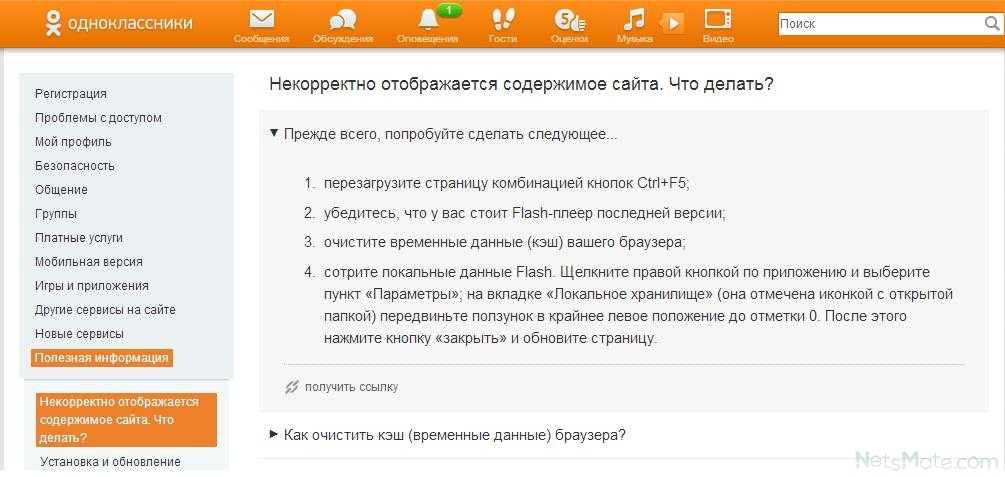

 Вы можете скачать музыку с помощью программы Google Music Manager.
Вы можете скачать музыку с помощью программы Google Music Manager. Затем он провел восемь лет в качестве руководителя отдела контента в группе Windows в Microsoft. Как фотограф Дэйв фотографировал волков в их естественной среде обитания; он также инструктор по подводному плаванию и соведущий нескольких подкастов. Дэйв является автором более двух десятков книг и участвовал во многих сайтах и публикациях, включая CNET, Forbes, PC World, How To Geek и Insider.
Затем он провел восемь лет в качестве руководителя отдела контента в группе Windows в Microsoft. Как фотограф Дэйв фотографировал волков в их естественной среде обитания; он также инструктор по подводному плаванию и соведущий нескольких подкастов. Дэйв является автором более двух десятков книг и участвовал во многих сайтах и публикациях, включая CNET, Forbes, PC World, How To Geek и Insider.
 В противном случае вы можете купить песни или альбомы в музыкальном онлайн-магазине, таком как iTunes, Zune Marketplace или Amazon MP3. Если вы купили физические копии (компакт-диски или виниловые пластинки) альбомов на Amazon, стоит сначала проверить свою учетную запись, потому что иногда они поставляются с бесплатными цифровыми загрузками, которые можно добавить на большинство устройств.
В противном случае вы можете купить песни или альбомы в музыкальном онлайн-магазине, таком как iTunes, Zune Marketplace или Amazon MP3. Если вы купили физические копии (компакт-диски или виниловые пластинки) альбомов на Amazon, стоит сначала проверить свою учетную запись, потому что иногда они поставляются с бесплатными цифровыми загрузками, которые можно добавить на большинство устройств.


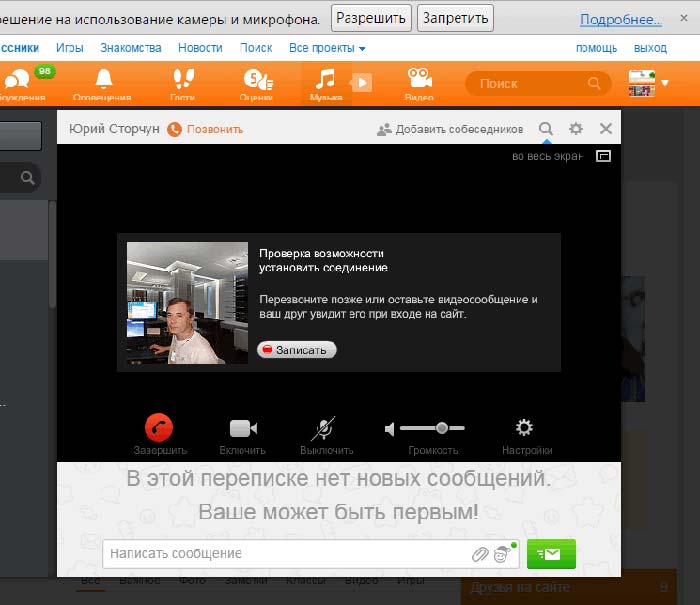 Вы можете узнать больше об опыте Джилл и узнать, как связаться с ней через ее веб-сайт www.jillharness.com.
Вы можете узнать больше об опыте Джилл и узнать, как связаться с ней через ее веб-сайт www.jillharness.com. Он не только позволяет вам добавлять музыку, но и воспроизводить видео с фильтрами, эффектами перехода, специальными эффектами, добавлять текст, изменять скорость видео, обрезать, кадрировать, вращать и многое другое. Он совместим с большинством соотношений сторон видео, которые мы часто используем на рынке, включая 9:16, 1:1, 16:9, 4:3 и 3:4. Самое главное, что все его функции можно использовать бесплатно, и вы можете выводить видео в формате HD 1080P без каких-либо водяных знаков или оплаты. Вы можете проверить шаги ниже, чтобы узнать, как добавить музыку к видео на устройстве iOS.
Он не только позволяет вам добавлять музыку, но и воспроизводить видео с фильтрами, эффектами перехода, специальными эффектами, добавлять текст, изменять скорость видео, обрезать, кадрировать, вращать и многое другое. Он совместим с большинством соотношений сторон видео, которые мы часто используем на рынке, включая 9:16, 1:1, 16:9, 4:3 и 3:4. Самое главное, что все его функции можно использовать бесплатно, и вы можете выводить видео в формате HD 1080P без каких-либо водяных знаков или оплаты. Вы можете проверить шаги ниже, чтобы узнать, как добавить музыку к видео на устройстве iOS.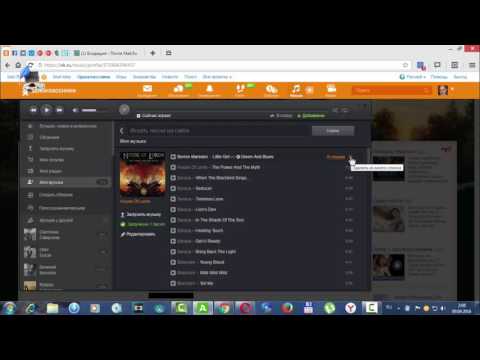
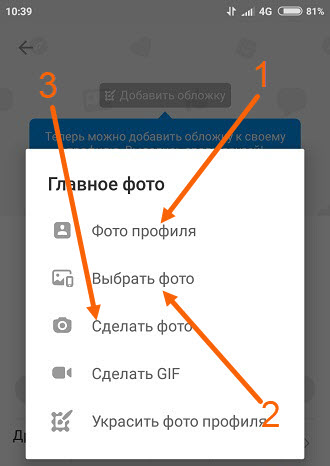 С ними вы обязательно создадите потрясающие видеоролики с идеальной музыкой. Ниже перечислены некоторые шаги по добавлению фоновой музыки к видео с помощью Magisto.
С ними вы обязательно создадите потрясающие видеоролики с идеальной музыкой. Ниже перечислены некоторые шаги по добавлению фоновой музыки к видео с помощью Magisto. Вы можете использовать сотни готовых спецэффектов, наклеек, фильтров, анимированных элементов и текста в своем видео, чтобы оно выглядело профессионально. Более того, он даже позволяет экспортировать видео в разрешении до 4K. Ниже приведены простые шаги, которые вы можете выполнить, чтобы использовать этот инструмент для добавления музыки к видео.
Вы можете использовать сотни готовых спецэффектов, наклеек, фильтров, анимированных элементов и текста в своем видео, чтобы оно выглядело профессионально. Более того, он даже позволяет экспортировать видео в разрешении до 4K. Ниже приведены простые шаги, которые вы можете выполнить, чтобы использовать этот инструмент для добавления музыки к видео.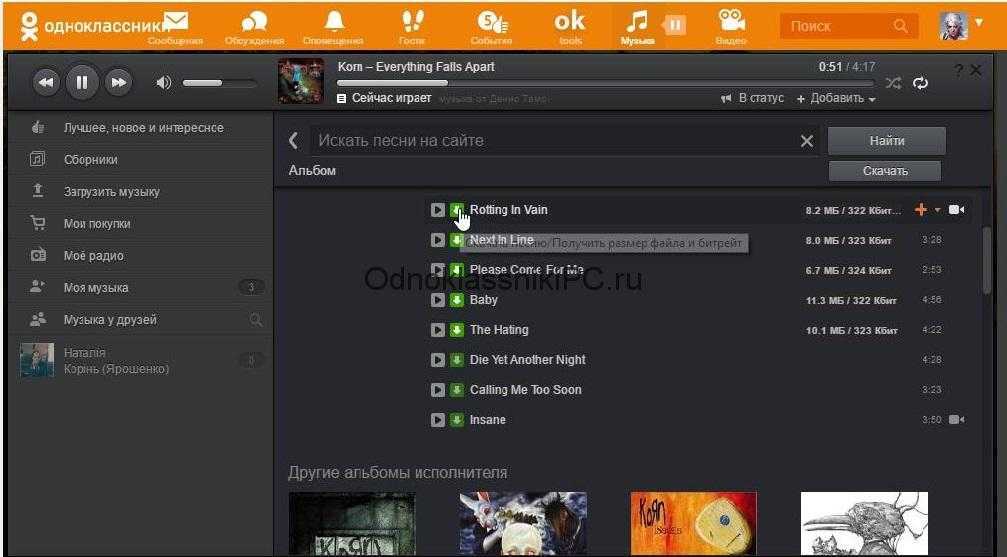 Если вам нужен полностью бесплатный инструмент, попробуйте BeeCut. Это удивит вас.
Если вам нужен полностью бесплатный инструмент, попробуйте BeeCut. Это удивит вас.


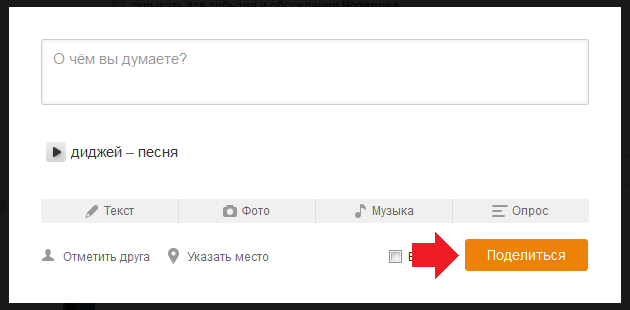 музыку или всю вашу библиотеку
музыку или всю вашу библиотеку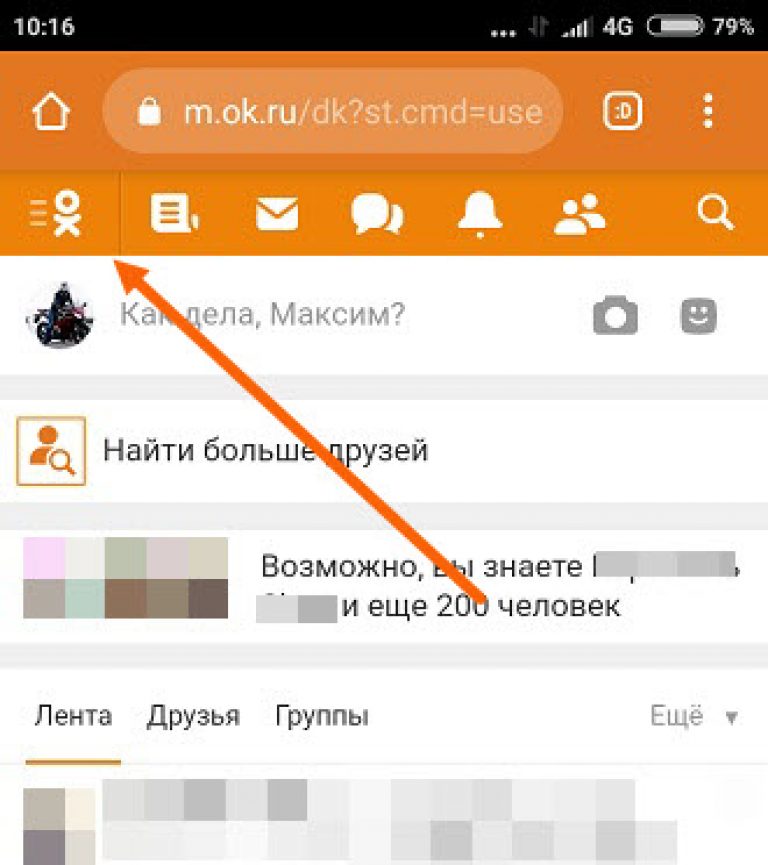 Музыка на вашем телефоне, но она зашифрована, поэтому никакое другое музыкальное приложение не может ее увидеть или воспроизвести.
Музыка на вашем телефоне, но она зашифрована, поэтому никакое другое музыкальное приложение не может ее увидеть или воспроизвести.


