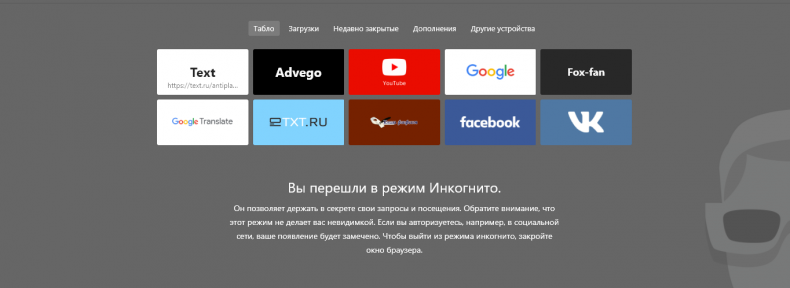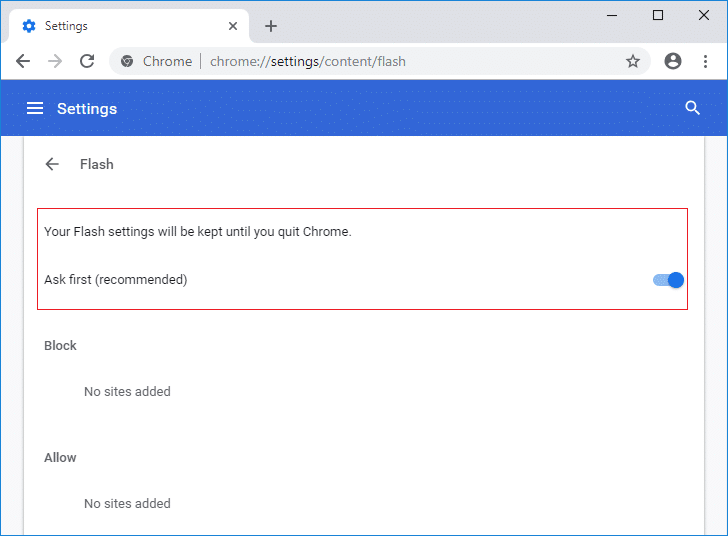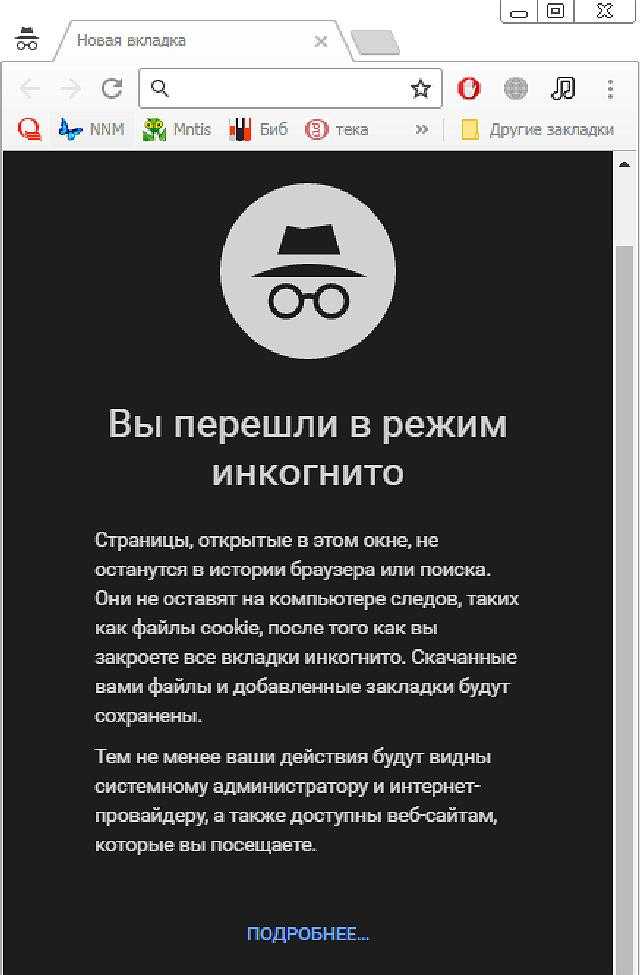Microsoft edge режим инкогнито: Просмотр в режиме InPrivate в Microsoft Edge
Просмотр в режиме InPrivate в Microsoft Edge
Microsoft Edge Windows 11 Панель мониторинга учетной записи Майкрософт Еще…Меньше
Приновый Microsoft Edge окна InPrivate будут удаляться ваш история браузера, файлы cookie и данные сайта, а также пароли, адреса и данные формы.
Окно InPrivate можно открыть несколькими способами:
-
Выберите и удерживайте (щелкните правой кнопкой мыши) Microsoft Edge на панели задач и выберите новое окно InPrivate.
-
В Microsoft Edge выберите и удерживайте (щелкните правой кнопкой мыши) ссылку и выберите открыть ссылку в окне InPrivate.
-
В Microsoft Edge выберите Параметры и другие > окно «Новая inPrivate».

Другие пользователи, использующие это устройство, не увидят ваши действия в Интернете, однако ваше учебное заведение, организация, в которой вы работаете, и поставщик услуг Интернета по-прежнему смогут получить доступ к этим данным.
Что Microsoft Edge делает с вашими данными в режиме InPrivate?
Просмотр InPrivate:
-
При закрытии всех окон InPrivate очищается история браузера, история загрузки, файлы и файлы, кэшные изображения и файлы, пароли, данные формы автозаполнения, разрешения сайта и данные о веб-приложении.
-
Сохраняет избранное и загруженные файлы, чтобы получать к ним доступ при следующем использовании Microsoft Edge.

-
Позволяет получать доступ к избранному, паролям и данным заполнения формы из профиля, который использовался для открытия окна InPrivate.
-
Позволяет запускать расширения, которые вы предоставили, при просмотре InPrivate.
-
Автоматическое использование поиска InPrivate в Microsoft Bing:
Примечания:
-
службы Майкрософт приблизить общую область, чтобы обеспечить такие важные впечатления, как погода и новости.
 Расположение может быть приблизительно приблизительным с помощью таких технологий, как Bluetooth, Wi-Fi, модем сотовой сети и IP-адрес, или через службу Windows, если вы включили параметры расположения на устройстве Windows. При закрытии всех окон InPrivate данные о вашем общем расположении очищаются из браузера.
Расположение может быть приблизительно приблизительным с помощью таких технологий, как Bluetooth, Wi-Fi, модем сотовой сети и IP-адрес, или через службу Windows, если вы включили параметры расположения на устройстве Windows. При закрытии всех окон InPrivate данные о вашем общем расположении очищаются из браузера. -
Microsoft Edge не может запретить расширениям сохранять журнал браузера в режиме InPrivate.
-
При использовании клавиатуры Windows IME для набора текста и рукописного ввода можно собирать данные, чтобы улучшить возможности распознавания языка и предложения. Чтобы корпорация Майкрософт не собирала данные для ввода и ввода данных при использовании клавиатуры IME Windows в режиме InPrivate и обычных окнах браузера, перейдите на страницу Windows Параметры > Конфиденциальность & безопасность> Режим & ввода персонализации.

-
Такие веб-страницы, как edge://settings, edge://favorites и edge://history, невозможно просмотреть в окне InPrivate. При открытии этих страниц в режиме InPrivate они будут открыты в стандартном окне просмотра.
Просмотр InPrivate не позволяет:
-
Запретить веб-сайтам запрашивать ваше точное расположение. При просмотре InPrivate используются параметры разрешений для расположения профиля, из которого был запущен сеанс InPrivate. Чтобы управлять разрешениями на доступ к расположениям, перейдите в Параметры и другие> Параметры > файлы cookie и разрешения сайта> расположение.

-
не сопоставляет журнал браузера с учетной записью Майкрософт и не использует эти данные для улучшения продукта;
-
Сохранение новых паролей, адресов или сведений, заполненных в веб-формах.
-
Позволяет повторно открывать недавно закрытые вкладки и окна из Параметры и других > история > недавно закрытых.
Является ли просмотр веб-страниц в режиме InPrivate более безопасным?
Просмотр InPrivate не обеспечивает дополнительную защиту от вредоносных веб-сайтов и не предоставляет дополнительной блокировки рекламы. Веб-сайты по-прежнему могут персонализировать для вас содержимое во время сеанса просмотра InPrivate, поскольку файлы cookie и другие разрешения сайта не удаляются до тех пор, пока не будут закрыты все окна режима InPrivate.
Веб-сайты по-прежнему могут персонализировать для вас содержимое во время сеанса просмотра InPrivate, поскольку файлы cookie и другие разрешения сайта не удаляются до тех пор, пока не будут закрыты все окна режима InPrivate.
Чтобы предотвратить персонализацию контента и рекламы на веб-сайтах, переключите уровень предотвращения отслеживания на строгий в Microsoft Edge или перейдите в Параметры и другие > Параметры > файлы cookie и разрешения сайта> Управление и удаление файлов cookie и данных сайта и включите блокировку сторонних файлов cookie. Это может привести к неожиданному поведению некоторых сайтов.
Когда просмотр InPrivate недоступен?
Дети с включенными через семейную группу отчетами о действиях или веб-фильтрами, не могут использовать режим InPrivate. Школы или организации могут использовать групповую политику, чтобы запретить пользователям просмотр InPrivate.
Как включить режим инкогнито в браузерах Google Chrome, Mozilla Firefox, Opera, Microsoft Edge и Internet Explorer?
Полезной функцией, которую предлагает любой популярный браузер, является приватный просмотр. В этой статье мы расскажем, как включить приватный режим в наиболее популярных браузерах.
- Что такое режим инкогнито, InPrivate, или приватный просмотр?
- Как войти в режим инкогнито в браузере Google Chrome
- Как включить инкогнито в браузере Mozilla Firefox?
- Как запустить браузер Microsoft Edge в режиме InPrivate
- Как запустить режим инкогнито в опере?
- Как запустить браузер Internet Explorer в режиме InPrivate
- Какой режим приватного просмотра вам больше нравится?
Эти функции делают одно и то же: позволяет пользователям просматривать веб-страницы без сохранения данных (кэша, истории, паролей или cookie-файлов). Но это делается локально. То есть вы скрываете историю просмотра сайтов только от людей, использующих ваш компьютер. Сами сайты, провайдер и каждый сервер, через который проходят ваши запросы, все равно знают, какие интернет-ресурсы вы посетили.
Но это делается локально. То есть вы скрываете историю просмотра сайтов только от людей, использующих ваш компьютер. Сами сайты, провайдер и каждый сервер, через который проходят ваши запросы, все равно знают, какие интернет-ресурсы вы посетили.
Но некоторые браузеры предлагают больше возможностей. Например, Opera позволяет использовать при просмотре веб-страниц VPN , чтобы интернет-провайдер не смог отслеживать сайты, которые вы посещаете.
Firefox блокирует трекеры и не позволяет им собирать информацию о вашем поведении. Кроме этого в режиме инкогнито данные для аутентификации на сайтах надежно защищены.
Google называет приватный просмотр Incognito. Чтобы открыть новое окно браузера в режиме Incognito, нажмите кнопку «Настройка и управление Google Chrome», расположенную в правом верхнем углу окна браузера. Затем выберите пункт «Новое окно в режиме инкогнито».
Откройте новое окно в режиме инкогнито в браузере Google Chrome
Откроется новое окно в режиме инкогнито , в котором объясняется, что Chrome не сохраняет историю посещения веб-страниц, файлы cookie, а также информацию, вводимую в веб-формы. При этом любые файлы, которые вы загружаете, или закладки, которые вы создаете, сохраняются.
При этом любые файлы, которые вы загружаете, или закладки, которые вы создаете, сохраняются.
Также режим Incognito отключает расширения браузера Google Chrome. Но их можно активировать вручную.
Режим инкогнито в браузере Google Chrome
Для включения режима инкогнито в браузере Google Chrome можно использовать сочетание клавиш CTRL + SHIFT + N .
В Chrome можно распознать окно Incognito по его логотипу, расположенному в правом верхнем углу. Он представляет собой изображение человека в шляпе и темных очках.
Иконка режима инкогнито в браузере Google Chrome
Чтобы включить приватный просмотр в Mozilla Firefox, нажмите кнопку «Открыть меню», расположенную в правой верхней части окна браузера. Затем выберите пункт «Новое приватное окно».
Откройте приватное окно в браузере Mozilla Firefox
После этого откроется новое окно с блокировкой контента. Браузер Firefox объясняет, что при просмотре в приватном режиме он не сохраняет историю посещенных веб-страниц, поиска, загрузок, историю заполнения веб-форм и cookie. Но загруженные вами файлы и созданные закладки сохраняются.
Но загруженные вами файлы и созданные закладки сохраняются.
В отличие от других браузеров Firefox явно предупреждает пользователя о том, что интернет-провайдер может отслеживать историю посещения. Кроме этого Firefox включает блокировку контента, чтобы онлайн-трекеры не смогли собрать информацию о вашем поведении в интернете.
Приватный просмотр в браузере Mozilla Firefox
При активном режиме приватного просмотра в окне браузера отображается иконка с фиолетовой маской.
Иконка режима приватного просмотра в браузере Mozilla Firefox
Microsoft Edge использует то же название режима приватного просмотра, что и Internet Explorer: InPrivate . Чтобы запустить его, нажмите кнопку «Настройки и многое другое», расположенную в правом верхнем углу окна программы. В появившемся меню выберите пункт «Новое окно InPrivate».
Откройте окно InPrivate в браузере Microsoft Edge
Сочетание клавиш для открытия режима InPrivate в Microsoft Edge: CTRL + SHIFT + P .
При активном режиме InPrivate в Microsoft Edge в верхнем левом углу окна программы отображается специальная метка в синем прямоугольнике.
Иконка режима InPrivate в браузере Microsoft Edge
Чтобы открыть окно в режиме приватного просмотра в браузере Opera, нажмите кнопку «Настройка и управление Opera», расположенную в левой верхней части окна программы. Затем нажмите кнопку «Новое приватное окно».
Приватное окно в браузере Opera
Откроется новое окно приватного просмотра, содержащее краткую информацию об этом режиме. А также уведомление о том, что можно включить встроенный VPN. Кнопка включения находится в левой части адресной строки.
Окно приватного просмотра в браузере Opera
Сочетание горячих клавиш, которое позволяет открыть окно приватного просмотра в Opera: CTRL + SHIFT + N.
При активном режиме приватного просмотра в окне браузера Opera выводится иконка солнцезащитных очков.
Иконка приватного просмотра в браузере Opera
Чтобы включить этот режим в десктопной версии Internet Explorer, откройте меню «Инструменты», кликнув по маленькой иконке шестеренки в правом верхнем углу. Затем перейдите в пункт «Безопасность» и нажмите кнопку «Просмотр InPrivate» .
Затем перейдите в пункт «Безопасность» и нажмите кнопку «Просмотр InPrivate» .
Откройте окно InPrivate в браузере Internet Explorer
После этого Internet Explorer откроет новое окно со следующим уведомлением: «InPrivate включен. Просмотр в режиме InPrivate помогает Internet Explorer не сохранять данные о вашем сеансе просмотра». Браузер не сохраняет файлы cookie, временные файлы, историю посещений и другие данные. Также по умолчанию отключаются дополнительные панели инструментов и расширения, установленные в Internet Explorer. Сочетание горячих клавиш для включения режима InPrivate: CTRL + SHIFT + P .
Окно InPrivate в браузере Internet Explorer
Если вы видите логотип, показанный на рисунке ниже, значит в браузере включен режим просмотра InPrivate .
Пометка режима InPrivate в браузере Internet Explorer
Приватный просмотр полезен, когда вы работаете на общедоступном компьютере, и хотите скрыть историю просмотра. Протестируйте этот режим просмотра во всех браузерах.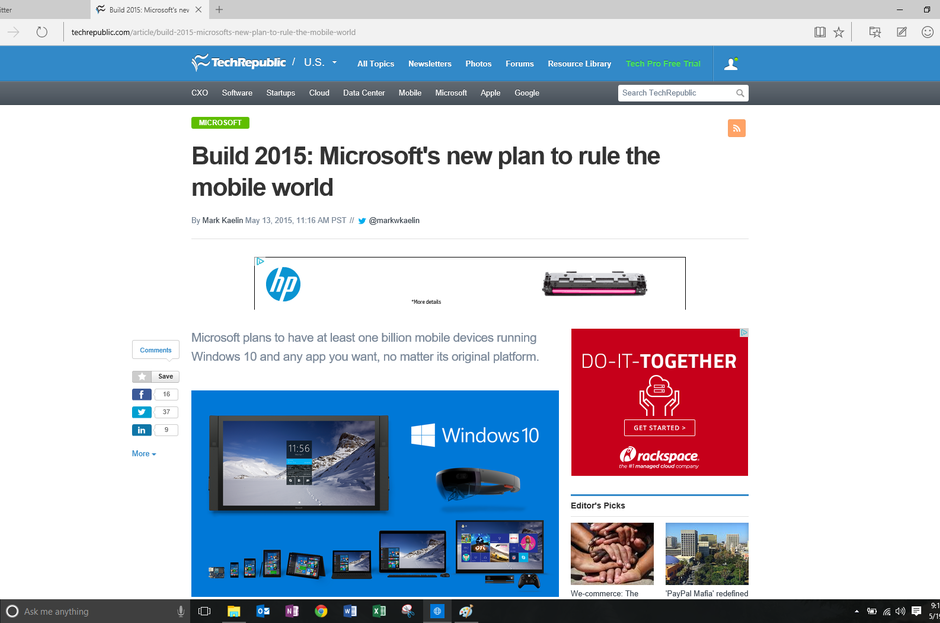 Считаете ли вы, что Mozilla Firefox обеспечивает лучшую конфиденциальность? Или это Opera? А как насчет Google Chrome?
Считаете ли вы, что Mozilla Firefox обеспечивает лучшую конфиденциальность? Или это Opera? А как насчет Google Chrome?
Вадим Дворниковавтор-переводчик
Просмотр InPrivate в Microsoft Edge
Microsoft Edge Windows 11 Панель управления учетной записью Microsoft Дополнительно… Меньше
Новый Microsoft Edge удалит вашу историю посещенных страниц, файлы cookie и данные сайтов, а также пароли, адреса и данные форм, когда вы закроете все окна InPrivate.
Вы можете открыть окно InPrivate разными способами:
Выберите и удерживайте (щелкните правой кнопкой мыши) логотип Microsoft Edge на панели задач и выберите Новое окно InPrivate .
В Microsoft Edge выберите и удерживайте (щелкните правой кнопкой мыши) ссылку и выберите Открыть ссылку в окне InPrivate .

В Microsoft Edge выберите Настройки и прочее > Новое окно InPrivate .
Другие люди, использующие это устройство, не увидят ваши действия в Интернете, но ваша школа, рабочее место и интернет-провайдер могут по-прежнему иметь доступ к этим данным.
Что Microsoft Edge делает с вашими данными в режиме InPrivate?
Просмотр в режиме InPrivate:
Очищает историю просмотра, историю загрузок, файлы cookie и другие данные сайта, кэшированные изображения и файлы, пароли, данные автозаполнения форм, разрешения сайта и данные размещенного приложения при закрытии всех окон InPrivate.
- org/ListItem»>
Сохраняет ваши избранные и загруженные файлы, чтобы вы могли получить к ним доступ в следующий раз, когда будете использовать Microsoft Edge.
Позволяет получить доступ к избранному, паролям и данным для заполнения форм из профиля, используемого для открытия окна InPrivate.
Разрешает запуск расширений, которым вы дали разрешение, во время просмотра InPrivate.
Автоматически использует поиск InPrivate с Microsoft Bing:
Примечания:
- org/ListItem»>
Службы Майкрософт могут приблизиться к вашему району, чтобы предоставлять соответствующие возможности, такие как погода и новости. Ваше местоположение может быть приблизительно определено с использованием таких технологий, как Bluetooth, WiFi, сотовый модем и IP-адрес, или с помощью службы определения местоположения Windows, если вы включили настройки местоположения на своем устройстве Windows. Ваши общие данные о местоположении удаляются из браузера, когда вы закрываете все окна InPrivate.
Microsoft Edge не может запретить расширениям сохранять историю просмотров при просмотре InPrivate.
При использовании клавиатуры Windows IME для набора текста и рукописного ввода данные могут собираться для улучшения распознавания языка и возможностей предложения.
 Чтобы Microsoft не собирала данные для рукописного ввода и ввода при использовании клавиатуры Windows IME в режиме InPrivate и в обычных окнах просмотра, перейдите к Параметры Windows > Конфиденциальность и безопасность > Персонализация рукописного ввода и ввода .
Чтобы Microsoft не собирала данные для рукописного ввода и ввода при использовании клавиатуры Windows IME в режиме InPrivate и в обычных окнах просмотра, перейдите к Параметры Windows > Конфиденциальность и безопасность > Персонализация рукописного ввода и ввода .Веб-страницы, такие как edge://settings, edge://favorites и edge://history, нельзя просматривать в окне InPrivate. Открытие этих страниц при просмотре InPrivate откроет их в обычном окне просмотра.
Просмотр InPrivate не работает:
Запретить веб-сайтам запрашивать ваше точное местоположение. InPrivatebrowsing использует настройки разрешений местоположения профиля, из которого был запущен сеанс InPrivate.
 Чтобы управлять разрешениями на доступ к местоположению, перейдите на страницу Настройки и прочее > Настройки > Файлы cookie и разрешения для сайтов > Местоположение .
Чтобы управлять разрешениями на доступ к местоположению, перейдите на страницу Настройки и прочее > Настройки > Файлы cookie и разрешения для сайтов > Местоположение .Свяжите историю просмотров с учетной записью Microsoft или используйте эти данные для улучшения продукта.
Сохраняйте новые пароли, адреса или информацию, заполненную в онлайн-формах.
Позволяет повторно открывать недавно закрытые вкладки и окна из Настройки и многое другое > История > Недавно закрытые .
Я в большей безопасности при просмотре InPrivate?
Просмотр в режиме InPrivate не защищает вас от вредоносных веб-сайтов и не обеспечивает дополнительную блокировку рекламы. Веб-сайты по-прежнему могут персонализировать контент для вас во время сеанса просмотра InPrivate, поскольку файлы cookie и другие разрешения сайта не удаляются, пока вы не закроете все окна InPrivate.
Веб-сайты по-прежнему могут персонализировать контент для вас во время сеанса просмотра InPrivate, поскольку файлы cookie и другие разрешения сайта не удаляются, пока вы не закроете все окна InPrivate.
Чтобы запретить веб-сайтам персонализировать контент и рекламу для вас, переключите уровень предотвращения отслеживания на Строгий в Microsoft Edge или перейдите к шагу 9.0011 Настройки и прочее > Настройки > Файлы cookie и разрешения для сайтов > Управление файлами cookie и данными сайтов и их удаление и включение Блокировка сторонних файлов cookie . Это может привести к неожиданному поведению некоторых сайтов.
Когда просмотр InPrivate недоступен?
Дети, у которых в семейной группе включены отчеты об активности или веб-фильтрация, не могут просматривать InPrivate. Организации, такие как школы или рабочие места, могут использовать групповую политику, чтобы запретить людям просматривать InPrivate.
Что такое просмотр InPrivate в Microsoft Edge?
Автор
Джой Окумоко
Делиться
Твитнуть
Делиться
Делиться
Делиться
Электронная почта
Если вы заинтересованы в приватном просмотре, возможно, стоит проверить функцию просмотра InPrivate в Microsoft Edge. Вот что вам нужно знать.
В наши дни вы не можете быть слишком осторожны с вашей конфиденциальностью в Интернете, поскольку теневые рекламодатели и киберпреступники стремятся прикоснуться к вашим данным. Один из способов держать их в страхе — просматривать в приватном режиме. Популярные браузеры, такие как Chrome и Firefox, поддерживают приватный просмотр, но знаете ли вы, что Microsoft Edge также поддерживает приватный просмотр?
В этом посте вы узнаете больше о режиме просмотра InPrivate в Microsoft Edge и о том, как он работает, его основных функциях, а также о том, как включать и управлять просмотром InPrivate. Давайте углубимся.
Давайте углубимся.
Что такое просмотр InPrivate в Edge?
Проще говоря, режим InPrivate Browsing в Edge позволяет просматривать и выполнять поиск в Интернете конфиденциально. Он делает это, открывая новое специальное окно, которое предотвращает доступ сайтов, файлов cookie и трекеров к вашей активности в Интернете.
Как только вы закроете все окна InPrivate, Microsoft Edge автоматически удалит вашу историю просмотров, историю загрузок, файлы cookie, данные сайта, кэшированные изображения и файлы, пароли, адреса, данные формы автозаполнения, разрешения сайта и данные размещенного приложения.
Другие люди, использующие тот же компьютер, не смогут просматривать ваши действия и историю просмотра InPrivate. Единственными исключениями из этого покрытия являются ваша школа, рабочее место или интернет-провайдер (ISP).
Связанный: Facebook отслеживает вас! Вот как это остановить
В режиме InPrivate вы также можете сохранять свои коллекции, избранное и загрузки без истории загрузок, а также получать доступ к избранному, паролям и данным для заполнения форм из своего обычного профиля.
Обратите внимание, что вы не получаете дополнительную защиту от отслеживания по умолчанию, а также дополнительную защиту при переходе в режим приватности. Кроме того, расширения, которым вы разрешаете работать в режиме InPrivate, могут получить доступ к вашей истории просмотров. Кроме того, вы не можете просматривать такие веб-страницы, как edge://favorites, edge://history или edge://settings, в режиме InPrivate.
Как открыть окно просмотра InPrivate на Edge
Есть несколько способов открыть окно просмотра InPrivate в Edge, и все они очень просты. Вот как.
- Просто запустите браузер Edge, нажмите кнопку с тремя точками в правом верхнем углу.
- Или нажмите Alt + F .
- Теперь нажмите Новое окно InPrivate, в противном случае нажмите Ctrl + Shift + N .
2. Откройте окно InPrivate, щелкнув ссылки правой кнопкой мыши
- Перейдите к ссылке, которую хотите открыть, и щелкните ее правой кнопкой мыши.

- Прокрутите пункты меню вниз и нажмите Открыть ссылку в окне InPrivate .
- Ссылка автоматически откроется в окне InPrivate.
3. Откройте окно InPrivate, щелкнув правой кнопкой мыши логотип Edge на панели задач
- Просто щелкните правой кнопкой мыши логотип Edge , расположенный на нижней панели задач.
- Теперь нажмите Новое окно InPrivate .
- Откроется окно InPrivate.
Как настроить Edge так, чтобы он всегда открывался в режиме просмотра InPrivate
Есть два способа настроить Edge так, чтобы он всегда открывался в режиме просмотра InPrivate, вот как.
1. С помощью ярлыка Microsoft Edge на рабочем столе
Когда вы запускаете Edge с помощью ярлыка на рабочем столе, по умолчанию он открывается в обычном окне. Если вы хотите, чтобы он всегда открывался в режиме InPrivate, сделайте следующее:
- Перейдите к ярлыку Microsoft Edge на рабочем столе и щелкните его правой кнопкой мыши.

- Прокрутите вниз и нажмите Свойства .
- Нажмите на Цель .
- Перейдите в конец текста, коснитесь пробела и введите -inprivate (тире inprivate).
- Щелкните Применить , затем щелкните OK .
- Теперь дважды щелкните ярлык Edge . Теперь он будет открываться в режиме InPrivate по умолчанию.
2. С помощью логотипа Microsoft Edge на панели задач
Когда вы открываете Edge с помощью логотипа, он по-прежнему будет открываться в обычном окне по умолчанию, даже после изменения ярлыка на рабочем столе. Вот как всегда использовать логотип Edge на панели задач, чтобы открыть режим InPrivate:
- Перейдите в нижнюю часть экрана рабочего стола и щелкните правой кнопкой мыши логотип Edge на панели задач.
- Прокрутите до параметра Microsoft Edge и щелкните его правой кнопкой мыши, затем выберите Свойства .



 Расположение может быть приблизительно приблизительным с помощью таких технологий, как Bluetooth, Wi-Fi, модем сотовой сети и IP-адрес, или через службу Windows, если вы включили параметры расположения на устройстве Windows. При закрытии всех окон InPrivate данные о вашем общем расположении очищаются из браузера.
Расположение может быть приблизительно приблизительным с помощью таких технологий, как Bluetooth, Wi-Fi, модем сотовой сети и IP-адрес, или через службу Windows, если вы включили параметры расположения на устройстве Windows. При закрытии всех окон InPrivate данные о вашем общем расположении очищаются из браузера. 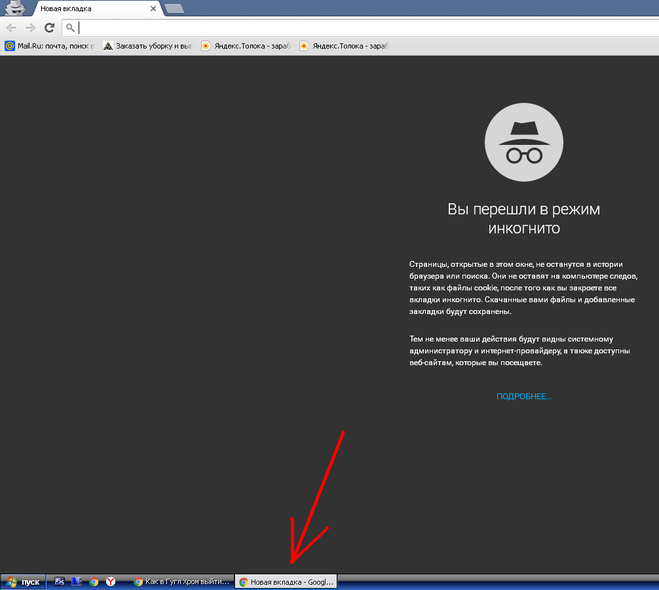


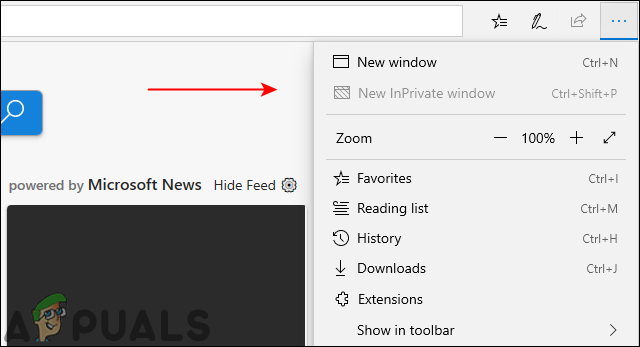 Чтобы Microsoft не собирала данные для рукописного ввода и ввода при использовании клавиатуры Windows IME в режиме InPrivate и в обычных окнах просмотра, перейдите к Параметры Windows > Конфиденциальность и безопасность > Персонализация рукописного ввода и ввода .
Чтобы Microsoft не собирала данные для рукописного ввода и ввода при использовании клавиатуры Windows IME в режиме InPrivate и в обычных окнах просмотра, перейдите к Параметры Windows > Конфиденциальность и безопасность > Персонализация рукописного ввода и ввода . Чтобы управлять разрешениями на доступ к местоположению, перейдите на страницу Настройки и прочее > Настройки > Файлы cookie и разрешения для сайтов > Местоположение .
Чтобы управлять разрешениями на доступ к местоположению, перейдите на страницу Настройки и прочее > Настройки > Файлы cookie и разрешения для сайтов > Местоположение .