Почему на ноутбуке зарядка подключена но не заряжается: Ноутбук подключен к сети, но не заряжается: что делать?
Содержание
Ноутбук подключен к сети, но не заряжается: что делать?
Ноутбук не заряжается: возможные причины
Неприятности, как известно, случаются. И большая проблема, когда вы подключаете ноутбук к розетке, чтобы зарядить его, и ваш лэптоп никак не реагирует. Ни сигнала, ни светодиодного намека в виде значка «зарядка аккумулятора».
Что делать, если ноутбук не заряжается?
Пройдемся по всей цепи возможных проблем и неисправностей. Некоторые легко устранить самостоятельно, проверив работоспособность оборудования или с помощью настроек софта. Другие ждут неприятного визита в ремонтную мастерскую .
Не пробовали включить в сеть?
Глупо звучит, но для начала убедитесь, что штепсель действительно полностью утоплен в сетевую розетку и он рабочий. Если это удлинитель, проверьте работоспособность всех его гнезд. Используйте для этого другие электроприборы . То же относится к сетевому фильтру – не перегорел ли он. Адаптер переменного тока ноутбука, сетевой шнур: провода и розетка не должны иметь повреждений.
Если эти простые манипуляции не дают эффекта, значит, скорее всего, дело в самом лэптопе.
Аккумулятор
Если ноутбук со съемной батареей, выньте ее и удерживайте кнопку питания нажатой в течение примерно 15 секунд. Включите ноут в сеть без аккумулятора. Если включается, значит, адаптер питания работает правильно. Скорее всего, разряжена батарея. Попробуйте заново установить ее и включите устройство в сеть. Возможно, аккумулятор плохо сидел.
В случае, когда батарея встроена в корпус лэптопа, попробуйте добраться до него самостоятельно, а лучше отнесите в мастерскую, чтобы специалисты на месте проверили аккумулятор.
Альтернатива: зарядка через порт USB-C
USB-C – популярный кросс-платформенный стандарт для подключения периферийных устройств, передачи данных и зарядки аккумулятора.
Другой вопрос – насколько эффективна ваша зарядка. Довольно распространенная проблема с ноутбуками, которые заряжаются через USB-C: некоторые блоки недостаточно мощны.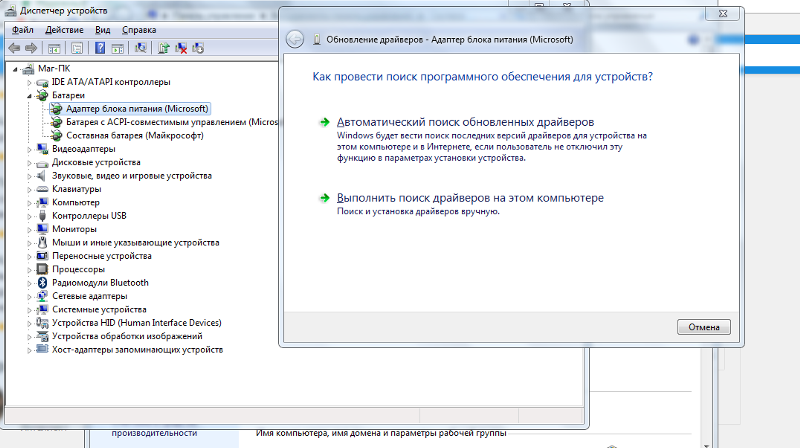 Оптимальное значение – не менее 45 Вт. Зарядное устройство с более низкой мощностью может удерживать батарею от разрядки во время ее использования, но этого будет недостаточно, чтобы зарядить ее до конца. Или на это уйдет уйма времени.
Оптимальное значение – не менее 45 Вт. Зарядное устройство с более низкой мощностью может удерживать батарею от разрядки во время ее использования, но этого будет недостаточно, чтобы зарядить ее до конца. Или на это уйдет уйма времени.
Собираясь использовать «не родную» зарядку – устройство USB -C, убедитесь в надлежащей спецификации: USB-IF. Для обычной зарядки ноутбуков старайтесь задействовать только «родные» блоки. Дешевые поделки могут попросту испортить ваш лэптоп.
Перегрев и вентиляция
Зарядные батареи чувствительны к перегреву. При повышении температуры датчик аккумулятора может дать осечку, сообщая системе, что батарея либо полностью заряжена, либо отсутствует, что и вызывает проблемы с зарядкой.
Для старых ноутов одной из типичных болячек является низкое качество охлаждения. Да и на новых, если вы привыкли работать в постели, вентиляционные отверстия нередко остаются перекрытыми. Выйдите из системы, дайте машине остыть, положите на ровное место, чтобы она могла дышать свободно, и запустите снова.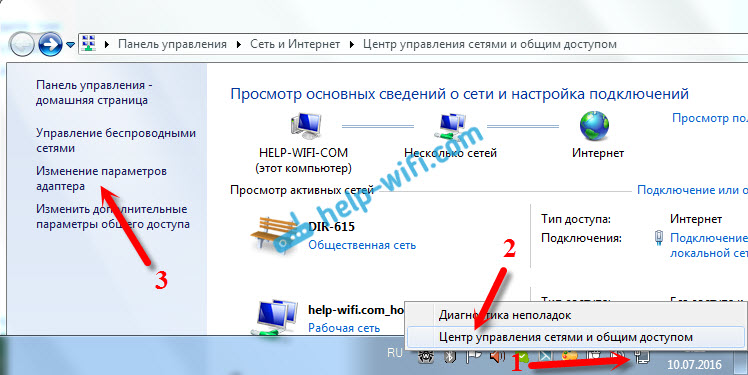
Проверка настроек
Windows 10
Пуск > Настройки > Система > Питание и спящий режим > Дополнительные параметры питания (Сопутстствующие параметры) > Настройки плана питания. Для «сбалансированного» варианта значения должны быть как на фото:
Будьте внимательны к настройкам батареи, дисплея и параметров сна. Например, работа батареи может вызвать проблемы, если вы поставите компьютер на выключение, когда уровень заряда опустится слишком низко, или установите малый уровень заряда батареи на слишком высокий процент. Попробуйте восстановить параметры профиля питания по умолчанию и вновь подключите зарядку.
Обновление драйверов
Пуск > Диспетчер устройств > Зарядные устройства: Microsoft ACPI Compliance Control Method Battery > Обновить драйвер через клик правой кнопкой мыши > Перезагрузка.
macOs
фото: support.apple.com
Системные настройки > Экономия энергии (Использование настроек экономии энергии на компьютере Mac). Ползунок настроек позволяет выбрать время бездействия, после чего он погружается в сон. Если интервал слишком короткий, это может повлиять на работу батареи. Как и в случае с Windows, для решения описываемой проблемы откатите настройки питания к заводским установкам.
фото: support.apple.com
Перезагрузки
Попробуйте перезагрузить контроллер управления системой SMC. Для ноутбуков со съемными батареями: выключить питание, вынуть аккумулятор, нажать кнопку питания в течение пяти секунд. Вставьте аккумулятор, подключите питание и включите ноутбук.
Для новых компьютеров Apple с несъемными батареями: выключите компьютер и оставьте адаптер питания подключенным. Нажмите и удерживайте кнопку питания, одновременно нажимая клавиши Shift-Control-Option на левой стороне клавиатуры. Одновременно отпустите клавиши и кнопку питания, а затем попытайтесь включить ноутбук.
Одновременно отпустите клавиши и кнопку питания, а затем попытайтесь включить ноутбук.
Обложка: pcmag.com
фото: pcmag.com
Перестала заряжаться батарея ноутбука: в чем проблема
Бывает так, что подключив ноутбук к электрической сети, пользователь обнаруживает, что батарея не заряжается. Первая мысль, которая приходит в голову: пора менять аккумулятор. Однако для устранения неполадки это нужно далеко не всегда. Специалисты нашего интернет-магазина помогут разбираться, какие могут быть причины того, что аккумулятор ноутбука перестал заряжаться или заряжается не до конца, и можно ли решить проблему самостоятельно.
Сбой в системе ноутбука
Если ноутбук подключен к сети, но его батарея не заряжается, проблема может скрываться в неполадках системного программного обеспечения. Лэптоп – сложное техническое оборудование, в котором все связано между собой и сбои в системе могут привести к нарушению работы других узлов. Рассмотрим самые распространенные системные проблемы, из-за которых ноутбук может перестать заряжаться.
1. Сбои в BIOS
Если причина – в сбое BIOS, то система, в зависимости от марки и модели ноутбука, выдаст сообщение: «Зарядка не выполняется» или «Подключена, не заряжается».
Универсальный метод, который может устранить сбой в системе – «сброс» BIOS. Для этого необходимо полностью выключить ноутбук и извлечь из него батарею. Отключить устройство от электросети и зажать кнопку питания примерно до 1 минуты. Затем лэптоп без батареи подключить к сети, нажать кнопку включения и перейти в BIOS. В зависимости от модели, для входа в BIOS при включении ноутбука нужно нажать одну из клавиш: F2, F12 или Del (Delete).
Теперь необходимо сбросить заводские настройки. Это делается через меню Exit или Smart (в зависимости от модели лэптопа) и Load Defaults (может быть Load BIOS Defaults, Load Setup Defaults). После сохранения изменений (Save and Exit) выключить устройство и изъять из него шнур блока питания. Затем вставить аккумулятор на место и заново подключить зарядное устройство. Если проблема была решена, то при подключении к сети система выдаст сообщение «Подключена, заряжается».
Если проблема была решена, то при подключении к сети система выдаст сообщение «Подключена, заряжается».
2. Сбой в драйверах
Проблему с драйверами можно заподозрить, если еще вчера ноутбук заряжался вполне адекватно, а сегодня заряд аккумулятора не восстанавливается. Причем такое может случаться как после переустановки или обновления Windows, так и без этого.
Если обновления Windows не было, тогда решают проблему по такому алгоритму. Через «Пуск» зайти в диспетчер устройств, выбрать раздел «Батареи», а в нем – «Батарея с ACPI-совместимым управлением (Microsoft)» и удалить данный пункт. После этого перезагрузить ноутбук.
Если ноутбук перестал заряжаться после переустановки или обновления Windows, то причиной может быть отсутствие оригинальных драйверов управления электропитанием. Для решения ситуации необходимо зайти на официальный сайт производителя лэптопа и загрузить нужные драйверы.
3. Неверная инициализация батареи при ее замене
Если батарея на ноутбуке еще совсем новая, но при подключении девайса к сети не идет зарядка, тогда причину стоит искать в другом. Возможно, все дело в заводском браке. Избежать этого поможет обдуманный выбор лэптопа. Уважаемые бренды с особой щепетильностью проверяют исправность своей продукции, тестируют гаджеты до того, как техника попадет на рынок. Поэтому проблема брака у большинства из них сведена почти к нулю.
Возможно, все дело в заводском браке. Избежать этого поможет обдуманный выбор лэптопа. Уважаемые бренды с особой щепетильностью проверяют исправность своей продукции, тестируют гаджеты до того, как техника попадет на рынок. Поэтому проблема брака у большинства из них сведена почти к нулю.
Если была проведена замена аккумулятора и после установки новой детали ноутбук все равно плохо заряжается, возможно, причина в неверной инициализации батареи.
Чтобы исправить проблему необходимо:
- выключить ноутбук и отключить зарядное устройство;
- извлечь аккумулятор;
- зажать клавишу включения на 20 секунд;
- вернуть батарею на место;
- подключить зарядку и включить девайс.
4. Установка сторонних утилит
Некоторые пользователи «начиняют» свои ноутбуки всевозможными утилитами, которые повышают производительность устройства, продлевают его срок службы. Однако некоторые из этих утилит становятся причиной того, что аккумулятор ноутбука плохо заряжается, точнее не полностью (не достигает показателя в 100%). Если дело в утилитах, то значок батареи в системном трее (область уведомлений) будет отличаться от стандартного.
Если дело в утилитах, то значок батареи в системном трее (область уведомлений) будет отличаться от стандартного.
Чтобы устранить проблему, необходимо определить, какой софт не дает батарее заряжаться, и удалить его. Сделать это можно без специальных знаний. Через «Пуск» зайти в «Панель управления», найти пункт «Программы и компоненты». Выбрать ненужную утилиту (в ее названии будет марка лэптопа, Battery Health или BatteryCare) и удалить ее. Завершающий этап – перезагрузка лэптопа.
Проблемы с зарядным устройством
Причиной того, что ноутбук перестал заряжаться может быть и повреждение зарядного устройства. Это касается как неисправности самого блока питания, так и шнура или штекера. Проверить данную версию очень просто. Для этого необходимо включить ноутбук, отключить от электросети блок питания и отсоединить аккумулятор. Затем штекер зарядки вернуть на место, подключить блок к сети и включить лэптоп. Если после этого ноутбук ни на что не реагирует, значит скорее всего проблема именно в шнуре или блоке питания.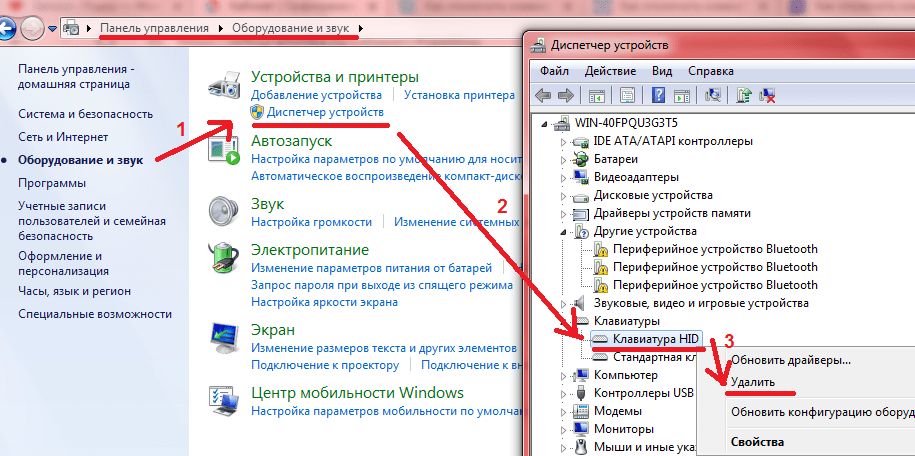 Более простой метод – подключить зарядное к другому ноутбуку, который заряжается нормально.
Более простой метод – подключить зарядное к другому ноутбуку, который заряжается нормально.
Кроме того, при неисправном блоке питания система может показывать, что батарея заряжается, но по факту этого не происходит. Единственное решение – отдать зарядное в ремонт или покупка нового устройства.
Естественный износ батареи
Любая техника, даже самая лучшая, имеет определенный срок эксплуатации, после которого происходит естественный износ комплектующих. Аккумулятор лэптопа не исключение. В среднем батарея ноутбука рассчитана на 3-4 тысячи циклов заряда-разряда. Со временем емкость аккумулятора снижается и становится ниже номинальной.
Если батарея пришла в негодность по причине износа, то скорее всего она просто не будет держать емкость. Самый простой способ проверить изношенность аккумулятора – через утилиту AIDA64.
Если степень изношенности детали превысила 50%, пора задуматься над ее заменой. Но покупая новую батарею, стоит сверить ее характеристики с «родным» аккумулятором.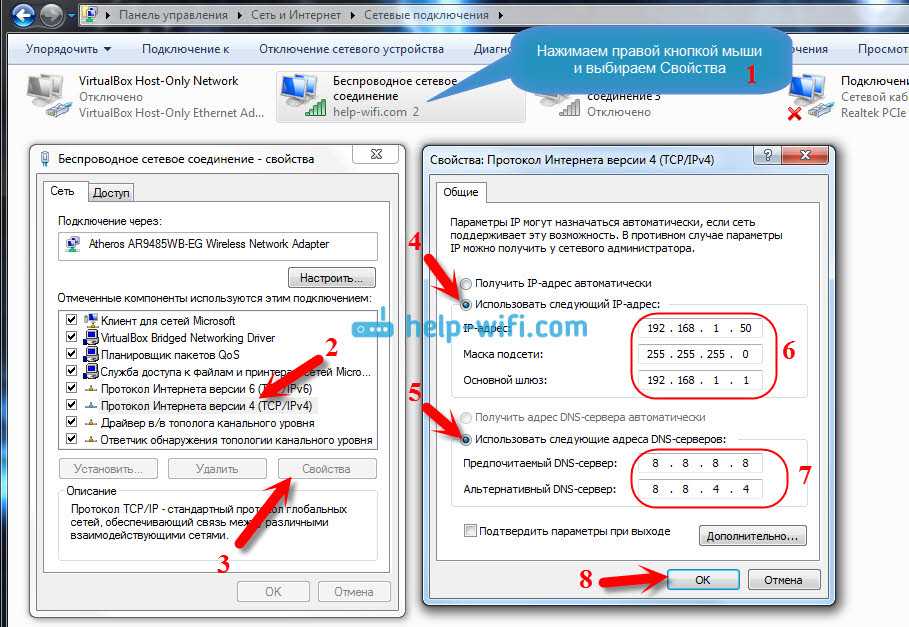 Это гарантирует, что новая деталь подойдет к лэптопу.
Это гарантирует, что новая деталь подойдет к лэптопу.
Механические неисправности в ноутбуке
У того, что лэптоп перестал заряжаться, могут быть и механические причины. К распространенным механическим неисправностям, ведущим к нарушению процесса заряда аккумулятора ноутбука, могут относиться:
- Неисправность контроллера питания.
Контроллер – небольшая микросхема, встроенная в аккумулятор ноутбука. Она контролирует процесс заряда-разряда и рабочее состояние батареи. Если аккумулятор лэптопа заряжается не полностью (не достигает 100%), возможна поломка контроллера.
- Повышенное потребление питания.
К сбоям в процессе зарядки лэптопа может привести и потребление АКБ чрезмерного количества мощности. Такое может случаться из-за того, что в технику проникла влага, вышли из строя микросхемы или в результате механического воздействия на оборудование.
- Перегрев системы.
Это происходит, если не следить за чистотой системы охлаждения, использовать ноутбук в пыльных помещениях. Распознать проблему можно, если сначала аккумулятор некоторое время заряжается нормально, а позже выдает сообщение «Батарея не заряжается».
Распознать проблему можно, если сначала аккумулятор некоторое время заряжается нормально, а позже выдает сообщение «Батарея не заряжается».
Причин, по которым ноутбук может перестать заряжаться довольно много. Некоторые из них можно предотвратить, другие – неизбежны. Но если покупать ноутбуки проверенных брендов в магазинах с хорошей репутацией, а при необходимости замены комплектующих выбирать оригинальные детали, тогда шансы, что батарея прослужит максимально долго, более высокие.
Оцените статью:
Батарея ноутбука подключена но не заряжается: что делать?
Содержание
- 1 Обычный глюк: перестала заряжаться батарея на ноутбуке
- 2 Почему ноутбук не заряжает батарею: способ второй
- 3 Батарея на ноутбуке не заряжается полностью: что же делать?
- 4 Новая АКБ: почему не заряжается батарея на ноутбуке?
Пользователи портативных ПК, а именно ноутбуков или нетбуков, часто сталкиваются с одной общей неприятностью: при включенном ноутбуке батарея не заряжается.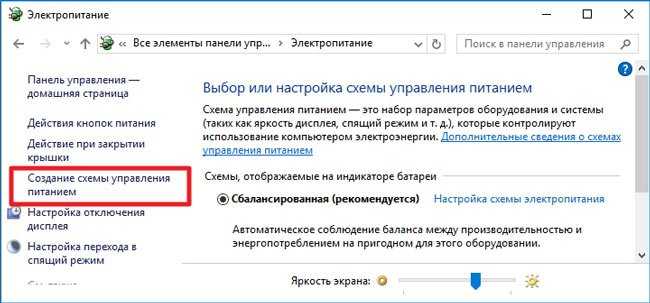 При этом светодиоды работают, устройство не выдает сообщений о критических ошибках и работает почти нормально. С единственной разницей – в трее висит сообщение о батарее: «подключена, не заряжается». Как сделать, чтобы батарея на ноутбуке заряжалась, рассмотрим в этой инструкции.
При этом светодиоды работают, устройство не выдает сообщений о критических ошибках и работает почти нормально. С единственной разницей – в трее висит сообщение о батарее: «подключена, не заряжается». Как сделать, чтобы батарея на ноутбуке заряжалась, рассмотрим в этой инструкции.
Обычный глюк: перестала заряжаться батарея на ноутбуке
Те, кто часто имеет дело с компьютерной техникой, давно в курсе: «глюки» и багги могут возникать и без видимой на то причины. Это справедливо как по отношению к ОС (и не только Windows), так и аппаратной части. Радует то, что подавляющее большинство таких «поломок» можно устранить с помощью банальной перезагрузки устройства.
В случае, если ноутбук пишет: «батарея подключена но не заряжается», не лишним будет отключить батарею и вставить обратно. Для этого достаточно перевернуть устройство нижней частью вверх и открыть один или два фиксатора, удерживающих батарею. Выньте АКБ так, чтобы ее контактные разъемы прекратили касаться контактных разъемов ноутбука, затем вставьте обратно. При следующем включении устройство должно работать нормально.
При следующем включении устройство должно работать нормально.
Почему ноутбук не заряжает батарею: способ второй
Если такое происходит, а зарядка подключена, владельца может выручить сброс настроек BIOS. Объясняется это тем, что после сбоя устройство может некорректно определять батарею. Такое часто случается, если пользователь оставляет подключенный без батареи ноутбук или нетбук, а также меняет «родную» АКБ на новую. Чтобы сбросить настройки BIOS, потребуется:
- – Выключить устройство.
- – Вынуть аккумулятор (см. выше).
- – Отключить ЗУ от сети.
- – Нажать кнопку включения устройства и удерживать ее в течение 60 сек.
- – Подключить ноутбук к розетке без батареи.
- – Нажать кнопку включения, зайти в БИОС.
В случае, если не заряжается батарея на ноутбуке acer, достаточно нажать кнопку F1, F2 или Del. Если не заряжается батарея на ноутбуке asus, для запуска BIOS следует нажать F2 или Del. Когда батарея подключена, но не заряжается у ноутбука Леново, меню БИОС вызывается нажатием тех же клавиш или F12. А если проблема возникла у ноутбука HP – достаточно нажать те же кнопки или Esc. В остальных марках ноутбуков или нетбуков меню БИОС вызывается нажатием все тех же кнопок во время загрузки. Внимательно читайте надписи в стартовом меню: обычно внизу экрана есть подсказка, какую комбинацию клавиш следует нажать.
А если проблема возникла у ноутбука HP – достаточно нажать те же кнопки или Esc. В остальных марках ноутбуков или нетбуков меню БИОС вызывается нажатием все тех же кнопок во время загрузки. Внимательно читайте надписи в стартовом меню: обычно внизу экрана есть подсказка, какую комбинацию клавиш следует нажать.
- – Найдите пункт Load Defaults (чаще всего он находится в меню EXIT). Это позволит применить настройки оборудования по умолчанию, то есть оптимальные для этого устройства
- – Когда БИОС предложит сохранить настройки, нажмите «Да», затем выключите устройство. Для этого достаточно удерживать кнопку включения 10 секунд.
- – Отключите ЗУ, затем вставьте батарею и включите устройство.
Обычно после выполнения такого несложного алгоритма Windows сообщает, что батарея обнаружена и заряжается корректно.
Батарея на ноутбуке не заряжается полностью: что же делать?
Производители часто пихают на установочный диск различные полезные утилиты, которые служат для увеличения производительности устройства или срока его эксплуатации.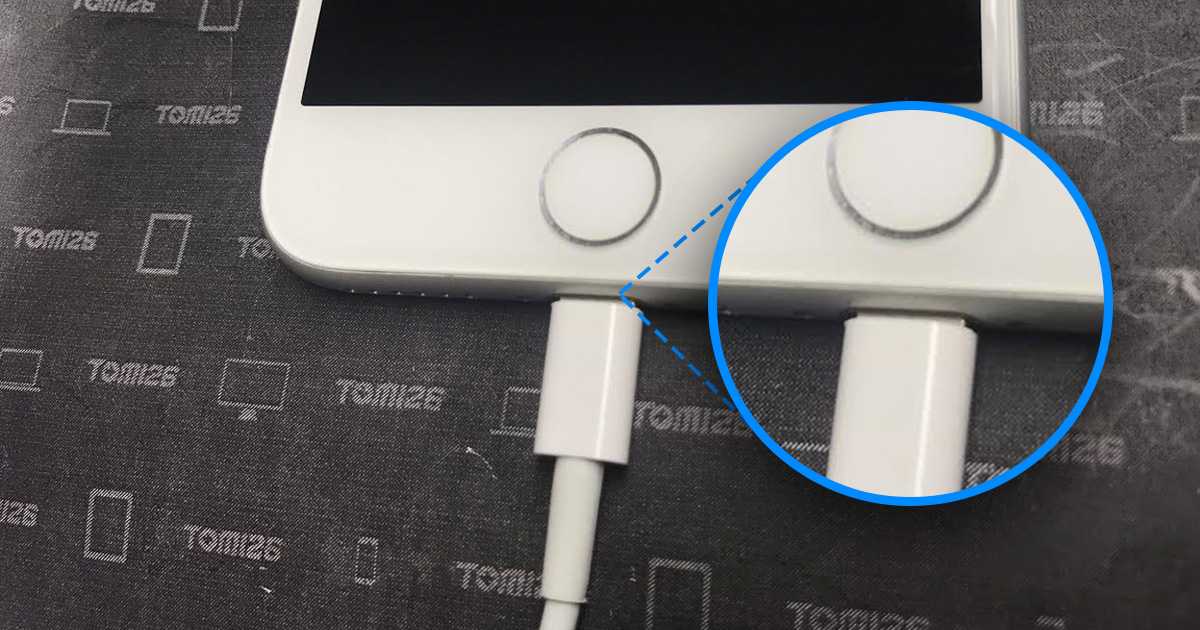 К таковым можно отнести и менеджеры энергопотребления. Эти программы служат для увеличения срока службы АКБ, почти всегда за счет неполного заряда. Это – главная причина, почему батарея ноутбука заряжается не полностью.
К таковым можно отнести и менеджеры энергопотребления. Эти программы служат для увеличения срока службы АКБ, почти всегда за счет неполного заряда. Это – главная причина, почему батарея ноутбука заряжается не полностью.
Если батарея на ноутбуке заряжается на 60 процентов или даже меньше, стоит поискать и удалить лишний софт. Обычно такие программы в названии содержат марку ноутбука. Например, если не заряжается батарея на ноутбуке acer aspire, следует искать утилиту Acer Power Management, а если неполный заряд идет у ноута asus – то, соответственно, Asus Power Management.
Чтобы найти эти утилиты, запустите Панель управления после нажатия кнопки «Пуск».
Все программное обеспечение находится в разделе «Программы и компоненты»
Выберите утилиту, не позволяющую до конца получить заряд батареи, и нажмите кнопку «Удалить». Возможно, потребуется перезагрузка устройства.
Новая АКБ: почему не заряжается батарея на ноутбуке?
Если эти методы не помогли и вы решились на покупку нового аккумулятора, вас и здесь может ожидать неприятный сюрприз. Если новая батарея ноутбука подключена, но не заряжается, прежде всего, убедитесь, что маркировка новой детали полностью соответствует маркировке старой. Если все правильно, в большинстве случаев помогают алгоритмы, описанные выше.
Если новая батарея ноутбука подключена, но не заряжается, прежде всего, убедитесь, что маркировка новой детали полностью соответствует маркировке старой. Если все правильно, в большинстве случаев помогают алгоритмы, описанные выше.
Все эти методы помогают в большинстве случаев, когда разрядилась батарея ноутбука и не заряжается. Когда после ваших «танцев с бубном» все равно ноутбук не видит батарею, потребуется уже вмешательство в аппаратную часть – возможно, перегорел контроллер питания. А процедуру по его замене уже лучше доверить опытным специалистам.
- Автор: Эжени
- Распечатать
Оцените статью:
(55 голосов, среднее: 3.1 из 5)
Поделитесь с друзьями!
Не заряжается батарея на ноутбуке HP, ремонт ноутбуков
Случаются ситуации, когда ноутбук HP распознает подключение зарядного устройства, но зарядка батареи при этом отсутствует. Почему так происходит? Причин этому достаточно много: от неисправности самой батареи до программных и аппаратных поломок. Об основных проблемах и способах их решения мы поговорим в нашей статье.
Почему так происходит? Причин этому достаточно много: от неисправности самой батареи до программных и аппаратных поломок. Об основных проблемах и способах их решения мы поговорим в нашей статье.
В статье мы расскажем:
-
Причины, из-за которых батарея подключена, но заряда нет -
Сетевой адаптер -
Калибровка батареи -
Сброс параметров BIOS -
Программные сбои -
Износ АКБ -
Неполадки материнской платы -
Использование «тяжелых» приложений - Стоимость услуг
- Вызвать мастера
Причины, из-за которых батарея подключена, но заряда нет
Если после подключения зарядного устройства появляется надпись «Батарея подключена, но не заряжается», могло произойти следующее:
-
сломался сетевой адаптер; -
батарее требуется повторная калибровка; -
BIOS работает со сбоями; -
проблемы в программном обеспечении; -
рабочий ресурс элемента питания исчерпан; -
неполадки материнской платы; -
использование «тяжелых» приложений.
Рассмотрим каждую причину подробнее.
Сетевой адаптер
Если на ноутбуке HP появилось сообщение о том, что заряд отсутствует, но при этом батарея распознается, это означает, что устройство также распознает подключенный сетевой адаптер. Но это не означает, что он исправен. Чтобы проверить, как работает адаптер, попробуйте подключить к нему другое устройство. Если оно будет работать, значит, сломан ноутбук. Возможно, отошли контакты в разъеме электропитания. Если же адаптер не работает, просто приобретите новый.
Калибровка батареи
Сообщение об уровне заряда появляется вследствие взаимодействия элемента питания и ОС. Если Windows работает некорректно, вполне может появиться сообщение о том, что аккумулятор подключен, но зарядки нет. На самом деле АКБ уже будет полностью заряжено. Это указывает на сбой синхронизации батареи и системы. Нужно выполнить повторную калибровку АКБ на ноутбуке, чтобы ОС и элемент синхронизировались между собой.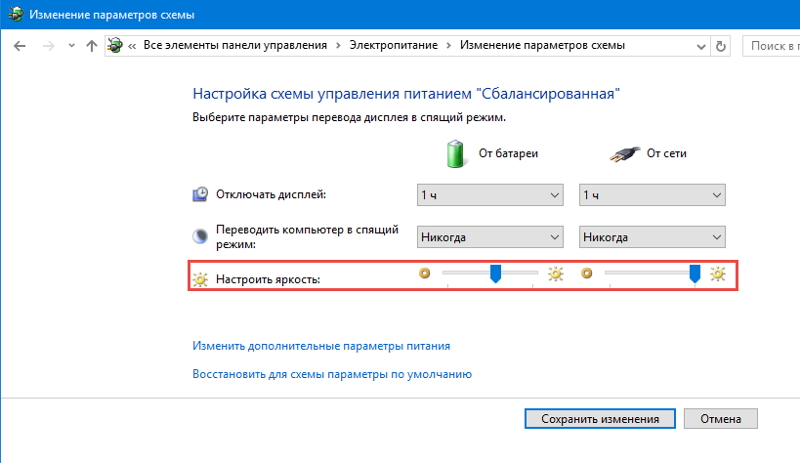
Сброс параметров BIOS
Часто исправить ситуацию помогает сброс параметров БИОС. Чтобы выполнить перенастройку, нужно сделать следующее:
-
Отключить зарядное устройство. -
Извлечь АКБ. -
Нажать кнопку пуска и удерживать ее в течение 15 секунд. -
Подождать 2-3 минуты и подсоединить БП к ноутбуку HP, а затем сразу к электросети, не устанавливая батарею. -
Включаем компьютер и открываем БИОС путем нажатия Del, F12, F2. -
Сбрасываем настройки, сохраняем. -
Отключаем ноутбук и устанавливаем АКБ. -
Опять подсоединяем ноутбук к зарядному устройству и электропитанию, запускаем его.
Этот метод помогает практически всегда. После выполнения перечисленных манипуляций батарея начинает получать заряд в нормальном режиме.
Когда нужен мастер?
Если АКБ ноутбука HP опознается, но не заряжается, при этом зарядное устройство и аккумулятор исправны, а программных сбоев не наблюдается, вызывайте мастера сервиса. Для этого позвоните по номеру +7 (495) 146-65-51. Работаем круглосуточно.
Программные сбои
Если не заряжается ноутбук HP, не идет зарядка батареи, вероятно, причина скрыта в заводских утилитах. Их устанавливают, чтобы сохранить рабочий ресурс батареи. Но бывает и так, что именно утилиты вызывают отсутствия заряда аккумулятора. Ваша задача – найти эти приложения. Для этого откройте Диспетчер задач и посмотрите, какие программы на данный момент запущены. Если виноваты утилиты, значок батареи на дисплее будет отличаться от стандартного. Стороннюю утилиту (Battery Mode, Battery Care, BATExpert и пр.) нужно обнаружить и удалить из меню «Программы и компоненты», которое открывается через «Панель управления» в меню «Пуск».
Другие программные проблемы – сбой драйверов или низкоуровневых параметров. Устранить сбои низкоуровневых параметров можно следующим образом:
- Отключите ноутбук HP от сети, уберите аккумулятор.
- Зажмите кнопку включения и удерживайте ее в течение минуты.
- Подсоедините зарядное устройство и включите ноутбук.
- Когда начнет загружаться операционная система, откройте BIOS.
- Найдите в БИОС пункт Load Default Settings или Load optimized defaults, примените его.
- Сохраните настройки (Exit and Save changes).
- Отключите компьютер, затем установите АКБ, зарядное устройство и включите ноутбук.
Если причина была скрыта в неправильных низкоуровневых параметрах, зарядка должна заработать в прежнем режиме.
Техническая справка:
Что делать, если проблема возникла с совершенно новой батареей, и она отказывается заряжаться? Сначала попробуйте сбросить БИОС. Не помогло? Стоит проверить маркировку аккумулятора и убедиться в том, что элемент питания совместим с вашей моделью техники. Чтобы избежать проблем с совместимостью, лучше приобретать новую АКБ оригинального производства и, при покупке, брать ноутбук с собой.
Не помогло? Стоит проверить маркировку аккумулятора и убедиться в том, что элемент питания совместим с вашей моделью техники. Чтобы избежать проблем с совместимостью, лучше приобретать новую АКБ оригинального производства и, при покупке, брать ноутбук с собой.
Чтобы сохранить рабочий ресурс аккумулятора, заряжайте его правильно: подключайте к питанию, когда уровень заряда достигнет 5% и отключайте только тогда, когда он повысится до 100%.
Износ АКБ
У каждого элемента питания есть определенный рабочий ресурс, рассчитанный на конкретное количество циклов зарядки. Если ресурс исчерпан, аккумулятор нуждается в замене. При износе АКБ сообщение о том, что отсутствует заряд батареи, появляется редко. Чаще на неисправность указывает быстрая разрядка. В любом случае, элемент придется заменить. Лучше устанавливать оригинальный аккумулятор, который прослужит дольше.
Неполадки материнской платы
Это достаточно серьезная поломка.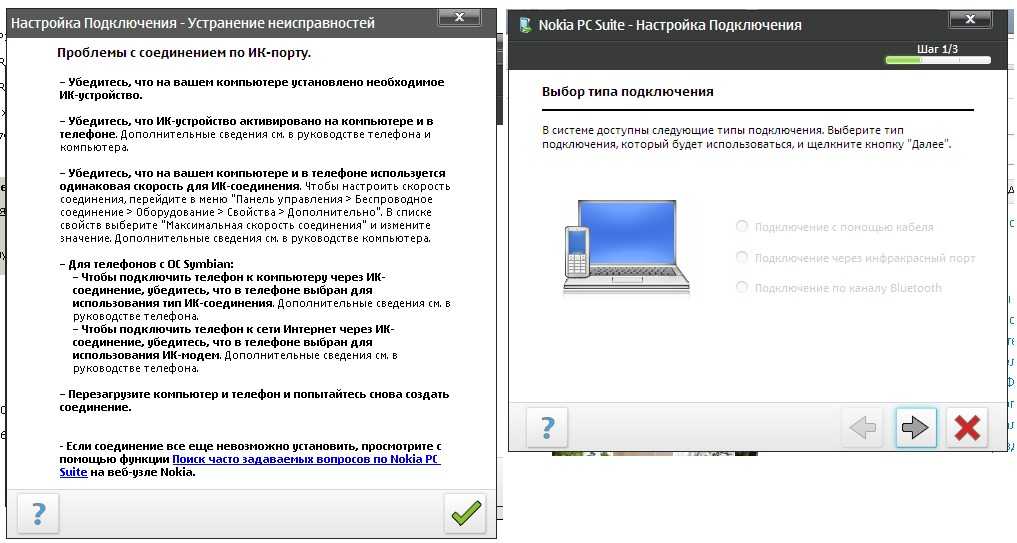 Материнская плата – один из главных компонентов ноутбука. Сломаться она может по разным причинам. На ней могут выгореть микросхемы, контроллеры, резисторы. Определить неисправность можно, если подключить практически новую и исправную батарею. Если после всех манипуляций с обновлениями драйверов, сбросом параметров проблема с зарядкой сохранится, значит, на плате точно повреждены цепи питания.
Материнская плата – один из главных компонентов ноутбука. Сломаться она может по разным причинам. На ней могут выгореть микросхемы, контроллеры, резисторы. Определить неисправность можно, если подключить практически новую и исправную батарею. Если после всех манипуляций с обновлениями драйверов, сбросом параметров проблема с зарядкой сохранится, значит, на плате точно повреждены цепи питания.
Самостоятельно восстанавливать компонент очень сложно. Для этого нужны специфические навыки и знания. Нужно , где проведут диагностику устройства, а затем либо заменят плату полностью, либо выполнят ее ремонт.
Использование «тяжелых» приложений
Если все устройства и компоненты техники уже проверены, стоит искать причину в «тяжелых» приложениях, работающих в фоновом режиме. Вполне вероятно, что именно они съедают заряд практически полностью. Чтобы выявить такое ПО, нужно открыть Диспетчер задач и проанализировать, какие приложения на данный момент использует процессор.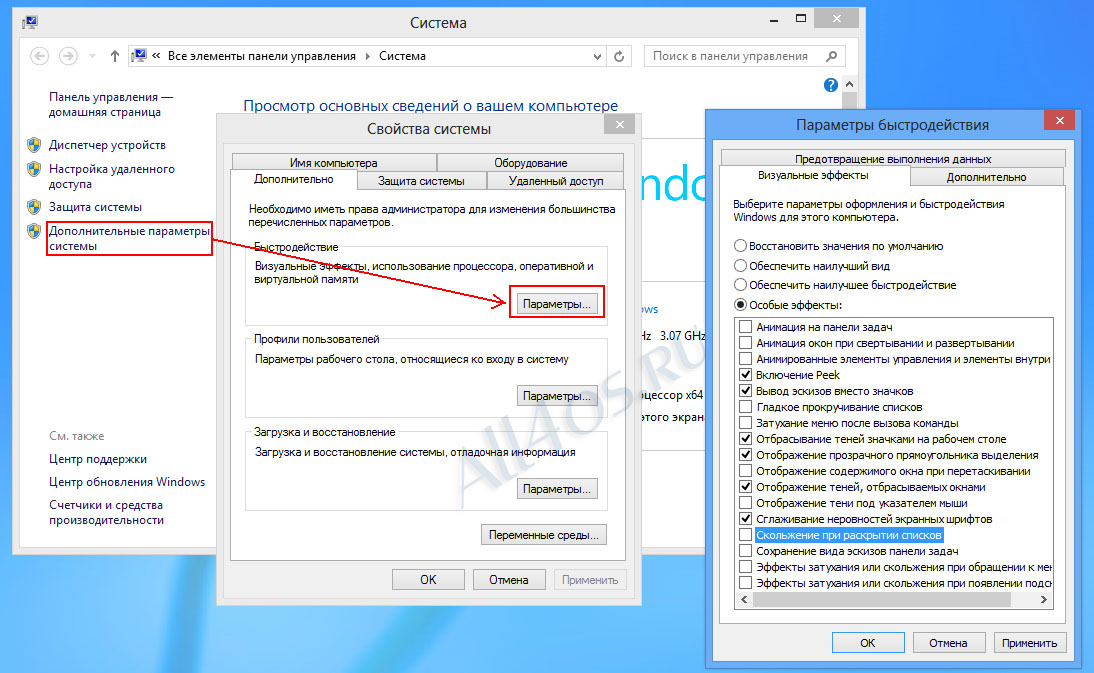 Так вы сможете определить, что именно мгновенно разряжает батарею. Закройте приложение или удалите, и ситуация будет разрешена.
Так вы сможете определить, что именно мгновенно разряжает батарею. Закройте приложение или удалите, и ситуация будет разрешена.
Если никакие из описанных действий не помогли наладить заряд батареи ноутбука HP, пришло время обратиться в сервисный центр. Мастер сервиса проведет бесплатную диагностику устройства, точно установит характер поломки, а затем в сжатые сроки ликвидирует ее.
Рекомендация сервисного центра:
Не устанавливайте сторонние приложения на ноутбук от непроверенных производителей. Лучше использовать лицензионное программное обеспечение. Это предупредит возможность заражения вирусами и исключит сбои при работе компонентов техники.
Ноутбук подключен, но не заряжается? Лучшие шаги для решения вашей проблемы
Если ваш ноутбук подключен к источнику питания, но не заряжается, это может повлиять на вашу работу. Очевидно, что вы не можете использовать компьютер, если аккумулятор полностью отключен от розетки.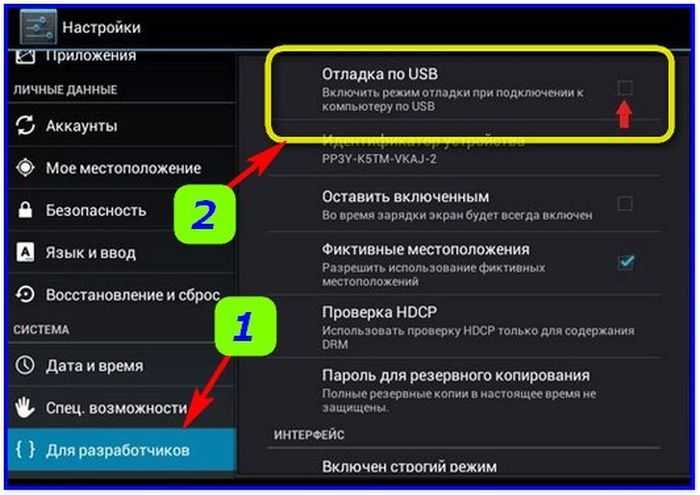 Но во многих случаях вы можете выяснить, в чем заключается проблема с зарядкой, чтобы исправить ее.
Но во многих случаях вы можете выяснить, в чем заключается проблема с зарядкой, чтобы исправить ее.
Мы покажем вам, что делать, если аккумулятор вашего ноутбука не заряжается, пока он подключен. Если у вас есть Dell, Lenovo, HP или любое другое устройство, эти советы помогут вам избавиться от этой проблемы.
1. Проверьте фактические кабельные соединения.
Прежде чем мы перейдем к углубленному поиску и устранению неисправностей, сначала ознакомьтесь с основами. Убедитесь, что кабель зарядного устройства хорошо вставлен в порт зарядки ноутбука. Затем дважды проверьте, вставлен ли он в розетку — подумайте о том, чтобы попробовать другую розетку, если текущая розетка не работает.
Не забудьте проверить кабели, так как кабель также подключен к блоку адаптера переменного тока. Он может отключиться, если кто-то наткнется на него.
Имейте в виду, что мы пытаемся починить ноутбук, который не заряжается, даже если он подключен к сети. Если это не ваша проблема, мы также рассмотрели, как Исправить неправильный процент заряда батареи в Windows 10.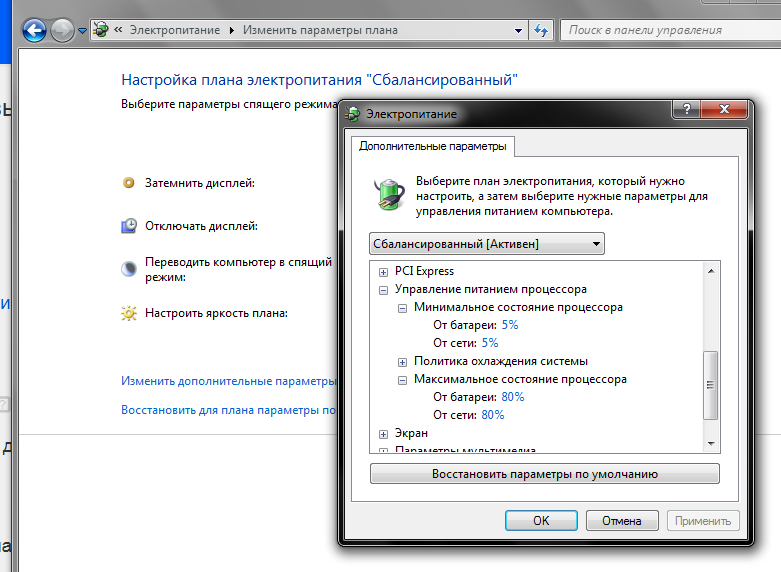
2. Извлеките аккумулятор и подключите ноутбук к источнику питания.
Далее следует определить, работает аккумулятор или нет. Если в вашем ноутбуке есть съемный аккумулятор, полностью снимите его с устройства. Вы должны всегда выключать компьютер перед этим (если он еще не выключен) с отключенным зарядным устройством.
После извлечения аккумулятора удерживайте кнопку питания в течение нескольких секунд, чтобы сбросить оставшийся заряд в системе. После этого подключите зарядное устройство и попробуйте включить ноутбук.
Если он работает нормально, значит проблема в вашем аккумуляторе. Вставьте аккумулятор обратно в отсек и убедитесь, что все контакты выровнены. Если это не решит проблему, возможно, у вас разряженная батарея Вам нужно будет его заменить.
В том случае, если на вашем ноутбуке нет съемного аккумулятора, вы можете попробовать разблокировать устройство и снять его самостоятельно. Однако это, скорее всего, приведет к аннулированию гарантии и может привести к дальнейшему повреждению вашего компьютера, если вы неожиданно сделаете что-нибудь неправильно.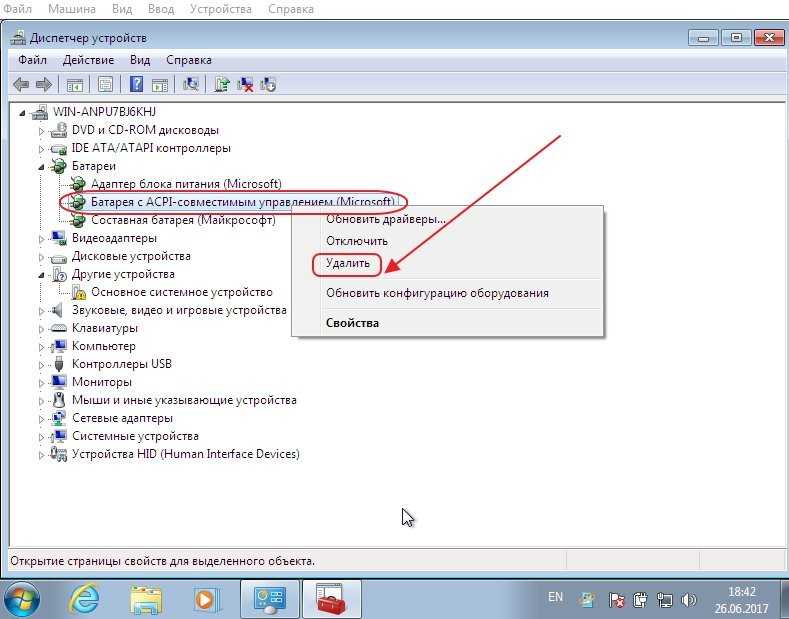 Безопаснее передать компьютер технику, который сможет проанализировать аккумулятор с помощью профессиональных инструментов.
Безопаснее передать компьютер технику, который сможет проанализировать аккумулятор с помощью профессиональных инструментов.
3. Убедитесь, что вы используете правильное зарядное устройство и порт.
В дальнейшем вы можете проверить, поступает ли питание (достаточное) на ваш компьютер.
Убедитесь, что зарядное устройство подключено к правильному порту на вашем ноутбуке. У многих ноутбуков есть только одно место для порта зарядки, но если у вас новый компьютер, он может использовать USB-C для зарядки. Попробуйте использовать все порты USB-C на своем ноутбуке, так как некоторые из них могут использоваться только для передачи данных.
Для достижения наилучших результатов вы должны использовать оригинальное зарядное устройство, поставляемое с ноутбуком. Поддельное зарядное устройство может повредить аккумулятор и нанести ему непоправимый урон. В моделях сторонних производителей может не использоваться правильное напряжение, из-за чего ноутбук может заряжаться очень медленно или совсем не заряжаться.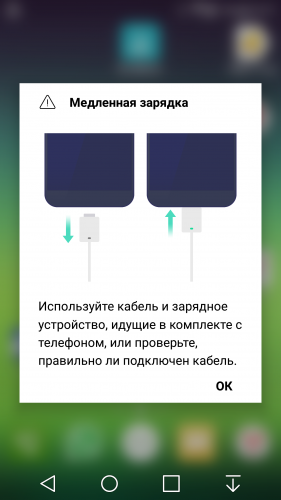 Это особенно актуально для кабелей USB-C, некоторые из которых не предназначены для зарядки устройств размером с ноутбук.
Это особенно актуально для кабелей USB-C, некоторые из которых не предназначены для зарядки устройств размером с ноутбук.
4. Проверьте кабели и порты на предмет повреждений.
Хотя раньше вы быстро проверили наличие проблем с кабельным подключением, сейчас рекомендуется более тщательно проверить шнур питания.
Осмотрите шнур питания по всей длине на предмет износа или других повреждений. Попробуйте подержать его, чтобы увидеть, не выглядит ли какая-то часть опухшей или деформированной. Также неплохо понюхать адаптер переменного тока в зарядном устройстве — если вы чувствуете запах гари, вероятно, с ним что-то не так, и вам нужно его заменить.
Наконец, взгляните на порт зарядного устройства на вашем ноутбуке. Зарядное устройство должно быть надежно подключено к зарядному порту. Если вы чувствуете, что он болтается, попробуйте немного переместить его, чтобы увидеть, удастся ли вам установить хороший контакт.
Также убедитесь, что внутри порта нет мусора, который может помешать вам установить хорошее соединение.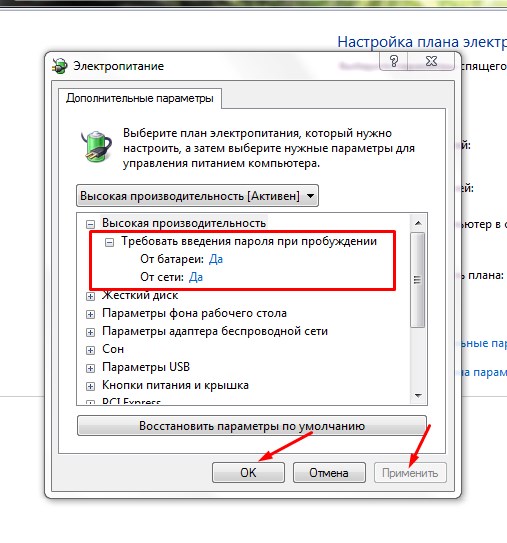 Вы можете очистить его зубной щеткой, зубочисткой или любым другим небольшим предметом. Но с осторожностью.
Вы можете очистить его зубной щеткой, зубочисткой или любым другим небольшим предметом. Но с осторожностью.
Говоря об этой части, чтобы предотвратить повреждение в будущем, вы должны немного провисать кабель, чтобы не подвергать чрезмерной нагрузке порт зарядки. Не позволяйте блоку адаптера переменного тока свисать со стола, это приведет к потере разъема и со временем может нарушить соединение.
5. Сокращение использования ресурсов
Существует вероятность того, что аккумулятор не заряжается, даже если он подключен к электрической розетке, не подключенной к устройствам. Если ваш компьютер работает слишком интенсивно, зарядное устройство может не заряжать аккумулятор достаточно быстро.
Например, если ваш компьютер становится слишком горячим, вентиляторам приходится усерднее работать, чтобы его охладить, а это увеличивает расход заряда аккумулятора. Когда у вас одновременно работает много энергоемких приложений и процессов, они будут расходовать больше энергии батареи с высокой скоростью. Откройте диспетчер задач (Ctrl + Shift + Esc), чтобы проверить текущее использование ресурсов.
Откройте диспетчер задач (Ctrl + Shift + Esc), чтобы проверить текущее использование ресурсов.
Если вы подозреваете, что это корень проблемы с зарядкой, попробуйте закрыть некоторые приложения и / или выключить компьютер, чтобы он остыл. Вернувшись в нормальное состояние, включите его и посмотрите, сможет ли ваше зарядное устройство справиться с обычными рабочими нагрузками аккумулятора.
6. Проверьте параметры питания для Windows и Lenovo.
Другие проблемы с приложениями также могут привести к тому, что аккумулятор вашего ноутбука не заряжается. Хотя в планах управления питанием Windows нет каких-либо конкретных параметров, которые предотвратили бы зарядку аккумулятора, у вас может быть система, настроенная на выключение при определенном уровне заряда батареи или что-то в этом роде.
Посетите страницу параметров питания Windows, перейдя в Настройки -> Система -> Питание и сон И вы должны нажать на Дополнительные параметры питания справа.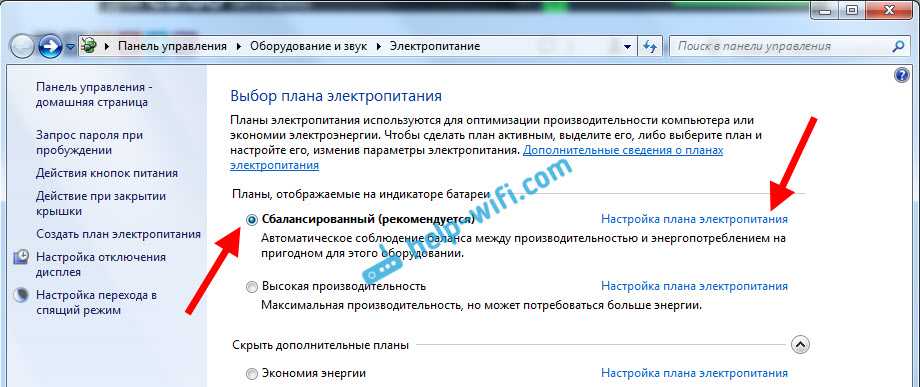 Там нажмите Изменить настройки тарифного плана рядом с вашим текущим планом.
Там нажмите Изменить настройки тарифного плана рядом с вашим текущим планом.
Вы можете нажать Изменить дополнительные параметры питания, если хотите, чтобы это увидеть, но это проще выбрать Восстановить настройки по умолчанию для этого плана И посмотрите, имеет ли это значение.
Если у вас ноутбук Lenovo, существует приложение от производителя, которое может вызвать проблемы с зарядкой. Используйте меню «Пуск» для поиска Lenovo Vantage (в старых системах он называется «Настройки Lenovo»).
Как только вы его откроете, коснитесь энергия На панели настроек оборудования прокрутите вниз, чтобы найти Порог заряда.
Если ползунок настраиваемого ограничения заряда аккумулятора включен, вы можете указать минимальный и максимальный уровень заряда аккумулятора в процентах.
Например, если вы выберете 50 процентов, чтобы начать зарядку при меньше, чем И 80 процентов, чтобы перестать заряжаться при больше, чем Компьютер начнет заряжаться, когда уровень заряда батареи упадет до 50 процентов, и остановится, когда он вернется к 80 процентам.
Это может привести к тому, что ваш компьютер перестанет заряжаться, как вы ожидали, поэтому попробуйте отключить этот параметр, если он включен.
7. Обновите или переустановите драйверы аккумулятора.
Поскольку аккумулятор является внешним устройством, Windows использует определенные драйверы для правильного взаимодействия с ним. Если ваш компьютер по-прежнему подключен к розетке и не заряжается, обновление или удаление этих драйверов может запустить процесс зарядки.
Щелкните правой кнопкой мыши кнопку Пуск или нажмите Win + X , Затем выберите Диспетчер устройств из получившегося списка. Разверните раздел «Батареи», и вы увидите две записи: «Адаптер переменного тока Microsoft» и «Батарея, соответствующая методу управления Microsoft ACPI».
Щелкните правой кнопкой мыши по каждому из них и выберите «Обновить программное обеспечение драйвера»; Возможно, никаких обновлений не обнаружится, но попробовать стоит. Вы можете попробовать обновить драйверы вручную, но производитель вашего компьютера может не предоставить конкретный драйвер для аккумулятора.
Если обновление ничего не делает, щелкните правой кнопкой мыши каждый из драйверов аккумулятора и выберите Удалите устройство. Это остановит взаимодействие вашего компьютера с аккумулятором, но драйвер будет переустановлен при перезагрузке, так что не беспокойтесь.
После перезагрузки позвольте Windows переустановить драйвер аккумулятора, и, надеюсь, он снова начнет заряжаться. Если это не сработает, повторите процесс, но как только он выключится после удаления, отключите зарядное устройство, извлеките аккумулятор, вставьте все обратно и перезагрузите компьютер.
8. Попробуйте другое зарядное устройство.
На этом этапе вы перепробовали все, что не стоит денег. В крайнем случае, закажите новое зарядное устройство для компьютера (или используйте его у друга, если у него такой же ноутбук) и посмотрите, работает ли оно.
Хотя вы найдете дешевые сторонние зарядные устройства на Amazon и других розничных магазинах, мы рекомендуем по возможности использовать официальное зарядное устройство. Части сторонних производителей часто не соответствуют стандартам качества оригинальных компонентов, а в случае зарядного устройства использование дешевого устройства может повредить ваш компьютер или даже вызвать пожар.
Части сторонних производителей часто не соответствуют стандартам качества оригинальных компонентов, а в случае зарядного устройства использование дешевого устройства может повредить ваш компьютер или даже вызвать пожар.
Если оригинальное зарядное устройство не подходит, проконсультируйтесь с отзывами, чтобы убедиться, что любое зарядное устройство, которое вы выберете, безопасно.
Ноутбук отправлен
Мы надеемся, что некоторые из описанных выше шагов устранили проблему с зарядкой ноутбука. Если проблема не исчезнет, возможно, повреждена часть внутри вашего компьютера, в результате чего аккумулятор не работает должным образом. Вам следует отнести свой компьютер в ремонтную мастерскую, чтобы взглянуть на него экспертом — они могут порекомендовать сменный аккумулятор.
Имейте в виду, что батареи изнашиваются с возрастом. После определенного количества циклов ни одна батарея не сохранит столько заряда, сколько было раньше. Но если аккумулятор полностью не разряжен, он должен хотя бы немного подзарядиться.
Дополнительные инструменты см. В разделе Лучшие Утилиты для анализа состояния батареи ноутбука.
Источник
[Ноутбук] Устранение неполадок — Батарея не заряжается/ заряжается не полностью | Официальная служба поддержки
Если Вы столкнулись с проблемой, когда ноутбук не может включиться от батареи, батарея не заряжается или не может зарядиться полностью, пожалуйста, выполните шаги ниже для устранения неполадки.
Содержание:
Батарея не питает устройство / не заряжается
- Проверьте подключение батареи / AC адаптера
- EC сброс
- Обновите BIOS / Windows / драйверы до последних версий
- Сбросьте настройки BIOS
- Запустите Диагностику батареи в MyASUS
- Переустановите драйверы через Диспетчер Устройств
Батарея не заряжается полностью
Батарея не питает устройство / не заряжается
Проверьте подключение батареи / AC адаптера
1.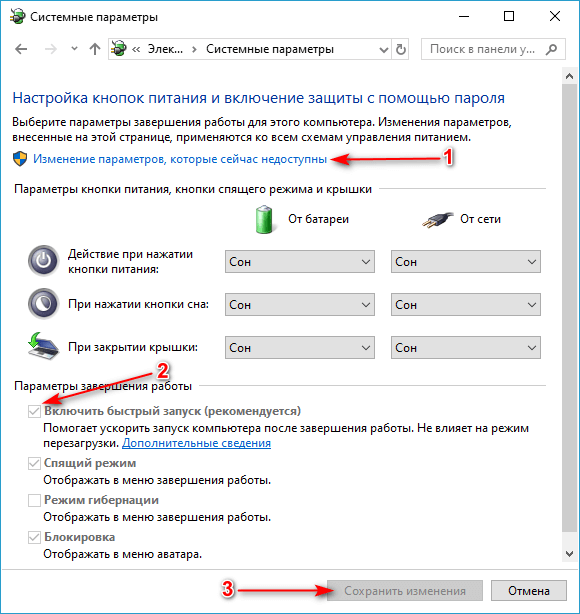 Пожалуйста, используйте оригинальный адаптер ASUS для Вашего ноутбука, чтобы избежать проблем с совместимостью. Не используйте одни и те же адаптеры на разных моделях, поскольку спецификации адаптеров могут отличаться.
Пожалуйста, используйте оригинальный адаптер ASUS для Вашего ноутбука, чтобы избежать проблем с совместимостью. Не используйте одни и те же адаптеры на разных моделях, поскольку спецификации адаптеров могут отличаться.
2. Проверьте, не ослаблен ли разъем адаптера переменного тока (отмечен на изображении ниже: вилка шнура питания A / вилка со стороны розетки B / разъем переменного тока со стороны ноутбука C), попробуйте подключиться к другим розеткам.
3. Пожалуйста, проверьте, не поврежден ли адаптер или кабель. Если есть какие-либо повреждения, обратитесь в сервисный центр ASUS для получения дополнительной информации.
4. После проверки вышеуказанных симптомов попробуйте повторно подключить вилку шнура питания / вилку розетки / боковой разъем переменного тока.
5. Если батарея на ноутбуке съемная, извлеките ее и установите повторно.
6. Если компьютер / аккумулятор невозможно зарядить из-за длительного хранения без использования, мы рекомендуем заряжать аккумулятор на ночь при более низком токе, что может помочь решить проблему.
7. Если вышеуказанные пункты не привели к результату, пожалуйста, перейдите к следующему шагу устранения неполадок.
Вернуться в начало
EC сброс
1. Удалите все внешние периферийные устройства, такие как внешние жесткие диски, принтеры, карты памяти, внешний ODD (если Ваш компьютер оснащен внутренним ODD, извлеките CD / DVD), защитные ключи и т. д.
2. Выключите компьютер.
3. Отключите АС адаптер.
Примечание: Не отсоединяйте адаптер переменного тока для моделей ноутбуков ASUS TP420IA и UX425IA. (Для этих моделей необходимо подключить адаптер переменного тока для выполнения процесса аппаратного сброса.)
4. Извлеките батарею (только в том случае, если она съемная).
5. Нажмите и удерживайте кнопку питания в течение 40 секунд для сброса EC.
6. Переподключите AC адаптер и батарею, затем включите компьютер и проверьте, была ли решена проблема. Если проблема все еще наблюдается, пожалуйста, перейдите к следующему шагу устранения неполадок.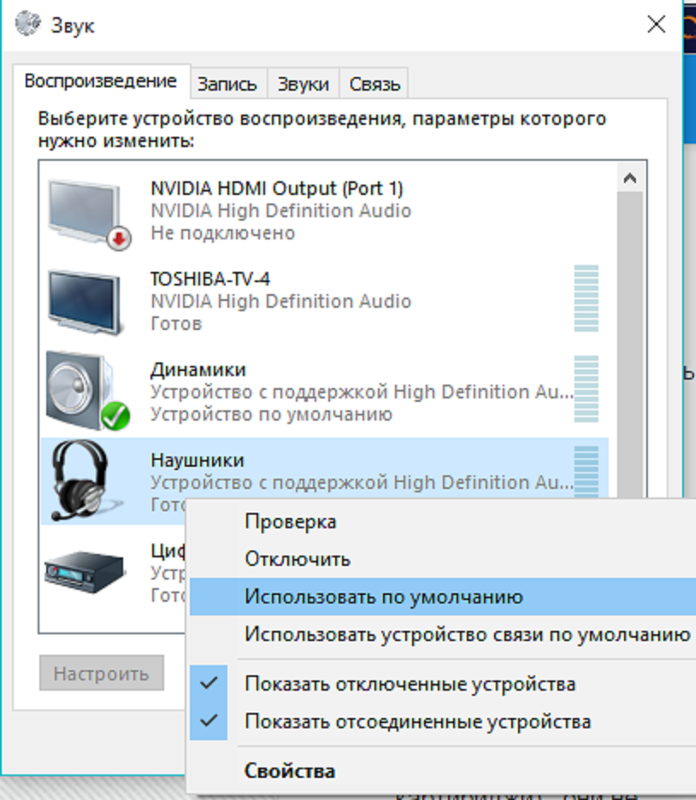
Вернуться в начало
Обновите BIOS / Windows / драйверы до последних версий
Обновление программного обеспечения обычно способствует стабильности и оптимизации системы, поэтому мы рекомендуем периодически проверять и обновлять драйверы и ПО до последних версий. Здесь Вы можете узнать больше:
Как обновить BIOS в системе Windows
Как использовать EZ Flash для обновления BIOS
Для выполнения обновления Windows и обновления драйверов воспользуйтесь ссылками:
Как запустить Windows Update
Как обновить драйверы в MyASUS
Если после обновления BIOS и Windows проблема все еще наблюдается, пожалуйста, перейдите к следующему шагу устранения неполадок.
Вернуться в начало
Сбросьте настройки BIOS
Пожалуйста, войдите в конфигурацию BIOS.
● Как сбросить настройки в BIOS UEFI
В режиме UEFI Вы можете выбрать пункты с помощью стрелок на клавиатуре и клавиши Enter, тачпада или мыши.
※ Примечание: если экран BIOS не такой, как показано на рисунках ниже, пожалуйста, воспользуйтесь статьёй Как сбросить настройки BIOS в режиме Legacy.
1. Нажмите горячую клавишу [F9] или используйте курсор для выбора [Default] ①.
2. Подтвержите сброс параметров BIOS по умолчанию, нажмите OK и [Enter], или используйте курсор для выбора [OK] ②.
3. Нажмите клавишу [F10], или используйте курсор для выбора [Save & Exit] как показано ниже ③.
4. Подтвердите сохранение и выход из BIOS, выберите OK и нажмите [Enter], или используйте курсор для выбора [OK] ④.
5. После завершения сброса настроек BIOS компьютер перезагрузится и войдет в Windows. Если проблема не исчезнет, перейдите к следующему шагу устранения неполадок.
● Сбросьте настройки BIOS в режиме Legacy
1. Нажмите клавишу [F9].
Нажмите клавишу [F9].
2. Подтвердите загрузку настроек по умолчанию в BIOS, выберите Yes и нажмите [Enter] ②.
3. Нажмите клавишу [F10] ③.
4. Подтвердите сохранение и выход из настроек BIOS, выберите Yes и нажмите [Enter] ④.
5. После завершения сброса настроек BIOS компьютер перезагрузится и войдет в Windows. Если проблема не исчезнет, перейдите к следующему шагу устранения неполадок.
Вернуться в начало
Запустите диагностику батареи через MyASUS
1. Укажите в поисковой строке Windows [MyASUS] ①, затем нажмите [Открыть] ②. (картинка слева показывает настройки в Windows 11, справа — в Windows 10)
Если поиск не дал результатов, это означает, что утилита не установлена, пожалуйста, перейдите по ссылке: Как установить MyASUS.
2. В MyASUS выберите [Поддержка клиентов] ③.
3. В MyASUS выберите [Диагностика системы] ④ и выберите [Проблема с батареей] ⑤, узнать больше можно по ссылке: MyASUS Диагностика системы — Введение
Примечание: если Вы не видите Диагностику системы в MyASUS, это означает, что Ваш компьютер не поддерживает эту функцию, пожалуйста, игнорируйте этот шаг и перейдите к следующему. Узнать больше можно по ссылке: Почему я вижу только “Поддержку пользователей” в MyASUS.
4. Подключите адаптер АС, затем нажмите [Проверка] ⑥.
5. Если имеются какие-то неполадки, попробуйте предложения по устранению неполадок и возможные подходы к решению проблемы в MyASUS. Если проблема не исчезнет, перейдите к следующему шагу устранения неполадок.
Вернуться в начало
Переустановите драйверы через Диспетчер Устройств
1. Укажите в поисковой строке Windows [Диспетчер утсройств] ①, затем нажмите [Открыть] ②. (картинка слева показывает настройки в Windows 11, справа — в Windows 10)
(картинка слева показывает настройки в Windows 11, справа — в Windows 10)
2. Удалите драйверы батареи. Нажмите на стрелку рядом с [Аккумуляторы] ③, затем правой кнопкой мыши на [Microsoft ACPI-Compliant Control Method Battery] ④ и выберите [Удалить устройство] ⑤.
3. Выберите [Удалить] ⑥.
4. В разделе аккумуляторов кликните правой кнопкой мыши на [Microsoft AC Adapter] ⑦ и выберите [Удалить устройство] ⑧.
5. Выберите [Удалить] ⑨.
6. После того, как оба устройства Microsoft ACPI-Compliant Control Method Battery и Microsoft AC Adapter будут удалены, перезагрузите компьютер и драйверы будут автоматически переустановлены. Проверьте проблему еще раз.
Если проблема не решена с помощью вышеуказанного решения и информации, обратитесь в центр обслуживания клиентов ASUS для получения дополнительной информации.
Вернуться в начало
Батарея не заряжается полностью
1. Если Вы столкнулись с тем, что аккумулятор не заряжается, когда уровень заряда превышает 95% при подключенном адаптере, это нормальное состояние для защиты аккумулятора, и не является проблемой ни для самого аккумулятора, ни для функции зарядки.
Когда аккумулятор заряжен до 100%, он перестает заряжаться. В это время аккумулятор очень медленно саморазряжается из-за химических характеристик Li-on аккумулятора, даже если ноутбук не потребляет энергию.
В нынешней конструкции ноутбуков ASUS встроена функция RSOC (Relative State Of Charge), цель которой — продлить срок службы батареи. Описание ниже может объяснить это явление:
● Пока емкость аккумулятора ниже 95% при подключенном адаптере, аккумулятор будет заряжен до 100%, а затем перестанет заряжаться.
● Пока емкость аккумулятора падает со 100% до 99% ~ 95% при подключенном адаптере, аккумулятор не будет заряжаться до достижения уровня заряда ниже 95%.
● Пока емкость аккумулятора остается от 94% до 97%, аккумулятор не будет заряжаться с подключенным адаптером. Вы можете отключить и снова подключить адаптер переменного тока несколько раз, чтобы возобновить зарядку до 100%.
2. Если у Вас возникла проблема в том, что аккумулятор перестал заряжаться после того, как уровень заряда достиг 60% или 80%, убедитесь, что Вы настроили режим зарядки в программном обеспечении ASUS Battery Health Charging (для некоторых моделей функция Battery Health Charging интегрирована в MyASUS). Чтобы защитить аккумулятор, функция зарядки аккумулятора позволяет установить максимальную мощность аккумулятора ROSC (относительное состояние заряда), что помогает продлить срок его службы. Здесь вы можете узнать больше: Введение ASUS Battery Health Charging.
- Режим полной зарядки: батарея заряжается до 100%.
- Сбалансированный режим: батарея заряжается до 80%.
- Режим максимального срока службы: батарея заряжается до 60%.

Вернуться в начало
Если проблему по-прежнему не удаётся решить, загрузите MyASUS и попробуйте выполнить диагностику системы для устранения неполадок. КЛИКНИТЕ ЗДЕСЬ!
Ноутбук
подключен к сети, но не заряжается? 8 советов по решению вашей проблемы
Легко нервничать, когда ваш ноутбук подключен к сети, но не заряжается, так как вы, очевидно, не сможете использовать свой компьютер, когда батарея разрядится. Но во многих случаях вы можете выяснить, почему ваш ноутбук говорит «подключен, не заряжается», и исправить это.
Мы покажем вам, что делать, если аккумулятор вашего ноутбука не заряжается при подключении к сети. Если у вас есть компьютер Dell, Lenovo, HP или другой, эти советы помогут. Здесь мы сосредоточимся на Windows, но большинство советов применимы и к ноутбукам под управлением macOS или Linux.
1. Проверьте все физические кабельные соединения
Прежде чем приступить к устранению этой проблемы с зарядкой, сначала проверьте основы. Убедитесь, что вы надежно вставили зарядный кабель в зарядный порт вашего ноутбука.
Убедитесь, что вы надежно вставили зарядный кабель в зарядный порт вашего ноутбука.
Затем еще раз проверьте его подключение к розетке — подумайте о том, чтобы попробовать другую розетку, если текущая не работает. Если вы подключены к удлинителю, попробуйте вместо этого подключиться напрямую к настенной розетке.
Не забудьте также проверить соединение, в котором кабель подключается к блоку адаптера переменного тока. Он мог ослабнуть, если бы кто-то споткнулся об него или растянулся со временем.
Наконец, убедитесь, что у вас нет отдельной проблемы, такой как неверный процент заряда батареи в Windows 10.
2. Извлеките аккумулятор и подключите питание
Далее следует определить, исправен ли аккумулятор вашего ноутбука. Если в вашем ноутбуке есть съемный аккумулятор, полностью извлеките его из машины. Обычно вы можете сделать это, потянув за несколько выступов на нижней стороне вашей машины. Если вы не уверены в этом процессе, обратитесь к руководству или инструкциям Google для вашей конкретной модели.
Всегда следует выключать компьютер перед извлечением аккумулятора, если он еще не разряжен. Отключите зарядное устройство и все подключенные аксессуары.
После извлечения аккумулятора удерживайте кнопку питания в течение нескольких секунд, чтобы сбросить оставшийся заряд в системе. После этого подключите зарядное устройство и попробуйте включить ноутбук.
Если он работает нормально без батареи, то проблема с зарядкой вашего ноутбука связана с вашей батареей. Убедитесь, что батарейный отсек чистый; при необходимости вытрите любой посторонний материал внутри безворсовой тканью. Затем снова установите аккумулятор в отсек и убедитесь, что все контакты выровнены. Если это не решит проблему, скорее всего, у вас разряжена батарея, которую необходимо заменить.
Если в вашем ноутбуке нет съемного аккумулятора, вы можете попробовать открыть компьютер и извлечь его самостоятельно. Однако это, скорее всего, аннулирует вашу гарантию, и вы можете серьезно повредить компьютер, если допустите ошибку.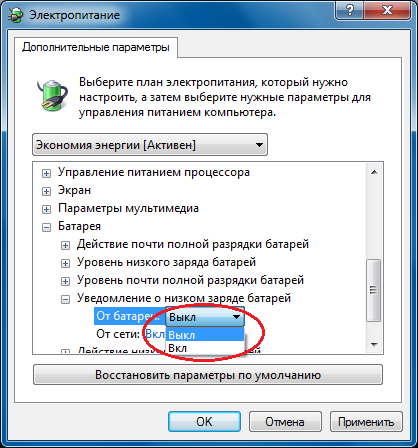 В этих случаях безопаснее отдать компьютер специалисту, который может проанализировать аккумулятор с помощью профессиональных инструментов. Тогда они смогут порекомендовать замену или другие решения.
В этих случаях безопаснее отдать компьютер специалисту, который может проанализировать аккумулятор с помощью профессиональных инструментов. Тогда они смогут порекомендовать замену или другие решения.
3. Убедитесь, что вы используете правильное зарядное устройство и порт
Двигаясь дальше, вы должны проверить, подается ли питание (и достаточно ли его) на ваш ноутбук.
Убедитесь, что зарядное устройство подключено к правильному порту ноутбука. Многие ноутбуки имеют только одно место для зарядного штекера, но если у вас более новый компьютер, он может использовать для зарядки USB-C.
В этом случае попробуйте использовать все порты USB-C на своем ноутбуке, так как некоторые из них могут использоваться только для передачи данных. Некоторые компьютеры имеют небольшой значок питания рядом с портом, предназначенным для зарядки.
Для достижения наилучших результатов следует использовать оригинальное зарядное устройство, входящее в комплект поставки ноутбука.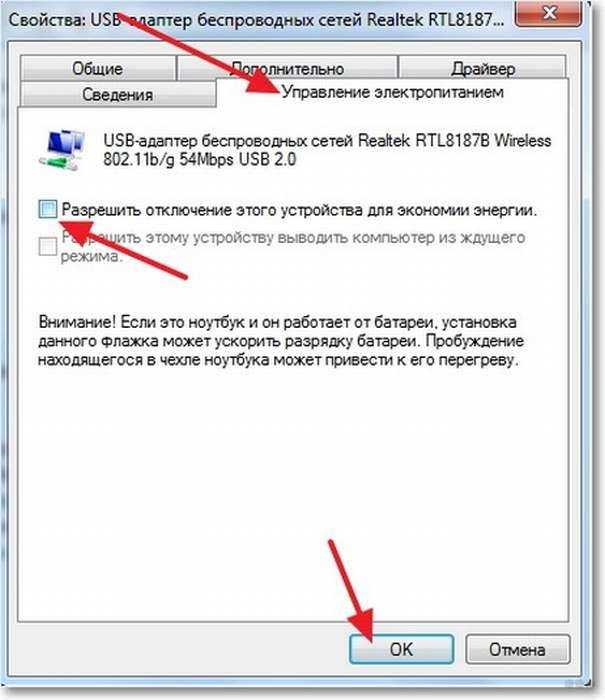 Поддельные зарядные устройства могут повредить вашу батарею и нанести непоправимый ущерб. Сторонние модели могут использовать неправильную мощность, что может привести к тому, что ваш ноутбук будет заряжаться очень медленно или вообще не будет заряжаться. Это особенно верно для кабелей USB-C, поскольку некоторые из них не предназначены для зарядки устройств размером с ноутбук.
Поддельные зарядные устройства могут повредить вашу батарею и нанести непоправимый ущерб. Сторонние модели могут использовать неправильную мощность, что может привести к тому, что ваш ноутбук будет заряжаться очень медленно или вообще не будет заряжаться. Это особенно верно для кабелей USB-C, поскольку некоторые из них не предназначены для зарядки устройств размером с ноутбук.
Если у вас нет подходящего зарядного устройства для вашей машины, обратитесь к разделу № 8 ниже за советом по приобретению нового зарядного устройства.
Также обратите внимание на источник питания, к которому подключен ваш компьютер. Если ваш ноутбук подключен к аккумуляторной батарее или маломощной розетке в самолете или подобном устройстве, он может не потреблять достаточно энергии для зарядки аккумулятора. В этих случаях вы можете поддерживать стабильный уровень заряда батареи при слабом источнике питания, но не будете увеличивать заряд.
4. Проверьте кабель и порты на наличие повреждений
Несмотря на то, что ранее вы бегло проверили наличие проблем с кабельным подключением, рекомендуется более тщательно проверить кабель питания сейчас. Поврежденный шнур может вызвать проблему «подключен, но не заряжается».
Поврежденный шнур может вызвать проблему «подключен, но не заряжается».
Осмотрите шнур питания вашего ноутбука по всей длине на предмет износа или других повреждений. Попробуйте схватить его, чтобы увидеть, не кажутся ли какие-либо части выпуклыми или деформированными. Также рекомендуется понюхать часть адаптера переменного тока зарядного устройства — если вы чувствуете запах гари, что-то пошло не так внутри коробки, и вам нужно заменить зарядное устройство. В целях безопасности немедленно прекратите использование любых зарядных устройств, которые сильно нагреваются или издают запах гари.
Наконец, взгляните на порт для зарядного устройства на вашем ноутбуке. При подключении зарядного устройства у вас должно быть достаточно плотное прилегание. Если он чувствует себя ослабленным, попробуйте немного покачать его, чтобы увидеть, сможете ли вы получить хорошее соединение.
Также проверьте, нет ли внутри порта мусора, который может помешать надежному соединению.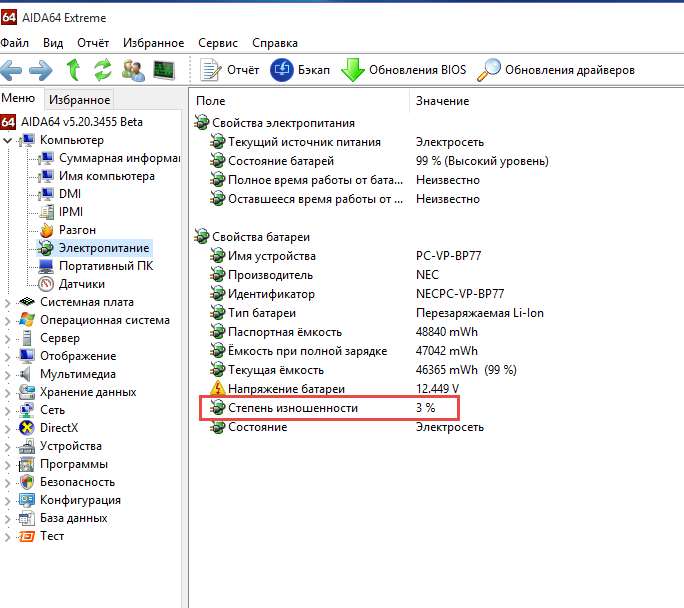 Посветите фонариком в порт, чтобы проверить наличие грязи или другого мусора, который может помешать заглушке выполнять свою работу.
Посветите фонариком в порт, чтобы проверить наличие грязи или другого мусора, который может помешать заглушке выполнять свою работу.
Если внутри есть грязь, осторожно удалите ее ватным тампоном или зубочисткой. Не будьте агрессивны, так как вы можете повредить внутренности порта.
Говоря об этом, чтобы предотвратить повреждение зарядного кабеля и порта в будущем, вы всегда должны оставлять немного провисания кабеля при зарядке. Это предотвращает ненужную нагрузку на зарядный порт. Не позволяйте блоку адаптера переменного тока свисать со стола, когда ваш ноутбук подключен к сети, так как это приведет к падению разъема и может со временем разрушить соединение.
5. Сокращение использования ресурсов
Есть вероятность, что ваша батарея не заряжается, даже если она подключена к сети, и это не связано с аппаратным обеспечением. Если ваш компьютер работает очень интенсивно, возможно, ваше зарядное устройство недостаточно быстро заряжает аккумулятор.
Например, если ваш компьютер нагревается, вентилятор должен работать больше, чтобы охладить его, что потребует больше энергии батареи. Когда у вас одновременно запущено много энергоемких программ и процессов, они будут потреблять больше энергии аккумулятора с высокой скоростью.
Когда у вас одновременно запущено много энергоемких программ и процессов, они будут потреблять больше энергии аккумулятора с высокой скоростью.
В Windows вы можете открыть Диспетчер задач с помощью Ctrl + Shift + Esc или выполнив поиск в меню «Пуск», чтобы проверить текущее использование ресурсов. Нажмите Подробнее , если необходимо, затем на вкладке Процессы вы увидите, сколько ресурсов используется.
Если вы подозреваете, что проблема с зарядкой связана с этим, попробуйте закрыть некоторые программы. В крайних случаях вам следует выключить компьютер, чтобы он остыл. Как только он вернется в нормальное состояние, включите питание и посмотрите, сможет ли ваше зарядное устройство справиться с батареей при обычной рабочей нагрузке.
Если ваш компьютер всегда с трудом справляется с вашим типичным рабочим процессом, вам следует подумать о переходе на более мощный компьютер, когда это возможно. Убедитесь, что вы не перегреваете свой ноутбук, заблокировав его вентиляционные отверстия.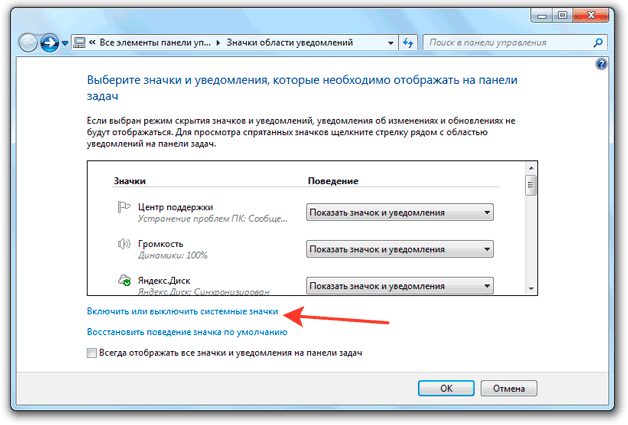
6. Проверьте параметры питания Windows и производителя
Другие проблемы с программным обеспечением также могут привести к тому, что аккумулятор вашего ноутбука не будет заряжаться, даже если он подключен к сети. Хотя планы питания в Windows не содержат каких-либо конкретных параметров, которые препятствуют зарядке аккумулятора, сторонние инструменты могут повлиять на зарядку вашего ноутбука.
Сначала посетите страницу параметров питания Windows 10, выбрав Настройки > Система > Питание и спящий режим и нажав Дополнительные параметры питания с правой стороны. Если вы этого не видите, разверните окно «Настройки» по горизонтали, пока оно не появится.
В появившемся окне нажмите Изменить настройки плана рядом с текущим планом. Вы можете нажать Изменить дополнительные параметры питания , если хотите, но проще всего просто выбрать Восстановить настройки по умолчанию для этого плана .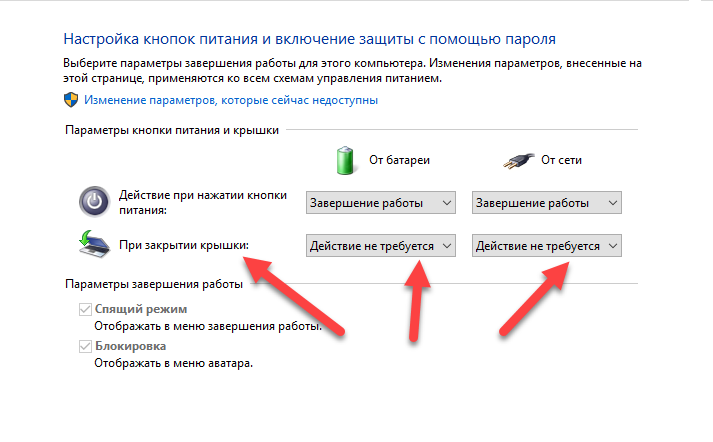 Посмотрите, имеет ли это какое-то значение.
Посмотрите, имеет ли это какое-то значение.
Чтобы получить более подробную информацию, узнайте, как создать собственный план питания Windows для увеличения времени работы от батареи. Если вы используете Windows 11, вы найдете указанные выше параметры в Settings > System > Power .
Многие производители ноутбуков включают параметр порога заряда батареи, который может повлиять на зарядку вашего устройства. Например, если у вас есть ноутбук Lenovo, конкретная настройка приложения Lenovo может привести к прекращению зарядки аккумулятора. Используйте меню «Пуск» для поиска Lenovo Vantage (называемый Lenovo Settings в старых системах), чтобы найти его.
Когда приложение открыто, нажмите Power на панели Hardware Settings , затем прокрутите вниз, чтобы найти Порог заряда . Если ползунок Пользовательский порог заряда батареи включен, вы можете выбрать минимальный и максимальный процент заряда батареи для зарядки.
Кредит изображения: Reddit
Например, если вы выбрали 50 процентов для Начать зарядку, когда ниже и 80 процентов для Начните зарядку с , ваш компьютер начнет заряжаться, когда он упадет до 50 процентов, и остановится, когда он снова достигнет 80 процентов. Хотя это может сохранить здоровье вашей батареи, это также приводит к тому, что ваш компьютер перестает заряжаться, как вы обычно ожидаете.
Попробуйте отключить этот параметр, если он включен, или установить другое пороговое значение.
7. Обновите или переустановите драйверы батареи
Поскольку ваш аккумулятор является внешним устройством, Windows использует определенные драйверы для правильного взаимодействия с ним. Если ваш компьютер все еще подключен к сети и не заряжается после того, как вы попытались выполнить описанное выше, обновление или удаление этих драйверов может запустить процесс зарядки.
Щелкните правой кнопкой мыши кнопку «Пуск» или нажмите Win + X , затем выберите Диспетчер устройств в появившемся меню.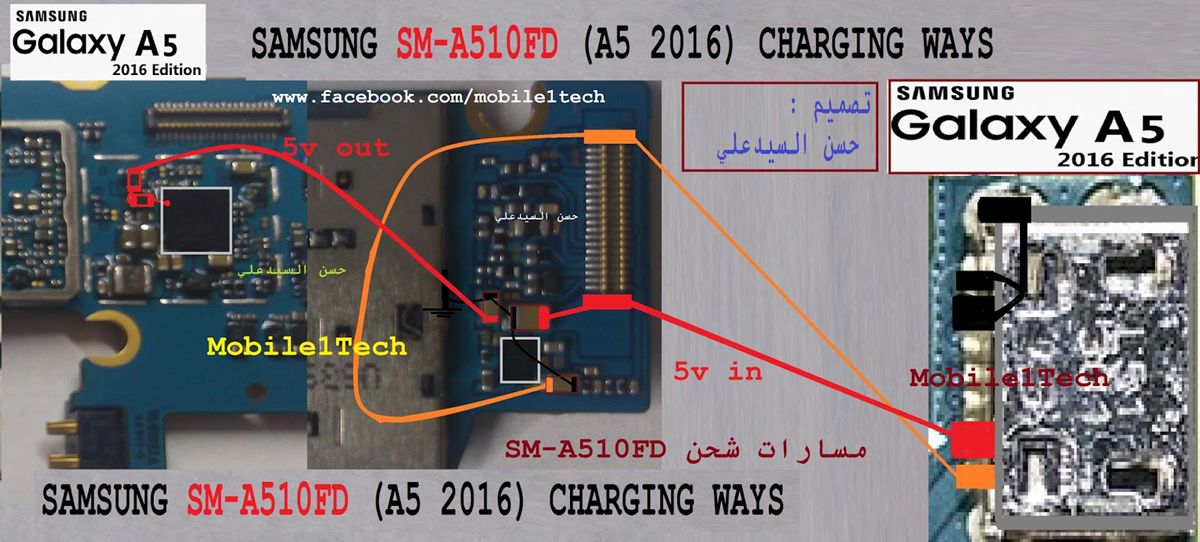 Разверните раздел Аккумуляторы , и вы должны увидеть две записи: Адаптер переменного тока Microsoft и Аккумулятор с ACPI-совместимым управлением Microsoft .
Разверните раздел Аккумуляторы , и вы должны увидеть две записи: Адаптер переменного тока Microsoft и Аккумулятор с ACPI-совместимым управлением Microsoft .
Щелкните правой кнопкой мыши каждый из них и выберите Обновить драйвер . Скорее всего, это не найдет никаких обновлений, но попробовать стоит. Вы можете попробовать обновить драйверы вручную, но производитель вашего компьютера, вероятно, не предоставляет специальный драйвер для аккумулятора.
Если обновление ничего не дает, щелкните правой кнопкой мыши каждый из драйверов аккумулятора и выберите Удалить устройство . Это приведет к тому, что ваш компьютер перестанет взаимодействовать с аккумулятором, но драйвер будет переустановлен при перезагрузке, так что не беспокойтесь. Перезагрузите компьютер после удаления каждого устройства с аккумулятором.
После перезагрузки дайте Windows переустановить драйвер аккумулятора, и он, надеюсь, снова начнет заряжаться.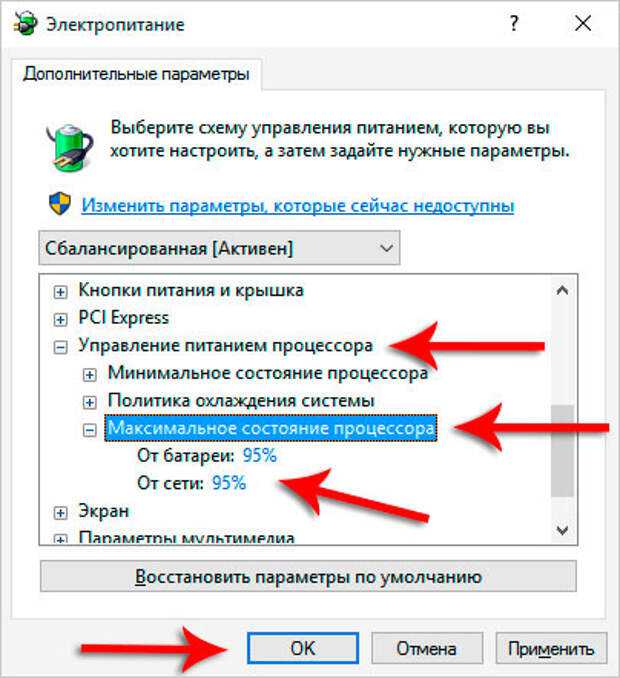 Если это не сработает, повторите процесс, но после завершения работы после удаления отключите зарядное устройство и извлеките аккумулятор. После этого верните все обратно и снова включите компьютер.
Если это не сработает, повторите процесс, но после завершения работы после удаления отключите зарядное устройство и извлеките аккумулятор. После этого верните все обратно и снова включите компьютер.
8. Получите еще одно зарядное устройство для ноутбука
К этому моменту вы перепробовали все решения проблемы «подключен, но не заряжается», которые не стоят денег. Последнее решение — заказать новое зарядное устройство для компьютера (или использовать его у друга, если у него есть ноутбук, использующий такое же зарядное устройство) и посмотреть, работает ли оно.
Хотя вы найдете недорогие зарядные устройства сторонних производителей на Amazon и в других магазинах, мы рекомендуем использовать официальное зарядное устройство, если это вообще возможно. Детали сторонних производителей часто не соответствуют стандартам качества оригинальных компонентов, а в случае с зарядным устройством использование дешевого может повредить компьютер или даже вызвать пожар.
Если оригинальное зарядное устройство не подходит, выберите хорошо зарекомендовавшее себя зарядное устройство от Amazon или аналогичного производителя. Проверьте отзывы, чтобы убедиться, что это безопасно, и следите за поддельными отзывами о случайных продуктах.
Проверьте отзывы, чтобы убедиться, что это безопасно, и следите за поддельными отзывами о случайных продуктах.
При покупке нового зарядного устройства обязательно убедитесь, что оно рассчитано на мощность, необходимую вашему ноутбуку. Проверьте спецификации на официальном зарядном устройстве или в документации производителя, чтобы убедиться в этом.
Подключено к сети и заряжается
Надеемся, что один или несколько из вышеперечисленных шагов устранили проблему, из-за которой ваш ноутбук не заряжался при подключении к сети. Если проблема не устранена, возможно, часть внутри вашего компьютера повреждена, из-за чего аккумулятор не работает должным образом. Вы должны принести его в мастерскую по ремонту компьютеров, чтобы эксперт осмотрел его — они могут порекомендовать замену батареи.
Имейте в виду, что батареи со временем изнашиваются. После определенного количества циклов ни одна батарея не будет держать столько заряда, сколько раньше. Но если только у вас полностью не разрядилась батарея, она должна хотя бы немного зарядиться. Можно следить за состоянием батареи, чтобы знать, когда приближается время замены.
Можно следить за состоянием батареи, чтобы знать, когда приближается время замены.
Ноутбук
подключен, но не заряжается? Вот как исправить
Ноутбук не очень хорош, если он не заряжается. Вместо того, чтобы быть портативным источником производительности, каким он должен быть, ноутбук является либо дорогим пресс-папье, либо маломощной заменой настольному компьютеру.
Если ваш ноутбук подключен к сети, но не заряжается, это можно исправить несколькими способами. В этой статье вы прочтете обо всех трех решениях, которые помогут вам сузить круг и решить проблему. Просто имейте в виду, что для устранения основных неполадок обычно требуются разные методы, пока вы не найдете причину проблемы с зарядкой вашего ноутбука.
Устранение неполадок
Прежде чем мы углубимся в ремонт вашего ноутбука, давайте сначала рассмотрим некоторые шаги по устранению неполадок, которые сэкономят ваше время. Как правило, когда ноутбук не заряжается, есть три основные причины: зарядный кабель не работает должным образом, аккумулятор выходит из строя или программное обеспечение не отвечает должным образом.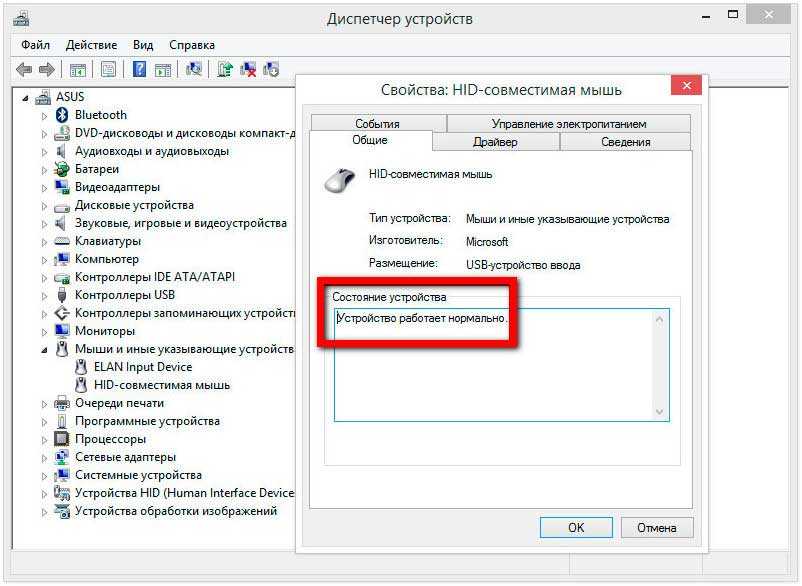
Хотя трудно диагностировать проблему с программным обеспечением, когда ваш ноутбук не работает, мы можем исключить два других варианта. Если и кабель, и аккумулятор работают нормально, виновато программное обеспечение. Однако, если зарядный кабель или аккумулятор не реагируют соответствующим образом, виновником является неисправное оборудование.
Вот некоторые вещи, которые вы можете попробовать прямо сейчас, чтобы определить источник проблемы.
1. Проверьте кабель
Начнем с проверки кабеля ноутбука. В лучшем случае у вас есть другое устройство, совместимое с зарядным устройством для ноутбука, или запасное зарядное устройство. Подключите кабель к другому устройству. Он заряжается? Если это так, проблема заключается в батарее или программном обеспечении. Если дополнительное устройство не заряжается, это либо розетка, либо зарядное устройство.
Теперь проверим розетку. Этот шаг часто упускают из виду, но он гарантирует, что мы не получим ошибочных показаний предыдущего теста.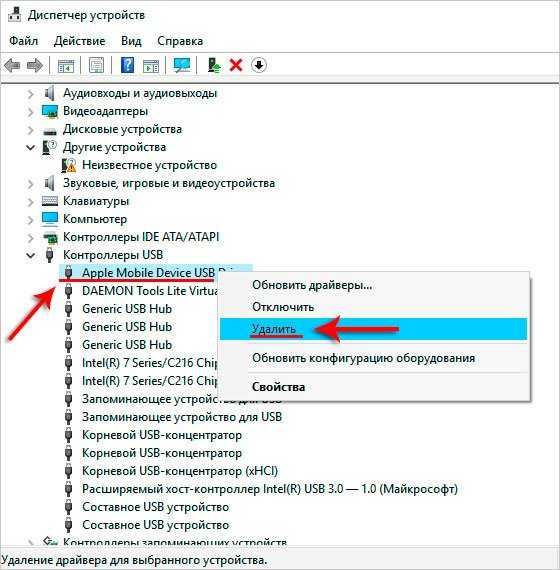 Лучше всего отключить существующее устройство (которое работает правильно) и подключить зарядное устройство. Это гарантирует, что розетка излучает электричество. Если ваш ноутбук по-прежнему не заряжается, это, скорее всего, кабель.
Лучше всего отключить существующее устройство (которое работает правильно) и подключить зарядное устройство. Это гарантирует, что розетка излучает электричество. Если ваш ноутбук по-прежнему не заряжается, это, скорее всего, кабель.
Проверка аккумулятора
Проверка аккумулятора немного сложнее, чем проверка зарядного кабеля. Особенно, если вы не можете включить компьютер или у вас нет съемного аккумулятора. Но есть некоторые ключевые индикаторы, которые сообщают вам, что ваша батарея разряжается. Обратите внимание на любую из следующих проблем:
- Аккумулятор нагревается. Особенно во время зарядки.
- Аккумулятор разряжается быстрее, чем при первой покупке. Иногда это может быть нормальный износ, или вы делаете больше на своем ноутбуке, чем раньше.
- Длительная зарядка до 100%.
- Аккумулятор вздулся. Осмотрите швы вашего ноутбука на наличие выпуклостей или разрывов.
Если у вас есть съемная батарея и мультиметр, вы можете использовать мультиметр для проверки портов подключения. Однако вам также необходимо знать номинальное напряжение на аккумуляторе. Эта информация будет доступна на аккумуляторе или на сайте производителя.
Однако вам также необходимо знать номинальное напряжение на аккумуляторе. Эта информация будет доступна на аккумуляторе или на сайте производителя.
Если вы не заметили каких-либо признаков выхода из строя аккумулятора и ваш кабель для зарядки прошел указанные выше тесты, сразу переходите к шагу 2. В противном случае прочитайте разделы, соответствующие вашему диагнозу, чтобы починить ноутбук.
1. Неисправный адаптер питания или зарядный кабель
Принимая во внимание стоимость среднего ноутбука, качество его адаптера питания обычно относительно низкое. Если ваш ноутбук подключен к сети и не заряжается, шнур питания и адаптер должны быть вашим первым портом захода. Прежде чем вы броситесь покупать новое зарядное устройство, сначала попробуйте несколько исправлений.
Убедитесь, что оба конца надежно закреплены. Если на вашем адаптере переменного тока есть индикатор состояния, убедитесь, что он горит, когда он подключен к розетке. Если ваш зарядный кабель имеет трансформаторную коробку, убедитесь, что он правильно подключен к каждому концу.
Ищите движение там, где зарядное устройство встречается с ноутбуком. Разъемы часто изнашиваются со временем. Со временем вы можете столкнуться с тем, что гнездо неплотно прилегает и болтается. Иногда, если вы приложите какое-либо изменение силы к кабелю питания в месте его соединения с ноутбуком, он может погнуться, что приведет к повреждению контактов или обрыву проводов. Этот сценарий применим не только к коаксиальным штекерам, но и к USB и Lightning. Иногда покачивание кабеля помогает начать зарядку.
Если все в порядке, возможно, пришло время заменить зарядное устройство. Обычно вы можете найти недорогой зарядный кабель на Amazon. Но лучше всего получить его непосредственно у производителя, чтобы батарея не была повреждена позже.
2. Решение проблемы с питанием ОС
Виртуальный драйвер Windows
Если вы используете ноутбук с Windows, существует распространенная проблема с драйвером батареи Microsoft ACPI-совместимого метода управления. Эта проблема существует с Windows 7 и может повлиять на процесс зарядки.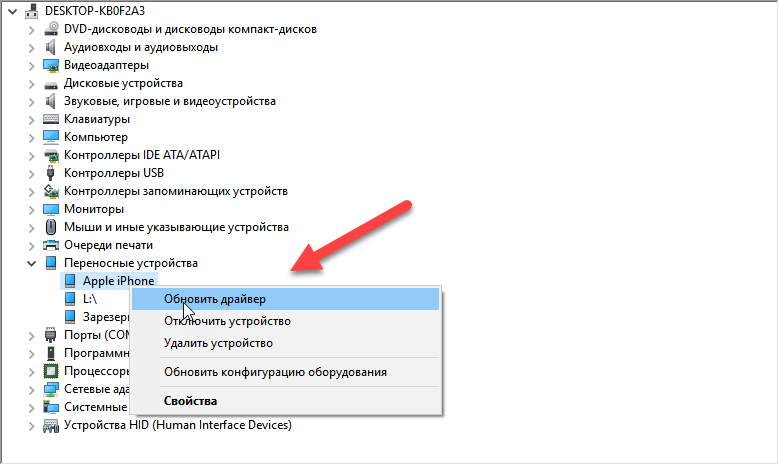 Вот что делать.
Вот что делать.
- Введите «Диспетчер управления устройствами» в поле Cortana/Search Windows и откройте диспетчер устройств Windows.
- Выберите «Батареи» и откройте меню.
- Выберите драйвер аккумулятора, совместимый с Microsoft ACPI.
- Щелкните правой кнопкой мыши и выберите Удалить.
- Выберите Сканировать на наличие изменений оборудования в верхнем меню диспетчера устройств.
- Разрешить Windows повторно сканировать и устанавливать драйвер.
Замена виртуального драйвера «Аккумулятор с ACPI-совместимым управлением Microsoft» решает многие проблемы с ноутбуком, подключенным к сети и не заряжающимся.
Если драйвер не решает проблему, попробуйте полностью разрядить остаточную мощность ноутбука. Этот процесс заставляет ноутбук разряжать любое остаточное напряжение. Это похоже на жесткий сброс и иногда может вернуть аккумулятор к жизни.
- Извлеките аккумулятор ноутбука и шнур питания.
- Удерживайте кнопку питания на ноутбуке 20–30 секунд.

- Замените батарею и загрузите ноутбук.
- После включения подключите шнур питания к ноутбуку и проверьте, заряжается ли он.
Возможно, у вас неисправна батарея ноутбука, если этот процесс не работает. Чтобы выяснить это, вы можете запустить несколько тестов, о которых вы прочтете позже.
Сброс SMC на MacBook
Для тех, кто использует MacBook, «Сброс SMC» — полезный инструмент, недоступный в Windows. SMC — это контроллер управления системой, который влияет на управление батареей и питанием, поэтому это дополнительный шаг, который вы можете предпринять, если батарея вашего MacBook не заряжается. Сброс SMC приведет к сбросу некоторых настроек, поэтому вам нужно будет настроить их заново, но в остальном этот процесс безвреден.
- Выключите MacBook и подключите адаптер питания.
- Одновременно удерживайте нажатыми клавиши Shift + Control + Option и кнопку питания.
- Отпустите все клавиши, и вы должны на короткое время увидеть, как индикатор на вашем адаптере меняет цвет.

- Загрузите MacBook и повторите проверку.
3. Неисправный аккумулятор ноутбука
Неисправный аккумулятор чаще встречается в старых ноутбуках, чем в новых, но это возможно на любом устройстве. Есть два теста, которые вы можете попробовать.
Обратитесь к руководству по вашему ноутбуку для проверки оборудования. На ноутбуке Dell выключите его, а затем снова включите. Увидев логотип Dell, нажмите «F12», чтобы запустить список загрузки. Выберите «Диагностика», затем выберите функцию «Проверка батареи».
На Macbook Pro необходимо запустить тест оборудования Apple. Выключите ноутбук, а затем снова включите. Удерживайте клавишу «D» на клавиатуре, пока не увидите Apple Hardware Test. Пройдите мимо выбора языка, а затем выберите «стандартный» тест.
Если вы используете MacBook, вы можете легко увидеть, есть ли проблема с аккумулятором, удерживая кнопку «управление» и щелкнув «логотип Apple» в верхнем левом углу. Выберите «Информация о системе». Откроется новое окно. Нажмите «Питание». Проверьте, чтобы увидеть состояние вашей батареи. Батарея указана как «нормальная» в разделе «Состояние» на снимке экрана ниже.
Откроется новое окно. Нажмите «Питание». Проверьте, чтобы увидеть состояние вашей батареи. Батарея указана как «нормальная» в разделе «Состояние» на снимке экрана ниже.
Другие портативные компьютеры имеют аналогичные тестовые функции. Проверьте свое руководство, чтобы узнать, как получить доступ к вашему.
Если вы знаете кого-то с таким же ноутбуком, поменяйте батарейки, чтобы проверить, работает ли он. Это решение является единственным реальным испытанием аккумулятора, кроме покупки нового.
Дальнейшие действия будут зависеть от возраста вашего ноутбука и от того, есть ли на него гарантия. Например, если у вас есть Macbook, вам необходимо обратиться в Apple для ремонта. Но некоторые ноутбуки на базе Windows имеют съемные батареи, которые можно легко заменить.
Ноутбук не заряжается. Часто задаваемые вопросы
В этом разделе приведены ответы на другие вопросы, которые могут у вас возникнуть о ремонте ноутбука, который не заряжается.
Что делать, если шнур не работает?
У пользователей ноутбуков есть несколько способов вернуться к работе, если у них возникли проблемы со шнуром. Если шнур вашего ноутбука пожеван или изношен, вы можете попробовать соединить внутренние провода вместе и заклеить их изолентой. Будьте осторожны, так как это может привести к пожару, если вы не сделаете это правильно, и не трогайте шнур, когда он подключен к сети.
Если шнур вашего ноутбука пожеван или изношен, вы можете попробовать соединить внутренние провода вместе и заклеить их изолентой. Будьте осторожны, так как это может привести к пожару, если вы не сделаете это правильно, и не трогайте шнур, когда он подключен к сети.
Если кажется, что линия электропередачи повреждена и не подлежит ремонту, вы можете заказать ее у производителя или на Amazon. В случае пользователей Mac Apple предоставит другое зарядное устройство OEM для вашего MacBook за дополнительную плату.
Должен ли я оставлять ноутбук постоянно включенным?
Если ваш ноутбук является вашим основным компьютером, может быть проще держать его подключенным к сети на рабочем столе. Но, как правило, это вредно для времени автономной работы. Большинство производителей не рекомендуют оставлять шнур питания/зарядки подключенным к розетке. Пользователи ноутбуков во всем мире согласны с этим, основываясь на своем опыте.
Обычно со временем убивает срок службы батареи.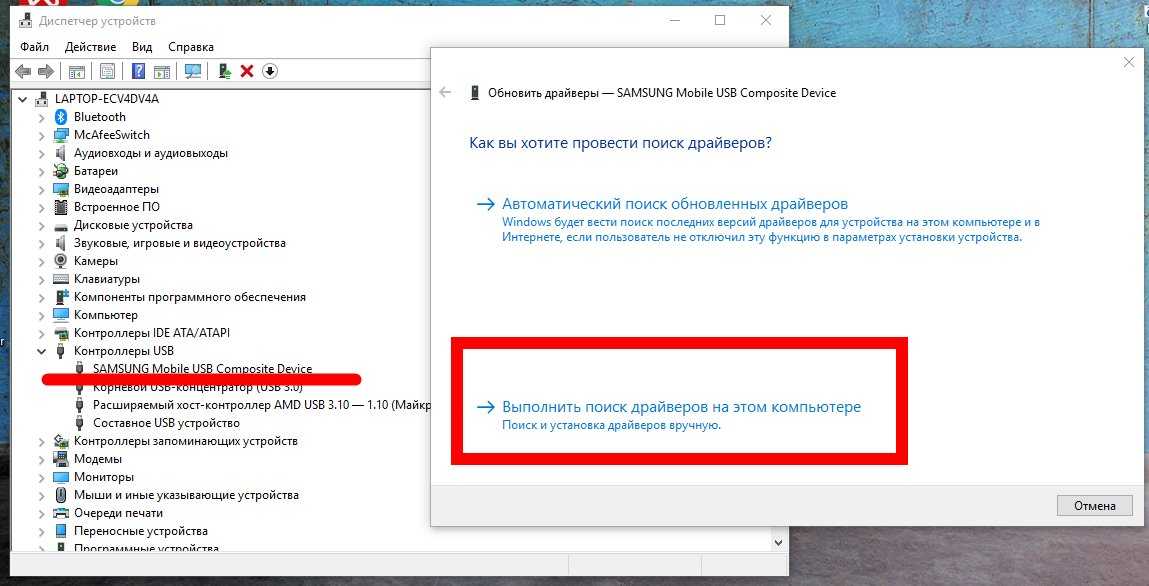 Вы идете от 3-4 часов на одной зарядке до 0,5-2 часов. В конце концов, обратитесь к руководству пользователя вашего ноутбука, чтобы лучше понять, как правильно ухаживать за аккумулятором. Если вы используете стороннее зарядное устройство, возможно, стоит отключить компьютер от сети после завершения зарядки.
Вы идете от 3-4 часов на одной зарядке до 0,5-2 часов. В конце концов, обратитесь к руководству пользователя вашего ноутбука, чтобы лучше понять, как правильно ухаживать за аккумулятором. Если вы используете стороннее зарядное устройство, возможно, стоит отключить компьютер от сети после завершения зарядки.
Что делать, если аккумулятор вздулся?
В электронике используются литиевые батареи, которые очень нестабильны при проколе. Вздутый аккумулятор не только вызывает проблемы с зарядкой, но и может быть опасным. Когда батарея проколота, она выделяет газ, который небезопасно вдыхать, и очень вероятно, что может возникнуть небольшой пожар. Не сжимайте аккумулятор и не используйте металлические или острые предметы, чтобы вытащить его из ноутбука.
Если вы заметили, что корпус вашего ноутбука раскололся или аккумулятор вздулся, лучше всего убрать все устройство подальше от легковоспламеняющихся материалов и обратиться к производителю за инструкциями для конкретного устройства.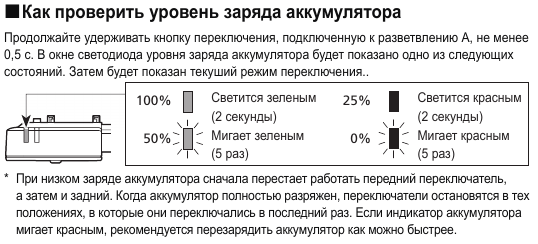 Если вы чувствуете себя комфортно, извлекая вздувшуюся батарею, вам необходимо утилизировать ее на объекте, предназначенном для обращения с литиевыми батареями.
Если вы чувствуете себя комфортно, извлекая вздувшуюся батарею, вам необходимо утилизировать ее на объекте, предназначенном для обращения с литиевыми батареями.
Как долго работают батареи ноутбуков?
Средний срок службы ноутбука составляет от двух до четырех лет. Но это может варьироваться в зависимости от того, как вы ухаживаете за своим ноутбуком. Например, регулярное отключение ноутбука от сети и хранение его в помещении с контролируемым микроклиматом (не слишком жарким, холодным или влажным) предотвратит быстрое старение аккумулятора.
Ноутбук подключен к сети, но не заряжается? Вот как исправить
Ваш ноутбук работает неправильно? Что ж, часто случается так, что висячий верх не заряжается, даже когда питание включено.
Как пользователь ноутбука, вы всегда должны следить за процентом зарядки вашего компьютера. Как только он упадет ниже 20%, пришло время получить зарядное устройство и начать возвращать мощность вашей машине. Однако некоторые пользователи сообщают, что даже когда ноутбук подключен к сети, он не заряжается.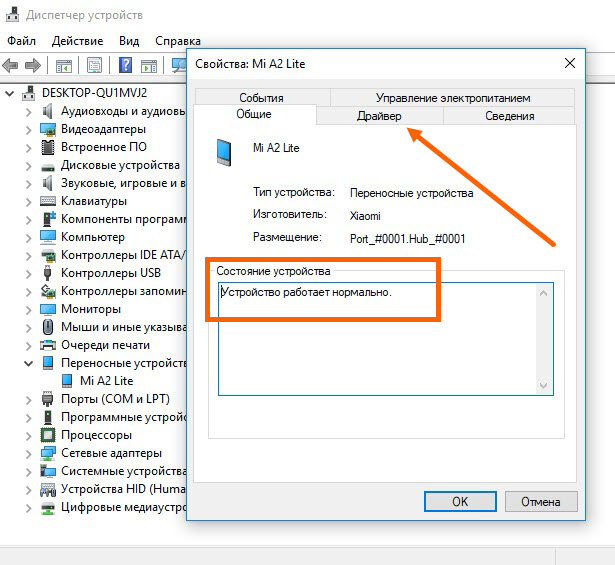 Сегодня мы рассмотрим, как починить ноутбук, который не заряжается.
Сегодня мы рассмотрим, как починить ноутбук, который не заряжается.
(Вектор из Freepik)
Используйте следующие методы, чтобы исправить ноутбук, который не заряжается;
Способ 1. Дважды проверьте зарядное устройство
Может возникнуть ряд физических проблем с самим зарядным устройством, из-за которых ваш ноутбук не заряжается, даже когда он подключен к сети. В большинстве случаев замена зарядного устройства или его кабеля может решить проблемы, связанные с тем, что ваш ноутбук не заряжается.
Вот некоторые ключевые моменты, на которые следует обращать внимание при проверке кабеля зарядного устройства:
- Проверка на наличие физических повреждений . Как кабель зарядного устройства, так и адаптер питания подвержены повреждениям, таким как разрывы, перегорание, разрывы и короткие замыкания. Если вы заметили что-то подобное, вы можете попробовать просто заменить неисправную деталь, чтобы увидеть, решены ли ваши проблемы с зарядкой.

- Проверить разъем . Убедитесь, что ваш разъем плотно подключен к разъему для зарядки вашего ноутбука. Любое скопление грязи может вызвать проблемы с подключением, из-за чего зарядное устройство не будет заряжать ноутбук.
- Проверка на перегрев . Ноутбуки, особенно без хорошей системы охлаждения, часто перегреваются при интенсивном использовании. Это тепло приводит к тому, что ваши датчики батареи дают осечку, показывая неверные значения, несмотря на то, что они заряжены. Если вы заметили необычный нагрев при использовании вашего устройства, это может быть причиной того, что ваш ноутбук не заряжается.
Способ 2. Извлеките аккумулятор
Если у вас есть съемный аккумулятор, попробуйте вынуть его и проверить, нет ли повреждений на самом аккумуляторе. Если вы что-то найдете, обязательно замените аккумулятор, прежде чем пытаться вставить его обратно в свой ноутбук. В противном случае вы можете попробовать описанный ниже процесс, чтобы восстановить заряд аккумулятора.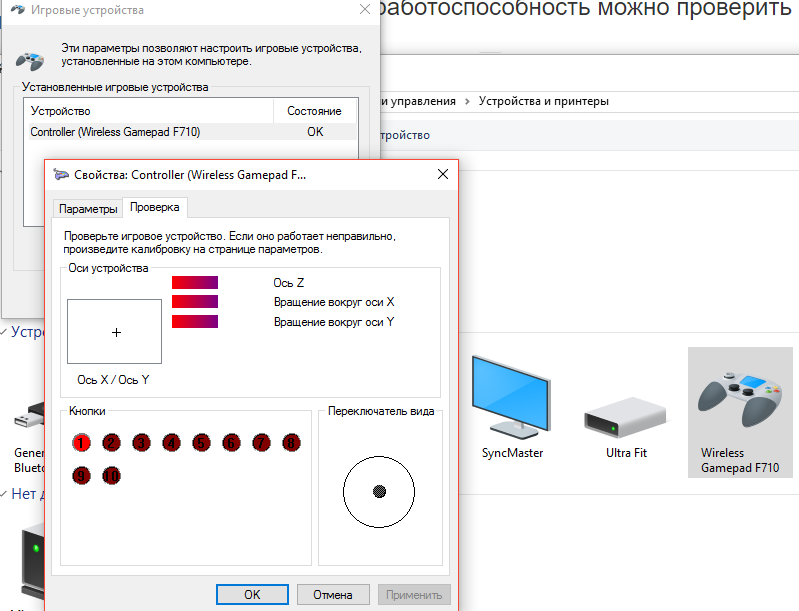
- Извлеките аккумулятор, затем нажмите и удерживайте кнопку питания на ноутбуке около 15 секунд. Это истощит оставшуюся энергию вашего ноутбука.
- Подключите кабель питания и включите ноутбук. Обратите внимание, что в этот момент батарея все еще должна быть вне устройства.
- Если ваш ноутбук включается, вы можете сделать вывод, что ваш адаптер питания работает правильно. Однако, если это не так, то вам следует искать замену адаптеру питания.
Если ноутбук включился, проблема может быть связана с самой батареей, даже если физических повреждений не видно. Решение — найти новый аккумулятор для замены в магазине надежного производителя.
Способ 3. Обновите драйверы аккумулятора
Если проверка на наличие физических повреждений не выявила каких-либо причин странного поведения аккумулятора, попробуйте вместо этого обновить драйвер. В приведенных ниже шагах показан проверенный и верный метод обновления драйверов батареи.
- Нажмите одновременно клавиши Windows + R на клавиатуре, чтобы вызвать утилиту «Выполнить».

- Введите « devmgmt.msc » без кавычек, затем нажмите ОК кнопка. Это запустит диспетчер устройств в отдельном окне.
- Разверните категорию Аккумуляторы .
- Щелкните правой кнопкой мыши Адаптер переменного тока Microsoft и выберите Обновить драйвер в контекстном меню. Следуйте инструкциям на экране, чтобы обновить драйвер.
- Повторите процесс обновления также для ACPI-совместимого метода управления Microsoft из списка.
- После успешного завершения обновлений перезагрузите ноутбук и проверьте, правильно ли он сейчас заряжается.
Метод 4. Исправьте настройки питания
Проблема, связанная с тем, что ваш ноутбук не заряжается должным образом, может быть связана с неправильно настроенными настройками питания. В приведенном ниже руководстве показано, как получить доступ к параметрам питания вашего ноутбука и настроить их так, чтобы они лучше работали с вашей настройкой зарядки.
- Откройте приложение «Настройки» , щелкнув значок шестеренки в меню «Пуск» . Кроме того, вы можете открыть приложение, нажав кнопку Windows 9.0064 и I клавиши на клавиатуре.
- Нажмите на плитку Система .
- Выберите вкладку Power & Sleep на левой боковой панели.
- Под заголовком Связанные параметры щелкните ссылку Дополнительные параметры питания . Это откроет новое окно панели управления с дополнительными параметрами питания.
- Определите, какой план вы используете в настоящее время, затем нажмите Изменить настройки плана 9Ссылка 0064 рядом с ним.
- Настройте параметры так, чтобы ваше устройство оставалось включенным даже при низком уровне заряда. Например, ноутбуки могут выключать дисплей или всю систему, когда устройство достигает определенного низкого процента.

- Нажмите кнопку Сохранить изменения , чтобы применить изменения.
Способ 5. Сокращение использования ресурсов
Иногда зарядное устройство просто недостаточно мощное, чтобы поддерживать энергопотребление вашего устройства. В этом случае вы можете приобрести более мощное зарядное устройство или просто уменьшить потребление ресурсов вашего компьютера. Для этого мы рекомендуем отключать ненужные запускаемые приложения и часто завершающиеся задачи, которые используют большой процент ваших ресурсов.
- Откройте диспетчер задач одним из следующих способов:
- Щелкните правой кнопкой мыши на панели задач и выберите Диспетчер задач в контекстном меню.
- В противном случае нажмите клавиши Ctrl + Alt + Esc на клавиатуре.
- Если ваш диспетчер задач запущен в компактном виде, щелкните параметр Подробнее в левом нижнем углу окна.

- Оставайтесь на вкладке по умолчанию Процессы . Здесь вы можете найти процессы, которые сильно влияют на ваши ресурсы. Чтобы выйти из них, щелкните правой кнопкой мыши приложение и выберите параметр Завершить задачу в контекстном меню.
- Перейдите на вкладку Startup в верхней части окна диспетчера задач. Здесь вы можете увидеть все приложения, которые запускаются вместе с вашим компьютером при запуске.
- Нажмите на приложение, в котором нет « Microsoft Corporation », — указано в столбце Publisher . Вы также можете проверить столбец Влияние на запуск и выбрать приложения с высоким показателем влияния.
- Теперь нажмите кнопку Отключить в правом нижнем углу окна. Статус приложения должен измениться на Отключено .
- Повторите это для каждого отдельного приложения, отличного от Microsoft, которое вам не нужно при запуске, а затем перезагрузите компьютер.
 Проверьте, работает ли сейчас зарядка.
Проверьте, работает ли сейчас зарядка.
Заключительные мысли
Если вам нужна дополнительная помощь, не бойтесь обращаться в нашу службу поддержки клиентов, которая работает круглосуточно и без выходных. Вернитесь к нам за более информативными статьями, посвященными производительности и современным технологиям!
Хотите получать информацию об акциях, предложениях и скидках, чтобы покупать нашу продукцию по лучшей цене? Не забудьте подписаться на нашу рассылку, введя свой адрес электронной почты ниже! Получайте последние новости о технологиях по электронной почте и будьте первыми, кто прочитает наши советы, чтобы стать более продуктивным. 9Вам также могут понравиться Не заряжается, как это исправить?
Ноутбук подключен к сети, но не заряжается, как это исправить? | Блог Cashify LaptopsВот несколько исправлений, которые вы можете попробовать, если у вас есть ноутбук, который не заряжается даже при подключении к сети. Эти исправления можно использовать для выявления проблемы и устранения ее самостоятельно. 2023-01-13 22:48:532023 -01-13 22:48:53Ноутбук подключен к сети, но не заряжается, как это исправить?
2023-01-13 22:48:532023 -01-13 22:48:53Ноутбук подключен к сети, но не заряжается, как это исправить?
cashify
https://s3n.cashify.in/cashify/web/logo.png60060
https://s3b.cashify.in/gpro/uploads/2021/12/28105212/Laptop-not-charging-1 .jpg1230900
Select City
Продажа телефон
продавать гаджеты
Купить телефон
Найти новый гаджет
Recycle
Cashify Store
Выберите место
. Города
Bangalore
Chennai
Gurgaon
Hyderabad
Kolkata
Mumbai
Выберите свое место
DeTect My Location
Просмотр всех городов
Ар. вы можете попробовать, если у вас есть ноутбук, и он не заряжается даже при подключении к сети. Эти исправления можно использовать для выявления проблемы и ее самостоятельного устранения.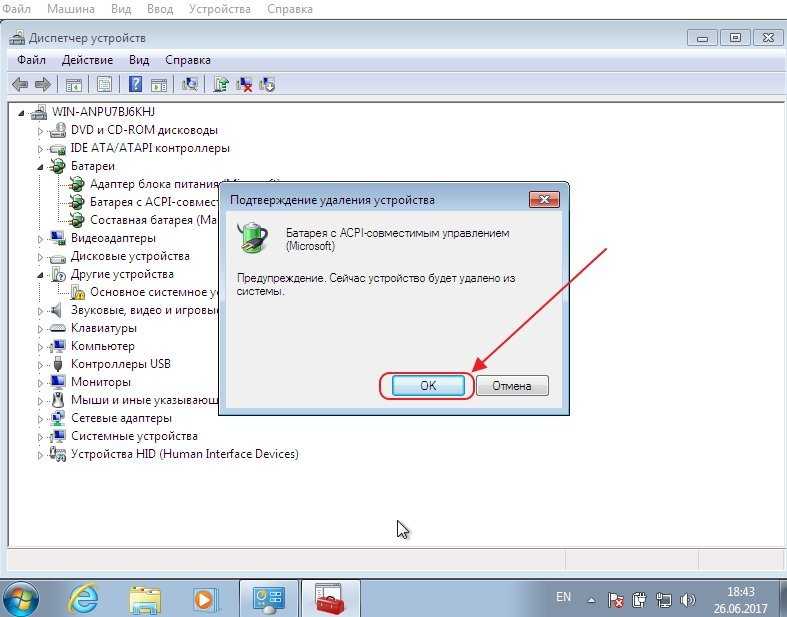
…Подробнее…Меньше
Автор: Tech Geek –
Обновлено: 13 января 2023 г., 22:48 IST
Советы и рекомендации для ноутбуков
+1
Напишите комментарий!
Поделиться:
В этой статье мы расскажем обо всех советах и хитростях, которые вы можете попробовать, чтобы решить проблему с ноутбуком, который подключен к сети, но не заряжается. Бывает, что когда вы работаете, ваш ноутбук вдруг сообщает вам, что ваша батарея почти разряжена, и вам следует подключить зарядное устройство. Затем вам нужно спешить и найти, где вы хранили зарядное устройство. Как только вы найдете и подключите зарядное устройство, ваш ноутбук должен быть готов к работе, но иногда случается так, что вы ничего не получаете даже после подключения адаптера переменного тока. Нет никаких признаков того, что ваш ноутбук заряжается, светодиоды на ноутбуке не светятся, а ОС не обнаруживает зарядное устройство.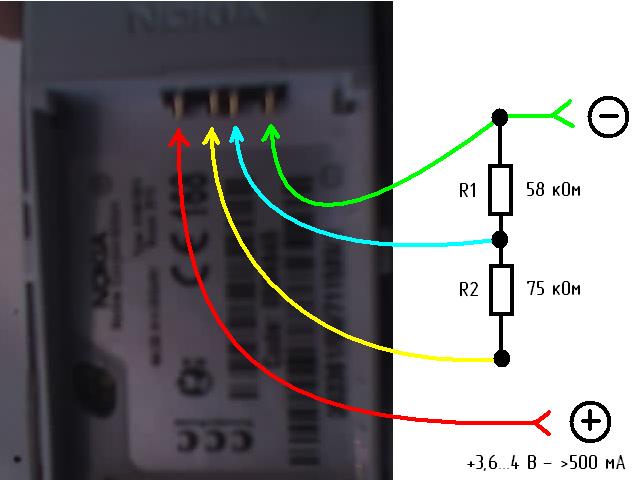
Есть несколько способов позаботиться о вашей батарее, но есть также много способов, которые могут возникнуть между розеткой и компьютером, где что-то может пойти не так. Здесь мы подготовили список некоторых распространенных проблем, которые вы можете исправить самостоятельно. Но некоторые проблемы могут потребовать от вас посещения ремонтной мастерской и ремонта вашего ноутбука профессионалом. Вот несколько проверок, которые вы можете сделать:
1.
Ваш ноутбук подключен к сети?
- Прежде чем приступить к поиску и устранению неполадок, убедитесь, что вы правильно вставили штифт для зарядки в порт зарядки ноутбука.
- Также проверьте адаптер переменного тока на наличие физических повреждений и убедитесь, что все съемные кабели правильно подключены. При двойной проверке подключения к розетке можно даже попробовать другую розетку, если текущая не работает.
- Попробуйте заменить шнур питания, если адаптер оснащен съемным шнуром питания.

Читайте также: 5 лучших игровых клавиатур для покупки
Даже после этого момента она все еще не работает; тогда мы уверены, что есть какая-то аппаратная проблема. Либо зарядное устройство неисправно, либо проблема с ноутбуком. Настоящая проблема с адаптером питания ноутбука заключается в том, чтобы выяснить, где находится проблема. Этого можно добиться, просто устранив проблемы, которых нет, и мы начнем с некоторых наиболее распространенных и легко решаемых проблем.
2.
Извлеките аккумулятор
Во-первых, вам необходимо убедиться, что ваш аккумулятор находится в полностью рабочем состоянии. Если у вас есть съемный аккумулятор, вы можете вынуть его и нажать кнопку питания примерно на 15 секунд, чтобы полностью разрядить устройство. Затем, не снимая аккумулятор, попробуйте подключить кабель питания и включить ноутбук. Если ваш ноутбук работает правильно, проблема в основном связана с аккумулятором, а не с адаптером питания.
Вы также можете попробовать почистить батарейный отсек вашего ноутбука и тщательно вытереть все посторонние материалы или частицы пыли, которые вы увидите.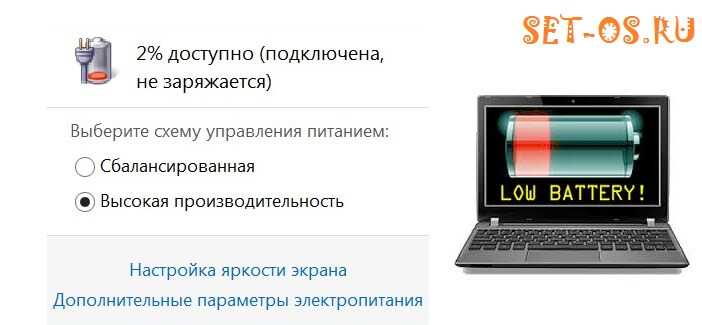 Затем вы можете снова вставить батарею и убедиться, что она выровнена правильно; иногда проблема может заключаться в том, что батарея установлена неправильно, и поэтому ваш ноутбук не заряжается.
Затем вы можете снова вставить батарею и убедиться, что она выровнена правильно; иногда проблема может заключаться в том, что батарея установлена неправильно, и поэтому ваш ноутбук не заряжается.
Читайте также: 6 вещей, о которых следует помнить перед покупкой смарт-часов
Может случиться так, что в нижней части ноутбука нет съемной батареи; возможно, он встроенный, и вам придется либо открывать его самостоятельно, либо нести его специалисту по ремонту. Но вы все равно можете попробовать нажать кнопку питания на 15 секунд, чтобы снять остаточный статический заряд, а затем попробовать подключить его к зарядному устройству. И если все еще не работает, вы можете проверить это у техника.
3.
Проверьте свои кабели
Вы можете попробовать проверить шнур питания и обратить внимание на любые изгибы или изгибы, которые указывают на разрыв кабеля. Кроме того, проверьте, не сломаны ли какие-либо концы и не ослаблены ли соединения. Если у вас есть домашнее животное, также возможно, что домашнее животное могло пожевать ваш кабель. Осмотрите блок переменного тока, чтобы убедиться, что он не изменил цвет, не деформировался и не расширился. Вы также можете понюхать, чтобы увидеть, не пахнет ли что-нибудь горелым пластиком; если это так, то, вероятно, проблема в этом. В таких случаях вы можете заменить зарядный адаптер; вы можете либо перейти на веб-сайт производителя вашего ноутбука и связаться со службой поддержки, либо заказать его онлайн, либо посетить сервисный центр, где вам предоставят совместимый.
Осмотрите блок переменного тока, чтобы убедиться, что он не изменил цвет, не деформировался и не расширился. Вы также можете понюхать, чтобы увидеть, не пахнет ли что-нибудь горелым пластиком; если это так, то, вероятно, проблема в этом. В таких случаях вы можете заменить зарядный адаптер; вы можете либо перейти на веб-сайт производителя вашего ноутбука и связаться со службой поддержки, либо заказать его онлайн, либо посетить сервисный центр, где вам предоставят совместимый.
4.
Проверьте настройки батареи
Проблемы с программным обеспечением также могут быть причиной того, что батарея вашего ноутбука не заряжается, даже если она подключена к сети. Хотя в Windows и macOS нет настроек, которые могут предотвратить зарядку батареи ноутбука, вы можете настроить систему на отключение при определенном уровне заряда батареи.
Вы можете проверить настройки батареи, выбрав Настройки > Система > Питание и спящий режим , затем нажмите Дополнительные параметры питания , который находится с правой стороны. После того, как вы откроете этот параметр, вы сможете увидеть Изменить настройки плана рядом с вашим текущим вариантом плана. Лучший способ исправить это — выбрать Восстановить настройки по умолчанию для этого плана ; вы можете попробовать это и посмотреть, есть ли разница.
После того, как вы откроете этот параметр, вы сможете увидеть Изменить настройки плана рядом с вашим текущим вариантом плана. Лучший способ исправить это — выбрать Восстановить настройки по умолчанию для этого плана ; вы можете попробовать это и посмотреть, есть ли разница.
Вы также можете назначить различные действия, когда вы закрываете крышку ноутбука или нажимаете кнопку питания. Если эти настройки изменены, возможно, у вашего ноутбука нет физических проблем с аккумулятором или зарядным кабелем. Все это можно исправить, сбросив профиль питания на настройки по умолчанию.
Читайте также: iPhone 13 Vs. Samsung Galaxy S21: какой купить?
Вы можете перейти в меню «Пуск» и выполнить поиск «Диспетчер устройств». В настройках «Аккумуляторы» вы найдете несколько элементов, таких как зарядное устройство и другие элементы, перечисленные как «Аккумулятор, совместимый с Microsoft ACPI». Щелкните правой кнопкой мыши оба этих элемента и выберите «Обновить драйвер». После обновления драйверов вы можете перезагрузить ноутбук и посмотреть, сохраняется ли проблема с зарядкой. Вы также можете полностью удалить аккумулятор Microsoft ACPI Compliant Control Method Battery, а затем перезагрузить компьютер; это побудит Windows найти нужные драйверы и установить их.
После обновления драйверов вы можете перезагрузить ноутбук и посмотреть, сохраняется ли проблема с зарядкой. Вы также можете полностью удалить аккумулятор Microsoft ACPI Compliant Control Method Battery, а затем перезагрузить компьютер; это побудит Windows найти нужные драйверы и установить их.
Для ноутбуков Mac можно попробовать сбросить настройки контроллера управления системой . Вы можете легко извлечь аккумулятор в старых устройствах Mac, подключить адаптер переменного тока и проверить проблему. Для компьютеров Mac нового поколения с запечатанными батареями можно оставить адаптер питания, подключенный к ноутбуку, включенным. А теперь нажмите Shift + Control + Option на левой стороне клавиатуры. Вы можете отпустить клавиши и посмотреть, включен ли компьютер.
Предыдущий
Объяснение: что такое атака подмены симов? Как оставаться в безопасности?
5 лучших услуг веб-хостинга, которые вы можете выбрать в 2023 г.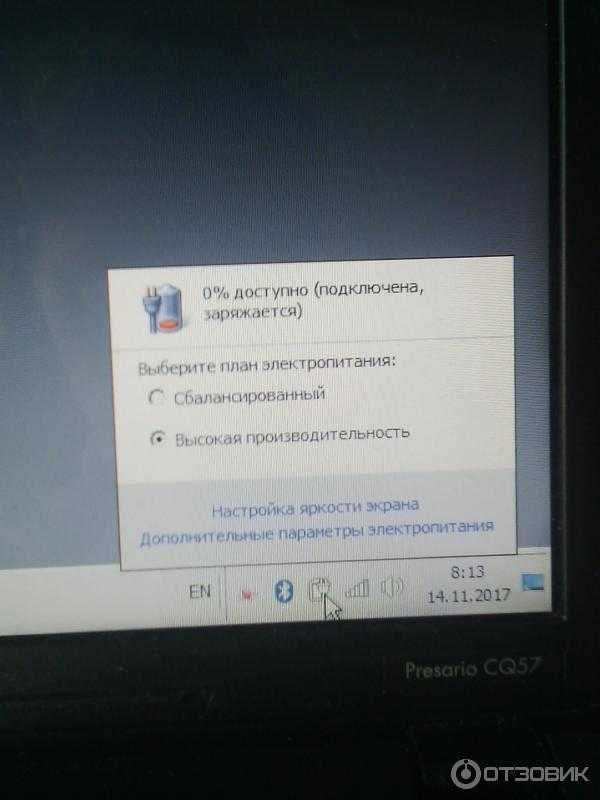 столкнулись с различными проблемами, и большинство из них связаны с iOS 16. Несколько проблем, с которыми мы столкнулись, связаны с уведомлениями, функцией Always-on-display, временем автономной работы и обоями. Пока эти проблемы не будут официально устранены, нам придется с ними жить. Мы попытались решить некоторые из…
столкнулись с различными проблемами, и большинство из них связаны с iOS 16. Несколько проблем, с которыми мы столкнулись, связаны с уведомлениями, функцией Always-on-display, временем автономной работы и обоями. Пока эти проблемы не будут официально устранены, нам придется с ними жить. Мы попытались решить некоторые из…
31 октября 2022
Альтернативы OnePlus 9RT для покупки в Индии по цене менее 45 000 рупий
OnePlus 9RT, T-апгрейд, вышел в прошлом году, хотя он доступен только в чувствительных к цене регионах, таких как Китай и Индия. Кроме того, OnePlus 9RT имеет превосходные камеры, в том числе 50-мегапиксельный основной датчик, чуть более заметный дисплей, премиальный дизайн, хорошую батарею/зарядку и более эффективный процессор Snapdragon 888. В целом этот смартфон выглядит…
28 октября 2022
Сравнение камер iPhone 14 Pro, iPhone 13 Pro и iPhone 12 Pro
В этой статье мы обсудим общую настройку и качество камеры iPhone 14 Pro, iPhone 13 Pro и iPhone 12 Pro.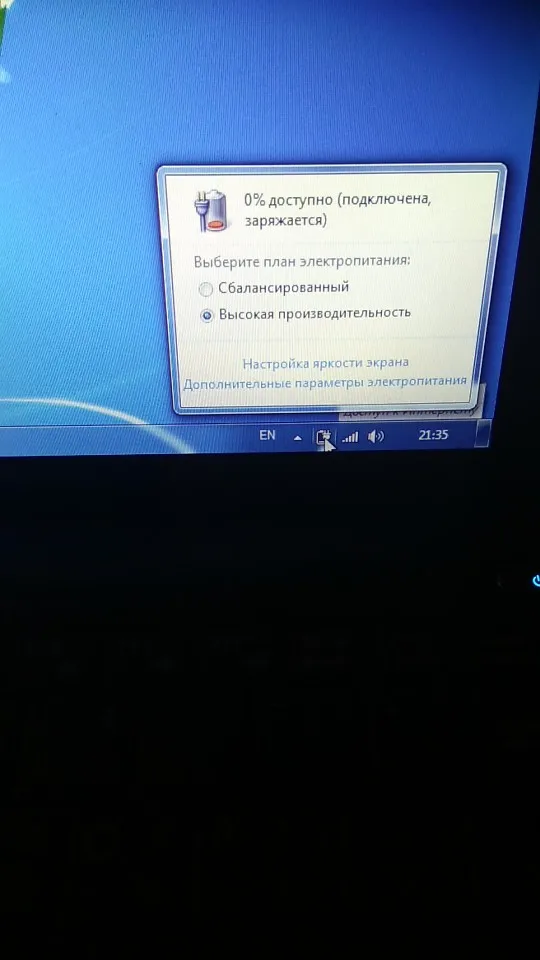 Все эти телефоны оснащены тройной камерой. Однако вы можете найти некоторые значительные обновления в iPhone 14 Pro. Давайте узнаем подробности о качестве камеры…
Все эти телефоны оснащены тройной камерой. Однако вы можете найти некоторые значительные обновления в iPhone 14 Pro. Давайте узнаем подробности о качестве камеры…
7 октября 2022 г.
Сравнение Moto Edge 30 Pro и iQOO 9T: какой купить?
2022 год известен как год запуска многих флагманских смартфонов. Однако между телефонами в ценовом сегменте 50 000 рупий существует вполне приличная конкуренция, да и вариантов слишком много. Здесь, в этой статье, мы сравним Moto Edge 30 Pro и IQOO…
6 октября 2022 г.
Полное сравнение iQOO 9T и OnePlus 9RT: какой купить?
Сравнение iQOO 9T и OnePlus 9RT мы обсудим в статье. Оба телефона имеют одинаковую цену. Кроме того, оба этих телефона обладают впечатляющими характеристиками и функциями. Однако существуют и некоторые существенные отличия. Чтобы узнать об этих различиях, давайте изучим статью и узнаем, какой из них выбрать среди iQOO 9.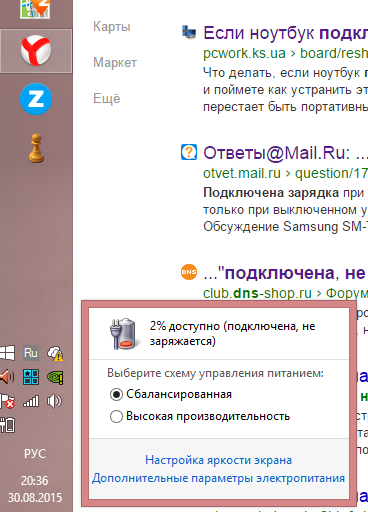 T &…
T &…
27 сентября 2022
Последние обзоры
Просмотреть все
POCO C55 Review – New Budget King?
4 марта 2023 г.
OnePlus 11R Review-SOLID Mid-Lange Flagship
3-й март 2023
Note Note 12i Обзор-Лучшее стоимость для Money Phone
2nd Mar23
9018 9018
Обзор Infinix Zero 5G 2023 — выглядит превосходно, работает еще лучше
23 февраля 2023
Обзор iQOO Neo 7 – лучший телефон до 30 000?
18 февраля 2023 г.
Обзор Vivo Y100 — дизайн премиум-класса с Color Magic
16 февраля 2023 г.
 0003
000315 февраля 2023 г.
Samsung Galaxy S23 Ultra Review — Big, Beautiful Beast
14 февраля 2023
8888888 гг. Обзор – Стань еще лучше!
26 февраля 2023
ОЧЕНЬ ОСНОВНЫЕ СТРАНИЧЕСКИ пришло время добраться до сути вопроса.
Выберите услугу
Лучшие планы пополнения счета
Лучшие планы предоплаченного пополнения Airtel до рупий. 300
Лучшие тарифные планы, предложения и пакеты Sun Direct для онлайн-пополнения DTH 2023
10 Лучшие тарифные планы с предоплатой пополнения Vi
Самые дешевые пакеты пополнения Jio с предоплатой на март 2023 г.
Все планы пополнения DTH Airtel на март 2023 г.
Прайс-лист Vivo Mobile
Vivo — один из самых активных брендов смартфонов в Индии. Смартфоны Vivo — лучшие по качеству камеры и дизайну. Они работают исключительно хорошо и имеют фантастический пользовательский опыт. Единственная проблема со смартфонами Vivo заключается в том, что у них нет фиксированного времени запуска новых устройств. Это испортило…
Смартфоны Vivo — лучшие по качеству камеры и дизайну. Они работают исключительно хорошо и имеют фантастический пользовательский опыт. Единственная проблема со смартфонами Vivo заключается в том, что у них нет фиксированного времени запуска новых устройств. Это испортило…
Наш выбор
Посмотреть все
Cashify предлагает лучший выкуп вашего старого Samsung Galaxy A22s 5G
3 марта 2023
Где я могу продать Vivo Y51 (2020) и получить отличный выкуп?
3 марта 2023 г.
5 лучших приложений для отслеживания расходов, чтобы вести подсчет ваших расходов Приложения для бронирования, которые вы не должны пропустить!
2 март 2023 г.
Недавние новости
Посмотреть все
Infinix, чтобы сообщать, как сообщают 260 Вт системы зарядки гром 9 марта
3 -й март 2023
Huawei Nova 10 SEALED: PROCE, Спецификации и больше
3R 3R 3R 3R33 3R 3R 3R 3R 3R 3R 3R 3R 3R 3R 3R 3R 3R333 3R 3R 3R 3R 3R 3R 3R 3R 3R 3R 3R 3R 3R 3R 3R 3R 3R333 3R 3R 3R 3R333 399 3R 3R 3R333 3
3R 3R33 399 3R 3R 3R33 3
3R33 3
Huawei Nova 10 Se.
Официально: Realme C55 выйдет 7 марта
3 марта 2023
Cult.Sport привезет в Индию смарт-часы Beats And Burn по очень доступной цене Раскрыто, узнай больше
3rd Mar 2023
New Launches
Itel Pad 1
OnePlus Pad
Huawei MatePad SE 10.4
Lenovo Tab Extreme
TCL NxtPaper 12 Pro
Nokia T21
Starting from:
₹17,999
Lenovo Tab P11 5G
, начиная с:
₹ 29,999
Lenovo Tab M9
Honor Pad V8 Pro
I Kall N19 2022
Начало с:
₹ 77999 922
.0003
Аккумулятор ноутбука HP подключен, но не заряжается (10 исправлений, которые стоит попробовать)
Кабель для зарядки подключен, аккумулятор на месте, и все должно быть в порядке, но ваш ноутбук HP просто отказывается заряжаться. Какой бы неприятной ни была такая проблема, она также довольно распространена для многих устройств, а не только для аккумулятора вашего ноутбука HP.
Какой бы неприятной ни была такая проблема, она также довольно распространена для многих устройств, а не только для аккумулятора вашего ноутбука HP.
Итак, прежде чем звонить в техподдержку или в панике бежать в ремонтную мастерскую, вот 10 способов исправить ситуацию, если батарея подключена, но не заряжается на ноутбуке HP.
Содержание
- 10 способов попробовать, если батарея подключена, но не заряжает ноутбук HP
- Если ничего не помогает, найдите ближайшего поставщика услуг HP аккумулятор подключен, но не заряжает ваш ноутбук HP
Некоторые из следующих советов очень просты, в то время как другие требуют некоторого ноу-хау или тщательного изучения. В зависимости от вашего опыта и уровня навыков вы можете попробовать все или только некоторые из них, прежде чем обращаться за профессиональной помощью.
1. Убедитесь, что ноутбук действительно подключен к сети
Это может звучать глупо, и это действительно та проблема, которая заставляет нас некоторое время чувствовать себя глупо, но очень часто проблема заключается просто в том, что ноутбук не подключен к сети.
 в хотя мы думали, что это было.
в хотя мы думали, что это было.Это потому, что на самом деле нам нужно проверить четыре места, чтобы убедиться, что все подключено: 1) кабель питания, входящий в настенную розетку, 2) кабель, входящий в адаптер питания, 3) второй кабель питания, подключенный к другому. стороне адаптера переменного тока и 4) соединение с самим ноутбуком.
Проверять все четыре соединения, прежде чем делать что-либо еще, разумно, поскольку нет смысла пытаться решать сложные программные и аппаратные задачи, если все, что вам нужно, — это лучше щелкнуть адаптером питания.
2. Убедитесь, что кабель подключен к правильному порту USB-C?
Еще проще не заметить проблему с зарядкой — подключить кабель питания не к тому порту USB-C. Эта проблема относится только к определенным моделям ноутбуков и ноутбуков, поскольку не все устройства имеют порт USB-C.
Это популярный кроссплатформенный порт на некоторых устройствах, который можно использовать как для передачи данных, так и для зарядки аккумулятора.
 Однако некоторые производители сделали определенные порты USB-C только для передачи данных, что означает, что у вас может быть несколько одинаковых портов, но некоторые из них могут заряжать ваш ноутбук, а другие — нет.
Однако некоторые производители сделали определенные порты USB-C только для передачи данных, что означает, что у вас может быть несколько одинаковых портов, но некоторые из них могут заряжать ваш ноутбук, а другие — нет.Итак, второе, что нужно проверить, что может заставить вас чувствовать себя глупо впоследствии — но на самом деле не должно — это то, что ваш кабель питания подключен к правильному порту.
3. Убедитесь, что проблема не в самой розетке
Следующее простое решение — проверить, не является ли то, с чем вы имеете дело, проблемой аккумулятора. Довольно часто электрические настенные розетки иногда выходят из строя или перегорает один из предохранителей в вашем доме.
 Когда это происходит, но сейчас дневное время, и никакие другие электроприборы не привлекают ваше внимание, легко ошибочно подумать, что проблема в вашем ноутбуке.
Когда это происходит, но сейчас дневное время, и никакие другие электроприборы не привлекают ваше внимание, легко ошибочно подумать, что проблема в вашем ноутбуке.Чтобы проверить это, просто подключите ноутбук к другой розетке, желательно в другой комнате. Если он там заряжается нормально, проверьте, не была ли проблема в розетке, подключив к розетке другое электронное устройство. Конечно, перегоревшие предохранители или настенные розетки тоже раздражают, но, по крайней мере, теперь вы знаете, в чем проблема.
4. Зарядное устройство может быть недостаточно мощным
Это удивительно распространенная проблема как в новых, так и в подержанных ноутбуках, но это также может произойти, если вы используете чужое зарядное устройство. Например, если для вашего ноутбука требуется зарядное устройство на 45 Вт (и предполагается, что оно идет в комплекте), вам необходимо использовать зарядное устройство мощностью 45 Вт или выше — использование менее мощного зарядного устройства просто не сработает.

Особенно часто это происходит с ноутбуками, которые используют порты USB-C, поскольку вы можете легко подключить к ним зарядное устройство USB-PD, но мощность этого зарядного устройства обычно слишком мала для работы.
5. Проверьте чистоту разъема питания
Еще одна досадно простая проблема может возникнуть, если вы подключили ноутбук HP к сети, но в разъеме скопилось слишком много пыли, грязи и мусора, что препятствует правильному подключению. связь.
Это часто происходит, если вы часто оставляете свой ноутбук отключенным от сети, а разъем лежит на полу, и если этот пол не особенно чистый. Если у вас есть домашние животные или ваши дети, которые часто играют с вещами, с которыми им играть не положено, например с кабелем питания вашего ноутбука, это также может привести к скоплению грязи в гнезде.
К счастью, исправить это несложно — просто почистите разъем, и он легко восстановит правильное соединение.
6. Выключите и снова включите ноутбук
Последнее из простых решений — просто выполнить быстрый сброс питания ноутбука — удерживайте кнопку питания нажатой в течение 10–15 секунд, пока не услышите, что ноутбук выключился, подождите несколько секунд, а затем просто включите его снова.
 Если проблема заключалась в чем-то небольшом, о чем ваш ноутбук обычно заботится при загрузке, этого должно быть достаточно, чтобы исправить ее.
Если проблема заключалась в чем-то небольшом, о чем ваш ноутбук обычно заботится при загрузке, этого должно быть достаточно, чтобы исправить ее.7. Возможно, датчик батареи перегрелся
К более серьезным проблемам – возможно, ваш ноутбук перегрелся, что повлияло на его датчик батареи. Когда это происходит, датчик может легко сработать и «решить», что ваша батарея полностью заряжена, хотя на самом деле это не так.
Перегретый датчик также может легко сообщить вашей системе, что батарея отсутствует и, следовательно, не может быть заряжена, даже если батарея находится именно там, где она должна быть.
Этот тип проблемы гораздо более вероятен в старых ноутбуках, за которыми не ухаживали должным образом. Чтобы исправить это, выключите ноутбук, дайте ему время остыть, очистите вентиляционные отверстия, пока вы это делаете, и повторите попытку. Если ноутбук сейчас заряжается, скорее всего, в этом и была проблема.
Вы захотите решить эту проблему с перегревом, так как вы не хотите, чтобы она продолжалась, или датчик батареи с пропуском зажигания будет наименьшей из забот вашего ноутбука.

8. Обновите драйвер аккумулятора ноутбука
Многие боятся обновлять компьютерные драйверы, поскольку иногда этот процесс действительно может раздражать. Тем не менее, когда это необходимо, это необходимо, поэтому вот краткий пошаговый пример:
- Откройте меню «Пуск»
- Перейти к диспетчеру устройств
- Перейдите в «Аккумулятор» и найдите драйвер зарядного устройства — обычно он находится прямо под «Аккумулятором, совместимым с ACPI, Microsoft», но может быть и в другом месте, в зависимости от вашей операционной системы
- Нажмите «Обновить драйвер» и подождите, пока система загрузит и обновит его
Если это не сработает, вы можете зайти на сайт производителя и самостоятельно поискать драйверы.
Если официальный сайт тоже не помогает, можно также установить другое ПО, специализирующееся на обновлении драйверов для таких устройств, как ваше. Однако будьте осторожны и устанавливайте только безопасное программное обеспечение, не содержащее вредоносных программ.

9. Проверьте, нужно ли вам просто заменить батарею
Иногда срок службы батареи только что подошел к концу, и вам нужно просто получить новую. Вы сможете найти новую батарею, адаптер и/или кабель питания во многих местах в Интернете, однако убедитесь, что они подходят для вашего устройства, а также что вы исключили все другие возможные причины.
10. Обновите BIOS вашего ноутбука
Обновление BIOS ноутбука (базовой системы ввода-вывода) — это то, что мы не рекомендуем делать всем. Однако, если вы готовы к этому, вы можете попробовать обновить BIOS самостоятельно или с помощью помощника службы поддержки HP.
По сути, BIOS — это то, что связывает операционную систему ноутбука с аппаратными устройствами, поэтому неисправный BIOS может привести к проблемам с зарядкой.
Чтобы получить последнюю версию BIOS, вам обычно нужно зайти на официальный сайт HP и найти страницу поддержки для вашей модели ноутбука. Затем просто загрузите соответствующее обновление BIOS и установите его.

Если ничего не помогает, найдите ближайшего поставщика услуг HP
Нет ничего более нормального, чем время от времени ходить в ремонтную мастерскую, поэтому не стесняйтесь делать это, даже если вы еще не успели посетить все 10 возможных решений выше.
На самом деле, если вы не особо разбираетесь в технике, отдать свой ноутбук в ремонт может быть правильным вариантом даже после нескольких попыток выполнить более простые действия, такие как проверка вилок, шнура питания и кирпича, розетка и так далее.
Да, получение профессиональной помощи может стоить вам немного больше, но если это сэкономит вам часы работы, оно того стоит. Кроме того, вы также можете использовать время, чтобы задать вопросы и получить некоторые ноу-хау на будущее.
В заключение
Работа с разряженными батареями или устаревшими драйверами и BIOS может быть неприятной. К счастью, если ваш ноутбук HP не заряжается от подключенного аккумулятора, на самом деле существует множество более простых объяснений, с которыми довольно легко справиться.

Итак, попробуйте некоторые из вышеперечисленных решений, но также помните, что разумно делать только то, что позволяет ваш текущий уровень навыков — некоторые вещи лучше оставить профессионалам.
7 способов устранения неполадок, если батарея вашего ноутбука не заряжается
- Если батарея вашего ноутбука не заряжается, сначала убедитесь, что нет проблем с адаптером питания и кабелем.
- На современном ноутбуке, который заряжается через USB-C, убедитесь, что вы используете правильный порт USB-C.
- Вот семь способов устранения неполадок с аккумулятором ноутбука, который не заряжается.
Аккумулятор вашего ноутбука разряжается, пока вы работаете, поэтому неудивительно, что вы увидите предупреждение о низком заряде аккумулятора, если вы весь день отсутствовали в офисе и работали от аккумулятора. Что удивительно, так это предупреждение о батарее, если ноутбук был подключен к сети и (по крайней мере, теоретически) заряжался весь день.

Но бывает и так — иногда, несмотря на подключение к сети, ноутбук просто не заряжается. Есть несколько причин, по которым это может произойти, поэтому читайте семь наиболее распространенных способов починить ноутбук, когда аккумулятор не заряжается.
Убедитесь, что вы действительно подключены к сети
Это может звучать как один из тех нелепых вопросов «Включен ли ваш компьютер», которые ИТ-отдел обычно задает в начале сеанса устранения неполадок, но это стоит проверить. Убедитесь, что вы действительно замыкаете цепь; кабель должен быть надежно подключен к ноутбуку, а адаптер питания должен быть подключен к настенной розетке. Также убедитесь, что конец кабеля ноутбука полностью подключен к адаптеру питания. И проверьте, подключена ли используемая вами настенная розетка к настенному выключателю. Во многих домах можно включать и выключать определенные розетки с помощью настенного выключателя, поэтому на ноутбук может не поступать питание.

Убедитесь, что зарядный кабель надежно подключен к ноутбуку, адаптеру питания и сетевой розетке.
Дэйв Джонсон
Подключите правильный порт USB-C
Современные ноутбуки все чаще полагаются на USB-C в качестве стандартного кабеля питания большой емкости вместо проприетарного порта питания. Это удобно, но может привести к ситуациям, когда вы случайно подключите адаптер питания вашего ноутбука к неправильному разъему USB-C, который не предназначен для использования в качестве порта для зарядки. Если вы подключите адаптер питания не к тому порту USB-C (он предназначен для передачи данных и питания других устройств, а не для зарядки аккумулятора ноутбука), вы не повредите свой ноутбук, но он не будет заряжаться.

Используйте правильный адаптер питания
Другая распространенная проблема: использование неподходящего адаптера питания. Многие блоки питания просто не могут обеспечить достаточную мощность для зарядки вашего ноутбука, поэтому то, что у вас есть доступ к адаптеру с кабелем USB-C, не означает, что вы можете заряжать с его помощью любой ноутбук с USB-C. Зарядные устройства малой мощности могут более или менее удерживать аккумулятор от разрядки во время его использования, но они будут заряжаться очень, очень медленно или вообще не заряжаться, когда ноутбук выключен. Найдите зарядное устройство, входящее в комплект поставки вашего ноутбука, а не то, что находится поблизости.
Попробуйте загрузиться без аккумулятора
Если проблема не в плохом соединении, не в том порте или адаптере питания, возможно, проблема в аккумуляторе ноутбука, и он не заряжается. Кроме того, адаптер питания может выйти из строя.
 Простой способ проверить: если в вашем ноутбуке есть съемная батарея, выньте ее. Отключите адаптер питания, а затем нажмите и удерживайте кнопку питания ноутбука не менее 15 секунд. Это должно перезагрузить ноутбук и разрядить остаточный заряд в блоке питания. Теперь, когда батарея все еще извлечена, подключите адаптер питания и посмотрите, сможете ли вы запустить ноутбук. Если вы можете, прекрасно — адаптер питания, вероятно, работает нормально. Вставьте аккумулятор и посмотрите, будет ли он заряжаться. Переустановка аккумулятора может исправить нестабильное соединение. И если ваша батарея не является съемной, попробуйте сбросить питание ноутбука, все равно удерживая кнопку питания.
Простой способ проверить: если в вашем ноутбуке есть съемная батарея, выньте ее. Отключите адаптер питания, а затем нажмите и удерживайте кнопку питания ноутбука не менее 15 секунд. Это должно перезагрузить ноутбук и разрядить остаточный заряд в блоке питания. Теперь, когда батарея все еще извлечена, подключите адаптер питания и посмотрите, сможете ли вы запустить ноутбук. Если вы можете, прекрасно — адаптер питания, вероятно, работает нормально. Вставьте аккумулятор и посмотрите, будет ли он заряжаться. Переустановка аккумулятора может исправить нестабильное соединение. И если ваша батарея не является съемной, попробуйте сбросить питание ноутбука, все равно удерживая кнопку питания.Дайте ноутбуку и адаптеру остыть
Все еще не в восторге? Дайте всему остыть. Полностью выключите ноутбук и дайте ему остыть до комнатной температуры вдали от прямых солнечных лучей. Аналогичным образом отсоедините адаптер питания от настенной розетки и от ноутбука и дайте ему остыть.
 После того, как температура обоих компонентов вернется к температуре окружающей среды, повторите попытку зарядки. Если бы один из них стал слишком горячим, они могли бы не зарядиться должным образом.
После того, как температура обоих компонентов вернется к температуре окружающей среды, повторите попытку зарядки. Если бы один из них стал слишком горячим, они могли бы не зарядиться должным образом.Обновите драйверы
Возможно, вашему ноутбуку требуется обновление программного обеспечения. Вы можете быстро проверить, есть ли какие-либо обновления драйверов, которые могут снова зарядить ваш компьютер.
Если вы используете ноутбук с Windows, нажмите кнопку Пуск и введите «устройство». Выберите Диспетчер устройств , когда увидите его в результатах поиска. Разверните запись Аккумуляторы и щелкните правой кнопкой мыши Аккумулятор, совместимый с ACPI, Microsoft . В раскрывающемся меню выберите Обновить драйвер , а затем выберите Автоматический поиск драйверов . Если доступно обновление, установите его и перезагрузите ноутбук.
 Затем попробуйте снова зарядить аккумулятор, чтобы узнать, решило ли это вашу проблему.
Затем попробуйте снова зарядить аккумулятор, чтобы узнать, решило ли это вашу проблему.Проверьте, не нуждается ли ваш ноутбук в обновлении драйверов.
Дэйв Джонсон
На Mac выключите ноутбук с подключенным адаптером питания. Нажмите и удерживайте кнопка питания при одновременном нажатии Shift + CTRL + Option . Отпустите все клавиши, а затем снова включите ноутбук, чтобы посмотреть, решило ли это проблему.
Проверьте кабель питания на наличие разрывов
Еще один аспект, заслуживающий изучения, — это возможность повреждения самого кабеля питания.
 Тщательно осмотрите кабель по всей его длине, чтобы убедиться в отсутствии острых перегибов, а также в том, что кабель не оборван, не изношен или не поврежден. Проверьте порты и разъемы, чтобы убедиться, что все в рабочем состоянии.
Тщательно осмотрите кабель по всей его длине, чтобы убедиться в отсутствии острых перегибов, а также в том, что кабель не оборван, не изношен или не поврежден. Проверьте порты и разъемы, чтобы убедиться, что все в рабочем состоянии.Дэйв Джонсон
Внештатный писатель
Дэйв Джонсон — журналист, пишущий о потребительских технологиях и о том, как индустрия трансформирует спекулятивный мир научной фантастики в современную реальную жизнь. Дэйв вырос в Нью-Джерси, прежде чем поступить в ВВС, чтобы управлять спутниками, преподавать космические операции и планировать космические запуски. Затем он провел восемь лет в качестве руководителя отдела контента в группе Windows в Microsoft. Как фотограф Дэйв фотографировал волков в их естественной среде обитания; он также инструктор по подводному плаванию и соведущий нескольких подкастов.



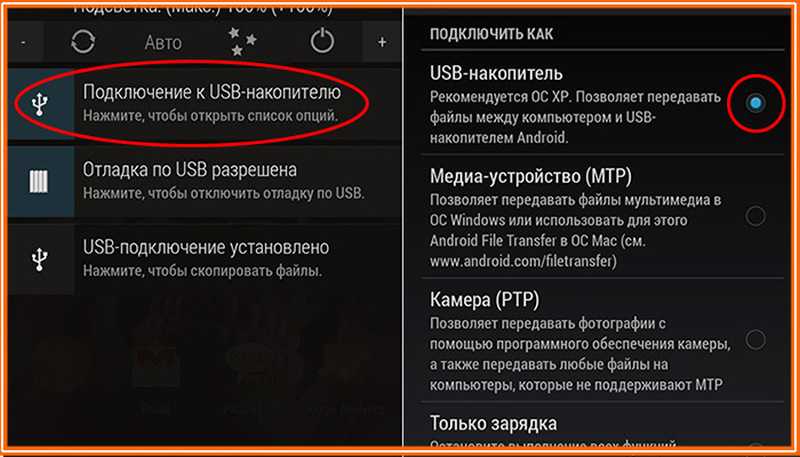
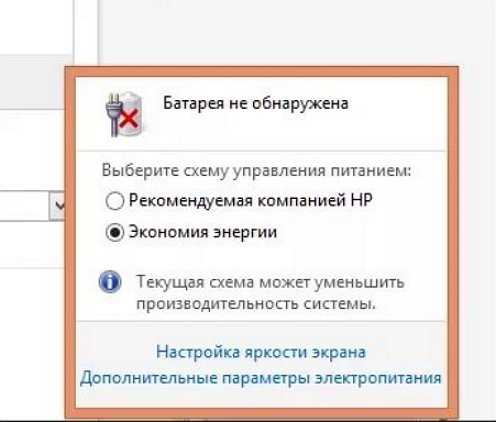

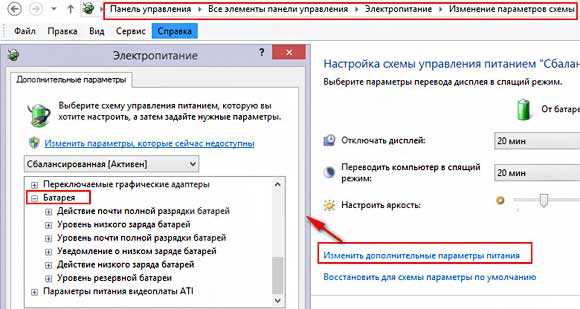
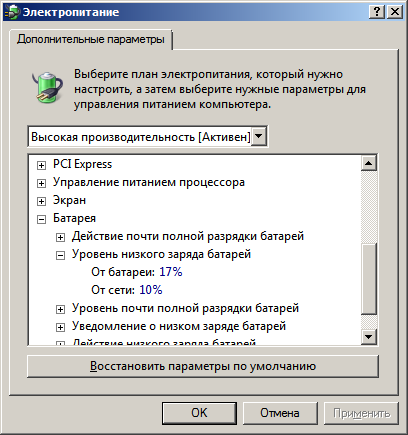
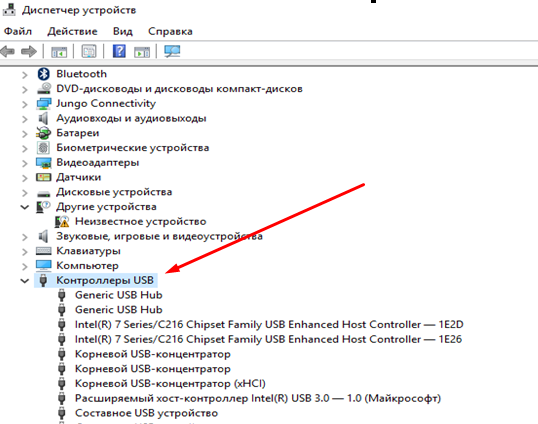
 Проверьте, работает ли сейчас зарядка.
Проверьте, работает ли сейчас зарядка.
 0003
0003