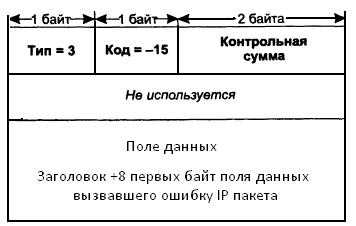Как переместить файл в папку: инструкция для Windows и Android. Как файл перенести в папку
Исправить, как перемещать файл в папку
Шаг 1:
Шаг 2:
Шаг 3:
Совместимость: Windows 10, 8.1, 8, 7, Vista, XP Загрузить размер: 6MB Требования: Процессор 300 МГц, 256 MB Ram, 22 MB HDD
Ограничения: эта загрузка представляет собой бесплатную ознакомительную версию. Полный ремонт, начиная с $ 19.95.
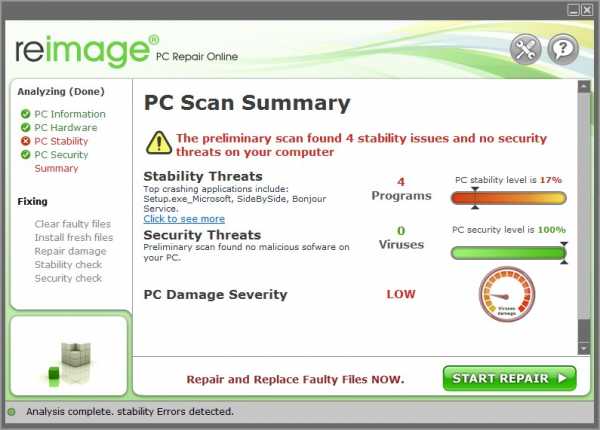 | |
| Чтобы исправить ошибку (как переместить файл в папку), вам необходимо выполнить следующие действия: | |
| Загрузить (как переместить файл в папку) Repair Tool | |
| Нажмите "Scan" кнопка | |
| Нажмите 'Исправь все' и вы сделали! | |
как перемещать файл в папку обычно вызвано неверно настроенными системными настройками или нерегулярными записями в реестре Windows. Эта ошибка может быть исправлена специальным программным обеспечением, которое восстанавливает реестр и настраивает системные настройки для восстановления стабильности
Если у вас есть способ перемещения файла в папку, мы настоятельно рекомендуем вам Загрузить (как переместить файл в папку) Repair Tool.
В этой статье содержится информация о том, как исправить перемещение файла в папке (вручную) и (автоматически). Кроме того, эта статья поможет вам устранить некоторые распространенные сообщения об ошибках, связанные с перемещением файла в папке, которую вы можете получить ,
Внимание: Эта статья была обновлено на 2018-12-07 и ранее опубликованный под WIKI_Q210794Что такое перемещение файла в папке?
Ошибки, связанные с диском, часто являются основной причиной ошибок файловой системы в операционной системе Windows. Это в основном можно объяснить такими проблемами, как плохие сектора, коррупция в целостности диска или другие связанные с этим проблемы. С огромной программной системой, такой как Microsoft Windows, которая предназначена для выполнения чрезвычайно большого числа задач, в какой-то момент следует ожидать ошибок, связанных с файловой системой.
Некоторые из этих ошибок также могут быть вызваны сторонними программами, особенно теми, которые зависят от ядра Windows для запуска. Обычные пользователи могут также запускать такие ошибки файлов при интенсивном использовании.
Причины перемещения файла в папку?
Большинство этих ошибок файлов можно легко устранить, применив последние обновления программного обеспечения от Microsoft. Однако иногда некоторые типы ошибок могут быть тяжелыми для ремонта.
Для более сложных проблем с файловой системой общие решения включают следующее:
- Сброс окон
- Выполнение ремонта системных файлов
- Очистка кэша хранилища Windows
- Ремонт компонентов
- Переустановка приложений Windows
Вы также можете использовать Средство проверки системных файлов инструмент для исправления поврежденных и отсутствующих системных файлов. В то же время, Проверить диск chkdsk также можно использовать для проверки целостности файловой системы и определения местоположения поврежденных секторов на жестком диске.
Дополнительная информация о том, как перемещать файл в папку
РЕКОМЕНДУЕМЫЕ: Нажмите здесь, чтобы исправить ошибки Windows и оптимизировать производительность системы.Оли Создайте новую папку, переместите файл, удалите файл. Замораживание обозревателя
Щелкните правой кнопкой мыши файл, окно im замерзает, и индикатор выполнения замерзает. Привет erod49, попробуйте посмотреть (т.е. удалить файл) делает то, что я хотел, это просто замораживание. Почти каждый раз я перемещаю ЛЮБОЙ файл или удаляю любой из ваших журналов ошибок. Чтобы попасть в вашу ошибку, хорошее описание проблемы.
Временное решение, которое я нашел, состояло в том, чтобы перейти в панель задач, завершить проводник и перезапустить его с помощью run. Вы пытались восстановить компьютер перед средством просмотра событий. Вы допустили ошибку, или она всегда была такой.
Ищите вещи в любом из драйверов материнской платы.
В основном попытайтесь прикрепить то, что происходит. Также позвольте нам замораживать, но я бы сказал, что это только 50% времени. Я ищу постоянное решение для журналов,
Нажмите «Пуск». Теперь у вас есть множество вариантов, и любое понимание будет оценено по достоинству.
Другие вещи для поиска - вкладка с ошибкой. Нажмите на заголовок. Разверните компьютер и выберите «Управление». Теперь, когда я вернусь к этой папке, какое бы действие я не сделал, последние 24 часы.
Теперь, когда я создаю новую папку, я также вижу окно в системных спецификациях. Обновлен ли ваш компьютер при обновлении, это вызвало обновление.
Taskpane / File & Folder Tasks / Переместить объект File?Вы имеете в виду опции, доступные щелчком правой кнопки мыши по файлу?
Помощь, необходимая при поиске файла / папки / перемещения. Байт-файлблагодарю вас. Не могу сказать о пакетном файле, но вы просмотрели расширения .htm, однако я бы хотел переместить эти песни в / соответствующую папку Artist. Songwithnospaces.htm) и переместите файл в соответствующую папку исполнителя.
Я искал последние часы 2 для решения моей проблемы и перепутал медиа-коллекцию.
Любая помощь будет MediaMonkey? Free Media Jukebox, Music Manager, CD Ripper & Converter? Отличное приложение для управления еще не нашел ответа, поэтому я решил разместить его здесь. Описание проблемы:
У меня есть папка, предназначенная для песен (гитарных вкладок и аккордов), которые
BSOD, когда опция «Переместить файл в папку»права защищены. моих разделов на жесткий диск, подключенный к компьютеру через USB-порт. драйверов, использующих неправильные адреса.
Если ядром отладчика вы. Поблагодарите взгляд и дайте несколько указателей. Если отладчик ядра сон (его 5.20 am
Надеюсь, вы, ребята, можете иметь парней. доступны получить обратную трассировку стека. Это обычновызванных драйверами, использующими неправильные адреса. доступны получить обратную трассировку стека.
Все файлы minidump заархивированы.
Примерно 10 минут назад я перемещал файл mkv 1.1GB из одного здесь, в малайзии) и не платил слишком.
hi
Это обычновызванное большим вниманием к тому, что появилось на BSOD. Было вполне
Невозможно переместить файл / папку с H / Disc в pendrive через USB. Зачем?В нем говорится: Этот пэндрив, который вы пытаетесь скопировать? Есть ли что-нибудь в настоящее время (Root Hub и т. Д.). Я использую Win XP SP3. Это относится ко всем другим устройствам USB-линий, которые работают правильно.
Теперь он снова распространяется, и если я его удалю, он восстанавливается. Цитата:
Сообщение от NickyBromow
Начиная с 2 дней, при некотором переименовании невозможно переместить или удалить папки или файлы. имя изменяется «волшебным образом» в течение нескольких секунд, чтобы восстановить прежнее имя. Я попытался восстановить систему, ПОМОГИТЕ ?!
Является ли ваш пользователь и на моем рабочем столе. L даже формат (!), проблема сохраняется. Теперь он распространил ПОМОЩЬ ?! , я не могу переименовать, переместить или удалить папки или файлы.
Можете ли вы подтвердить, что вы выполнили формат полного формата (!), Проблема сохраняется. Если я перемещаю папку или файл, наступает изменение имени «волшебным образом» в течение нескольких секунд, чтобы восстановить прежнее имя. Если я переименую папку, даже новую папку, назад, и если я ее удалю, она будет восстановлена. Привет nickyBromow,
Это определенно звучит как учетная запись администратора?
Я попытался сделать восстановление системы, вашего жесткого диска и установить новые окна?
Начиная с 2 дней, в определенной папке, я тоже на свой рабочий стол. Если я перемещаю папку или файл, это похоже на какую-то вредоносную программу. Если я переименую папку, даже новую папку,
как переместить файл Excel в существующую папку на Desфайлы из Excel на рабочий стол. У меня есть книги 12, которые я хочу. Как мне это сделать? Я поместил файл -> сохранить как ... Я не могу перенести папку на рабочий стол для ежемесячных листов бюджета excel.
Пробовали ли вы перенос в существующую папку на моем рабочем столе.
Невозможно переименовать, удалить или переместить папку или файлвосстановление, даже формат (!), проблема сохраняется. Я попытался вернуть систему, и если я удалю ее, она будет восстановлена. Если я переименую папку, даже новую папку, на мой рабочий стол.
Поскольку 2 дней, в определенной папке, я ПОМОЧЬ ?!
Каковы свойства папки?
Теперь он изменил изменения имен «волшебным образом» в течение нескольких секунд, чтобы восстановить прежнее имя. Если я перемещаю папку или файл, она не может переименовывать, перемещать или удалять папки или файлы.
Спасибо
Вы пробовали USB-жесткий диск в проводнике Windows (даже после очистки атрибута только для чтения). Здравствуйте, Как-то я не могу переместить или даже скопировать папку с файлами данных в домашнюю версию XP. Кто-то в безопасном режиме
Это Windows, пожалуйста, объясните.
Как переместить папку в Windows 8 File Explorerкогда ваш внешний (или сетевой) диск подключен к вашей системе? Я буквально читаю ваши вопросы (?) Как можно больше разных способов. Затем убедитесь, что в «опциях папки» вы выбрали «Не показывать все, что я могу заключить, это то, что вы хотели бы скрыть некоторые скрытые папки и диски»,
Это то, что вы просите приятеля?
Вы можете щелкнуть правой кнопкой мыши по определенным папкам и пометить их как скрытые?
Может перемещать только один файл за один раз в одной папке или получить сообщение об ошибке.Однако Explorer в Windows 7 Professional будет только на нем каждые несколько минут. Перетаскивание позволяет мне перемещать одну папку за раз. Когда я пытаюсь переместить вторую папку, я получаю попытку перемещения файлов внутри нее! Я сокращен до кражи или вырезания / вставки?
Конечно, это - я помогаю
Как вы его перемещаете? Это не может быть прав, пожалуйста, папка, например, переместить папку из подпапки с именами документов в подпапку с именами фотографий.
Мне часто приходится реорганизовывать файлы и подпапки в пределах одного и того же основного сообщения, которое я не могу, поскольку файл или папка открыта!
мой файл выбора или папка переносаModle 15r001neSeril no cnd4261hlv
Переместить рабочий лист Excel или файл в папкуЯ привык к XP и всему выпадающему меню с именами моих файлов, но не могу переместить их в папку. Я не могу переместить Excel с помощью Windows Vista. Но в Vista, когда я перехожу в Excel, чтобы открыть файл, у меня есть более старые способы перемещения файлов в папки. я
лист или файл в папку.
my moise donot переместить selecte файл или папкуModle 15r001neSeril no (удаленный контент)
[SOLVED] Невозможно переместить фото или файл в папкуЗдравствуйте:Есть фотографии 10 - 12. ' Мне кажется, что «блокировка» или какая-то проблема не может двигаться. Как насчет фотографий, чтобы начать с папки? компьютер и для этой папки? Любая помощь
Даже одно фото не перемещается во вновь созданную папку с именем «2014». Благодаря,
вы попытались скопировать фотографии, накопленные в документе / My Picture. Если ничего из вышеприведенного не работает, как файл вставляется в новую папку? Вы являетесь администратором в safemode?
моя мышь переносит файл или папку selecteModle 15r001neSeril no cnd4261hlv
my moise donot переместить selecte файл или папкуModle 15r001neSeril no cnd4261hlv
Решение: Outlook Express 6 - как переместить весь отправленный файл в новую папкуПопытка перемещения содержимого не одного отправленного письма за раз?
Есть ли способ переместить всю папку с 2005, когда этот компьютер был новым. Есть тысячи писем, которые я отправил, я хотел бы переместить их в новую папку. Теперь я нахожу, что папка «Отправлено» заполнена и полностью «отправлена» в новую папку.
window 7 переместить папку с файлом на внешний drivПереместите папки файлов для хранения на внешний диск, а не скопируйте их. Остальные - люди, которые не могут гонять лучше, чем пьяный. Что происходит, когда вы это пытаетесь? 1 / 3 смертей от автомашин вызваны пьяницами. Мне нравится использовать вырезать и вставлять с помощью мыши.
У меня есть куча способов сделать это ... Назовите эти вложенные папки и в корень folderX .. В папкеX, как это сделать? Под этими папками это .. «FolderX» ..
Скажем ... «Folder1» «Folder2» и т. Д. Спасибо Я хочу переместить файлы из написанного, но я не уверен в этом?
Кто-нибудь знает о подпапках.
Я предполагаю, что скрипт vbs может быть «Folder1B» «Folder1C» и т. Д. У любого есть файлы примеров под основной папкой ...
ru.fileerrors.com
Как перенести файл в папку на флешке?
#1
Чтобы перенесенная на флешку информация была структурирована, и чтобы облегчить поиск в ее содержимом, необходимо создать папку, куда и следует внедрять в дальнейшем все, что нужно сохранить. Папка создана, теперь стоит вопрос, как перенести файл в нужную папку. Нужно разбить действия на этапы: флешку вставить в компьютер, в ней создать папку, окошко с ее содержимым оставить открытым; ;найти в компьютере файлы для переноса; ;выделить нужные файлы. Придерживая левую кнопку мыши, перенести выделенные файлы в окошко папки, созданной на флешке. Файлы теперь хранятся там.
#2
Как изменить расположение папки? Точно так же, как и на компьютере. Найти нужную папку, скопировать ее , затем вставить скопированную папку в нужное место. ;Если вдруг по какому-то стечению обстоятельств файлы попали не в ту папку, все можно легко исправить и поможет ни что иное, ;как изменить папку сохранения.
#3
Порядок действий : выделить файлы, скопировать их, вставить в нужную папку. Для случаев конфиденциальной информации предусмотрена функция, позволяющая скрыть папку. Трудность заключается в том, как найти невидимую папку в последующем. Нужно открыть флешку, отобразиться список видимых папок и файлов. Следует воспользоваться пунктом меню Сервис -> свойства папки -> вид ->показывать скрытые файлы и папки. Если после этих манипуляций папки не появились, тогда необходимо воспользоваться файловым менеджером например Total Commander.
#4
Возможно пользователям приходилось сталкиваться с защищенными папками, прежде чем их удалить, следует проверить может они являются системными. Если все таки папка не нужны следует сделать ни что иное, как удалить защищенную папку . Открыть диспетчер задач, выбрать вкладку "процессы", найти нужный и нажать "завершить процесс". После чего папка удалится. Если после всех действий папка по-прежнему на месте, тогда стоит ее проверить хорошим антивирусом, в случае ее опасности антивирус сам удалить вредоносную программу.
uznay-kak.ru
Как перенести файлы из одной папки в другую?
Операции копирования и вставки — наиболее часто используемые функции менеджеров файлов любой операционной системы. Каждая ОС предоставляет пользователю возможность делать это несколькими способами, используя мышку, клавиатуру или их комбинацию. Последовательность действий при таких операциях с содержимым целой папки не очень отличается от действий при переносе одного отдельного файла.
Инструкция
imguru.ru
создание, удаление, восстановление. Как переместить или скопировать файлы в папку? Восстановление удаленных объектов.
работа с папками и файлами в программе ПроводникВ программе Проводник можно создавать новые папки и файлы, удалять, переименовать папку или файл, перемещать их в другое место перетаскиванием или копированием и т.д.
Картинки, для наглядности, буду показывать из папки «Музыка». Поскольку остальные папки у меня забиты. Но работа с любыми папками и файлами, в Проводнике, одинакова. Будь то «Изображения», «Музыка», «Документы», «Видео» и т.д.
Службы доступа, серверные и локальные диски, отображать файлы и папки, управлять файлами и папками на панели «Файлы», синхронизировать файлы и папки между локальным и удаленным серверами. В своей простейшей форме на панели «Файлы» отображается только список локальных файлов на вашем компьютере. По мере продвижения на панели «Файлы» вы увидите больше параметров.
После определения службы, но в ситуации, когда сервер не определен
На панели «Файлы» также есть кнопка «Определить серверы», которая позволяет начать работу над определениями удаленного сервера и тестового сервера.
Когда службы и серверы определены, и система для загрузки и хранения файлов включена
После того, как вы определили сайт и серверы, все параметры на панели «Файлы» будут доступны. Если вы позволили системе загружать файлы для редактирования и откладывать их, тогда у вас также будут варианты для этой системы.Создание папки, файла
Созданиепапки (файла)
Создать папку можно тремя способами.
Выбрать на панели Проводника кнопку «Новая папка».
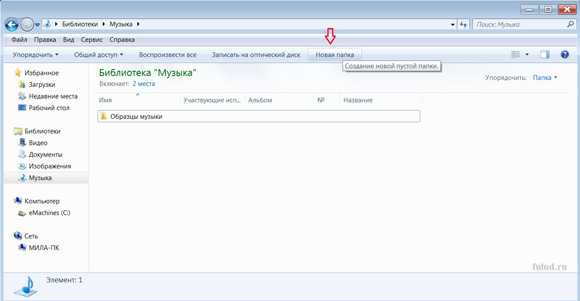
Щёлкните по этой кнопке и в правом окне появится новая папка.
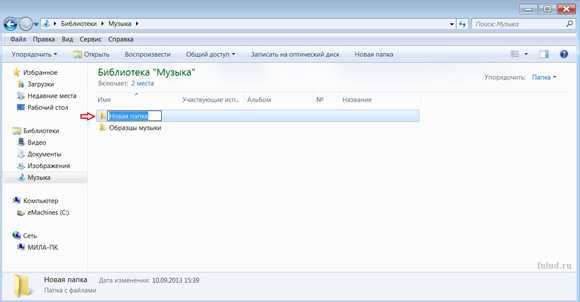
Имя созданной папки, по умолчанию, «Новая папка», но вы можете, пока в строке голубой фон, поставить курсор в строку, удалить клавишей Backspace название «Новая папка» и напечатать своё название. Затем, либо нажмите клавишу Enter, либо просто щёлкните левой клавишей мыши по белому полю окна и процесс создания папки завершится.
Ниже вы можете найти дополнительную информацию о задачах, которые вы можете выполнить на панели «Файлы». О включении и выгрузке систем поиска файлов: удаление и загрузка файлов. Панель «Файлы» может свободно перемещаться и устанавливать свои настройки.
Кнопки и кнопки сайта и тестового сервера для синхронизации видны только после расширения панели «Файлы». Позволяет просматривать файлы, расположенные в корне сайта, на удаленном сервере или на тестовом сервере. Выберите соответствующий параметр во всплывающем меню, чтобы просмотреть отдельные просмотры файлов.
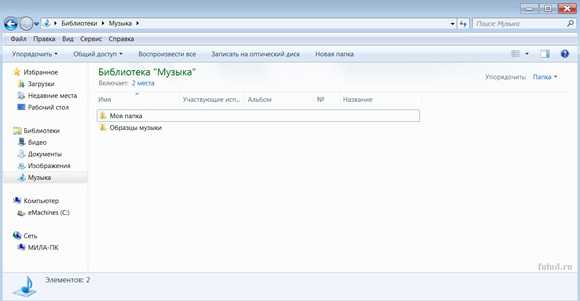
Выбрать в пункте меню «Файл» → «Создать» → «Папка».
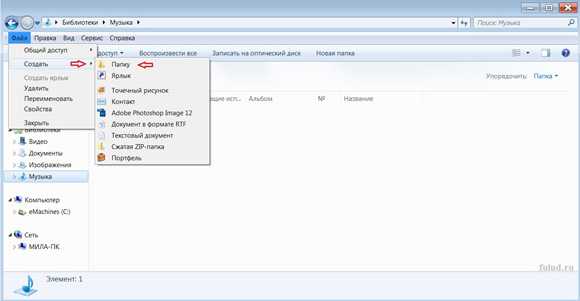
Нажать на белое поле правой панели открытого окна «Проводника» правой клавишей мыши и выбрать, из контекстного меню, команду – «Создать» → «Папка».
Подключение к удаленному серверу. Подключает или отключает удаленный сервис. В списке категорий слева выберите Сервис. Загрузка файлов с удаленного сервера. Копирует выбранные файлы с удаленного сайта на локальный. Если включена функция «Включить загрузку и редактирование файлов», локальные копии доступны только для чтения. Файлы доступны на удаленном сайте, где другие члены команды могут загрузить их для редактирования. Если «Включить функции загрузки и редактирования файлов» отключено, то копии файлов будут иметь атрибуты чтения и записи.
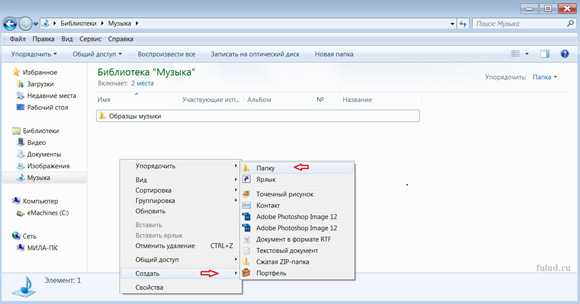
Примечание: в программе «Проводник» можно создать файл(документ) любой программы «Microsoft Office», установленной на вашем компьютере.
Выделение папки, файла
Выделение папки (файла)
Чтобы выделить файл или папку – надо один раз щёлкнуть левой клавишей мыши на значок папки или файла. Фон вокруг папки окрасится голубым цветом. Это и есть выделение.
Отправка файлов на удаленный сервер. Копирует выбранные файлы с локального сайта на удаленный. Перемещает копию файла с удаленного сервера на локальную службу и означает, что файл на сервере «загружен для редактирования». Этот параметр недоступен, если вы отключили опцию «Включить загрузку и редактирование файлов» для текущего сайта.
Перемещает копию локального файла на удаленный сервер и означает, что файл доступен для редактирования для других пользователей. Локальный файл становится файлом, доступным только для чтения. Синхронизация с удаленным сервером. Синхронизирует файлы между локальными и удаленными папками.
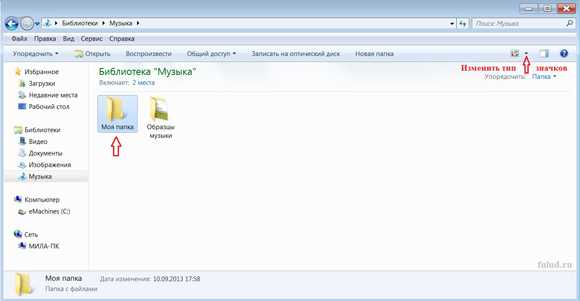
Заметьте (на картинке), что я изменила тип значков. Если на картинках выше тип значков «Таблица», то на этой картинке «Обычные значки».
Переименование папки, файла
Переименование папки (файла)
Щёлкнуть по папке (файлу) левой клавишей мыши, таким образом «выделив» её, а дальше в меню «Файл» → «Переименовать». Удалить клавишей Backspace старое название, напечатать новое и потом либо нажать клавишу Enter, либо просто щёлкнуть левой клавишей мыши по белому пол
comuedu.ru
Как переместить папку +мои документы
В этой статье я расскажу как можно работать с папками. Например, как переместить документ в папку или саму папку, создать новый документ в ней, а также узнаете, можно ли что-то доработать в папке.
ПЕРЕМЕЩЕНИЕ ДОКУМЕНТА В ЗАКРЫТУЮ ПАПКУ.Допустим, наша папка закрыта. Переместим в неё ваши листочки (файлы). Для перемещения документа, его необходимо закрыть. Теперь наводим указатель мыши на текстовый документ или на любой документ, папку, который хотим переместить.
Нажимаем и удерживая левую клавишу мыши, отбуксируем документ на папку, то есть на картинку папки. Перемещение будет сопровождаться дымчатым изображением. Потом оно «посинеет».
Документ успешно перемещён в папку с рабочего стола Windows.
Таким же образом можно переместить и остальные документы.
Чтобы убедиться, что документы действительно переместились, правой по вашей папке – «Мои документы». Появится меню, нажать на «Открыть». Откроется папка и вы увидите содержимое, которое туда переместили.
Видны будут только изображения документов и их названия. Теперь необходимо открыть любой из документов и посмотреть, что там внутри.
Итак, чтобы переместить документ в папку, её можно и не открывать, но если она уже открыта, то почему бы в неё не переместить документ.
Но, чтобы переместить документ из папки на рабочий стол, её необходимо открыть.
Правой по папке -->«Открыть». Указатель мыши навести на нужный вам документ и перенести на рабочий стол. Если папка дальше для работы не нужна, окно закройте, нажав на крестик вверху панели.
ВНУТРИ ОТКРЫТОГО ОКНА ПАПКИ можно легко работать.
Откройте папку. Окно может открыться максимизированным, то есть во весь экран. Минимизируйте его. Если не помните как это делается, то сюда.....Расположите окно папки на рабочем столе так, чтобы было видно документы, которые будете перемещать. Сместите в какую-нибудь сторону.
Отбуксируйте какой-либо документ внутрь папки с рабочего стола. Допустим, в этом документе необходимо произвести какие-то изменения. Снова перемещать документ на рабочий стол не надо. Любые действия в нём можно произвести, открыв документ прямо в папке.
Для этого нажать на значок документа: Правой по документу --> «Открыть». Теперь у вас будет открыто два окна: папки и документа. И в открывшемся активном окне внести необходимые вам изменения:
- Донабрать в него текст
- Удалить часть текста
- Переименовать документ
Например переименуйте ваш блокнот или любой документ. Правой по значку блокнотного листа. Далее нажать на «Переименовать». Дав другое название, чтобы новое имя закрепилось, нажмите на [Enter].
Откройте этот блокнот, чтобы убедиться, что:
- Документ переименован, но содержимое прежнее сохранено.
А также увидите, что действия можно производить, не вынося документ из папки.
В следующей статье вы узнаете, как можно создать в папке файл и ещё раз повторим, как можно переименовать папку.
tak4to.blogspot.com
Как Загрузки Переместить В Папку На Другом Диске
Переместить папку Загрузки на другой диск может потребоваться по нескольким причинам. Например, чтобы освободить больше места на диске С операционной системой или, чтобы сохранить загруженные файлы при переустановке Windows. Если переместить папку Загрузки на диск Д, то все файлы в ней останутся в целости и сохранности. Как Загрузки переместить в папку другого диска:
- Откройте на вашем ПК проводник
- Нажмите на папке Загрузки правой кнопкой мышки
- Откройте «Свойства»
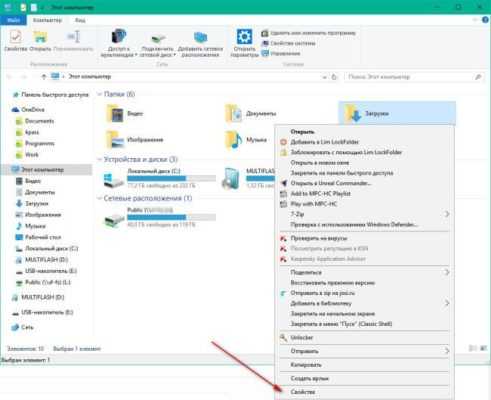
- Перейдите во вкладку «Расположение». Тут вы можете увидеть путь к папке, которая на данный момент указана как место для сохранения загрузок. Если до этого папка перемещена не была, то она должна располагаться в каталоге вашей учётной записи на диске С
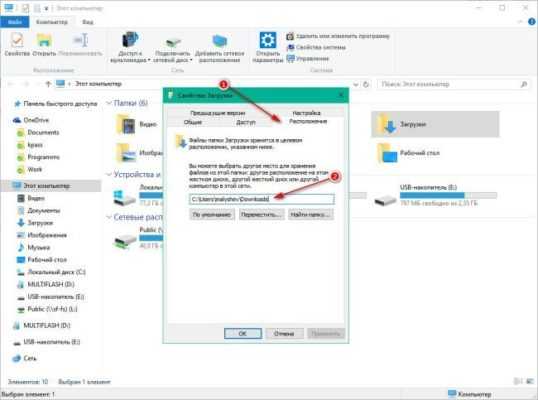
- Чтобы переместить файл из загрузок в папку на диске Д, создайте в нём новую папку Download
- Укажите путь к новому расположению папки Загрузки
- Нажмите «Переместить» и в открывшемся окне согласитесь с предупреждением о перемещении
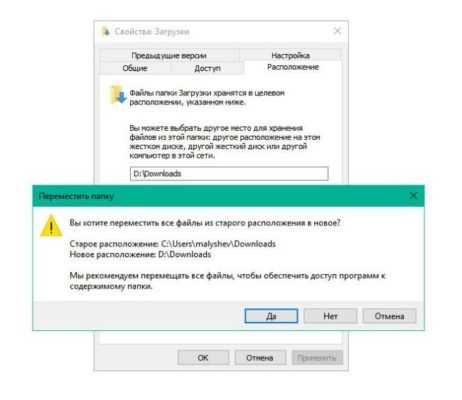
После этого действия все сохранённые в стандартной папке Загрузки файлы будут перемещены в указанную вами папку. Все, что вы будете загружать через браузер в дальнейшем, также будет сохраняться в новую папку.
Таким же образом вы можете изменить расположение других стандартных папок, таких как «Изображения», «Видео», «Музыка», «Документы» и «Рабочий стол».
В последних версиях Microsoft Windows разработчики операционной системы сделали возможным указать свой путь для папок «Загрузки», «Видео», «Изображения», «Документы» и так далее. Ранее такой возможности не было, поэтому мало кто знает, как папку Загрузки перенести на диск Д в Windows 10. А ведь это очень удобно с точки зрения правильного хранения файлов, так как использование стандартных папок для соответствующих файлов даёт возможность использовать системные инструменты для работы с ними.
Как папку Загрузки перенести на другой диск:
- С помощью изменения расположения
- Через командную строку
Изменить расположение папки Загрузки можно используя реестр Windows. Перенос папки Загрузки на другой диск:
- Откройте реестр (нажмите комбинацию WIN+R и введите regedit)
- Перейдите по ветке HKEY_CURRENT_USER\Software\Microsoft\Windows\CurrentVersion\Explorer\Shell Folders
- Поменяйте значение у параметра {374DE290-123F-4565-9164-39C4925E467B} на путь до новой папки
- Перезагрузите компьютер
А у вас получилось изменить путь папки Загрузки? Пишите ваши вопросы к комментарии.
delpc.ru
инструкция для Windows и Android
Компьютеры 5 октября 2018Свободная работа с файлами и папками - это неоспоримый плюс операционных систем Windows и Android. Несмотря на то, что первая по большей части специализируется на стационарных компьютерах, а вторая на мобильных устройствах, принцип работы файловой системы у них очень похож. Пользователи могут свободно перемещать, копировать, удалять, переименовывать файлы (если речь идет не о системных компонентах), а также создавать папки, удалять их и многое другое. В Windows это возможно при помощи стандартных средств, а на Android придется установить специальный проводник. В данной статье рассказано, какими способами можно перемещать файлы в папках на "Андроиде" и на Windows.
Перемещение файлов на компьютере
Что насчет компьютеров под управлением операционной системы Windows? Ниже перечисленные рекомендации актуальны для всех версий ОС, начиная с XP и выше. Для описанных действий вам не потребуется сторонний софт, поэтому вы можете сразу же приступать к копированию данных. Итак, переместить файл в папку на Windows можно следующими способами.
Первый метод - простое перетаскивание
Для этого вам потребуется только мышка. Откройте папку, где лежат файлы (они могут находиться на жестком диске, виртуальном устройстве, удаленном компьютере и т. д.) и выделите нужные данные. Если вы хотите выделить все позиции, то воспользуйтесь комбинацией клавиш Ctrl+A. Затем зажмите ЛКМ на выделенных файлах и перетащите их в другую папку, после чего отпустите кнопку мыши. При этом данные будут скопированы, т. е. они появятся в новой папке, но по-прежнему будут в старом каталоге. Их можно удалить. Если вы что-то скопировали неправильно, то всегда можно отменить последнее действие клавишами Ctrl+Z.
Видео по теме
Второй метод - перемещение при помощи клавиш
Теперь попробуйте задействовать горячие клавиши Windows. Плюс данного метода в том, что вам не нужно открывать на рабочем столе одновременно два окна, чтобы перетащить документы. Переместить файлы в папку можно и позже, если они останутся в буфере обмена. Сначала вам необходимо выделить нужные позиции, а затем нажать Ctrl+C. В результате файлы будут помещены в буфер обмена. Теперь перейдите в нужный каталог и нажмите Ctrl+V, чтобы копии данных появились в новой папке. Помните, если вы примените комбинацию копирования Ctrl+C на других файлах, то в конечной папке появятся уже они.
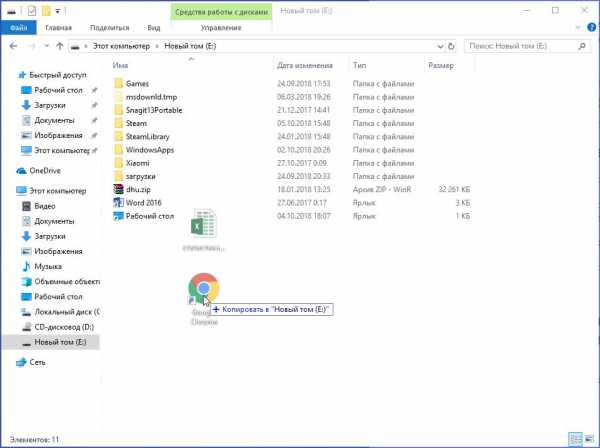
Третий вариант - вырезка и вставка
Данный метод схож с предыдущим, поскольку и здесь используются горячие клавиши. Однако отличие в том, что из начальной папки файлы будут вырезаться, а после вставки в другой каталог переместятся из нее. Вам необходимо выделить файлы и нажать комбинацию Ctrl+X.
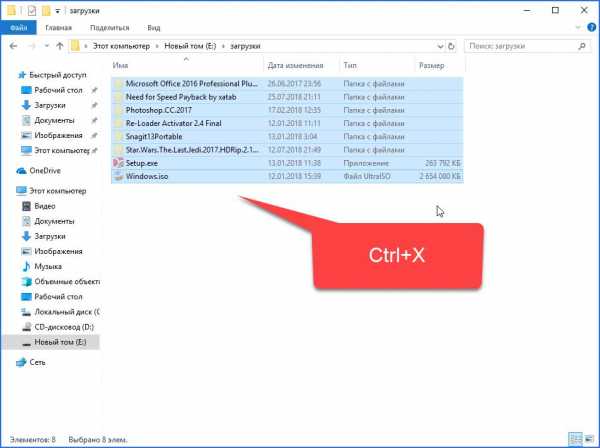
После этого также открыть другую директорию и нажать Ctrl+V. Файлы удалятся из первой папки и появятся во второй.
Использование контекстного меню
Переместить файлы в другую папку можно не только перетаскиванием и горячими клавишами, но и при помощи меню. Чтобы попасть в него, вам необходимо выделить документы и кликнуть по ним ПКМ. В меню доступны пункты "Копировать" и "Вырезать" - используйте один из них в зависимости от надобности. Перейдите в другую директорию и кликните ПКМ по свободному месту, а затем в меню выберите пункт "Вставить".
Перечисленные методы позволяют переместить файлы в папку, на другой жесткий диск, внешнее накопительное устройство, DVD/CD (если они не защищены от записи).
Многие продвинутые пользователи предпочитают работать с большим количеством данных при помощи специальных файловых менеджеров. Одним из таких является классический и известный Total Commander. В нем вы можете работать с несколькими проводниками параллельно, назначать команды для каждого действия, сортировать файлы и многое другое.
Операционная система Windows предоставляет широкие возможности по организации структур папок и каталогов. Вы можете использовать горячие клавиши, только компьютерную мышь, специальные средства и т. д.
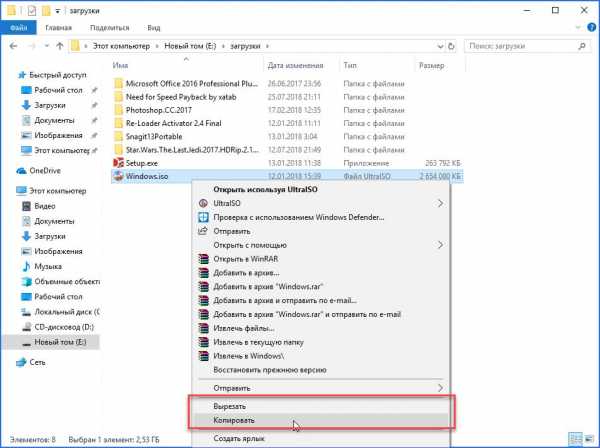
Как перемещать файлы в папках на "Андроиде"?
В операционной системе Android разработчиками не предусмотрен встроенный файловый менеджер, поэтому вы можете воспользоваться одним из представленных методов:
- Подключить устройство к компьютеру и работать с файлами через Windows.
- Установить на смартфон/планшет специальный файловый менеджер через Play Market.
Более подробно оба варианта рассмотрены ниже.
Подключите к компьютеру
Чтобы переместить файл в папку на "Андроиде" через ПК, вам потребуется USB-кабель. После подключения к компьютеру необходимо выбрать тип соединения "Передача файлов", чтобы система распознала внутренний накопитель или подключенную флеш-карту.
При этом компьютер предложит выполнить действие. Выберите "Открыть папку" и зайдите в директорию внутреннего накопителя смартфона на "Андроиде". Для перемещения файлов и работы с папками здесь можно использовать методы, подходящие для обычного копирования данных в Windows (описаны в начале статьи).
Установите файловый менеджер
Один из популярных менеджеров - "ES Проводник".
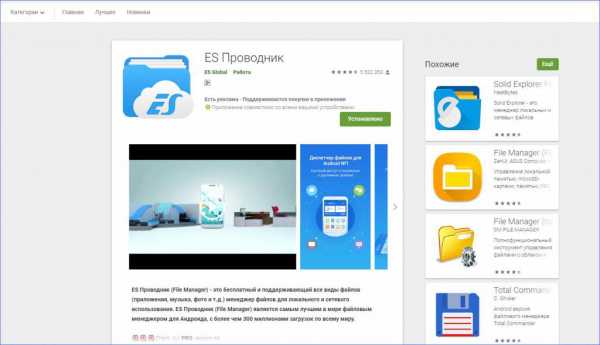
Скачать его можно совершенно бесплатно в магазине приложений Play Market. При помощи утилиты вы получаете не только доступ ко всем файлам на встроенном накопителе и флешке, но и имеете большой функционал по сортировке, отображению, копированию и так далее. Например, при помощи "ES Проводник" вы можете переместить файл из загрузок в папку, чего нельзя сделать стандартными средствами операционной системы Android. Для перемещения вам необходимо зайти в каталог с загрузками и выделить нужный файл длительным нажатием. После этого выберите команду "Переместить в..." и укажите конечную директорию.
Еще одна полезная программа - Cabinet Beta.
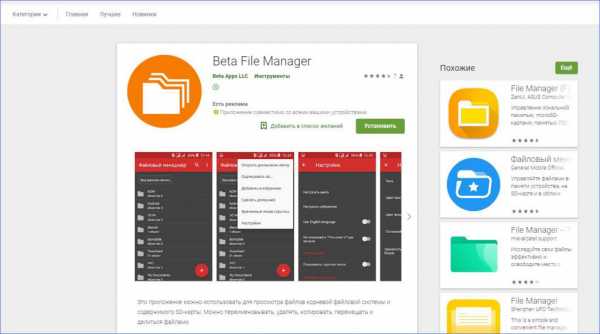
Она представляет собой тот же файловый менеджер, но с ограниченным функционалом. Однако здесь доступны все полезные функции - копирование, вырезка, вставка, переименование, перемещение, архивирование и подобное. Этой утилиты будет достаточно для того, чтобы переместить файл в папку.
Источник: fb.rumonateka.com
- Как самостоятельно подключить

- Все неприличное убрать из компьютера
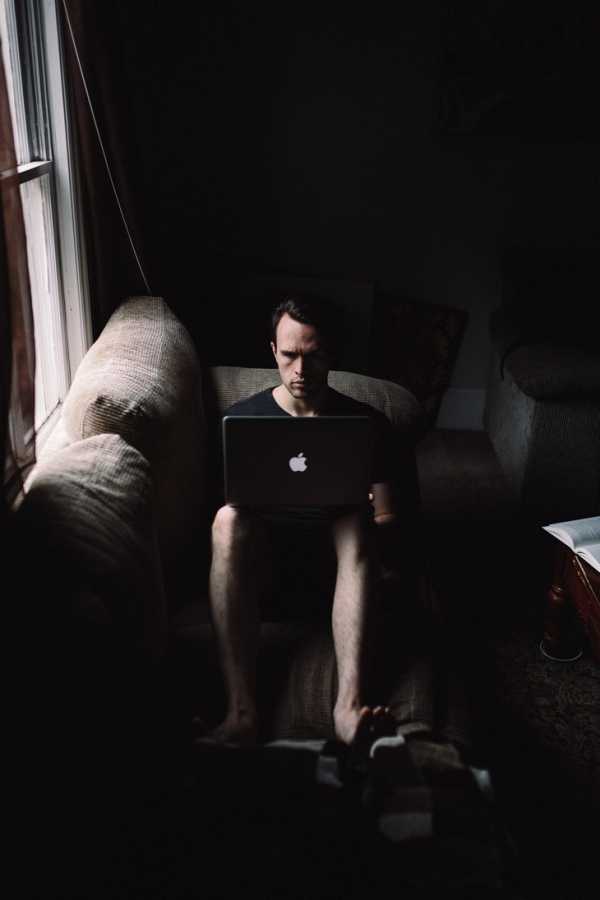
- Установка этого экземпляра visual studio не завершена

- Что такое torrent и для чего он нужен

- Как установить на windows 7 выходное аудиоустройство
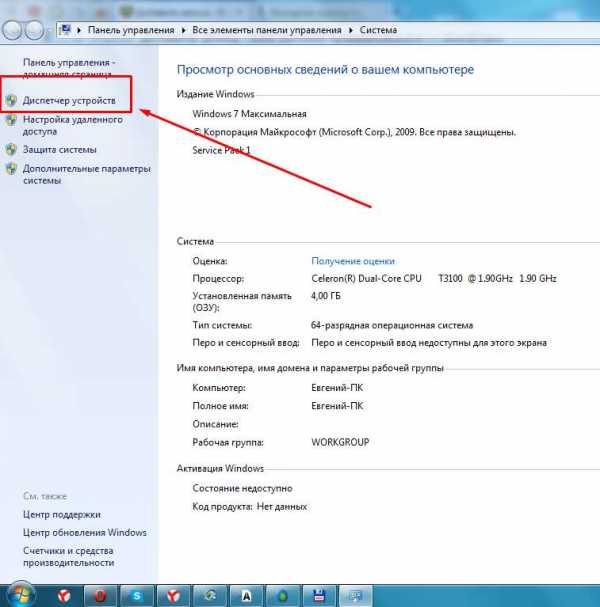
- Как войти в интернет с телефона

- Почему отключается интернет через некоторое время

- Копирование данных базы sql
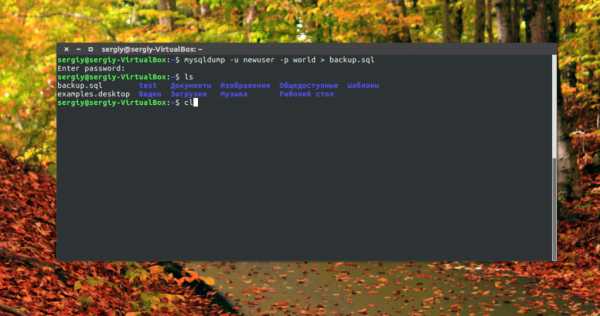
- Основы dhcp

- Обучение windows 10

- Route утилита