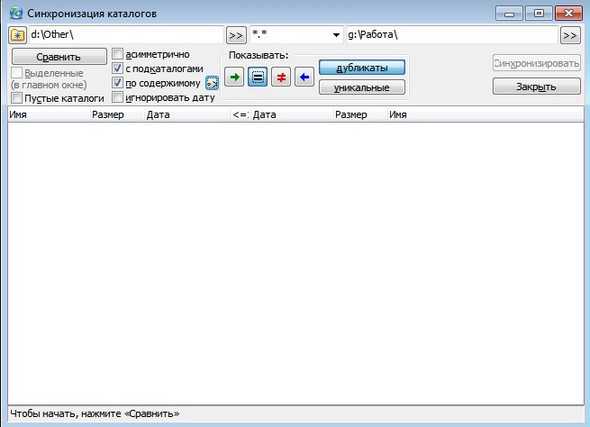Переход на Windows 10 Pro для образовательных учреждений с Windows 10 Pro. Обучение windows 10
Курсы Windows 10 очно и онлайн в Центре «Специалист» при МГТУ им.Баумана
Главная > Курсы > Поддержка пользователей (Helpdesk) > Курсы Windows
ПутеводительWindows 10, 8, 7
Windows 10 – долгожданная обновлённая операционная система от Microsoft в рамках семейства Windows NT. Единая ОС для использования на разных типах устройств, начиная с персональных компьютеров и ноутбуков, заканчивая планшетами, смартфонами и консолями для Xbox One. Для Windows 10 существует целая индустрия, включая единый магазин приложений и платформу разработки. Microsoft отмечает, что эта версия станет последней коробочной, в дальнейшем предполагаются только цифровые варианты ОС.
«Специалист» предлагает Вам обучение на авторизованных курсах Microsoft по работе с операционной системой Windows 10. В Центре можно пройти программу повышения квалификации «Сертифицированный администратор Microsoft Windows 10. MCSA Windows 10» и подготовиться к сдаче экзамена на получение сертификации MCSA Windows 10. Для системных администраторов и специалистов технической поддержки разработана программа повышения квалификации «Администратор Microsoft Windows 10. Установка, настройка и поддержка Windows 10».
Пройдя обучение, Вы сможете устанавливать и настраивать ОС. Получите актуальные знания и навыки, необходимые для развертывания и управления компьютерами Windows 10, устройствами и приложениями в корпоративной среде. А также научитесь поддерживать и устранять неполадки компьютеров и устройств под управления Window 10 в доменной и корпоративной среде.
После прохождения курсов Вы получите не только престижные свидетельства Центра российского и международного образца, но и международные сертификаты Microsoft.
По окончании программы повышения квалификации – удостоверение установленного образца.
Знания и навыки работы с ОС Windows 10, полученные в Центре «Специалист», помогут Вам стать высокооплачиваемым профессионалом и выйти на новый уровень развития! За последние 12 лет выпускниками авторизированных курсов в «Специалисте» стали 52 000 специалистов, среди которых – сотрудники ведущих российских ИТ-компаний, включая сам Microsoft.
Изучите все тонкости Windows 10 на курсах «Специалиста»!
Расписание по курсам windows 10
- Программа повышения квалификации - Записаться
*«Цена от» - минимальная возможная цена на данный курс, зависит от формата, вида обучения, выбранного времени занятий и указана с учетом действующих акций и специальных предложений. Точную цену на конкретную группу Вы можете узнать по тел. +7 (495) 232-3216.
Для юридических лиц (организаций) указана минимальная цена, действующая при полной предоплате.
Главная > Курсы > Поддержка пользователей (Helpdesk) > Курсы Windows
www.specialist.ru
Курсы windows 10 - страница 2
Горячие клавиши виндовс 10
В этой статье пойдет речь о всех основных клавишах виндовс 10, если на вашем компьютере установлена операционная система windows 10, то вам просто не обходимо изучить все горячие клавиши виндовс 10, так как, не зная основных клавиш windows 10, у вас возникнут трудности при работе с операционной системой windows 10.
Как отключить слежку в виндовс 10
Если вы на своем компьютере используете операционную систему windows 10, то вы наверняка уже слышали, что в windows 10 встроена разработчиками кейлогер, который следит за вами собирает всю вашу информацию и отправляет ее в службу Майкрософт, поэтому всем следует отключить слежение на своем компьютере.
Как сделать скриншот на windows 10
Если вы стали обладателем операционной системы windows 10, то у вас, наверное, скорей всего возникнет вопрос, о том, как сделать снимок с экрана windows 10, поэтому я решил написать подробную и пошаговую инструкцию, о том, как сделать скриншот в виндовс 10.
Как открыть панель управления в windows 10
Многие пользователи, ставшие обладателями операционной системой windows 10, задают мне вопрос, о том где находиться панель управления windows 10, поэтому я решил написать три способа, о том, как зайти в панель управления windows 10.
Как создать ярлык edge на рабочем столе
Многие пользователи операционной системы windows 10 пытаются создать ярлык браузера edge на рабочем столе windows 10, но ярлык обычным способом создать не получиться, поэтому я решил написать подробную и пошаговую инструкцию, о том, как поместить edge ярлык на рабочий стол.
Как открыть командную строку в windows 10
Если у вас возник вопрос, о том, как открыть командную строку windows 10, то вам тогда сюда, из этой подробной и пошаговой инструкции, вы узнаете, как на виндовс 10 открыть командную строку.
Как убрать тестовый режим windows 10
Если у вас вдруг на вашем компьютере появилась надпись с тестовым режимом, и вы не знаете, как убрать надпись тестовый режим в виндовс 10, то вам сюда, в этой инструкции, вы узнаете, как убрать тестовый режим windows 10.
Как скрыть папку в windows 10
В этом уроке я подробно расскажу, как в операционной системе виндовс 10 скрыть папку на вашем компьютере, урок очень простой и рассчитан на каждого начинающего пользователя.
Как отобразить скрытые папки в windows 10
В этой инструкции, я подробно и пошагово опишу, как отобразить скрытые папки в windows 10, инструкция очень простая и не займет много времени на изучения данного урока.
Как сделать видимыми скрытые папки windows 10
Если вдруг, вы случайно сделали невидимую папку в виндовс 10 и не знаете, как сделать чтобы папка была видимой, то вы можете ознакомиться с инструкцией – как сделать видимыми скрытые папки windows 10.
Понравилось – ставим лайк, делимся с друзьями.
Твитнуть
Поделиться
Плюсануть
Поделиться
Отправить
Класснуть
Линкануть
Вотсапнуть
Запинить
Наши контакты
Copyright © 2010 - 2018
www.computerhom.ru
Windows 10 для образовательных учреждений (Windows 10)
- 10/13/2017
- Время чтения: 2 мин
- Соавторы
В этой статье
Обучение
Выпуски Windows 10 для клиентов из образовательной сферыWindows 10 версии 1607 представляет два выпуска, предназначенных для удовлетворения уникальных потребностей учреждений начального и среднего образования: Windows 10 Pro для образовательных учреждений и Windows 10 для образовательных учреждений. Эти выпуски по умолчанию включают специальные возможности, ориентированные на развивающиеся ИТ-среды учреждений начального и среднего образования.
Сравнение выпусков WindowsУзнайте больше о функциях и возможностях, которые поддерживаются в каждом выпуске Windows.
Переход на Windows 10 для образовательных учреждений или Windows 10 Pro для образовательных учрежденийЕсли вы приняли решение, узнайте, как приобрести Windows для своего учебного заведения.
Планирование
Рекомендации по настройке Windows 10 для клиентов из образовательной сферыРуководство по способам настройки данных диагностики ОС, возможностей потребителя, Кортаны, поиска, а также некоторых предустановленных приложения при подготовке Windows для учебного заведения.
Рекомендации по развертыванию для ИТ-администраторов учебных заведенийУзнайте, как настроить параметры конфиденциальности ОС, Skype и устройства Xbox для Windows, которые используются в учебных заведениях, чтобы можно было выбрать сведения, которые будут отправляться в Майкрософт.
Прохождение тестов в Windows 10Тестирование— это новое приложение, которое позволяет создавать правильную среду для прохождения тестов. Узнайте, как его использовать и настроить.
Руководство по миграции с ChromebookУзнайте, как перенести среду обучения на основе Chromebook в среду обучения на основе Windows 10.
Развертывание
Настройка устройств Windows для образовательных учрежденийВ зависимости от потребностей по управлению устройствами в учебном заведении вы можете использовать приложение "Настройка учебных компьютеров" или конструктор конфигураций Windows, чтобы быстро настроить компьютеры учащихся.
Развертывание Windows 10 в учебном заведенииПолучите пошаговое руководство по развертыванию Windows 10 в учебной среде.
Развертывание Windows 10 в школьном округеПолучите пошаговое руководство по развертыванию Windows 10 на компьютерах и устройствах в школьном округе.
Тестирование Windows10 S на существующих устройствах с Windows 10 для образовательных учрежденийПротестируйте Windows 10 S на различных устройствах с Windows 10 (за исключением Windows 10 Домашняя) в вашем учебном заведении и отправьте нам свой отзыв.
Перейти
Переход на Windows 10 Pro для образовательных учреждений с Windows 10 Pro или Windows 10 SЕсли в ваших учебных заведениях есть учебный клиент и используется Windows 10 Pro, узнайте, как зарегистрироваться для бесплатного обновления до Windows 10 Pro для образовательных учреждений.
Windows8.1
Чтобы получить пошаговое руководство по развертыванию Windows 8.1 в учебной среде, перейдите по указанным ниже ссылкам.
Планирование развертывания Windows 8.1Изучите основные аспекты и вопросы, на которые следует получить ответы при планировании развертывания Windows 8.1.
Развертывание Windows 8.1 на компьютерахПолучите обзор развертывания Windows 8.1 на компьютерах в учебной среде.
BYODИзучите аспекты "Принеси свое устройство" (BYOD), в том числе типы устройств, инфраструктуру и модели развертывания.
Развертывание Windows RT 8.1Получите пошаговые инструкции по настройке и развертыванию устройств Windows RT (например, Surface и другие планшеты) в учебных средах.
Инфраструктура виртуальных рабочих столовУзнайте, как решать задачи, связанные со сценариями BYOD, с помощью инфраструктуры виртуальных рабочих столов (VDI).
Приложения Microsoft StoreИзучите стратегии и аспекты развертывания приложений Microsoft Store для образовательных учреждений под управлением Windows 8.1.
Windows To GoУзнайте о преимуществах, ограничениях и процессах, связанных с развертыванием Windows To Go.
Связанные темы
docs.microsoft.com
Windows 10 для обучения
Достаточно часто, нам приходится сталкиваться с тем, что большинство пользователей ПК и ноутбуков, которые чаще всего используют их для развлечений или работы просто на просто не знают, что периодически Майкрософт выпускает качественные версии программного обеспечения в лице операционных систем, которые действительно можно считать очень крутыми и достойными их внимания. Именно по этой причине, мы сегодня и решили затронуть тему, которая раскроет вам всю суть того, что Windows 10 для обучения - это на данный момент оптимальный вариант программного обеспечения, который является инновационным продуктом разработанным в Майкрософт и который, совершенно не собирается сдавать своих позиций, так как его основное направление в развитии – это давать пользователям ПК возможность получать новые ощущения от время препровождения за компьютером.

Что есть такое в Windows 10, чего нет у её коллег по цеху?
На самом деле, пытаясь рассмотреть операционную систему Windows 10, хочется более глобально погрузиться в историю развития всех ОС от Майкрософт, чтоб в конечном итоге посмотреть, что именно получилось у корпорации, которая потратила десятилетия на разработку одной из самых востребованных на данный момент программ по всему миру. Вот только если вы сами не прошли данный процесс эволюции от одно операционной системы Windows до другой, то скорее всего, вы не поймете, что менялось и для вас новое ПО в лице «десятки» будет выглядеть, как обычная операционная система. Но если вы все же прошли данный путь, то скорее всего, вы сможете заметить, что процесс эволюции был не столь простым, как это могло бы показаться на первый взгляд… Именно процесс эволюции от одной ОС к другой ОС и превратил программу из некогда простой и местами не совсем удобной, в нечто более сложное, что в конечном итоге можно считать приделом совершенства подобного рода разработки. От версии к версии ОС Windows изменялась и тем самым, программа приобретала совершенно различный облик с совершенно различными дополнениями, но это мелочи по сравнению с тем, что получила «десятка» в конечном итоге, ведь в ней были собраны все наработки Майкрософт за более чем 30-летний период создания операционных систем, откуда было отсеяно все самое плохой и оставлено только то, что выбрали сами пользователи.
Таким образом, последняя программа смогла вобрать в себя действительно лучшее из того, что в нее только возможно было добавить, но при этом, избавилась от всего самого плохого. Именно такого плана развитие программы дало возможность ей выйти на новый уровень и обзавестись самыми современными приложениями и технологиями.

Почему Win 10 стоит выбирать для обучения?
На самом деле, выбор Windows 10 для обучения пал с нашей стороны не просто так, а все от того, что данная программа смогла реально измениться по сравнению с ее предшественниками, а это в свою очередь позволило и взглянуть на нее совершенно с иной точки зрения. Теперь, программа имеет меньше сложных моментов для изучения ее новичками и при всем при этом, получила максимум дополнительных возможностей для того, чтоб давать знания. Не нужно быть гением для того, чтоб понять, как именно функционирует Windows 10, так как основной ее принцип работы основан на том, чтоб давать пользователю ПК возможность интуитивных действий, которые не как не привязаны не к какому сценарию. Кроме того, сама программа смогла обзавестись большим количеством приложений и дополнений, которые создавались как раз специально для того, чтоб все, кому необходимо получить знания за компьютером, могли это сделать без особого труда.
Основные критерии, из-за которых выбирают именно Windows 10
- Безусловно это возможность подобрать ту редакцию программного обеспечения, которая максимально подходит пользователю для решения тех или иных задач. Выбор редакций данной ОС просто колоссальный, так что тут каждый сможет для себя подобрать именно то, что ему реально нужно для обучения или же работы, а быть может, просто для развлечений.
- Невозможно оставить без внимания и ценовую политику Майкрософт в планет распространения данного продукта, так как это играет тоже не последнюю роль, ведь цена на многие редакции операционных систем действительно занижены, а это говорит уже о том, что сама компания заинтересована в том, чтоб ее продукт пользовался большим спросом, что собственно и происходит.
- По современным меркам, данная программа от Майкрософт имеет минимальные требования к комплектующим ПК, что свидетельствует о том, ее можно использовать даже на тех компьютерах, которые считаются «слабыми» и она все равно будет полноценно функционировать.
- Всесторонняя развитость ОС так же важна, а тут она просто колоссальная, ведь программа создана не просто для того, чтоб работать или развлекаться, с ее помощью возможно в прямом смысле этого слова творить и это самое творение является просто потрясающим по своей красоте и уникальность. Кроме того, теперь программа имеет виртуализацию мира, что так же очень круто и не возможно оставить без вашего внимания среднестатистического обывателя.
- Простота Windows 10 для обучения так же играет свою роль, ведь не важно, сколько вам лет или что вы делаете за ПК, куда важнее, как он себя при этом ведет, а тут как раз в этом плане все на высшем уровне.
Таким образом, выбирая ОС Win 10, вы должны понимать, что это мощная программа, которая в зависимости от своей редакции имеет те или иные возможности для обеспечения вас или ваших близких новыми возможностями в познании виртуальной вселенной. Так что, наш выбор на ближайшее десятилетие остается только за «десяткой» и мы надеемся, что ваш выбор, будет аналогичным!
gold-nm.biz
Рекомендации по настройке Windows 10 для клиентов из образовательной сферы
- 08/31/2017
- Время чтения: 8 мин
- Соавторы
В этой статье
Область применения:
Конфиденциальность очень важна для нас, поэтому мы хотим предоставить вам ряд способов настройки данных диагностики ОС, возможностей потребителя, Кортаны, функции поиска, а также некоторых предустановленных приложений для использования с выпусками Windows 10 для образовательных учреждений в образовательных средах. Эти функции работают во всех выпусках Windows 10, но выпуски Windows 10 для образовательных учреждений имеют заранее настроенные параметры. Рекомендуется настраивать все устройства Windows 10 в образовательных учреждениях с включенной политикой SetEduPolicies. Подробности см. в следующей таблице. Дополнительные сведения о стремлении корпорации Microsoft обеспечить безопасность и конфиденциальность в Windows 10 см. в разделе Windows 10 и конфиденциальность
Мы хотим, чтобы все учащиеся имели возможность использовать приложения, которые необходимы для успешной учебы, а все сотрудники учебного заведения имели приложения, которые необходимы им для их работы. Учащиеся и сотрудники учебного заведения, использующие приложения, которые поддерживают специальные возможности и не доступны в Microsoft Store для образования, на устройствах под управлением Windows 10 S, смогут настроить устройства для работы с Windows 10 Pro для образовательных учреждений без дополнительной платы. Дополнительные сведения о действиях, необходимых для настройки, см. в разделе Переход на Windows 10 Pro для образовательных учреждений с Windows 10 Pro или Windows 10 S.
Windows 10 версии 1703 (Creators Update) очень легко настроить для использования в образовательных учреждениях.
Область Настройка Назначение Windows10 для образовательных учреждений Windows 10 Pro для образовательных учреждений Windows 10 S| Диагностические данные | AllowTelemetry | Присваивает диагностическим данным значение основные | Уже настроено | Уже настроено | Необходимо настроить политику |
| Возможности потребителя Microsoft | SetEduPolicies | Отключает рекомендуемое содержимое в Windows, такое как рекомендации по выбору приложений | Уже настроено | Уже настроено | Необходимо настроить политику |
| Кортана | AllowCortana | Отключает Кортану * Кортана включена по умолчанию во всех выпусках Windows 10 версии 1703 | В случае использования Windows 10 для образовательных учреждений обновление с Windows 10 версии 1607 до Windows 10 версии 1703 приведет к включению Кортаны. Рекомендуемые параметры Кортаны представлены далее в разделе Рекомендуемые конфигурации. | В случае использования Windows 10 Pro для образовательных учреждений обновление с Windows 10 версии 1607 до Windows 10 версии 1703 приведет к включению Кортаны. Рекомендуемые параметры Кортаны представлены далее в разделе Рекомендуемые конфигурации. | Рекомендуемые параметры Кортаны представлены далее в разделе Рекомендуемые конфигурации. |
| Безопасный поиск | SetEduPolicies | Блокирует безопасный поиск Bing в строгом режиме в Microsoft Edge | Уже настроено | Уже настроено | Необходимо настроить политику |
| Поисковая реклама Bing | Поиск без рекламы с Bing | Отключает рекламные объявления во время поиска в Интернете с помощью Bing в браузере Microsoft Edge | В зависимости от конкретных требований этот параметр можно настроить по-разному, как описано в статье Поиск без рекламы с Bing | В зависимости от конкретных требований этот параметр можно настроить по-разному, как описано в статье Поиск без рекламы с Bing | В зависимости от конкретных требований этот параметр можно настроить по-разному, как описано в статье Поиск без рекламы с Bing |
| Приложения | SetEduPolicies | Подготовка предустановленных приложений, таких как Microsoft Edge, Ad free search, Groove и Skype, к использованию в образовательных учреждениях * Любое приложение может определить, работает ли Windows конфигурации, адаптированной для образовательных учреждений, с помощью IsEducationEnvironment | Уже настроено | Уже настроено | Необходимо настроить политику |
Рекомендуемая конфигурация
Используя продукты Майкрософт, подготовиться к работе в образовательной среде проще простого. Мы рекомендуем следующую конфигурацию:
Используйте клиент Office 365 для образования.
При наличии Office 365 у вас также есть Azure Active Directory (Azure AD). Подробную информацию о возможностях и стоимости Office 365 для образования см. в статье Office 365 для образования: планы и цены.
Активируйте Intune для образовательных учреждений в своем клиенте.
Вы можете зарегистрироваться для получения дополнительных сведений о Intune для образовательных учреждений.
Компьютеры под управлением Windows 10 версии 1703:
- Подготовьте компьютер с помощью одного из следующих методов:
- Подсоедините компьютер к Azure Active Directory.
- Используйте приложение Настройка учебных компьютеров или Конструктор конфигурации Windows для массовой регистрации в Azure AD.
- Подсоедините компьютер к Azure AD вручную во время работы программы установки устройства с Windows.
- Зарегистрируйте компьютеры в MDM.
- Если вы активировали Intune для образовательных учреждений в клиенте Azure AD, регистрация произойдет автоматически, когда компьютер будет подсоединен к Azure AD. Intune для образовательных учреждений автоматически присвоит параметру SetEduPolicies значение True, а параметру AllowCortana — значение False.
- Убедитесь, что необходимые специальные возможности приложений могут использоваться.
- Если в вашем учебном заведении есть учащиеся или сотрудники, которым необходимо использовать приложения, поддерживающие специальные возможности и не доступные в Microsoft Store для образования, на устройствах под управлением Windows 10 S, настройте их устройства для использования Windows 10 Pro для образовательных учреждений, чтобы разрешить скачивание и использование приложений со специальными возможностями не из Microsoft Store. Дополнительные сведения см. в разделе Переход на Windows 10 Pro для образовательных учреждений с Windows 10 Pro или Windows 10 S.
Присвойте компьютеры учащимся.
Учащиеся будут осуществлять вход с помощью своих удостоверений Azure AD/Office 365, что обеспечивает возможность единого входа в Bing в браузере Microsoft Edge и поиска с помощью Bing в Microsoft Edge без рекламы.
Текущее управление через Intune для образовательных учреждений
С помощью Intune для образовательных учреждений можно настроить множество политик, в том числе SetEduPolicies и AllowCortana, для постоянного управления компьютерами.
Настройка Windows
Windows можно настроить с помощью средств подготовки или управления, включая стандартный отраслевой MDM.
- Подготовка — процесс однократной настройки.
- Управление — однократное и/или постоянное управление компьютером путем создания политик.
С помощью средств подготовки и управления можно настроить все области соблюдений требований образовательной среды. Кроме того, эти средства для образовательных учреждений Майкрософт гарантируют, что настраиваемые компьютеры будут готовы к использованию в образовательных учреждениях:
AllowCortana
AllowCortana — это политика, которая включает и выключает Кортану. Она представляет собой узел политики в Поставщике служб конфигурации политики, AllowCortana.
Используйте один из нижеперечисленных методов для настройки этой политики.
MDM
- Intune для образовательных учреждений автоматически устанавливает эту политику в конфигурации групповой политики Все устройства.
Если вы используете какой-либо другой поставщик MDM вместо Intune for Education, проверьте документацию своего поставщика MDM, чтобы узнать, как настроить эту политику.
Если ваш поставщик MDM не поддерживает эту политику явным образом, вы можете настроить ее вручную, если поставщик MDM позволяет вручную настраивать определенные OMA-URI.
Например, создайте новую политику конфигурации и добавьте OMA-URI в Intune.
- OMA-URI: ./Vendor/MSFT/Policy/Config/Experience/AllowCortana
- Тип данных: целое число
Значение: 0
Групповая политика
Задайте для Конфигурация компьютера > Административные шаблоны > Компоненты Windows > Поиск > AllowCortana значение Отключено.
Средства подготовки
SetEduPolicies
SetEduPolicies — это политика, которая применяет к Windows ряд поведений конфигурации. Она представляет собой узел политики в поставщике служб конфигурации SharedPC.
Используйте один из нижеперечисленных методов для настройки этой политики.
MDM
- Intune для образовательных учреждений автоматически устанавливает эту политику в конфигурации групповой политики Все устройства.
Если вы используете какой-либо другой поставщик MDM вместо Intune for Education, проверьте документацию своего поставщика MDM, чтобы узнать, как настроить эту политику.
Если ваш поставщик MDM не поддерживает эту политику явным образом, вы можете настроить ее вручную, если поставщик MDM позволяет вручную настраивать определенные OMA-URI.
Например, создайте новую политику конфигурации и добавьте OMA-URI в Intune.
- OMA-URI: ./Vendor/MSFT/SharedPC/SetEduPolicies
- Тип данных: Boolean
Значение: True
Групповая политика
SetEduPolicies по умолчанию не поддерживается в групповой политике. Вместо этого используйте Поставщик WMI Bridge MDM, чтобы настроить политику в MDM SharedPC.
Пример.
Откройте PowerShell от имени администратора и введите следующее:
$sharedPC = Get-CimInstance -Namespace "root\cimv2\mdm\dmmap" -ClassName "MDM_SharedPC" $sharedPC.SetEduPolicies = $True Set-CimInstance -CimInstance $sharedPC Get-CimInstance -Namespace $namespaceName -ClassName $MDM_SharedPCClass
Средства подготовки
Поиск без рекламы с Bing
Обеспечьте возможность поиска без рекламы, которая является более безопасным и конфиденциальным вариантом для образовательных учреждений типа K-12 в США. Дополнительные сведения можно найти в http://www.bing.com/classroom/about-us.
Примечание
Если в режиме общего ПК включена учетная запись гостя, для учащихся, пользующихся этой учетной записью, возможность поиска без рекламы с помощью Bing в браузере Microsoft Edge будет доступна только в том случае, если компьютер подключен к школьной сети, настроенной таким образом, как описано в разделе Регистрация IP для всей школьной сети с помощью Microsoft Edge.
Конфигурации
Регистрация IP для всей школьной сети с помощью Microsoft Edge
Поиск без рекламы с Bing в браузере Microsoft Edge можно настроить на уровне сети. Чтобы настроить этот параметр, отправьте электронное письмо на адрес bingintheclassroom@microsoft.com с темой "Регистрация новой копии Windows 10 версии 1703 (Creators Update): [название школьного округа]" и включите в его тело нижеперечисленные сведения.
Сведения об округе
- Название школы или округа:
- Исходящие IP-адреса (диапазон IP-адресов + CIDR):
- Адрес:
- Город:
- Сокращение названия штата:
- Почтовый индекс:
Данные регистрирующего лица
- Имя:
- Фамилия:
- Должность:
- Адрес электронной почты:
- Согласие на получение уведомлений по электронной почте:
- Номер телефона:
Это приведет к отключению рекламы при поиске с помощью Bing в Microsoft Edge, когда компьютер подключен к школьной сети.
Azure AD и клиент Office 365 для образовательных учреждений
Чтобы отключить рекламу при поиске с помощью Bing в Microsoft Edge в любой сети, выполните нижеперечисленные действия.
- Убедитесь, что ваш клиент Office 365 зарегистрирован в качестве клиента для образовательных учреждений. Дополнительные сведения см. в разделе Проверка домена Office 365 для подтверждения статуса образовательного учреждения.
- Выполните доменное присоединение компьютеров с Windows 10 к вашему клиенту Azure AD (то же самое, что и клиент Office 365).
- Настройте SetEduPolicies в соответствии с одним из методов, описанных в предыдущих разделах этой статьи.
- Для использования компьютеров учащимся следует осуществлять вход с помощью своих удостоверений Azure AD, идентичных удостоверению Office 365.
Вход в Bing с помощью Office 365
Чтобы отключить рекламу только в том случае, когда учащиеся осуществляют вход в Bing с помощью своих учетных записей Office 365 в Microsoft Edge, выполните нижеперечисленные действия.
- Настройте SetEduPolicies в соответствии с одним из методов, описанных в предыдущих разделах этой статьи.
- Учащиеся должны осуществить вход в Bing с помощью своих учетных записей Office 365.
Дополнительные сведения
Дополнительные сведения о всех возможных методах настройки Bing см. в разделе https://aka.ms/e4ahor.
Еще по теме:
Рекомендации по развертыванию для ИТ-администраторов учебных заведений
docs.microsoft.com
Построение и применение пакета подготовки
Вы можете использовать конструктор образов и конфигураций Windows (ICD), чтобы создать пакет подготовки (.ppkg), содержащий параметры, которые можно включить для конкретного образа Windows. Вы можете либо применить пакет подготовки к образу, либо поделиться им как изолированным пакетом, который можно применить к работающей системе, использующей модуль подготовки. Дополнительные сведения о пакетах PPKG и их создании и применении см. в статье Пакеты подготовки.
Чтобы приступить к выполнению сборки и использованию пакета подготовки, выполните действия из следующих разделов:
Построение и настройка пакета подготовки
Создание проекта для пакета подготовки
-
На начальной странице Windows ICD выберите Создать пакет подготовки.
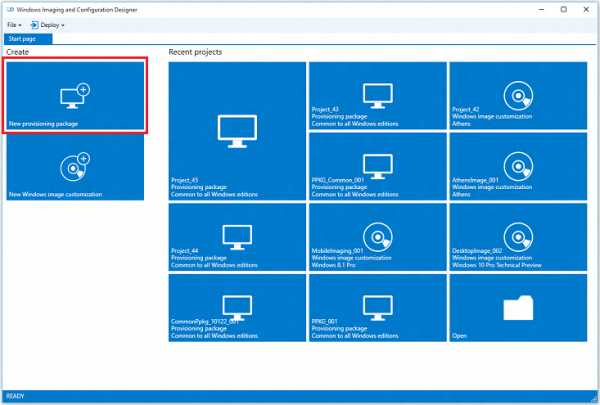
Вы также можете перейти в меню Файл и выбрать Создать проект....
-
В окне Введите сведения о проекте укажите Имя и Расположение своего проекта. При желании вы также можете ввести краткое Описание, чтобы описать свой проект.
-
Нажмите кнопку Далее.
-
Если вы выбрали Создать пакет подготовки на начальной странице, пропустите этот шаг.
В окне Выберите рабочий процесс проекта выберите Пакет подготовки из списка доступных рабочих процессов проекта и нажмите кнопку Далее.
-
В окне Выбор выпуска Windows выберите выпуск Windows, для которого нужно создать пакет подготовки.
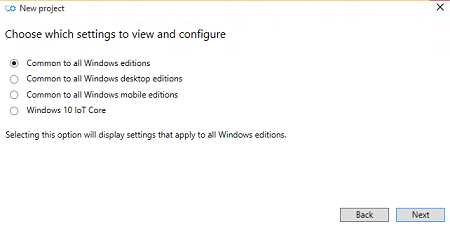
По умолчанию выбран вариант Общий для всех выпусков Windows. Если вы хотите выполнить сборку пакета подготовки для конкретного выпуска Windows, выберите один из других вариантов.
Нажмите кнопку Далее.
-
Необязательно. Если у вас есть пакет подготовки, который содержит настройки, уже сделанные в другом проекте, и вы хотите повторно использовать их из этого пакета, щелкните Обзор на экране Импорт пакета подготовки и найдите пакет подготовки, экспортированный из другого проекта.
Примечание Вы можете импортировать только один пакет подготовки.
-
Нажмите кнопку Готово.
Будут загружены все настройки, которые можно сделать в зависимости от выбранных выпусков Windows. После загрузки всех доступных настроек отобразится страница настроек.
Настройка пакета подготовки
-
В разделе Страница настроек выберите элемент, который нужно настроить, на панели Доступные настройки. Здесь могут быть:
- приложения;
- Набор драйверов
- Драйверы
- Компоненты по требованию
- Языковые пакеты
- Данные эталонного устройства
- Параметры
- Обновления Windows
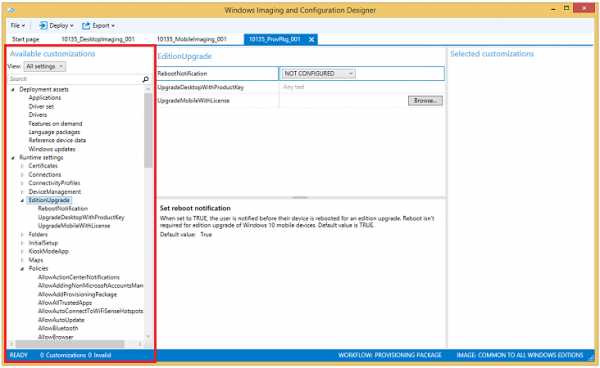 Важно
Важно Ресурсы и параметры, доступные для настройки, зависят от выпуска Windows, выбранного в предыдущем шаге, поэтому не все из них могут быть доступны.
Если вы зададите наличие в пакете подготовки параметра Данные эталонного устройства, который настраивается из файлов приложений классической версии Windows и параметров реестра, созданных ScanState, пакет подготовки должен применяться с помощью установки из носителя, созданного Windows ICD, а не с использованием любых других методов, описанных в разделе Применение пакета подготовки.
Дополнительные сведения о настройке ресурсов и параметров см. в разделе Настройка параметров с помощью Windows ICD.
Подробнее о соображениях и ограничениях, которые необходимо учитывать при создании пакета подготовки, см. в разделе Ограничения и соображения при конструировании пакета подготовки.
-
Завершив настройку параметров, щелкните, щелкните раскрывающий список Экспорт в главном меню и выберите Пакет подготовки.
-
На экране Конфигурация пакета подготовки опишите пакет подготовки, заполнив следующие поля. Вы можете изменить или оставить значения по умолчанию для этих полей.
-
Имя пакета — это поле предварительно заполнено именем проекта, которое вы ввели в мастере Новый проект. Вы можете изменить это значение, введя другое имя в поле Имя пакета.
-
Владелец пакета — нужно выбрать одно из этих значений для параметра Владелец пакета:
- Майкрософт
- Поставщик микросхем
- Изготовитель оборудования
- Системный интегратор
- Мобильный оператор
- ИТ-администратор
-
Версия пакета — необязательно. Вы можете изменить версию пакета по умолчанию, задав новое значение в поле Версия пакета. Версия должна быть в таком числовом формата: "<основной номер>.<дополнительный номер>"
-
Ранг пакета — необязательно. Можно выбрать значение от 0 до 99 включительно. Ранг пакета по умолчанию — 0.
Windows ICD также отображает автоматически создаваемый идентификатор GUID пакета в поле Идентификатор пакета. Эту строку нельзя изменить, она отображается только для справки.
-
-
Нажмите кнопку Далее.
-
Необязательно. В окне Безопасность пакета подготовки можно включить шифрование и подписывание пакета.
-
Включить шифрование пакета — при выборе этого пункта на экране отобразится автоматически созданный пароль.
-
Включить подписывание пакета — при выборе этого пункта необходимо выбрать действительный сертификат, который будет использоваться для подписывания пакета. Вы можете указать сертификат, щелкнув Выбрать..., а затем выбрав сертификат, который будет использоваться для подписывания пакета.
ПримечаниеЕсли вы хотите добавить сертификат в пакет как средство подписи пакета, сертификат должен находиться в хранилище сертификатов Личные пользователя, создающего пакет на компьютере, на котором создается пакет подготовки. Как только вы зададите хранилище сертификатов Личные, Windows ICD обнаружит только действительные, а не просроченные сертификаты, и вы сможете выбрать из списка сертификат, который необходимо использовать.
Чтобы обеспечить дополнительную безопасность и удобство, можно подписывать пакеты подготовки во время их создания. Помимо подписания пакета, Майкрософт рекомендует подготовить сертификат подписи для целевого устройства в хранилище сертификатов "Надежные средства подготовки". Если это сделать, то пакеты, подписанные надежным объектом, можно устанавливать без запроса на продолжение. Можно также дополнительно настроить политику RequireProvisioningPackageSignature, которая не позволит пользователям устанавливать пакеты, которым не доверяет устройство.
-
-
Щелкните Далее, чтобы указать выходное расположение, в котором должен размещаться пакет подготовки после выполнения сборки. По умолчанию Windows ICD использует папку проекта в качестве расположения выходных данных.
Вы также можете нажать Обзор, чтобы изменить расположение выходных данных по умолчанию.
-
Нажмите кнопку Далее.
-
Щелкните Выполнить сборку, чтобы начать сборку пакета. На выполнение сборки пакета подготовки уходит немного времени. Сведения о проекте отображаются на странице выполнения сборки, а индикатор выполнения указывает состояние сборки.
Чтобы отменить построение, нажмите кнопку Отмена. Текущий процесс построения будет отменен, мастер закроется, и вы вернетесь в раздел Страница настроек.
-
В случае сбоя построения отобразится сообщение об ошибке с ссылкой на папку проекта. Вы можете просмотреть журналы, чтобы определить, что вызвало ошибку. После устранения проблемы попробуйте выполнить построение пакета еще раз.
В случае успешного построения отобразятся пакет подготовки, выходной каталог и каталог проекта.
- При желании вы можете выполнить построение пакета подготовки снова и выбрать другой путь для выходного пакета. Для этого щелкните Назад, чтобы изменить имя и путь выходного пакета, и нажмите кнопку Далее, чтобы начать другое построение.
-
Если вы закончили, нажмите кнопку Готово, чтобы закрыть мастер и вернуться в раздел Страница настроек.
Примечание В Windows 10 для классических выпусков пакет подготовки включается в носитель Windows ICD и используется во время развертывания на разных этапах установки. В Windows 10 Mobile пакет подготовки помещается в образ FFU и передается или записывается по частям на устройство. Во время настройки устройства модуль подготовки запускается и использует пакеты.
Применение пакета подготовки к образу Windows 10 для классических выпусков
Примечание Если вы используете классический образ, содержащий пакет подготовки, с помощью общих сценариев настройки образов, например, режима аудита, специальных или других сценариев создания классических образов, при которых образ загружается особым способом, убедитесь, что пакет применяется в автономном режиме. В противном случае модуль подготовки может заблокироваться в параметрах для устройства как настраиваемый образ, и параметры времени выполнения невозможно будет применить повторно после применения образа к устройству.
Вы можете применить пакет подготовки, который будет применяться во время развертывания образа.
Время развертывания
- Следуйте инструкции "Выполнение сборки образа Windows 10 для классических выпусков" в разделе Использование интерфейса командной строки Windows ICD.
- Чтобы применить пакет подготовки, необходимо указать параметр /ProvisioningPackage и определить путь к пакету подготовки, который нужно применить к образу.
Вы можете применить пакет подготовки, который будет применяться к образу во время выполнения.
Среда выполнения
-
Выберите пакет подготовки, который нужно применить, дважды щелкните файл, а затем разрешите права администратора.
-
Дайте согласие на установку пакета.
После того как вы разрешите установку пакета, к образу будут применяться параметры среды выполнения.
Применение пакета подготовки к образу Windows 10 Mobile
Развертывание
- Не существует способа применить пакет подготовки к образу FFU вне мобильного процесса создания образа Windows ICD.
Вы можете применить пакет подготовки, который будет применяться к образу во время выполнения.
Среда выполнения
-
Подсоедините устройство к компьютеру с помощью USB-кабеля.
-
Выберите пакет подготовки, который нужно использовать для подготовки устройства, а затем перетащите файл на свое устройство.
Откроется диалоговое окно Установка пакета подготовки.
-
Щелкните разрешить, чтобы подготовить устройство. К образу применяются все параметры среды выполнения.
-
Убедитесь, что параметры среды выполнения, настроенные в пакете подготовки, применены к устройству.
Ограничения и соображения при конструировании пакета подготовки
При сборе пакета подготовки с помощью Windows ICD необходимо учитывать следующие ограничения и соображения:
-
Ресурсы не могут быть успешно импортированы в новый проект, если исходные пути не совпадают. Если выполняется сборка пакета подготовки, который содержит ресурсы, такие как сертификат, а затем импорт того же пакета на другую рабочую станцию разработки, где путь источника ресурса не совпадает с путем источника на исходной рабочей станции, ресурс не может быть успешно импортирован в новый проект. Это может привести об ошибке проверки, которая указывает, что путь недопустимый или ресурс не существует.
При появлении этой ошибки проверки попробуйте разместить ресурс в сетевой папке и убедитесь, что те же файлы доступны при сборке или повторной сборке пакетов подготовки.
msdn.microsoft.com
Переход на Windows 10 для образовательных учреждений с Windows 10 Pro
- 04/30/2018
- Время чтения: 13 мин
-
Соавторы
В этой статье
Windows 10 Pro для образовательных учреждений— это новое предложение в Windows10 (версия 1607). Этот выпуск основан на коммерческой версии Windows 10 Pro и предоставляет важные элементы управления, необходимые в школах, поскольку содержит ориентированные на образование настройки по умолчанию.
Если у вас есть учебный клиент и используются устройства с Windows 10 Pro, глобальные администраторы могут явно согласиться на бесплатный изменение Windows 10 Pro для образовательных учреждений, в зависимости от сценария.
Чтобы воспользоваться этим предложением, убедитесь, что соответствует требованиям для изменения. Для учебного пользователей, которые имеют право на изменение Windows 10 Pro для образовательных учреждений, но не имеющим возможности использовать вышеуказанные методы обратитесь в службу поддержки Майкрософт.
Требования для изменения
Перед изменением Windows 10 Pro для образовательных учреждений, убедитесь, что соответствовать следующим требованиям:
- Устройства должны работать под управлением Windows 10 Pro версии 1607 или более поздней версии.
Устройства должны работать под управлением Windows 10 Pro версии 1607 и быть присоединены к Azure Active Directory или присоединены к домену с помощью Azure AD Connect. Предложение распространяется также на клиентов, у которых настроена федерация с Azure Active Directory. Подробнее об этом: Проверка соответствия устройств требованиям.
Если вы еще не присоединили свои устройства к домену, подготовьтесь к развертыванию лицензий на Windows 10 Pro для образовательных учреждений.
Клиент Azure AD должен распознаваться как утвержденный клиент для образовательных учреждений.
- Необходимо иметь учетную запись Microsoft Store для образования.
- Вносящий изменения пользователь должен быть членом группы глобальных администраторов Azure AD.
Сравнение выпусков Windows10 Pro и Pro для образовательных учреждений
Вы можете сравнить выпуски Windows 10, чтобы узнать больше о поддерживаемых возможностях в других выпусках Windows 10.
Дополнительные сведения о параметрах Windows 10 по умолчанию и рекомендации для клиентов из образовательной сферы см. в разделе Рекомендации по настройке Windows 10 для клиентов из образовательной сферы.
Переход с Windows 10 Pro на Windows 10 Pro для образовательных учреждений
Для учебных заведений, которые хотите перевести все устройства с Windows 10 Pro на Windows 10 Pro Education глобального администратора для образовательного учреждения может явно согласиться на бесплатные изменение через магазин Майкрософт для образовательных учреждений.
Содержание сценария
- ИТ-администратор клиента решает включить изменения для всех устройств к домену Azure AD.
- Любое устройство, присоединенное к домену Azure AD автоматически перейдет в Windows 10 Pro Education.
- В случае необходимости ИТ-администратор имеет возможность автоматического отката до Windows 10 Pro. См. статью Откат с Windows 10 Pro для образовательных учреждений до Windows 10 Pro.
См. в разделе изменять с помощью Microsoft Store для образования подробные сведения о том, как это сделать.
Изменение с помощью Intune для образовательных учреждений
В Intune для образовательных учреждений выберите Группы, а затем выберите группу, к которой необходимо применить ключ лицензии MAK.
Например чтобы применить изменения для всех преподавателей, выберите Все преподаватели , а затем выберите Параметры.
На странице параметров найдите пункт Обновление выпуска, а затем выполните следующие действия,
- Выберите выпуск в поле Выпуск до которого следует обновиться
Введите ключ лицензии MAK в поле Ключ продукта
Рисунок 1 - введите данные для изменения выпуск Windows
Изменения будут автоматически применяться к выбранной группе.
Изменение с помощью конструктора конфигураций Windows
Конструктор конфигураций Windows можно использовать для создания пакета подготовки, который можно использовать для изменения выпуска Windows на вашем устройстве. Установите конструктор конфигураций Windows из Microsoft Store, чтобы создать пакет подготовки.
- В конструкторе конфигураций Windows выберите Подготовка настольных устройств, чтобы открыть простой редактор и создать пакет подготовки для выпусков Windows для настольных ПК.
На странице настройки устройства введите ключ лицензии MAK в поле Введите ключ продукта для Windows 10 Pro для образовательных учреждений, изменения.
Рисунок 2. Введите ключ лицензии
Завершите процесс создания пакета подготовки, а затем примените пакет для устройств, которые вы хотите изменить Windows 10 Pro для образовательных учреждений.
Дополнительные сведения об использовании конструктора конфигураций Windows см. в разделе Настройка компьютеров учащихся для присоединения к домену.
Изменение с помощью страницы активации
- На устройстве Windows, которое вы хотите изменить откройте приложение " Параметры ".
- Выберите Обновление и безопасность > Активация, а затем нажмите Изменить ключ продукта.
- В окне Введите ключ продукта введите ключ MAK для Windows 10 Pro для образовательных учреждений и нажмите кнопку Далее.
Клиенты из образовательной сферы с устройствами, присоединенными к Azure AD
Учебные заведения могут легко перейти с Windows 10 Pro на Windows 10 Pro Education без ключей активации или перезагрузок. Когда пользователь вводит свои учетные данные Azure AD, связанные с лицензией на Windows 10 Pro Education, изменении операционной системы Windows 10 Pro для образовательных учреждений, и все соответствующие возможности Windows 10 Pro Education устройстве становятся доступны. Раньше только школы или организации покупки устройства в рамках программы Shape K-12 будущее или с соглашением корпоративного лицензирования Майкрософт может развертывать Windows10 Pro для образовательных учреждений для своих пользователей. Теперь, имея Azure AD для организации, можно воспользоваться возможностями Windows10Pro для образовательных учреждений.
При изменении Windows10 Pro для образовательных учреждений, вы получаете следующие преимущества:
Изменить с помощью Microsoft Store для образования
После включения параметра для изменения Windows 10 Pro для образовательных учреждений, изменение начнется только после входа пользователя на устройство. Этот параметр применяется ко всей организации или клиента, поэтому вы не можете выбрать, какие пользователи будут получать изменения. Изменение применяется только для устройств с Windows 10 Pro.
Чтобы включить автоматическое изменение Windows 10 Pro для образовательных учреждений
Войдите в Microsoft Store для образования под своей рабочей или учебной учетной записью.
Если вы впервые входите в Microsoft Store для образования, вам будет предложено принять условия использования Microsoft Store для образования.
Выберите пункт Управление в верхнем меню и выберите плитку Преимущества.
В плитке преимущества искать ссылка бесплатно Смена Windows 10 Pro для образовательных учреждений и нажмите кнопку.
На странице бесплатно изменить все устройства Windows 10 Pro для образовательных учреждений, установите флажок рядом с я понимаю, что включение этого параметра приведет к изменению всех домену устройств под управлением Windows 10 Pro в организации.
Рис. 3 - установите флажок для подтверждения
Щелкните ссылку Изменить все устройства.
Сообщить, что сообщение электронной почты были отправлены пользователю включить изменение всплывающее окно подтверждения.
Закройте окно подтверждения и проверьте электронную почту, чтобы перейти к следующему шагу.
Сообщения электронной почты щелкните ссылку, чтобы изменения в Windows 10 Pro Education. После перехода по ссылке снова откроется портал Microsoft Store для образования.
Нажмите кнопку Изменить сейчас на странице изменения устройства Windows 10 Pro для образовательных учреждений, бесплатно в Microsoft Store.
Отобразится окно, подтверждающее успешный успешно изменили всех устройств в вашей организации Windows 10 Pro для образовательных учреждений, и каждое устройство к домену Azure AD под управлением Windows 10 Pro автоматически перейдет в следующий раз, сотрудник в вашей организации выполнит вход на устройство.
Нажмите кнопку Закрыть в окне Успешно.
Автоматическое изменение активации сообщения электронной почты, уведомляющее всех глобальных администраторов организации о изменения. Он также содержит ссылку, которая позволяет любому глобальному администратору при желании отменить изменения. Дополнительные сведения об откате или отмене изменение см. в разделе откат с Windows 10 Pro для образовательных учреждений до Windows 10 Pro.
Процесс изменения
Как этот процесс проходит для пользователей? Как они изменят свои устройства?
Для существующих устройств, подключенных к Azure AD
Существующие устройства к домену Azure AD будет изменена до Windows 10 Pro Education следующем входе пользователя в. Вот и все! Больше ничего делать не нужно.
Для новых устройств, не подключенных к Azure AD
После того как был включен параметр для автоматического переключения на Windows 10 Pro Education, пользователи готовы для изменения своих устройств под управлением Windows10 Pro версии 1607 или более поздней версии, версии 1703 на выпуск Windows10 Pro для образовательных учреждений.
Шаг 1. Присоединение устройств пользователей к Azure AD
Пользователи могут присоединения устройства к Azure AD при первом запуске устройства (во время настройки) или могут быть присоединены к уже используемое под управлением Windows10 Pro версии 1607 или более поздней версии, версия 1703 устройство.
Присоединение устройства к Azure AD при первом запуске устройства
Существуют различные методы, которые можно использовать для присоединения устройства к Azure AD.
- Для нескольких устройств рекомендуем использовать приложение Настройка учебных компьютеров для создания пакета подготовки для быстрой подготовки и настройки устройств с Windows 10 для образовательных учреждений.
- Для отдельных устройств можно использовать приложение "Настройка учебных компьютеров" или пройти процедуру настройки устройства с Windows 10. При выборе этого параметра выполните следующие действия.
Присоединение устройства к Azure AD с помощью программы настройки устройств Windows
Если устройство с Windows работает под управлением Windows 10 версии 1703, выполните следующие действия.
Во время первоначальной настройки устройства на странице Выбор способа настройки выберите Настройка для организации, а затем нажмите кнопку Далее.
На рисунке 4 - выберите, как вы хотите настройки устройства
На странице Вход с учетной записью Майкрософт введите имя пользователя и пароль для использования с Office 365 или другими службами Майкрософт и щелкните Далее.
Рис. 5 - введите данные учетной записи
Выполните оставшиеся шаги настройки устройства с Windows. После завершения процесса устройство будет присоединено к Azure AD в подписке вашего учебного заведения.
Присоединение устройства к Azure AD, когда устройство уже Windows10 Pro, версия 1703 установлена и настроена
Если устройство с Windows работает под управлением Windows 10 версии 1703, выполните следующие действия.
Выберите Параметры > Учетные записи > Доступ на рабочем месте или в учебном учреждении.
Figure6 - Go доступ к рабочей или учебной учетной записи в параметрах
В разделе Доступ к учетной записи места работы или учебного заведения щелкните Подключить.
В окне Настройка рабочей или учебной учетной записи щелкните Присоединить это устройство к Azure Active Directory в нижней части окна.
Рисунок 7 - выберите параметр присоединения устройства к Azure Active Directory
В окне Выполнение входа в систему введите учетные данные Azure AD (имя пользователя и пароль) и выполните вход. Это приведет к присоединению устройства к Azure AD учебного заведения.
Чтобы убедиться, что устройство было успешно присоединено к Azure AD, вернитесь в раздел Параметры > Учетные записи > Доступ к рабочей или учебной учетной записи. Вы должны увидеть подключение в разделе Доступ к учетной записи места работы или учебного заведения, указывающее на то, что устройство подключено к Azure AD.
Рис. 8 - Проверка подключения устройства к Azure AD
Шаг 2. Вход с использованием учетной записи Azure AD
После того как устройство присоединено к вашей подписке на Azure AD, пользователь может войти в систему с использованием своей учетной записи Azure AD, как показано на рисунке8. На устройстве возможности выпуска Pro для образовательных учреждений Windows10 приведет к включению лицензии Windows10 Pro для образовательных учреждений, связанная с пользователем.
Шаг 3. Проверка активации Windows10Pro для образовательных учреждений
Вы можете проверить Windows10 Pro для образовательных учреждений в Параметры > обновление и безопасность > активации.
Figure9 - Windows10 Pro для образовательных учреждений в параметрах
При наличии каких-либо проблем с лицензией на Windows10 Pro для образовательных учреждений или активацией лицензии, активации панели будет отображаться соответствующее сообщение об ошибке или состояние. Эта информация поможет вам диагностировать проблемы, возникшие в процессе лицензирования и активации.
Устранение проблем в процессе обновления
В некоторых случаях у пользователей могут возникнуть проблемы с изменением Windows10 Pro для образовательных учреждений. Ниже приведены наиболее распространенные проблемы, с которыми могут столкнуться пользователи.
- Существующая операционная система (Windows10 Pro версии 1607 или более поздней или 1703) не активирована.
- Изменение Windows10 Pro для образовательных учреждений закончился или она была удалена.
Следующие рисунки помогут вам диагностировать эти распространенные проблемы:
Рис. 10 - показано устройство в нормальном состоянии: существующая операционная система активирована, куда изменение Windows 10 Pro Education активна.
Рисунок 11 - показано устройство, на котором существующая операционная система не активирована, однако изменение Windows 10 Pro Education активна.
Проверка соответствия устройств требованиям
Устройства должны работать под управлением Windows 10 Pro версии 1607 или более поздней, или присоединены к домену с помощью Azure AD Connect. Предложение распространяется также на клиентов, у которых настроена федерация с Azure Active Directory. Для проверки соответствия конкретных устройств этим требованиям можно использовать приведенные ниже процедуры.
Чтобы определить, присоединено ли устройство к Azure Active Directory, выполните следующие действия.
Откройте командную строку и введите dsregcmd /status.
dsregcmd /statusПросмотрите выходные данные в разделе Device State. Если AzureAdJoined соответствует состояние YES, устройство присоединено к Azure Active Directory.
Определение версии Windows 10
В окне командной строки введите:
winverПоявится всплывающее окно с номером версии Windows 10 и подробной информацией о сборке ОС.
Примечание
Если устройство работает под управлением предыдущей версии Windows 10 Pro (например, версия 1511), он не изменятся Windows 10 Pro для образовательных учреждений, когда пользователь выполняет вход, даже если пользователю назначена лицензия.
Откат до Windows10Pro с Windows10Pro для образовательных учреждений
Если ваша организация может улучшить Windows 10 Pro на Windows 10 Pro Education изменение включена, а вы решили откат до Windows 10 Pro или отменить изменение, это можно сделать:
- Зайдя на магазина Майкрософт для образования страницы и отключать автоматическое изменение.
- Перейдя по ссылке, чтобы отключить автоматическое изменение из письма с уведомлением, отправленного всем глобальным администраторам.
После отключения автоматического изменения Windows 10 Pro для образовательных учреждений, изменение вступает в силу немедленно. Устройства, которые были изменены вернутся к Windows 10 Pro только после обновления (каждые 30 дней) лицензии следующий раз, когда пользователь входит в систему. Это означает, что устройство было изменено может не сразу Windows 10 Pro Education откат до Windows 10 Pro до 30 дней. Тем не менее пользователи не входили в систему в во время, изменение включением и отключением никогда не увидят их устройство перейти с Windows 10 Pro.
Примечание
Устройства, которые были изменены из режима Windows 10 Pro для образовательных учреждений, нельзя выполнить откат к Windows 10 Pro для образовательных учреждений S-режиме.
Откат с Windows 10 Pro для образовательных учреждений до Windows 10 Pro
- Войдите в Магазин Майкрософт для образования с вашего учебного заведения или рабочую учетную запись или перейдите по ссылке из письма с уведомлением отключить автоматическое изменение.
- Выберите "Управление"> "Преимущества", найдите раздел Windows 10 Pro для образовательных учреждений и перейдите по ссылке.
На странице Возврат к Windows 10 Pro щелкните Вернуться к Windows 10 Pro.
Рисунок 12 - возврат к Windows 10 Pro
Вам будет задано Если вы не уверены, что вы хотите отключить автоматические изменения Windows 10 Pro для образовательных учреждений. Нажмите Да.
Нажмите кнопку Закрыть на странице Успешно.
Все глобальные администраторы получают по электронной почте подтверждение того, что был произведен откат организации к Windows 10 Pro. Если вы или другой глобальный администратор позже решите, что необходимо снова включить автоматические изменения, можно сделать, выбрав Изменить Windows 10 Pro для образовательных учреждений, бесплатно с Управление > преимущества в магазине Майкрософт для образовательных учреждений.
Подготовка к развертыванию лицензий на Windows 10 Pro для образовательных учреждений
Если у вас локальные домены доменных служб Active Directory (AD DS), пользователи будут использовать свои доменные учетные данные для входа в домен AD DS. Прежде чем приступать к развертыванию Windows10 Pro для образовательных учреждений для пользователей, необходимо синхронизировать удостоверения в локальном домене AD DS с Azure AD.
Вам необходимо синхронизировать эти удостоверения, таким образом, чтобы пользователи будут иметь одно удостоверение , которое они могут использовать для доступа к своим локальным приложениям и облачным службам, в которых используется Azure AD (например, Pro и для образовательных учреждений Windows10). Это значит, что пользователи будут использовать свои существующие учетные данные для входа в Azure AD и доступа к облачным службам, которые вы им предоставляете и которыми управляете.
(Azure AD Connect) отвечает за синхронизацию удостоверений между локальным доменом AD DS и Azure AD. Azure AD Connect— это служба, которую можно установить локально или на виртуальную машину в Azure.
Figure13 - локальных AD DS, интегрированный с Azure AD
Подробнее об интеграции локальных доменов AD DS с Azure AD см. в следующих материалах:
Статьи по теме
Развертывание Windows10 в учебном заведенииРазвертывание Windows 10 в школьном округеСравнение выпусков Windows 10
docs.microsoft.com
- Route утилита
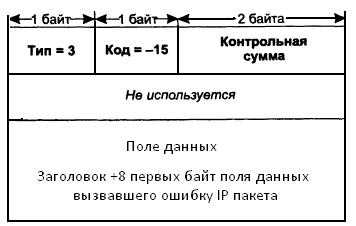
- Переустановка браузера яндекс
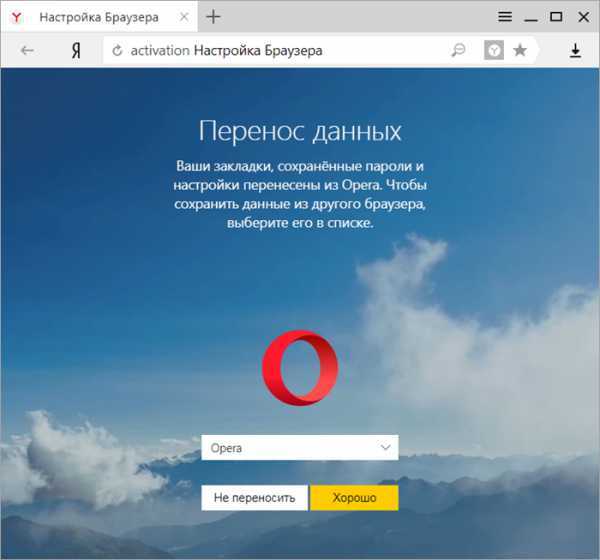
- Вызов биос
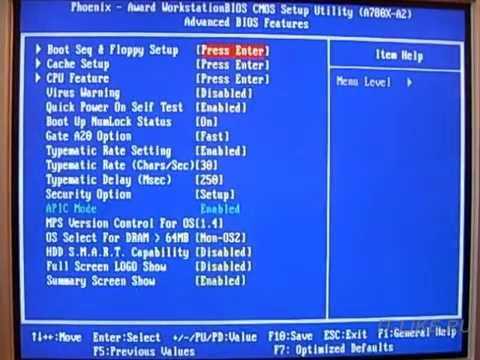
- Как работать на клавиатуре ноутбука

- Установка centos программ

- Сделать визитку в какой программе
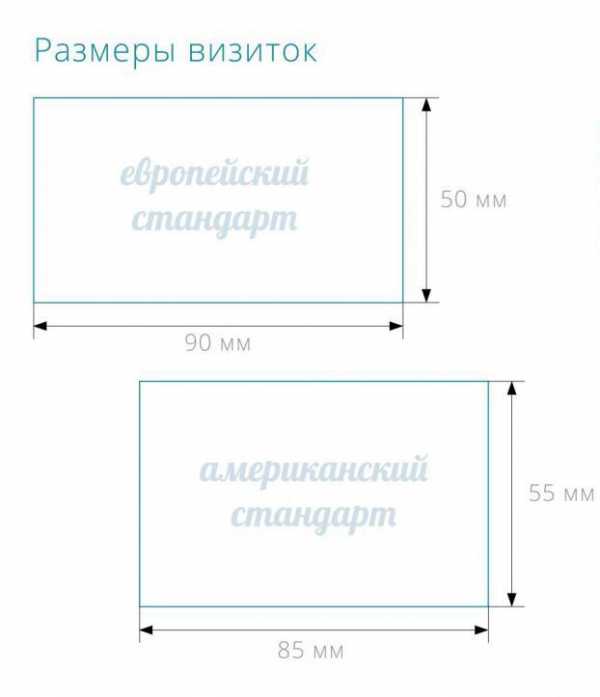
- Как закрыть файл

- С рабочего стола пропадают сетевые ярлыки с рабочего стола windows 7

- Excel подключение к mysql

- Коды для программирования
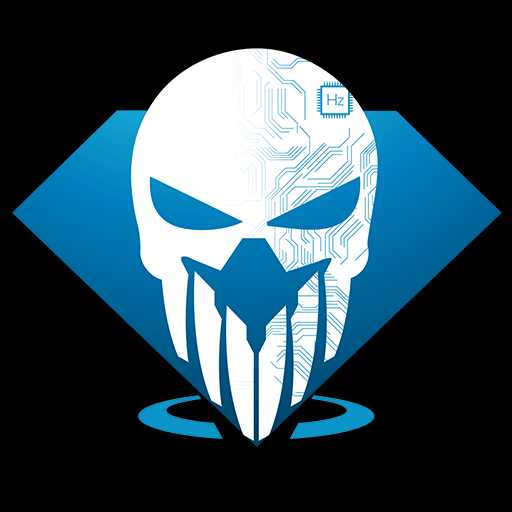
- Total commander поиск