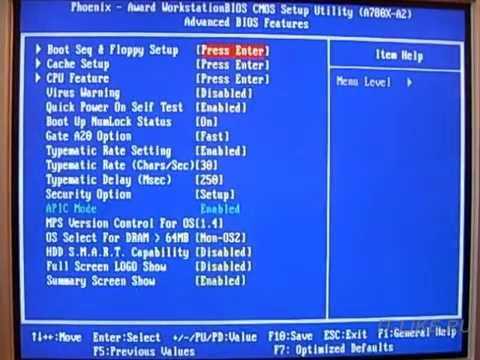Как убрать баннер с рабочего стола, самый простой способ. Все неприличное убрать из компьютера
Порно баннер как его убрать, разблокировать, удалить
Когда я начал писать цикл статей о программах-вымогателях, одну из которых получил на свой компьютер сам 1 января, ко мне стали обращаться мои читатели с просьбой все больше и больше рассказывать не только о eKav antivirus, который был у меня, но и о других баннерах-вымогателях, таких как: eKav antivirus, Get Accelerator, sNet SpeedBest Lite, Ubest Netspeed Pro, которые требуют отослать платные СМС на короткие номера 4460, 7373, 4171, 3649, 5155, 1350, 7122, 8353 и прочие. Но особый поток просьб касается порно баннеров. Судя по количеству просьб рассказать о способах их удаления и разблокировки этой гадости, лавина порнографических рекламных баннеров и порно баннеров-вымогателей, захлестнувшая российский Интернет, принимает устрашающие размеры и принимает масштабы тяжелейшей компьютерной эпидемии. Как удалить порно баннер?
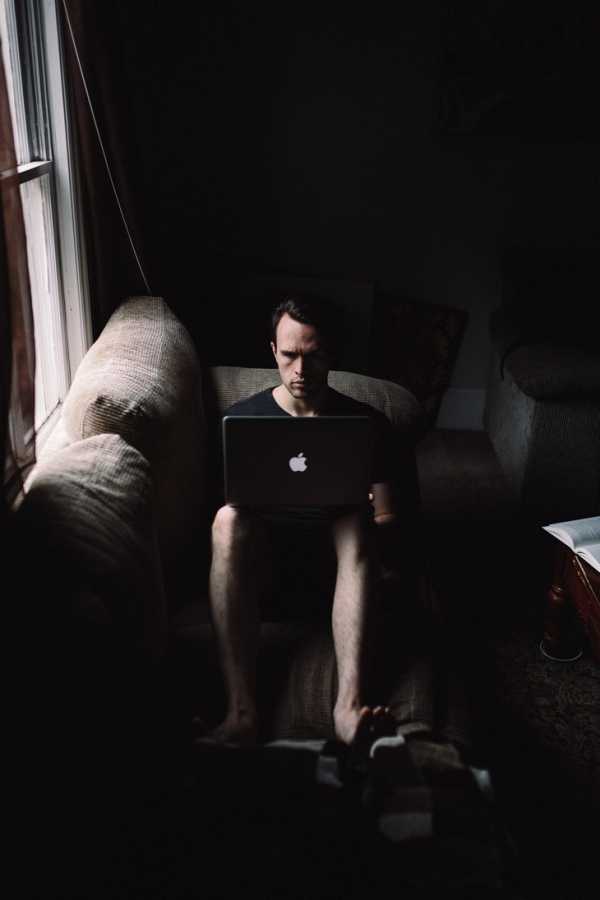
Как удалить порно баннер?
Сначала надо определить, каким баннером заражен компьютер. Зафиксировано два вида баннеров:
- Баннеры, блокирующие работу всего компьютера и не позволяющие запускать программы и службы. К ним относятся как баннеры порнографического содержания, так и вышеперечисленные баннеры-вымогатели (eKav antivirus, Get Accelerator, sNet SpeedBest Lite, Ubest Netspeed Pro). Методики из разблокировки и полного удаления очень подробно рассмотрены на этом блоге и находятся по адресам: На смену eKav antivirus приходит новый вымогатель по имени Internet Security, eKav antivirus — разблокировать и удалить навсегда!, eKav antivirus – борьба, профилактика, последствия, Вирус со всплывающим окном. “eKAV антивирус” – программа-вымогатель eKav antivirus. СМС на короткий номер
-
Порно баннеры, которые не блокируют работу всего компьютера, а появляются только в браузере, программе, с помощью которой просматривают Интернет страницы, занимая определенное место на экране (как правило широкая полоса внизу экрана, но возможны и варианты). Именно такие порно баннеры, вернее способы их разблокировки и удаления мы и рассмотрим в этой статье.
Браузер Internet Explorer, удаление порно баннера
Чтобы удалить баннер из Internet Explorer делаем следующее:
- Заходим в Internet Explorer. В меню Сервис > Управление надстройками > Отключить надстройку, выбираем LexLibVideo Plugin, нажимаем кнопку “Отключить”.
- Далее заходим в “Мой компьютер”, ищем локальный диск “C”, нажимаем “Поиск файлов и папок”, ищем файл ??lib.dll, без сожаления удаляем. Знаки вопроса в имени библиотеки говорят о том, что на этих местах могут стоять две или три любые буквы.
- Потом идем в меню “Пуск”, щелкаем по меню “Выполнить”, в текстовое поле вводим “regedit”, далее OK > Правка > Найти > вводим “??lib.dll”. Удаляем все найденные файлы. Так проделываем несколько раз.
- Если все остальное не помогло, то через проводник Windows находим папку C:\Documents and Settings\{User Profile}\Application Data\AdSubscribe, а в ней файл AdSubscrib.dat, открываем его в блокноте, находим переменную [Runtime] ADSR=999, исправляем значение 999 на 0 и запускаем uninstall.exe. В след за этим в реестре (Пуск > Выполнить > regedit > Правка > Найти) находим все, что в имени своем имеет буквосочетание “AdSubscribe” и без опасения и сожаления удалить.
- Перезагружаем компьютер.
- Наслаждаемся отсутствием баннера и больше никогда не заходим на порно сайты.
Браузер Mozilla FireFox, удаление порно баннера
Чтобы удалить баннер из Mozilla FireFox делаем следующее:
-
Заходим в Mozilla FireFox. В меню Инструменты > Дополнения > Расширения ищем имя дополнения, которое отображает порно баннер, оно может называться XComFF, W V VIDEO PROVIDER, HQ Video Converter или просто INFORMER. Здесь надо включить интуицию и руководствуясь ею найти нужное название, хотя, если вы удалите не то, что нужно, никакой беды не произойдет. После вы всегда можете восстановить полезное дополнение. Можно удалять все по очереди, каждый раз перезапуская FireFox, как только порно баннер пропадет, можно считать, что вы попали в цель.
-
С помощью проводника Windows заходим на локальный диск “C” > Windows\system32\drivers\etc В этой папке ищем файл “host”, открываем его блокнотом и удаляем весь текст. Нажимаем “Сохранить”
Браузер Opera, удаление порно баннера
Чтобы удалить баннер из Opera делаем следующее:
- Заходим в Opera. В меню Инструменты > Настройки > Дополнительно > Содержимое > Настройки JavaScript. В поле “Папка пользовательских файлов JavaScript” стираем все полностью, нажимаем “ОК”
- Также по пути, описанном в п. 1 можно удалить все файлы баннеров с расширением *.js
- Если по указанному в п. 1 вы видите сообщение “C:WINDOWS uscripts”, то следует удалить всю папку “uscripts”
Также для удаления порнографического баннера можно поступить так:
Когда появляется порно информер, откройте диспетчер задач сочетанием клавишь Ctrl+Alt+Delete и на вкладке “Приложения” найдите вредоносную программу, запишите ее название в Блокнот. Далее откройте меню Пуск > Выполнить > regedit > Правка > Поиск. В строке поиска впишите сохраненное название программы и удалите все записи, связанные с ним. Потом перезапустите машину в безопасном режиме (во время загрузки жмите клавишу F8) и с помощью поиска найдите все файлы и каталоги с таким названием и удалите их. Также сотрите все каталоги и файлы из папки C:\WINDOWS\Temp, а проще говоря, очистите папку Temp полностью.
Есть и другая методика:
- Скачать и распаковать в любую папку программу AVZ (Ссылка)
- Устанавливаем AVZ
- Закрыть все программы, которые имеют доступ в Интернет
- Отключить Интернет принудительно вручную
- Запустить программу Process Explorer
- Найти процесс с именем, похожим на kui38 или другое, которое имеет красный цвет, то есть пытается подключиться к Интернет.
- Наведите на найденный процесс курсор мыши и убедитесь, что папкой его запуска является папка Temp, находящаяся по пути C:\Documents and Settings\ПОЛЬЗОВАТЕЛЬ\Local Settings\Temp
- Выбираем на родительском процессе этого процесса “kill process tree” в контекстном меню, вызываемом правой кнопкой мыши. Окно порно информера или баннера должно исчезнуть.
- Далее в “Мой компьютер” меню Свойства папки устанавливаем “Показывать скрытые файлы и папки” и снимаем галочку со “Скрывать защищенные системные файлы”
- Идем по пути C:\Documents and Settings\ПОЛЬЗОВАТЕЛЬ\Local Settings\Temp
- Находим в этой папке файлы с названием процесс, о котором мы говорили в п. 6
- Удаляем эти файлы по одному с помощью меню программы “AVZ” “Отложенное удаление файла”
- Не закрывая AVZ, перезагружаем компьютер
- Запускаем AVZ и с помощью функции “Мастер поиска и устранения проблем”, разблокируем запуск Диспетчера Задач
eavasi.com
Как удалить просмотренные страницы с компьютера
Главная » ПО » Как удалить просмотренные страницы с компьютераКак очистить список просмотренных сайтов в различных браузерах?
Очень часто многие пользователи желают скрыть историю посещения тех или иных интернет-сайтов за определенный период времени. Причин тому может быть великое множество. К примеру, вы желаете подобрать подарок кому-то из домашних в онлайн-магазине и не хотите испортить сюрприз, просматривали конфиденциальную информацию при помощи чужого компьютера или зашли на сайт любимой игры в рабочее время.
Но как удалить историю просмотров в одном из популярных браузеров, знают далеко не все пользователи. Ниже вы найдете ответ на этот вопрос и сможете проделать данную операцию буквально за несколько секунд. Давайте остановимся на четырех браузерах, которые установлены на большинстве современных компьютеров.
Internet Explorer
Для удаления ранее просмотренных сайтов в этой программе, установленной практически на всех компьютерах с MS Windows по умолчанию, достаточно сделать всего несколько кликов мыши.
Для начала отыскиваем в верней части окна с запущенным Internet Explorer закладку «Безопасность» и кликаем по ней. В появившемся меню выбираем «Удалить журнал обозревателя» и жмем по данной строке. Чтобы полностью стереть информацию об использовании браузера, ставим галочки напротив каждого пункта в высветившемся окне. А для того, чтобы избавиться от списка посещенных интернет-страниц, будет достаточно галочки в пункте «Журнал».
Mozilla Firefox
Советуем вам почитать: Как удалить закладки в Хроме?Чтобы очистить историю посещения веб-ресурсов в данном браузере, для начала необходимо нажать на «Журнал» в верхней части экрана (обычно он находится немного левее кнопки «Файл») и выбрать в нем строку «Удалить недавнюю историю». Далее ставим галочки около нужных пунктов (для очистки списка просмотренных сайтов достаточно галочек напротив двух верхних пунктов) и жмем на кнопку в нижней части окна.
Не стоит забывать, что в этом же окне в Mozilla Firefox можно выбрать, за какой период необходимо удалить информацию – сохраненные данные можно очистить за время от одного часа до одного дня, либо же избавиться от статистики о посещенных ресурсах за весь период использования браузера.
Opera
Чтобы удалить историю просмотров в этой программе, необходимо нажать на кнопку «Меню» в левом верхнем углу (практически во всех свежих версиях программы на ней написано «Opera»), навести курсор на строку «Настройки» и во всплывающем окошке выбрать «Удалить личные данные».
При этом кликнув по строке «Детальная настройка», можно будет выбрать, от какой именно информации пользователю хотелось бы избавиться. К примеру, для удаления журнала посещений достаточно оставить галочку рядом с пунктом «Очистить историю посещенных страниц».
Google Chrome
Для удаления списка просмотренных сайтов в Google Chrome необходимо зайти в «Настройки» и кликнуть по пункту «История». После этого достаточно нажать на надпись «Очистить историю». Не стоит забывать, что в данном браузере из списка посещенных можно удалить и отдельные сайты, предварительно кликнув по ним.
Также следует помнить и об универсальных «горячих кнопках», благодаря нажатию которых можно быстро удалить просмотренные сайты. Практически во всех браузерах (кроме большинства версий программы Opera) для очистки истории достаточно одновременно нажать клавиши «Shift», «Ctrl» и «Del».
Если статья оказалась вам полезной не забудьте поставить лайк!
Вконтакте
Одноклассники
Google+
izbavsa.ru
Как удалить историю посещения сайтов.
Как очистить историю посещения сайтов?ledidi
Любой интернет-браузер для удобства пользователя по умолчанию сохраняет историю посещений веб-узлов. В случае необходимости историю посещения веб-узлов может посмотреть любой пользователь компьютера, имеющий доступ к учетной записи. Однако интернет - браузеры предоставляют возможность удаления истории посещений интернет-сайтов.
Можно конечно использовать для удаления истории посещений различные программы. Подробнее вы можете прочитать тут
http://www.domotvetov.ru/pc/a/41028_55.html
Если же у вас нет возможности воспользоваться такими программами, то это без проблем можно сделать вручную, через настройки интернет – браузера. Существует большое количество интернет – браузеров, естественно для каждого их них характерна своя процедура удаления истории посещения веб-страниц.
Однако, существует несколько, наиболее распространенных браузеров.
1. Для браузера Internet Explorer достаточно зайти в меню Сервис на панели задач браузера, выбрать пункт Свойства обозревателя. Выбрать историю просмотра, нажать кнопку Удалить. А уже в открывшемся окне вы можете выбрать, что именно вам необходимо удалить: Временные файлы интернета, файлы Cookie, Журнал (список ранее посещенных веб-узлов), и т.д.
Так же в настройках, в Свойствах обозревателя в Истории просмотра можно отметить галочкой пункт Удалить журнал обозревателя при выходе. Тогда при закрытии браузера история посещений будет удаляться при выходе.
2. Для браузера Opera в пункте Инструменты на панели задач выбрать пункт Удалить личные данные. Для установления своих настроек, щелкните в выплывающем окне Детальная настройка и отметьте галочкой, что вы хотите удалить Очистить историю посещенных страниц.
3. Для Mozilla FireFox выбирайте Инструменты далее выберете Настройки. В Настройках нужно выбрать Приватность и Очистить сейчас, далее откроется окно Удаление личных данных где нужно отметить Журнал посещений. Далее выбирайте, что вам надо удалить и нажимайте Удалить сейчас.
4. Для браузера Google Chrome надо нажать сочетание клавиш CTRL + SHIFT + DEL, либо в меню выбрать пункт Инструменты и отметить Удаление данных о просмотренных документах. Данный браузер предусматривает возможность удаления истории на ту глубину, которая вам необходима. Самое главное, отметить галочкой Очистить историю просмотра а только потом нажать Удалить данные о просмотренных страницах.
5 В браузере Apple Safari вся история посещений сохраняется в разделе меню История. Затем выбирайте пункт Очистить историю и нажимайте Очистить.
Дополнительно по теме: www.kakprosto.ruПолезный совет?
www.domotvetov.ru
Как удалить историю просмотренных сайтов в популярных браузерах
Чистота и порядок, как известно, залог здоровья. А вот применительно к браузерам на ПК эти же характеристики способствуют обеспечению безопасности и сохранению конфиденциальности личных данных. В частности, эта теория справедлива для списка посещаемых сайтов, который сохраняется интернет-обозревателем и который, соответственно, кроме пользователя ПК, могут просматривать другие пользователи, онлайн-сервисы, сайты. В общем, все, кому вздумается.
Почему нужно удалять историю посещений?
С одной стороны, в таком беспрепятственном доступе к просмотренным сайтам ничего страшного нет. Веб-сёрфинг по доверенным ресурсам, пребывание в соцсетях — только и всего. Ну что с того, что кто-то или что-то (боты сайтов) узнает об этом? Какой в этом секрет? Может, и верно.
Но с другой стороны, и при определённых обстоятельствах, если не удалить историю посещения сайтов, можно обзавестись целым рядом проблем: от самых несущественных, мелких, бытовых до весьма серьёзных, связанных с финансами, производством, коммерческими секретами и т.п.
Например:
Случай №1: офисный ПК
Товарищу было нечем заняться. Он ушёл с головой в Одноклассники. Да так увлёкся общением, что просидел в них с обеда аж до конца рабочего дня. Но как об этом узнал начальник? Правильно! Открыл историю посещений.
Случай №2: нарушение конфиденциальности
Научная лаборатория. Сотрудник по почте получил ссылки на закрытый, наверняка секретный, ресурс (т.е. о его существовании знает ограниченное количество пользователей). Попользовался им, а журнал посещений не очистил. А хакер атаковал ПК: получил удалённый доступ к нему. Ознакомился с историей и уже владеет информацией о засекреченном сервисе.
Случай №3: семейная драма
Муж в отсутствие жены (она в командировке) решил «прошвырнуться» по сайтам знакомств. Так, ради развлечения, не больше не меньше. Приехала жена (предположим, она продвинутый пользователь или ещё чего хуже — программист), открыла браузер, открыла историю посещений и… все «развлечения» мужа из тайны превратились в явь.
Но как бы там ни было — смешно или серьёзно — рассмотрим подробно, как удалить историю посещения сайтов из популярных браузеров, используя специальные утилиты и вручную.
Автоматическая очистка программой CCleaner
1. Скачайте с офсайта утилиту-уборщик CCleaner Professional (страница —piriform.com/ccleaner/download).
Примечание. Не волнуйтесь, триальной версии (Free Trial) CCleaner вполне хватит, чтобы навести порядок в браузерах. Для выполнения этой задачи утилиту покупать не обязательно.
2. В вертикальном меню (столбец иконок слева) выберите «Очистка».
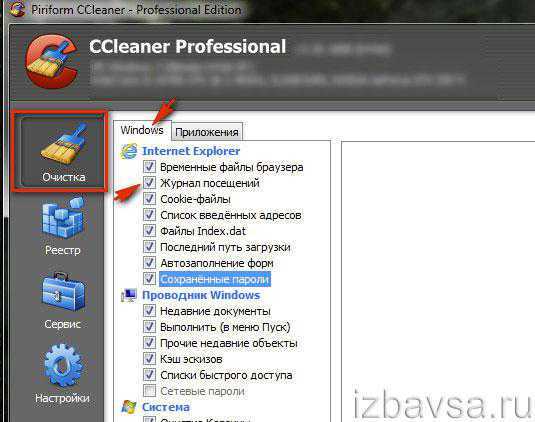
3. Укажите, в каких браузерах необходимо удалить историю посещённых сайтов:
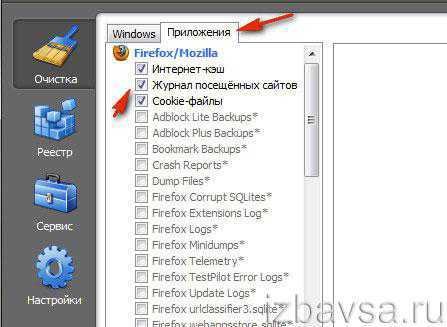
- для IE — на вкладке «Windows», в разделе Internet Explorer, установите флажок кликом мышки возле опции «Журнал посещений»;
- для FireFox, Opera, Google Chrome и других браузеров — перейдите на вкладку «Приложения» и аналогичным образом включите очистку журнала, соответственно, в разделе каждого браузера.
Внимание! В ходе удаления истории можно избавиться и от других засоряющих память ПК и браузеры элементов — кэш, куки и т.д. Отметьте их в списке перед тем, как запустить очистку.
4. Кликните кнопку «Очистка».
Вот и всё. Журналы во всех браузерах очищены.
Удаление истории посещений вручную
Internet Explorer
1. Откройте меню браузера: кликните иконку «шестерёнка» в правом верхнем углу интерфейса.

2. Зайдите в «Свойства браузера».

3. В окне свойств, в блоке «Журнал браузера», кликните кнопку «Удалить… ».
Совет! Если хотите, чтобы браузер автоматически удалял историю по завершении работы, включите опцию (установите «галочку») «Удалять журнал… ». Она расположена рядом с кнопкой удаления.
4. В настройке удаления (окно «Удаление истории обзора») поставьте флажок напротив элемента «Журнал». Нажмите «Удалить».
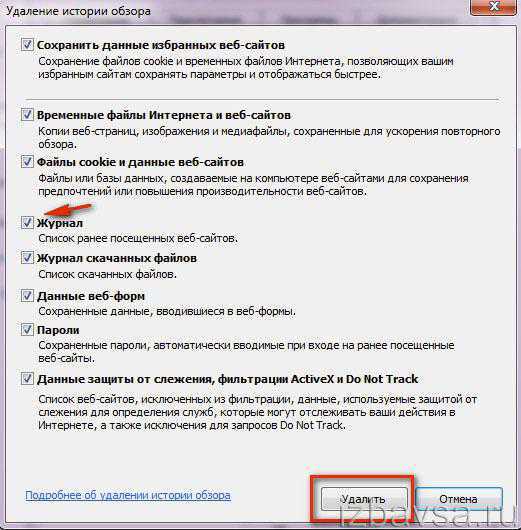
Google Chrome
1. Нажмите ярлык «три полоски» в верхнем правом углу.
2. В открывшемся меню нажмите «
htfi.ru
Убрать все нежелательное и неприличное из компьютера — Ремонт ПК
Бесплатная программа AdwCleaner предназначена для удаления с компьютера рекламного и потенциально нежелательного программного обеспечения. После удаления подобного софта повысится безопасность вашего компьютера.
Многие пользователи часто сталкивались с неявной установкой на свой компьютер различного ненужного софта. Тулбары и надстройки к браузерам, рекламные модули и баннеры, панели инструментов, и тому подобные программы, проникают на компьютер при установке или после запуска программ, загруженных из интернета.
Пользователь предполагает установить на свой компьютер конкретную программу, а в итоге получает такой неожиданный «подарок», которому он будет совсем не рад. В некоторых случаях, сам пользователь пропускает подобные программы на свой компьютер, не снимая флажки в соответствующих пунктах, не обращая на это внимания при установке программы. В других случаях, подобный нежелательный софт проникает на компьютер тайно, без всякого уведомления пользователя.
Для предотвращения установки ненужных программ можно воспользоваться программой Unchecky, которая будет предупреждать о попытке установки на компьютер подобного нежелательного ПО.
Зачастую такое нежелательное ПО, после установки на компьютер, ведет себя довольно агрессивно. Меняются домашние страницы в браузерах, появляются новые поисковые системы, например, такие, как печально известная Webalta, рекламные баннеры и т. п. Webalta скрытно проникнув на компьютер, меняет стартовую страницу в браузере, делает себя поисковой системой по умолчанию, меняет свойства ярлыка для открытия своей страницы в установленных на компьютере браузерах.
Для борьбы с такими нежелательными программами можно будет использовать программу AdwCleaner. Программа AdwCleaner просканирует компьютер на наличие рекламного и потенциально опасного софта. Затем вы получите отчет, далее вам будет предложено удалить найденные рекламные, вредоносные, и другие потенциально нежелательные программы после перезагрузки компьютера.
AdwCleaner успешно справляется с удалением тулбаров, панелей инструментов, рекламных блоков, hijacker-программ, которые меняют домашнюю страницу браузера, с другим подобным ПО. После завершения очистки ваш компьютер будет в большей безопасности.
Программа AdwCleaner не требует установки на компьютер. Она может запускаться с любого места на компьютере, с подключенного диска или флешки. Утилита AdwCleaner имеет поддержку русского языка, и используется в операционной системе Windows.
AdwCleaner скачать
Программу AdwCleaner приобрела известная антивирусная компания Malwarebytes. после этого в интерфейсе и настройках приложения произошли изменения.
Статья дополнена обзором новой версии Malwarebytes AwdCleaner.
Содержание статьи:
Настройки Malwarebytes AwdCleaner
Запустите программу Malwarebytes AwdCleaner. В главном окне приложения на боковой панели расположены несколько разделов: «Панель управления», «Карантин», «Файлы отчетов», «Настройки», «Помощь».

Для изменения параметров приложения, откройте раздел «Настройки». В разделе «Настройки» имеется три вкладки: «Приложение», «Исключение», «Подробности».
Во вкладке «Приложение» находятся опции для применения тех или иных параметров программы, при восстановлении во время базовой очистки системы. Здесь имеется возможность задать более строгие правила для сканирования и очистки системы, в зависимости от степени возникших проблем на данном компьютере. Отсюда можно удалить AdwCleaner.
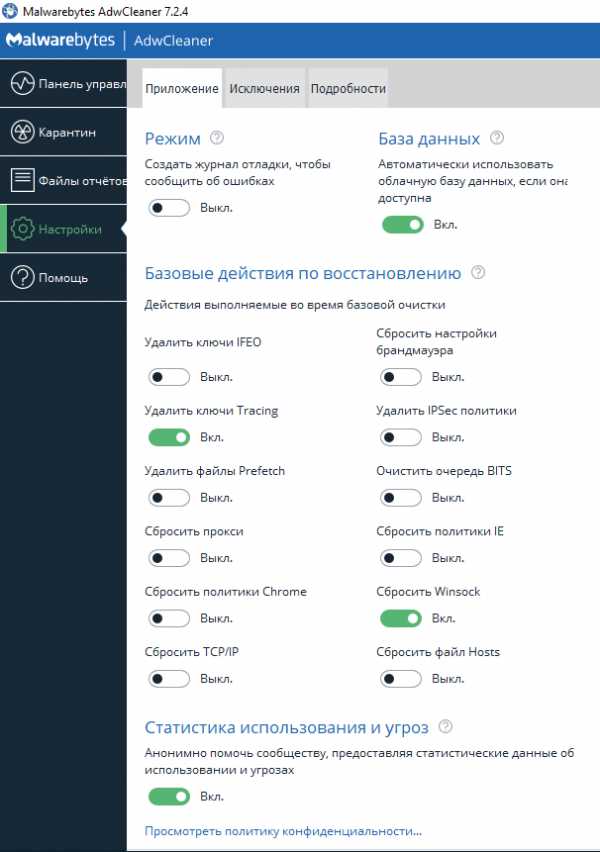
Во вкладке «Исключения» пользователь добавляет приложения в исключения для того, чтобы AdwCleaner игнорировала эти данные при сканировании и очистке.
В разделе «Карантин» находятся файлы, помешенные в карантин.
Из раздела «Файлы отчетов» можно скопировать отчет в Блокнот для сохранения на компьютере, или для передачи другим лицам.
В разделе «Помощь» находятся ссылки на полезную информацию. Отсюда можно отправить образец (подозрительный файл) на исследование в Malwarebytes.
Поиск рекламных и нежелательных программ в Malwarebytes AwdCleaner
В главном окне Malwarebytes AwdCleaner, в разделе «Панель управления» нажмите на кнопку «Сканировать» для запуска поиска нежелательного и рекламного программного обеспечения на ПК.
После завершения проверки компьютера, в окне AdwCleaner отобразится информация об обнаруженных угрозах.
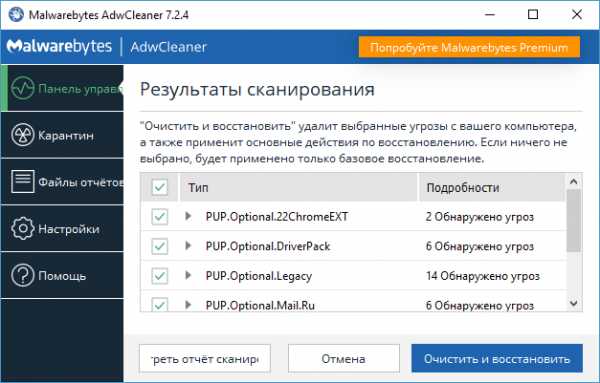
Сначала нажмите на кнопку «Посмотреть отчет сканирования» для получения детальной информации об обнаруженных объектах. Я советую ознакомится с отчетом, так как программа заносит в нежелательные, приложения, связанные с Mail.Ru.
Удаление нежелательных и рекламных программ в Malwarebytes AwdCleaner
В главном окне Malwarebytes AwdCleaner можно снять галки, напротив найденных файлов и папок, которые не следует удалять по вашему мнению.
После ознакомления с полученной информацией, нажмите на кнопку «Очистить и восстановить».
В окне с предупреждением о перезагрузке нажмите на первую кнопку, перезагрузка произойдет после очистки системы от нежелательного софта.

Затем откроется еще одно окно, в котором нужно нажать на кнопку «Перезагрузить».
Вам также может быть интересно:
После запуска Windows, откроется окно Malwarebytes AwdCleaner с информацией о результатах очистки. В случае необходимости, можно снова повторить поиск и удаление нежелательных приложений.
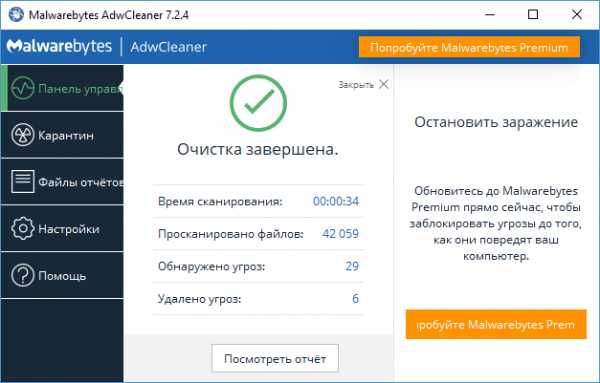
Удаление нежелательных программ в AdwCleaner (старя версия)
После скачивания на компьютер, запустите исполняемый файл AdwCleaner. В открывшемся окне необходимо будет нажать на пункт «J’accepte/I Agree», для принятия условий лицензионного соглашения.
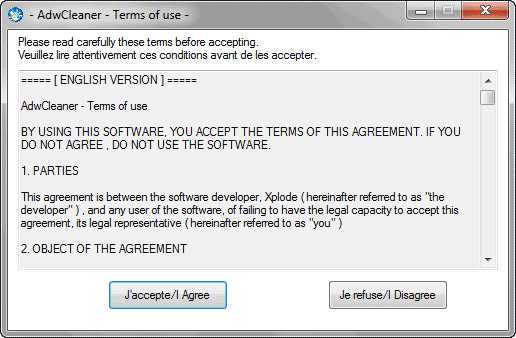
Сразу после запуска будет открыто главное окно программы AdwCleaner. Программа уже работает и находится в режиме «Ожидание действия».
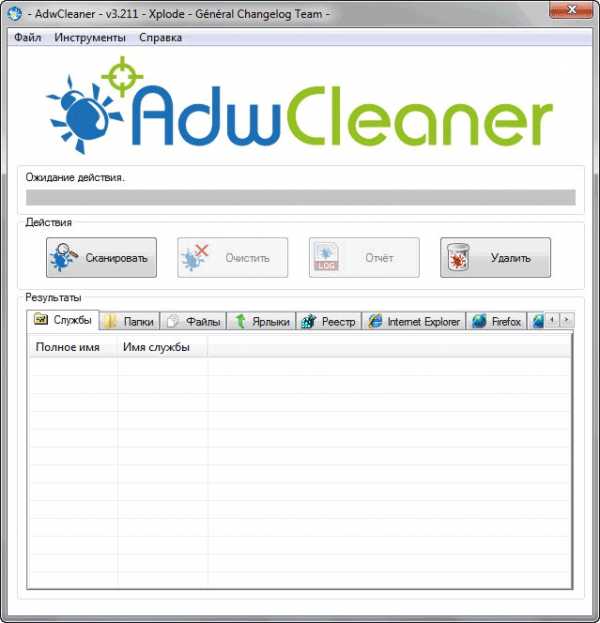
Для запуска поиска потенциально нежелательных и вредоносных программ, в программе AdwCleaner необходимо будет нажать на кнопку «Сканировать». Программа начнет процесс поиска нежелательного ПО, сканируя службы, папки, файлы, измененные ярлыки, реестр, браузеры.
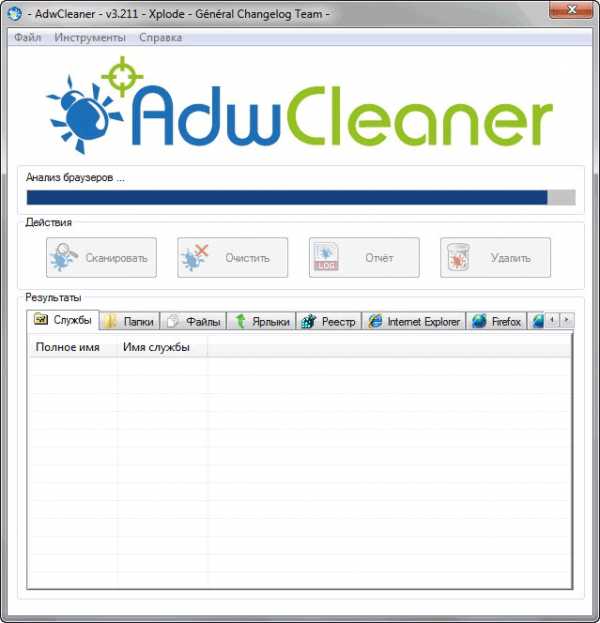
После завершения процесса сканирования, можно будет посмотреть на результаты поиска найденных угроз. Для этого необходимо будет открыть по очереди вкладки «Службы», «Папки», «Файлы», «Ярлыки», «Реестр», «Internet Explorer» и другие установленные браузеры, для того, чтобы ознакомится с обнаруженными данными.
Внимательно ознакомьтесь с результатом сканирования в каждой вкладке. Программа может предлагать для удаления папки и файлы, которые не следует удалять с компьютера. Это, в основном, относится к сервисам, программам и расширениям Яндекса и Mail.Ru.
В программе AdwCleaner настройки сделаны таким образом, что наряду с удалением ненужных тулбаров, панелей и дополнений, будет предлагаться к удалению другое программное обеспечение, которое имеет отношение к Яндексу и Mail.Ru. Например, программа-клиент Яндекс.Диск или расширение визуальные закладки от Яндекса.
Поэтому внимательно посмотрите на список найденного, чтобы не удалить с компьютера дополнения или расширения, которыми вы пользуетесь в своем браузере. Перед удалением элементов, снимите флажки напротив соответствующих пунктов, чтобы предотвратить удаление нужных вам программ.
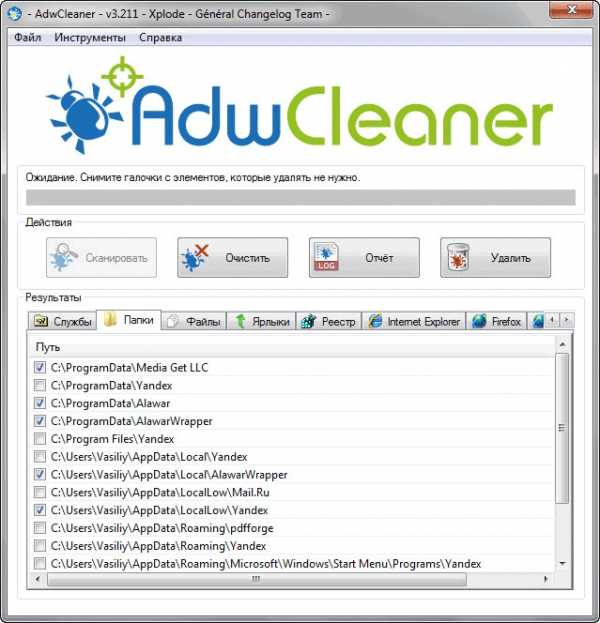
На этом изображении видно, что я снял флажки напротив соответствующих пунктов, для того, чтобы не удалять расширение «Alexa Toolbar», которое я сам установил в свой браузер Mozilla Firefox.
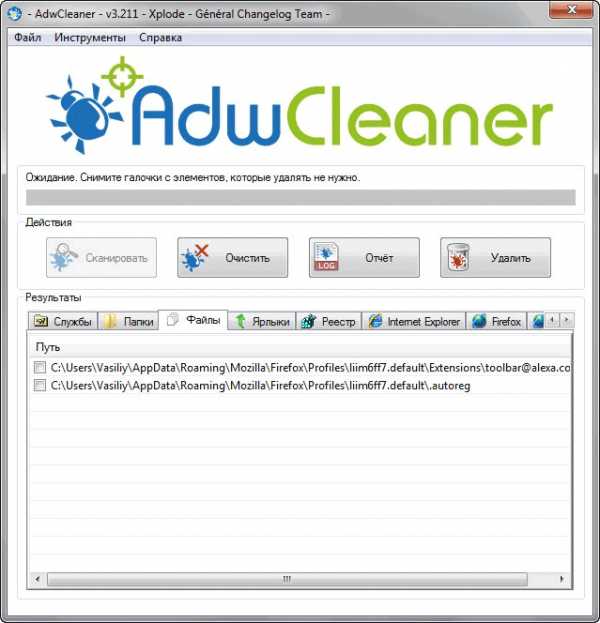
Для того, чтобы посмотреть общую информацию о найденных данных, можно будет нажать на кнопку «Отчет».
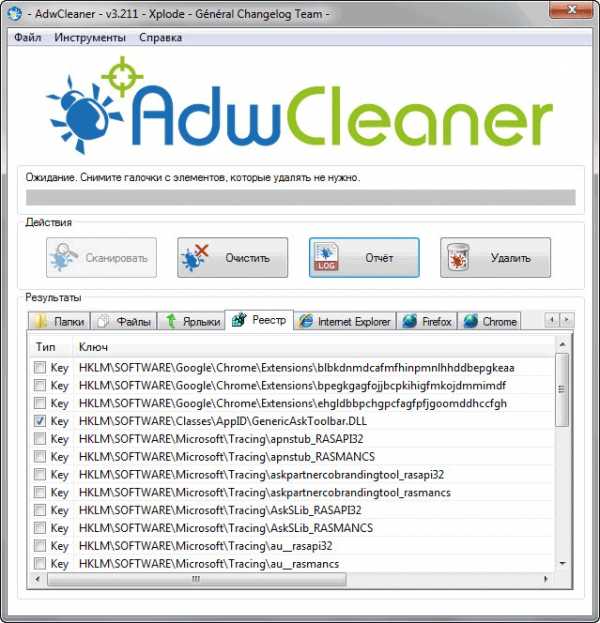
Отчет о сканировании вашего компьютера будет открыт в блокноте. При необходимости, вы можете сохранить этот отчет на своем компьютере. Для этого нужно будет войти в меню «Файл», выбрав в контекстном меню пункт «Сохранить как…».

Для удаления потенциально нежелательных программ, в главном окне программы AdwCleaner нужно будет нажать на кнопку «Очистить».
Далее откроется окно «AdwCleaner – завершение программ». Вам предложат закрыть все запущенные программы, а также сохранить открытые документы на своем компьютере. После завершения программ и сохранения документов нажмите на кнопку «ОК».
Затем будет открыто окно «AdwCleaner – Информации» с информацией, в которой вам будут даны советы по предотвращению установки нежелательного программного обеспечения на свой компьютер. После ознакомления с этой информацией нажмите на кнопку «ОК».
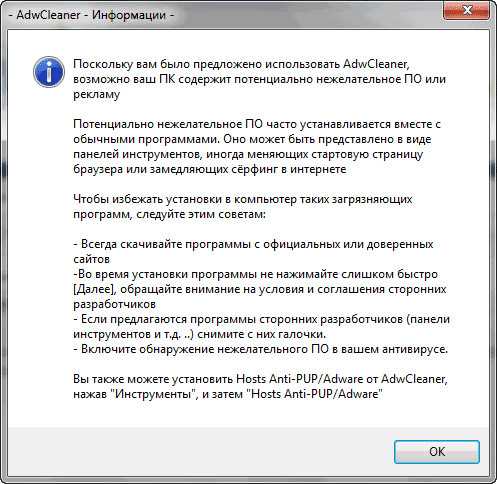
Далее будет открыто окно, в котором вам предложат перезагрузить свой компьютер, для завершения процесса удаления нежелательных программ. Нажмите в окне «AdwCleaner – Требуется перезагрузка» на кнопку «ОК».
После этого компьютер завершит свою работу, далее произойдет процесс перезагрузки компьютера. После нового запуска операционной системы, будет открыт блокнот с отчетом о проделанной в программе AdwCleaner работе. При необходимости, вы можете сохранить этот отчет на своем компьютере.
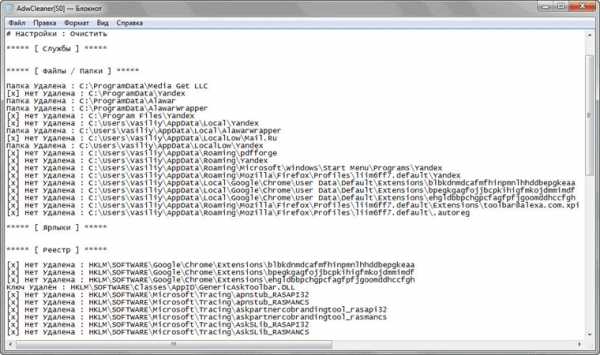
Удаленные с компьютера данные программа AdwCleaner помещает в карантин. При необходимости, вы можете восстановить ошибочно удаленные данные из карантина.
Восстановление данных из карантина
Для восстановления данных из карантина, в меню «Инструменты» нажмите на пункт «Менеджер карантина». После этого будет открыто окно «AdwCleaner – Управление карантином».
Для восстановления ошибочно удаленных элементов, сначала необходимо будет отметить флажком соответствующие элементы, а затем нужно будет нажать на кнопку «Восстановить».
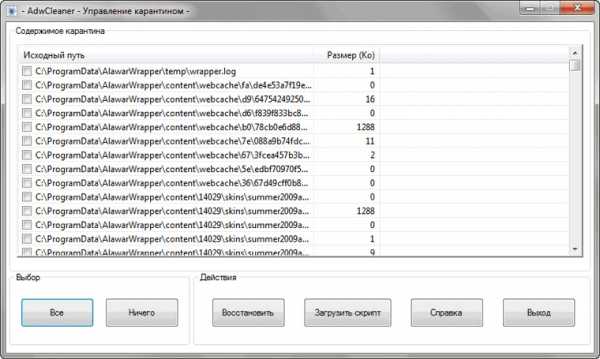
Вы можете удалить программу AdwCleaner со своего компьютера из главного окна программы одним кликом мыши. Для удаления программы необходимо будет нажать на кнопку «Удалить», после этого программа AdwCleaner будет удалена с вашего компьютера.
Выводы статьи
При помощи бесплатной программы AdwCleaner с компьютера пользователя будет удалено рекламное, вредоносное и потенциально нежелательное программное обеспечение. После удаления нежелательных приложений, будет повышена безопасность компьютера.
AdwCleaner для удаления рекламных и нежелательных программ (видео)
Похожие публикации:
Source: vellisa.ru
Почитайте еще:
remont-pc.uef.ru
Как убрать баннер с компьютера
Нередко пользователи становятся жертвами вирусов, которые серьезно мешают работать в Windows. Ярким примером является блокировка рабочего стола с помощью баннера. Это случается, если вы не позаботились о защите своего компьютера. Вы не можете совершать никакие действия, ОС заблокирована, а на экране написано что-то вроде «Вы нарушили закон. Пополните такой-то номер мобильного, иначе потеряете все свои данные». В данной статье описано, как убрать подобный баннер с рабочего стола своего компьютера.
Стоит понимать, что это мошенничество. Вы ничего не нарушали, в законодательстве нет пунктов насчет блокировки рабочего стола пользователей. Ни в коем случае не идите на поводу у мошенников и не отправляйте им свои деньги.
Скорее всего, это даже не поможет – разблокировка с помощью кода вряд ли поможет избавиться от вируса, и баннер так и останется на компьютере.
Часто, чтобы избавиться от подобных проблем, рекомендуется просто переустановить операционную систему. Конечно, удаление и повторная установка Windows обязательно поможет. Но это долгий способ. Не забывайте, что вам еще нужно установить все необходимые драйвера и программы.
В данной статье рассмотрены более простые и быстрые способы избавиться от баннеров-вымогателей.
Запуск в безопасном режиме
Если вы обнаружили, что при запуске Windows выскакивает баннер, блокирующий все функции компьютера, вам необходимо запустить операционную систему в режиме диагностики. Чтобы сделать это, следуйте представленным инструкциям:
- Перезагрузите ПК, или включите его, если он выключен.
- После того как вы услышите звуковой сигнал БИОСа, свидетельствующий о том, что все компоненты компьютера в порядке, начните нажимать клавишу F8.
- Нажимайте до тех пор, пока не появится экран с меню настройки загрузки Windows. Если вместо этого началась обычная загрузка ОС, необходимо проделать пункты 1-3 сначала.

- С помощью стрелок «вверх» и «вниз» выберите пункт «Безопасный режим с поддержкой командной строки».
- Нажмите Энтер, чтобы подтвердить выбор.
- Когда Windows предложит вам выбрать учетную запись, войдите под своей (в которой нужно снять блокировку).
Таким образом вы попадете в диагностический режим Виндовс. Если вам это удалось, и баннера здесь нет, переходите к следующей части руководства. Если блокировка есть и в этом режиме, вам потребуется запустить ПК с помощью LiveCD (описано ниже).
Как правило, вирус-баннер изменяет некоторые записи в реестре, что приводит к неисправной работе Windows. Ваша задача – найти все эти изменения и устранить их.
Редактирование реестра
Вызовите диалог «Выполнить» с помощью сочетания клавиш «Win» и «R». В открывшемся окошке нужно ввести команду «regedit» и нажать Энтер. Вы попадете в редактор реестра Windows. Внимательно следуйте инструкции, чтобы ничего не пропустить. 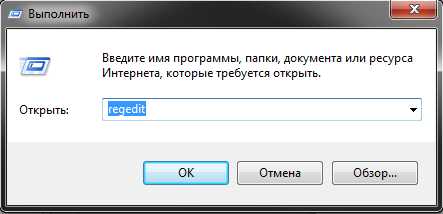
С помощью каталога в левой части окна программы пользователям необходимо открыть следующие директории:
· HKEY_LOCAL_MACHINE/Software/Microsoft/Windows/Current Version/Run
Здесь нужно найти запись, отвечающую за автозапуск вашего баннера при старте системы. Далее ее следует удалить. Щелкните ПКМ по записи и выберите опцию «Удалить» в раскрывшемся контекстном меню. Смело удаляйте все подозрительное, это никак не скажется на работе вашей системы. Если удалите что-то лишнее, например автозапуск Skype, сможете все вернуть. 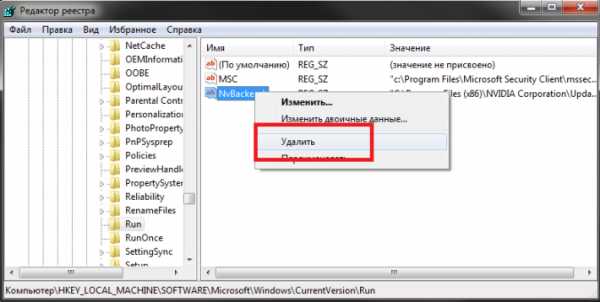
· HKEY_LOCAL_MACHINE/Software/Microsoft/Windows NT/CurrentVersion/Winlogon
В этой папке нужно найти параметр с названием «Shell» и присвоить ему значение «explorer.exe». Далее найдите запись «Userinit» и задайте ей значение «C:\Windows\system32\userinit.exe». Чтоб редактировать записи, просто дважды кликайте по ним. 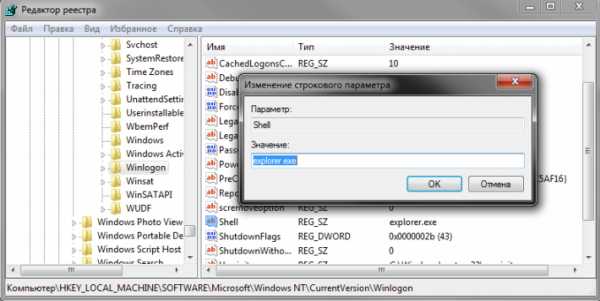
· HKEY_CURRENT_USER/Software/Microsoft/Windows NT/CurrentVersion/Winlogon
Также найдите параметры «Userinit» и «Shell». Запишите где-нибудь их значения – это и есть пути к вашему баннеру. Удалите обе записи. В этой директории их быть не должно.
Профилактика
После того, как у вас получилось убрать все лишние записи из реестра Windows, вы можете закрыть редактор и запустить перезагрузку компьютера. Система должна запуститься без каких-либо проблем.
Теперь вам нужно убрать «хвосты», которые остались от вредоносного скрипта. Откройте проводник Windows (Мой компьютер). Найдите файлы, на которые ссылались «неправильные» параметры «Shell» и «Userinit» и удалите их.
После этого очень важно просканировать систему с помощью антивирусной программы. Желательно самой глубокой проверкой, которая есть в вашем антивирусе. Если у вас нет никакой защиты системы – немедленно скачайте и установите. Например, вы можете воспользоваться бесплатной программой от Майкрософт — Security Essentials. Загрузить ее можно по этой ссылке — https://www.microsoft.com/ru-ru/download/details.aspx?id=5201.
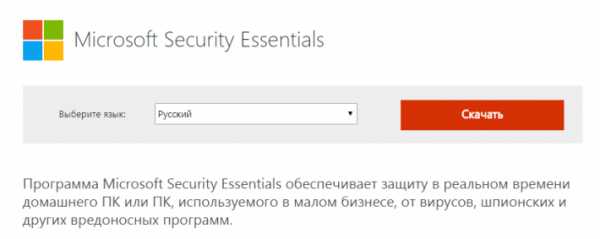 Далее в руководстве описывается, как удалить баннер, если он открывается даже во время запуска безопасного режима Виндовс.
Далее в руководстве описывается, как удалить баннер, если он открывается даже во время запуска безопасного режима Виндовс.
Создание Live CD от Kaspersky
Если у вас не получается убрать баннер через безопасный режим, стоит воспользоваться LiveCD. Это специальная мини-ОС, которая записывается на диск или флешку. С ее помощью вы можете загрузиться и отредактировать поврежденный реестр или запустить утилиту для автоматического устранения неполадок.
К примеру, вы можете воспользоваться бесплатным сервисом от Лаборатории Касперского. Для этого вам нужно создать загрузочную флешку или диск на другом, рабочем компьютере:
- Загрузите образ LiveCD http://rescuedisk.kaspersky-labs.com/rescuedisk/updatable/kav_rescue_10.iso.
- Загрузите утилиту для записи образа на флешку http://rescuedisk.kaspersky-labs.com/rescuedisk/updatable/rescue2usb.exe.
- Запустите утилиту.
- Вставьте флешку в USB порт компьютера.
- Укажите нужную флешку и путь к сохраненному образу.
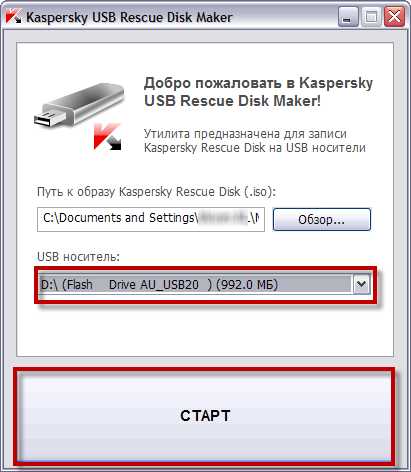
- Нажмите «Старт».
- Подождите, пока закончится процесс записи и перезагрузите свой ПК.
Разблокировка через Live CD Касперского
Чтобы убрать последствия заражения вирусами, вам понадобится выполнить следующее:
- После звукового сигнала BIOS вызовите Boot Menu и выберите .
- Нажмите любую кнопку.
- Выберите язык (русский присутствует в списке).
- Нажмите «1», чтобы принять условия лицензионного соглашения.
- Выберите запуск в графическом режиме.
- Когда система Live CD будет загружена, кликните по значку в виде белой буквы «К» на синем фоне. Он располагается на том месте, где обычно находится «Пуск».
- Выберите опцию «Терминал».
- В открывшейся консоли необходимо ввести строку «windowsunlocker» и нажать Энтер. Эта команда запускает специальную утилиту, которая поможет вам избавиться от баннера.
- Введите «1», чтобы разблокировать Windows, и нажмите Enter.
- Введите «0», чтобы закрыть и снова Энтер.
- Запустите перезагрузку своего компьютера.
Установочный диск
Вы также можете воспользоваться установочным диском от своей операционной системы, чтобы избавиться от последствий заражения вирусами. К этому приходится прибегать, когда баннер появляется сразу после звукового сигнала БИОС, и у вас нет возможности использовать другие средства.
Вставьте инсталляционный диск или загрузочную флешку с образом своей системы и перезагрузите ПК. Вызовите Boot Menu и выберите загрузку с внешнего носителя. Если потребуется, нажмите любую клавишу на клавиатуре. Далее удаление последствий вирусной атаки описано на примере Windows 7.
Выберите язык интерфейса и нажмите «Далее». В нижней части экрана кликните по гиперссылке «Восстановление системы». Откроется новое окно, в котором вам потребуется выбрать пункт «Командная строка». 
В открывшей консоли введите команду «bootrec.exe /FixMbr» и нажмите Энтер. После этого введите еще одну команду — «bootrec.exe /FixBoot» и снова нажмите Enter. Также введите строку «bcdboot.exe c:\windows» (Если система установлена на другой диск, нужно указать его). Перезагрузите PC – и проблема будет решена.
Похожие записи:
windowstune.ru
Как убрать баннер с рабочего стола. Самый простой способ
Существует несколько способов убрать вирус порно баннер с рабочего стола компьютера или как его еще называют Winlock. Но мы рассмотри самый простой и понятный. Не нужно качать какие-то программы антиблокираторы, которые зачастую сами содержат трояны. Не в коем случае не отправляйте СМС на номера телефонов которые указаны в порно баннере, никто Вам не предоставит код разблокировки. Конечно есть сервисы на сайтах производителей антивирусов, такие как ESET, Касперский и Dr.Web, которые предлагают помощь в разблокировке. Ими конечно стоит воспользоваться, но они не всегда помогают. Поэтому мы рассмотрим самый простой способ «Как убрать порно баннер с рабочего стола компьютера».
Итак, для начала нам понадобиться любой мультизагрузочный диск типа LiveCD, LiveDVD или с какой-нибудь мини XP. Если не знаете, что это такое, то у Вас наверняка найдется знакомый компьютерщик, который в этом разбирается, просто покажите ему эту статью или попросите у него такой диск.
В общем вставляем диск в дисковод и загружаемся с мультизагрузочного диска, выбираем мини XP и загружаем систему.
Если у кого не получается или есть вопросы, можете задавать вопросы в комментариях, я с удовольствием Вам помогу.
После того как мини система загрузилась, жмете кнопку «ПУСК» и идете в форму поиска. Также можно воспользоваться поиском «Total Commander», он обычно входит в сборку мини XP.
В сроке поиска набираете *.exe и выбираете папку для поиска «Users» или «Allusers» или «Пользователи» они бывает по разному называются (это в Windows 7, а для windows XP R12; папка «Document and Settings/Allusers или Users или Пользователи») и жмете искать.
Поиск выдаст все файлы с расширением exe. Вот тут то нам и нужно найти сам файл вируса блокирующего рабочий стол, который нужно удалить. Как же определить какой из них вирус а какой нет? Очень просто, в основном это файлы с названием что-то 048651.exe или 004451.exe, в общем название файла в основном состоит из цифр, редко когда из букв. Просто удаляем такой файл и перезагружаемся. Вот собственно и все.
А теперь еще раз кратко Как убрать баннер с рабочего стола. Загружаемся с LiveCD, в папке «USERS» через поиск находим все файлы с расширением .EXE, находим подозрительный файл с названием состоящим из цифр, удаляем (убираем) его, перезагружаемся, радуемся.
xn----qtbefdidj.xn--p1ai
Как убрать баннер с компьютера?
Компьютерные вирусы с каждым годом становятся все более совершенными. Некоторые из них служат в качестве источника вымогания денег из людей, а какие-то направлены на разрушение системы и хищение данных. Есть компьютерная зараза, рекламирующая интернет-ресурсы и просто мешающая нормальной работе ПК. Основная масса наименее опасных вирусов представлены баннерами. Это самый обычный спам, но он способен доставить немало хлопот. Как убрать баннер в том или ином случае? Отыскать ответ на этот вопрос нам предстоит далее. Кроме того, стоит изучить все способы защиты ОС и места, где можно "подцепить" баннерный вирус.

Опасность близко
Сначала выясним, какие источники распространяют компьютерную "заразу". Ведь всегда проще предотвратить инфицирование ПК, нежели вылечивать ОС.
На сегодняшний день спам, трояны и прочие вирусы могут проникнуть:
- путем распространения писем по электронной почте;
- во время посещения некоторых веб-сайтов;
- при использовании хакерских программ;
- во время скачивания файлов;
- путем установки программного обеспечения из ненадежных источников.
Это наиболее распространенный перечень потенциально опасных мест для юзеров. Кроме того, сейчас вирусы активно распространяют через торренты и менеджеры загрузки. Поэтому подобным софтом рекомендуется пользоваться с осторожностью.
Типы вирусов
Как убрать баннер? Перед тем, как приступать к решительным действиям, пользователь должен выяснить, с какой конкретно заразой он имеет дело. От этого будет зависеть дальнейший алгоритм действий.
Юзеры жалуются на баннеры следующих типов:
- с просьбой отправить денег на телефон;
- предлагающие отправку платного SMS;
- с требованием пополнения счета через терминалы оплаты;
- настаивающие на переводе денег посредством социальных сетей;
- заполоняющие рабочий стол рекламой;
- открывающие страницы и новые баннеры в браузерах.
Последние 2 варианта - это наименее опасные вирусы. Они зачастую называются спамом. Избавиться от них проще, чем кажется. Но сначала рассмотрим более трудные ситуации.
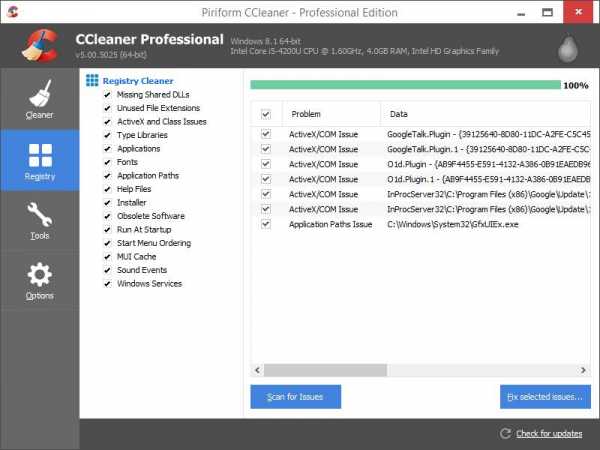
Безопасный режим – вход в систему
Как убрать рекламные баннеры, блокирующие доступ в операционную систему? Обычно такие программы требуют за вход в "Виндовс" деньги. Но даже после зачисления средств никаких разблокировок не последует. Перезагрузив компьютер, пользователь увидит прежний баннер.
От такой заразы можно избавиться по-разному. Например, путем использования безопасного режима Windows. Юзеру потребуется:
- Перезагрузить компьютер или просто включить его.
- Во время загрузки нажать на F8.
- Выбрать в появившемся списке строчку "Безопасный режим...". Требуется раздел, подписанный как "с командной строкой".
- Открыть "Пуск" и в строке поиска напечатать слово regedit.
- Выбрать соответствующую службу и нажать на "Ввод".
Далее пользователю предстоит пройти по пути:
HKEY_LOCAL_MACHINE\Software\Microsoft\WinNT\CurrentVersion\Winlogon.
Как убрать баннер? После проделанных действий пользователю придется провести тщательную проверку информации.
Проверяем данные
О чем идет речь? После перехода по указанному ранее пути нужно посмотреть, чтобы в соответствующих окнах были такие значения:
Shell – находится надпись «explorer.exe» и только она;
Userinit – здесь текст должны быть «C:\Windows\system32\userinit.exe».
Готово? Тогда можно двигаться дальше. Теперь предлагается проверить, чтобы никаких надписей и документов в определенном разделе ПК не было.
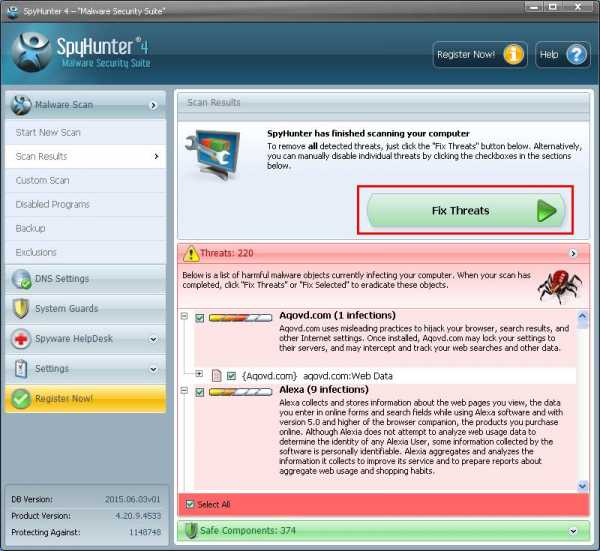
Речь идет о пути:
HKEY_CURRENT_USER\Software\Microsoft\Windows NT\CurrentVersion\Winlogon.
Все, что обнаружено здесь, удаляется. Как только задача выполнена, пользователю нужно будет удалить все непонятые операции по таким адресам:
HKEY_LOCAL_MACHINE\Software\Microsoft\Windows\CurrentVersion\Run;
HKEY_LOCAL_MACHINE\Software\Microsoft\Windows\CurrentVersion\RunOnce;
HKEY_CURRENT_USER\Software\Microsoft\Windows\CurrentVersion\Run;
HKEY_CURRENT_USER\Software\Microsoft\Windows\CurrentVersion\RunOnce.
Но этого будет недостаточно. Чтобы удалить баннер-вымогатель, нужно осуществить очистку системы. Как это сделать?
Об очистке ОС в безопасном режиме
Ничего особенного или непонятного в процедуре нет. Достаточно следовать элементарным указаниям.
Они сводятся к таким рекомендациям:
- Открыть службу "регедит" по описанному ранее принципу.
- Написать команду cleanmgr.
- Выбрать раздел, на котором установлена ОС.
- Просканировать его.
- Поставить отметки около всех пунктов за исключением "Файлы резервных копий...".
- Кликнуть по "ОК".
Остается только подождать. Уже через несколько минут юзер получит доступ к операционной системе. Но это не повод радоваться. Ведь путем описанных действий, скорее всего, вирус был отключен. От него теперь нужно избавиться.
Удаление отключенного вымогателя
Как убрать баннер с компьютера? Чтобы очистить операционную систему от отключенных вирусов, сегодня можно пользоваться дополнительными бесплатными утилитами. Их очень много. Работают они по принципу антивируса. Достаточно запустить программу, осуществить сканирование и удалить опасные объекты. Если представляется возможным, можно пролечить ПО или "исправить" его в автоматическом режиме.
Для удаления вирусов-вымогателей, представленных баннерами, лучше пользоваться программами:
- "АнтиВинЛокерСиДи";
- утилита AVZ.
Этот софт предельно прост в освоении. С ним сможет справиться даже ребенок. Теперь понятно, как убрать баннер-вымогатель.
"Касперский" в помощь
Но это только один вариант развития событий. Современные юзеры могут пользоваться различными методами лечения компьютера.

Отключить вирус-вымогатель и избавиться от него можно при помощи утилиты от "Касперского" - "Деблокер". Это бесплатный сервис, который быстро и без проблем избавляет от различных баннеров. Главное, чтобы пользователь имел доступ к интернет-браузеру. К слову, операции можно осуществлять с компьютера, который не заражен.
Алгоритм действий сводится к следующим этапам:
- Открыть в любом браузере сайт sms.kaspersky.ru.
- Указать в соответствующем поле номер телефона или указанного счета вымогателя.
- Вписать код, который просят отправить.
- Нажать на кнопку "Получить код...".
- Опробовать все возможные выданные коды.
Вот и все. Путем перебора доступных кодов пользователь сможет избавиться от вируса-вымогателя.
Атака браузеров
А как убрать всплывающий баннер в браузере? Предложенные ранее алгоритмы действий помогают очистить ПК от вымогателей. Но чаще всего люди сталкиваются с обычным спамом. Он открывает рекламу и баннеры в браузерах, крадет личные данные граждан, а также загружает центральный процессор компьютера.
Соответственно, от вируса придется избавляться. Но сделать это можно по-разному. Далее мы рассмотрим наиболее распространенные варианты развития событий. Предложенные советы помогут даже начинающему юзеру быстро исправить положение.
Лишний софт прочь!
Как убрать рекламные баннеры? Первое, с чего стоит начать, – это с очистки компьютера от лишнего и подозрительного программного обеспечения. Это не так трудно, как кажется.
Юзеру предстоит:
- Открыть "Пуск" – "Панель управления".
- Выбрать "Удаление программ...".
- Изучить выведенный на экран список.
- Выделить все подозрительные и ненужные составляющие. Например, "Байду" или "Казино Вулкан".
- Нажать ПКМ и в выпавшем списке кликнуть по кнопке "Удалить".
- Следуя указаниям на экране, завершить работу с мастером деинсталляции.
Первый этап борьбы со спамом на ПК завершен. Что дальше?
Процессы и вирусы
Теперь стоит задуматься над тем, какие процессы работают в операционной системе. Некоторые из них могут оказаться вредоносными. Если их не отключить, то думать, как убрать рекламные баннеры в браузере, нет смысла. Операции не приведут к конечному результату – после первой перезагрузки ПК спам восстановится.

Как убрать баннер с компьютера? Программы удалены? Тогда требуется:
- Нажать на клавиатуре Ctrl + Alt + Del.
- Выбрать службу "Диспетчер задач".
- Перейти во вкладку "Процессы".
- Выделить курсором все подозрительные и непонятые операции.
- Прожать кнопку "Завершить...".
На дисплее появится предупреждение. В нем говорится о том, что завершение процессов может нарушить работу ОС. Согласившись с условием, юзер должен остановить подозрительные операции.
Очищаем кэш и историю
Как убрать баннеры в браузере? Это не самая простая, но вполне доступная операция. Иногда достаточно просто очистить историю в интернет-обозревателе, а также провести чистку кэша.
Во всех браузерах список посещенных страниц можно отыскать в настройках. Например, возможны следующие действия:
- Открыть в "Хроме" или в "Яндексе" настройки.
- Перейти в блок "История".
- Кликнуть по кнопке "Очистить историю".
- Поставить галочки около подписей "Всю историю" и "Очистка кэша".
В некоторых версиях интернет-обозревателей приходится после входа в настройки искать раздел "Дополнительные параметры". В нем можно обнаружить и историю, и данные кэша.
А как убрать баннер в "Опере"? Очистка упомянутых разделах сводится к поиску и удалению папки, расположенной по адресу:
C:\Documents and Settings\имя пользователя\Application Data\Opera.
"Мозилла" - это еще один популярный интернет-обозреватель. В нем сброс параметров осуществляется следующим образом:
- Зайти в настройки обозревателя.
- Открыть меню "Справка".
- Кликнуть по строчке "Информация для решения...".
- Щелкнуть по надписи "Сбросить...".
Теперь останется только перезапустить браузер. Все работает? Тогда больше ничего делать не нужно. Но как быть, если реклама и баннеры до сих пор появляются?

Свойства ярлыков
Например, некоторым пользователям помогает проверка свойства ярлыков обозревателей сети. Чтобы убрать баннер-рекламу, человеку придется:
- Выделить ярлык используемого браузера.
- Кликнуть по нему правой кнопкой мыши.
- Перейти в "Свойства".
- В блоке "Общие" посмотреть строчку "Объект".
- Стереть все, что написано после исполняемого файла (формат .exe) с названием браузера.
- Сохранить изменения.
Эти действия подойдут для всех программ выхода в интернет. После них лучше перезагрузить компьютер.
Host и кристальная чистота
Как убрать баннер с компьютера? Некоторые вирусы прописываются в файле host. Поэтому придется немного поработать с ним.
Пользователю требуется перейти по адресу:
C:\Windows\System32\drivers\etc.
- Открыть файл "Хост" блокнотом.
- Стереть все, что написано в документе.
- Сохранить измененный файл.
- Удалить все дубликаты "Хост", если таковые имеются.
В некоторых случаях проще выделить упомянутый документ и удалить его, зажав кнопку Shift.
Антивирусы приходят на помощь
Нужно выяснить, как убрать баннер с "Яндекса"? Если перечисленные советы не принесли результата, придется двигаться дальше. К примеру, можно проверить компьютер на наличие вирусов.
Для этого потребуется только запустить антивирусную систему и нажать на кнопку "Глубокая проверка". Подойдет любой софт – и "Касперский", и "НОД32", и "Аваст". Как только процедура завершится, человеку нужно будет пролечить все потенциально опасные объекты. А то, что не поддалось лечению, – удалить.
Подобные операции активируются через стандартные элементы управления антивирусов. Поэтому никаких навыков и знаний от юзера не потребуется.
Дополнительно рекомендуется воспользоваться утилитой SpyHunter. Программа ищет компьютерных шпионов и позволяет неопытным юзерам избавляться от соответствующей заразы.
Реестр компьютера должен быть чист
Мы выяснили, как убрать баннер. А какие еще советы помогут справиться с этой задачей?
Еще одна полезная рекомендация – это очистка реестра ПК. Осуществлять ее лучше при помощи специализированных программ. Например, Ccleaner. Эта утилита бесплатна. Некоторые ее сборки не требуют установки.

Чтобы автоматически очистить реестр компьютера, нужно будет:
- Запустить Ccleaner.
- Нажать на раздел "Реестр".
- Кликнуть по кнопке "Анализ".
- Выбрать параметр "Очистка". Он появится после сканирования системы.
После завершения процедуры реестр будет чист. Можно перезагрузить ОС и посмотреть, есть ли результат. Важно, чтобы в момент работы с утилитой все браузеры были закрыты.
Крайние меры
Но и это еще не все. Чтобы ответить, как убрать всплывающий баннер в браузере, некоторые люди готовы пойти на крайние меры. Обычно до них не доходит, но исключать такие расклады тоже не нужно. О чем идет речь?
Для того, чтобы избавиться от любого вируса в браузере, можно просто удалить интернет-обозреватель со всеми данными пользователя. Переустановив (не путать с обновлением) софт, получится возобновить работу с исправным программным обеспечением. Перед деинсталляцией лучше сделать копии закладок, если таковые имеются.
В отдельных случаях восстановление работоспособности операционной системы происходит после отката ОС. Осуществляется операция путем стандартных средств Windows. Отыскать нужный раздел можно в "Пуске", в папке "Все программы" – "Стандартные" – "Служебные". Следуя указаниям на экране, "пострадавший" восстановит систему за несколько минут.
Последний способ избавления от баннеров и вирусов в целом – полная переустановка Windows. Для нее нужен установочный диск. В ходе операции рекомендуется полностью отформатировать жесткий диск "машины". Только так получится на 100% избавиться от всей имеющейся компьютерной заразы.
fb.ru
Как убрать сайт из истории браузера
Каждый день мы открываем сотни сайтов, и все они сохраняются в истории. Среди их есть те, о посещении которых мы не хотим, что бы узнали другие пользователи компьютера. Родители следят за детьми, жены за мужьями, в этой статье я постараюсь рассказать, как убрать все следы просмотра конкретного сайта. А почему просто не удалить всю историю посещение? Потому, что в ней могут находиться интересные сайты, ну и удаление всей истории браузера может вызвать подозрение.
Переходите по ссылке вашего браузера, что бы убрать сайт из истории Opera, Chrome, Firefox.Как убрать сайт из Mozilla Firefox
В Firefox часто посещаемые сайты попадают не только в историю, но и в выпадающий список адресной строки и центральную часть пустой вкладки.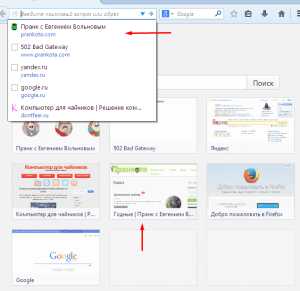
- Переходим в Журнал Firefox.

- Выбираем показать весь журнал.
- В поле «Поиск в журнале» вводим адрес сайта.
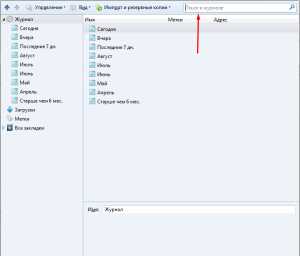
- Кликаем правой кнопкой мыши по найденной странице и выбираем «Забыть об этом сайте».
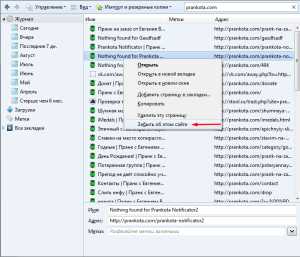
- Перезапускаем браузер и проверяем, что сайт удалился из браузера.
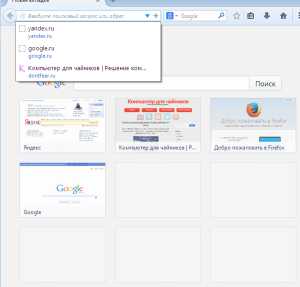
Как убрать сайт из Google Chrome
В Chrome часто посещаемые сайты отображаются и при вводе адреса показываются посещаемые страницы, выделенные зеленым цветом.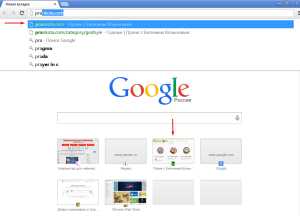
- Заходим в историю браузера.
- Вводим адрес сайта и нажимаем «Искать в истории».
- Отмечаем найденные страницы и нажимаем «Удалить выбранные элементы».
- Соглашаемся на удаление страниц из истории.
- Перезапускаем браузер и убеждаемся, что сайт не оставил истории в браузере.
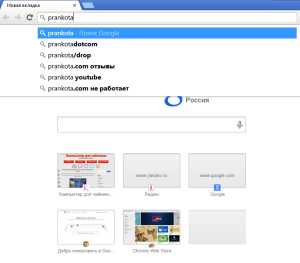
Как убрать сайт из Opera
В Opera сайт сохраняется в истории браузера и показывается при вводе в адресной строке.
- Открываем историю.
- В поле «искать в истории» вписываем адрес сайта.
- При наведение на страницу в результатах поиска, в правой части появляется крестик, удаляем все страницы с его помощью.
- Перезапускаем браузер и видим, что сайт удалился из истории.
Расскажи друзьям о полезной статье с помощью кнопок:
Загрузка... Опубликовано: 10.03.2015Как убрать сайт из истории браузера
dontfear.ru
- Установка этого экземпляра visual studio не завершена

- Что такое torrent и для чего он нужен

- Как установить на windows 7 выходное аудиоустройство
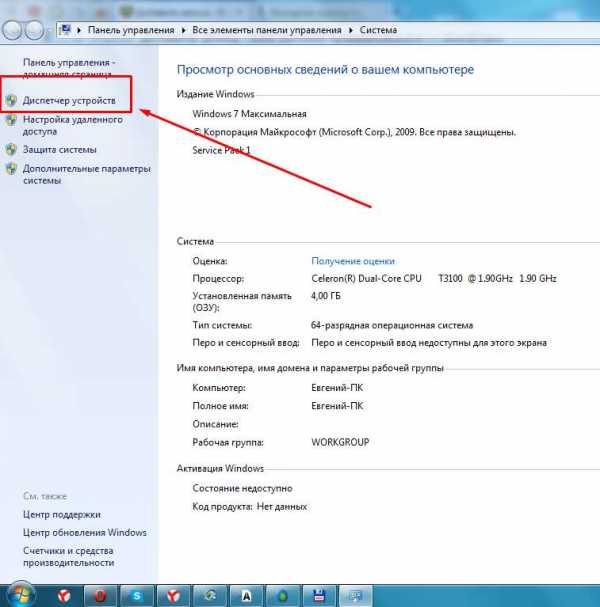
- Как войти в интернет с телефона

- Почему отключается интернет через некоторое время

- Копирование данных базы sql
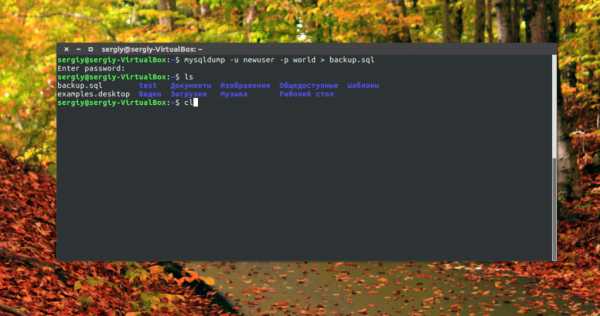
- Основы dhcp

- Обучение windows 10

- Route утилита
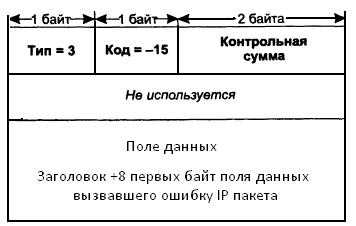
- Переустановка браузера яндекс
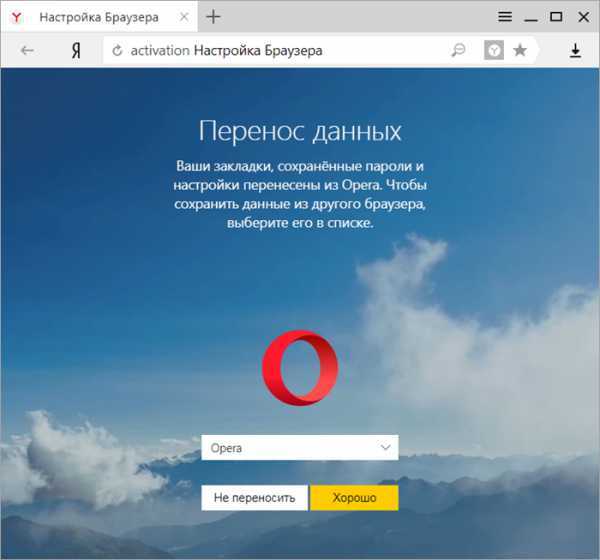
- Вызов биос