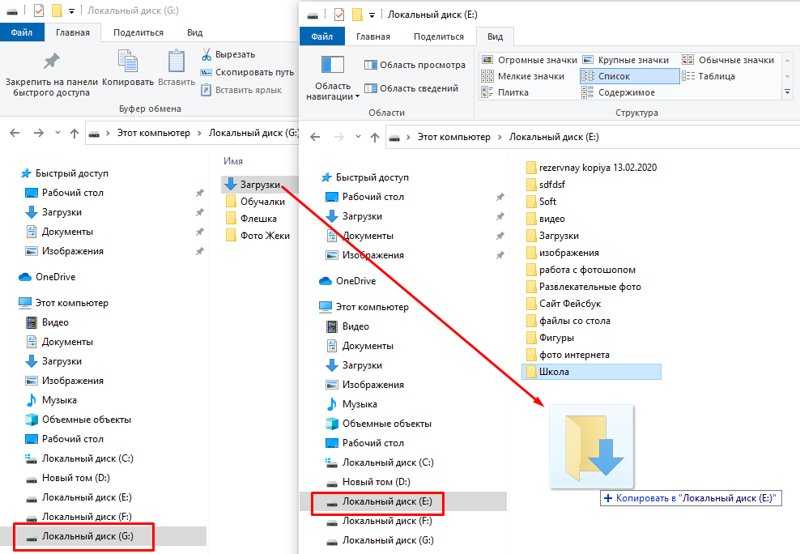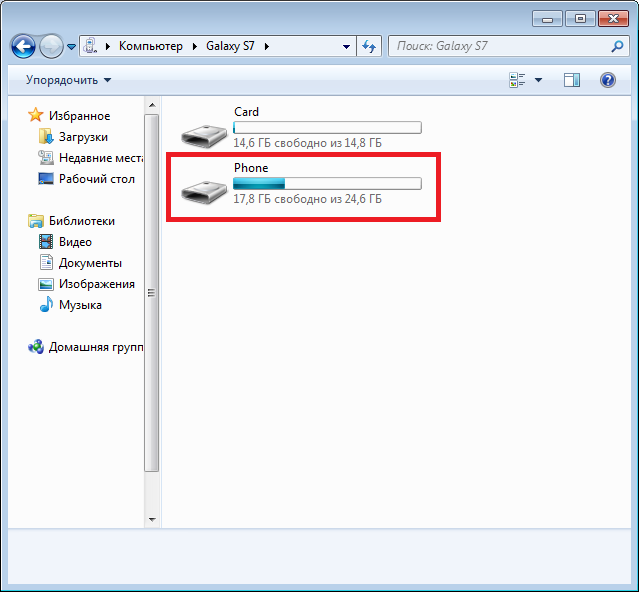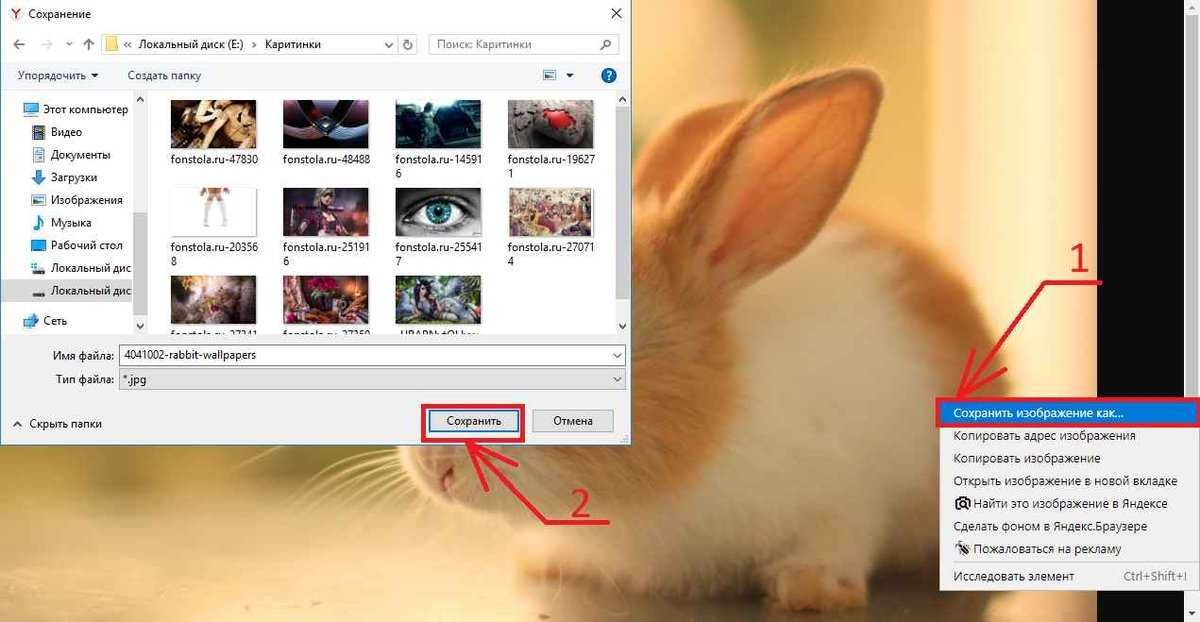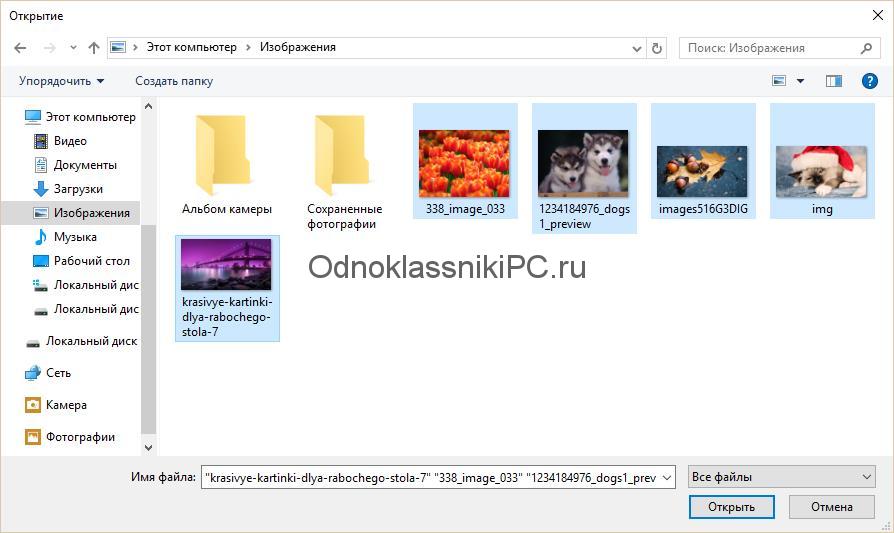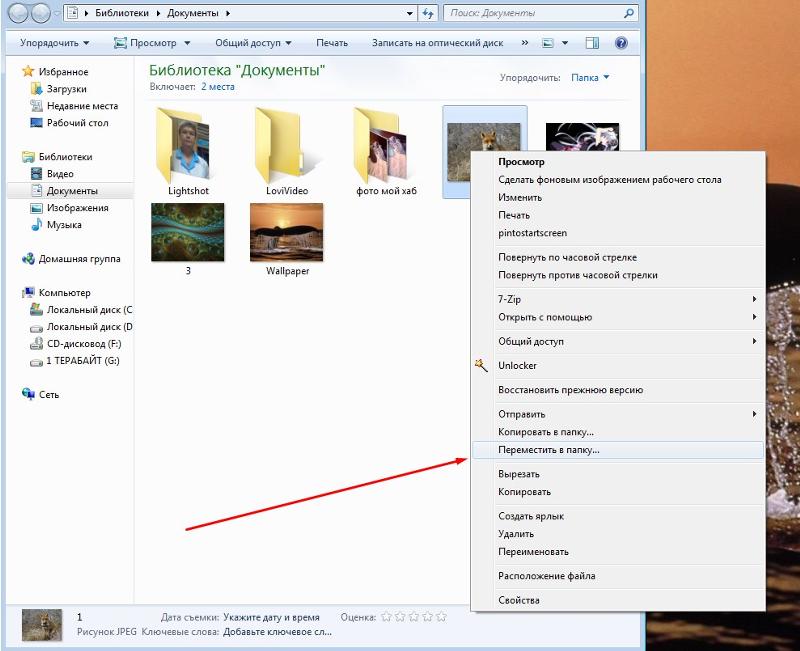Как фото из интернета перенести на рабочий стол: Как сохранить фото из интернета на компьютер
Содержание
Как сохранить фото из интернета на компьютер
Рассмотрим три способа сохранения фотографий из интернета на компьютер. Первый (простой) — подходит для большинства картинок и фото, в том числе для Одноклассников и Вконтакте. Второй и третий способы — для сложных случаев, когда сохранить изображение не получается.
Простой способ сохранения фото и картинок
Для начала нам нужно узнать, увеличивается ли фотография, которую мы хотим скачать из интернета. Чтобы это проверить, нужно навести на изображение курсор (стрелку мышки). Если внешний вид изменится, и он станет рукой с вытянутым пальцем, значит, картинка увеличивается.
Нажимаем на нее один раз левой кнопкой мышки и фотка открывается в большем размере. Правда, иногда вместо этого может открыться другой сайт. Но такое случается не часто.
Если изображение увеличилось, то сохранять нужно именно такой вариант, а не маленькую копию.
Рассмотрим скачивание фото на примере Одноклассников. Сначала наводим на картинку курсор. Он меняет свой вид на руку с вытянутым пальцем.
Сначала наводим на картинку курсор. Он меняет свой вид на руку с вытянутым пальцем.
Щелкаем один раз левой кнопкой мыши и картинка открывается в увеличенном размере.
Сохраняем ее:
1. Щелкаем по фото правой кнопкой мышки и в списке выбираем пункт «Сохранить картинку как…» (или какой-то похожий пункт).
2. В появившемся окошке выбираем место в компьютере, куда нужно отправить фотографию.
Например, я хочу, чтобы это изображение было на моем компьютере в Локальном диске D, в папке «Картинки». Значит, в левой части окошка выбираю диск D.
Появляются папки и файлы, которые в нем есть. Выбираю нужную мне папку «Картинки» и открываю ее в этом самом окошке — щелкаю по ней два раза левой кнопкой мыши.
3. Когда место в компьютере выбрано, нажимаем на кнопку «Сохранить» в окошке.
Теперь можно открыть то место на компьютере, куда сохраняли фото, и проверить, есть ли оно там.
А сейчас попробуйте сохранить на свой компьютер вот этот рисунок.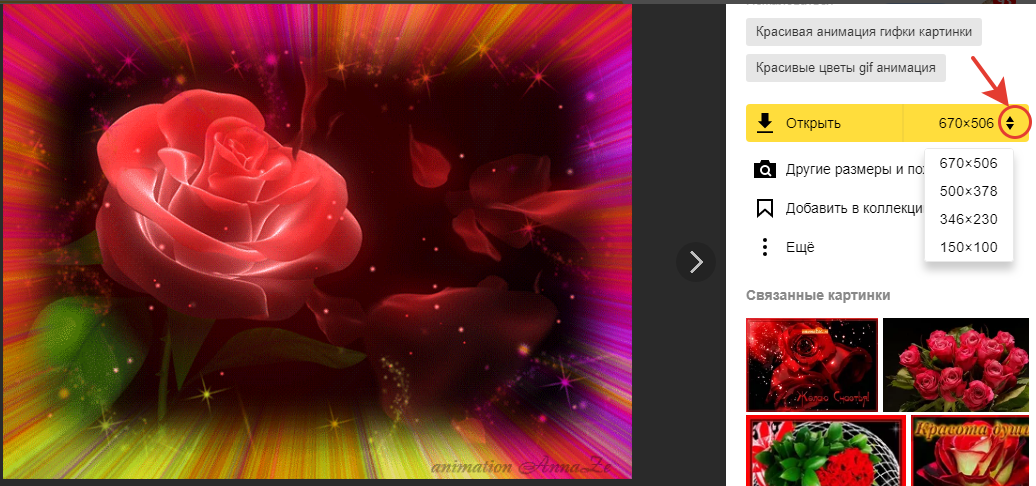
Обратите внимание: при наведении на него курсора рука с вытянутым пальцем не появляется. Это значит, что картинку нельзя увеличить – можно сохранить только в таком размере.
Если сохранить не получается
Бывает, что таким способом сохранить фотографию нельзя. Вроде, вы все делаете правильно, но, нажав правой кнопкой мышки, в списке нет пункта «Сохранить изображение…».
В этом случае нужно выбрать пункт «Посмотреть код».
В правой части страницы появится какое-то непонятное окно со странным кодом. Закрыть его можно, нажав на небольшой серый крестик вверху справа, но нам пока этого делать не нужно.
В этом коде как раз и прячется изображение: оно будет в виде ссылки, в конце которой расширение – точка и три английские буквы (.jpg или .png или .gif).
При наведении на нее курсора обычно показывается уменьшенная версия картинки. Щелкаем по ссылке правой кнопкой мышки и из списка выбираем «Open link in new tab».
Откроется новая вкладка с нужной нам фотографией.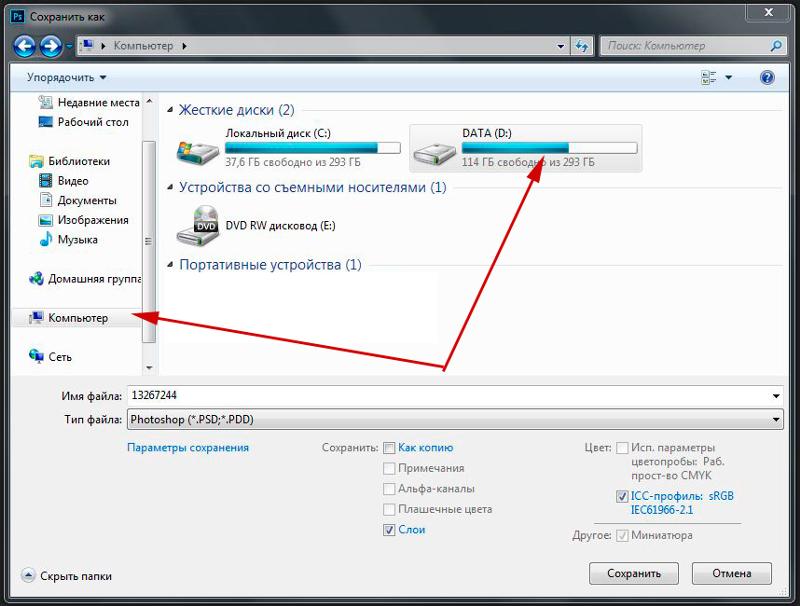 Сохраняем ее обычным способом: правой кнопкой мышки – Сохранить картинку как.
Сохраняем ее обычным способом: правой кнопкой мышки – Сохранить картинку как.
Способ сложный, но надежный
Встречаются в интернете так называемые защищенные от копирования изображения. В этом случае, в коде нет ссылки на картинку. Или вообще правая кнопка мышки не работает.
Покажу, как с этим справиться, на примере программы Google Chrome.
1. Открываем просмотр кода (Ctrl+Shift+I).
Можно, как и в предыдущем случае, щелкнуть правой кнопкой мыши по изображению и выбрать «Посмотреть код». Но если правая кнопка не работает, нажимаем на клавишу клавиатуры F12 в верхнем ряду. Или сочетание клавиш Ctrl+Shift+I
2. В части с кодом переходим во вкладку Network (Сеть).
3. Чуть ниже щелкаем по пункту Img (Изображения).
Если у вас нет подобной строки, нажмите сначала на вот такую кнопку
4. Обновляем страницу, нажав клавишу F5 на клавиатуре.
Обычно после этого в части с кодом появляется куча разных файлов. Вот среди них нужно найти наше фото. Чтобы было проще, просматривайте файлы, щелкая по ним левой кнопкой мыши.
Чтобы было проще, просматривайте файлы, щелкая по ним левой кнопкой мыши.
Если найти не получается, попробуйте еще раз обновить страницу (F5). Бывает, приходится это делать раза два-три.
5. Щелкаем по файлу с нужным фото правой кнопкой мышки и выбираем «Open link in new tab».
Изображение откроется в новом окне. Теперь его можно сохранить на компьютер обычным способом (правая кнопка мышки – Сохранить картинку как).
Автор: Илья Кривошеев
Как поставить картинку на рабочий Windows
Каждому человеку хочется, чтобы его рабочее место было комфортным и отражало его индивидуальность, и в первую очередь вкусы владельца компьютера отражает его рабочий стол. В качестве заставки на него можно установить практически любое изображение: фотографию, отсканированный рисунок, картинку, найденную в интернете. Правда, существуют некоторые ограничения и советы, которыми не следует пренебрегать. Давайте разберёмся, как можно быстро и легко установить обои на рабочий стол.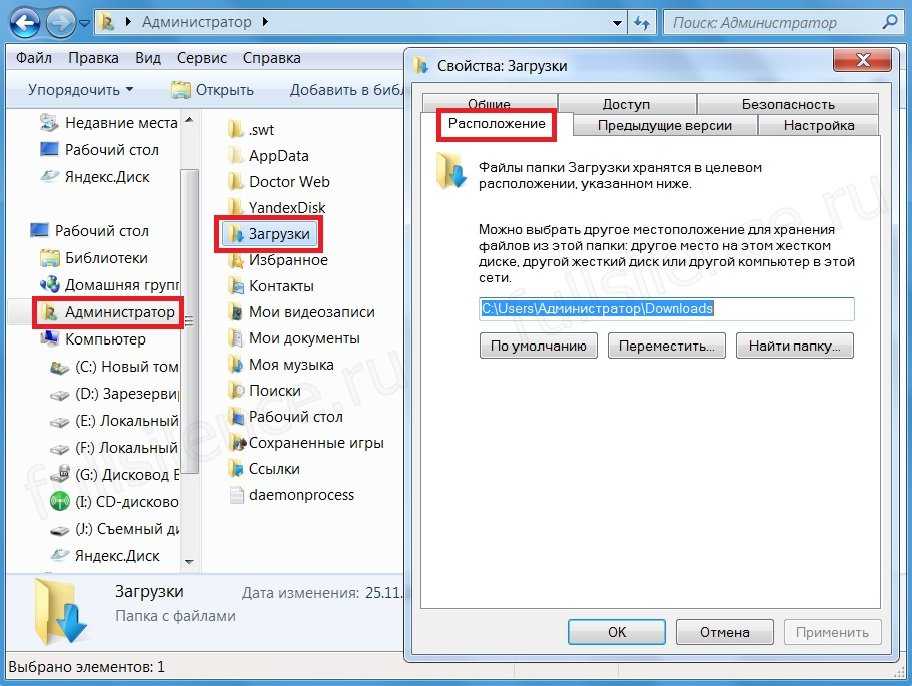 Представляем вашему вниманию три способа установки.
Представляем вашему вниманию три способа установки.
Есть несколько способов установки картинки на рабочий стол Windows.
Способ 1. Традиционный
- На свободном пространстве рабочего стола нажимаем правую кнопку мышки и кликаем «Персонализация».
- Открывается окошко, в котором следует кликнуть «Фон рабочего стола».
- Windows предложит на выбор несколько вариантов картинок. Если какая-то из них вам приглянется, кликайте по ней.
- Если картинки по умолчанию вас не устроили, нажимайте кнопку «Обзор» и выбирайте любое фото со своего ПК.
- Чуть ниже в этом же окне находится пункт «Положение изображения». Если нажать на него, появится выпадающий список с образцами расположения фото. По умолчанию стоит «Заполнение», лучше всего так и оставить: в этом случае заставка будет выглядеть максимально естественно. Хотя ради эксперимента можете проверить, что получится при выборе пунктов «Замостить» или «Растянуть», ведь вы в любой момент сможете отменить это действие.

- В этом же окне можно отметить галочками несколько вариантов, чтобы они с заданной вами периодичностью сменяли друг друга. В пункте «Сменять изображение каждые» выберите ту периодичность, которая вас устроит. Единственный совет: не используйте отрезки времени меньше минуты, это вызовет слишком активное мелькание заставок и как следствие — головную боль. Также имейте в виду, что чем чаще происходит смена фото, тем больше тратится ресурсов компьютера.
СОВЕТ. Итак, вы определились, какую картинку поставить на рабочий стол и какие настройки выбрать. Сохраняем изменения и возвращаемся на шаг назад, к окошку «Персонализация», чтобы поменять тему оформления по своему вкусу или в соответствии с цветовым решением выбранного фото.
Способ 2. Инновационный
Обращаем ваше внимание: чтобы установить обои на рабочий стол описанным выше методом, нужно использовать либо рисунок по умолчанию, либо сохранённое фото или другое изображение. Если же вам не хочется сохранять на диск варианты заставок, можно пользоваться онлайн-сервисами, предоставляющими фотографии и арты, хранящиеся на их серверах. Они, как правило, удобны в использовании и интуитивно понятны.
Они, как правило, удобны в использовании и интуитивно понятны.
Вы заходите на сайт такого сервиса, находите подходящее изображение и нажимаете кнопку «Установить», «Поставить как обои» и т. п. Чаще всего там присутствует функция предпросмотра, чтобы можно было быстро перебирать варианты картинок. К недостаткам онлайн-сервисов можно отнести обязательное подключение к интернету, необходимость регистрации, наличие рекламы, периодическое обращение компьютера к сайту, а также установку вспомогательной программы.
Способ 3. Продвинутый
Ещё один способ установки обоев. Воспользуемся FastStone Image Viewer — бесплатной программой для просмотра изображений.
- С помощью программы открываем ту фотографию, которую выбрали в качестве будущих обоев, и кликаем по ней правой кнопкой мыши или комбинацией Ctrl+W.
- В появившемся списке кликаем пункт «Обои» и «Сделать обоями Рабочего стола Windows».

- В появившемся окне выбираем настройки: «Стиль» и «Фон». Если вы отметили «Растянуть», то фон вам не понадобится — изображение займёт всё свободное пространство.
- Кликаем «Установить как обои».
Вот и всё — пара минут, несколько шагов, и ваш компьютер украшает выбранная фотография. Сохраните эту пошаговую инструкцию себе в закладки и пользуйтесь с удовольствием, меняя фото по своему вкусу и настроению!
Как передать фотографии с телефона на компьютер без проводов
Если вам нужно отправить фотографии с телефона на компьютер, вы можете использовать электронную почту, Google Photos или даже прямое кабельное соединение. Однако вам может оказаться удобнее и быстрее передавать их по беспроводной сети с телефона на ПК.
Microsoft когда-то предлагала приложение под названием Photos Companion, которое позволяло пользователям iPhone и Android передавать фотографии на ПК с Windows 10, но оно было прекращено. Вместо этого пользователи Android могут использовать приложение «Ваш телефон» от Microsoft, а пользователям iPhone нужно будет найти сторонние варианты, которые могут выполнить эту задачу.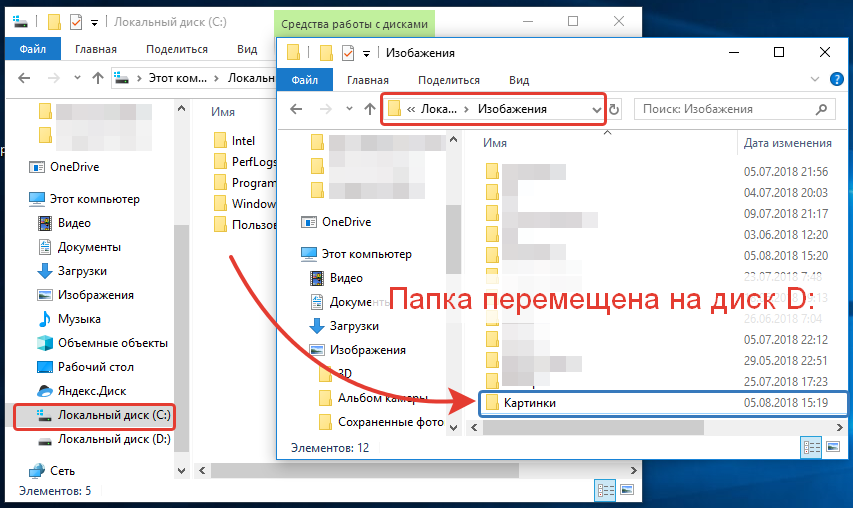
Ваш телефон
Чтобы начать работу с вашим телефоном, сначала откройте Настройки > Телефон и нажмите кнопку Добавить телефон в Windows 10.
Откроется настольное приложение «Ваш телефон», в котором вам будет предложено выбрать тип телефона. Выберите Android и нажмите «Продолжить». Ваш телефон попросит вас подтвердить вашу учетную запись Microsoft. Нажмите «Продолжить».
Теперь установите приложение Your Phone Companion(откроется в новом окне) на свой телефон Android. Откройте приложение и свяжите свой телефон с компьютером, войдя в свою учетную запись Microsoft или отсканировав QR-код. Сканирование кода происходит быстрее, поэтому коснитесь Есть ли на вашем компьютере QR-код? и нажмите «Продолжить» на следующем экране.
Вернувшись в настольное приложение «Ваш телефон», установите флажок Да, я завершил установку компаньона «Ваш телефон» . Нажмите кнопку «Открыть QR-код».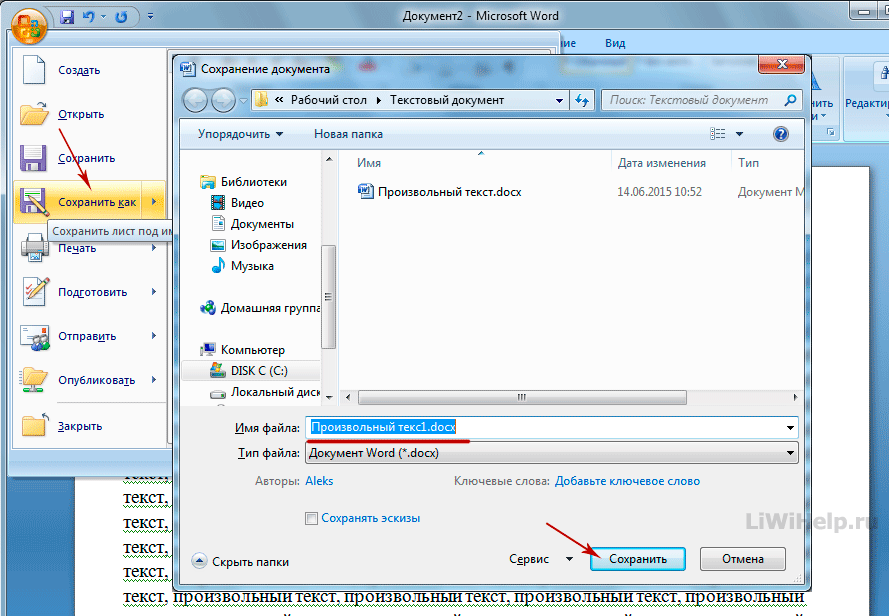
На рабочем столе появится QR-код. Используйте камеру смартфона для сканирования QR-кода.
В мобильном приложении нажмите «Продолжить», а затем предоставьте вашему телефону необходимые разрешения для доступа к вашим контактам, телефонным звонкам, мультимедиа и сообщениям. Коснитесь «Продолжить».
Разрешите пока приложению работать в фоновом режиме. Вы всегда можете изменить это позже. Нажмите «Разрешить», чтобы ваш телефон мог подключиться к ПК с Windows. На следующем экране нажмите Готово. Следующий экран подтверждает, что ваш телефон и компьютер связаны.
На ПК нажмите кнопку «Поехали». Затем вы должны увидеть свой связанный телефон в списке в приложении «Ваш телефон».
В приложении «Ваш телефон» нажмите Настройки > Общие и включите переключатель под Разрешить этому приложению показывать фотографии с моего телефона , если он еще не включен.
Ваши последние 25 фотографий и снимков экрана должны автоматически появиться на главном экране приложения. Если нет, щелкните запись «Фотографии», а затем нажмите кнопку «Просмотреть фотографии ». Нажмите на любую фотографию, чтобы открыть ее. Для получения дополнительных настроек щелкните изображение правой кнопкой мыши, чтобы открыть всплывающее меню с параметрами копирования, обмена или сохранения фотографии на вашем компьютере.
Если нет, щелкните запись «Фотографии», а затем нажмите кнопку «Просмотреть фотографии ». Нажмите на любую фотографию, чтобы открыть ее. Для получения дополнительных настроек щелкните изображение правой кнопкой мыши, чтобы открыть всплывающее меню с параметрами копирования, обмена или сохранения фотографии на вашем компьютере.
Теперь давайте рассмотрим несколько сторонних приложений для передачи фотографий для iPhone, iPad и, в некоторых случаях, устройств Android.
Рекомендовано нашими редакторами
Как сканировать старые фотографии с помощью телефона
Как перенести свои фотографии и видео из Facebook в другую службу
Как создать слайд-шоу с помощью приложения «Фото» на iPhone или iPad
Приложение для передачи фотографий
Photo Transfer (iOS(Открывается в новом окне), Android(Открывается в новом окне)) позволяет перемещать фотографии с вашего iPhone или Android-устройства на компьютер через Wi-Fi.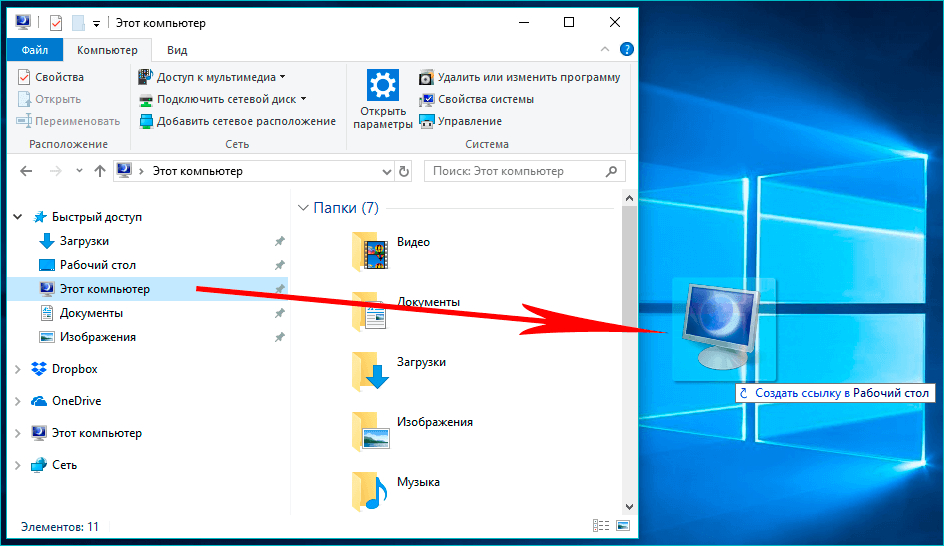 Если вы используете бесплатную версию мобильного приложения, вы можете передавать до 10 фотографий за раз. За 6,9 долларов9 платная версия предлагает больше функций, таких как отсутствие ограничений на передачу и передача с полным разрешением.
Если вы используете бесплатную версию мобильного приложения, вы можете передавать до 10 фотографий за раз. За 6,9 долларов9 платная версия предлагает больше функций, таких как отсутствие ограничений на передачу и передача с полным разрешением.
Установите приложение на свой телефон и используйте специальную веб-страницу(открывается в новом окне) для переноса фотографий на компьютер. Откройте приложение на телефоне и нажмите кнопку «Отправить». Для отправки фотографий доступны различные варианты, но попробуйте отправить фотографии по Wi-Fi. Если вы используете ПК с Windows, коснитесь значка Windows. На следующем экране вам будет предложено запустить приложение Photo Transfer на вашем компьютере или использовать веб-браузер.
Если вы планируете использовать программное обеспечение на регулярной основе, я предлагаю установить на свой компьютер бесплатную версию для Windows(откроется в новом окне) или Mac(откроется в новом окне), так как ее проще использовать, чем веб-страницу. Откройте приложение на своем компьютере, нажмите кнопку «Обнаружить устройства», затем выберите свой телефон. Вы можете выбрать Wi-Fi или Bluetooth для запуска передачи.
Откройте приложение на своем компьютере, нажмите кнопку «Обнаружить устройства», затем выберите свой телефон. Вы можете выбрать Wi-Fi или Bluetooth для запуска передачи.
На телефоне разрешите подключение. Фотоальбомы и библиотеки вашего телефона должны появиться в приложении на вашем компьютере. Теперь вы можете просматривать свои фотографии. Щелкните правой кнопкой мыши конкретную фотографию, чтобы загрузить ее на свой компьютер, удалить ее с телефона или загрузить и удалить ее. Вы также можете выбрать несколько фотографий для загрузки или удаления одним снимком.
Фотосинхронизация
PhotoSync (iOS(открывается в новом окне), Android(открывается в новом окне)) также использует мобильные и настольные приложения. Вы можете передавать фотографии на компьютер с Windows или Mac, сетевое запоминающее устройство или онлайн-хранилище, такое как OneDrive или Dropbox. Базовое приложение бесплатное, но ограничивает ваши фотографии низкокачественными изображениями JPG.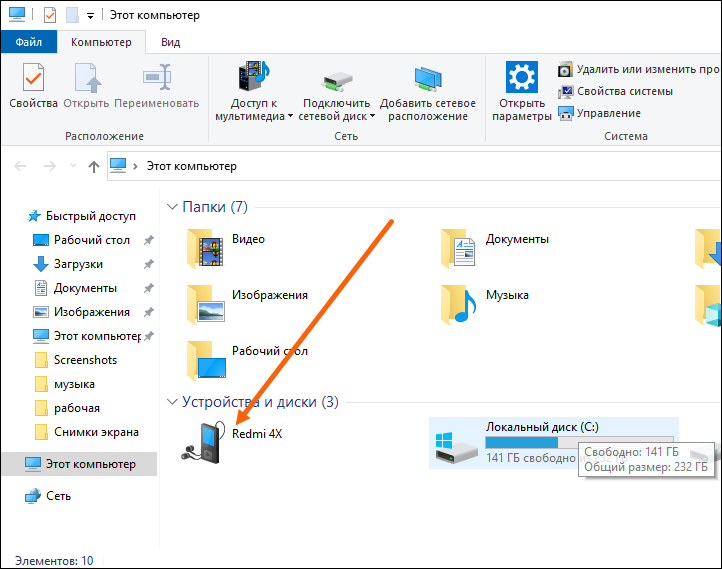 При единовременной покупке на сумму 13,99 долларов США или подписке на 99 центов в месяц или 2,99 долларов США в год вы получите более качественную передачу изображений и другие бонусные функции.
При единовременной покупке на сумму 13,99 долларов США или подписке на 99 центов в месяц или 2,99 долларов США в год вы получите более качественную передачу изображений и другие бонусные функции.
Загрузите приложение на свой телефон, а затем установите бесплатное приложение PhotoSync Companion(откроется в новом окне) для ПК с Windows или Mac. Запустите мобильное приложение, и оно автоматически отобразит вашу фотопленку. Выберите фотографии, которые вы хотите передать. Коснитесь красного круга передачи в правом верхнем углу. Теперь вы можете выбрать перенос всех фотографий из вашей библиотеки или только выбранных изображений.
Выберите место назначения, например ваш компьютер, другой телефон или планшет или хранилище. Если вы выбираете свой компьютер, убедитесь, что на вашем ПК с Windows или Mac запущено сопутствующее приложение. В мобильном приложении коснитесь имени вашего компьютера. Затем ваши фотографии переносятся, и PhotoSync создает подпапку в папке «Изображения». Затем эта папка автоматически открывается для просмотра переданных фотографий.
Затем эта папка автоматически открывается для просмотра переданных фотографий.
Передача фото через WiFi
Бесплатное приложение WiFi Photo Transfer (только для iOS(открывается в новом окне)) создает локальную веб-страницу в вашей сети, с которой вы можете просматривать и загружать фотографии со своего телефона. Запустите приложение на своем телефоне и введите URL-адрес, отображаемый на экране, в браузер на рабочем столе.
На странице отображаются все библиотеки фотографий с вашего телефона, причем самые последние фотографии находятся вверху. Щелкните ссылку Недавние, чтобы просмотреть все свои последние фотографии. Нажмите кнопку «Загрузить в формате .zip». Выберите одну или несколько фотографий и нажмите кнопку загрузки выбранных изображений. Фотографии загружаются в один zip-файл, который затем можно распаковать на ПК.
Нравится то, что вы читаете?
Подпишитесь на информационный бюллетень Tips & Tricks , чтобы получить советы экспертов, чтобы получить максимальную отдачу от вашей технологии.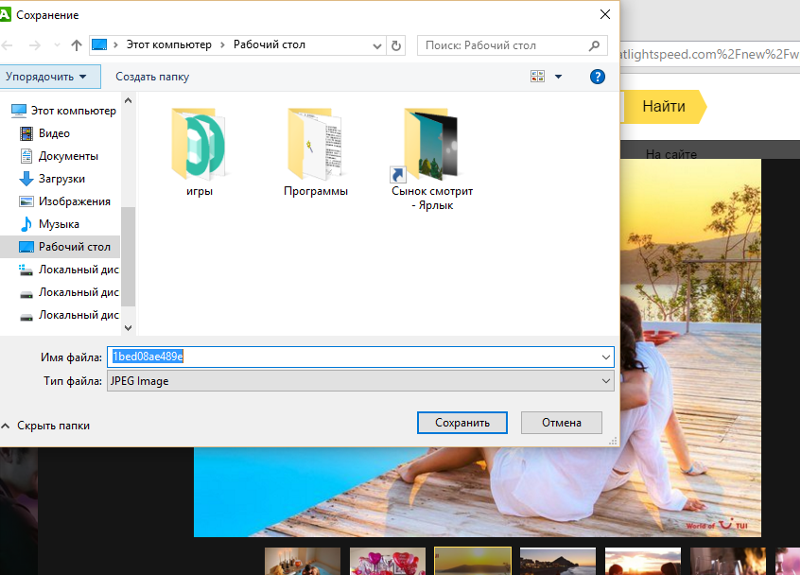
Этот информационный бюллетень может содержать рекламу, предложения или партнерские ссылки. Подписка на информационный бюллетень означает ваше согласие с нашими Условиями использования и Политикой конфиденциальности. Вы можете отказаться от подписки на информационные бюллетени в любое время.
Спасибо за регистрацию!
Ваша подписка подтверждена. Следите за своим почтовым ящиком!
Подпишитесь на другие информационные бюллетени
Как перенести фотографии с телефона на компьютер — Android/iPhone
Введение
Существует множество причин, по которым вам может понадобиться перенести фотографии с телефона на компьютер. От резервного копирования ваших изображений для безопасного хранения, передачи снимка для редактирования на вашем компьютере или просто для освобождения места на вашем телефоне — важно научиться передавать фотографии с телефона на компьютер.
Быстрый переход к нужной теме:
- Фото с iPhone на ПК
- Фото с iPhone на Mac
- Фото с Android на ПК
- Фото с Android на Mac
- Хранение фотографий в облаке и синхронизация с другим устройством
- Дополнительно: с iPhone на iPhone ->
Как перенести все фотографии с iPhone на ПК: TouchCopy
Если вам нужно скопировать все фотографии на вашем iPhone, включая фотографии из фотопленки, изображения, добавленные на ваше устройство iTunes, а также включенные изображения
в сообщениях iPhone мы рекомендуем использовать TouchCopy. TouchCopy также позволяет вам получить доступ ко всем другим данным на вашем iPhone, включая вашу музыку, контакты,
TouchCopy также позволяет вам получить доступ ко всем другим данным на вашем iPhone, включая вашу музыку, контакты,
и сообщения, и скопируйте его на свой компьютер. Посмотрим как:
- Загрузите TouchCopy на свой компьютер и запустите его.
- Подключите iPhone к компьютеру с помощью USB-кабеля.
- Щелкните вкладку «Фотографии», чтобы просмотреть все фотографии вашего iPhone на TouchCopy.
- Выберите фотографии, которые вы хотите перенести, и нажмите «Копировать на ПК»!
Дополнительная информация о TouchCopy
Бесплатная загрузка TouchCopy (ПК)
Попробуйте TouchCopy бесплатно ▼
Получите электронное письмо со ссылкой для загрузки бесплатной пробной версии на свой компьютер:
Адрес электронной почты:
Примечание. Мы уважаем вашу конфиденциальность. Мы не будем делиться вашим адресом электронной почты с кем-либо еще или рассылать вам спам.
Как перенести фотографии с iPhone на ПК с помощью TouchCopy
При выполнении описанных выше действий будут скопированы фотографии из фотопленки вашего iPhone и фотографии, добавленные iTunes. Если вы заинтересованы в копировании изображений, включенных в ваш текст
Если вы заинтересованы в копировании изображений, включенных в ваш текст
сообщения, сообщения iMessages и WhatsApp, попробуйте прочитать нашу статью Как перенести фотографии из сообщений iPhone
статью для получения дополнительной информации.
Или, если вы хотите регулярно создавать резервные копии фотографий с iPhone на ПК, TouchCopy предоставляет прекрасную возможность сканировать iPhone на наличие новых сделанных фотографий, резервные копии которых вы еще не сохраняли на ПК. Таким образом, вы можете легко сохранить только те фотографии, которые еще не сохранены на вашем компьютере, чтобы сэкономить время и поддерживать порядок в своей библиотеке фотографий! Узнайте, как TouchCopy может экспортировать новые фотографии iPhone на ПК >
Нравится то, что вы видите? Получить полную версию:
Купить TouchСкопировать сейчас
Копирование фотографий с камеры с iPhone на ПК: приложение Windows Photos
Если вам нужно только скопировать изображения из фотопленки вашего iPhone, вы можете использовать приложение Windows Photos.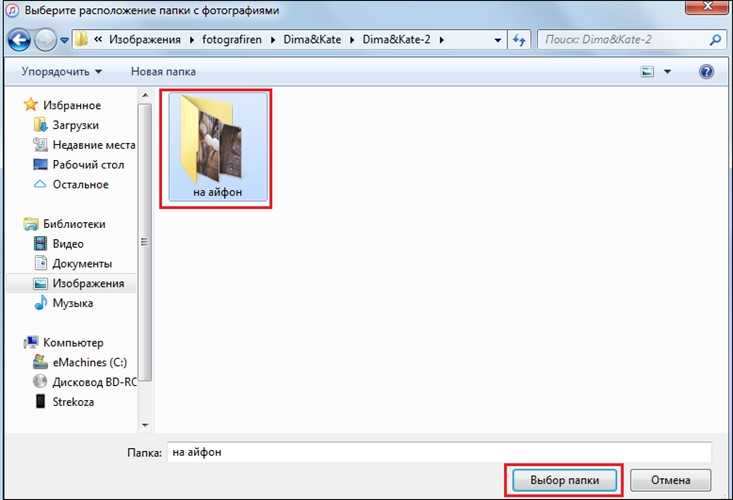 Вот как:
Вот как:
- Подключите iPhone к компьютеру через USB-кабель и убедитесь, что экран разблокирован и отображается домашний экран.
- Запустите приложение «Фотографии» на ПК.
- Щелкните значок «Импорт» и выберите «С подключенного устройства».
- Когда ваше устройство будет найдено, приложение «Фото» загрузит список фотографий вашего iPhone.
- Выберите фотографии iPhone, которые вы хотите передать. Вы можете выбрать отдельные фотографии вручную или использовать раскрывающееся меню «Выбрать», чтобы выбрать «Все элементы» или «Элементы с момента последнего импорта».
- Когда вы довольны своим выбором, нажмите кнопку «Импорт» в нижней части окна «Фотографии».
- Подключите ваше Android-устройство.
- Откройте проводник, выберите свое устройство Android и откройте папку, в которой хранятся ваши фотографии.

- Щелкните правой кнопкой мыши значок проводника на панели инструментов Windows и выберите «Проводник». Откроется второе окно Проводника. В этом окне перейдите к папке, в которую вы импортировали фотографии с iPhone.
- Выберите все импортированные фотографии, которые вы хотите перенести, затем перетащите их в нужную папку на Android.
Перенос всех фотографий с iPhone на Mac: TouchCopy
Если вам нужно скопировать все фотографии с вашего iPhone на ваш Mac, включая фотографии из фотопленки, изображения, добавленные на ваше устройство iTunes, а также включенные изображения
в сообщениях iPhone мы рекомендуем использовать TouchCopy. TouchCopy также позволяет вам получать доступ к другим данным на вашем iPhone, включая вашу музыку, контакты и сообщения, и копировать их на ваш Mac. Посмотрим как:
- Загрузите TouchCopy на свой Mac и запустите его.
- Подключите iPhone к Mac с помощью USB-кабеля.

- Щелкните вкладку «Фотографии», чтобы просмотреть все фотографии вашего iPhone на TouchCopy.
- Выберите фотографии, которые вы хотите передать, и нажмите «Копировать на Mac»
- Чтобы также перенести фотографии, включенные в ваши текстовые сообщения, сообщения iMessages и WhatsApp, см. приведенные шаги.
здесь.
Дополнительная информация о TouchCopy
Бесплатная загрузка TouchCopy (Mac)
Попробуйте TouchCopy бесплатно ▼
Получите электронное письмо со ссылкой для загрузки бесплатной пробной версии на свой компьютер:
Адрес электронной почты:
Примечание. Мы уважаем вашу конфиденциальность. Мы не будем делиться вашим адресом электронной почты с кем-либо еще или рассылать вам спам.
Нравится то, что вы видите? Получить полную версию:
Купить TouchСкопировать сейчас
Как перенести фотографии с iPhone на Mac с помощью TouchCopy
Копирование фотопленки с iPhone на Mac: приложение Mac Photos
Если вам нужно только скопировать фотографии из фотопленки вашего iPhone, вы можете использовать приложение Mac Photos.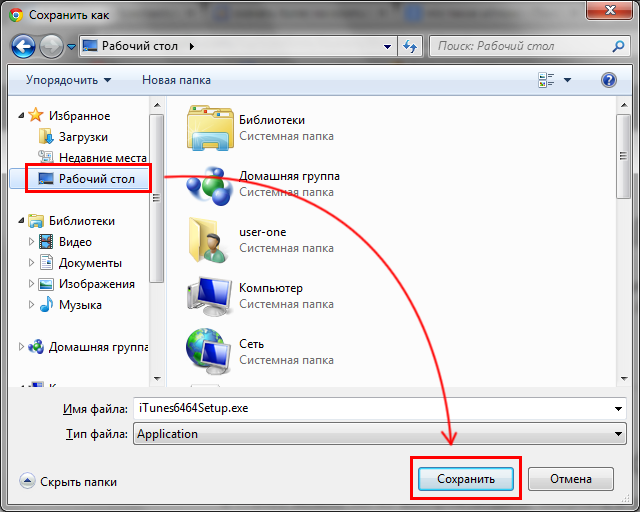 Вот как:
Вот как:
- Подключите iPhone к Mac с помощью USB-кабеля.
- Убедитесь, что ваш iPhone разблокирован. Вам также может потребоваться нажать, чтобы разрешить компьютеру доступ к вашему устройству.
- Откройте приложение Mac Photos, выберите фотографии iPhone, которые вы хотите передать, и нажмите «Импортировать выбранное».
- Чтобы импортировать все фотографии, просто нажмите «Импортировать все новые элементы».
Импорт фотографий с iPhone на Mac с помощью приложения «Фотографии»
Как перенести фотографии с телефона Android на ПК через Wi-Fi
Если вы хотите перенести фотографии со своего телефона Android на компьютер через Wi-Fi, мы рекомендуем Droid Transfer. Приложение также скопирует другие данные из
ваш телефон Android, включая музыку, контакты и сообщения. Вот как передать фотографии с телефона на ноутбук или ПК через Wi-Fi:
- Загрузите Droid Transfer на свой компьютер и запустите его.
- Загрузите бесплатное приложение Transfer Companion на свой телефон Android из магазина Google Play.

- Отсканируйте QR-код Droid Transfer с помощью приложения Transfer Companion.
- Теперь компьютер и телефон связаны. Выберите фотографии, которые вы хотите перенести, и нажмите «Копировать фотографии»!
Как перенести фотографии с телефона на ноутбук — Droid TransferДополнительная информация о Droid Transfer
Компаньон по передаче:
Передача дроидов:
Попробуйте Droid Transfer бесплатно ▼
Получите электронное письмо со ссылкой для загрузки бесплатной пробной версии на свой компьютер:
Адрес электронной почты:
Примечание. Мы уважаем вашу конфиденциальность. Мы не будем делиться вашим адресом электронной почты с кем-либо еще или рассылать вам спам.
Нравится то, что вы видите? Получить полную версию:
Купить Droid Transfer сейчас
Посмотреть в действии
Если вы регулярно выполняете резервное копирование фотографий Android на ПК, мы рекомендуем использовать функцию Droid Transfer «Сохранить новые фотографии».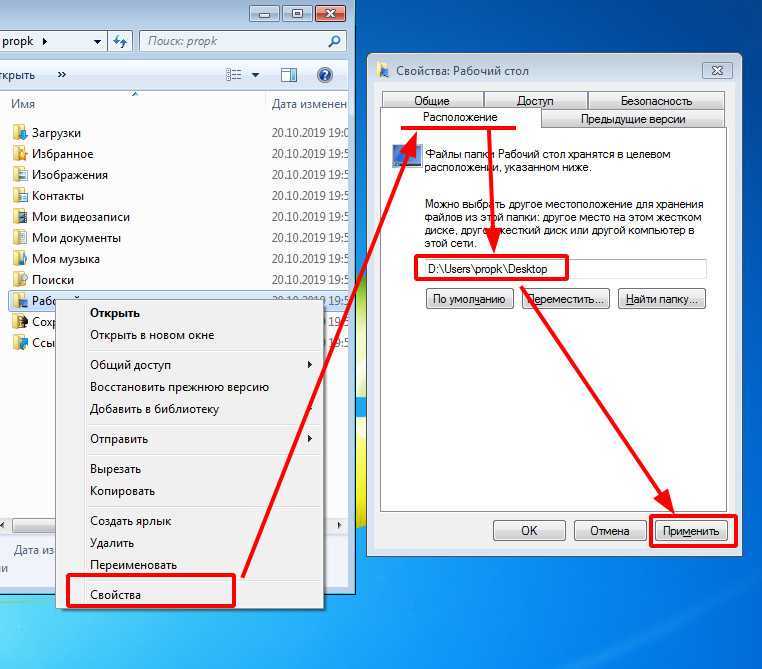 Это автоматически просканирует Android, когда вы его подключите, на наличие новых фотографий, резервные копии которых вы ранее не сохраняли на ПК. Затем вы можете легко и быстро сохранить эти фотографии на компьютер. Узнайте, как сохранять новые фотографии с Android на ПК с помощью Droid Transfer >
Это автоматически просканирует Android, когда вы его подключите, на наличие новых фотографий, резервные копии которых вы ранее не сохраняли на ПК. Затем вы можете легко и быстро сохранить эти фотографии на компьютер. Узнайте, как сохранять новые фотографии с Android на ПК с помощью Droid Transfer >
Как перенести фотографии с телефона Android на компьютер через USB-соединение
Если вы предпочитаете передавать фотографии с телефона Android через USB, подключите телефон к компьютеру с помощью USB-кабеля.
После подключения вы увидите имя вашего устройства в проводнике Windows на вашем компьютере.
Дважды щелкните свое устройство. Здесь вы можете получить доступ к его внутренней памяти. Ваши фотографии будут находиться в папках «DCIM» или «Изображения».
Просто выберите изображения, которые хотите передать, щелкните правой кнопкой мыши и нажмите «Копировать». Затем щелкните правой кнопкой мыши и вставьте в нужное место на вашем компьютере.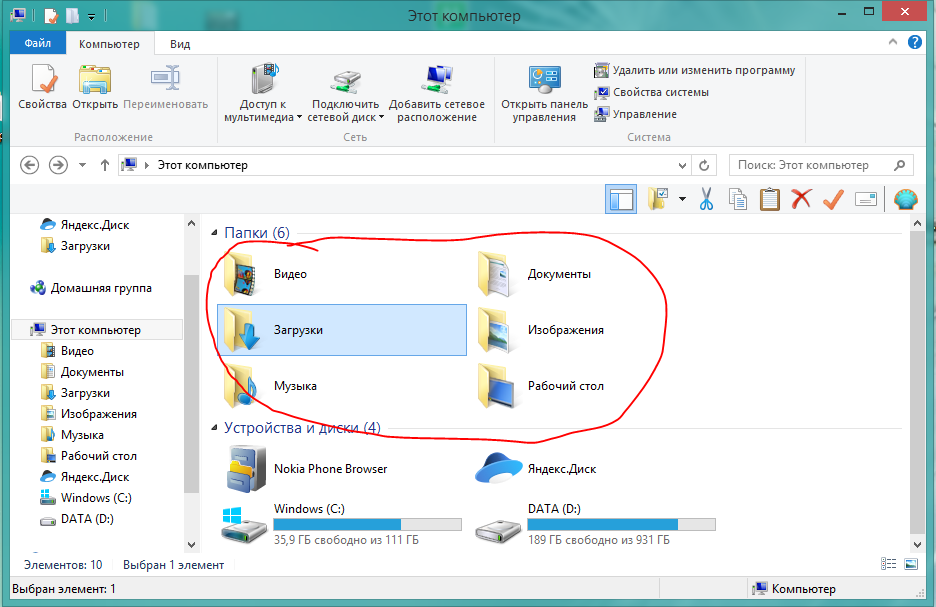
Как перенести фотографии с Android на компьютер — передача через USB
Перенос фотографий с телефона Android на Mac: передача файлов Android
Перенос файлов с телефона Android на Mac может быть немного сложнее. Для этого типа передачи мы рекомендуем использовать
Передача файлов Android. После установки на ваш Mac
вы сможете подключить свой телефон Android к Mac и копировать файлы с устройства на Mac.
Синхронизация фотографий между компьютером и телефоном
Если вы регулярно переносите фотографии со своего телефона на компьютер, вы можете рассмотреть возможность использования облачной службы. Службы облачного хранения хранят ваши данные в «облаке» (внешнем сервере). Это здорово, потому что вы можете связать свой компьютер и несколько устройств со своей облачной учетной записью, что позволит вам получить доступ ко всем данным в любое время на любом устройстве. Говоря конкретно о фотографиях, вы можете настроить свой телефон для хранения любых фотографий, которые вы делаете, в облачном хранилище, чтобы они не занимали много места на вашем устройстве.