Как hdmi подключить к телевизору: Ноутбуки HP — Основные сведения о подключении компьютера к разъемам HDMI и DVI
Содержание
Как подключить телевизор к компьютеру через HDMI
Каждый из нас хоть раз, но задумывается о том, чтобы подключить телевизор к компьютеру и вывести изображение на большую диагональ экрана. Делается это довольно просто, но есть масса вариантов подключения, все они требуют разных разъёмов, кабелей и прочих технических деталей.
Проводное соединение устройств является наиболее популярным
Наиболее популярный способ соединения устройств — через HDMI-кабель. Давайте узнаем, как подключить телевизор к компьютеру через HDMI, рассмотрим, какие другие способы соединения можно попробовать, в особенности через стандартный формат VGA. Кроме того, мы остановимся и на том, как настроить изображение экрана, чтобы сделать трансляцию максимально качественной.
Подключение через HDMI
Подключение ноутбука к телевизору через HDMI имеет такие преимущества:
- Такой вид соединения предполагает цифровое, а не стандартное аналоговое изображение (как при использовании VGA), и, соответственно, обладает лучшим качеством.

- Второе преимущество состоит в том, что подобный способ вывода передаёт ещё и звук помимо изображения.
Сам процесс соединения устройств осуществляется довольно просто: берём кабель с разъёмами HDMI, вставляем каждый конец в предназначенный для него разъём на оборудовании.
Будьте внимательны! В обязательном порядке необходимо выключить оборудование перед соединением, иначе может случиться выгорание портов, что приведёт к выводу их из строя.
Отметим, что преимущественное количество современных моделей лэптопов по умолчанию оснащено подобным разъёмом — обычного формата или в виде mini-HDMI. После подключения включите телевизор и выберите другой источник сигнала, чтобы он нашёл изображение с дисплея компьютера.
Дополнительное оборудование
Иногда возникают трудности с подключением через разъём HDMI. Если телевизор размещён таким образом, что к нему трудно подвести кабель, например, этому мешает стена, есть специальные уголки. Они сделаны так, что создают изгиб, благодаря которому намного проще подсоединить шнур, даже если техника плотно прилегает к стене.
Они сделаны так, что создают изгиб, благодаря которому намного проще подсоединить шнур, даже если техника плотно прилегает к стене.
Стоит отметить ещё один аксессуар, который пригодиться для подключения через HDMI — свитчер. Подобное приспособление используется в телевизорах при нехватке разъёмов. Оно занимает только одно гнездо указанного формата, взамен предоставляя 3–4 разъёма в своём корпусе.
Подстройка изображения
Когда вы осуществили подключение ноутбука к телевизору через HDMI, зачастую требуется настроить картинку, которая теперь располагается на большом экране. Делается это через контекстное меню на компьютере следующим образом:
- Кликните правой клавишей мышки на свободном пространстве рабочего стола и выберите меню «Разрешение экрана»;
- В появившемся окне вы можете изменить разрешение монитора ТВ — обычно чем больше показатель, тем лучше и чётче картинка;
- В этом же меню в списке «Несколько экранов» можно отредактировать их отображение — они могут работать в режиме дублирования, в таком случае на большом дисплее отображается всё, что происходит на компьютере.
 Если выбрать вариант «Расширить», то телевизор станет продолжением дисплея ноутбука. Также возможен выбор отображения рабочего стола только на одном из мониторов;
Если выбрать вариант «Расширить», то телевизор станет продолжением дисплея ноутбука. Также возможен выбор отображения рабочего стола только на одном из мониторов; - Здесь ещё предусмотрена строка «Сделать основным монитором», где можно точно указать, какой дисплей считать главным.
Так происходит настройка изображения, а ещё можно редактировать звук следующим образом:
- В нижней строке ноутбука нажмите правой клавишей на иконку звука и откройте меню Устройства воспроизведения;
- Перед вами появится окно, где отображается всё оборудование, на которое выводится звук. Здесь можно отметить телевизор строкой «Использовать по умолчанию». Теперь весь звук будет напрямую идти из его динамиков, вы сможете менять громкость пультом управления.
Другие способы подключения
Если нужного разъёма на одном из устройств нет, можно подключить ноутбук телевизору через VGA-HDMI. Гнездо VGA по умолчанию присутствует на всей технике, но оно теперь используется намного реже. Почему? Из-за того, что формат VGA позволяет вывести только аналоговое изображение, отличающееся худшим качеством, нежели цифровое. К тому же при соединении через VGA вы переводите на экран лишь картинку, но не звук — о нём нужно позаботиться отдельно.
Почему? Из-за того, что формат VGA позволяет вывести только аналоговое изображение, отличающееся худшим качеством, нежели цифровое. К тому же при соединении через VGA вы переводите на экран лишь картинку, но не звук — о нём нужно позаботиться отдельно.
Как бы то ни было, если HDMI отсутствует, нужно пользоваться тем, что есть. Подключение ноутбука к телевизору в таком случае делается так:
- Приобретите соответствующий адаптер;
- Соедините между собой разъёмы ноутбука и телевизора — их можно оставить включёнными.
В крайнем случае всегда можно воспользоваться подключением типа VGA-VGA, только придётся дополнительно вывести звук на телевизор либо воспроизводить его через лэптоп.
Подключение продукции Apple
С подсоединением продуктов этого бренда дело обстоит немного иным образом — в них предусмотрен разъём под названием Mini DisplayPort. К нему вы можете приобрести шнур, на одном конце которого будет разъём для этого входа, второй же может иметь формат как и HDMI, так и DVI или VGA.
Соединение же происходит довольно просто — вы устанавливаете кабель в подходящие гнёзда и выбираете на телевизоре источник сигнала — более ничего делать не требуется.
Беспроводное подключение
Отдельно хотелось бы отметить то, что в некоторых новых ноутбуках передовых марок предусмотрена возможность подключения к телевизору беспроводным способом. Для этого используется функция Intel Wireless Display и драйвера, которые присутствуют в оборудовании по умолчанию, если вы не переустанавливали систему.
Стоит отметить, что таким способом передаётся изображение вместе с сигналом. Единственное но — на втором устройстве должна присутствовать функция Smart TV либо нужно будет приобрести специальную подставку.
Но пока подобным функционалом обладают только передовые модели. Не будет лишним знать, как подключить ноутбук к телевизору через HDMI и VGA, другие разъёмы, откорректировать изображение. Вы вполне сделаете всё это самостоятельно, благодаря чему сможете смотреть видео, фото или играть на большом экране.
Как подключить телевизор к компьютеру через HDMI (вывести изображение и звук)
Как выбрать HDMI кабель
High definition multimedia interface представляет собой интерфейс для мультимедии высокой четкости. Чтобы обеспечить передачу качественного изображения и цифрового многоканального звука на телевизор через HDMI, нужно ответственно подойти к выбору шнура, по которому будут передаваться сигналы. При покупке кабеля стоит обращать внимание на следующие параметры:
- длина;
- тип разъема;
- номер версии;
- качество исполнения.
Подбирайте размер провода исходя из расстояния между устройствами с небольшим запасом в 25–30%. Если предполагается укладка по плинтусу или через какой-то обход, то учитывайте этот момент. Долгое время считалось, что максимальная длина кабеля должна составлять менее 10 метров. Однако сейчас, с появлением новых версий стандарта, можно транспортировать сигнал на большие расстояния без всякого искажения.
Внимание! Передача цифровых импульсов напрямую между устройствами без потери качества возможна на расстояние до 25 метров. Если есть потребность транслировать сигнал на большую дистанцию, то используют кабель со встроенным компенсатором потерь, который отвечает за усиление сигнала.
Существует несколько вариантов разъема для подключения десктопа или лаптопа к телевизору. Они маркируются латинскими буквами: A, B, C, D, E. Самым распространенным, которым оснащены практически все мультимедийные устройства, является тип A. Это стандартный разъем имеет 19 контактов (pin) и ширину 13,9 мм. В планшетах и ноутбуках можно встретит гнездо типа C.
В зависимости от номера версии соединение будет обеспечивать те или иные параметры трансляции сигнала. Так, первоначальный вариант 1.0 поддерживал только систему передачи изображения и звука (до 8 каналов), но не работал с 3D. 1.4 уже снабжен ethernet-каналом для подключения к интернету. Более новые версии 2.1 и 2. 2 могут передать изображение, имеющее частоту до 60 кадров в секунду, и до 32 аудиоканалов. Чем современнее версия, тем выше возможности передачи сигнала. Основные характеристики различных моделей представлены в таблице.
2 могут передать изображение, имеющее частоту до 60 кадров в секунду, и до 32 аудиоканалов. Чем современнее версия, тем выше возможности передачи сигнала. Основные характеристики различных моделей представлены в таблице.
| Версия HDMI | 1.0–1.2a | 1.3–1.3a | 1.4–1.4b | 2.0–2.0b | 2.1 |
| Пропускная способность (Gbit/s) | 4,95 | 10,2 | 10,2 | 18 | 48 |
| Количество аудиоканалов | 8 | 8 | 8 | 32 | 32 |
| Поддержка 2к | да | да | да | да | |
| Поддержка 4к | да | да | да | ||
| Поддержка 8к | да |
Качества изготовления шнура влияет на процесс синхронизации устройств в целом. Если провод имеет плохую оплетку, отсутствует дополнительная защита от ВЧ помех, а контакты не покрыты позолотой, то не стоит рассчитывать на высокое качество изображения и звука.
Справка! Есть мнение, что золото само по себе способствует хорошей передачи сигнала, и для этого его наносят на контакты.
На самом деле драгоценный металл используется лишь как защита от коррозии.
Настройка телевизора при соединении с компьютером
Как настраивается компьютер при подключении к телевизору через HDMI, разобрались. Теперь самое время рассмотреть процедуру настройки ТВ. Пользователю нужно выполнить только одно простое действие – переключить источник сигнала. По умолчанию ТВ транслирует цифровой или аналоговый сигнал.
На пульте дистанционного управления TV преимущественно есть специальная кнопка, которая открывает список источников сигналов. Среди доступных вариантов нужно выбрать HDMI. Если отдельной кнопки нет, тогда зайдите в главное меню, и там найдите параметр «Источник сигнала». К компьютеру можно подключить не только телек, но и сразу несколько дисплеев. Сейчас проанализируем, как настроить мониторы при HDMI подключении.
Настройка соединения
Перед тем как заняться регулировкой, необходимо подключить шнур к обоим устройствам. Нужный вход HDMI на телевизоре располагается на задней или боковой панели.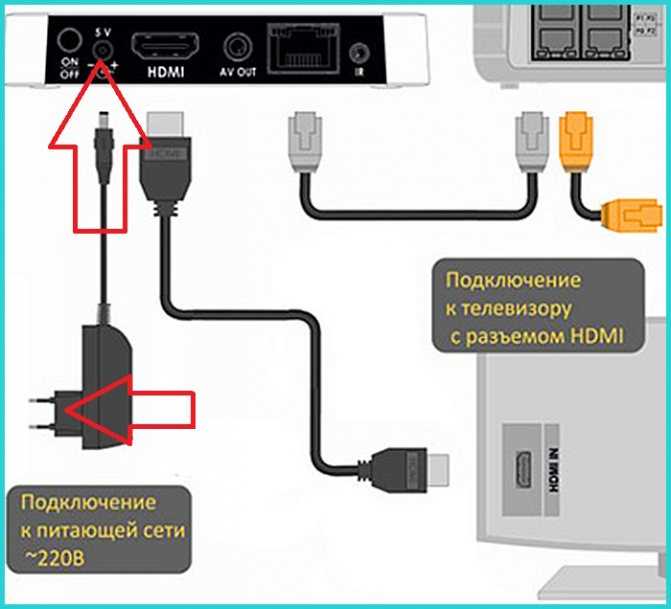 У стационарного компьютера он находится на видеокарте или, если видеоконтроллер интегрирован, на материнской плате. У лаптопа следует искать такой выход с боковой стороны.
У стационарного компьютера он находится на видеокарте или, если видеоконтроллер интегрирован, на материнской плате. У лаптопа следует искать такой выход с боковой стороны.
Важно! При подсоединении кабеля телевизор и компьютер должны быть выключены.
После подключения шнура следует включить оба девайса. Выберите на телеприставке в качестве источника сигнала тот разъем HDMI, в который вы вставили кабель. Сделать это можно с помощью пульта ДУ от телевизора. Более подробно о такой операции можно прочитать в инструкции к вашему телеприемнику. На темном экране вы увидите номер гнезда и надпись, сообщающую об отсутствие сигнала в данный момент.
Дождитесь загрузки операционной системы на десктопе или ноутбуке и кликните правой клавишей мыши в любом свободном месте рабочего стола. В открывающемся меню левой кнопкой кликните на «разрешение экрана». В появившемся окне в пункте «экран» выберете ваш телевизор. Обратите внимание на то, какой номер экрана ему присвоила система (1 или 2). Затем перейдите в пункт «разрешение» и установите те параметры, которые соответствуют вашей телеприставке.
Затем перейдите в пункт «разрешение» и установите те параметры, которые соответствуют вашей телеприставке.
Справка! Не имеет значения, какая операционная система у вас установлена: Windows 7 или Windows 10. Алгоритм действий идентичен для обоих вариантов. Есть мелкие некритичные отличия в некоторых названиях пунктов меню и подменю. Но это интуитивно достаточно просто понять и следовать описанному плану настройки.
Подключение компьютера к телевизору через HDMI
Я пробовал работать на 32” телевизоре Toshiba с разрешением 1366×768 и мне не очень понравилось именно работать с текстом, хотя дизайнеры и игроманы вероятно оценят такую возможность подключения техники. В простейшем случае нужен только один HDMI кабель, которым нужно соединить компьютер и телевизор. Кабель имеет одинаковые разъёмы на обоих концах:
Кабель можно покупать недорогой, только смотрите, что если вы планируете использовать режим 3D, кабель должен быть версии HDMI 1.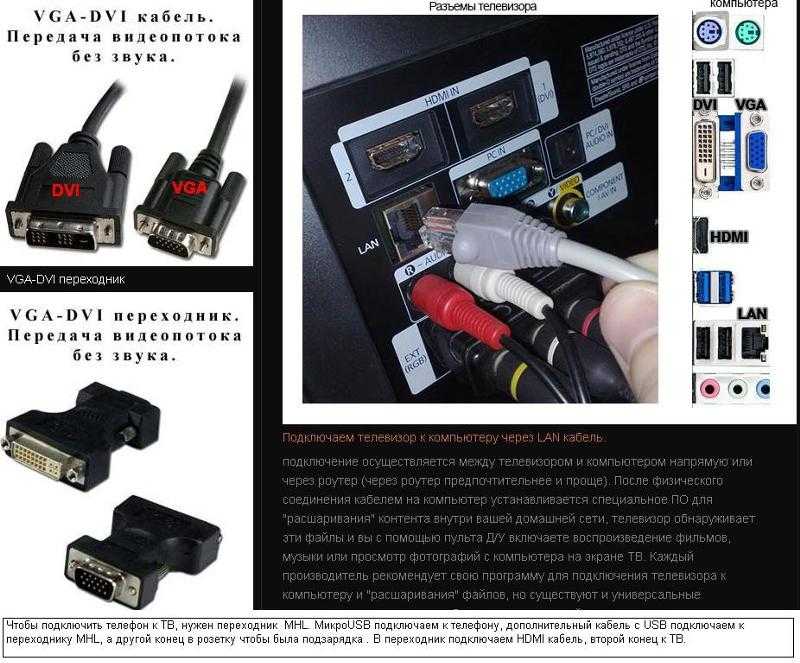 4 или выше.
4 или выше.
Теперь вам нужно только найти гнёздо HDMI сзади телевизора и такое же у компьютера. Вот так выглядят гнёзда на задней стенке телевизионного устройства:
сбоку:
А примерно вот такое гнездо нужно искать с задней стороны системного блока:
Оно расположено прямо на видеокарте рядом с подключением для монитора VGA или DVI. С одной поправочкой, если у вас нет дискретной видеокарты, то гнездо будет расположено на материнской плате, попросту говоря где-то рядом с USB-портами, но выглядеть будет также.
С ноутбуками проще, у них HDMI-гнездо выглядит одинаково, разве что в различных моделях находится с разных сторон:
В компактных устройствах, таких как планшеты, нетбуки, камеры и фотоаппараты ставят mini-HDMI разъёмы. Они раза в 3 меньше по размеру и, соответственно, кабель для них нужен стандарта mini-HDMI.
Частенько телевизор висит на стене и не получается вставить сзади массивный кабель. Специально для таких случаев продаются кабеля со штекером под углом 90 градусов. Ещё есть вариант прикупить HDMI-уголок:
Ещё есть вариант прикупить HDMI-уголок:
С помощью подобного уголка можно подключиться как сзади, так и сбоку. Можно найти очень дёшево китайский переходник, ищется по поисковому запросу типа «hdmi уголок 90». Бывают даже с регулируемым углом и с изгибом не прямо, а в сторону. Только перед покупкой прикиньте по внешнему виду в какую сторону выйдет кабель после подключения через уголок (вверх-вниз-вправо-влево). Просто бывают угловые переходники ориентированные на разные стороны, учтите это обязательно!
Без HDMI разъёмов подключиться не получится. Разве что если есть свободный разъём для монитора DVI, то можно купить переходник DVI-HDMI и использовать его.
Итак, чтобы подключить компьютер к телевизору через HDMI вставляем кабель в оба разъёма до упора. Обязательно перед соединением отключите оба устройства из сети! Обязательно почитайте об этом более подробно в статье как сгорают порты HDMI!
При совпадении некоторых негативных факторов возможны выгорания портов HDMI или даже всего телевизора, компьютера или ноутбука!
Если на телеке не хватает портов, то можно приобрести так называемый HDMI переключатель или «switcher». Он подключается всего к одному входу на телевизоре, а к свитчеру можно подключить несколько источников. С помощью кнопки или отдельного пульта можно переключаться между устройствами:
Он подключается всего к одному входу на телевизоре, а к свитчеру можно подключить несколько источников. С помощью кнопки или отдельного пульта можно переключаться между устройствами:
Покупать можно обычные китайские свитчеры по 10 долларов, а не те что продаются в компьютерных интернет-магазинах за 50-100$ и выше! Уже опробовано многими людьми и всё прекрасно работает даже без внешнего блока питания. Единственное, что если вы собираетесь смотреть через него тяжёлые фильмы высокого разрешения 1080p, то стоит присмотреться к более дорогим моделям.
Дополнительные параметры
После настройки основных опций перейдите в подменю «дополнительные параметры» и выберите вкладку «монитор». Здесь нужно будет настроить 2 показателя:
- Частота обновления экрана. Установите то значение, которое может поддерживать ваш дисплей.
- Качество цветопередачи. Выберите True Color (32 бита).
Справка! Во вкладке «адаптер» вы можете видеть основные характеристики вашей видеокарты.
А в подменю «диагностика» поменять ее параметры, если установленный драйвер это позволяет.
Нажав кнопку «Ок», вы вернетесь в главное меню «разрешение экрана». В пункте «несколько экранов» установите отображение рабочего стола на том экране, который является вашим телевизором. И нажмите «Ок». Монитор компьютера погаснет, а экран телеприставки будет новым дисплеем.
Использование нескольких дисплеев
Если у вас есть потребность вывести картинку на 2 монитора, то это можно сделать двумя способами:
- одно и то же изображение транслируется и на телеприемнике, и на дисплеи компьютера;
- одна часть экрана отображается на мониторе десктопа или лаптопа, другая на телевизоре.
В первом случае для клонирования картинки в меню «разрешения экрана» в пункте «несколько экранов» нужно выбрать опцию «дублировать эти экраны». При выборе данного параметра следует учитывать, что видеокарта компьютера будет выдавать изображения на 2 монитора с одинаковыми параметрами. Если дисплеи будут различаться между собой по техническим характеристикам, то видеоадаптер «подстроиться» под один из них.
Если дисплеи будут различаться между собой по техническим характеристикам, то видеоадаптер «подстроиться» под один из них.
Внимание! Не используйте данный режим для экранов разных форматов, так как на одном из таких мониторов картинка будет искажена.
Во втором случае в строке «несколько экранов» нужно выбрать «расширить эти экраны». Для проверки работы режима следует довести мышкой до края одного из мониторов. Если настройки верны, то курсор исчезнет с первого дисплея и появиться на втором. Как было описано ранее, система автоматически присвоит номер каждому дисплею. Если вы не знаете, под какой цифрой скрывается тот или иной монитор, то кликните опцию «определить». В дальнейшем при необходимости дисплеи можно поменять местами.
Если позволяют параметры видеокарты, то есть возможность модифицировать разрешение и частоту для каждого монитора по отдельности. Например, в панели управления NVidia нужно выбрать пункт «изменения разрешения». И после этого производить необходимые настройки для каждого из устройств.
Справка! Для входа в панель управления нужно кликнуть правой клавишей мышки на свободный участок рабочего стола. После чего необходимо выбрать «панель управления NVidia».
Подключение пошагово
Итак, сначала найдем у вашего телевизора разъём HDMI. Находится он или на боковой или задней стенке, а выглядит как на картинке ниже:
Если у вашего телевизора больше одного разъёма HDMI, то нас интересует тот, который находится в секции «Вход» (Input) и о.
Ищем такой же разъём на задней стороне вашего компьютера. Обычно он расположен среди разъёмов видеокарты. Если ваш компьютер имеет встроенный видеочип, то нужный нам разъём HDMI будет находиться на планке разъёмов материнской платы.
ВАЖНО: не перепутайте и не подсоединяйте кабель в разъём «Выход» (Output), это может вызвать его поломку или сгорание. Все работы осуществляйте только в выключенном состоянии компьютера и телевизора, при вытащенных из розетки сетевых кабелях питания!
Иногда бывает, что компьютер или телевизор не имеют разъёма HDMI. В таком случае, для подключения телевизора к компьютеру можно использовать переходник с DVI на HDMI, но при таком соединении звук вам придется подавать отдельно и описание данного способа выходит за рамки данной статьи.
В таком случае, для подключения телевизора к компьютеру можно использовать переходник с DVI на HDMI, но при таком соединении звук вам придется подавать отдельно и описание данного способа выходит за рамки данной статьи.
Итак, вставляем один конец кабеля в разъём телевизора, другой — в разъём компьютера. Проверяем, что они оба сидят плотно и вставлены до упора.
Первый шаг сделан, переходим к дальнейшим действиям.
Как вывести звук на телевизор
Для настройки аудиопотока следует убедиться в возможности звуковой карты компьютера выводить звук HD. Для этого нужно открыть диспетчер устройств, и в списке «Звуковые и игровые видеоустройства» найти девайс «Устройство с поддержкой High Definition Audio». Если такая функция присутствует, то вы сможете передавать звук с компьютера через кабель hdmi. Это можно сделать двумя способами:
- использовать микшер громкости;
- через панель управления NVidia.
В первом случае для того чтобы настроить звук, необходимо активировать микшер громкости. Кликните правой клавишей мыши на значок динамика в правом нижнем углу экрана (рядом с датой и часами) и нажмите пункт «открыть микшер громкости». В списке «динамики» выберите «Устройство с поддержкой High Definition Audio».
Кликните правой клавишей мыши на значок динамика в правом нижнем углу экрана (рядом с датой и часами) и нажмите пункт «открыть микшер громкости». В списке «динамики» выберите «Устройство с поддержкой High Definition Audio».
Для активации второго способа необходимо в панели управления NVidia кликнуть подменю слева «установка цифрового аудио». После чего справа кликнуть на нужный экран (в вашем случае телевизор) и открыть панель настройки звука Windows. Затем следует выбрать необходимое устройство HDA и нажать «Ок».
Важно! При воспроизведении звука на телеприемнике будут задействованы только 2 аудиоканала (динамики телевизора). Для прослушивания многоканального звука аудиосигналы с компьютера должны транслироваться через систему домашнего кинотеатра или ресивера.
Преимущества подключения
Чем больше пространство и размеры рабочего места на экране, тем удобнее просматривать видеофайлы и качественнее картинка в игровых приложениях, а также комфортнее работа с офисными и графическими программами. Кинофильм, транслируемый с компьютера на большой экран, даст возможность рассмотреть самые мелкие детали. Ну, а любители активных компьютерных игр прочувствуют всю реалистичность творящихся действий на большой матрице ТВ.
Кинофильм, транслируемый с компьютера на большой экран, даст возможность рассмотреть самые мелкие детали. Ну, а любители активных компьютерных игр прочувствуют всю реалистичность творящихся действий на большой матрице ТВ.
В действительности, положительных сторон применения подобного сочетания устройств немало. И чаще всего они относятся к созданию комфортных условий в работе или развлечению владельца.
Подключая телевизор к персональному компьютеру или ноутбуку, появляется возможность:
- играть в видеоигры;
- смотреть видеоролики различного формата;
- редактировать офисные документы;
- осуществлять видеоконференции;
- редактировать и просматривать изображения;
- беседовать в скайпе и социальных сетях;
- проигрывать слайд шоу и ещё много всего.
Сейчас большинство пользователей интересуется возможностью просмотра IPTV. Ведь зачем тратиться на кабельное тв или смотреть неуверенный приём эфирного сигнала, если возможно даром созерцать возлюбленные телеканалы с официальной страницы телекомпании? По этой причине все чаще возникает вопрос: «как подключить телевизор к компьютеру через кабель HDMI?».
Предлагаем Вашему вниманию познавательную статью о том, как выбрать цветной лазерный МФУ для дома.
Подключение телевизора к ноутбуку
На лаптопе, безусловно, хорошо работать. Он удобный и компактный. Но просмотр видео, особенно фильмов, через его дисплей с небольшой диагональю не доставит должного удовольствия как киноманам, так и рядовым зрителям. Справиться с данной ситуацией поможет подключение в качестве второго монитора добротного широкоформатного телевизора с высоким разрешением.
Весь процесс установки состоит из двух этапов, которые были описаны ранее:
- соединение телеприставки и лаптопа с помощью кабеля HDMI:
- настройка ноутбука для вывода картинки.
Внимание! Перед настройкой компьютера на пульте ДУ телевизора нажмите кнопку Input и выберите нужный разъем HDMI.
Если по каким-то причинам доступ к гнезду HDMI ограничен (телеприемник висит на стене и задняя панель труднодоступна), то можно использовать различные переходники, которые продаются в тех же торговых точках, что и кабель. При покупке шнура недостаточной длины его можно нарастить через специальные соединители путем добавления дополнительного кабеля.
При покупке шнура недостаточной длины его можно нарастить через специальные соединители путем добавления дополнительного кабеля.
Настройка ноутбука
Настроить лаптоп на трансляцию изображения и звука на телеприемник можно двумя способами:
- через настройки рабочего стола;
- использовать центр мобильности Windows.
Никакой принципиальной разницы между этими методами нет. И тот и другой позволят передавать качественный сигнал на телеприставку. Различие заключается только в алгоритме действий при настройке. Далее, будут рассмотрены оба варианта, чтобы читатель смог выбрать более подходящий для себя.
Способы подключения
Все, что происходит на компьютере (игры, серфинг в интернете, просмотр фильмов) может транслироваться на большой экран телевизора. Сделать это не сложно – достаточно связать 2 технологичных цифровых устройства между собой подходящим кабелем и выполнить настройку.
Как второй монитор для ПК
Разъем DVI
В качестве примера будет взят старый телеприемник Samsung, в котором имеется 2 разъема HDMI. На ПК этот разъем расположен со стороны видеокарты. Сам монитор при этом соединен с компьютером кабелем DVI. В разъемы вставляют соответствующий провод, включают телевизор и ПК.
На ПК этот разъем расположен со стороны видеокарты. Сам монитор при этом соединен с компьютером кабелем DVI. В разъемы вставляют соответствующий провод, включают телевизор и ПК.
Если изображение с компьютера появилось – хорошо. Если нет, нужно повозиться с разрешением.
HDMI вход как источник сигнала
Сразу картинка может и не появится, а вместо нее сообщение «Кабель не подключен», «Нет сигнала» или «Проверьте подключение кабелей».
Для техники Samsung на пульте ДУ есть кнопка, отвечающая за источник видеосигнала – «Source». Жмут ее и выбирают нужный разъем (HDMI1, HDMI2, HDMI3 – в зависимости от используемого, на корпусе они пронумерованы). Далее жмут кнопку подтверждения выбора.
Главное – чтобы на экран телевизора вывелась картинка с монитора, а дальше уже можно изменить режим вывода изображения, уже в настройках Windows.
Функции центра мобильности
Для активации данной настройки используйте сочетание клавиш Win+X.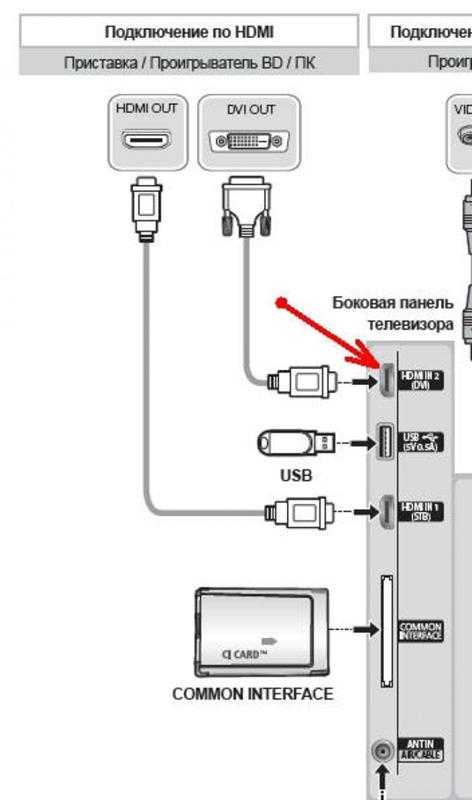 После одновременного нажатия этих двух кнопок откроется блок управления, состоящий из следующих модулей:
После одновременного нажатия этих двух кнопок откроется блок управления, состоящий из следующих модулей:
- яркость;
- громкость;
- батарея;
- внешний дисплей;
- синхронизация;
- презентация.
На вкладке «внешний дисплей» нужно будет отключить экран. Такое действие активирует дополнительное меню этого блока:
- Только компьютер. Вывод картинки будет осуществляться исключительно на монитор ноутбука. С компьютера на телевизор изображение передаваться не будет.
- Дублировать. Картинка будет растиражирована на все подключенные экраны.
- Расширить. Весь рабочий стол будет пропорционально разделен между присоединенными мониторами. Курсор мышки, достигнув края одного экрана, исчезнет с него и появится на следующем.
- Только проектор. Показывать будет только телеприемник. На монитор лаптопа сигнал подаваться не будет.
Для просмотра фильмов на телевизоре следует выбрать второй или четвертый вариант.
Какие бывают HDMI разъемы и переходники
С развитием технологий передачи видео и аудио сигнала на рынке периодически появляются новые HDMI разъемы и переходники. Ниже перечислены все типы этих устройств.
Ниже перечислены все типы этих устройств.
Сегодня в бытовой технике и электронике используются следующие типы HDMI NI разъемов:
- Type A. Самый распространенный сегодня порт, потому что практически все производители используют его для соединения различных устройств. Подобный разъем устанавливают на ПК, мониторы, ноутбуки, телевизоры и т.д.
- Type C. Этот мини HDMI разъем позволяет выводить аудио и видео сигнал с различных гаджетов (планшетов, смартфонов, нетбуков, видеокамер и т.д.) на экраны телевизоров и мониторов.
- Type D. Этим микроразъемом оснащаются навигаторы, эхолоты, видеорегистраторы и т.д.
- Type E. Данный разъем используется в автомобильной электронике — например, в магнитолах.
- Type B. Предназначен для передачи видео высокого разрешения, но почему-то он не прижился. Сейчас прочти не используется.
Для соединения различных устройств сегодня изготавливают HDMI переходники следующих типов:
- DisplayPort-HDMI.
 Позволяет подсоединять телевизор к источнику видеосигнала с выходом DisplayPort. Поэтому отпадает необходимость приобретать телеприемник c DisplayPort выходом. Позволяет транслировать видео разрешением до 1920×1200р.
Позволяет подсоединять телевизор к источнику видеосигнала с выходом DisplayPort. Поэтому отпадает необходимость приобретать телеприемник c DisplayPort выходом. Позволяет транслировать видео разрешением до 1920×1200р. - HDMI-DVI. Довольно компактный переходник, позволяющий соединять HDMI разъем с DVI кабелем. Позволяет транслировать видео 1080р.
- HDMI-HDMI. Предназначен для трансляции видеосигнала с ПК на телевизор или видеопроектор. Этот адаптер позволяет передавать высококачественное видео практически без потерь.
- HDMI-MicroHDMI. Идеальное решение для просмотра видео со смартфона на телевизоре. Это адаптер был создан специально для трансляции широкоформатного видеоконтента 1080р.
- HDMI-MiniHDMI. Предназначен для подсоединения видеокамер, нетбуков и мобильных гаджетов к классическому HDMI разъему. Данный адаптер позволяет транслировать видео 1080р с незначительными помехами.
- Mini DisplayPort-HDMI. Практически единственное решение в тех случаях, когда требуется вывести аудио и видео сигнал с ноутбука или планшета на широкоформатный цифровой телевизор или видеопроектор.
 Этот адаптер позволяет транслировать широкоформатный видеоконтент 1080р.
Этот адаптер позволяет транслировать широкоформатный видеоконтент 1080р. - USB 2.0-HDMI. Позволяет комфортно просматривать видео с ПК на мониторе, телевизоре или выводить его на видеопроектор. С его помощью удается одновременно просматривать видео на нескольких устройствах. Качественно передает широкоформатное видео до 1920×1080р.
- HDMI-VGA. Позволяет транслировать широкоформатное мобильное видео до 1920х1080р на телевизоры с VGA входом. Внутри устройства установлена специальная плата, конвертирующая HDMI сигнал в VGA, при этом он разделяется на видеоизображение (далее транслируется по VGA кабелю) и звук (передается далее по шнуру 3,5 jack). В большинстве случаев для стабильной трансляции видео хватает электропитания HDMI. Реже требуется использовать переходник с дополнительным электропитанием от USB или блока питания.
- HDMI-RCA. Идеальный выбор для вывода видеоизображения с игровых приставок, ноутбуков и т.д. на экран кинескопного телевизора с RCA входом. В адаптере используется чип, который конвертирует сигнал с HDMI в композитный видеосигнал, передаваемый на ТВ с через RCA тюльпан.

Как настроить параметры рабочего стола
Вы можете активировать подключение через подменю «разрешения экрана». Просто подведите курсор мыши в любое пустое место рабочего стола и нажмите правую кнопку. Затем выберите вышеуказанный пункт меню. В результате вы получите возможность подключать и настраивать любые внешние дисплеи. Более подробно это было описано ранее в разделе «настройка соединения».
Внимание! Если у телеприемника отсутствует разъем HDMI, но есть гнездо vga, то подсоединить кабель можно через специальный переходник. Однако в этом случае звук на телевизоре воспроизводиться не будет.
После загрузки системы на компьютере кликните правой кнопкой мышки в любом месте на рабочем столе. Наведите курсор на «разрешение экрана» и нажмите левую кнопку мыши. В появившемся окне в блоке «экран» выберете ваш внешний дисплей, например, телевизор LG. Проследите за тем, какой номер присвоила ему операционная система. В пункте «разрешение» установите те параметры, которым соответствует ваш телевизор.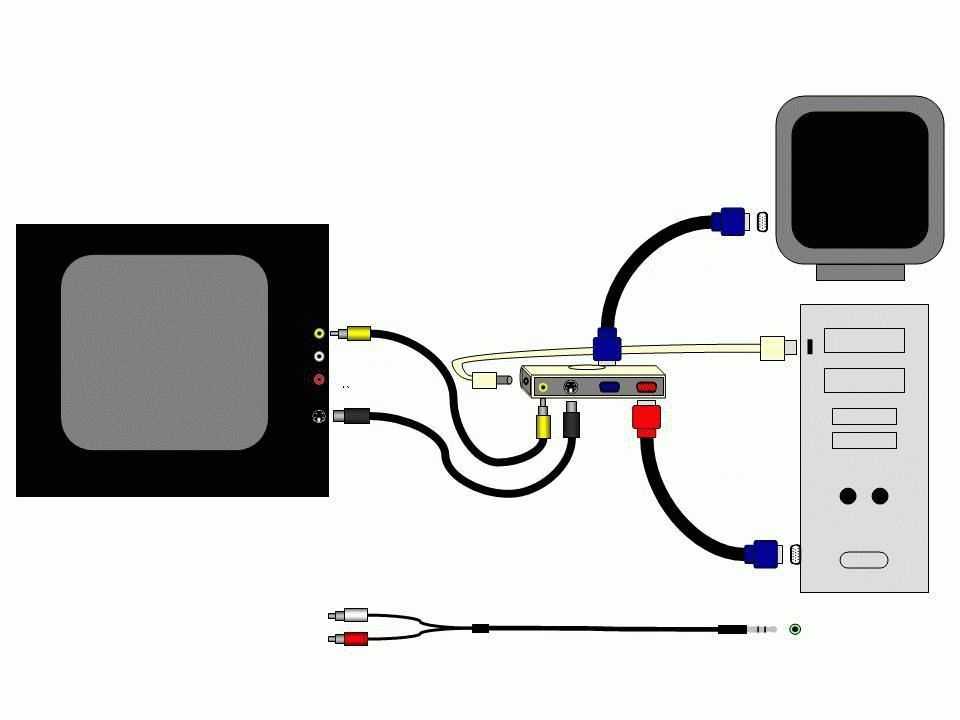
Дополнительное оборудование
Иногда возникают трудности с подключением через разъём HDMI. Если телевизор размещён таким образом, что к нему трудно подвести кабель, например, этому мешает стена, есть специальные уголки. Они сделаны так, что создают изгиб, благодаря которому намного проще подсоединить шнур, даже если техника плотно прилегает к стене.
Стоит отметить ещё один аксессуар, который пригодиться для подключения через HDMI — свитчер. Подобное приспособление используется в телевизорах при нехватке разъёмов. Оно занимает только одно гнездо указанного формата, взамен предоставляя 3–4 разъёма в своём корпусе.
Частые ошибки и их устранение
Бывают ситуации, когда при подключении кабеля hdmi нет изображения на телеприемнике. Или определяется какая-то другая поломка. Не стоит сразу впадать в панику. Неполадки, возникающие при подключении, в большинстве случаев можно устранить самостоятельно. Как правило, основных неисправностей всего три:
- картинка отсутствует;
- звук не передается;
- нет ни того ни другого.

Причины этих проблем кроются либо в физических дефектах, либо в ошибках при настройке:
- Некачественный кабель. Осмотрите шнур на предмет повреждений. Если визуально и на ощупь дефекты не выявлены, а программа все равно не видит HDMI кабель, попробуйте соединить устройства с помощью другого провода.
- Неисправный разъем. При наличии альтернативного гнезда вставьте кабель в него.
- Система не может определить телевизор. Выключите телеприемник и снова включите. Если проблема не решилась, перезагрузите компьютер.
- Старый драйвер видеокарты. Обновите его. Для этого в диспетчере устройств установите курсор мыши на вашем видеоадаптере, нажмите правую клавишу и выберите «обновить драйвер».
- Неправильные установки в сервисах подключения тоже могут привести к ситуации, когда не работает звук или нет изображения. В зависимости от варианта вашей настройки (центр мобильности или параметры рабочего стола) проверьте последовательность действий и выбранные параметры вывода изображения и звука.
 При выявлении ошибок исправьте их.
При выявлении ошибок исправьте их.
Подключение к HDMI с компьютера Mac
Компьютеры Mac могут использовать кабель HDMI или адаптер для подключения к телевизору, дисплею или другому устройству HDMI.
Проверьте, нужен ли вам адаптер
Компьютеры Mac, оснащенные любым из следующих портов, могут подключаться к устройствам HDMI :
- Если на вашем Mac есть порт HDMI, вы можете подключиться напрямую к HDMI с помощью кабеля HDMI.
- Если на вашем Mac есть порты USB-C, вы можете подключиться к HDMI с помощью адаптера, например многопортового цифрового AV-адаптера Apple USB-C.
- Если на вашем Mac есть Mini DisplayPort, вы можете подключиться к HDMI с помощью адаптера Mini DisplayPort-HDMI или кабеля.
Проверить технические характеристики
Компьютеры Mac со встроенным портом HDMI соответствуют стандарту HDMI 1.4 или более поздней версии и поддерживают:
- До 4K при частоте 60 Гц на совместимых моделях Mac.

- До 4K при 30 Гц на совместимых моделях Mac.
- 8-канальный/24-битный звук с частотой 192 кГц, Dolby Surround 5.1 и традиционное стерео.
- Воспроизведение с шифрованием HDCP из iTunes и QuickTime Player (версия 10). Safari в macOS Sierra или более поздних версиях также поддерживает воспроизведение с шифрованием HDCP, если веб-страница поддерживает HTML5, а контент поддерживает потоковую передачу FairPlay и доставляется с использованием расширений источника мультимедиа или прямой потоковой передачи HTTP. Для воспроизведения контента HDCP на внешнем дисплее для воспроизведения HDCP требуется дисплей, совместимый с HDCP.
- HDR на совместимых моделях Mac.
При использовании адаптера ознакомьтесь с техническими характеристиками адаптера, чтобы узнать о поддерживаемых разрешениях и других подробностях.
До 4K при 60 Гц
Вы можете подключить дисплей с разрешением до 4K при 60 Гц к порту HDMI на следующих моделях Mac:
- Mac Studio, представленная в 2022 году
- Mac mini, выпущенный в 2018 г.
 или позже
или позже - Mac Pro представлен в 2019 году
- MacBook Pro представлен в 2021 году
До 4K при 30 Гц
Вы можете подключить дисплей с разрешением до 4K при 30 Гц к порту HDMI на следующих моделях Mac:
- Mac mini, выпущенный в 2012–2014 гг.
- Mac Pro представлен в 2013 г.
- MacBook Pro, выпущенный с 2012 по 2015 год
Если ваш дисплей не распознается
Если ваш Mac не распознает HDTV, дисплей или другое устройство HDMI после подключения:
- Выключите устройство HDMI, когда ваш Mac включен.
- Отсоедините кабель HDMI от компьютера Mac, а затем снова подключите его.
- Включите устройство HDMI.
Если на вашем дисплее отображается не все изображение
Если видео на вашем HD-телевизоре или дисплее выходит за границы экрана, нажмите Option-F1 на клавиатуре, чтобы открыть настройки дисплея, а затем отрегулируйте ползунок Underscan* для лучше подходит.
Если ваш Mac переходит в спящий режим во время воспроизведения или паузы видео, вы можете увидеть ошибку HDCP. Закройте приложение, в котором воспроизводится видео, затем снова откройте его. Если проблема не устранена, выберите меню Apple > «Системные настройки», затем нажмите «Энергосбережение» и настройте параметры так, чтобы ваш дисплей не выключался.
* Ползунок Underscan появляется только для некоторых конфигураций и разрешений.
Если ваше устройство HDMI не принимает звук
Если ваше устройство HDMI не принимает звук с вашего Mac:
- Выберите меню Apple > «Системные настройки», затем нажмите «Звук». На панели «Вывод» убедитесь, что выбрано ваше устройство HDMI.
- Если вы подключаетесь с помощью адаптера Mini DisplayPort, убедитесь, что ваш Mac может передавать звук через Mini DisplayPort.
- Если вы подключаетесь с Mac mini, отключите все аудиоустройства, подключенные к порту Audio-Out вашего компьютера.
Компьютеры Mac не поддерживают использование CEC (Consumer Electronics Control) для управления устройствами HDMI.
Информация о продуктах, не производимых Apple, или о независимых веб-сайтах, не контролируемых и не тестируемых Apple, предоставляется без рекомендации или одобрения. Apple не несет ответственности за выбор, работу или использование сторонних веб-сайтов или продуктов. Apple не делает никаких заявлений относительно точности или надежности сторонних веб-сайтов. Свяжитесь с продавцом для получения дополнительной информации.
Дата публикации:
Как подключить телефон Android к телевизору: 7 эффективных способов
Возможно, ваш дисплей Android не такой уж большой. Даже если вы используете устройство размером с фаблет, дисплей будет не более семи дюймов.
Между тем, телевизор на вашей стене имеет диагональ 40 дюймов или больше. Так как же подключить телефон или планшет к телевизору, чтобы получить максимальное удовольствие от работы с Android на большом экране?
Зачем подключать телефон Android к телевизору?
Одна из причин — игры. На большом экране мобильные игры внезапно становятся общественным времяпрепровождением, а не личным — вы можете даже перестать пользоваться игровой консолью и использовать свое Android-устройство для ретро-игр.
На большом экране мобильные игры внезапно становятся общественным времяпрепровождением, а не личным — вы можете даже перестать пользоваться игровой консолью и использовать свое Android-устройство для ретро-игр.
Возможности здесь значительны. Вы можете найти это настолько хорошим опытом, что вам не захочется играть в игры для Android без телевизора. Если это так, подключите контроллер к вашему устройству для достижения наилучших результатов.
Между тем, ваши коллекции фото и видео также могут оказаться идеальными для обмена, а программное обеспечение для презентаций может использовать соединение HDMI с вашим дисплеем. Возможно, вы даже захотите использовать подключение HDMI к телевизору для повышения производительности.
Итак, как же подключить Android-устройство к HDMI-телевизору?
1. Google Chromecast
Вероятно, самый очевидный способ — через популярный Google Chromecast Ultra. По сути, это инструмент для потоковой передачи мультимедиа — или дисплея вашего телефона — непосредственно на телевизор. Chromecast оснащен разъемом HDMI и кабелем питания USB (у большинства телевизоров есть порт USB, который обеспечивает достаточно энергии для питания устройства). После сопряжения с вашим устройством Android оно готово к использованию.
Chromecast оснащен разъемом HDMI и кабелем питания USB (у большинства телевизоров есть порт USB, который обеспечивает достаточно энергии для питания устройства). После сопряжения с вашим устройством Android оно готово к использованию.
Все, что вам нужно сделать, это использовать команду Cast в раскрывающемся меню Android Quick Settings или найти значок в ваших любимых приложениях. Например, в мобильном приложении Chrome есть опция Cast.
Подробную информацию о настройке Chromecast и потоковой передаче контента на телевизор или зеркалировании игр см. в нашем подробном руководстве по настройке Chromecast.
2. Зеркальное отображение экрана с помощью Amazon Fire Stick
Еще один способ беспроводного зеркального отображения экрана вашего Android-устройства — использование Amazon Fire Stick. Идея здесь аналогична использованию Chromecast: вы связываете два устройства вместе и «транслируете» домашний экран на телевизор. После этого вы сможете просматривать контент, приложения, игры и любое потоковое мультимедиа на своем телевизоре.
После этого вы сможете просматривать контент, приложения, игры и любое потоковое мультимедиа на своем телевизоре.
Amazon Fire TV Stick — один из бестселлеров Amazon и гораздо более гибкий вариант медиацентра, чем Google Chromecast Ultra. См. наше руководство по настройке Amazon Fire TV Stick для получения дополнительной информации.
3. Донгл Miracast
Miracast, беспроводная система HDMI, встроена во многие современные телевизоры. Даже если ваш телевизор не совместим с Miracast, вы можете обнаружить, что ваш проигрыватель Blu-ray или медиацентр поддерживает его. В противном случае вы можете подключить недорогой ключ Miracast к порту HDMI вашего телевизора.
Чтобы подключиться к устройству Miracast с устройством под управлением Android 6.0 Marshmallow или более поздней версии, откройте Настройки > Подключение устройства > Дублирование экрана и следуйте инструкциям. Для более старых устройств используйте Settings > Display > Cast screen , откройте меню и установите флажок Enable wireless display .
Однако, если вы все еще сталкиваетесь с ошибками в последних версиях Android, попробуйте выполнить поиск Screencast в настройках. После включения вы обязательно найдете свое устройство на экране.
4. USB-HDMI
В последние годы улучшилась поддержка USB-HDMI. Для этого вам понадобится преобразователь для преобразования сигналов с разъема USB (разъем micro-USB или USB type-C) в кабель HDMI и отображения вывода на выбранном вами телевизоре или мониторе. Вы можете купить подходящий преобразователь USB в HDMI на Amazon.
Совместимость с преобразователями зависит от устройства. Некоторые телефоны и планшеты Samsung работают с ними, как и некоторые устройства HTC и Motorola, но другие могут не работать. Не просто пойти и купить универсальный адаптер.
Вместо этого поищите в Google «USB-адаптер HDMI для [Вашего устройства]» и посмотрите, что появится. Часто первый результат приведет вас на страницу Amazon для нужного вам оборудования.
Доступны два типа:
- MHL: Это расшифровывается как Mobile High-Definition Link и предлагает HD-видео и восьмиканальный объемный звук.
 Он был основан в 2010 году и в настоящее время предлагает спецификацию superMHL. Устройства доступны как с micro-USB, так и с USB Type-C.
Он был основан в 2010 году и в настоящее время предлагает спецификацию superMHL. Устройства доступны как с micro-USB, так и с USB Type-C. - Slimport: Низкое энергопотребление, что означает, что вы можете подключить телефон к телевизору, не разряжая аккумулятор. Если, конечно, вы не играете в игру с высокими требованиями к графике! К счастью, многие кабели Slimport оснащены портом USB для подключения кабеля зарядного устройства.
Обратите внимание, что доступны другие типы AV-адаптеров. Если у вас нет телевизора с интерфейсом HDMI, вместо этого вы можете выбрать VGA-совместимый кабель Slimport.
5. Подключите телефон в качестве устройства хранения данных
Другой способ подключения телефона Android к телевизору — использование USB-накопителя. Хотя это не подходит для совместного использования экрана, тем не менее, оно позволит вам просматривать мультимедиа на вашем телевизоре.
Таким образом, хотя вы не можете транслировать видео из своего любимого спортивного приложения на телевизор, вы все равно сможете делиться своими праздничными видео. Просто убедитесь, что USB-порт на вашем телевизоре (или другом мультимедийном устройстве) предназначен для общего пользования, поскольку некоторые из них предназначены только для инженеров. Пульт ДУ телевизора также должен иметь некоторые параметры управления мультимедиа, чтобы вы могли найти файлы, которые хотите просмотреть, на своем телефоне.
Просто убедитесь, что USB-порт на вашем телевизоре (или другом мультимедийном устройстве) предназначен для общего пользования, поскольку некоторые из них предназначены только для инженеров. Пульт ДУ телевизора также должен иметь некоторые параметры управления мультимедиа, чтобы вы могли найти файлы, которые хотите просмотреть, на своем телефоне.
Ознакомьтесь с нашим руководством по подключению телефона к телевизору через USB для получения дополнительной информации.
6. Потоковая передача на ТВ по сети с помощью DLNA
Различные устройства, от телевизоров и проигрывателей Blu-ray до телевизионных приставок и консолей, поддерживают рекомендации Digital Living Network Alliance (DLNA). Это означает, что, установив нужное приложение на Android-устройство, вы сможете транслировать мультимедиа прямо на телевизор.
DLNA широко используется и встроена в большинство устройств, поэтому для этого не требуется никакого дополнительного оборудования. Однако вам понадобится приложение, такое как BubbleUPnP или, возможно, Plex.
Скачать: BubbleUpnP (бесплатно)
Скачать: Plex (доступны бесплатные покупки в приложении)
7. Разъем HDMI на старых телефонах
Несколько лет назад несколько телефонов и планшетов Android поставлялись с физическим выходным портом HDMI. Среди этих устройств были Sony Xperia S, LG Optimus 2x, LG Optimus 3D P920 (на фото), Acer Iconia A1 и другие.
(Вы можете найти почти полный список устройств с портами HDMI на сайте GSMArena.)
Если у вас есть одно из этих старых устройств, вам понадобится специальный кабель HDMI. Они имеют стандартный разъем типа A на одном конце и подходящий разъем на другом. Это может быть тип D (микро-HDMI), тип-C (мини-HDMI) или стандартный тип-A.
Проблема этих телефонов, однако, в их возрасте. Вы не сможете пользоваться последними версиями Android на старом оборудовании и, соответственно, безопасностью и стабильностью обновлений безопасности.
Давай, подключи Android к телевизору!
При наличии подходящего оборудования вы сможете наслаждаться высококачественным изображением с вашего телефона или планшета Android на HDTV.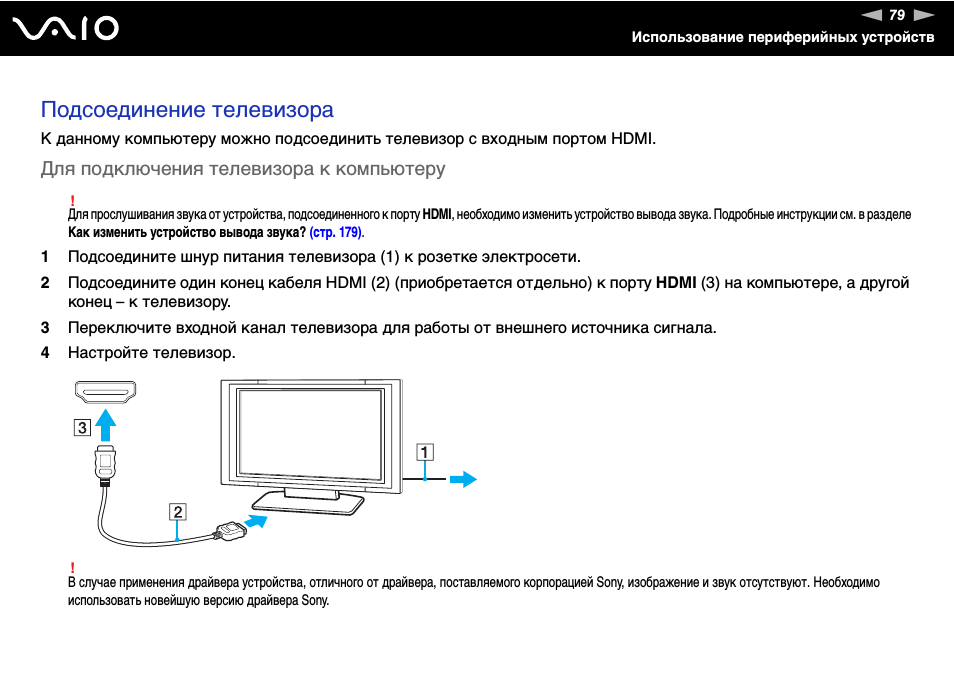

 Если выбрать вариант «Расширить», то телевизор станет продолжением дисплея ноутбука. Также возможен выбор отображения рабочего стола только на одном из мониторов;
Если выбрать вариант «Расширить», то телевизор станет продолжением дисплея ноутбука. Также возможен выбор отображения рабочего стола только на одном из мониторов; На самом деле драгоценный металл используется лишь как защита от коррозии.
На самом деле драгоценный металл используется лишь как защита от коррозии. А в подменю «диагностика» поменять ее параметры, если установленный драйвер это позволяет.
А в подменю «диагностика» поменять ее параметры, если установленный драйвер это позволяет.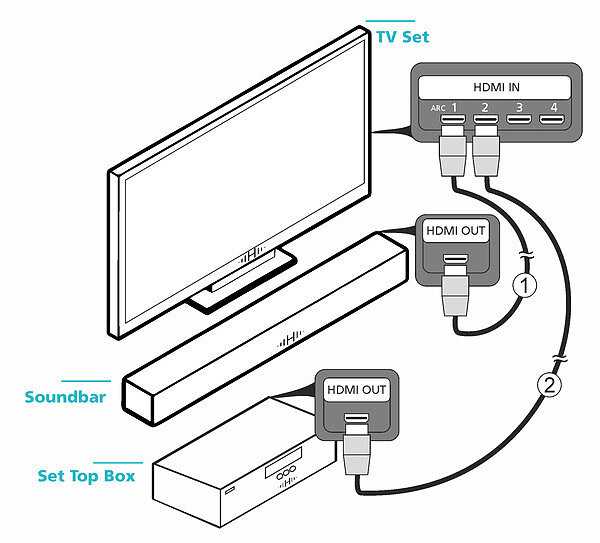 Позволяет подсоединять телевизор к источнику видеосигнала с выходом DisplayPort. Поэтому отпадает необходимость приобретать телеприемник c DisplayPort выходом. Позволяет транслировать видео разрешением до 1920×1200р.
Позволяет подсоединять телевизор к источнику видеосигнала с выходом DisplayPort. Поэтому отпадает необходимость приобретать телеприемник c DisplayPort выходом. Позволяет транслировать видео разрешением до 1920×1200р. Этот адаптер позволяет транслировать широкоформатный видеоконтент 1080р.
Этот адаптер позволяет транслировать широкоформатный видеоконтент 1080р.

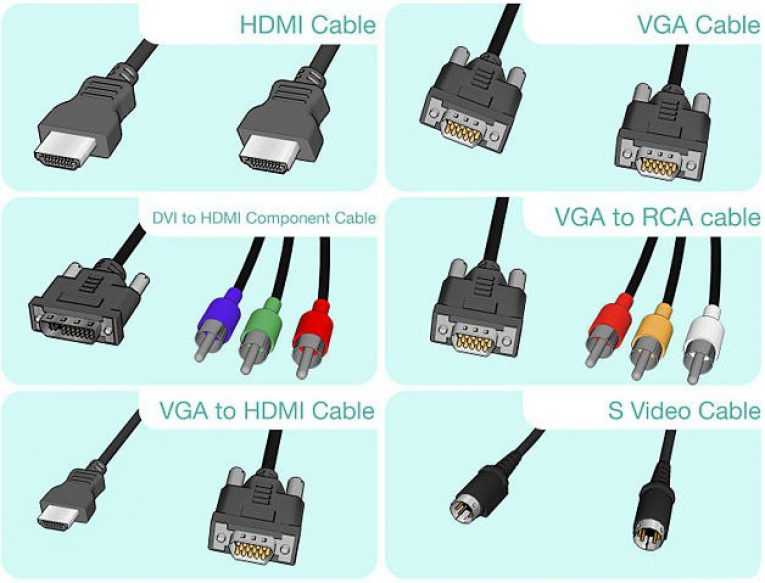 При выявлении ошибок исправьте их.
При выявлении ошибок исправьте их.
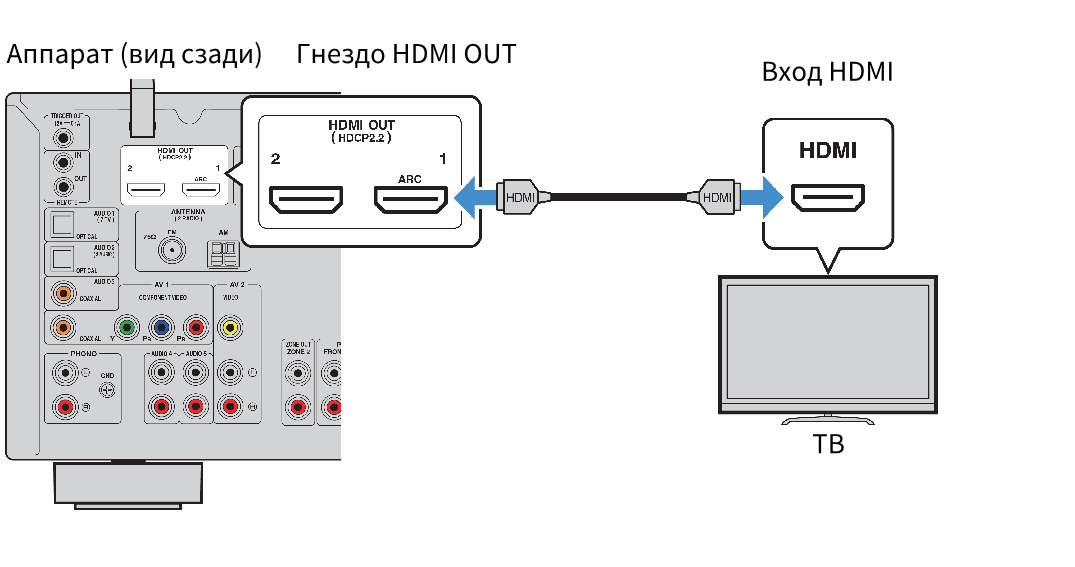 или позже
или позже Он был основан в 2010 году и в настоящее время предлагает спецификацию superMHL. Устройства доступны как с micro-USB, так и с USB Type-C.
Он был основан в 2010 году и в настоящее время предлагает спецификацию superMHL. Устройства доступны как с micro-USB, так и с USB Type-C.