Усеченные данные при импорте из Excel в поле Memo Access. Как импортировать данные в access из excel
Как импортировать данные из Excel в Access Как? Так!
Содержимое:
3 части:
Access – это реляционная система управления базами данных, в которую можно импортировать одну или несколько таблиц Excel и согласовать их однородные элементы. Более того, при помощи Access можно собрать и проанализировать большое количество данных, так как один файл Access включает несколько таблиц Excel. Но для начала необходимо импортировать данные из Excel в Access; это можно сделать, выполнив несколько основных действий.
Шаги
Часть 1 Подготовка к импорту данных из Excel в Access
- 1 На компьютере запустите Excel и Access. Необходимо купить и скачать пакет Microsoft Office, который содержит и Excel, и Access. Это можно сделать на официальном сайте компании Microsoft.
- Установив пакет Microsoft Office, в Windows нажмите "Пуск" – "Все программы".
- Нажмите "Microsoft Office" и в открывшемся меню выберите "Access" (или "Excel"). Скорее всего, у вас уже есть таблица Excel, которую вы скачали или получили по электронной почте. При помощи программы Excel вы сможете открыть такую таблицу.
- 2 Перед импортом данных в Access обработайте таблицу Excel. Это сильно облегчит задачу по переносу данных из Excel в Access. Суть в том, что в разных таблицах определенные данные должны иметь один формат.
- Для начала удостоверьтесь, что первая строка каждой импортируемой таблицы содержит названия (заголовки) столбцов – названия должны ясно характеризовать данные, занесенные в столбцы. Например, если столбец содержит фамилии людей, назовите его "Фамилии". Давайте точные названия, чтобы облегчить процесс согласования заголовков столбцов в разных таблицах.
- В Access вы можете согласовать однородные элементы в двух и более таблицах Excel. Например, у вас есть таблица Excel с данными по заработной плате, которая содержит ФИО (фамилия, имя, отчество), адреса и суммы заработной платы. Допустим, вы хотите сопоставить эту таблицу с другой таблицей, включающей данные о пожертвованиях на некий проект (ФИО, адреса и суммы пожертвований). В Access вы можете согласовать заголовки столбцов в разных таблицах. В нашем примере согласуйте названия столбцов с фамилиями, чтобы выяснить, какие люди присутствуют в обеих таблицах.
- Просмотрите каждую таблицу Excel и убедитесь, что данные внесены в одном формате; в противном случае обработайте таблицу так, чтобы привести данные к одному формату. Такой подход к формату данных отражает слово «реляционная» (от relation – зависимость, связь) в описании Access. Например, если в зарплатной таблице в столбце "ФИО" введены фамилии, имена и отчества, а в таблице о пожертвованиях в столбце "ФИО" – только фамилии и имена, то Access не считает данные столбцы однородными (то есть не сможет согласовать их). Поэтому одинаковыми должны быть как названия столбцов, так и формат данных, которые содержатся в этих столбцах.
- 3 Разделите данные в столбцах таблицы Excel. Для того чтобы сделать элементы таблицы Excel однородными (для их импорта в Access), разделите информацию в соответствующих столбцах.
- Например, вы можете поместить фамилию в один столбец, имя – во второй, а отчество – в третий. Аналогичным образом поступите с соответствующим столбцом во второй таблице. Теперь в Access вы сможете согласовать, например, фамилии из одной таблицы с фамилиями из другой и найти людей, которые присутствуют в обеих таблицах.
- Для разделения данных в столбце Excel выделите нужный столбец. В панели инструментов нажмите "Данные". Затем нажмите "Текст по столбцам". Рекомендуется выбрать опцию "С разделителями". Затем нажмите "Далее".
- 4 Для разделения данных, расположенных в одном столбце, следуйте подсказкам Мастера текстов. Выполните следующие действия:
- Выберите символ-разделитель между данными. Помните, что информация, занесенная в ячейку, разделяется каким-то символом. Как правило, таким символом-разделителем является пробел, запятая или точка с запятой. В подавляющем большинстве случаев информация разделяется пробелом. Например, в ячейку занесена следующая информация: Иванов Иван Иванович. Здесь Фамилия отделена от имени пробелом, а имя отделено от отчества также пробелом. В этом случае в окне Мастера текстов выберите опцию "Пробел".
- Нажмите "Далее". Затем нажмите "Готово". Столбец с ячейкой "Иванов Иван Иванович" разделится на три столбца. Теперь вы можете присвоить имя каждому из трех новых столбцов, то есть назвать их как "Фамилия", "Имя", "Отчество". Перед разделением информации справа от разделяемого столбца вставьте несколько пустых столбцов, чтобы Excel занес в них разделенные данные (а не в уже заполненные столбцы с другими данными).
Часть 2 Импорт данных из Excel в Access
- 1 Запустите Access. Для этого нажмите "Пуск" – "Microsoft Office" – "Microsoft Access". Для импорта данных из Excel создайте новую базу данных Access.
- Для создания базы данных в окне программы Access нажмите "Новая база данных".
- Если хотите, присвойте созданной базе данных имя. Затем нажмите "Создать".
- 2 Импортируйте таблицу Excel в Access. Теперь вы можете импортировать данные из одной или нескольких таблиц Excel в Access.
- На панели инструментов (в окне программы Access) нажмите "Внешние данные". В некоторых версиях Access на панели инструментов нажмите "Файл" – "Внешние данные".
- В разделе "Имя файла" нажмите "Обзор", чтобы найти нужную таблицу Excel.
- Поставьте флажок у опции "Импортировать исходные данные в новую таблицу в текущей базе данных" (эта опция активирована по умолчанию).
- Найдя нужную таблицу, щелкните по ней. Затем нажмите "OK". Откроется мастер импорта данных из Excel в Access.
Часть 3 Использование мастера импорта данных
- 1 Выполните указания мастера импорта данных. Это необходимо сделать для завершения процесса импорта таблицы Excel в Access.
- Выберите лист в таблице Excel, данные которого вы хотите импортировать в Access. Порой это очень легко, потому что таблица содержит всего один лист. Но иногда одна таблица Excel включает множество листов, вкладки которых отображаются в нижней части окна программы Excel; в этом случае нужно указать определенный лист. Затем нажмите "Далее".
- Отобразится окно с вопросом, содержит ли первая строка таблицы заголовки столбцов. Здесь имеются в виду названия, характеризующие данные в каждом столбце (например, фамилия, адрес, сумма заработной платы и так далее). Прекрасно, если до этого вы обработали таблицу Excel так, что первая строка содержит строго определенные названия столбцов; в этом случае отметьте опцию, что первая строка содержит заголовки столбцов. Затем нажмите "Далее".
- Если в первой строке заголовков столбцов нет, в открывшемся окне отобразится вопрос о том, хотите ли вы присвоить имена "полям" (в Access под "полями" понимаются заголовки столбцов). Если до этого вы не вводили названия столбцов, сделайте это сейчас.
- 2 Завершите импорт данных. Вам осталось выполнить всего несколько действий. В открывшемся окне определите первичный ключ (если хотите).
- Вы можете, но не обязаны, делать это. Первичный ключ – это уникальный номер, присваиваемый каждой строке с данными; это может пригодиться при сортировке данных. Затем нажмите "Далее".
- В последнем окне отобразится имя по умолчанию. Вы можете переименовать таблицу Excel (по завершении импорта она отобразится в виде таблицы Access на левой стороне экрана).
- Нажмите "Импорт", а затем нажмите "Закрыть". Таблица отобразится на левой стороне экрана; это значит, что она полностью импортирована в Access.
- Если вы хотите согласовать несколько баз данных, проделайте вышеописанные действия для импорта одной или нескольких дополнительных таблиц Excel. Теперь вы можете приступить к согласованию данных в Access.
Предупреждения
- Имейте в виду, что если версия Excel, в которой была создана таблица, отличается от версии Access, вы можете столкнуться с проблемами при импорте данных.
- Повторим еще раз: перед импортом данных обработайте таблицу Excel. То есть обратите внимание на формат данных, с которыми вы собираетесь работать.
- Сделайте копию исходной таблицы, чтобы в крайнем случае вы смогли импортировать данные еще раз.
- В Access можно импортировать не более 255 столбцов.
Прислал: Щербакова Анастасия . 2017-11-06 16:16:12
kak-otvet.imysite.ru
ms-access - Усеченные данные при импорте из Excel в поле Memo Access
Мне повезло в прошлом с предложенным выше решением Rich Text, а также с использованием "фиктивных строк" в качестве первой импортированной записи. Спасибо вам за это! Однако сегодня я думаю, что я столкнулся с более эффективным/последовательным решением для импорта, которое вы будете повторять много раз. Я пробовал это в Access 2007.
Используйте мастер импорта, как если бы вы импортировали данные в новую таблицу. Пройдите все экраны, устанавливающие ваши характеристики. Самое главное, проверьте или укажите тип данных для каждого поля в нудной области полей/Тип данных (для моего последнего текстового файла это был третий экран мастера импорта текста). Не забудьте указать здесь свои поля Memo. (Не волнуйтесь, вам нужно будет сделать это только один раз!)
Когда вы дойдете до финального экрана "Чтобы все, что вам нужно, мастера...", найдите кнопку "Дополнительно..." в левом нижнем углу. Это поднимает экран, суммируя все, что вы только что сделали. Ищите "Сохранить как..." справа. Сохраните эти спецификации с полезным именем. (Вы можете подтвердить, что вы сохранили свои спецификации, нажав "Specs..." непосредственно ниже.) Нажмите "Okay", чтобы выйти из расширенного экрана.
Теперь вы можете отказаться от мастера, если вам действительно не нужно создавать новую таблицу. Далее - и это то, что вы можете делать каждый раз с этого момента, чтобы избежать усечений - перейдите к обычным мастерам импорта с помощью "Добавить копию записей в таблицу...". В мастере вы должны увидеть тот же Кнопка "Дополнительно...". Откройте его, нажмите "Specs..." и дважды щелкните сохраненную спецификацию. Скажите "ОК", чтобы выйти из "Дополнительно" и завершить работу мастера. Это должно указывать Access, чтобы ваши поля memo были помечены как поля memo!
При импорте CSV в существующие таблицы, я обнаружил, что перед переходом на экран "Дополнительно" мне нужно пройти через пару обычных экранов мастера (например, указать "Квалификатор текста" ). Не уверен, почему это делает его счастливым, просто FYI.
Я надеюсь, что это поможет кому-то, кто боролся с ошибками импорта Field Truncation, такими как я!
qaru.site
Импорт данных из базы данных Access в веб-приложение Access
В этой статье показано, как перенести данные из классической базы данных Access в веб-приложение Access, с которым можно работать вместе с друзьями и коллегами через веб-браузер.
Не используете веб-приложения Access? Ищете сведения о том, как импортировать данные в классическую базу данных Access? См. статью Импорт данных из другой базы данных Access или создание связи с ними.
|
Важно Корпорация Майкрософт больше не рекомендует создавать и использовать веб-приложения Access в SharePoint. В качестве альтернативного средства для бизнес-решений, не требующих дополнительного программирования и работающих в браузере и на мобильных устройствах, рекомендуется использовать Microsoft PowerApps. |
Импорт данных в веб-приложение Access
Прежде чем приступить к работе, примите во внимание следующие соображения:
-
Access не импортирует в веб-приложение табличные связи, вычисляемые столбцы, правила проверки, значения по умолчанию, поля вложений, поля объектов OLE и некоторые другие устаревшие типы данных.
-
Access сохраняет подстановки. Если у вас есть связанные таблицы, прежде чем импортировать их в веб-приложение, проверьте, что связи между ними реализованы с помощью полей подстановки.
Чтобы импортировать данные, выполните перечисленные ниже действия.
-
Если вы уже запустили веб-приложение, откройте его в Access (выберите в браузере пункты Параметры > Настроить в Access), а затем на вкладке Главная нажмите кнопку Таблица.
-
Если страница Добавление таблиц не отображается, нажмите на вкладке Главная кнопку Таблица.
-
На странице Добавление таблиц, которая открывается при создании пользовательского приложения, можно импортировать данные из других баз данных Access, рабочих книг Excel, источников данных ODBC, текстовых и CSV-файлов и списков SharePoint.
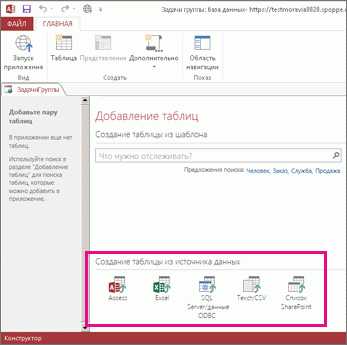
-
В списке Создание таблицы из источника данных выберите пункт Access.
Примечание: Если нужно импортировать данные из источников, отличных от базы данных Access, выберите соответствующий параметр и выполните указания мастера.
-
Откроется диалоговое окно Внешние данные — база данных Access.
-
В диалоговом окне Внешние данные — база данных Access нажмите кнопку Обзор, выберите классическую базу данных, из которой нужно импортировать данные, а затем нажмите кнопку Открыть.
-
Откроется диалоговое окно Импорт объектов.
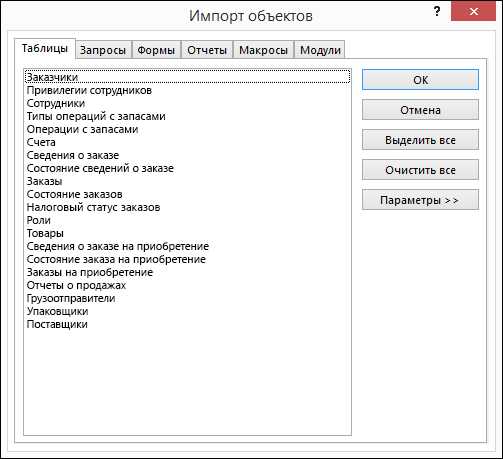
Примечание: Из классической базы данных Access в веб-приложение Access можно импортировать только таблицы. Импортировать объекты других типов нельзя.
-
В диалоговом окне Импорт объектов на вкладке Таблицы выберите таблицы, которые нужно импортировать.
Чтобы отменить выбор объекта, щелкните его еще раз.
-
Чтобы начать импорт, нажмите кнопку ОК.
Приложение Access выполнит импорт данных и сообщит об ошибках, если они возникнут.
-
Access выведет новые таблицы в левой части экрана и создаст представления по умолчанию для каждой из них. На этом этапе рекомендуется щелкнуть Главная > Запустить приложение. В браузере щелкните новые таблицы и представления, чтобы увидеть, как они выглядят. Чтобы изменить представления по умолчанию, закройте браузер и настройте веб-приложение в Access.
Примечания:
-
При импорте данных в веб-приложение Access всегда создается новая таблица с режимами списка и таблицы по умолчанию.
-
Вам не удастся добавить в приложение данные с помощью мастера импорта. Однако вы можете импортировать их в новую таблицу, а затем сделать одно из следующего:
-
в режиме таблицы скопировать и вставить данные в нужную таблицу;
-
в макросе данных с помощью команды "СоздатьЗапись" добавить импортированные данные в нужную таблицу.
-
Совет: Создайте подстановки между новыми и существующими таблицами, чтобы начать связывание данных. Если режимы исходной таблицы по умолчанию не были изменены, Access добавит соответствующие элементы управления для связанных данных, которые помогут вам начать работу с ними.
Операции с внешними данными в веб-приложениях Access и базах данных на компьютере
В таблице ниже приведены краткие сведения о типах файлов, которые можно импортировать в веб-приложения Access и классические базы данных или связать с ними.
|
Импорт в веб-приложения Access |
Связывание с веб-приложениями Access |
Импорт в классические базы данных |
Связывание с классическими базами данных |
|
|
Microsoft Excel |
|
|
(только чтение) |
|
|
Microsoft Access |
|
|
|
|
|
Базы данных ODBC (например, SQL Server) |
|
|
|
|
|
Текстовые файлы или файлы данных с разделителями-запятыми (CSV) |
|
|
(только добавление новых записей) |
|
|
Список SharePoint |
|
(только чтение) |
|
|
|
XML |
|
|||
|
Службы данных |
|
(только чтение) |
||
|
Документ HTML |
|
|
||
|
Папка Outlook |
|
|
Сведения об импорте данных в классическую базу данных Access см. в статье Импорт данных из другой базы данных Access или создание связи с ними.
support.office.com
- Pci pts

- Нужна ли дефрагментация диска
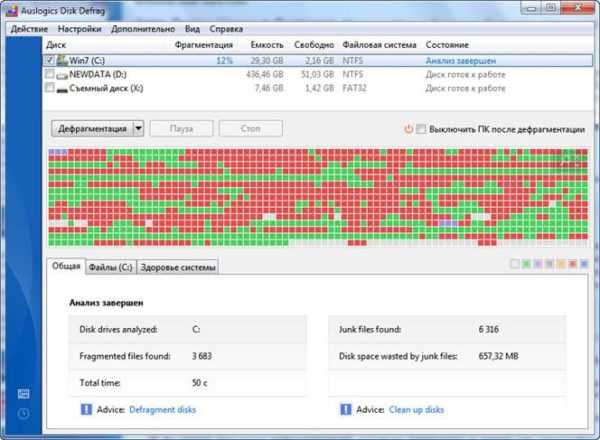
- Как в экселе в столбик писать
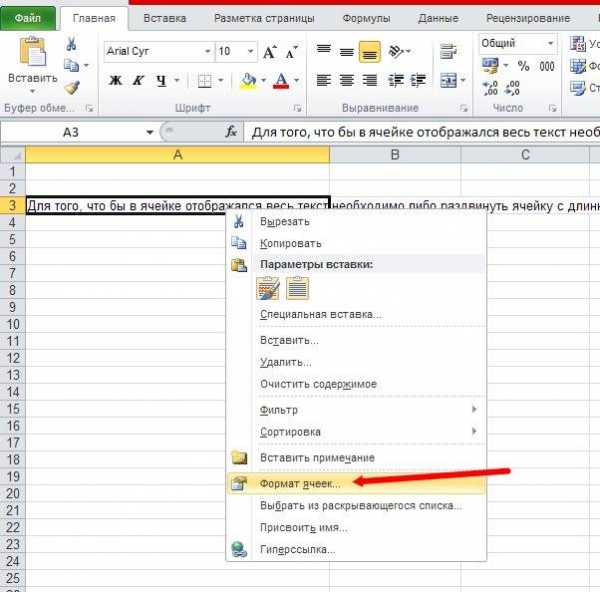
- Как удалить сохраненные пароли в эксплорере
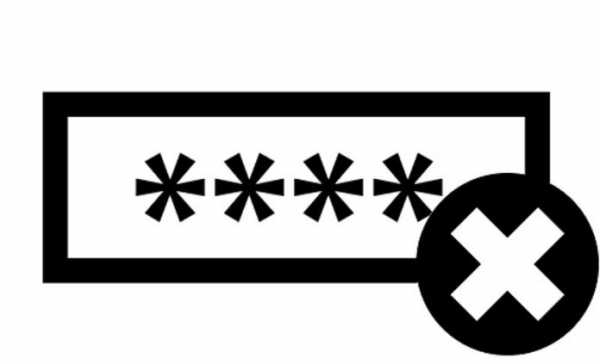
- Можно ли взломать вконтакте страницу
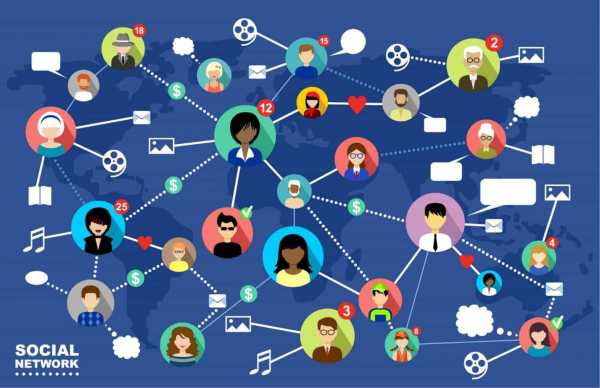
- Словарь по терминов по информатике
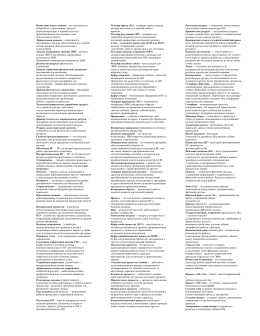
- Апгрейд старых ноутбуков

- Windows 10 автозапуск отключить
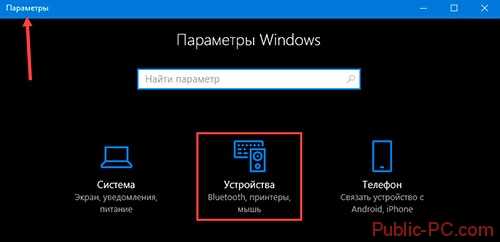
- Какой адрес у вас
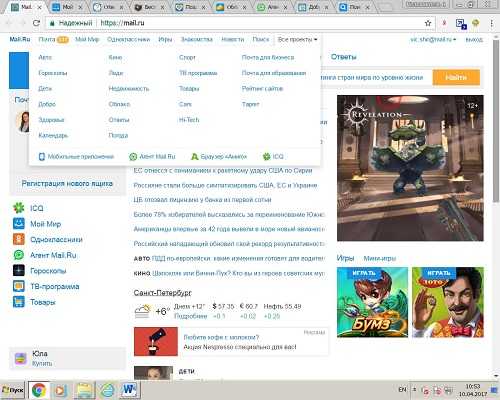
- Ноутбук зависает и не реагирует ни на что windows 7

- Восстановление базы postgresql из дампа

