Как исправить проигрыватель windows media видео и библиотека: Основные сведения о видео и видеокодеках в проигрывателе Windows Media
Содержание
Основные сведения о видео и видеокодеках в проигрывателе Windows Media
Windows 7 Enterprise Windows 7 Home Premium Windows 7 Professional Windows 7 Ultimate Windows Media Player 10 Windows Media Player 11 Microsoft Windows Media Player 9 Series Еще…Меньше
Проигрыватель Windows Media 12 в системе Windows 7 — это мощное средство для воспроизведения, упорядочения, синхронизации и копирования видео и звуковых файлов.
Если вы используете предыдущую версию Windows, например Windows XP, рекомендуется установить текущую версию проигрывателя, чтобы получить возможность использовать все его функции.
Загрузить проигрыватель Windows Media для Windows XP
Воспроизведение видео в проигрывателе Windows Media
Воспроизвести видео в проигрывателе Windows Media Player очень просто. Если вы сохранили видеофайл на жестком диске, дважды щелкните его, чтобы открыть. В проигрывателе Windows Media можно смотреть видео из Интернета (например, из библиотеки ARD или ZDF). При этом может потребоваться небольшая надстройка для браузера. Для этого выполните следующие шаги: подробнее в следующих частях этой серии.
В проигрывателе Windows Media можно смотреть видео из Интернета (например, из библиотеки ARD или ZDF). При этом может потребоваться небольшая надстройка для браузера. Для этого выполните следующие шаги: подробнее в следующих частях этой серии.
1. Нажмите Пуск.
2. Введите в поле поиска текст проигрыватель мультимедиа.
3. В списке Программы выберите Проигрыватель Windows Media.
4. Запустится проигрыватель Windows Media. В области навигации слева будет показана библиотека Видео. Щелкните ее, чтобы открыть список видеофайлов в библиотеке.
Если нужное видео находится на жестком диске, но отсутствует в библиотеке, следует добавить его в библиотеку Видео, чтобы его всегда можно было открыть в проигрывателе Windows Media. Для этого щелкните библиотеку Видео правой кнопкой мыши.
5. Выберите пункт Управление библиотекой видео.
6. В области справа нажмите кнопку Добавить, укажите расположение видео и нажмите кнопку Включить папку.
7. Нажмите кнопку ОК. Все видео, сохраняемые в этой папке, будут автоматически добавляться в библиотеку.
8. Совет. Чтобы сразу начать воспроизведение видеофайла в проигрывателе и автоматически добавить его в библиотеку видео, щелкните его правой кнопкой мыши в проводнике и выберите команду Добавить в список воспроизведения проигрывателя Windows Media.
Проигрыватель Windows Media 12: видеокодеки
Для воспроизведения видео и музыки проигрывателю Windows Media требуется соответствующий кодек. Кодеки — это небольшие программы для кодирования и декодирования цифровых данных в файлах. Только с помощью кодека проигрыватель может правильно распознать и воспроизвести потоки данных как музыку или фильм. Если кодека нет в системе, соответствующий видеофайл не может быть воспроизведен. Будет получено сообщение об ошибке.
Так как проигрыватель Windows Media поддерживает большинство форматов звука и видео, в том числе 3GP, AAC, AVCHD, MPEG-4, WMV, WMA, AVI, DivX, MOV и XviD, это происходит редко.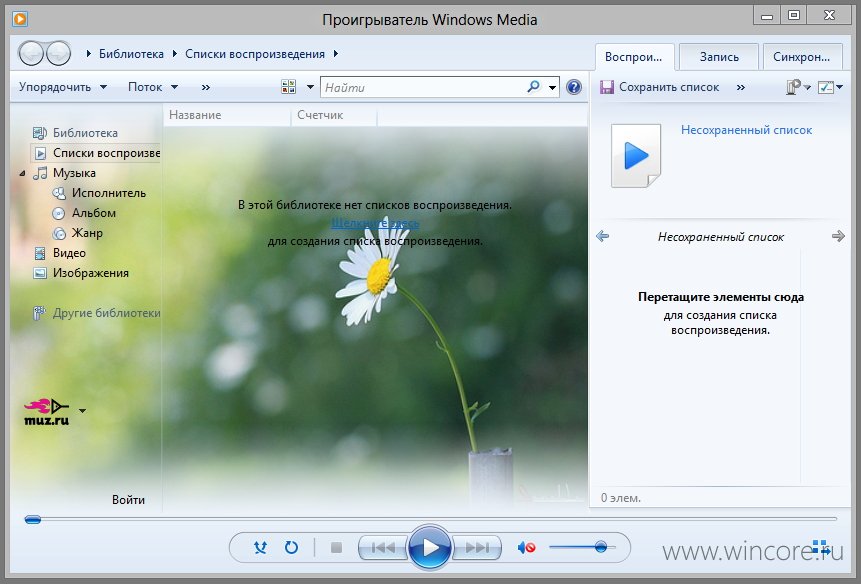
Управление кодеками
Вы можете управлять установленными кодеками и выбирать, какие кодеки проигрыватель будет автоматически загружать из Интернета.
1. Нажмите Пуск.
2. Введите в поле поиска текст Windows Media Player.
3. Выберите пункт Проигрыватель Windows Media.
4. Запустится проигрыватель Windows Media. Если строка меню скрыта, нажмите сочетание клавиш CTRL+M. Затем выберите пункт меню Справка.
5. Выберите пункт О программе Windows Media.
6. В следующем диалоговом окне выберите пункт Служба технической поддержки.
7. Проигрыватель Windows Media откроет в браузере список технических сведений. Перейдите к разделу Видеокодеки. В нем перечислены все кодеки и форматы файлов, которые они поддерживают.
Автоматическая установка кодеков
В проигрывателе Windows Media можно настроить автоматическую загрузку и установку обновлений и новых кодеков из Интернета при их наличии. Обычно это лучше, чем ручной поиск и установка пакетов кодеков из Интернета. Многие такие пакеты собраны непрофессионально или содержат вредоносное ПО. В худшем случае они могут нарушить работоспособность проигрывателя Windows Media.
Обычно это лучше, чем ручной поиск и установка пакетов кодеков из Интернета. Многие такие пакеты собраны непрофессионально или содержат вредоносное ПО. В худшем случае они могут нарушить работоспособность проигрывателя Windows Media.
1. Откройте проигрыватель Windows Media и выберите в меню пункт Инструменты.
2. Нажмите кнопку Параметры.
3. На вкладке Проигрыватель выберите в разделе Автоматические обновления вариант Раз в день или Раз в неделю.
4. Нажмите кнопку ОК.
Не удается просмотреть, добавить или удалить элементы библиотеки в проигрыватель Windows Media 11
Windows Media Player 11 Еще…Меньше
Проблемы
При попытке использовать Microsoft проигрыватель Windows Media 11, возможно возникновение следующих проблем:
-
Вы не можете просмотреть, добавить или удалить элементы из библиотеки.

-
При попытке использовать параметр Применить изменения информации мультимедиа , изменения не происходят, а не отображается индикатор хода выполнения.
-
Появляется сообщение об ошибке о том, что повреждения базы данных библиотеки.
-
Наблюдаемые папки игрока список пуст. -
Папки, добавленные в список отслеживаемых папок не сохраняются.
Причина
Эта проблема возникает из-за повреждения базы данных библиотеки проигрыватель Windows Media.
Решение
Чтобы устранить эту проблему, очистить базу данных проигрыватель Windows Media. Чтобы сделать это, выполните следующие действия.
-
Закройте проигрыватель Windows Media.
-
Для Windows XP:Click Пусквыберите пункт выполнить, введите %userprofile%\Local Settings\Application Data\Microsoft\Media проигрывателяи нажмите кнопку ОК. Для Windows Vista: нажмите кнопку Пуск, Все программы->Стандартные->выполнить, введите %LOCALAPPDATA%\Microsoft\Media проигрывателяи нажмите кнопку ОК.
-
Перезапустите проигрыватель Windows Media. Примечание. Проигрыватель Windows Media автоматически восстанавливает базу данных.
org/ListItem»>
Выберите все файлы в папке и выберите команду Удалить в меню файл . Примечание. Удаление папки, находящиеся в этой папке нет.
Если проблема не устраняется, удалите файлы кэша базы данных проигрыватель Windows Media. Чтобы сделать это, выполните следующие действия.
-
Закройте проигрыватель Windows Media.
-
При запуске Windows XP нажмите кнопку Пуск, выберите пункт выполнить, введите %userprofile%\Local Settings\Application Data\Microsoftи нажмите кнопку ОК.
 При запуске Windows Vista нажмите кнопку Пуск, Все программы->Стандартные->выполнить, введите %LOCALAPPDATA%\Microsoftи нажмите кнопку ОК.
При запуске Windows Vista нажмите кнопку Пуск, Все программы->Стандартные->выполнить, введите %LOCALAPPDATA%\Microsoftи нажмите кнопку ОК. -
Выберите папку Media Player и выберите в меню Файл команду Удалить.
-
Перезапустите проигрыватель Windows Media. Примечание. Проигрыватель Windows Media автоматически восстанавливает базу данных.
Дополнительная информация
Библиотека проигрыватель Windows Media использует новую и более надежную базу данных для хранения сведений о файле мультимедиа. Это включает в себя имя, расположение, соответствующие изображения, теги ID3 и теги WMA для каждого файла. Эта база данных хранится в следующей папке. Для Windows XP
Для Windows XP
%USERPROFILE%\Application Data\Microsoft\Media проигрывателяДля Windows Vista:
%LOCALAPPDATA%\Microsoft\Media проигрывателяКак и в случае с любой базой данных, могут быть повреждены данные, хранящиеся в базе данных или самой базы данных. Проигрыватель Windows Media библиотечную базу данных обычно можно автоматически восстановиться после повреждения базы данных. Тем не менее повреждение базы данных таким образом, что проигрыватель Windows Media не удается восстановить базу данных.
Как восстановить библиотеку проигрывателя Windows Media 12
Иногда вам потребуется восстановить библиотеку в проигрывателе Windows Media в Windows 7. Вот как это сделать.
Обновление: Microsoft прекратила поддержку Windows 7. Вы должны использовать Windows 10 или более позднюю версию. Но обратите внимание, что Windows 10 по-прежнему включает проигрыватель Windows Media. Вам просто нужно найти его.
Если у вас есть Xbox 360 или телефон с Windows Mobile, то лучшим выбором для синхронизации всей вашей музыки и мультимедиа будет Windows Media Player 12. К сожалению, вы, возможно, уже сталкивались с проблемами при обновлении вашей библиотеки и поддержании порядка. Но с помощью этих простых шагов вы можете восстановить свою музыкальную библиотеку всего за несколько кликов.
Как восстановить библиотеку проигрывателя Windows Media 12
Шаг 1 — Отключить службу общего доступа к проигрывателю Windows Media
Прежде всего, убедитесь, что проигрыватель Windows Media закрыт. Чтобы начать, щелкните Windows Start Menu Orb и введите services.msc в поле поиска. Затем нажмите Введите , чтобы открыть окно Services .
В окне Services найдите Служба общего доступа к проигрывателю Windows Media. Чтобы отключить его, щелкните его правой кнопкой мыши и выберите Остановить .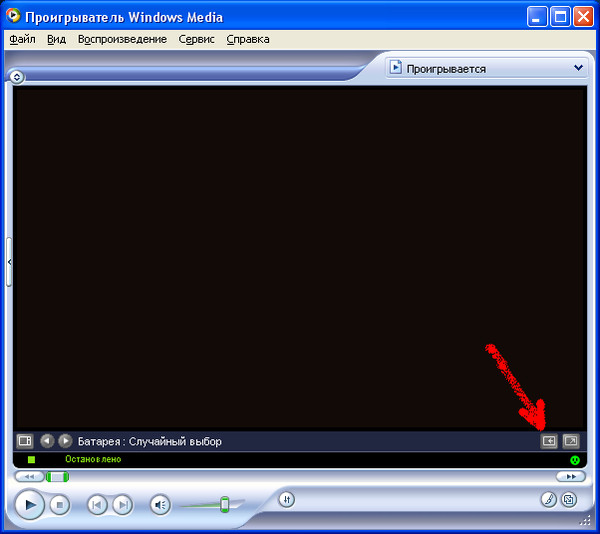 Пока процесс останавливается, может временно появиться небольшое диалоговое окно.
Пока процесс останавливается, может временно появиться небольшое диалоговое окно.
Шаг 2 – Удалить файл базы данных библиотеки
Не закрывайте окно «Службы»; он понадобится нам позже, чтобы снова включить эту службу после того, как мы сначала удалим несколько файлов.
Откройте Explorer и Просмотрите до:
%USERPROFILE%\AppData\Local\Microsoft\Media Player .
Отсюда удалите все файлы с именами CurrentDatabase_ *** .wmdb и LocalMLS_*.wmdb . ( Предупреждение — существует несколько файлов LocalMLS_*.wmdb, обязательно удалите их все! ) (Примечание — «*» означает случайное число, числа различаются на каждой машине, поэтому мы не можем точно сказать как именно называется файл.Файлов всего несколько, но вы без труда их найдете.0024 )
Шаг 3 – Повторно включите службу общего доступа к сети проигрывателя Windows Media
Теперь вы можете закрыть окно Проводника и вернуться в окно Службы .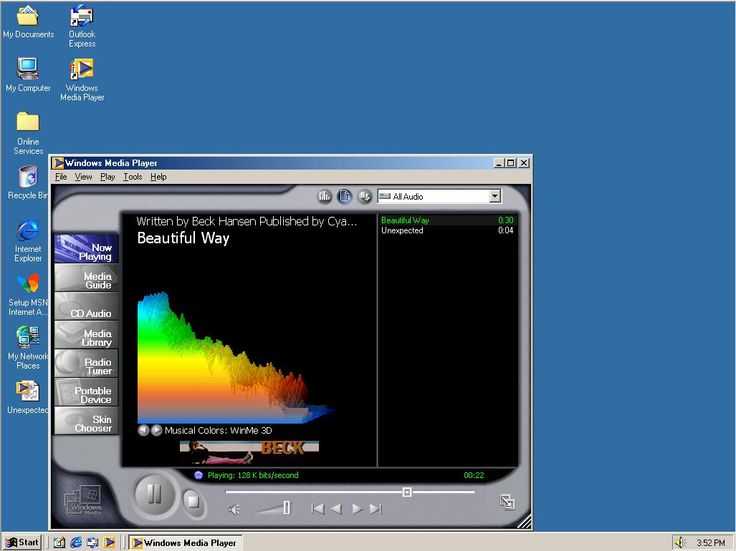 В окне Службы снова найдите Службу общего доступа к сети проигрывателя Windows Media , но на этот раз, когда Щелкните правой кнопкой мыши , выберите Пуск . Опять же, временно появится небольшое диалоговое окно, пока процесс активизируется.
В окне Службы снова найдите Службу общего доступа к сети проигрывателя Windows Media , но на этот раз, когда Щелкните правой кнопкой мыши , выберите Пуск . Опять же, временно появится небольшое диалоговое окно, пока процесс активизируется.
Шаг 4 – Обновите свою библиотеку
Теперь все, что вам нужно сделать, это открыть WMP 12 и посмотреть, как ваша библиотека перестроится. В зависимости от количества имеющихся у вас песен и скорости вашего компьютера этот процесс может занять от 30 секунд до 15 минут. Для моей небольшой библиотеки из 429 треков это заняло менее 2 минут, что быстро, учитывая, что все мои треки (да, , все они ) помечены обложками альбомов и всей другой информацией.
Заключение:
Этот трюк, безусловно, поможет вам, когда у вас возникнут проблемы с библиотекой в WMP 12. Но будем надеяться, что мы сможем забыть о проблемах с медиаплеером и других неприятных проблемах, как только пакет обновления 1 для Windows 7 будет куплен для общественный.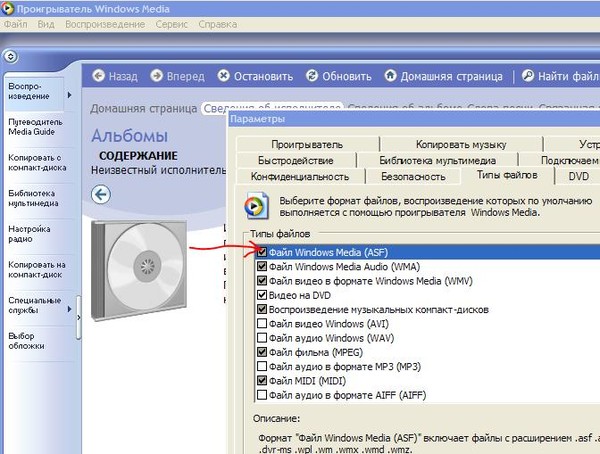
Связанные элементы: медиацентр, Microsoft, синхронизация, Windows 7
Исправить ошибку Windows Media Player Медиатека повреждена — TechCult
Как сделать, Windows
Автор
Адитья Фаррад
/ 16 октября 2022 г.
Исправить Ошибка библиотеки Windows Media Player Media повреждена: Ошибка возникает, когда база данных библиотеки проигрывателя Windows Media становится поврежденной или недоступной, но обычно база данных библиотеки проигрывателя Windows Media может автоматически восстанавливаться после таких повреждений. Однако в этом случае база данных могла быть повреждена таким образом, что Media Player не может ее восстановить, и в этом случае нам необходимо восстановить базу данных.
Хотя причина повреждения может быть разной для разных пользователей, существует всего несколько исправлений для этой проблемы, которые являются общими для всех пользователей, даже если у них разные конфигурации системы. Итак, не теряя времени, давайте посмотрим, как исправить ошибку Windows Media Player Media library повреждена с помощью приведенного ниже руководства по устранению неполадок.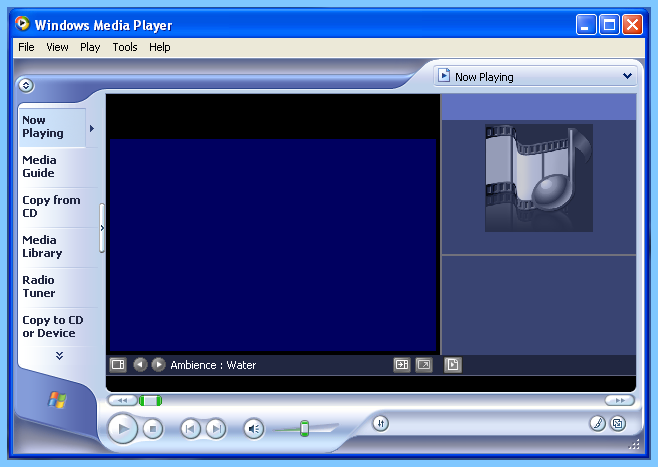
Содержание
1
Обязательно создайте точку восстановления на случай, если что-то пойдет не так.
Метод 1: Перестроить базу данных библиотеки проигрывателя Windows Media
1. Нажмите клавишу Windows + R, затем введите следующее и нажмите Enter:
%LOCALAPPDATA%\Microsoft\Media Player
9.0 Выберите все файлы, нажав Ctrl + A, затем нажмите Shift + Del , чтобы навсегда удалить все файлы и папки.
3. Перезагрузите компьютер, чтобы сохранить изменения. После перезагрузки системы Проигрыватель Windows Media автоматически перестроит базу данных.
Способ 2. Удаление файлов кэша базы данных
1. Нажмите клавишу Windows + R, затем введите следующее и нажмите Enter: , затем выберите Удалить.
3. Очистите корзину, затем перезагрузите компьютер.
4.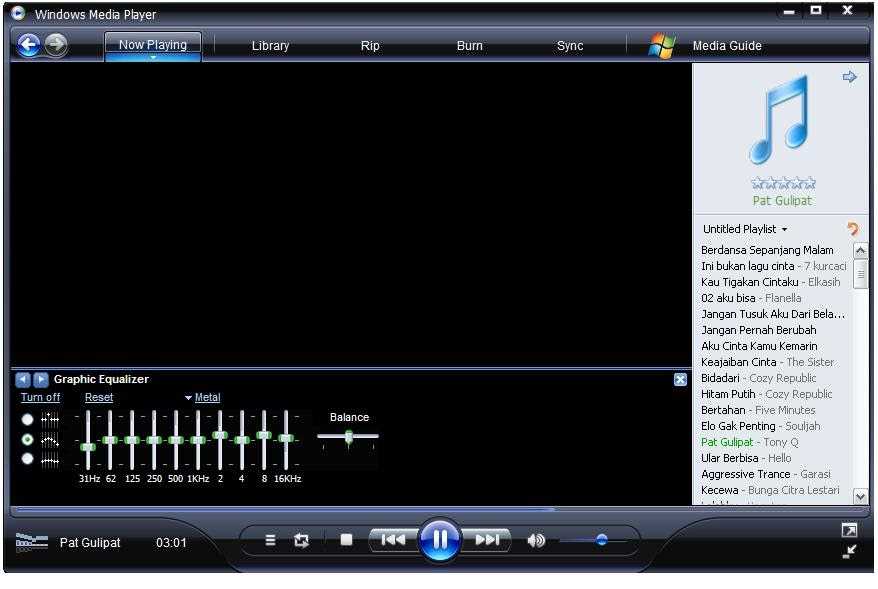 После перезагрузки системы проигрыватель Windows Media автоматически перестроит базу данных.
После перезагрузки системы проигрыватель Windows Media автоматически перестроит базу данных.
Если вы не можете удалить базу данных библиотеки проигрывателя Windows Media и получаете следующее сообщение об ошибке « Текущая база данных не может быть удалена, поскольку она открыта в службе общего доступа Windows Media », сначала выполните это, а затем попробуйте перечисленные выше шаги:
1. Нажмите клавишу Windows + R, затем введите services.msc и нажмите Enter.
2. Прокрутите вниз и найдите в списке Служба общего доступа к сети Windows Media .
3. Щелкните правой кнопкой мыши службу общего доступа к сети Windows Media и выберите Остановить.
4. Следуйте способу 1 или 2, а затем перезагрузите компьютер, чтобы сохранить изменения.
Способ 3. Выполните чистую загрузку
Иногда стороннее программное обеспечение может конфликтовать с Windows и вызывать проблему.
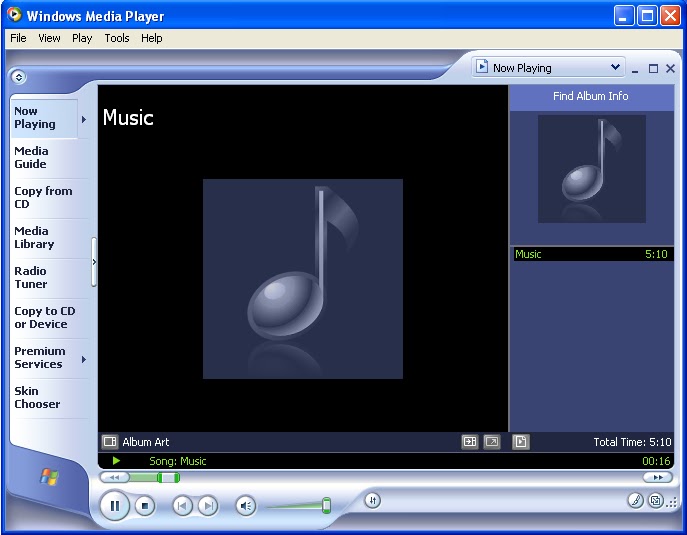
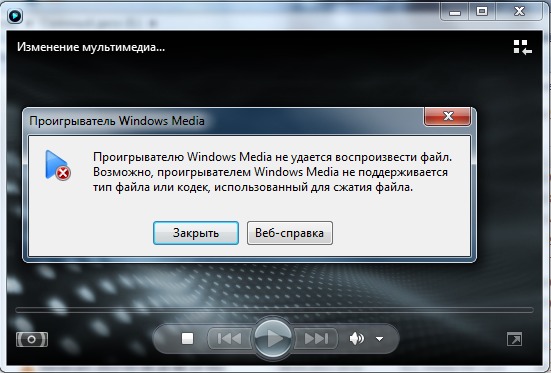 При запуске Windows Vista нажмите кнопку Пуск, Все программы->Стандартные->выполнить, введите %LOCALAPPDATA%\Microsoftи нажмите кнопку ОК.
При запуске Windows Vista нажмите кнопку Пуск, Все программы->Стандартные->выполнить, введите %LOCALAPPDATA%\Microsoftи нажмите кнопку ОК.