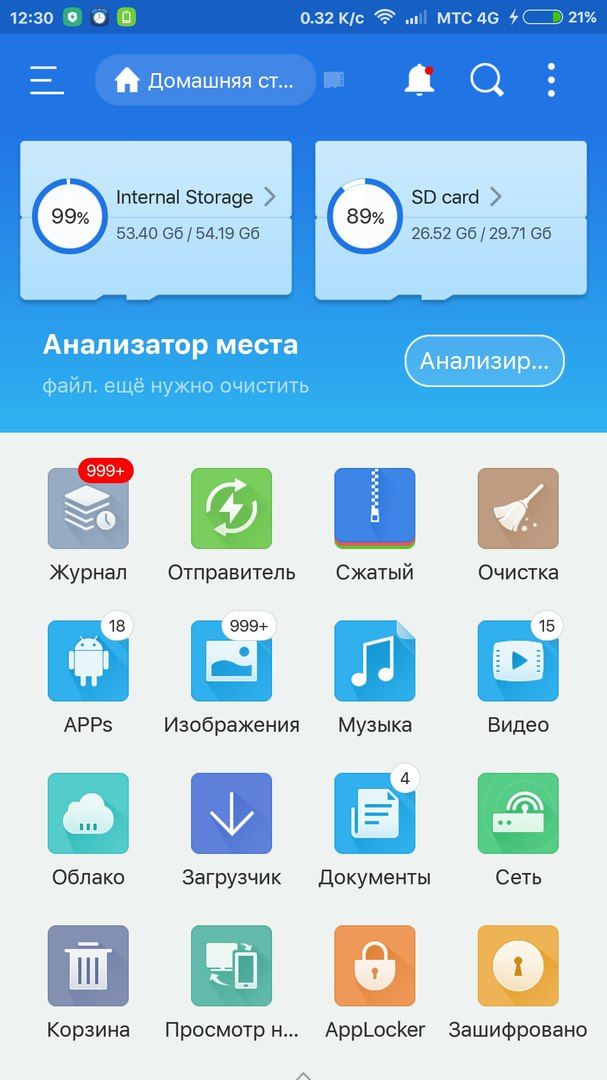Открыть корзину с удаленными файлами: Где находится корзина на телефоне Андроид?
Содержание
Где на Android находится корзина: «тайная комната»
Всем привет! Пользователи, ранее взаимодействовавшие с компьютером на операционной системе Windows знакомы с таким интерфейсом, как корзина. В этот раздел попадали файлы, удаленные пользователем на компьютере. Когда смартфон есть практически у каждого человека, появляется вопрос: а где на Андроиде находится корзина? – Давайте разберемся вместе.
Корзина также есть в разделе «Фото» – нажимаем на три линии в левом верхнем углу и находим нужный пункт. Фотографии там хранятся ровно 60 дней, а потом удаляются. Также этот раздел можно увидеть в личном аккаунте Google – зайдя в него через любой браузер. Если же вам нужно восстановить другие файлы, то читаем статью ниже.
Содержание
- Где расположена корзина
- ES-Проводник
- Dumpster
- Корзина в Галерее
- Облачные хранилища
- Яндекс.Диск
- Google Диск
- Задать вопрос автору статьи
Где расположена корзина
Дело в том, что Windows и Android это принципиально разные системы, и наличие одной опции не означает ее присутствие по умолчанию в другой. Производители смартфонов в собственных надстройках, да и сами разработчики мульти мобильной ОС не устанавливают такую опцию, как корзина на Андроид.
Производители смартфонов в собственных надстройках, да и сами разработчики мульти мобильной ОС не устанавливают такую опцию, как корзина на Андроид.
Но, где есть спрос, появляется и предложение в виде сторонних приложений, разрешающих появится этой самой корзине на устройстве. Также, не обошел стороной эту потребность и гигант передовых технологий, поместив раздел «Корзина» в телефоне Самсунг. Теперь, в случае удаления фотографии из галереи, она не удаляется полностью, а сперва помещается в корзину.
Если же ваш производитель смартфона не предоставил данную опцию, ее можно расширить с помощью некоторых приложений.
ES-Проводник
Многофункциональный файловый менеджер, наиболее популярный в кругах пользователей. Он взаимодействует с внутренней памятью и SD-картой, поддерживает доступ по сети, FTP, может подключаться к популярным облачным сервисам. Но, а самое главное ES-Проводник умеет интегрировать в систему корзину. После попадания файлов в этот раздел, вы их можете восстановить или удалить безвозвратно:
- Откройте главное меню и выберите «Корзина».
 Активируйте ползунок в положение включить.
Активируйте ползунок в положение включить.
- Удалите где-нибудь на смартфоне файл или папку. После этой операции они исчезнут оттуда и перемесятся в активированный раздел вышеупомянутой опции.
- Управлять действиями в этом разделе можно с помощью вынесенной наверх панели управления. Основные функции спрятаны под кнопку с тремя точками.
Dumpster
Данное приложение интегрирует всего лишь одну опцию, разрешающую внедрить временное хранилище удаленных файлов. Чтобы создать и настроить:
- Скачайте Корзина Dumpster из Play Market и запустите.
- Удалите любое фото из галереи. После этого вы заметите, как удалились фотографии в ней и переместились в список «Dumpster».
Кроме этой опции, программа оснащена и другими, для восстановления файлов. Естественно, они становятся доступными после активации PRO-версии, которая является платной.
Корзина в Галерее
Часто найти подобную опцию можно в устройствах от компании Samsung или Xiaomi. А именно, в приложении «Галерея», содержащее все видео и фото-файлы. Данная опция является временным вместилищем для удаленных с Галереи данных, что хранятся там в течение 15 дней.
А именно, в приложении «Галерея», содержащее все видео и фото-файлы. Данная опция является временным вместилищем для удаленных с Галереи данных, что хранятся там в течение 15 дней.
Обнаружить это вместилище можно зайдя в приложение «Галерея».
Часто бывает, что нужно активировать синхронизацию с облачным хранилищем, чтобы фотографии из разных источников были взаимосвязаны и сохранялись, удалялись корректно.
Облачные хранилища
Облачные сервисы, предлагающие собственные приложения для хранения данных на Андроид имеют собственный аналог «Корзины». Эта опция больше относится к облачным хранилищам, чем к устройствам Андроид, но из-за тесной интеграции сервиса и операционной системы его нельзя не упомянуть.
Яндекс.Диск
Чтобы открыть нужный раздел на Яндекс.Диске:
- Загрузите приложение на смартфон, откройте его и авторизуйтесь в собственном «Яндекс. Профиле». После этого отобразится главное окно, где нужно нажать кнопку «Меню» – «Корзина».

- Затем в окне располагаются все удаленные файлы, которые вы туда могли поместить, удаляя через это приложение. В ином случае данные удаляются навсегда.
Google Диск
Для работы с Google Диск можно обнаружить заветное хранилище файлов перед окончательным удалением по типу с Яндекс.Диском:
- Запустите загруженное на смартфон приложение, авторизуйтесь в Google аккаунте, если до этого еще не были авторизованы. Клинтоне «Меню» – «Корзина», чтобы обнаружить место содержания удаленных файлов.
- В данном окне будут содержаться удаленные файлы. Управлять ими можно с помощью интерфейса вверху приложения.
- При отсутствии синхронизации с устройством, в хранилище удаленных файлов будут удаляться копии облачных данных, а не тех, что сохранены на устройстве.
Корзина для Android — Dumpster. Как найти, очистить Корзину на телефоне Samsung
Инструкция, как пользоваться Корзиной на телефоне. Где найти Корзину на Samsung, как ее очистить и удалить с устройства, как получить доступ к удаленным файлам в скрытом хранилище Андроид.
Где найти Корзину на Samsung, как ее очистить и удалить с устройства, как получить доступ к удаленным файлам в скрытом хранилище Андроид.
Содержание:
Где находится Корзина на Андроиде
Корзина на компьютере работает так. Например, вы удаляете файлы и папки, нажав клавишу Del или выбрав пункту Удалить в контекстном меню. Данные, которые вы как бы стираете, по факту не удаляются, а перемещаются в другую область физического диска.
При недостатке свободного пространства легко очистить Корзину. Если этого не делать, файлы можно восстановить в течение месяца или более, В зависимости от настроек и размера Корзины, которые указал пользователь.
Итак, где же хранятся удаленные файлы? К сожалению, на телефоне нет Корзины – как минимум по умолчанию такая функция есть только в штатной Галерее.
Соответственно, если вы удалили файлы через файловый менеджер (например, Total Commander), восстановить их можно только с помощью специальных утилит вроде DiskDigger, да и то не всегда (в основном, если предоставлен доступ к файловой системе).
Мобильное приложение Dumpster – аналог Корзины
Есть отличный способ установить Корзину на телефон. Мобильное приложение Dumpster – ее полный аналог.
После установки Dumpster вы сможете безопасно удалять файлы, чистить Корзину от ненужных файлов по мере ее заполнения, хранить удаленные файлы в облаке и многое другое.
Главные особенности приложения Dumpster:
- Восстановление удаленных фотографий, видеороликов, музыки (поддерживаются все возможные форматы медиа), других форматов
- Для установки Корзины на Андроид не требуются права суперпользователя
- Восстановление удаленных приложений
- Превью (предварительный просмотр) фотографий до их восстановления на прежнее место
- Защита файлов от очистки с помощью блокировщика
- Хранение удаленных файлов в облаке (в платной версии!)
- Функция автоочистки: спустя заданное время Корзина в Андроиде очищается автоматически
Примечание. Разработчики Apple реализовали Корзину на iOS-устройствах, пойдя на уступки многочисленным пользователям; те испытывали понятные неудобства при отсутствии мобильного аналога Recycle Bin. Так, отдельная Корзина есть для приложений вроде Mail и Photo.
Разработчики Apple реализовали Корзину на iOS-устройствах, пойдя на уступки многочисленным пользователям; те испытывали понятные неудобства при отсутствии мобильного аналога Recycle Bin. Так, отдельная Корзина есть для приложений вроде Mail и Photo.
Где скачать Dumpster для Андроид
Приложение Dumpster доступно для бесплатного скачивания через Гугл Плей Маркет. Ссылка ведет на Google Play, где доступна полная бесплатная версия приложения Dumpster.
Скачать Корзину
Последняя версия приложения Dumpster вышла 14 декабря 2021 г., количество скачиваний достигло 10 000 000, что явно свидетельствует о востребованности Корзины на Андроиде.
Как найти Корзину (Dumpster)
Dumpster устанавливается на смартфон как обычное приложение и может работать без root. В то же время, активированный Root-доступ позволит более эффективно использовать Корзину на телефоне.
Открыть Корзину можно тремя способами:
- нажав на значок приложения Dumpster;
- произнеся “ok google, открой Корзину”;
- открыв приложение Галерея > Корзина (стандартная возможность для удаленных фото и видео, снятых на Камеру).

При первом запуске Dumpster, можете отметить флажком опцию Enable root access (Включить root-доступ), предоставив права суперпользователя на следующем экране. Если же рут прав у вас нет, самое время их получить.
Выбор файлов для хранения в Корзине
В настройках настройках Корзины Dumpster вы должны указать типы файлов, которые нужно взять под контроль: Фото, Видео, Музыка, Приложения и т.п файлы.
По умолчанию, все флажки выставлены, поэтому сразу же уберите галочки напротив тех типов, которые вам не нужны для хранения в Корзине на Android.
После этого, программа просканирует карту памяти и устройство, чтобы добавить в свою базу все файлы, которые могут переместиться в Корзину. Дайте приложению время для выполнения этой процедуры.
Настройка функции автоочистки Корзины
Функция автоочистки поможет содержать смартфон/планшет Android в чистоте и порядке. В то же время, вы будете застрахованы от внезапного удаления файлов: с ними ничего не случится и вы сможете восстановить их в экстренном случае.
В боковой панели выберите раздел Автоочистка. Здесь настраивается интервал, когда Dumpster будет очищать Корзину от файлов. Максимальный срок хранения – 3 месяца, но также вы можете очищать файлы на Андроиде вручную.
Где хранятся удаленные файлы на Андроиде?
Как только вы удаляете файл на смартфоне или планшете, он удаляется фактически без возможности восстановления. На Андроиде Корзины нет (кроме Галереи)!
Примечание. Тем не менее, с использование специальных программ (на ПК или мобильных), можно восстановить часть данных с повреждениями или в плохом качестве.
Если же вы предварительно, до удаления файлов, установили Dumpster, информация перемещается на хранение в виртуальную Корзину.
Все стертые пользователем файлы доступны на главной странице приложения.
Для удобства и быстроты поиска можно использовать фильтр (выпадающее меню со списком файловых типов).
Также в приложении, в верхней панели, имеется сортировка по дате, размеру, типу и имени.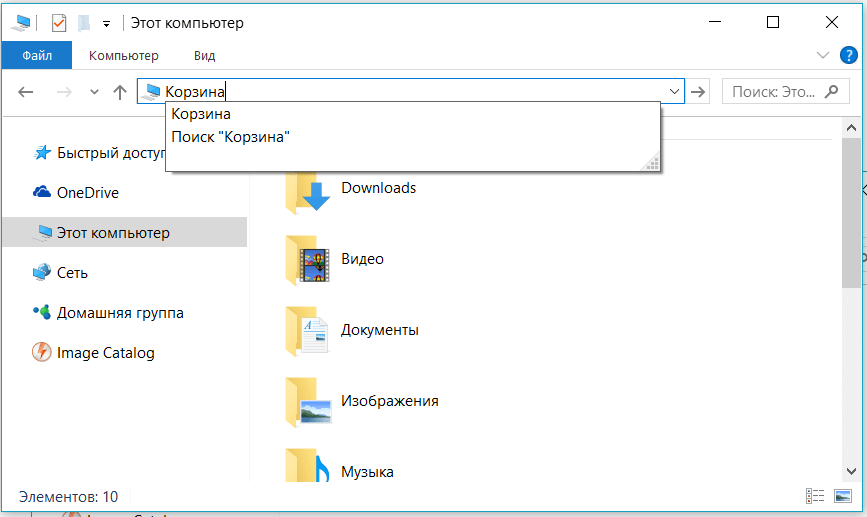
Если нажать на любом файле и выбрать Restore (Восстановление), ваши файлы будут восстановлены из Корзины обратно на Андроид, в оригинальную папку, как ни в чем ни бывало.
Пакетный выбор файлов также доступен. Тапните на один файл и нажимайте на другие элементы для их выбора.
Как очистить Корзину в телефоне
Очистка Корзины – способ оперативно освободить пространство на телефоне и карте памяти. Особенно если в ней скопилось большое количество ненужных файлов – больших видео, картинок, фотографий.
Для того, чтобы вручную удалить все файлы из Корзины Dumpster:
- Откройте меню приложения (в виде трех точек)
- Выберите пункт Очистить Корзину.
Таким образом, вы очистите содержимое Корзины Dumpster.
Будьте внимательны: очистив Корзину, вы уничтожите все данные, помещенные в Корзину на телефоне! Восстановить их будет практически невозможно.
Для автоочистки выполнения Корзины без участия пользователя,
- Перейдите в Настройки Dumpster.

- Активируйте опцию Автоочистка.
- Выберите интервал, по прошествию которого файлы будут удалены.
Примечание. Эта функция доступна только подписчикам приложения ($2,9 / месяц). В облаке можно хранить до 20 гб файлов. Вместе с этой функцией вы отключаете рекламу в приложении Dumpster.
Совет. Как очистить файлы на телефоне, если нет свободного места?
Вам поможет небольшая утилита CCleaner. Она анализирует память телефона и содержимое sd карты, вычищает мусор и ненужные файлы, занимающие больше всего места. Бесплатной версии более чем достаточно для чистки телефона.
Скачать CCleaner
Как найти фото в Корзине?
В Галерее Андроид предусмотрена Корзина. Туда помещаются все медиа файлы, как видео, так и фотографии, удаленные через приложение Галерея.
Инструкция, как найти фотографии:
- Нажмите Меню (три вертикальные полоски).

- Нажмите на значок Корзина.
- Выберите Фото и нажмите Восстановить.
Часто задаваемые вопросы
Утопил телефон, все фото и видео были на нем. Купил сегодня новый, думал восстановить все с Корзины облака, но прошло более 60 дней.
Судя по всему, речь идет о сервисе Google Photos. Конечно, файлы из папки Trash вы уже не сможете восстановить. Но есть и другие способы, о которых читайте здесь. Кроме Google Photos, проверьте облако Samsung Cloud, при наличии синхронизации с ним.
Не удаляются ярлыки удаленных программ на планшете Samsung. Корзина не появляется, переместить тоже невозможно. Даже сброс к заводским настройкам не помог.
Установите альтернативный лаунчер для Андроид. В целом, вопрос непонятен. Скорее всего, вы не сделали hard reset как следует, вот инструкция.
При обновлении ПО на телефоне, удалены все фото и видео. При нажатии на Корзину они пропали окончательно – не обнаруживается ни на одном носителе.
Официальное обновление по воздуху вряд ли привело бы к таким последствиям. Похоже, был выполнен hard reset со всеми вытекающими последствиями. Восстановить файлы после сброса настроек достаточно трудно.
Во вкладке Корзина есть только удаленные фото и нет ни одного видео, которые недавно удалил из Андроид. Они же должны там быть!
Скорее всего, сработал человеческий фактор и по невнимательности вы очистили Корзину (или настроили автоочистку спустя заданное время).
На Андроид я удалил и снова загрузил приложение Dumpster, в результате чего пропали все файлы из Корзины. Возможно ли их восстановление?
Удаление приложения не влияет на потерю файлов. Вам поможет простая переустановка Dumpster на мобильном устройстве через Play Маркет.
Телефон глючил; все видео из Корзины удалились. Теперь, когда хочу их обратно восстановить, Андроид пишет, что этот вид файлов не поддерживается.
Переустановите приложение Dumpster через Play Маркет и проверьте карту памяти на ошибки. Для этого ее нужно извлечь из телефона, подключить к ПК и утилитой chkdsk просканировать.
Для этого ее нужно извлечь из телефона, подключить к ПК и утилитой chkdsk просканировать.
Восстановление или безвозвратное удаление файла/папки в Корзине — Диск
Руководство пользователя Содержание
Справка CenterDriveDrive Руководство пользователяУправление файлами и папками
Восстановить или безвозвратно удалить файл/папку в Корзине
СОДЕРЖАНИЕ
Эта функция доступна только для расширенного плана.
Для плана «Стандартный» вы можете использовать эту функцию, подав заявку и воспользовавшись опцией «Драйв».
Файлы и папки, удаленные с Диска, перемещаются в отдельную Корзину в зависимости от исходного расположения папок и файлов. В Корзине вы можете просматривать, восстанавливать или безвозвратно удалять файлы и папки, которые вы удалили.
Вы можете восстановить файлы/папки из корзины. Восстановленные файлы и папки вернутся в исходную папку.
Мобильный телефон
- Коснитесь на Диске.

- Нажмите внизу, чтобы открыть корзину.
- Коснитесь папки и откройте корзину папки.
- Нажмите файла или папки для восстановления.
- Нажмите «Восстановить», чтобы восстановить файл или папку.
ПК Интернет
- Нажмите вверху.
- Нажмите в нижнем левом меню Диска, чтобы открыть Корзину.
- Отметьте флажками удаленные файлы и папки.
- Нажмите «Восстановить» вверху.
Вы можете безвозвратно удалить файлы и папки, хранящиеся в Корзине. Когда вы удаляете файл из корзины групповых папок или общих дисков, используемая емкость общего хранилища уменьшится на величину размера удаленного файла. Вы не можете восстановить безвозвратно удаленные файлы и папки.
Мобильный телефон
- Коснитесь на Диске.
- Нажмите внизу, чтобы открыть корзину.
- Коснитесь папки и откройте корзину папки.
- Нажмите файла или папки для восстановления.
- Нажмите «Удалить навсегда», чтобы окончательно удалить файл или папку.

ПК Интернет
- Нажмите вверху.
- Нажмите в левом нижнем углу меню Диска, чтобы открыть Корзину.
- Установите флажки удаленных файлов и папок, чтобы удалить их навсегда.
- Нажмите «Удалить» вверху.
- Нажмите «ОК».
Вы можете навсегда удалить все файлы и папки из Корзины сразу. Только мастер папок может очищать корзину общих дисков и групповых папок. Когда вы удаляете файл из корзины групповых папок или общих дисков, используемая емкость общего хранилища уменьшится на величину размера удаленного файла. Вы не можете восстановить безвозвратно удаленные файлы и папки.
Мобильный телефон
- Коснитесь на Диске.
- Нажмите внизу, чтобы открыть корзину.
- Коснитесь папки и откройте корзину папки.
- Нажмите , чтобы навсегда удалить все объекты из корзины.
В мобильном приложении можно очистить только корзину «Мой диск».
ПК Интернет
- Нажмите вверху.

- Нажмите в левом нижнем углу меню Диска, чтобы открыть Корзину.
- Нажмите «Очистить корзину» вверху.
- Нажмите «ОК».
Когда файлы и папки удаляются с Диска, они сохраняются в каждой соответствующей папке в Корзине до окончательного удаления по истечении периода, установленного администратором.
Вы можете изменить настройку в «Период хранения корзины».
Была ли эта статья полезной?
- Да
- Нет
Извините! Пожалуйста, сообщите нам, почему
- Информация, представленная в руководстве, неверна.
- Информация сложна для понимания.
- Недостаточно информации о конкретных устройствах. (например, на мобильном телефоне нет объяснения.)
- Другое
Спасибо за отзыв!
СОДЕРЖАНИЕ
Управление папкой «Корзина» | Adobe Experience Manager
Элементы, которые вы удаляете из Adobe Dynamic Media Classic, перемещаются в папку «Корзина».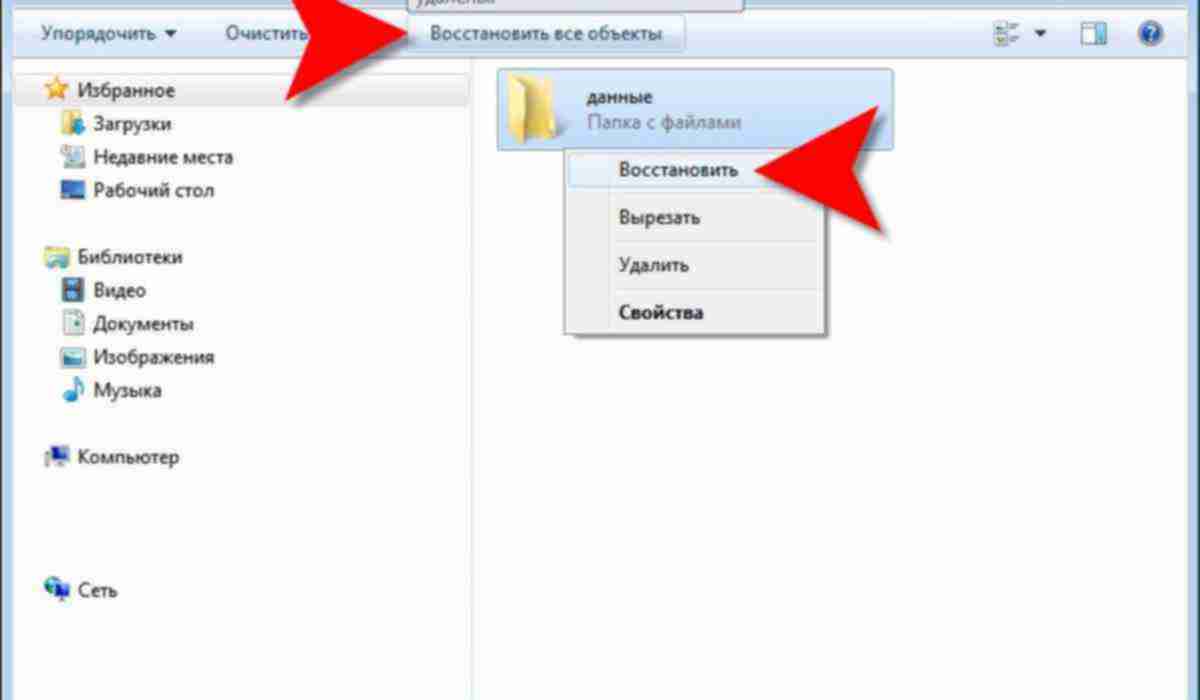 Удаленные остаются в этой папке в течение семи дней, пока не будут восстановлены или окончательно удалены. Вы можете просмотреть удаленные элементы, щелкнув значок Корзина в нижней части библиотеки активов и просмотрев элементы на странице папки Корзина.
Удаленные остаются в этой папке в течение семи дней, пока не будут восстановлены или окончательно удалены. Вы можете просмотреть удаленные элементы, щелкнув значок Корзина в нижней части библиотеки активов и просмотрев элементы на странице папки Корзина.
Все пользователи могут восстанавливать элементы из папки «Корзина» в папки, из которых они были удалены. Все пользователи также могут очистить папку «Корзина» от всего ее содержимого.
Удаление элементов из папки «Корзина» безвозвратно удаляет элементы из Adobe Dynamic Media Classic; элементы, удаленные из папки «Корзина», больше не могут быть восстановлены. Информацию о настройке уведомлений для администраторов компании, когда активы будут автоматически удалены из Корзины, см. в разделе Общие настройки приложения.
ПРИМЕЧАНИЕ
Ресурсы, перемещенные в папку «Корзина», по-прежнему зарегистрированы в Adobe Dynamic Media Classic. Если вы попытаетесь загрузить файл с тем же именем, что и удаленный файл в папке «Корзина», Adobe Dynamic Media Classic рассматривает ресурс, который вы хотите загрузить, как дубликат ресурса. Таким образом, к его имени добавляется номер.
Таким образом, к его имени добавляется номер.
О папке «Корзина»
При удалении элемента из папки этот элемент помещается в папку «Корзина». Когда вы удаляете элемент и перемещаете его в папку «Корзина», происходит следующее:
- Хотя элемент был удален из ваших папок Adobe Dynamic Media Classic, его идентификатор нельзя назначить другому ресурсу, пока он остается в папке «Корзина». Если вы попытаетесь загрузить ресурс с тем же именем, что и у файла в папке «Корзина», Adobe Dynamic Media Classic добавит цифру к имени ресурса.
- Элемент не может быть опубликован. Даже если элемент был помечен для публикации при его удалении, он не публикуется.
- Элемент остается в папке «Корзина» до тех пор, пока он не будет восстановлен, не пройдет семь дней или кто-то не выберет Команда Очистить корзину . Через семь дней автоматическая операция очистки навсегда удаляет элемент.
Восстановить активы из папки «Корзина»
Человеку, который удалил актив, не обязательно восстанавливать его; любой может восстановить активы из папки «Корзина». Восстанавливаемые активы помещаются в папки, из которых они были удалены. Если этих папок больше не существует, Adobe Dynamic Media Classic воссоздает их, а восстановленные ресурсы помещаются в повторно созданные папки.
Восстанавливаемые активы помещаются в папки, из которых они были удалены. Если этих папок больше не существует, Adobe Dynamic Media Classic воссоздает их, а восстановленные ресурсы помещаются в повторно созданные папки.
Чтобы восстановить активы из папки «Корзина» в папки, из которых они были удалены, выполните следующие действия:
- В нижней части панели «Библиотека активов» выберите значок Корзина , чтобы открыть папку «Корзина».
- Выберите актив или активы, которые вы хотите восстановить.
- Перейти к Файл > Восстановить из корзины .
Безвозвратное удаление ресурсов из папки «Корзина»
При удалении ресурсов из папки «Корзина» они удаляются навсегда. Активы автоматически удаляются из папки «Корзина» через семь дней.
Чтобы окончательно удалить активы из папки «Корзина», выберите значок Корзина . На странице папки «Корзина» выполните одно из следующих действий:
Удаление отдельных активов — Выберите ресурсы, которые вы хотите удалить навсегда, а затем перейдите к Файл > Очистить из корзины .

 Активируйте ползунок в положение включить.
Активируйте ползунок в положение включить.