Как изменить клавиши переключения языка клавиатуры в Windows. Как изменить клавиши переключения языка в windows 7
Смена сочетания клавиш для переключения языка в Windows 7 - Windows 7 - Каталог статей
1. Щелкаем кнопку Пуск, далее щёлкаем по строке панель управления;

2. В правом верхнем углу где написано Просмотр: Категория шелкаем левой кнопкой мыши по слову категория, далее выбираем крупные или мелкие значки;
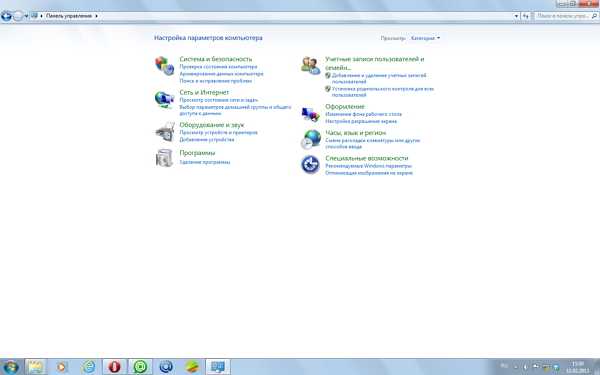
3. Находим значок Язык и региональные стандарты;
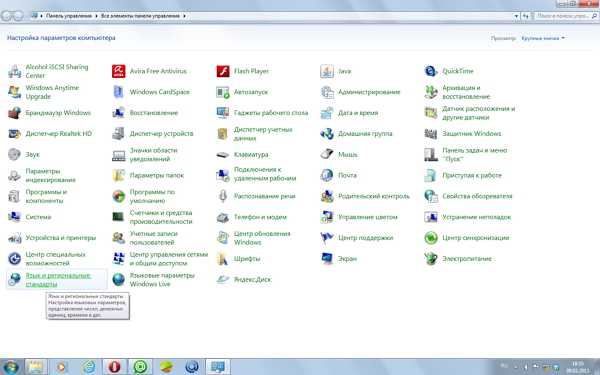
4. Щелкаем по значку Язык и региональные стандарты, щелкаем по вкладке Языки и клавиатуры;

5. Щёлкаем по кнопке Изменить клавиатуру;
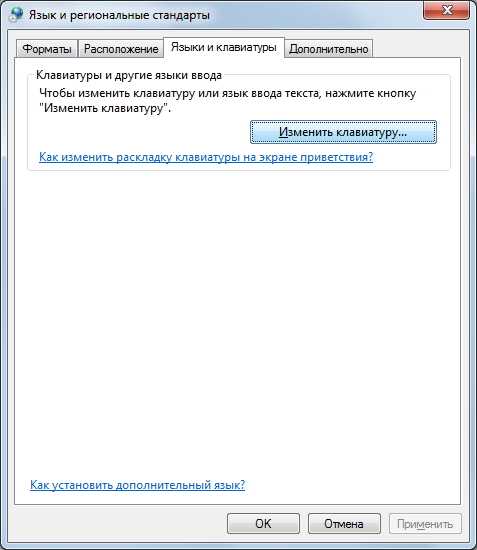
6. Щелкаем по стрелке, выбираем Русский (Россия) - Русская;

7. Щёлкаем по вкладке Переключение клавиатуры;
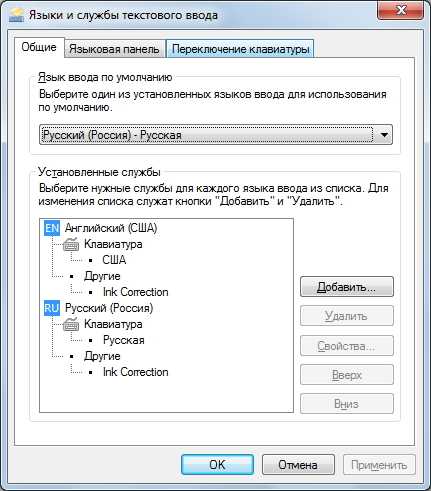
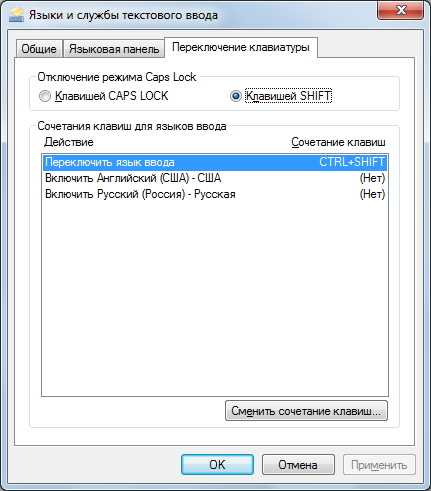
8. Щёлкаем по кнопке Сменить сочетание клавиш;

9. В появившемся диалоговом окне щелкаем по нужному кружку, тем самым выбрав нужное сочетание клавиш (у меня на рисунке выделено сочетание клавиш CTRL+SHIFT, то есть для того чтобы сменить язык ввода я нажимаю клавишу CTRL и затем не отпуская её жму клавишу Shift) вы можете выбрать другое сочетание клавиш, щёлкнув левой кнопкой мыши в кружке выбрав ALT+SHIFT ;

10. Щелкаем по кнопке ОК, закрываем окно нажав по кресту, в следующем диологовом окне жмём по кнопкам Применить и ОК;
computer-soft.ucoz.net
Сочетание клавиш для переключения языка
Когда устанавливается операционная система, Вы выбираете сочетание клавиш, которыми Вы хотите переключать язык ввода. Выбранные Вами при установке ОС значения становятся значенияеми по умолчанию. И даже если Вы измените сочетания клавиш внутри какой-то учётной записи, то, скажем, к экрану приветствия или к свежесозданной новой учётной записи эти параметры не применятся. Если Вы желаете изменить глобальные значения по умолчанию для сочетания клавиш для переключения языка, Вам необходимо выполнить следующие шаги:
Как изменить сочетание клавиш для переключения языка ввода по умолчанию в Windows XP
1. Нажимаем WIN + r
2. В окошке вводим regedit
3. Находим раздел реестра [HKEY_USERS\.DEFAULT\Keyboard Layout\Toggle]и в нём находим ключ Hotkey. Если присвоить ему значение 1, язык переключается клавишами Alt+Shift, когда 2 — клавишами Crtl+Shift.
Как изменить сочетание клавиш для переключения языка по умолчанию в Windows 7 и Windows 8
- Нажимаем правой кнопкой по языковой иконке в панели задач и выбираем Параметры -> вкладка Переключение клавиатуры-> кнопка Сменить сочетание клавиш.
- Выбираем удобное для Вас сочетание клавиш для переключения языка (именно «языка», а не «раскладки») и жмём ОК..
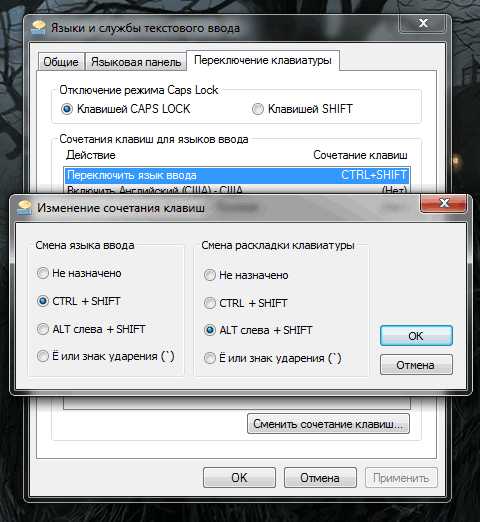
- Заходим в Панель управления -> Язык и региональные стандарты -> вкладка Дополнительно -> кнопка Копировать параметры…
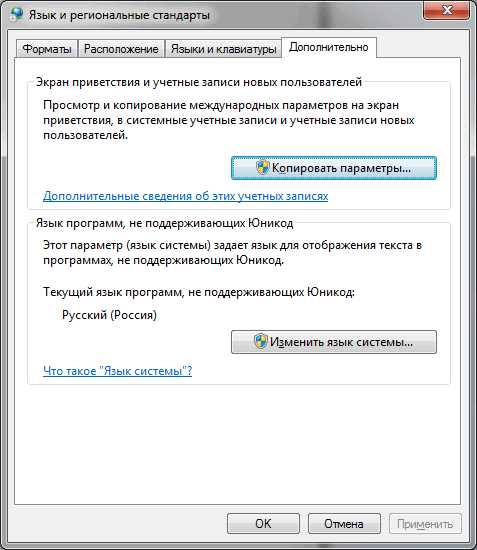
- Отмечаем галки Экран приветствия и системные учётные записи и Новые учётные записи пользователей и жмём ОК

Возможно, будет интересно:
compfixer.info
Как изменить клавиши переключения языка клавиатуры в Windows
По умолчанию, во всех версиях Windows язык клавиатуры переключается нажатием комбинации клавиш Alt+Shift. В то же время, настройки Windows можно изменить и выбрать в качестве клавиш переключения комбинацию Ctrl+Shift или же клавишу Ё. Если Вам неудобно использовать стандартную комбинацию, и вы хотите изменить ее на одну из указанных выше, изложенная в статье информация поможет это сделать. Порядок действий зависит от версии Windows.Windows 10, Windows 8.1
• открыть Панель управления. Напомню, что для этого необходимо щелкнуть правой кнопкой мышки по кнопке входа в меню "Пуск" (в левом нижнем углу экрана) и выбрать соответствующий пункт в открывшемся контекстном меню. • в Панели управления открыть раздел "Часы, язык и регион". В нем щелкнуть по ссылке "Изменение способа ввода"

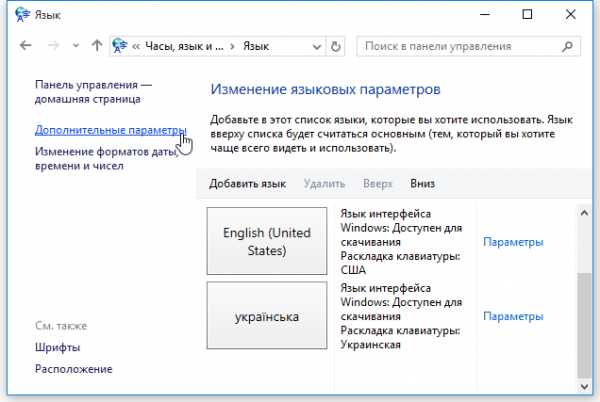
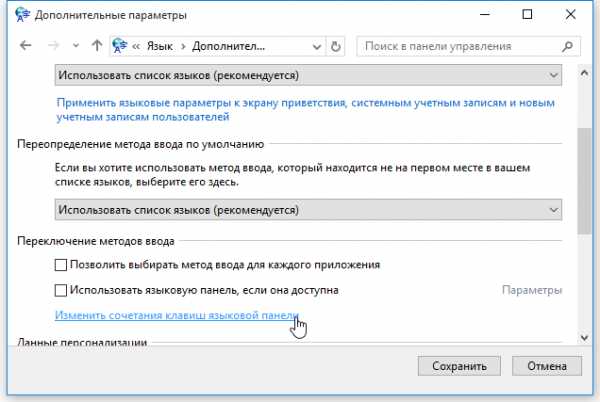 • в следующем окне нажать кнопку "Смена сочетания клавиш".
• в следующем окне нажать кнопку "Смена сочетания клавиш".


Windows 7, Windows Vista, Windows XP
• в области уведомлений (в правом нижнем углу экрана, возле часов) щелкнуть правой кнопкой мышки по значку текущего языка клавиатуры и в появившемся контекстном меню выбрать пункт "Параметры".• в открывшемся окне перейти на вкладку "Параметры клавиатуры". В Windows XP вместо этого нужно нажать на кнопку "Параметры клавиатуры". • в следующем окне необходимо нажать кнопку "Смена сочетания клавиш".
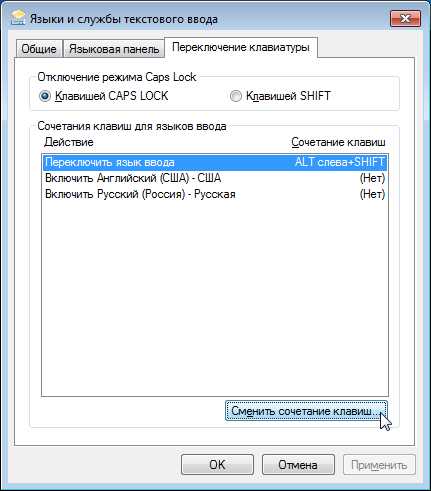 • на следующем этапе Вы сможете выбрать подходящую комбинацию клавиш переключения языка. Установив отметку возле соответствующего пункта в столбце "Смена языка ввода", нужно нажать кнопку "ОК", затем - кнопку "Применить".
• на следующем этапе Вы сможете выбрать подходящую комбинацию клавиш переключения языка. Установив отметку возле соответствующего пункта в столбце "Смена языка ввода", нужно нажать кнопку "ОК", затем - кнопку "Применить".

www.chaynikam.info
Как поменять раскладку клавиатуры на Виндовс 7
Даже во времена оны, когда на домашних компьютерах была повсеместно поставлена DOS, проблема создания и отображения текстов на разных языках была более чем актуальна. От отсутствия такой возможности в меньшей степени страдали жители англоязычных стран. Недаром их правительства прикладывали такие усилия, чтобы в буквальном смысле пропихнуть английский в качестве языка международного общения.
Доходы одних только США от этого статуса исчисляются величиной в несколько миллиардов долларов ежегодно. Печальная история взлета и падения эсперанто – еще одно яркое подтверждение желания англоязычных прокатиться в рай на чужом загривке. Но, мы увлеклись. Нас ведь интересует, как поменять раскладку клавиатуры на ОС Виндовс 7?
Были ли раскладки на старых бытовых компьютерах? Откуда вообще взялось это понятие? На моделях с 8-битной архитектурой такого понятия не было. Русский на них программировался специальным образом. В особую область ПЗУ можно было записать дополнительный набор символов и в дальнейшем пользоваться им для работы и игр.
Первые раскладки появились в MS-DOS, однако они отличались от раскладок в современном понимании этого термина. Имелась так называемая расширенная таблица ASCII, включающая помимо английских букв и специальных знаков, еще и русские (так называемая 866 страница).
Для ее инсталляции DOS настраивалась специальным образом – вносились изменения в конфигурационные файлы и устанавливались драйвера поддержки. Альтернативой этому служила установка более дружелюбного и продвинутого драйвера KeyRus (или его аналога) – детища ныне покойного, тогда еще молодого, программиста из Донецка Д. Гуртяка (http://www.softpanorama.org/People/Gurtyak/index.shtml).
Его программа-драйвер просто прописывалась в autoexec.bat. И только с приходом в наш дом Windows мы получили полноценные раскладки – то есть возможность иметь в своей системе множество языков и переключаться между ними при помощи клавиатуры. Windows 7 использует именно эту технологию.
Меняем раскладку в «Окнах»
Изменить раскладку клавиатуры в Windows 7 можно следующим образом:
- Заходим в меню «Пуск» пользуясь одноименной кнопкой в левом нижнем углу экрана.
- В само низу меню имеется поле для поиска – введите в него слово «раскладка» и нажмите «Enter».
- В окне результатов поиска появится строчка «Смена раскладки клавиатуры…» — жмем на эту строчку.
- Перед нами появляется окошко «Языки и региональные стандарты». В этом окошке нужно перейти на вкладку «Языки и клавиатура».
- Далее нужно щелкнуть на кнопку «Изменить клавиатуру», расположенную в само верху окна.
- По умолчанию локализованная раскладка содержит русский и английский языки. Чтобы добавить или удалить языки, нужно пользоваться соответствующими кнопками:

- Чтобы удалить язык, выберите его в списке мышью и щелкните по кнопке «Удалить» справа.
- Чтобы добавить язык используйте кнопку «Добавить» — она открывает доступ к перечню всех доступных на компьютере шрифтов.
- Один из языков является языком по умолчанию. Именно он становится основным сразу после запуска компьютера или при переходе в другое окно с полем текстового вода. Для указания языка по умолчанию предназначен выпадающий список сверху.
- После того как вы закончите редактирование раскладок, не забудьте сохраниться по кнопке «Ok» в самом низу окна.
Вот, пожалуй, и все что следует знать рядовому пользователю Windows 7 о том, как изменить раскладку. Как выяснилось, ничего сложного в этой процедуре нет. Иногда установленные таким образом языки неожиданно пропадают – проверьте систему – это может быть результат работы вируса.
Похожие записи:
windowstune.ru
Как поменять клавиши переключения языка Windows 10
С приходом Windows 8 и последующих версий операционной системы Microsoft основной комбинацией клавиш для смены языка стала Win + Spacebar (пробел), а также Alt + Shift. Нечего и говорить, такой расклад может устроить далеко не каждого, а поэтому возникает логичный вопрос: как изменить кнопки переключения языка в Windows 10?
Как поменять переключение языка в Windows 10
До появления Windows 10 эта процедура была куда более простой, так как система настраивалась из одного понятного раздела – Панели управления. В Windows 10 Панель управления начала потихоньку переезжать в Параметры, а поэтому поиск нужных настроек существенно усложнился. Более того, сценарий варьируется зависимо от версии самой Windows 10. Много пользователей знают принцип смены клавиш, отвечающих за переключение языка, но не все знают, где эту панель надо искать и куда Microsoft ее зарыла на последнем обновлении Windows 10.
Для справки: даже после смены кнопок изменения языка в Windows 10 комбинация Win + Space продолжает работать. Ее попросту нельзя отключить. Кроме того, панель с доступными языками (как на миниатюре статьи) появляется на экране при переключении языка ввода только при использовании сочетания Win + Space.
- Нажмите Win + I и перейдите в раздел Устройства – Ввод. Опуститесь ниже и нажмите на ссылку Дополнительные параметры клавиатуры. Если вы еще не обновились на Windows 10 October 2018 Update (версия 1809), откройте Параметры – Время и язык – Регион и язык, а затем нажмите Дополнительные параметры клавиатуры.

- На следующем экране щелкните кнопку Параметры языковой панели.

- Появится новое окно настроек языков и службы текстового ввода. Щелкните по вкладке Переключение клавиатуры, а затем выделите Переключить язык ввода и нажмите на кнопку Сменить сочетание клавиш.
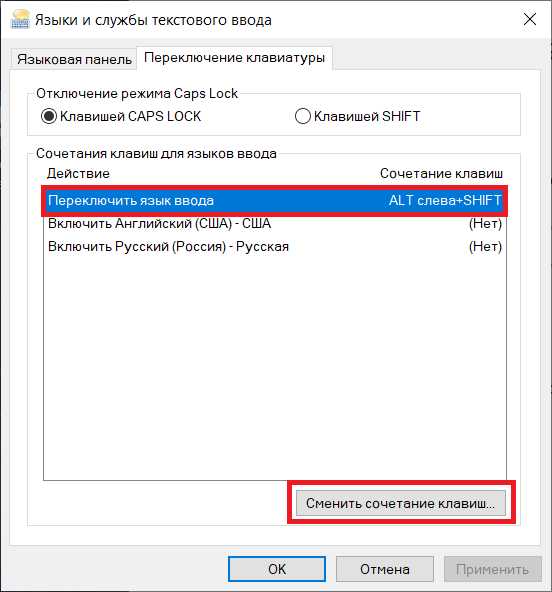
- Появится новое небольшое окошко, на котором вы сможете задать нужную вам клавишу или сочетание для смены языка. Доступны комбинации Ctrl + Shift / Alt + Shift или клавиша Ё. К сожалению, другие комбинации задать нельзя. По крайней мере встроенными в Windows 10 способами. После установки нужной комбинации смены языка ввода или раскладки клавиатуры щелкните Ок. Выбранные изменения сразу же вступят в силу.
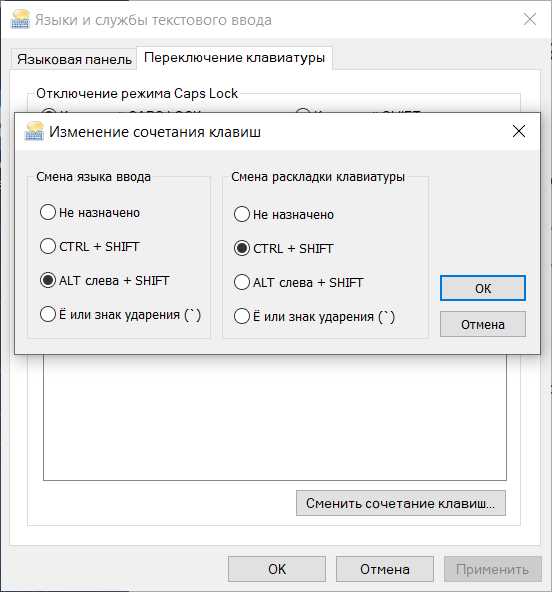
Как создать комбинацию клавиш для включения языка ввода в Windows 10
Хотя вы не можете создать какую-нибудь Ctrl + Insert для смены языка, можно создать кастомную комбинацию включения отдельных языков сочетанием клавиш Ctrl + #, Ctrl + Shift + # или Alt + Shift + #, где # - это цифра от 1 до 9, включая 0, а также тильду или Ё,
- Откройте окно Языки и службы текстового ввода точно так же, как и в инструкции выше. В окне найдите сегмент Сочетание клавиш для языков ввода и нажмите на язык, для включения которого вы хотите создать отдельную комбинацию. Нажмите Сменить сочетание клавиш.
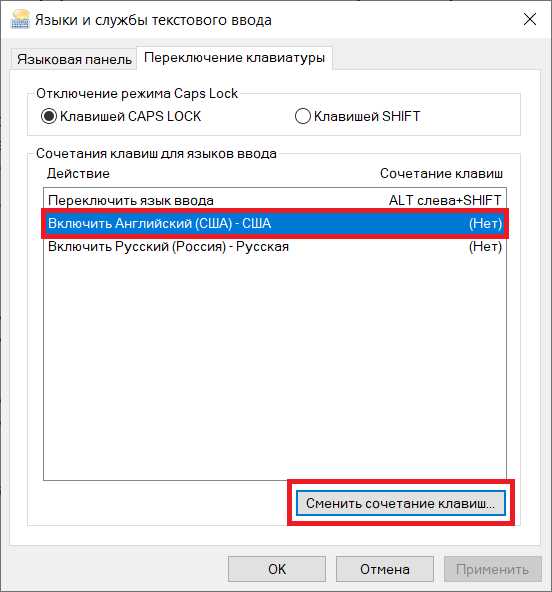
- Установите флажок возле Использовать сочетание клавиш, а затем укажите нужные клавиши и нажмите Ок.
Для справки: использование сочетаний Ctrl + # для включения отдельных языков приводит к вылетам в Office 365. Приложения намертво зависают и работать с ними не представляется возможным. Это баг, который Microsoft не может (или, скорее всего, не хочет) вылечить уже не первый год. Sad, but true.
Изменение клавиш переключения языка на экране блокировки Windows 10
Смена комбинации клавиш изменения языка применяется таким образом только для работы внутри системы и только для текущего пользователя. Сменить комбинацию клавиш для экрана блокировки и остальных пользователей можно следующим образом:
- Нажмите Win + R и введите команду control. Это самый быстрый и самый простой способ открыть Панель управления из любого уголка системы. К сожалению, для применения изменений языковой панели к экрану блокировки и другим пользователям надо углубляться в дебри Панели управления.
- Перейдите в раздел Часы и Регион – Региональные стандарты.

- Откроется новое окно, на котором вам надо нажать на вкладку Дополнительно. Затем нажмите на кнопку Копировать параметры из раздела Экран приветствия и учетные записи новых пользователей.
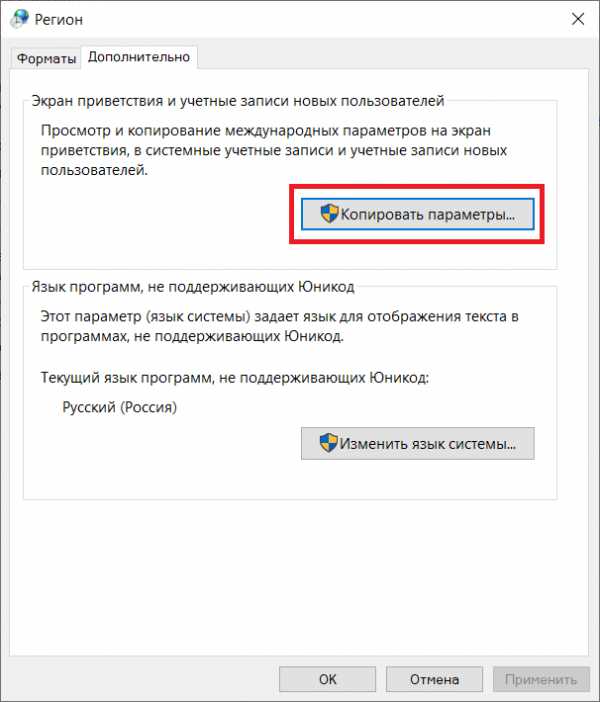
- Установите флажок возле пункта Экран приветствия и системные учетные записи. Если вы установите флажок возле Новые учетные записи пользователей, Windows скопирует заданные вами параметры для новых пользователей, которые в будущем появятся на вашем компьютере.

- Нажмите Ок и закройте все окна.Внесенные вами изменения применятся автоматически и без необходимости перезагружать компьютер.
Наверняка существуют какие-то твики или приложения для установки кастомных сочетаний смены языка, но мы затрагивать их в этой статье не будем.
wp-seven.ru
Как сменить клавиши переключения языка
Здравствуйте! В данной статье мы изменим сочетание клавиш для переключения языка на операционной системе Windows 10. В Windows 8 все происходит аналогичным способом.
По умолчанию, в стандартных настройках ОС, переключение языка происходит путем нажатия горячих клавиш Alt+Shift. Есть другое сочетание клавиш Win+пробел, которое советует подсказка, всплывающая при наведении курсора на языковую панель в трее Windows 10.
Но данная комбинация, по тем или иным причинам, не всех пользователей устраивает, является неудобной. Некоторым привычно Ctrl+Shift.На самом деле изменить раскладку переключения языка очень просто.
Изменение сочетания клавиш переключения языка Windows 10
Переходим в “Панель управления” Windows 10. Далее в разделе “Часы, язык и регион” открываем вкладку “Изменение способа ввода”.

Откроется окно “Язык” и в левой его части выбираем “Дополнительные параметры”.
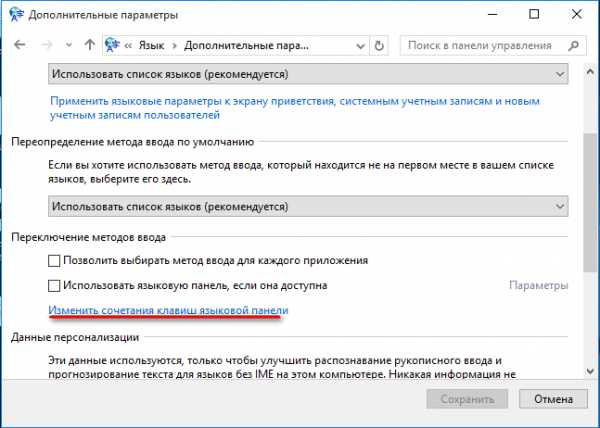
В разделе “Переключение методов ввода” нажимаем “Изменить сочетания клавиш языковой панели”.
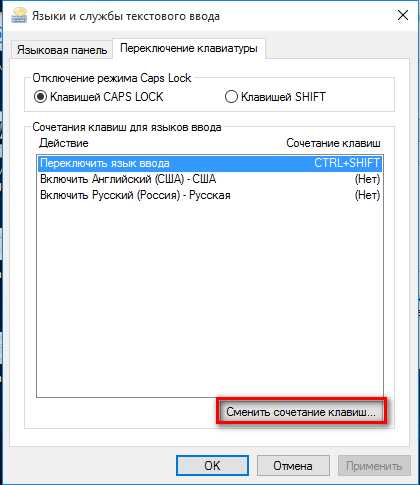
Далее “Сменить сочетание клавиш”. Выбираем нужный пункт в колонке “Смена языка ввода”. Затем “OK” и “OK”.
Все, теперь язык ввода будет переключаться необходимым сочетанием клавиш.
Поделиться "Как изменить клавиши переключения языка Windows 10, 8, 8.1"
barbadosmaney.ru
Как изменить клавиши для смены языка в Windows 10
С помощью изменения последовательности клавиш вы можете изменять составные клавиши для быстрого перехода между языками ввода и раскладки клавиатуры. Для лучшего понимания в этом тексте показано, как изменить последовательность клавиш на компьютере под управлением Windows 10.
В этой статье вы узнаете то, как изменить клавиши для смены языка в Windows 10 самым простым способом. Также, рекомендуем посмотреть видео-руководство, которое, показывает быстрый способ. Если у вас возникнут какие-то вопросы по этой теме, то можете писать их в форму комментариев на нашем сайте.
Видео-руководство по изменению последовательности клавиш в Windows 10:
Как изменить клавиши для смены языка в Windows 10
Шаг 1: Откройте панель управления.
Шаг 2: Нажмите «Часы», «Язык» и «Регион».
Шаг 3: Выберите язык.
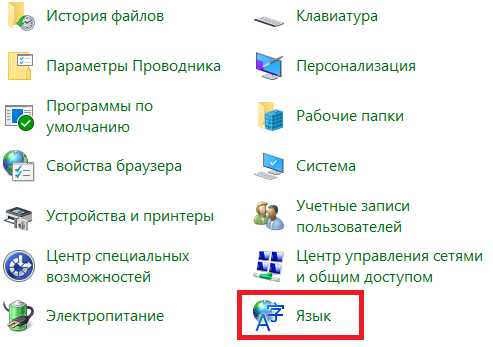
Шаг 4. Откройте дополнительные параметры.
Шаг 5: Нажмите «Изменить клавиши языковой панели».
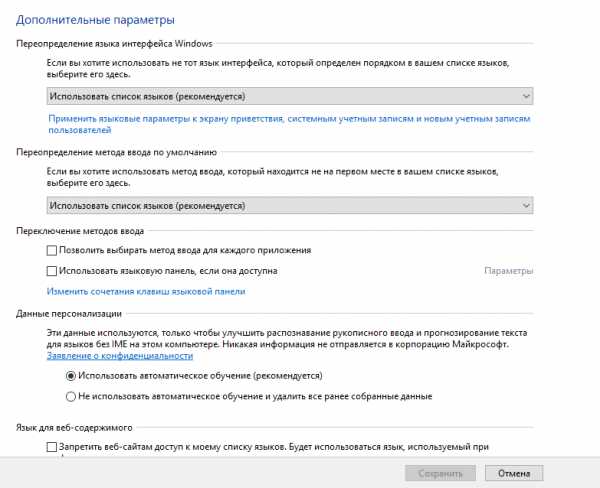
Шаг 6: Нажмите «Сменить последовательность клавиш».
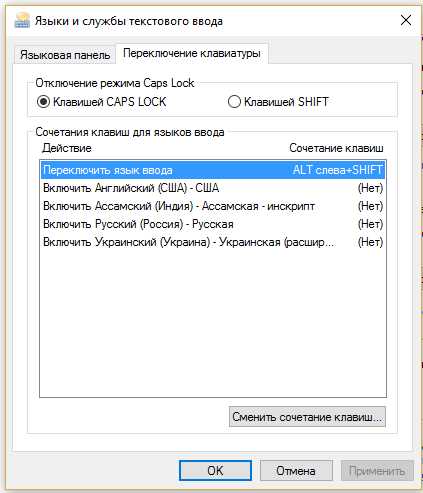
Шаг 7. Выберите новую последовательность клавиш из «Не назначено», «Ctrl + Shift», «Левый Alt + Shift» и «Grave Accent», чтобы переключить язык ввода и раскладку клавиатуры, а затем нажмите «ОК».
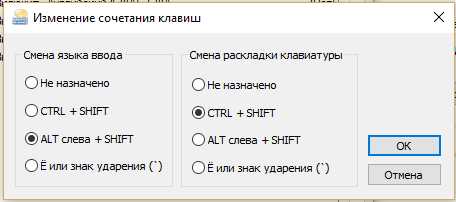
Шаг 8: Нажмите OK, чтобы внести изменения в силу.
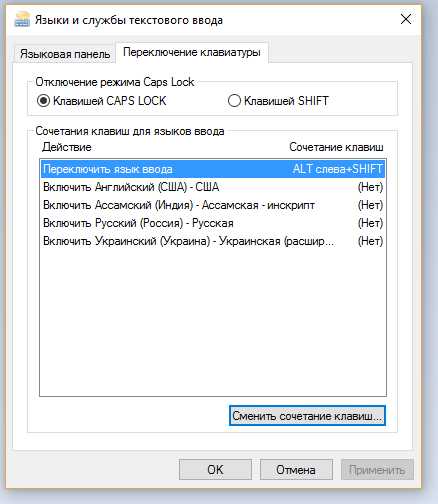
Как изменить клавиши для смены языка в Windows 8 и 8.1
Если вы многоязычный человек, вы, вероятно, переключаетесь между несколькими языками ввода в рабочий день. К счастью, есть несколько способов сделать это, намного быстрее, чем другие. В этом уроке я расскажу о них подробно, чтобы вы могли выбрать метод, который лучше всего подходит для вас.
Как изменить клавиши для смены языка с помощью панели Charm
Кстати, рекомендуем почитать статью о том, как добавить нового пользователя в Windows 10 и более ранних версиях операционной системы.
Один из способов перехода между разными языками для ввода с клавиатуры заключается в использовании заклинания «Настройки». Если вы не знаете, как использовать заклинания, прочитайте это руководство: Каковы заклинания и как их использовать.

Нажмите или коснитесь его. Внизу вы найдете опцию Keyboard с надписью на три буквы (код для активного языка ввода).

Нажмите или коснитесь его, и в Windows отобразится меню ввода языка клавиатуры. Выберите новый язык, который вы хотите использовать, из списка доступных параметров.
Если язык, который вы хотите использовать, не указан, значит, он не установлен. Чтобы узнать, как это сделать, прочитайте это руководство: Как добавить или удалить языки ввода клавиатуры в Windows 8 и 8.1.
Как изменить клавиши для смены языка через панель задач на рабочем столе
Находясь на рабочем столе, вы также можете использовать индикатор ввода, найденный на панели задач, чтобы выбрать нужный язык.

Нажмите или коснитесь его, и отобразится меню языка.
Как переключаться между языками ввода с помощью сочетаний клавиш
Самый быстрый способ переключения между языками ввода — использовать клавиатуру. Он работает из любой точки Windows 8 и Windows 8.1. Используйте клавиши Windows + Space для отображения меню языка. Затем нажмите те же клавиши, пока не выберете желаемый язык.
Клавиатура по умолчанию, используемая в Windows 7 — Left Alt + Shift, позволяет напрямую переключать языки без отображения языкового меню. При использовании экрана «Пуск» или современных приложений вы не увидите никаких подсказок, которые вы только что изменили. На рабочем столе вам отображается новый язык на индикаторе ввода на панели задач.
Как изменить ярлык клавиатуры
Чтобы изменить сочетание клавиш, используемых для перехода между языками ввода, откройте панель «Язык», расположенную в «Панель управления -> Часы, язык и регион -> Язык».
Нажмите здесь или нажмите ссылку «Дополнительные настройки» слева.
Это приведет вас к панели «Расширенные настройки языка». Он должен выглядеть так, как показано на скриншоте ниже.
Нажмите или коснитесь ссылки «Сменить языковые барьеры» в разделе «Переключение методов ввода».
Откроется новое окно с именем «Текстовые службы и языки ввода». Это место, где вы можете изменить сочетание клавиш для смены языков для ввода на вашем устройстве. Нажмите или коснитесь «Изменить последовательность клавиш».
Выберите комбинацию клавиш, которую вы хотите использовать в качестве ярлыка, и нажмите или коснитесь OK.
Выводы
Как вы можете видеть, менять язык ввода с клавиатуры не сложно. Поэкспериментируйте со всеми методами и сочетаниями клавиш, а затем выберите тот, который лучше всего подходит для вас.
lirashop.ru
- Windows dns сервер

- Дефрагментация это что такое

- Виртуальная машина windows xp windows 7

- Сетевые сети

- Не могу видео посмотреть
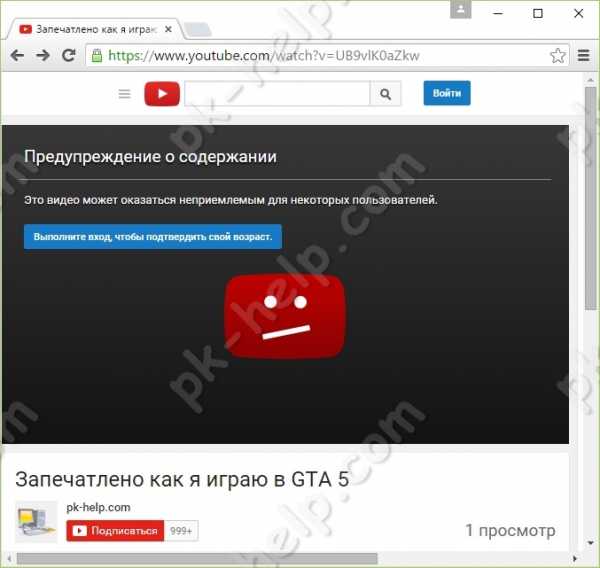
- Адреса сайтов

- Sql text тип данных

- Установка и настройка xampp

- Как установить 11 эксплорер
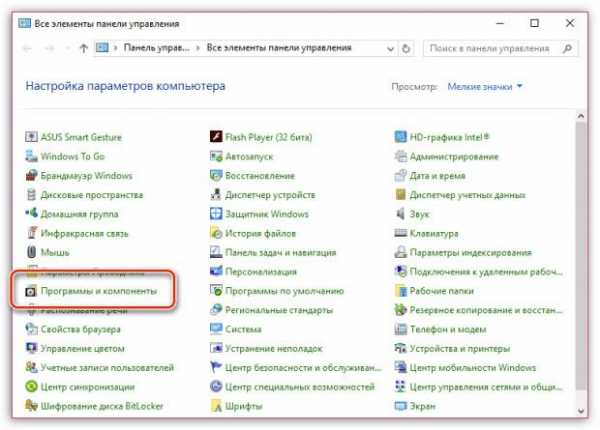
- Как посмотреть процессы базы 1с под ms sql

- Все функции excel

