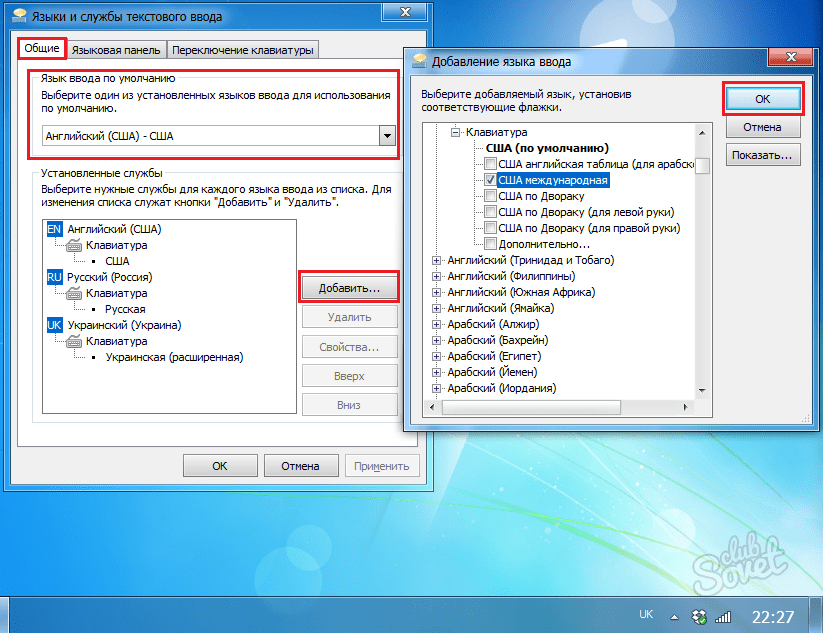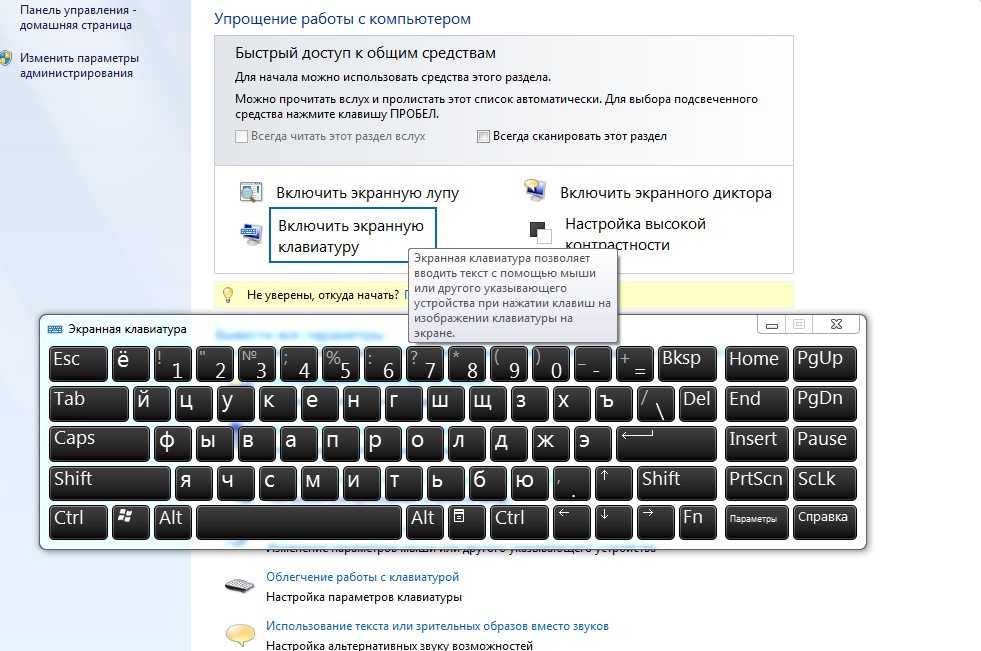Как изменить на компьютере язык с русского на английский: Управление параметрами языка интерфейса в Windows
Содержание
Как переключить язык на клавиатуре с русского на английский или обратно?
Сегодня, дорогие друзья, мы рассмотрим очень интересный вопрос, с которым обычно сталкиваются те люди, которые сели за компьютер совсем недавно. Речь идет о смене раскладки клавиатуры. Небольшой пример, что бы вы поняли о чем идет речь. Допустим, вы печатаете русский текст и тут появляется необходимость напечатать название компании английским буквами. Вот тут-то вам и пригодятся наши советы.
Он не представляет из себя ничего сложного. Смена языка производится при помощи клавиатуры. Для этого необходимо нажать одно из двух возможных сочетаний клавиш:
- SHIFT+ALT
- CTRL+ALT
На некоторых компьютерах срабатывает первое сочетание, на других — второе. Кстати, очень важный момент — речь идет о клавишах, которые расположены в левой части клавиатуры. Нажатие на те же самые кнопки с правой стороны к смене раскладки не приведут.
Вы всегда можете самостоятельно изменить эти параметры. Для этого в нижней части экрана найдите значок с языковой панелью. Нажмите на него правой кнопкой мыши и выберите раздел «Параметры». Перед вами появится окно, в котором нужно перейти во вкладку «Переключение клавиатуры». Здесь вы можете изменять сочетание клавиш, как это показано на скриншоте:
Следующий метод предполагает использование мыши. Клавиатура в этом случае оказывается не нужной. Посмотрите в нижнюю часть экрана, здесь вы увидите панель инструментов. В ее правой части находится индикатор языковой панели с надписями RU или EN. В некоторых случаях показывается флаг — либо русский, либо американский соответственно. Кликните левой кнопкой мыши по индикатору, откроется окошко, в котором вы сможете выбрать раскладку. Выглядит это таким образом:
Наконец, вы можете установить на свой компьютер программу, которая автоматически будет переключать клавиатуру! Punto Switcher — это одно из самых гениальных творений для операционных систем, созданных в 21 веке. Программа работает в фоновом режиме, проводит анализ вводимых символов и в том случае, если сочетание набранных символов не является типичным для того или иного языка, автоматически меняет раскладку.
Программа работает в фоновом режиме, проводит анализ вводимых символов и в том случае, если сочетание набранных символов не является типичным для того или иного языка, автоматически меняет раскладку.
В том случае, если вы написали текст с ошибкой, а Punto Switcher уже успел переключить язык ввода, вы всегда можете отменить действие нажатием на определенную клавишу (по умолчанию это Pause/Break).
Сегодня программа, некогда созданная независимыми разработчиками, принадлежит компании «Яндекс». Распространяется она совершенно бесплатно. Помимо своей основной задачи, Punto Switcher обладает рядом других возможностей, например, исправление часто встречающихся опечаток или даже ведение дневника — дневник сохраняет все набранные тексты на клавиатуре, что наверняка по достоинству оценят ревнивые мужчины.
Как изменить язык на компе
Компьютер для начинающих / 3 комментария
При работе с электронными документами довольно часто требуется вводить текст с использованием других языков, например, адреса электронной почты вводятся на английском языке. Некоторым пользователям может потребоваться иностранная клавиатура и для большей работы: например при переводе текстов.
Некоторым пользователям может потребоваться иностранная клавиатура и для большей работы: например при переводе текстов.
Какой язык включен можно определить, взглянув в правый нижний угол экрана монитора, где найдем символы в виде букв RU или EN . Это так называемая языковая панель. При щелчке мышью по ней отображаются все доступные для печати (набора) языки, а галочкой отмечен включенный в данный момент. Для перехода к другому языку нужно кликнуть по его названию в этом списке.
Добавление нового языка
Добавление в панель нового языка осуществляется нажатием в выпадающем списке на «отобразить языковую панель». А при клике по маленькой стрелочке в виде треугольника выпадает меню, в котором выбираем пункт «параметры». В результате этих действий, на экране компьютера отобразится окно «Языки и службы текстового ввода».
Это окно имеет три вкладки, добавление нового языка осуществляется в первой «Общие». Здесь в первой строке указан язык по умолчанию. То есть, при включении компьютера печатать текст можно сразу на этом языке, не переключая раскладку клавиатуры (так называют включенный язык ввода).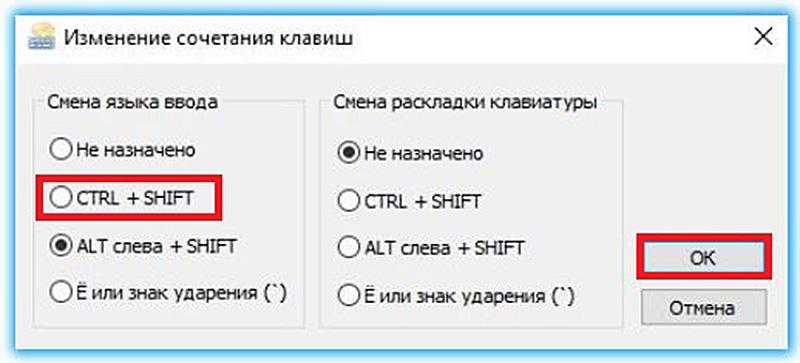
Ниже, в этой же вкладке, отображены установленные языки. Для добавления языка нужно в этой вкладке кликнуть по кнопке «добавить», и в открывшемся окошке «добавление языка ввода» требуется выбрать нужный язык и, установив в соответствующих местах галочки, щелкнуть по кнопкам «OK» и «Применить». После этого, при щелчке по языковой панели будут отображаться все вновь установленные языки.
Пример
- Находим на экране значок, показывающий включенный язык и жмем «отобразить…».
- Входим в параметры языковой панели
- Приступаем к добавлению языка: жмем кнопку добавить и переходим к следующему окну.
- В открывшемся окне видим множество различных языков и раскладок, из которых выбираем нужный, например персидский:
- Кликаем ОК и видим, что в списке действующих языков появился персидский:
- Новый язык ввода добавлен, и мы можем набирать тексты и с помощью персидских символов:
Переключение раскладки клавиатуры
Переключение раскладки клавиатуры требуется не только для работы в текстовых документах, но и для входа в различные сервисы (электронная почта, личный кабинет на портале услуг и т.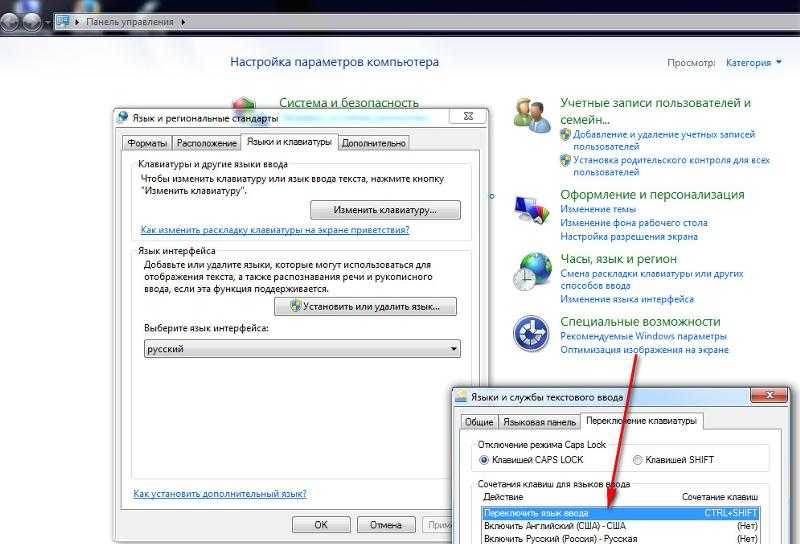 д.). Вход в личный кабинет или в свой почтовый ящик возможен только по паролю, для которого используются латинские буквы и цифры. Поэтому желательно, чтобы переключение раскладки осуществлялось легко и быстро.
д.). Вход в личный кабинет или в свой почтовый ящик возможен только по паролю, для которого используются латинские буквы и цифры. Поэтому желательно, чтобы переключение раскладки осуществлялось легко и быстро.
Как было сказано выше, включить нужный язык ввода можно кликнув по языковой панели, но так как обычно используются всего два языка (русский и английский) переход между ними осуществляют нажатием двух определенных клавиш одновременно («горячие клавиши»). Выбрать удобное сочетание клавиш для перевода между раскладками можно в третьей вкладке «Языки и службы…».
Здесь нажимаем на «Сменить сочетание клавиш…» и в появившемся окошке смены сочетания клавиш выбраем наиболее подходящее их сочетание. После этого, при каждом нажатии «горячих клавиш» происходит последовательное переключение языка ввода.
Таким образом, можно легко устанавливать и удалять практически любые языки ввода в Windows. Переключение между языками удобнее всего осуществлять при помощи клавиатуры, а точнее определенного сочетания клавиш.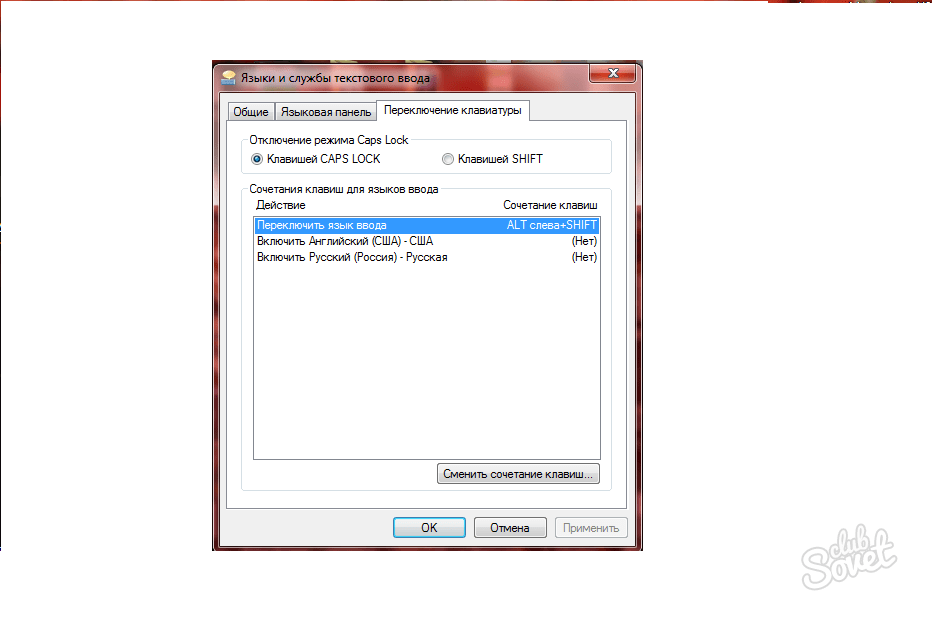
Как изменить язык на Netflix
Назад к справке Главная
Вы можете изменить язык текста, который вы видите на Netflix, а также язык аудио и субтитров.
Изменить язык отображения Netflix
iPhone, iPad, телефон или планшет Android
На главном экране приложения Netflix коснитесь значка профиля или Меню .
Нажмите «Управление профилями».
Выберите профиль, который хотите изменить.
Коснитесь Язык дисплея.
Выберите язык.
 Новый язык автоматически сохранится.
Новый язык автоматически сохранится.
От
ее устройства
На компьютере или мобильном браузере войдите в Netflix.com.
Выберите Учетная запись.
Выберите профиль.
Выберите язык.
Выберите язык отображения.
Выберите Сохранить.

Изменение языка аудио и субтитров
Телефон или планшет iPhone, iPad, Android
На главном экране приложения Netflix коснитесь значка профиля или меню .
Коснитесь «Управление профилями».
Выберите профиль, который хотите изменить.
Нажмите «Языки аудио и субтитров».
Выберите предпочтительные языки в разделе «Языки аудио и субтитров».
 Новые языки будут автоматически сохранены.
Новые языки будут автоматически сохранены.
O
другие устройства
На компьютере или мобильном браузере войдите в Netflix.com.
Выберите учетную запись.
Выберите профиль.
Выберите язык.
Выберите предпочитаемые языки в разделе «Языки шоу и фильмов».
Выберите Сохранить.

Примечание:
Netflix показывает 5-7 соответствующих языков на большинстве устройств в зависимости от вашего местоположения и языковых настроек. Для iPhone, iPad, iPod touch и веб-браузеров вы увидите все доступные языки для заголовка. Не все языки
доступны для всех названий.
Статьи по теме
Статьи по теме
Изменение языковых настроек приложений Creative Cloud
Руководство пользователя
Отмена
Поиск
Последнее обновление:
27 июля 2022 г. 09:38:06 GMT
- Руководство пользователя Creative Cloud
- Знакомство с Creative Cloud
- Общие вопросы | Креативное облако
- Системные требования Creative Cloud
- Загрузка, установка, настройка и обновление
- Загрузка приложений Creative Cloud
- Откройте приложения Creative Cloud
- Запустить рабочее пространство
- Обновление приложений Creative Cloud
- Измените язык приложений Creative Cloud
- Удаление приложения Creative Cloud для настольных ПК
- Удаление или удаление приложений Creative Cloud
- Управление учетной записью
- Преобразование пробной версии Creative Cloud в платную подписку
- Сброс пароля Adobe
- Измените план Adobe
- Обновление кредитной карты и платежного адреса
- Просмотр, загрузка или отправка по электронной почте счета Adobe
- Исправление неудачного или пропущенного платежа
- Отмена пробной версии или подписки Adobe
- Креативные услуги
- Использование Adobe Stock в приложениях Creative Cloud
- Использование шрифтов Adobe в приложениях Creative Cloud
- Creative Cloud Market больше не доступен
- Службы совместной работы и хранения
- Что такое облачные документы
- Облачные документы | Общие вопросы
- Создание или преобразование файлов в облачные документы
- Настройте облачные документы для использования в автономном режиме
- Возврат к более ранней версии облачного документа
- Поделитесь своей работой для комментариев
- Почему я не вижу свои облачные документы в автономном режиме?
- Библиотеки Creative Cloud
- Совместная работа над библиотеками и папками Creative Cloud
- Часто задаваемые вопросы о совместной работе
- Синхронизируйте файлы с помощью облачного хранилища
- Узнайте, сколько у вас облачного хранилища
- Установить параметры синхронизации
- Мобильные приложения Creative Cloud
- Общие вопросы | Мобильные приложения
- Adobe Creative Cloud для мобильных устройств
- Enterprise и Teams
- Enterprise Learning & Support
- Команды учатся и поддерживают
- Краткое руководство для членов команды
Узнайте, как изменить язык по умолчанию для установки приложений Creative Cloud.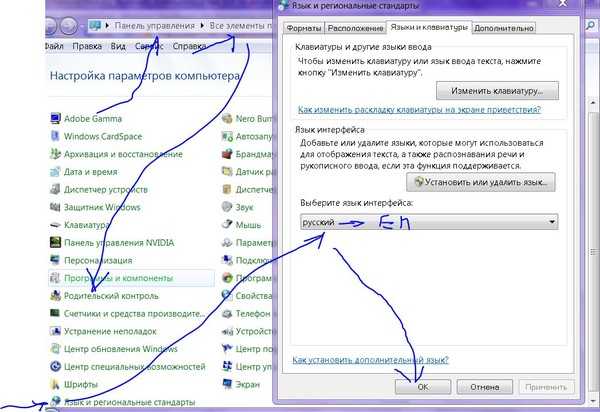 После установки вы можете удалить и переустановить любые существующие установки.
После установки вы можете удалить и переустановить любые существующие установки.
Вы можете изменить язык по умолчанию для будущих установок приложений Creative Cloud. Вам необходимо переустановить все существующие приложения, чтобы воспользоваться этим изменением.
Откройте приложение Creative Cloud для настольных ПК. (Выберите значок на панели задач Windows или в строке меню macOS.)
Выберите значок «Учетная запись» в правом верхнем углу, а затем выберите «Настройки» .
Настройки
Ваш экран выглядит иначе? См. инструкции для более ранней версии приложения Creative Cloud для настольных ПК.
Выберите Приложения на боковой панели.
Выберите язык из списка Язык установки по умолчанию .
Выберите Готово , чтобы применить изменения.

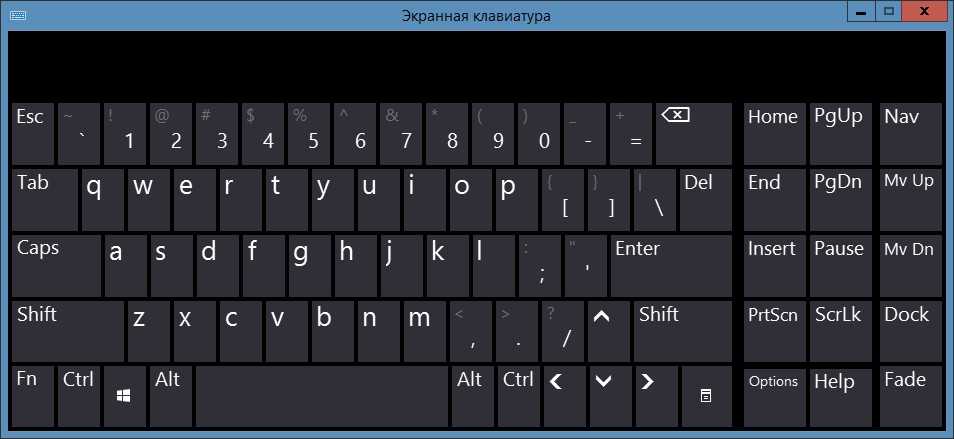 Новый язык автоматически сохранится.
Новый язык автоматически сохранится.
 Новые языки будут автоматически сохранены.
Новые языки будут автоматически сохранены.