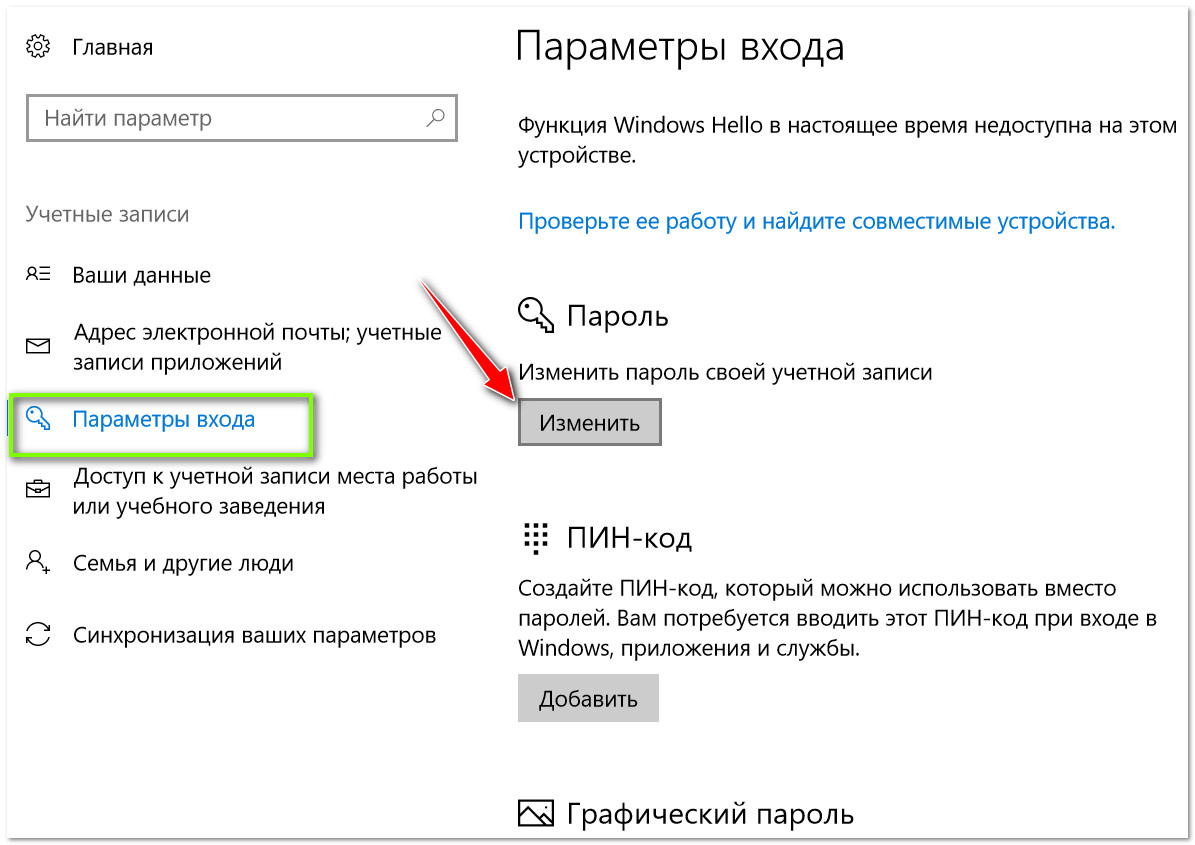Как изменить пароль входа в компьютер на windows 10: Как изменить пароль в Windows 10
Содержание
Как узнать пароль для входа в Windows 10
Прочее › Отменить › Как отменить пароль при входе в windows 10
Что делать, если не могу войти в систему Windows 10:
- Переходим по ссылке на страницу восстановления пароля.
- Вводим адрес электронной почты, номер телефона или ник в Skype.
- Выбираем опцию «Я не помню свой пароль».
- Запускаем процесс восстановления, указав проверочный код с почты или телефона.
- Устанавливаем новый пароль.
Краткий список:
- Чтобы восстановить пароль Windows 10, нужно перейти на страницу восстановления пароля и выбрать опцию «Я не помню свой пароль».
- Чтобы узнать текущий пароль Windows 10, можно перейти по цепочке «Пуск» — «Параметры» — «Учетные записи» — «Варианты входа» — «Пароль».
- Пароль администратора Windows 10 по умолчанию не задан.
- Чтобы войти в Windows 10 без пароля, можно использовать командную строку и сбросить пароль на пустой.

- Пароль администратора Windows 10 хранится в файле SAM.
- Для сброса пароля на Windows 10 версии 1803 и выше, нужно кликнуть ссылку «Сброс пароля» на экране входа и ответить на контрольные вопросы.
- Стандартного пароля на Windows 10 не существует.
- Чтобы сбросить пароль на Windows 10 без прав администратора, нужно перейти в управление компьютером и задать новый пароль для нужного пользователя.
- Чтобы узнать имя пользователя Windows 10, можно открыть меню «Пуск».
Если вы не можете войти в систему Windows 10, то сперва стоит перейти на страницу восстановления пароля и выбрать опцию «Я не помню свой пароль». Далее вам потребуется ввести адрес электронной почты, номер телефона или ник в Skype, а затем запустить процесс восстановления, указав проверочный код с почты или телефона и установив новый пароль.
Если же вам нужно узнать текущий пароль Windows 10, то можно пройти по цепочке «Пуск» — «Параметры» — «Учетные записи» — «Варианты входа» — «Пароль». А если интересует, какой пароль администратора Windows 10 по умолчанию, то следует знать, что он не задан (пустой). К слову, работать под учетной записью Administrator постоянно не рекомендуется.
А если интересует, какой пароль администратора Windows 10 по умолчанию, то следует знать, что он не задан (пустой). К слову, работать под учетной записью Administrator постоянно не рекомендуется.
Если же вы хотите войти в Windows 10 без пароля, то можно воспользоваться командной строкой и сбросить пароль на пустой. А пароль администратора Windows 10 хранится в файле SAM, который находится на жестком диске в каталоге %windows%/system32/config.
Чтобы сбросить пароль на Windows 10 версии 1803 и выше, нужно кликнуть ссылку «Сброс пароля» на экране входа и ответить на контрольные вопросы. Нет стандартного пароля на Windows 10, поэтому, если вы не знаете своего пароля, стоит обратиться к тому, кто вам установил ОС.
Если у вас нет прав администратора, но нужно сбросить пароль на Windows 10, вы можете перейти в управление компьютером, затем в локальные пользователи и выбрать нужную учетную запись, чтобы задать новый пароль. А чтобы узнать свое имя пользователя Windows 10, можно открыть меню «Пуск» и кликнуть на кнопку «Развернуть».
- Как узнать свой текущий пароль Windows
- Какой пароль администратора Windows 10 по умолчанию
- Как войти в Windows без пароля
- Где хранится пароль администратора в Windows 10
- Что делать если не знаешь пароль от компьютера Windows 10
- Какой стандартный пароль на виндовс
- Как сбросить пароль на Windows 10 без прав администратора
- Как узнать имя пользователя и пароль администратора Windows 10
- Как узнать пароль от учетной записи Microsoft
- Как войти в профиль виндовс 10 без пароля
- Как включать компьютер без пароля
- Как войти в систему Windows 10
- Что делать если забыл пароль администратора на компьютере
- Где хранятся все пароли на компьютере
- Что делать если забыл пароль от админ панели
- Как узнать когда менялся пароль Windows
- Сколько раз можно ввести пароль для входа в виндовс
- Сколько цифр в пароле виндовс
- Как сбросить пароль входа в систему через биос
- Как разблокировать учетную запись администратора Windows 10
- Как войти в виндовс если отключена Учетная запись
- Как зайти в виндовс с паролем
- Как убрать пароль
- Как сбросить пароль на Windows 10 с помощью командной строки
- Как посмотреть сохранённый пароль на компьютере
Как узнать свой текущий пароль Windows
Как работать с паролями в Windows 10
Попасть туда можно двумя способами: 1.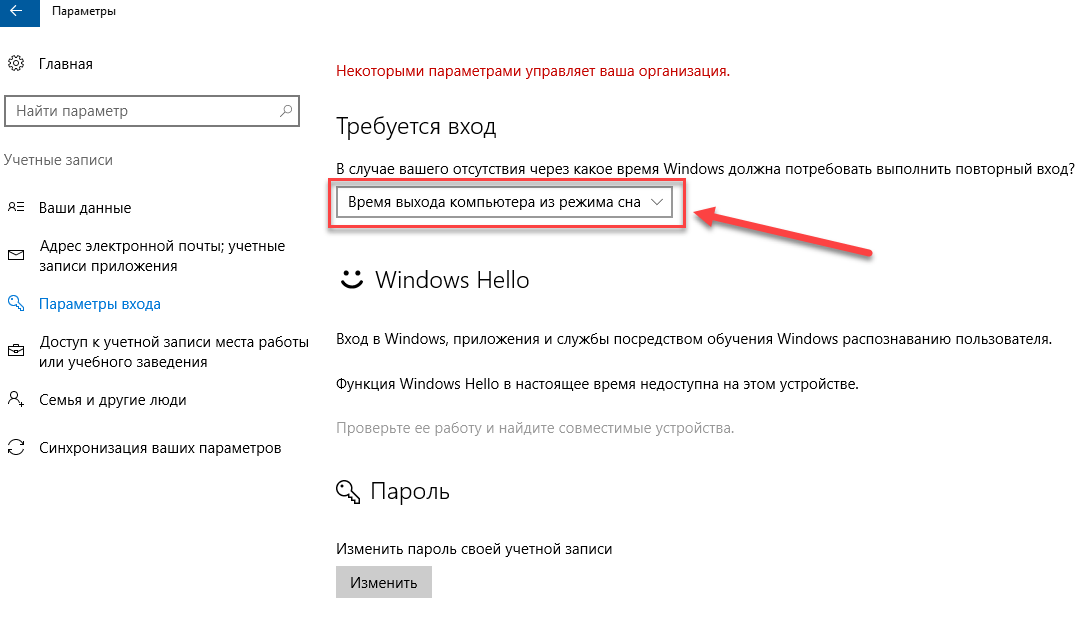 Пройдите по цепочке: «Пуск» — «Параметры» — «Учётные записи» — «Варианты входа» — «Пароль».
Пройдите по цепочке: «Пуск» — «Параметры» — «Учётные записи» — «Варианты входа» — «Пароль».
Какой пароль администратора Windows 10 по умолчанию
Совет. По-умолчанию пароль Администратора не задан (пустой). Важно. Microsoft не рекомендует держать учетную запись Administrator включенной (активной), а тем более работать из-под нее постоянно.
Как войти в Windows без пароля
В окне командной строки введите сетевое имя пользователя «» и нажмите Enter. Замените имя пользователя на фактическое имя учетной записи Windows. Это сбросит ваш пароль Windows 10 на пустой. Закройте окно командной строки и нажмите «Войти» на экране входа, чтобы войти в Windows 10 без пароля.
Где хранится пароль администратора в Windows 10
Обычные учетные записи, содержащие имя пользователя, его пароль и другую служебную информацию, хранятся в реестре Windows NT, а именно файле SAM (от англ. Security Account Manager). Этот файл находится на жестком диске в каталоге %windows%/system32/config.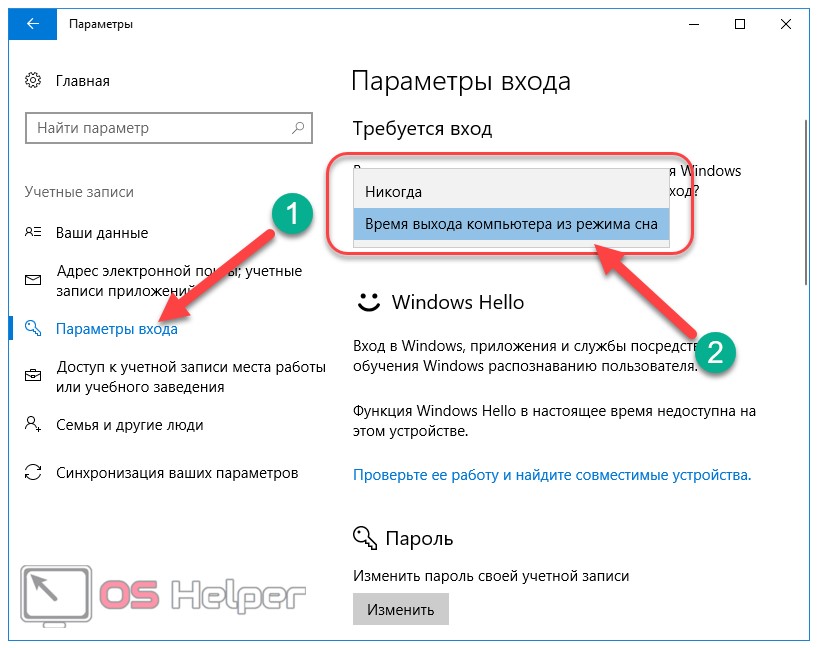
Что делать если не знаешь пароль от компьютера Windows 10
В Windows 10 версии 1803 и выше:
- Щелкните ссылку Сброс пароля на экране входа. Если вместо этого вы используете ПИН-код, см. раздел Проблемы, связанные со входом с помощью ПИН-кода.
- Ответьте на контрольные вопросы.
- Введите новый пароль.
- Войдите в систему обычным образом с новым паролем.
Какой стандартный пароль на виндовс
Нет, стандартного пароля не существует, рекомендую обратиться к тому, кто вам установил данную ОС.
Как сбросить пароль на Windows 10 без прав администратора
После входа (первый вход в систему занимает некоторое время), кликните правой кнопкой мыши по «Пуск» и выберите пункт «Управление компьютером». А в нем — Локальные пользователи — Пользователи. Кликните правой кнопкой мыши по имени пользователя, пароль для которого нужно сбросить и выберите пункт меню «Задать пароль».
Как узнать имя пользователя и пароль администратора Windows 10
Узнаём имя пользователя в меню «Пуск»
Наиболее простой способ узнать имя пользователя — открыть меню «Пуск» и кликнуть на кнопку «Развернуть» — иконку с тремя горизонтальными полосками.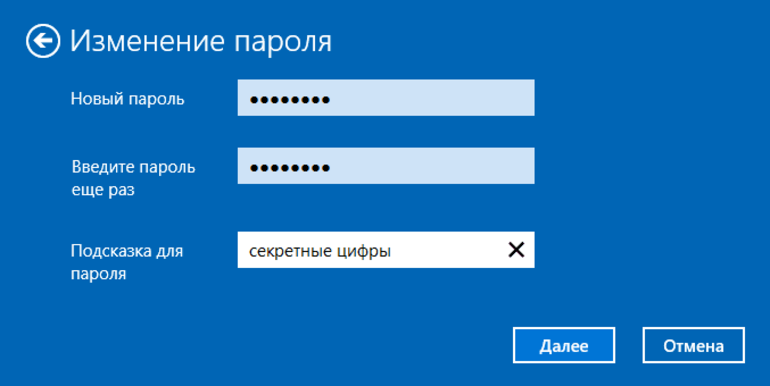 Ниже Вы увидите имя пользователя, авторизованного в системе в данный момент.
Ниже Вы увидите имя пользователя, авторизованного в системе в данный момент.
Как узнать пароль от учетной записи Microsoft
Откройте страницу https://login.live.com/ru и выберите пункт Не удается получить доступ к своей учетной записи? Укажите свою учетную запись Microsoft ID (адрес электронной почты) и проверочные символы с изображения. Затем нажмите кнопку Далее. Выберите способ восстановления пароля и выполните соответствующие действия.
Как войти в профиль виндовс 10 без пароля
Откройте настройки учётных записей. Для этого воспользуйтесь комбинацией клавиш Win + R, введите в появившейся строке команду netplwiz и нажмите Enter. Когда отобразится окно менеджера учётных записей, выделите текущий профиль в списке и отключите опцию «Требовать ввод имени пользователя и пароля». Кликните ОК.
Как включать компьютер без пароля
Windows 10: как включить автоматический вход в систему
Введите команду netplwiz. Теперь в новом окне «Учетные записи пользователей» снимите галочку рядом с записью «Требовать ввод имени пользователя и пароля». Нажмите кнопку «ОК».
Нажмите кнопку «ОК».
Как войти в систему Windows 10
Переход на локальную учетную запись устройства Windows 10:
- Сохраните все результаты работы.
- В области Начните выберите Параметры > Учетные записи > Ваши данные.
- Выберите Войти с помощью локальной учетной записи.
- Введите имя пользователя, пароль и подсказку пароля для новой учетной записи.
Что делать если забыл пароль администратора на компьютере
Забыли пароль администратора в Windows 10
Перейти к Страница восстановления учетной записи Microsoft И просмотрите шаги, чтобы вернуться в свою учетную запись. Это будет проще, если вы настроите соответствующие методы восстановления, такие как Резервный адрес электронной почты وтелефонный номер.
Где хранятся все пароли на компьютере
Windows: меню браузера → «Открыть все настройки браузера» → «Дополнительно» → «Безопасность» → «Пароли». macOS: меню браузера → «Открыть все настройки браузера» → «Дополнительно» → «Безопасность» → «Пароли».
Что делать если забыл пароль от админ панели
Авторизуйтесь в админ-панели под своими логином и паролем.1-ый способ:
- Нажмите «Забыли свой пароль?».
- Укажите email учётной записи.
- Откройте почту — вам придёт письмо со ссылкой на сброс пароля.
- Перейдите по ссылке и укажите свой пароль.
Как узнать когда менялся пароль Windows
Можно проверить время последней смены пароля из графической оснастки Active Directory Users & Computers (dsa. msc). Для этого откройте свойства пользователя, перейдите на вкладку Редактор атрибутов, проверьте значение атрибута pwdLastSet. Но как вы видите, в оснастке указана только время смены пароля.
Сколько раз можно ввести пароль для входа в виндовс
По умолчанию «Блокировка после ошибок ввода паролей» установлено «Никогда», а это значит что вы можете вводить неправильный пароль неограниченное количество раз.
Сколько цифр в пароле виндовс
В большинстве сред рекомендуется использовать пароль из восьми символов, так как он достаточно длинный, чтобы обеспечить достаточную безопасность, и по-прежнему достаточно короткий, чтобы пользователи легко запоминали. Минимальная длина пароля больше 14 в настоящее время не поддерживается.
Минимальная длина пароля больше 14 в настоящее время не поддерживается.
Как сбросить пароль входа в систему через биос
Делаем все так же, заходим в БИОС, выбираем «BIOS Setting Password». Появиться окно с вводом нового пароля, ничего не вводим, а сразу нажимаем «Enter». Появиться окно с надписью «Password uninstalled» (пароль удален), жмем еще раз «Enter». Сохраняем результат нажав на F10 и снова «Enter».
Как разблокировать учетную запись администратора Windows 10
Откройте MMC и выберите «Локальные пользователи и группы». Щелкните правой кнопкой мыши учетную запись администратора и выберите пункт «Свойства». Откроется окно свойств администратора. На вкладке «Общие» снимите флажок « Учетная запись отключена».
Как войти в виндовс если отключена Учетная запись
Для этого можно использовать поиск в панели задач Windows 10: набираем «Командная строка» и либо выбираем «Запуск от имени администратора» в меню справа, либо нажимаем правой кнопкой мыши по найденному результату и выбираем нужный пункт. В командной строке введите команду net user и нажмите Enter.
В командной строке введите команду net user и нажмите Enter.
Как зайти в виндовс с паролем
Как поставить пароль на Windows 10:
- Откройте меню «Пуск» → «Параметры» (значок в виде шестерёнки) и перейдите в раздел «Учётные записи».
- Выберите в боковом меню «Варианты входа», раскройте пункт «Пароль» и нажмите «Добавить».
- Заполните поля, пользуясь подсказками системы, в конце кликните «Готово».
Как убрать пароль
Способ 1. Как отключить пароль в настройках аккаунта пользователя Windows 10:
- Нажмите сочетание клавиш Windows + R и введите в окне запуска команду netplwiz. Она управляет учетными записями пользователей системы.
- Появится окно «Учетные записи пользователей».
- Нажмите ОК для применения изменений.
Как сбросить пароль на Windows 10 с помощью командной строки
Вводим команду regedit, открываем раздел HKEY_LOCAL_MACHINE/System/Setup. В параметре « CmdLine» удаляем cmd. exe, в параметре « SetupTupe» устанавливаем значение 0. Выполняем вход в систему используя новый пароль введёный ранее.
exe, в параметре « SetupTupe» устанавливаем значение 0. Выполняем вход в систему используя новый пароль введёный ранее.
Как посмотреть сохранённый пароль на компьютере
- Откройте браузер Chrome на компьютере.
- В правом верхнем углу экрана нажмите на изображение профиля «Пароли». Если вы не можете найти значок «Пароли», в правом верхнем углу нажмите на значок с тремя точками Настройки Автозаполнение Менеджер паролей.
- Выполните нужное действие: Просмотр.
Как изменить свой ID и пароль в Windows 11
Объяснение: Как изменить идентификационный номер и пароль в Windows 11
Вы можете легко изменить PIN-код или пароль на своем ПК с Windows 11 как для учетных записей Microsoft, так и для локальных учетных записей с текущим паролем или без него.
Пароли являются вашей первой линией защиты, когда речь идет о защите ваших учетных записей от несанкционированного доступа или нарушения вашей конфиденциальности. В цифровом пространстве для каждой учетной записи требуется пароль для доступа к этой учетной записи.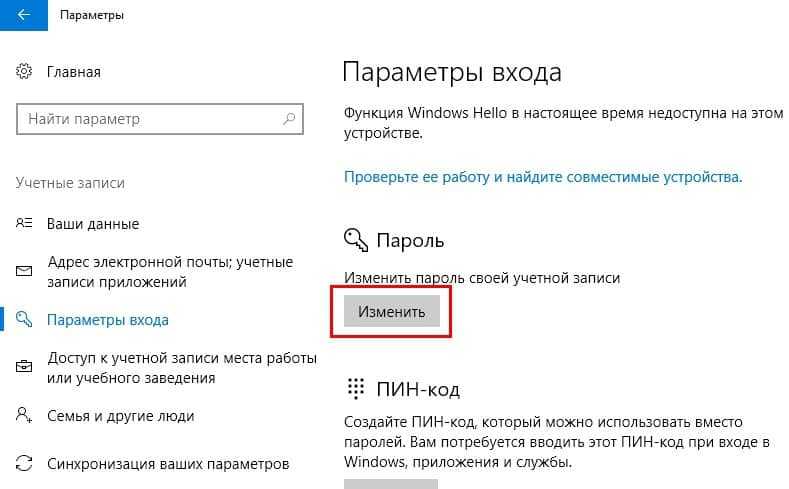 Вход в компьютер с Windows 11 ничем не отличается.
Вход в компьютер с Windows 11 ничем не отличается.
Когда вы впервые настраиваете свой компьютер с Windows 11, он попросит вас установить пароль, который затем будет требоваться каждый раз, когда вы входите в свой рабочий стол. Это может показаться скучным, и у вас будет возможность пропустить его, но мы настоятельно рекомендуем этого не делать. Обязательно запишите его на случай, если вам понадобится вспомнить позже.
Почему вам следует подумать об изменении пароля вашего компьютера?
Есть много причин, по которым вам следует подумать об изменении пароля. Во-первых, если ваш компьютер подключен к Интернету, хакеры могут украсть ваш пароль. Поскольку пароль вашего компьютера может использоваться для доступа к важной информации, хакеры смогут получить к ней доступ. Регулярное обновление пароля для входа исключает эту возможность.
Во-вторых, если у вас есть предыдущий компьютер, который вы продали или подарили, вам обязательно стоит подумать об изменении пароля для входа. Пароль для входа в Windows для вашей локальной учетной записи сохраняется на вашем жестком диске. Таким образом, любой желающий может извлечь пароль с жесткого диска предыдущего компьютера и получить доступ к текущему компьютеру.
Пароль для входа в Windows для вашей локальной учетной записи сохраняется на вашем жестком диске. Таким образом, любой желающий может извлечь пароль с жесткого диска предыдущего компьютера и получить доступ к текущему компьютеру.
Наконец, вы должны использовать разные пароли для входа в Windows и другие онлайн-аккаунты. Если кто-то завладеет какой-либо из ваших учетных записей в Интернете, он сможет использовать пароль для доступа к вашему компьютеру. Если вы используете тот же пароль, подумайте о его изменении.
Как создать надежный пароль
Чтобы ваш пароль был относительно надежным, сохраняйте длину пароля от 8 до 10 символов. Наличие более 4 или 5 персонажей значительно увеличит количество комбо, что затруднит их взлом.
Убедитесь, что ваш пароль буквенно-цифровой. Это означает использование в пароле как букв, так и цифр. Вы также можете использовать прописные и строчные буквы. Чтобы еще больше укрепить свой пароль, вы также можете использовать специальные символы, такие как «_» или «@».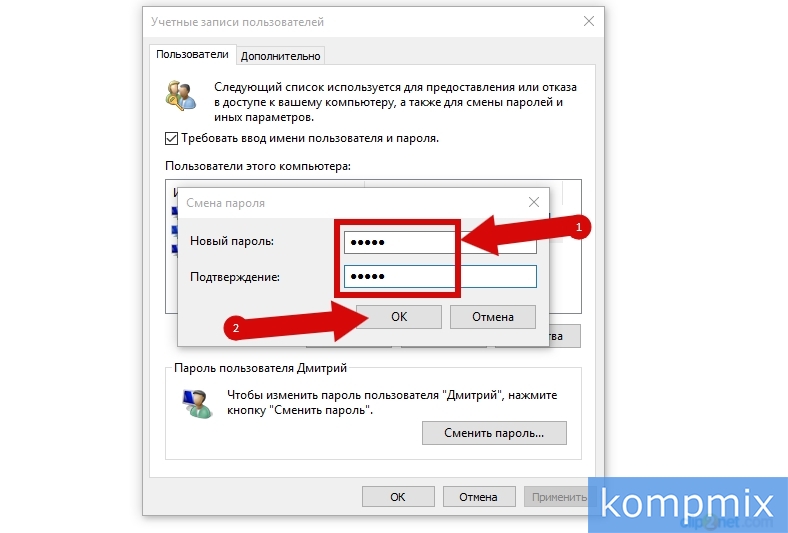
Наконец, избегайте использования очевидных слов и не забывайте записывать пароль на случай, если вы забудете свой пароль.
Измените PIN-код в Windows 11 для учетной записи, в которой выполнен вход в Microsoft
Если вы вошли в свою учетную запись Microsoft на своем ПК с Windows, ваш профиль пользователя работает иначе, чем ваша локальная учетная запись в Windows. Вы должны либо использовать пароль своей учетной записи Microsoft для входа в свой профиль, либо использовать числовой PIN-код.
Если вы используете пароль учетной записи Microsoft для входа в Windows И если вы хотите изменить пароль своей учетной записи Microsoft, вам следует посетить страницу восстановления пароля Microsoft по адресу account.live.com/пароль/сброс . С другой стороны, если вы используете ПИН-код, или вы можете использовать следующие методы для изменения ПИН-кода своей учетной записи Windows 11.
Чтобы изменить свой PIN-код в Windows 11, Сначала откройте приложение «Настройки Windows», нажав Windows+ iСочетание клавиш.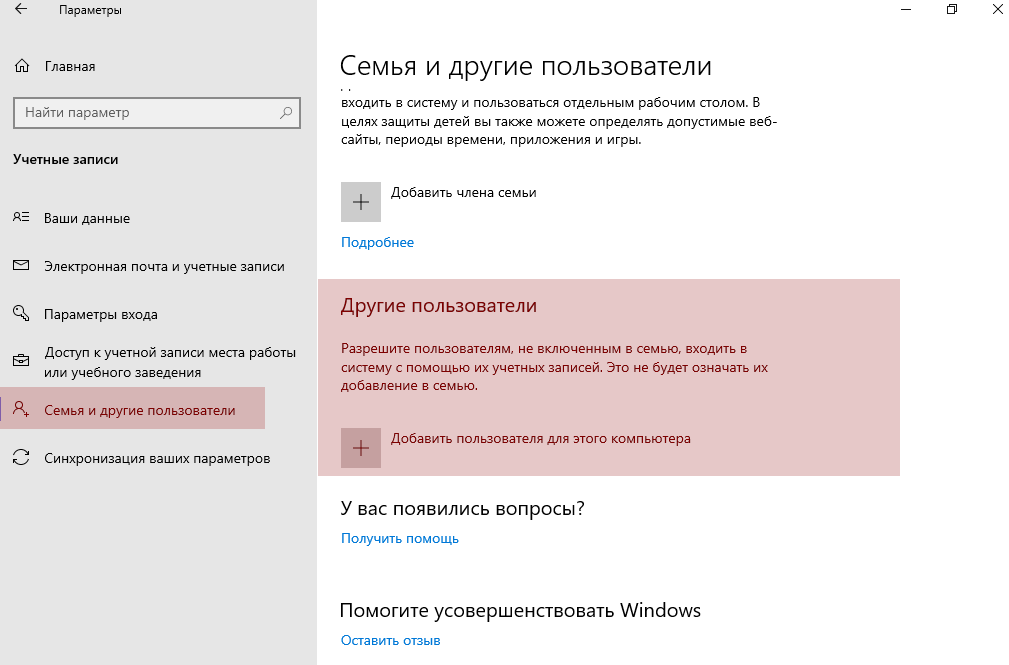 Или найдите приложение «Настройки» в меню «Пуск».
Или найдите приложение «Настройки» в меню «Пуск».
В окне настроек нажмите «Учетные записи» на левой панели, затем установите флажок «Параметры входа» на правой панели.
Выберите параметр «PIN-код (Windows Hello)» в разделе «Способы входа», а затем нажмите кнопку «Изменить PIN-код».
На экране появится диалоговое окно «Безопасность Windows». Сначала введите свой существующий PIN-код, а затем введите новый PIN-код, который вы хотите изменить, в текстовых полях «Новый PIN» и «Подтвердите PIN». Вы также можете оставить свой PIN-код, содержащий буквы и символы, если установите флажок перед «Включать буквы и символы.
После того, как вы ввели новый ПИН-код, нажмите кнопку ОК, и ПИН-код вашей учетной записи изменится. Чтобы проверить это, вы можете заблокировать свой компьютер с помощью Windows+ LЗатем используйте новый PIN-код, чтобы разблокировать его.
Измените пароль для локальной учетной записи в Windows 11
Если вы используете локальную учетную запись на своем ПК с Windows 11, которая является учетной записью, в которую вы не входили с учетной записью Microsoft во время установки, вы можете использовать следующие методы, чтобы изменить пароль для входа в свой профиль пользователя.
Измените пароль в настройках учетной записи
Вы можете изменить свой пароль в Windows 11 на странице настроек учетной записи. Сначала откройте настройки, выполнив поиск в Windows Search или нажав кнопку Windows + i на клавиатуре.
В окне настроек нажмите «Учетные записи» на левой панели, а затем выберите «Параметры входа» на правой панели.
Затем нажмите «Пароль» в разделе «Способы входа» и нажмите кнопку «Изменить» в развернутом меню.
Появится окно смены пароля. Вам будет предложено сначала ввести и отправить текущий пароль, а затем нажать кнопку «Далее».
Теперь вы можете ввести свой новый пароль в поле рядом с новым паролем, и вам нужно будет ввести его еще раз в поле рядом с подтверждением пароля. Вы также можете оставить подсказку на случай, если забудете пароль.
Наконец, нажмите «Готово», чтобы завершить изменение пароля. Теперь вы должны использовать новый пароль каждый раз при запуске компьютера после этого.
Измените пароль из меню CTRL + ALT + DEL
Сначала нажмите CTRL+ ALT+ ОСочетание клавиш для запуска скрытого пользовательского меню в Windows 11.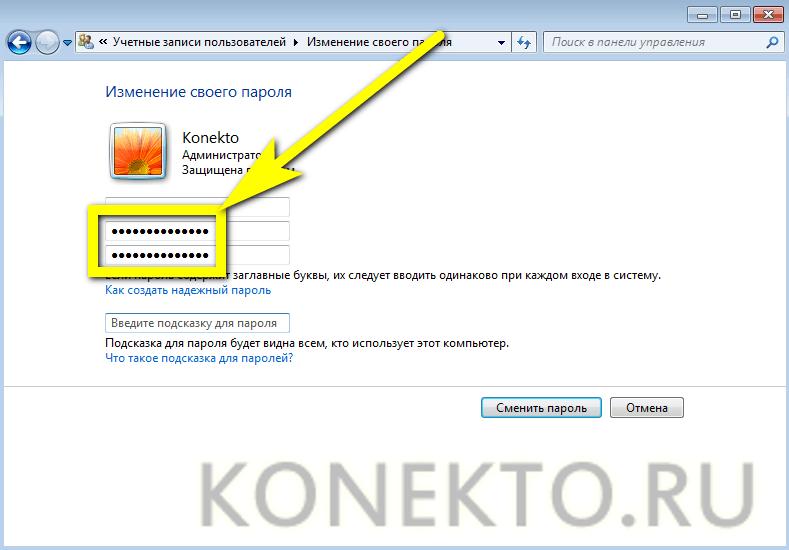 Затем выберите оттуда опцию «Изменить пароль».
Затем выберите оттуда опцию «Изменить пароль».
Появится экран изменения пароля. Здесь введите текущий пароль в поле Старый пароль, а затем введите новый пароль, который вы хотите установить, в поля Новый пароль и Подтверждение пароля.
После этого либо нажмите Enter Или щелкните значок стрелки вправо в поле «Подтверждение пароля».
В случае успеха вы увидите экран «Ваш пароль был изменен». Нажмите кнопку ОК, чтобы закрыть экран и вернуться на рабочий стол.
Сменить пароль в Windows 11, не зная текущего пароля
Если у вас есть абсолютный доступ к системе, вы можете изменить пароль для любой учетной записи пользователя, не зная текущего пароля пользователя.
Измените пароль с помощью командной строки
Изменить пароль в Windows 11 через командную строку очень быстро и легко. Все, что вам нужно сделать, это открыть командную строку от имени администратора и ввести несколько команд.
Чтобы начать, введите «Командная строка» в поисковом меню «Пуск».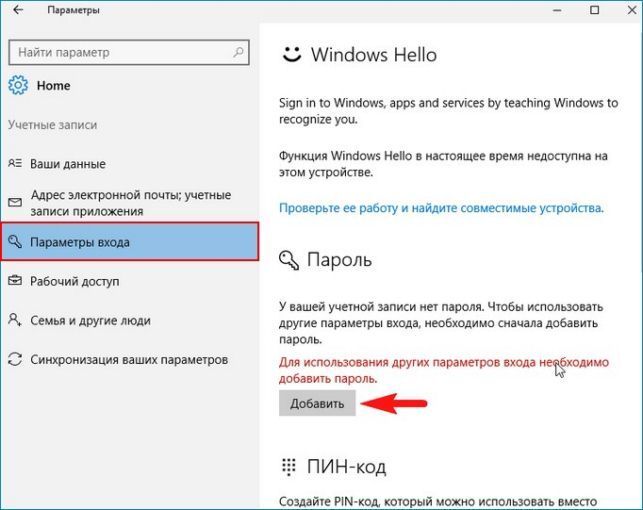 Щелкните его правой кнопкой мыши в результатах поиска и выберите Запуск от имени администратора. Затем нажмите Да, когда появится приглашение UAC.
Щелкните его правой кнопкой мыши в результатах поиска и выберите Запуск от имени администратора. Затем нажмите Да, когда появится приглашение UAC.
После открытия окна командной строки введите следующую команду и нажмите Enter. Это даст вам список всех учетных записей пользователей на вашем компьютере.
net user
Чтобы изменить пароль любого пользователя, используйте следующий формат команды и нажмите Enter.
net user USERNAME NEWPASSWORD
ملاحظة: В приведенной выше команде замените USERNAME С именем учетной записи, пароль которой вы меняете, и замените его. НОВЫЙ ПАРОЛЬ с паролем, который вы хотите изменить.
В нашем примере мы будем использовать net user Marshall-PC BigCat999Команда для изменения пароля для пользователя Marshall-PC в нашей системе.
Если все сделано правильно, вы должны увидеть на экране сообщение «Команда успешно выполнена». Это означает, что вы успешно изменили свой пароль и теперь можете использовать новый пароль при следующем входе в компьютер с Windows 11.
Измените пароль с помощью команды «netplwiz»
«Netplwiz» — это команда запуска, которую можно использовать для доступа к настройкам учетных записей пользователей. Вы также можете использовать его для сброса пароля для учетной записи Windows.
Для начала откройте командное окно «Выполнить», нажав сочетание клавиш. Windows+ r, затем введите netplwizВнутри командного окна и нажмите Enter.
В окне «Учетные записи пользователей» сначала выберите учетную запись, пароль которой вы хотите изменить, а затем нажмите кнопку «Сбросить пароль».
На экране появится диалоговое окно «Сброс пароля». Введите пароль, который вы хотите изменить, в поля «Новый пароль» и «Подтвердите новый пароль», а затем нажмите кнопку «ОК», чтобы сохранить изменения.
Ваш пароль для выбранной учетной записи был изменен.
Измените пароль в настройках учетной записи Панели управления
Чтобы изменить пароль через панель управления, найдите «Панель управления» в поиске Windows и выберите его в результатах поиска.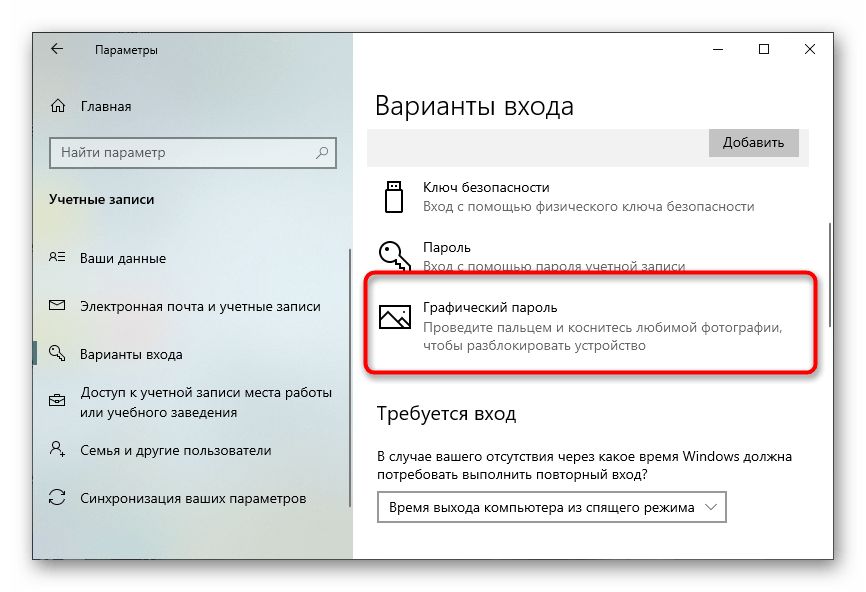
В окне панели управления нажмите «Изменить тип учетной записи» в разделе «Учетные записи пользователей».
Теперь выберите учетную запись, пароль которой вы хотите изменить.
После выбора учетной записи нажмите «Изменить пароль».
Теперь введите пароль, который вы хотите изменить, в областях «Новый пароль» и «Подтверждение нового пароля». Вы также можете оставить подсказку для пароля на случай, если в будущем забудете его. После этого нажмите кнопку «Изменить пароль» в правом нижнем углу окна.
Измените пароль с помощью Computer Management
Окно «Управление компьютером» содержит множество административных инструментов и настроек, которые можно использовать для управления локальным или даже удаленным компьютером.
Для начала откройте приложение «Управление компьютером», выполнив поиск в меню «Пуск».
В окне «Управление компьютером» выберите «Локальные пользователи и группы» в разделе «Системные инструменты», а затем выберите «Пользователи» из развернутых опций. Это даст вам список всех профилей пользователей на вашем компьютере.
Это даст вам список всех профилей пользователей на вашем компьютере.
Теперь, чтобы изменить пароль, щелкните пользователя правой кнопкой мыши и выберите в контекстном меню опцию «Установить пароль…».
Появится диалоговое окно, информирующее вас о рисках сброса пароля пользователя. Нажмите кнопку «Продолжить», чтобы продолжить.
После этого появится другое диалоговое окно меньшего размера. Введите желаемый пароль в поля «Новый пароль» и «Подтверждение пароля» и нажмите кнопку «ОК», чтобы сохранить изменения.
Если вы не можете изменить пароль для входа с помощью любой из опций, это может быть связано с тем, что у вас нет на это разрешения. Но включить его несколько проще.
Вам следует использовать инструменты управления компьютером, чтобы дать себе или кому-либо еще возможность изменить свой пароль для входа. Сначала откройте «Управление компьютером», выполнив поиск в Windows Search.
В окне «Управление компьютером» выберите «Локальные пользователи и группы», а затем «Пользователи». В списке пользователей щелкните правой кнопкой мыши пользователя, которому вы хотите разрешить изменение пароля, и выберите «Свойства» в контекстном меню.
В списке пользователей щелкните правой кнопкой мыши пользователя, которому вы хотите разрешить изменение пароля, и выберите «Свойства» в контекстном меню.
Теперь в окне свойств снимите флажок «Пользователь не может изменить парольи нажмите ОК, чтобы сохранить изменения.
Если сделано. Попробуйте изменить пароль еще раз, и на этот раз вы сможете сделатьСменить пароль в Windows С этим.
Как изменить пароль пользователя в Windows 10
РЕКОМЕНДУЕТСЯ: Нажмите здесь, чтобы исправить проблемы Windows и оптимизировать производительность системы
Существует несколько способов установить новый пароль для вашей учетной записи пользователя на ПК с Windows. Я хотел бы поделиться всеми ими, чтобы в следующий раз, когда вам нужно будет изменить свой пароль (или установить новый пароль для какой-либо другой учетной записи пользователя), вы можете выбрать самый быстрый и удобный способ для себя.
Реклама
Windows 10 поддерживает два типа учетных записей. Одна из них — классическая локальная учетная запись, которая была доступна во всех предыдущих версиях Windows, а другая — современная учетная запись Microsoft, связанная с облачными службами компании. Вот как изменить пароль в Windows 10 в зависимости от типа вашей учетной записи.
Одна из них — классическая локальная учетная запись, которая была доступна во всех предыдущих версиях Windows, а другая — современная учетная запись Microsoft, связанная с облачными службами компании. Вот как изменить пароль в Windows 10 в зависимости от типа вашей учетной записи.
Вот различные способы изменения пароля Windows:
Экран безопасности Ctrl + Alt + Del
Приложение «Настройки»
Панель управления
Управление компьютером
Командная строка / net.exe
Изменить пароль для учетной записи Microsoft в Windows 10
Экран безопасности Ctrl + Alt + Del
Этот метод позволяет установить пароль только для текущего пользователя, т.е. . Чтобы изменить пароль с помощью этого метода, выполните следующие действия:
- Нажмите Ctrl + Alt + Del клавиши вместе на клавиатуре, чтобы открыть экран безопасности.
- Нажмите «Изменить пароль».
- Укажите новый пароль для своей учетной записи пользователя:
Приложение «Настройки»
В Windows 10 Microsoft переместила многие параметры, связанные с учетной записью пользователя, в приложение «Настройки». Чтобы установить пароль для своей учетной записи с помощью приложения «Настройки», вам необходимо выполнить следующие шаги:
Чтобы установить пароль для своей учетной записи с помощью приложения «Настройки», вам необходимо выполнить следующие шаги:
- Запустить приложение «Настройки».
- Нажмите «Счета».
- Нажмите «Варианты входа» слева.
- Здесь вы можете изменить различные параметры входа, включая пароль и PIN-код:
Панель управления
Классическая панель управления позволяет вам управлять паролями для всех учетных записей пользователей на вашем ПК.
- Откройте следующую страницу панели управления:
Панель управления\Учетные записи пользователей и семейная безопасность\Учетные записи пользователей\Управление учетными записями
Она выглядит следующим образом:
- Щелкните учетную запись пользователя, пароль которой необходимо изменить.
- Нажмите на ссылку «Изменить пароль»:
- Откройте следующую страницу панели управления:
Управление компьютером
Этот метод очень старый и работает во всех версиях Windows, от Windows 2000 до Windows 10. С помощью оснастки «Управление компьютером» можно установить новый пароль для любой учетной записи Windows.
С помощью оснастки «Управление компьютером» можно установить новый пароль для любой учетной записи Windows.
- Откройте проводник и щелкните правой кнопкой мыши значок «Этот компьютер».
- Выберите «Управление» из контекстного меню.
- В разделе «Управление компьютером» выберите «Локальные пользователи и группы» на левой панели.
- На правой панели дважды щелкните папку «Пользователи».
- Будет открыт список пользователей. Щелкните правой кнопкой мыши нужную учетную запись пользователя и установите ее пароль из контекстного меню:
Командная строка / net.exe
Последний способ установить новый пароль для учетной записи пользователя — использовать экземпляр командной строки с повышенными правами.
- Откройте командную строку с повышенными привилегиями.
- Введите следующую команду:
net user Имя_пользователя пароль
Замените «Имя_пользователя» и «Пароль» на нужные значения.
 Указанный вами пароль будет установлен немедленно без запроса.
Указанный вами пароль будет установлен немедленно без запроса. - В качестве альтернативы вы можете использовать следующую команду:
net user Имя_пользователя *
При этом будет интерактивно запрошен новый пароль для учетной записи «Имя_пользователя».
- Если у вас есть ПК, присоединенный к домену, используйте следующую команду:
net user Имя_пользователя * /DOMAIN
При этом в интерактивном режиме будет запрошен новый пароль для учетной записи «Имя_пользователя» в указанном домене.
Изменить пароль для учетной записи Microsoft в Windows 10
Если вы используете учетную запись Microsoft в Windows 10, вы можете использовать следующие параметры:
- Метод приложения «Настройки».
- Ссылка «Изменить пароль» на экране безопасности Ctrl + Alt + Del.
Они описаны выше.
В дополнение к этому вы можете изменить пароль своей учетной записи Microsoft онлайн.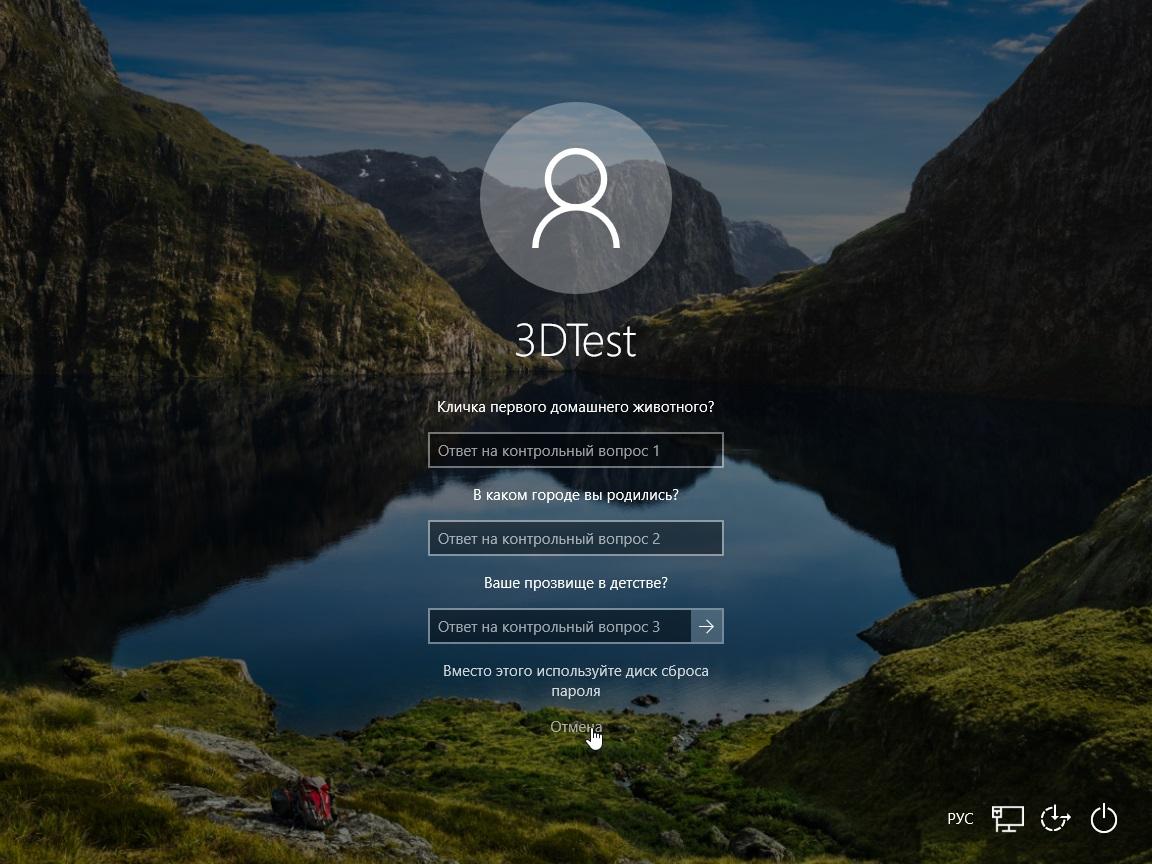
Откройте веб-сайт учетной записи Microsoft.
Нажмите кнопку «Войти» и введите данные своей учетной записи.
Откроется страница профиля учетной записи Microsoft. Там нажмите «Изменить пароль» под своим адресом электронной почты слева:
Следуйте инструкциям на экране.
Вот и все. Теперь вы знаете все возможные способы смены пароля учетной записи пользователя в Windows 10 . Пожалуйста, дайте мне знать, если я что-то забыл.
РЕКОМЕНДУЕТСЯ: Нажмите здесь, чтобы исправить проблемы с Windows и оптимизировать производительность системы
Поддержите нас
Winaero очень рассчитывает на вашу поддержку. Вы можете помочь сайту и дальше предлагать вам интересный и полезный контент и программное обеспечение, используя эти параметры:
Если вам понравилась эта статья, поделитесь ею с помощью кнопок ниже. Это не потребует от вас многого, но поможет нам расти. Спасибо за вашу поддержку!
Реклама
Автор Сергей ТкаченкоПоследнее обновление: Последнее обновление: Категории Windows 10Теги изменить пароль windows 10, установить пароль windows 10
Изменить пароль, PIN, изображение Пароль Параметры входа в Windows 11/10
Microsoft добавляет множество функций и возможностей в Windows 11 и Windows 10 и упрощает аутентификацию на ПК. Вы можете использовать пароль, PIN-код, графический пароль для входа в свой компьютер. На экране входа в Windows вы можете просто переключаться между этими параметрами входа или входа.
В дополнение к традиционному входу в систему на основе пароля Windows 11/10 также включает вход в систему с помощью PIN-кода и графического пароля для обеспечения безопасности пользователей. Для доступа к компьютеру вы можете использовать учетную запись электронной почты Microsoft или локальную учетную запись. Тем не менее, есть некоторые конфликты дизайна, которые могут не позволить вам использовать PIN-код или графический пароль для входа в вашу систему. Например, когда вы находитесь в безопасном режиме, ни одна из этих альтернатив не работает, и в этом случае вам нужен традиционный пароль.
В этой статье дается краткое описание процесса входа в Windows 11/10.
1] Изменить пароль Windows
Чтобы изменить пароль в Windows 11, выполните следующие действия:
- Нажмите Win+I , чтобы открыть настройки Windows.
- перейдите к Аккаунты > Параметры входа .
- Разверните раздел Пароль .
- Нажмите кнопку Изменить .
- Введите текущий пароль.
- Дважды введите новый пароль вместе с подсказкой для пароля.
- Нажмите кнопку Далее .
Если вы используете Windows 10, вам необходимо выполнить следующие действия.
Откройте меню «Пуск» и нажмите «Настройки». Выберите «Учетные записи». Затем выберите «Параметры входа». Чтобы создать новый P, нажмите кнопку «Изменить» под заголовком «Пароль».
Далее введите «Текущий пароль» и нажмите «Далее».
В новом открывшемся окне введите новый пароль, повторно введите новый пароль, введите подсказку для подсказки пароля и нажмите кнопку Далее.
Наконец, нажмите «Готово» для завершения изменения пароля пользователя. При следующем входе в систему вам придется использовать новый пароль.
Читать : Как использовать PIN-код вместо пароля в Windows
2] Изменить пароль изображения в Windows
Пароль изображения позволяет использовать изображение из вашей библиотеки в качестве пароля. Вы должны выполнить три жеста на картинке, которую хотите использовать в качестве пароля. Например, вы можете выбрать, нарисовать и изменить размер части изображения по своему усмотрению.
Чтобы изменить графический пароль в Windows 11, выполните следующие действия:
- Откройте настройки Windows в Windows 11.
- Нажмите на раздел Графический пароль .
- Нажмите кнопку Изменить .
- Введите пароль учетной записи пользователя.
- Нажмите кнопку Выбрать новое изображение .
- Выберите новое изображение.

- Дважды нарисуйте жесты для подтверждения.
Вот как вы можете изменить пароль изображения в Windows 11. Однако, если вы используете Windows 10, вам необходимо выполнить следующие действия.
В приложении «Параметры Windows 10» в разделе «Пароль с изображением», как показано на снимке экрана ниже, нажмите «Добавить».
Затем введите свой пароль пользователя и нажмите OK, чтобы подтвердить данные своей учетной записи.
После этого выберите «Использовать это изображение», чтобы продолжить.
Нарисуйте на картинке три новых жеста. Повторите шаг и нажмите «Готово», чтобы выйти.
3] Изменение PIN-кода в Windows 11/10
Если вы считаете, что установка графического пароля слишком сложна для вас, но вы все равно хотите изменить метод входа в систему, у Microsoft Windows есть решение для вас в форма ПИН.
Чтобы изменить PIN-код в Windows 11, выполните следующие действия:
- Нажмите Win+I , чтобы открыть настройки Windows.

- Перейдите в Аккаунты > Параметры входа .
- Расширить PIN-код и нажмите кнопку Изменить PIN-код .
- Введите текущий PIN-код и новый PIN-код.
- Нажмите кнопку OK .
Однако, если вы используете Windows 10, вы можете воспользоваться следующими способами. К вашему сведению, процесс почти такой же, но пользовательский интерфейс сильно отличается.
Откройте «Настройки Windows 10» > «Учетные записи» > «Параметры входа», нажмите кнопку «Изменить» в разделе «Закрепить».
Теперь введите пароль и нажмите OK. Затем введите новый 6-значный PIN-код и нажмите «Готово».
Вы также можете заставить пользователей использовать сложный ПИН-код для входа, включив групповую политику сложности ПИН-кода.
PS : теперь есть три новых способа входа в компьютерную систему Windows 11/10:
- вход через Интернет
- более быстрый вход
- удаленный рабочий стол с биометрией
900 02 Вот и все к этому!
См. этот пост, если вы не можете изменить или изменить PIN-код в Windows.
этот пост, если вы не можете изменить или изменить PIN-код в Windows.
Чтение : Параметр входа с графическим паролем недоступен в Windows 11/10
Как отключить вход в систему в Windows 11?
Чтобы отключить параметры входа в Windows 11, вам необходимо удалить защитный экран, установленный на вашем компьютере. Если вы использовали PIN-код, вам необходимо удалить PIN-код. Точно так же, если вы использовали опцию «Пароль», вам необходимо удалить пароль. Если вы не знаете этот процесс, вы можете следовать вышеупомянутым руководствам. Для вашего сведения, вы должны открыть настройки Windows и перейти к Аккаунты > Параметры входа , чтобы выполнить задание.
Как изменить параметры входа на моем компьютере?
Чтобы изменить параметры входа на компьютере с Windows 11/10, следуйте приведенным выше инструкциям. Однако во всех случаях вам необходимо открыть настройки Windows и перейти к Аккаунты > Параметры входа . Здесь вы можете найти PIN-код, пароль и графический пароль.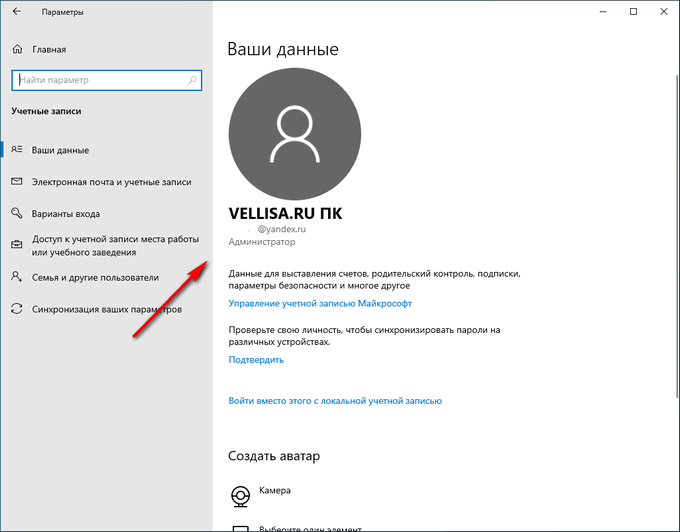

 Указанный вами пароль будет установлен немедленно без запроса.
Указанный вами пароль будет установлен немедленно без запроса.