В браузере открываются сами сайты: как исправить появление рекламы, что делать
Содержание
Сами по себе открываются вкладки на телефоне. Что делать
Рано или поздно любой владелец смартфона сталкивается с тем, что со временем он начинает вести себя странно: быстро садится батарея, пропадают файлы или целые приложения, а еще могут непостижимым образом совершаться звонки и даже открываться страницы в браузере. Это не только страшно, но и небезопасно: могут внезапно открыться веб-сайты — тем самым забьется память смартфона, что приведет к зависанию приложения. Это может произойти по многим причинам, включая вредоносное ПО. Сегодня расскажем о том, что делать, если смартфон начал сам открывать страницы, и как себя оградить от этого.
Разбираемся, что делать, если телефон сам открывает страницы в браузере
ПОДПИСЫВАЙТЕСЬ НА НАШ ЯНДЕКС.ДЗЕН! ЭТО БЕСПЛАТНО!
Содержание
- 1 Телефон сам открывает вкладки
- 2 Как защитить Андроид от вирусов
- 3 Как убрать новые вкладки на Андроид
- 4 Почему смартфон живет своей жизнью
Телефон сам открывает вкладки
Телефон открывает вкладки сам по себе? Это объяснимо
То, что ваш телефон сам открывает вкладки в браузере, вполне объяснимо. В большинстве случаев это происходит по нескольким причинам, которые стоит знать.
В большинстве случаев это происходит по нескольким причинам, которые стоит знать.
- Вы посетили страницу с вредоносным ПО, в результате чего браузер оказался заражен. Это значит, что когда вы его открываете, дополнительные вкладки будут запускаться без вашего ведома.
- Вторая причина — это одно из приложений, которое оказалось вредоносным. Оно каким-то образом работает в фоновом режиме, влияя на открытие веб-сайтов. Проблема не нова, но вполне решаема.
- Вы используете зараженный браузер: например, Chrome или Opera. К счастью, подобные случаи слишком редки, но об этом все равно нужно знать.
Не удалось обновить Chrome на Android. В чём дело
Как защитить Андроид от вирусов
Несмотря на то, что Google Play все-таки проверяет приложения, на магазин приложений надеяться не стоит. Как ни крути, но это не App Store — лучше пользоваться антивирусом для Android и уж точно устанавливать приложения из проверенных источников. Как оградить себя от проблем?
Зараженые приложения могут случайно попасть даже через Google Play
- Не заходите на незащищенные страницы, на которых могут появляться всплывающие окна (источники с фейковыми новостями, онлайн-казино и фильмами).

- Почаще проверяйте объем свободного места на телефоне, оптимизируйте устройство от ошибок через оптимизаторы.
- Установите антивирус и проводите проверку хотя бы раз в месяц.
Читайте также: Нужен ли антивирус на телевизор со Smart TV
Как убрать новые вкладки на Андроид
Попробуйте удалить обновление Google Chrome
Многие знают, что большинство проблем в Google Chrome на Android происходит из-за постоянных обновлений: иногда они нарушают работу браузера, в результате чего вкладки запускаются сами по себе. Лучший способ — удалить приложение и установить его заново. Если это не помогает, попробуйте очистить кэш и удалить обновление.
- Зайдите в Настройки смартфон.
- Выберите «Приложения» и найдите в списке Google Chrome.
- После этого нажмите «Остановить» и зайдите в «Хранилище».
- Выберите «Очистить кэш» и «Очистить данные».
- Затем нажмите «Удалить обновления».
После этого браузер восстановится до предыдущей версии, а затем вам будет необходимо перезагрузить смартфон. Вы также можете попробовать снова обновить Google Chrome, если думаете, что все дело было в неправильной установке апдейта. Автоматическое обновление лучше отключить, иначе навредите телефону — читайте об этом в нашей статье.
Вы также можете попробовать снова обновить Google Chrome, если думаете, что все дело было в неправильной установке апдейта. Автоматическое обновление лучше отключить, иначе навредите телефону — читайте об этом в нашей статье.
Подписывайтесь на наш Телеграм-чат!
Почему смартфон живет своей жизнью
Если отбросить в сторону вирусы и вредоносные программы, вполне вероятно, что один из модулей вашего смартфона пришел в негодность. Обратите внимание на то, что с ним происходило недавно.
Уронили телефон? Даже не надейтесь на то, что после падения он продолжит нормально работать
- Используйте качественные аксессуары. Иногда во время зарядки или после подключения наушников смартфон начинает вести себя странно, клавиатура начинает глючить, а экран не реагирует на нажатия. Проблема может быть в низком качестве адаптера.
- Старайтесь не ронять смартфон. Смартфон можно разбить, а хуже — повредить компоненты.
 Например, разъём для зарядки или дисплей. Элементарно может отойти шлейф дисплея.
Например, разъём для зарядки или дисплей. Элементарно может отойти шлейф дисплея. - Попадание влаги также негативно влияет на работу смартфона.
- Некачественная сборка или бракованный дисплей. Подобные недостатки вылезают со временем, в результате чего телефон начинает вести себя странно. Если заметили, что клавиши стали нажиматься без вашего участия или приложения запускаются сами по себе, вероятно, скоро ваш дисплей выйдет из строя и перестанет реагировать на нажатия.
- Также попробуйте самостоятельно провести калибровку экрана. Для этого вам необходимо зайти в Настройки, выбрать «Дисплей» и активировать пункт «Калибровка», предварительно положив телефон на горизонтальную поверхность.
4 неочевидных причины, почему глючит ваш смартфон
В конце концов, системный сбой всегда можно исправить сбросом до заводских настроек. Перед этим не забудьте перенести файлы на ПК или создайте резервную копию.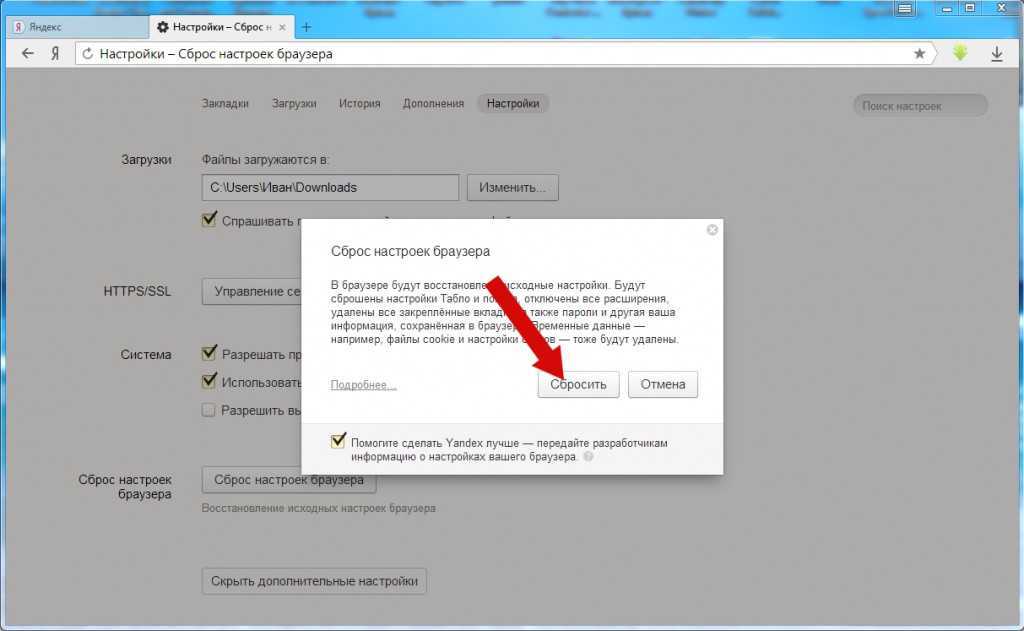 Если и это не поможет, то обратитесь в сервисный центр.
Если и это не поможет, то обратитесь в сервисный центр.
- Теги
- Безопасность Android
- Новичкам в Android
- Обновления Android
Новости по теме
Лонгриды для вас
Как заставить Xiaomi работать нормально. 5 советов владельцам
Рано или поздно каждый владельцы смартфонов Xiaomi, Redmi или Poco понимают, что им необходимы доработки. Проблема с глючащим датчиком приближения при разговорах тянется в этих устройствах уже не один год. С выходом MIUI 12 появились уведомления от высплывающих чатов, которые работают, откровенно говоря, ужасно. Или когда при записи разговора приложение «Телефон» оглушает собеседника фразой, что идет запись разговора. Все это можно исправить, надо лишь немного свободного времени и терпения. Давайте разберемся, как можно сделать жизнь владельцев Xiaomi значительно удобнее. Все инструкции, представленные в настоящей статье, были опробованы автором, включая установку предложенных приложений.
Читать далее
Виртуальная реальность на телефоне: как играть и смотреть VR-видео
Долгие десятилетия человечество бьется над тем, чтобы покорить соседние планеты, а также узнать, что происходит в других мерах. Современные технические средства не позволяют нам посетить относительно близкий Марс, но вот уже несколько лет существуют технологии, помогающие погрузиться в виртуальную реальность, почувствовав себя хоть на Марсе, хоть на Юпитере. Если пару сотен лет назад единственным средством такого рода перемещения была художественная литература, то в XX веке появилось телевидение, а на заре XXI века мы получили возможность играть в видеоигры. Впрочем, ни то ни другое не способно обеспечить максимальное погружение в виртуальное пространство.
Читать далее
Мой идеальный смартфон должен быть таким. А как выглядит твой?
Наверное, у каждого из нас есть представление, каким должен быть лучший смартфон. Мы держим в голове образ и ждем, когда же на рынке появится модель, соответствующая всем желаемым характеристикам, чтобы выложить за нее честно заработанные деньги. Увы, такая схема работает не всегда, и порой из-за одного-двух недостатков приходится вновь откладывать покупку на неопределенный срок. Но как должен выглядеть идеальный смартфон, и что у него должно быть внутри? Давайте поразмышляем и подумаем, что действительно играет важную роль.
Мы держим в голове образ и ждем, когда же на рынке появится модель, соответствующая всем желаемым характеристикам, чтобы выложить за нее честно заработанные деньги. Увы, такая схема работает не всегда, и порой из-за одного-двух недостатков приходится вновь откладывать покупку на неопределенный срок. Но как должен выглядеть идеальный смартфон, и что у него должно быть внутри? Давайте поразмышляем и подумаем, что действительно играет важную роль.
Читать далее
1 комментарий
Новый комментарий
Новости партнеров
Как получить карту иностранного банка в России онлайн. Она работает с Apple Pay и стоит 10 долларов
10 отличных товаров с AliExpress для вашего удобства
Как ускорить старые Apple Watch
Как получить карту иностранного банка в России онлайн.
 Она работает с Apple Pay и стоит 10 долларов
Она работает с Apple Pay и стоит 10 долларов
Гугл Хром Сами Открываются Вкладки
Этот процесс может длиться от нескольких десятков минут и до получаса. В некоторых случаях, когда на компьютере очень много файлов или скорость работы операционной системы не высока, процедура сканирования может занять около 1 часа.
Выключите все сомнительные расширения, убрав соответствующую отметку. Опытным путем вы также можете установить, какое именно из установленных расширений вызывает появление рекламы и удалить его.
Пробовали отключить все расширения в хроме, даже те, которым на все сто доверяете? Также, если не открывать вручную браузер и он вдруг сам открывается с этой рекламой, то загляните в планировщик заданий Windows, там может быть прописано. Уважаемый, Gnevus, если вы готовы поделиться своим супер способом избавления от рекламы и профилактикой от нежелательных программ то напишите нам его, не нужно трепаться. И, кстати, Adblock в случае заражения вирусом в большинстве случаев не спасает.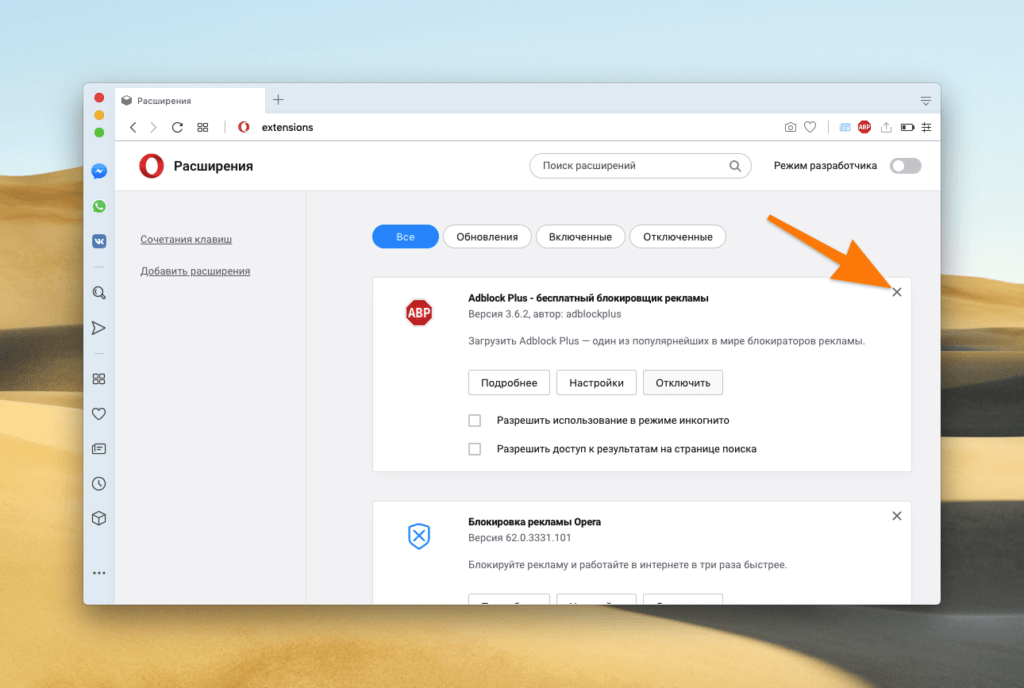 Я это всё проделывал, и даже больше — искал файлы и папки с вирусами на компе. Чистил реестр, временные файлы, ставил всякие блокировщики.
Я это всё проделывал, и даже больше — искал файлы и папки с вирусами на компе. Чистил реестр, временные файлы, ставил всякие блокировщики.
Как только вы нашли подозрительную программу, выделите её и нажмите кнопку Удалить/Изменить. Здесь можно произвести дополнительную настройку работы расширения для каждого конкретного сайта.
Пытался ставить браузеры непопулярные, делал защиту в установках. С какой-то программой или игрой эта гадость живет, не удаляется вирусами. Один из банеров сожержал раздел info—где описывалось на англицкой мове, как его удалить…но так непонятно, что сразу не разобрался. Я удаляю расширения, помогает, но если выйти из браузера и зайти снова они опять появляются. P.S.У меня прописалось расширение под именем»Защитник от рекламы и вирусов».Ахаха. Банеры исчезли после удаления программы Deal Keeper.
Заметим сразу, что она ориентирована на пользователей Google Chrome – этого самого популярного в мире браузера. Нет, вы приходите в сеть за информацией, иногда ради игр, но только тех, которые выбираете сами.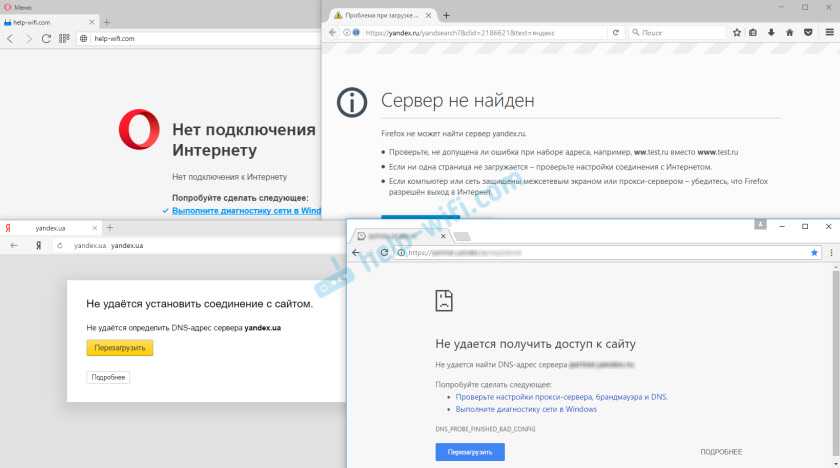 То есть тема избавления от навязчивой как вирус рекламы является более чем актуальной для массового пользователя https://vulcan24.com.ru/home-2.htm. Именно он – массовый пользователь, не читающий инструкций и талмудов по защите компьютеров от враждебного проникновения — больше всего и страдает от давления торговцев белибердой или просто воздухом. На компьютере Mac можно обновить настройки, чтобы предотвратить повторное появление этих окон после закрытия Safari, можно также просто нажать и удерживать клавишу Shift при открытии Safari.
То есть тема избавления от навязчивой как вирус рекламы является более чем актуальной для массового пользователя https://vulcan24.com.ru/home-2.htm. Именно он – массовый пользователь, не читающий инструкций и талмудов по защите компьютеров от враждебного проникновения — больше всего и страдает от давления торговцев белибердой или просто воздухом. На компьютере Mac можно обновить настройки, чтобы предотвратить повторное появление этих окон после закрытия Safari, можно также просто нажать и удерживать клавишу Shift при открытии Safari.
У тебя систематически открываются новые вкладки с рекламой в Хроме? Не знаешь, как избавиться от надоедливых ресурсов? С большей вероятностью причина неполадки кроется в вирусах. Мы расскажем, как отключить опцию, когда при загрузке Хром открывает вкладки в новом окне и приведем все доступные способы решения проблемы. Как быть, когда, без вашего на то желания, открывается вкладка с рекламой? Этому вопросу и посвящена наша короткая заметка.
Во-вторых, если Вам надоели открывающиеся вкладки с рекламой и окна, то имеет смысл поставить дополнительно специальное расширение или плагин, которое блокирует всплывающую рекламу сайтов.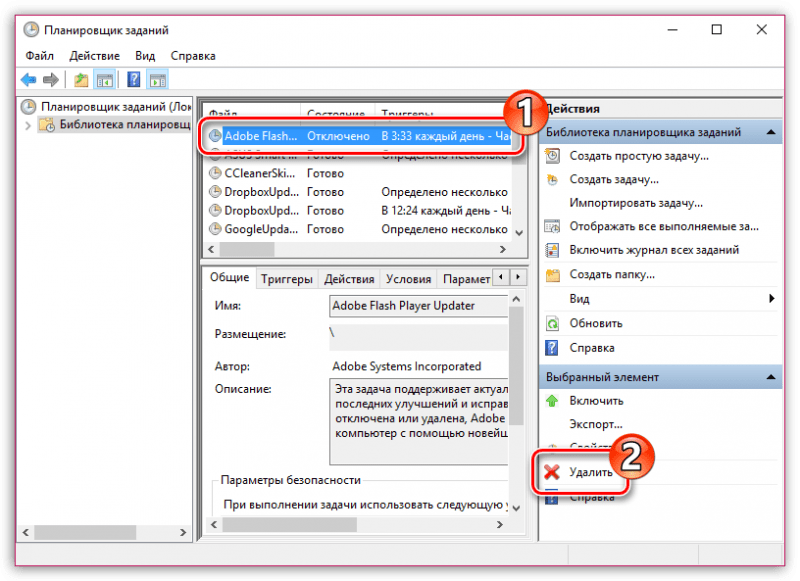 В открывшемся диалоговом окне отметьте галочкой пункт «Также удалить данные о работе браузера». Сами сайты, куда перенаправляет пользователя браузер, как правило, вредоносные. И оттуда можно спокойно подцепить вирус посерьезней, после которого и до переустановки Windows недолго. Удаляем файл chrome.bat и создаём новый ярлык браузера Google Chrome.
В открывшемся диалоговом окне отметьте галочкой пункт «Также удалить данные о работе браузера». Сами сайты, куда перенаправляет пользователя браузер, как правило, вредоносные. И оттуда можно спокойно подцепить вирус посерьезней, после которого и до переустановки Windows недолго. Удаляем файл chrome.bat и создаём новый ярлык браузера Google Chrome.
На странице вы увидите кнопки Отключить и Удалить. Для отключения или удаления вируса в браузере используйте эти кнопки. На картинке выше показан пример этих баннеров — я их обвел красной скобкой. У вас они могут выглядеть не много по-другому, это зависит от разработчика этого вируса его фантазии. Я специально взял в пример сайт Яндекса у которого на главной странице, всего один рекламный баннер.
La reproducción total de este contenido no está permitida sin autorización previa de CIDAC. Para su reproducción parcial se requiere agregar el link a la publicación en cidac.org. Todas las imágenes, gráficos y videos pueden retomarse con el crédito correspondiente, sin modificaciones y con un link a la publicación original en cidac.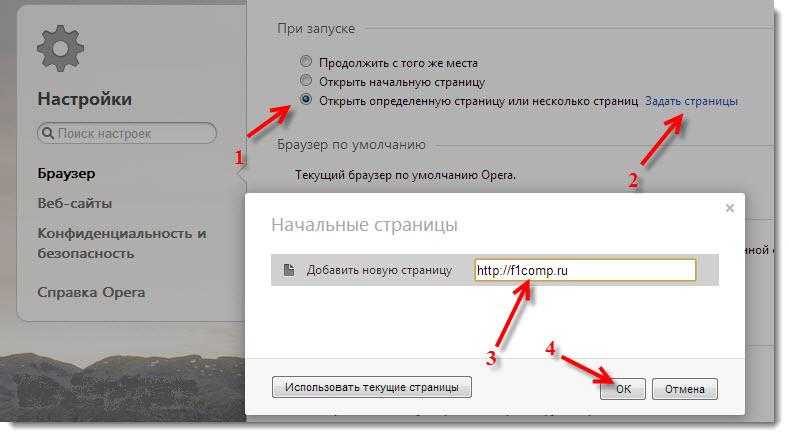 org
org
Comentarios
Основы Интернета: Использование веб-браузера
Урок 5: Использование веб-браузера
/en/internetbasics/understanding-the-cloud/content/
Использование веб-браузера
Веб-браузер — это тип программного обеспечения который позволяет находить и просматривать веб-сайты в Интернете. Даже если вы этого не знали, прямо сейчас вы используете веб-браузер для чтения этой страницы! Существует множество различных веб-браузеров, но некоторые из наиболее распространенных включают Google Chrome , Safari и Mozilla Firefox .
Независимо от того, какой веб-браузер вы используете, вы захотите изучить основы работы в Интернете. В этом уроке мы поговорим о навигации по различным веб-сайтам, использовании вкладок просмотре , создании закладок и многом другом.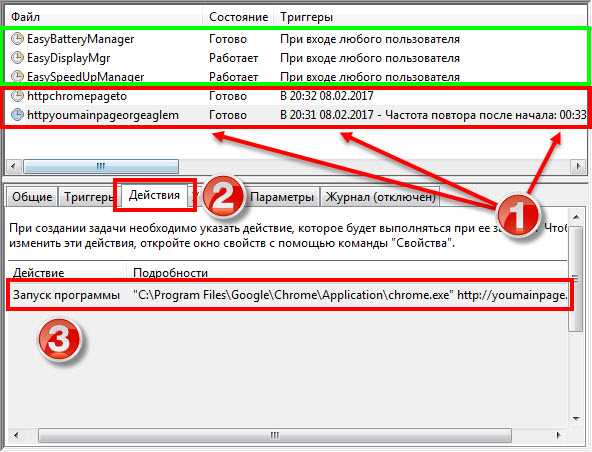
Посмотрите видео ниже, чтобы узнать об основах использования веб-браузера.
В этом уроке мы будем использовать веб-браузер Google Chrome , но вы можете использовать любой браузер, какой захотите. Имейте в виду, что ваш браузер может выглядеть и работать немного по-другому, но все веб-браузеры работают в основном одинаково.
URL-адреса и адресная строка
Каждый веб-сайт имеет уникальный адрес, называемый URL-адресом (сокращение от Единый указатель ресурсов ). Это как почтовый адрес, который сообщает вашему браузеру, куда идти в Интернете. Когда вы вводите URL-адрес в адресную строку браузера и нажимаете Введите на клавиатуре, браузер загружает страницу, связанную с этим URL-адресом.
В приведенном ниже примере мы ввели www.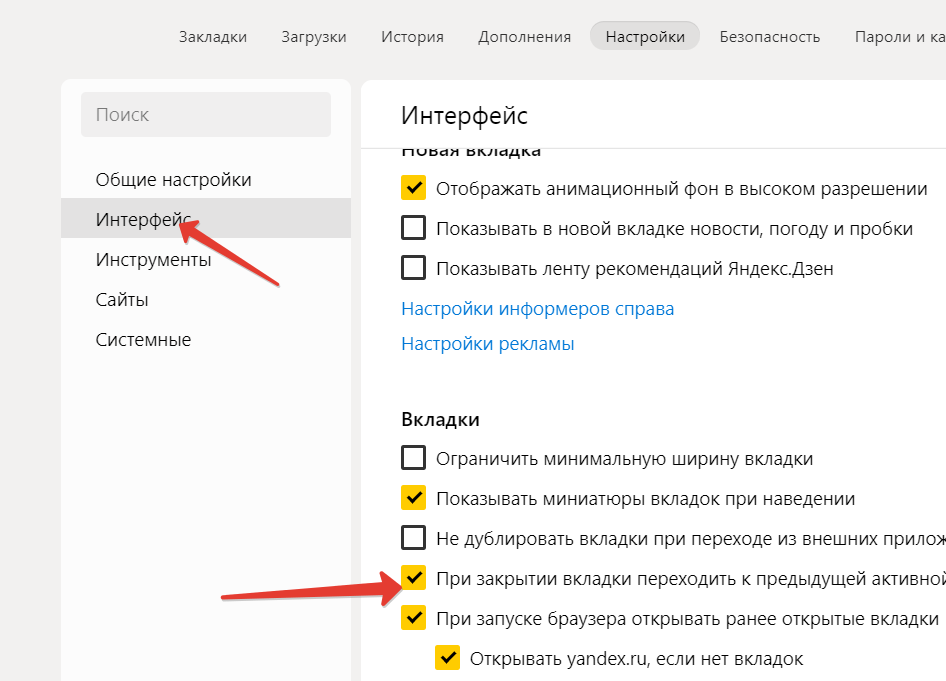 bbc.com/travel в адресную строку.
bbc.com/travel в адресную строку.
Ссылки
Всякий раз, когда вы видите на веб-сайте слово или фразу, обозначенную синим цветом или подчеркнутую синим цветом , это, вероятно, гиперссылка или ссылка для краткости. Возможно, вы уже знаете, как работают ссылки, даже если никогда раньше об этом не задумывались. Например, попробуйте нажать на ссылку ниже.
Эй, я ссылка! Нажми на меня!
Ссылки используются для навигации в Интернете . Когда вы нажимаете на ссылку, вы обычно переходите на другую веб-страницу. Вы также можете заметить, что ваш курсор меняется на значок руки всякий раз, когда вы наводите курсор на ссылку.
Если вы видите этот значок, значит, вы нашли ссылку. Таким же образом вы найдете и другие типы ссылок. Например, многие веб-сайты фактически используют изображений в качестве ссылок, поэтому вы можете просто щелкнуть изображение , чтобы перейти на другую страницу.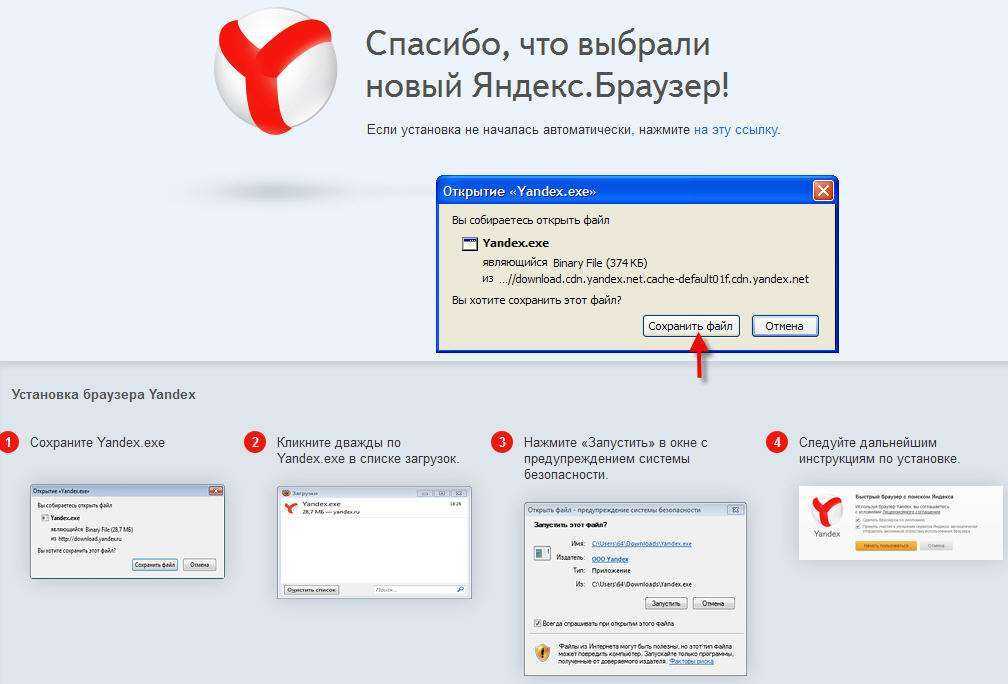
Просмотрите наш урок «Понимание гиперссылок», чтобы узнать больше.
Кнопки навигации
Кнопки Назад и Вперед позволяют перемещаться по веб-сайтам, которые у вас есть недавно просмотрено . Вы также можете нажать и удерживать любую кнопку, чтобы просмотреть свою недавнюю историю.
Кнопка Обновить перезагрузит текущую страницу. Если веб-сайт перестает работать, попробуйте использовать кнопку «Обновить».
Просмотр с вкладками
Многие браузеры позволяют открывать ссылки в новой вкладке . Вы можете открыть столько ссылок, сколько захотите, и они останутся в одном и том же окне браузера вместо того, чтобы загромождать экран несколькими окнами.
Чтобы открыть ссылку в новой вкладке, щелкните правой кнопкой мыши ссылку и выберите Открыть ссылку в новой вкладке (точная формулировка может различаться в разных браузерах).
Чтобы закрыть вкладку, нажмите X .
Чтобы создать новую пустую вкладку , нажмите кнопку справа от любой открытой вкладки.
Закладки и история
Если вы найдете веб-сайт, который хотите просмотреть позже, вам может быть трудно запомнить точный веб-адрес. Закладки , также известный как Избранное , — это отличный способ сохранить и упорядочить определенные веб-сайты, чтобы вы могли просматривать их снова и снова. Просто найдите и выберите значок Star , чтобы добавить текущий веб-сайт в закладки.
Ваш браузер также будет хранить историю всех посещенных вами сайтов. Это еще один хороший способ найти сайт, который вы посещали ранее. Чтобы просмотреть историю, откройте настройки браузера — обычно щелкнув значок в правом верхнем углу — и выберите История .
Загрузка файлов
Ссылки не всегда ведут на другой сайт. В некоторых случаях они указывают на файл , который можно загрузить или сохранить на ваш компьютер.
В некоторых случаях они указывают на файл , который можно загрузить или сохранить на ваш компьютер.
Если щелкнуть ссылку на файл, он может загрузиться автоматически, но иногда он просто открывается в вашем браузере вместо загрузки. Чтобы она не открывалась в браузере, вы можете щелкнуть правой кнопкой мыши ссылку и выбрать Сохранить ссылку как (разные браузеры могут использовать немного разные формулировки, например Сохранить цель как ).
Просмотрите наш урок по загрузке и выгрузке, чтобы узнать больше.
Сохранение изображений
Иногда вам может понадобиться сохранить изображение с веб-сайта на свой компьютер. Для этого щелкните изображение правой кнопкой мыши и выберите Сохранить изображение как (или Сохранить изображение как ).
Плагины
Плагины — это небольшие приложения, которые позволяют вам просматривать определенные типы контента в веб-браузере. Например, Adobe Flash и Microsoft Silverlight иногда используются для воспроизведения видео, а Adobe Reader используется для просмотра PDF-файлов.
Например, Adobe Flash и Microsoft Silverlight иногда используются для воспроизведения видео, а Adobe Reader используется для просмотра PDF-файлов.
Если у вас нет подходящего подключаемого модуля для веб-сайта, ваш браузер обычно предоставляет ссылку для его загрузки. Также могут быть случаи, когда вам нужно обновить ваши плагины. Просмотрите наш урок по установке и обновлению плагинов, чтобы узнать больше.
Продолжать
Предыдущий: Общие сведения об облаке
Далее:Понимание гиперссылок
/en/internetbasics/understanding-hyperlinks/content/
Как быстро открыть адрес веб-сайта в браузерах? – WebNots
Когда-то Internet Explorer правил миром браузеров. В настоящее время Google Chrome является доминирующим браузером в Интернете.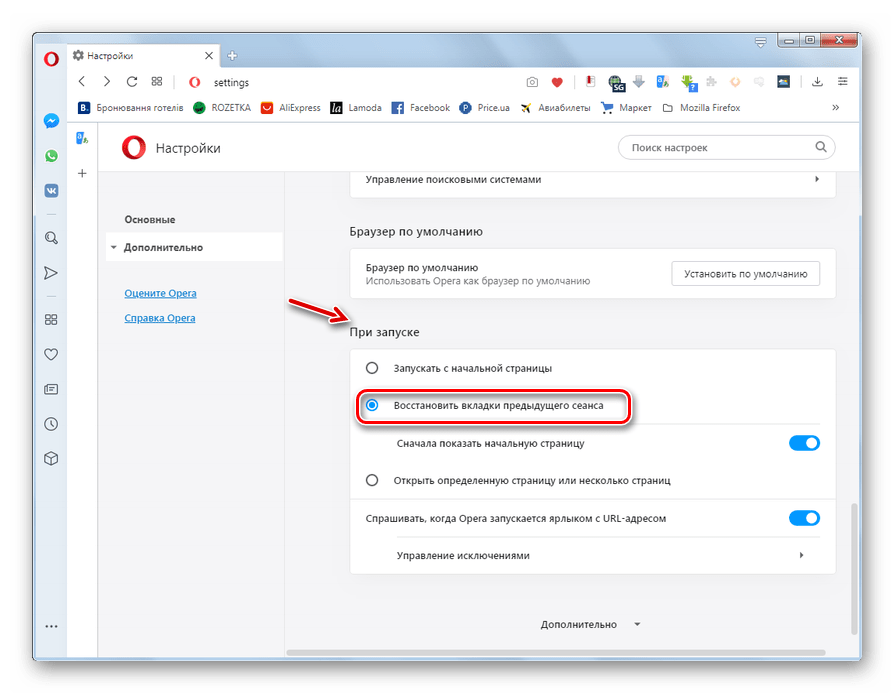 Одна простая вещь, которая вам нужна в любом настольном браузере, — это открыть веб-сайт для поиска или чтения контента. Хотя вы можете создавать закладки для часто посещаемых веб-сайтов, иногда вам все же нужно открыть адрес веб-сайта вручную, набрав его в адресной строке. В этой статье мы подготовили таблицу, чтобы показать, как быстро открыть адрес сайта или выполнить поиск в различных браузерах.
Одна простая вещь, которая вам нужна в любом настольном браузере, — это открыть веб-сайт для поиска или чтения контента. Хотя вы можете создавать закладки для часто посещаемых веб-сайтов, иногда вам все же нужно открыть адрес веб-сайта вручную, набрав его в адресной строке. В этой статье мы подготовили таблицу, чтобы показать, как быстро открыть адрес сайта или выполнить поиск в различных браузерах.
Windows и Mac имеют множество клавиш-модификаторов, таких как Control, Alt или Option, Command и Shift. Вы можете использовать эти клавиши в сочетании с клавишей возврата / ввода, чтобы быстро открыть адрес веб-сайта. Вот полный список ярлыков для быстрого открытия адреса веб-сайта в разных браузерах.
Вы можете использовать соответствующий метод для следующих целей:
- Быстро открыть веб-сайт .com.
- Введите поисковый запрос и получите результаты с помощью поисковой системы по умолчанию на той же вкладке, в новой вкладке или в новом окне.
| Браузер | ОС | Ярлык | Функция |
|---|---|---|---|
| Safari | Mac | Control + Enter | Добавить . com в домен com в домен |
| Safari | Mac | Command + Enter | Открыть поиск в новой вкладке |
| Safari | Mac | Shift + Enter | Открыть поиск в новом окне |
| Safari | Mac | Option + Enter | Попытка сохранить веб-страницу не удастся |
| Firefox | Mac | Control + Enter | Добавить .com к доменному имени |
| Firefox | Mac | Command + Enter | Открыть поиск на той же вкладке |
| Firefox | Mac | Option + Enter | Открыть поиск на той же вкладке |
| Firefox | Mac | Shift + Enter | Открыть поиск в новом окне |
| Chrome | Mac | Control + Enter | Добавить .com к доменному имени |
| Chrome | Mac | Command + Enter | Открыть поиск в новой вкладке |
| Chrome | Mac | Option + Enter | Открыть поиск в новой вкладке |
| Chrome | Windows | Control + Enter | Добавьте .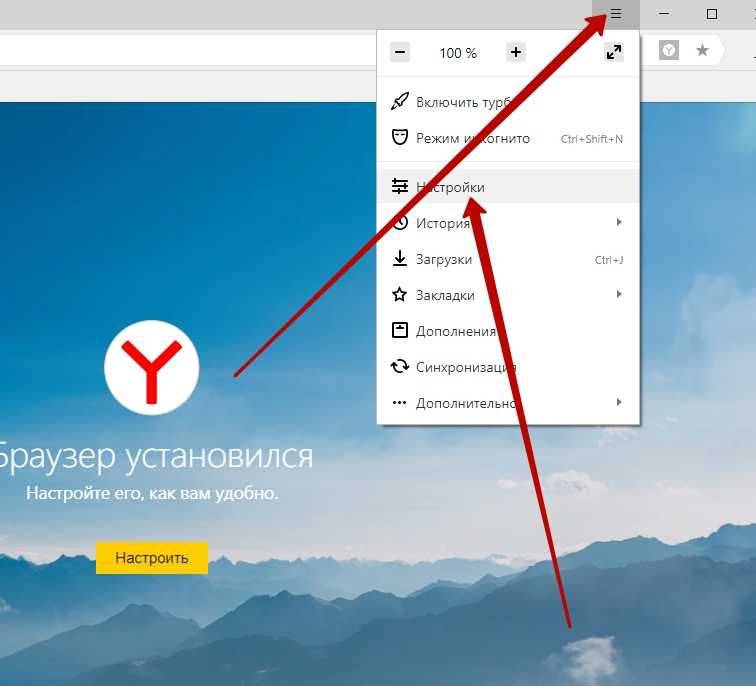 com к доменному имени com к доменному имени |
| Chrome | Mac | Shift + Enter | Открыть поиск в новом окне |
| Firefox | Windows | Control + Enter | Добавить .com в домен |
| Firefox | Windows | Shift + Enter | Добавить .net в домен |
| Firefox | Windows | Alt + Enter | Открыть поиск на той же вкладке |
| Edge | Windows | Control + Enter | Добавить .com в домен |
| Edge | Windows | Alt + Enter | Открыть поиск в новой вкладке |
| Edge | Windows | Shift + Enter | Открыть поиск в новой вкладке |
| IE | Windows | Control + Enter | Добавить .com в домен |
| ИЭ | Windows | Alt + Enter | Добавить .com в домен |
| IE | Windows | Shift + Enter | Открыть поиск в новой вкладке |
Сочетание клавиш Control + Enter
Популярный способ открыть адрес веб-сайта — ввести доменное имя в адресной строке и нажать клавиши быстрого доступа «Control + Enter».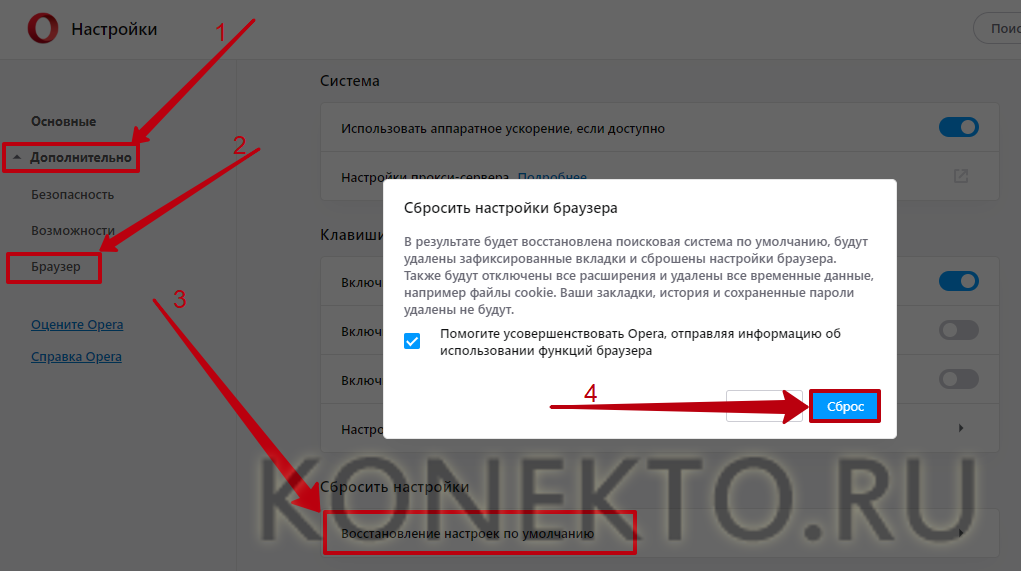
webnots
контроль и ввод
www.webnots.com
Раньше он работал только на ноутбуках и ПК на базе Windows. Тем не менее, Apple также приняла эти сочетания клавиш «Control + Enter» для работы с Safari, который является браузером по умолчанию в MacBook. И браузеры Chrome, и Firefox на Mac также используют один и тот же ярлык «Control + Enter». Помните, что это не «Command + Enter», вы должны использовать «Control + Enter» в Windows и Mac.
Однако этот метод имеет некоторую путаницу и ограничения.
- На Mac клавиша Command является эквивалентом клавиши Control в Windows. Однако вам все равно нужно использовать тот же ярлык «Control + Enter», который может вас запутать.
- Этот метод добавляет префикс www и суффикс .com к имени домена. В настоящее время существует множество доменов .net и .org, которые нельзя открыть таким образом. В Windows Firefox вы можете использовать клавиши «Shift + Enter», чтобы легко открывать домены .net. Однако он не работает в другом браузере или даже в Firefox Mac.

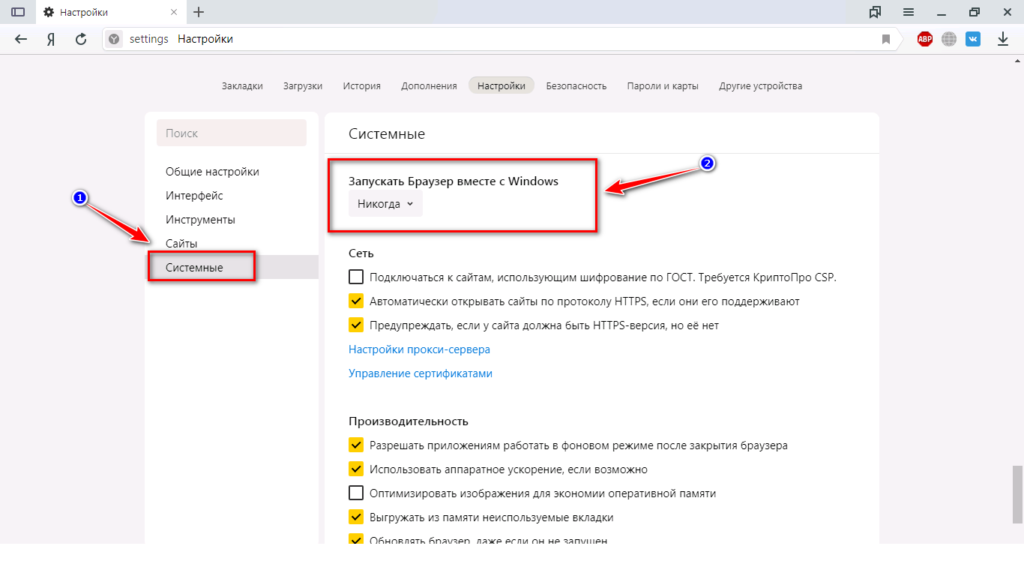
 Например, разъём для зарядки или дисплей. Элементарно может отойти шлейф дисплея.
Например, разъём для зарядки или дисплей. Элементарно может отойти шлейф дисплея. Она работает с Apple Pay и стоит 10 долларов
Она работает с Apple Pay и стоит 10 долларов