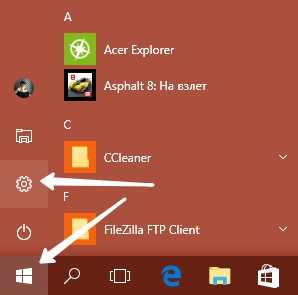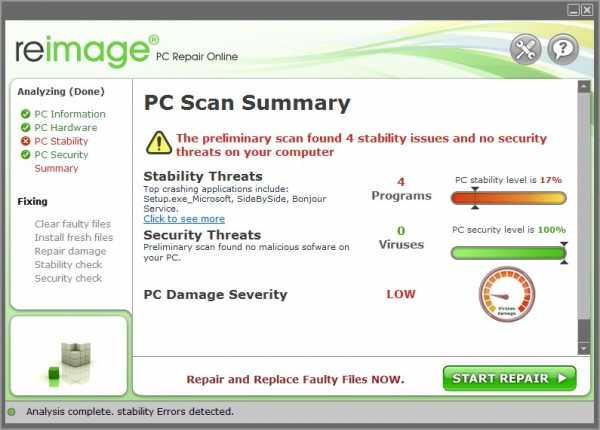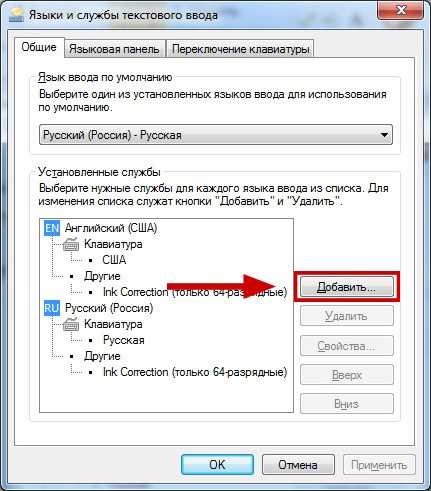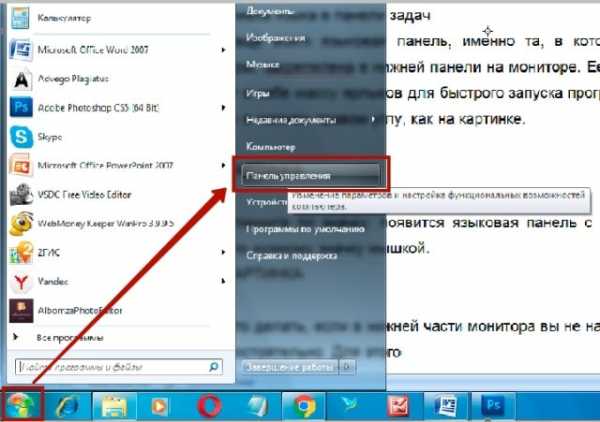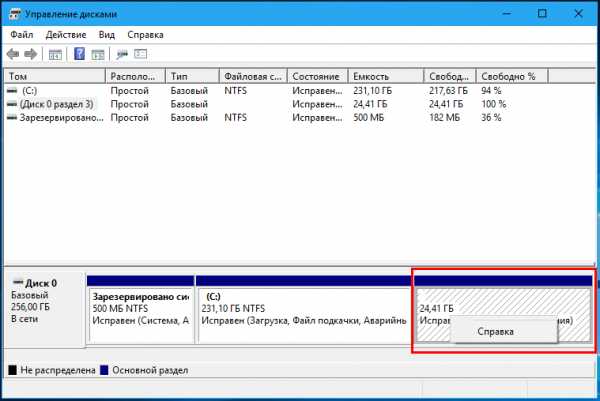Меню «Пуск» в стиле Windows 7 для Windows 10. Меню windows 7
Главное меню Windows 7
Главное меню Windows 7
Мы говорили, что при щелчке мышью по кнопке Пуск (Start) на Панели задач появляется главное меню Windows 7 (рис. 1). В этом меню отображаются установленные приложения и собраны команды для настроек системы и поиска информации.

Рис. 1. Главное меню Windows 7
В левой части (на левой панели) появившегося прямоугольника отображается краткий список приложений, которые использовались в последнее время или которыми, по мнению разработчиков операционной системы, вы будете часто пользоваться. Слева от названий приложений видны значки. Они придают приложению индивидуальность и позволяют быстрее найти его глазами среди остальных. Для запуска любого из этих приложений просто щелкните по его названию или значку мышью.
Однако, как было сказано, это краткий список приложений. Чтобы увидеть все установленные (то есть готовые к работе) приложения, надо щелкнуть мышью по пункту Все программы. В результате краткий список приложений в левой панели Главного меню заменится полным списком установленных приложений (рис. 2). Здесь видны и приложения со своими значками (команды меню), и папки, в которых содержатся приложения или другие папки, со значками. Запустить приложение на выполнение можно, щелкнув по его названию мышью.

Рис. 2 Полный список установленных приложений
Если вы не помните или не знаете, для чего нужно то или иное приложение, можно подвести указатель мыши к его названию и некоторое время не двигать мышь. При этом может появиться подсказка, описывающая назначение приложения.
Кроме приложений со своими значками в этом списке есть и папки со значками
Эти папки могут содержать в себе приложения или другие папки. При щелчке по названию папки она открывается, и отображается список ее содержимого. Например, на рис. 3 показана раскрывшаяся папка Стандартные, когда по ней щелкнули мышью.
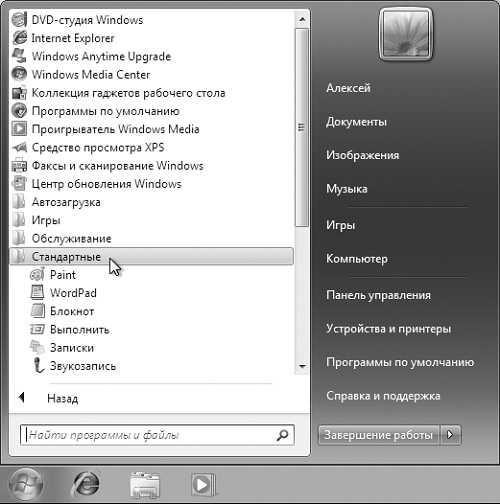
Рис. 3. Содержимое папки Стандартные
Для запуска приложения нужно щелкнуть мышью по его названию или значку. Когда выбранное приложение запускается, Главное меню автоматически пропадает с экрана.
Кроме списка приложений в Главном меню есть и другие панели (прямоугольные области). Справа от списка приложений расположен список команд, позволяющих вызвать некоторые полезные функции. Рассмотрим каждый пункт в отдельности.
• Документы – открывает окно, где отображается содержимое папки Документы, автоматически созданной Windows 7 для вас. В ней вы можете хранить электронные документы (файлы с текстом, таблицы).
• Изображения – открывает окно, где отображается содержимое папки Изображения, автоматически созданной Windows 7 для вас. В ней вы можете хранить различные изображения, например фотографии.
• Музыка – открывает окно, где отображается содержимое папки Музыка, автоматически созданной Windows 7 для вас. В ней вы можете хранить файлы с музыкальными произведениями.
• Игры – открывает окно, где собраны стандартные игры, входящие в состав Windows 7. Любую из них можно запустить двойным щелчком мыши по значку или названию.
• Компьютер – открывает окно, где перечислены все логические диски, доступные на вашем компьютере, и все устройства со съемными носителями (дисковод для дискет, привод CD-дисков, привод DVD-дисков).
• Панель управления – вызывает окно настроек операционной системы Windows 7. Подробнее рассмотрим некоторые из этих настроек позже.
• Устройства и принтеры – вызывает окно со списком установленных принтеров.
• Программы по умолчанию – позволяет настроить вызов программ, которые запускаются по умолчанию для обработки файлов различных типов или при выполнении некоторых стандартных действий.
• Справка и поддержка – позволяет вызвать справочную систему Windows 7.
В левой нижней части Главного меню расположено поле для поиска различных файлов и программ, расположенных на вашем компьютере. Курсор клавиатуры уже мигает в этом поле, поэтому можно сразу вводить искомое имя файла или его фрагмент. В процессе ввода предварительные результаты поиска будут выводиться в поле выше, где был список приложений (рис. 4). Если искомый файл или программа появилась в этом списке, можете щелкать по ней мышью. Файл откроется для просмотра или редактирования, а программа запустится.

Рис. 4. Поиск файлов
Убрать с экрана Главное меню можно повторным щелчком мышью по кнопке
Пуск (Start) или нажатием на клавиатуре кнопки Esc (расположена в левом верхнем углу клавиатуры).
kompikav.ru
CSMenu – классическое меню «Пуск» в Windows 7 ‹ Windows 7 — Впечатления и факты
CSMenu – классическое меню «Пуск» в Windows 7
27.11.2009 09:28
Классическое меню «Пуск», знакомое пользователям ПК со времен Windows 95, полностью отсутствует в Windows 7. Сегодня мы расскажем о программе, с помощью которой можно эмулировать классическое меню «Пуск».
CSMenu – одна из первых программ-эмуляторов классического меню «Пуск» для Windows 7. По внешнему виду CSMenu действительно очень похоже на классическое меню «Пуск».
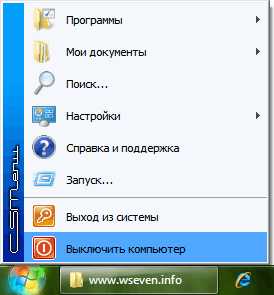
Установка CSMenu
CSMenu устанавливается просто, но во время установки следует обратить внимание на следующие эпизоды:
1. Если хотите установить классическое меню «Пуск» для всех учетных записей вашей Windows 7, то выберите Install for anyone using this computer (Установить для всех пользователей этого компьютера). Если хотите включить классическое меню только в своей учетной записи, а остальным пользователям компьютера оставить стандартное меню «Пуск» Windows 7, то выберите вариант Install just for me (Установить только для меня).
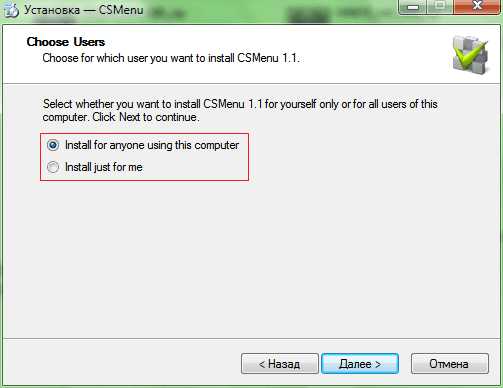
2. Выберите Custom installation (Выборочная установка) и снимите флажки, если не хотите вместе с CSMenu устанавливать тулбар Ask.com, а также назначать Ask.com домашней страницей и поисковой службой по умолчанию в основном браузере системы.

3. Если хотите, чтобы стандартное меню «Пуск» Windows 7 превратилось в классическое сразу после установки программы CSMenu, то не снимайте флажок Запустить CSMenu.
Удаление CSMenu
1. Щелкните правой кнопкой мыши по значку CSMenu в области уведомлений на панели задач и выберите Выход.

2. Откройте Панель управления > Программы и компоненты.
3. В списке установленных программ выделите CSMenu и нажмите кнопку Удалить.
4. Откройте папку, в которую устанавливалось CSMenu (по умолчанию в 32-разрядной Windows 7 это папка C:\Program Files\, в Windows 7 x64 – C:\Program Files (x86)\) и если там есть папка CSMenu, то удалите её вместе со всем содержимым. Если удалить папку не получается, то сделайте это после перезагрузки компьютера.
www.wseven.info
Меню «Пуск» в стиле Windows 7 для Windows 10
Меню «Пуск», которое отсутствовало в Windows 8 и Windows 8.1, наконец, вернулось с Windows 10. Несмотря на то, что экран «Начало» очень присутствует, и можно включить экран «Пуск» в Windows 10 с помощью нескольких щелчков мыши, все новые «Пуск» меню по умолчанию включено на традиционных настольных компьютерах и ноутбуках, где мы используем клавиатуру и мышь (touchapd) в качестве устройств ввода.
Как вы уже заметили, меню «Пуск» в Windows 10 не идентично меню «Пуск», которое мы видели в Windows 7 и Vista. В меню «Пуск» Windows 10 входят элементы как из Windows 7, так и из Windows 8, то есть в нее входят лучшие из Windows 7 и Windows 8.
По умолчанию в левой части меню «Пуск» отображаются недавно использованные и закрепленные программы, а на правой стороне отображаются живые фрагменты. Пользователи, которым не нравятся эти живые фрагменты или пользователи, которые хотели бы иметь простое меню «Пуск», могут захотеть сделать меню «Пуск» Windows 10 похожим на Windows 7.
Если вы предпочитаете иметь чистое, но функциональное меню «Пуск» в Windows 10, все, что вам нужно сделать, это следовать инструкциям, указанным в одном из двух методов, приведенных ниже.
Сделать меню «Пуск» Windows 10 похожим на Windows 7
Способ 1
Идея состоит в том, чтобы удалить все плитки, которые вы видите справа от начала, чтобы получить чистое, но функциональное меню «Пуск». Несмотря на то, что он не идентичен меню «Пуск» Windows 7, вы получите его близкую версию без установки сторонних утилит. И если вы хотите, чтобы ваше меню Windows 10 Start выглядело идентично меню «Пуск» Windows 7, перейдите к способу 2.
Шаг 1. Откройте меню «Пуск».
Шаг 2. Щелкните правой кнопкой мыши все плитки приложения справа от меню «Пуск» и выберите «Отключить» от «Пуск».
Шаг 3: После удаления всех фрагментов вы должны получить то, что ищете.
Способ 2
Начальное меню Windows 7 в Windows 10 с использованием сторонних инструментов
И если вы хотите иметь точное меню «Пуск» Windows 7 в Windows 10, у вас есть много бесплатных и платных программ меню «Пуск» на выбор.
Рекомендуемые программы:
- Classic Shell
- Windows Start Menu ViStart 8.1
- IObit Start
- Start10
Это одни из лучших бесплатных программ меню «Пуск», которые вы можете установить, чтобы получить меню «Пуск» встиле Windows 7 в Windows 10. Среди лотов классическая оболочка кажется самой популярной программой меню «Пуск».
comhub.ru
Классическое меню пуск в Windows 7
Классическое меню пуск в Windows 7
| Классическое меню пуск в Windows 7 |
Мое мнение.Переходя на Windows 7 я сознательно сжег мосты — удалил все образы системы с Windows XP и закинул подальше диск с операционной системой.Все очень просто, я конечно предполагал, что поработав с Windows 7 я буду хотеть установить старую операционную систему, прежде всего потому, что там все более привычное, но прогресс не стоит на месте и нужно учиться и осваивать новое. А вот сейчас есть возможность переделать меню пуск на классической — установив дополнение и удалив стандартное меню пуск. Так стоит ли устанавливать программу, которая заменит ваше меню пуск, на классическое — вот, что я думаю по этому поводу.
1. Вот уже вторая операционная система с меню отличающимся от Wondows XP и стоит ли так стремиться к старому — наверняка специалисты Microsoft не меняли бы, если бы не было удобнее работать с новым меню пуск.2. Обычно желание сделать по старому возникает в первые минуты работы с Windows 7, но потом…, я вот например в меню по ссылке все программы заходу только тогда, когда мне нужно что-то удалить или администрировать.., сильной запутанности и отличий я не заметил..3. Как я понял из текста на английском языке — старое меню пуск придется удалить — что меня совершенно не устраивает т.е. я возможно сделал бы для себя привычное меню пуск, но если бы можно было все вернуть назад одним нажатием клавиши…, а не переустановкой операционной системы.Поэтому, возможно для чайников переход на классическое меню не оправдан, а для тех, кто уже привык необязателен… вот такое мое мнение.
Как всегда решать вам, но повторюсь, после месяца работы с Windows 7, я все освоил и привык, хотя и не стремился… поэтому делать классическое меню пуск мне совершенно не интересно.
Будьте в курсе – подпишитесь на RSS
Спасибо за внимание. Эту статью написал для Вас, Титов Сергей.
www.lamer-stop.ru
Как сделать меню в Windows 8 или 8.1 похожим на меню Windows 7?
Если у вас есть ноутбук с установленной системой Windows 8 или 8.1 но вам не привычно за ними работать и вы хотите вернуться к любимой и красивой Windows 7, то нет никакой необходимости переустанавливать систему, а потом еще пол дня ее настраивать. Достаточно сделать несколько простых действия и вы превратите текущую операционную систему от Microsoft в предшественника. Как вернуть меню Пуск и привлекательную тему Aero, как скрыть другие элементов Windows 8, таких как меню Charms вы узнаете в этой статье.
Шаг 1: Изменить экран Start на меню Пуск
Без сомнения наиболее раздражающей особенностью Windows 8 и Windows, 8.1 является его экран Пуск, за основу которого взяли плитку. Разработчики компании Microsoft учли негативные отзывы касающихся кнопки меню и вернули ее в Windows 8.1 на привычное место — в левый нижний угол экрана, но не надо обманывать самих себя, вернули они только кнопку «Пуск», но само меню в виде экрана плитки оставили без изменения. Есть ряд сторонних приложений для Windows 8 и Windows 8.1 позволяющих получить привычное меню. К этому числу относится бесплатный Classic Shell, но если вы готовы заплатить $ 4.99, мы рекомендуем использовать Smart8, потому что меню наиболее похоже на меню Пуск Windows 7, а также позволяет вам контролировать многие другие элементы пользовательского интерфейса.
Чтобы настроить Start8 необходимо выполнить следующие действия:
- Скачать и установить Start8. Вы можете бесплатно использовать программу в течение 30 дней.
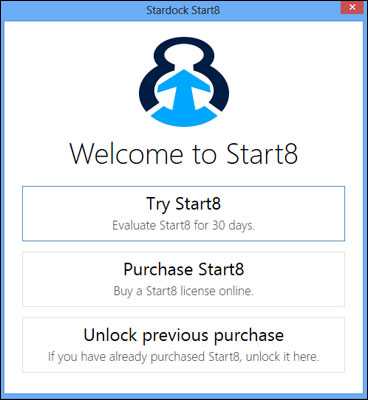
- Выберите стиль Windows 7 и Shadow на вкладке Style.
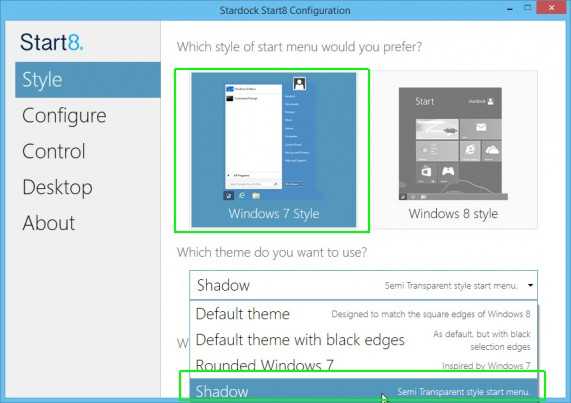
- Обратите внимание на вкладку «Disable all Windows 8 hot corners», т.е что бы при наведении на угол экрана не появлялись дополнительные окна как это сделано в Windows 8.
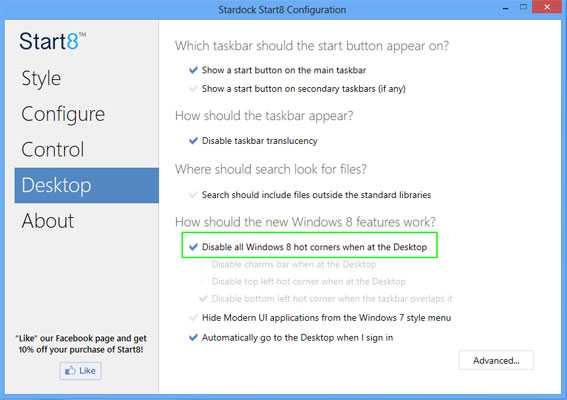
- Обязательно установить галочку «Automatically go to the Desktop when I sign in». По умолчанию в Windows 8 после загрузки вы попадаете на плиточное меню, а после уже на рабочий стол.
- Отключите прозрачность «Панели задач»
- Перейдите в вкладку «Control»
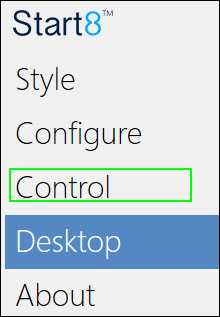
- Необходимо снять галочку с «Show the Windows 8 menu when I press the right windows key». При наведении на левый нижний угол не будет показываться стандартное меню «Пуск» Windows 8.
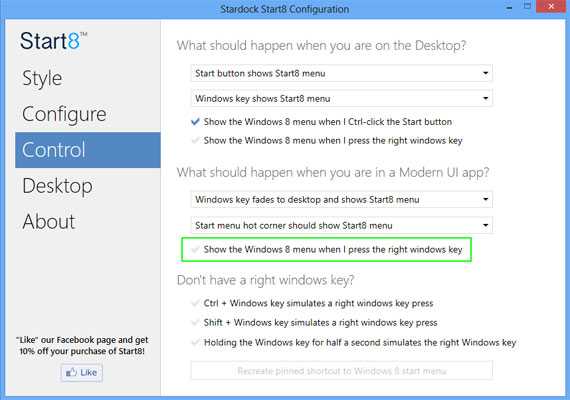
- После этого закрываем окно настроек Start8
- Перезагружаем систему и получаем любимое меню Windows 7 на ноутбуке или компьютере.
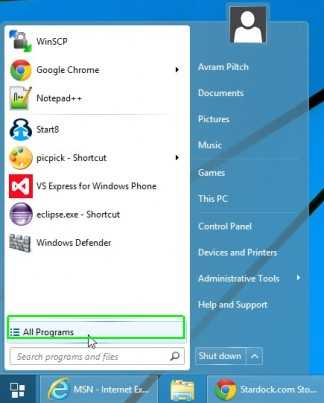
laptop-info.ru