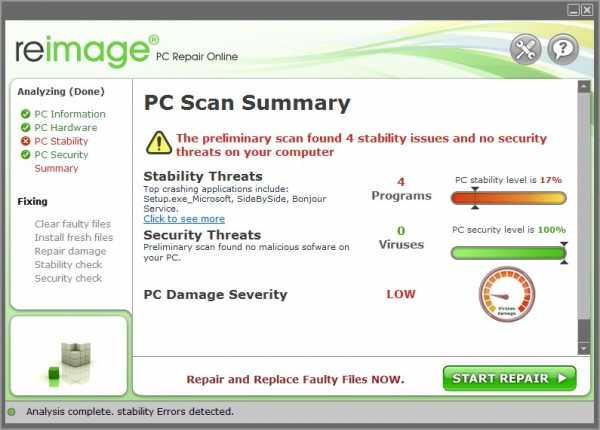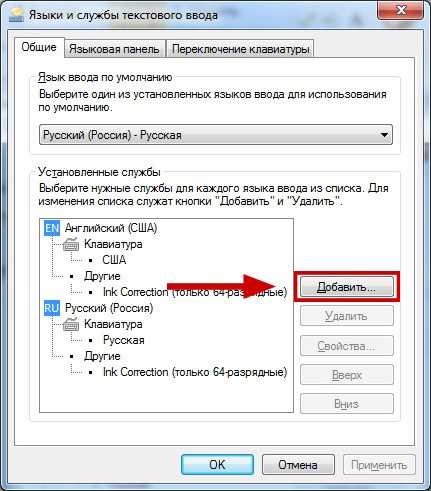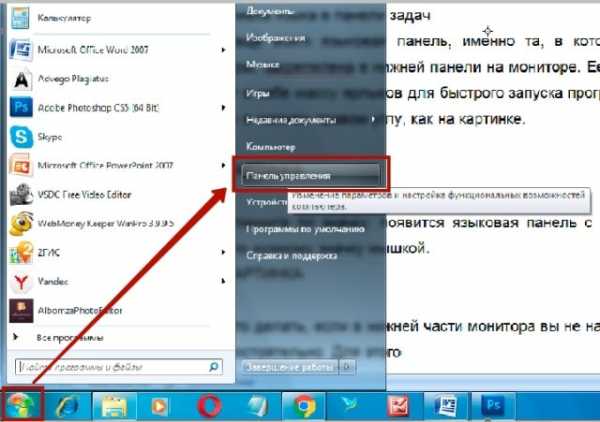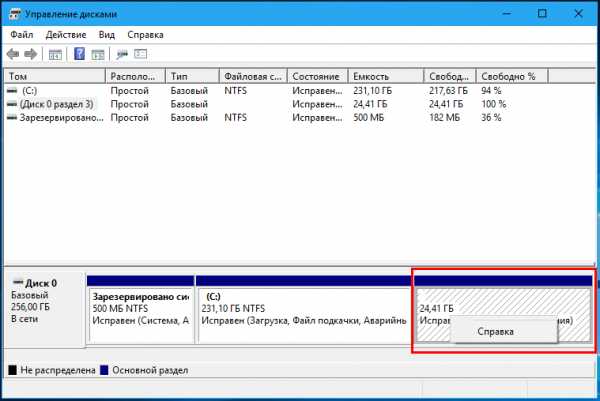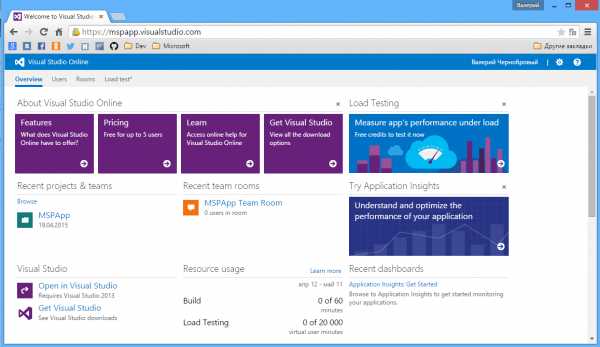Настроить сеть на автоматическое получение IP адреса и DNS в Windows XP/ Windows7/ Windows 8. Изменение параметров адаптера
Настройка параметров адаптера Windows 10 – ТОП
Привет! Мы продолжаем разбирать операционную систему Windows 10! Сегодня вы узнаете как настроить параметры адаптера на компьютере Windows 10. Вы сможете посмотреть список сетевых адаптеров и изменить параметры подключения. Чтобы настроить параметры адаптера, внизу экрана слева откройте меню “Пуск”. В открывшемся окне нажмите на значок или вкладку “Параметры”.
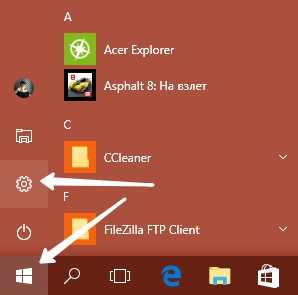
Далее, на странице “Параметры” нажмите на вкладку “Сеть и Интернет”.
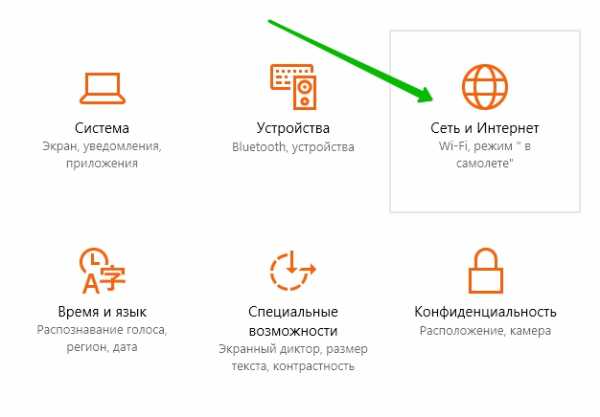
Далее, на странице “Сеть и Интернет”, на вкладке “Состояние”, под заголовком “Изменения сетевых параметров”, нажмите на вкладку – “Настройка параметров адаптера”.
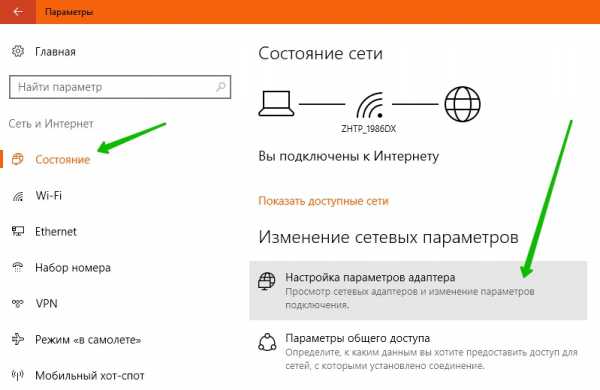
Далее, у вас откроется страница “Сетевые подключения”. Здесь отображаются ваши сетевые подключения, Wi-Fi или кабельный интернет. Чтобы посмотреть параметры подключения (адаптера) нажмите правой кнопкой мыши по сети. В открывшемся окне вы можете:
– Отключить или подключить адаптер.
– Узнать состояние адаптера.
– Можно провести диагностику адаптера.
– Настройка моста.
– Создать ярлык.
– Удалить адаптер.
– Переименовать адаптер.
– Посмотреть свойства адаптера.
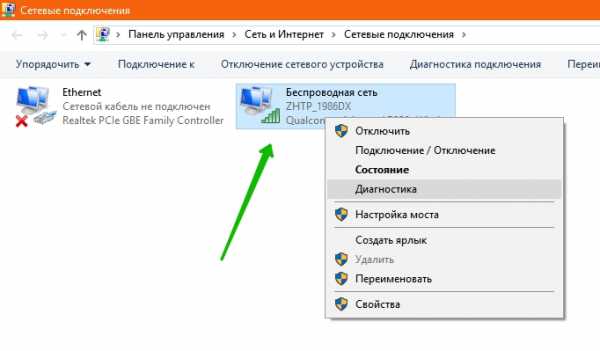
Остались вопросы? Напиши комментарий! Удачи!
info-effect.ru
Настройка сетевого подключения
Как посмотреть MAC-адрес
Настройка сетевого подключения
Windows XP
Windows Vista
Для подключения к интернет нужно настроить систему на автоматическую выдачу сетевых реквизитов. Обычно сетевая карта по умолчанию настроена на автоматическое получение сетевых реквизитов. Чтобы ваша операционная система автоматически получила настройки, нужно сделать следующее: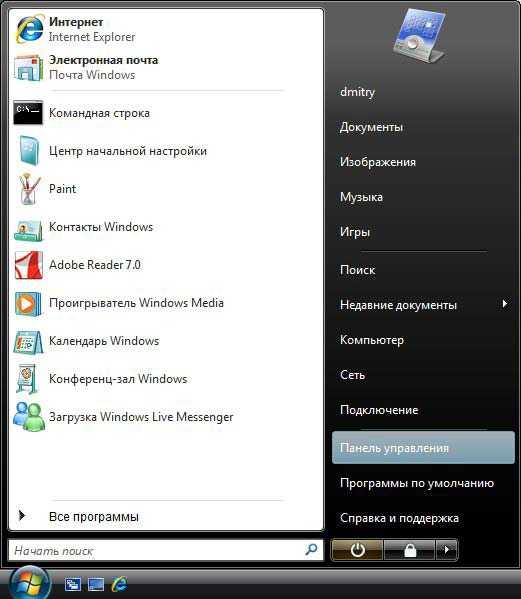 2. В подразделе «Сеть и Интернет» выберите пункт «Просмотр состояния сети и задач».
2. В подразделе «Сеть и Интернет» выберите пункт «Просмотр состояния сети и задач». 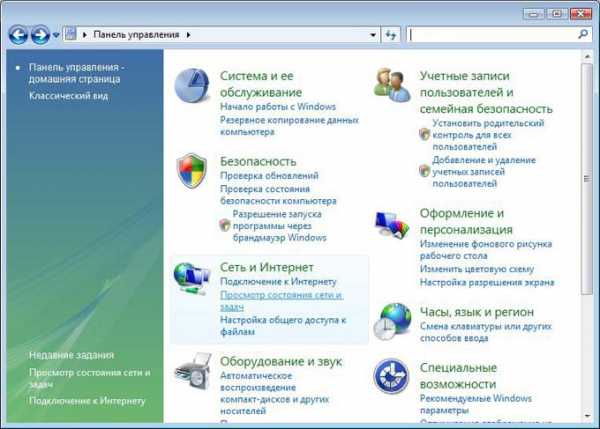 3. В открывшемся «Центре управления сетями и общим доступом» нажмите «Управление сетевыми подключениями».
3. В открывшемся «Центре управления сетями и общим доступом» нажмите «Управление сетевыми подключениями». 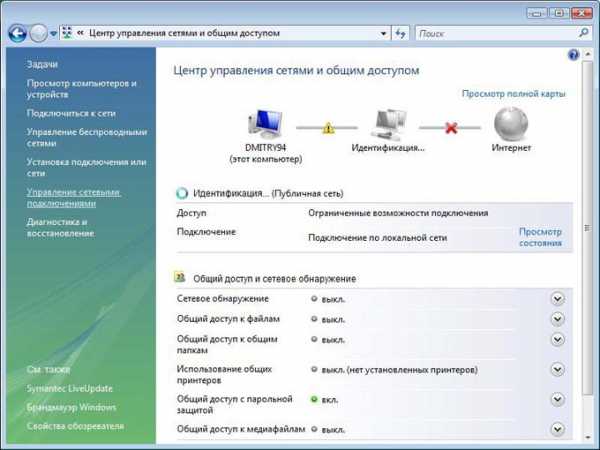 4. Дважды щелкните левой кнопкой мыши пункт «Подключение по локальной сети».
4. Дважды щелкните левой кнопкой мыши пункт «Подключение по локальной сети».Если вы видите значок подключения по локальной сети, перечеркнутый красным крестом, или на нем нарисован восклицательный знак, или он отсутствует, то это означает, что соединение с сетью отсутствует или неправильно установлен сетевой адаптер. Обратитесь в службу технической поддержки. 
5. Отобразится окно, показывающее состояние данного подключения. Нажмите кнопку «Свойства».  6. Установите галочки, как показано ниже, выберите протокол TCP/IPv4 и нажмите кнопку «Свойства».
6. Установите галочки, как показано ниже, выберите протокол TCP/IPv4 и нажмите кнопку «Свойства». 

Windows 7
Linux Ubuntu
Процесс настройки сетевых подключений в Linux Ubuntu чрезвычайно прост (при условии что ваша сетевая карта определилась).1.Открываем настройки сети: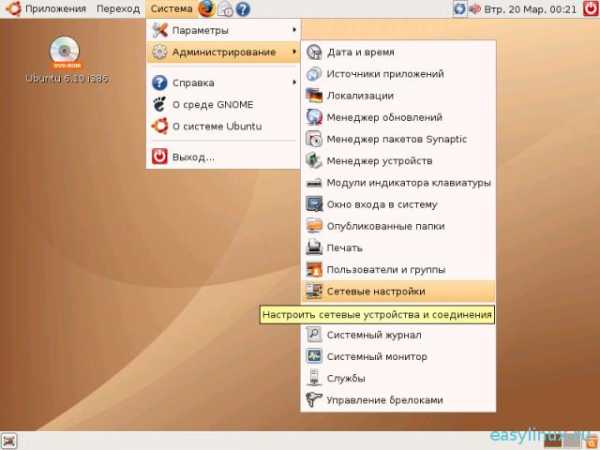 2.Вводим пароль. Система отобразит все сетевые соединение которые были определены.
2.Вводим пароль. Система отобразит все сетевые соединение которые были определены. 3.Выбираем Автоматическая настройка (DHCP)и жмем ОК.
3.Выбираем Автоматическая настройка (DHCP)и жмем ОК.
Mac OS 10.x
1.Зайдите в «Системные настройки».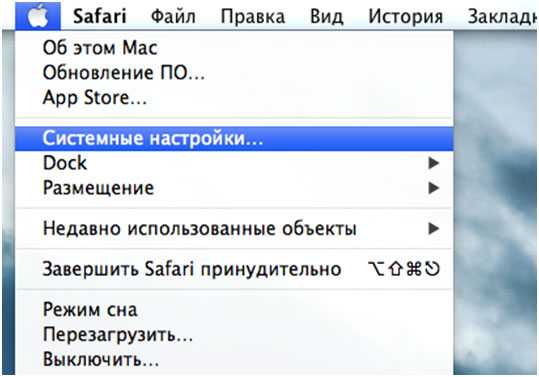 2.Выберите «Сеть».
2.Выберите «Сеть». 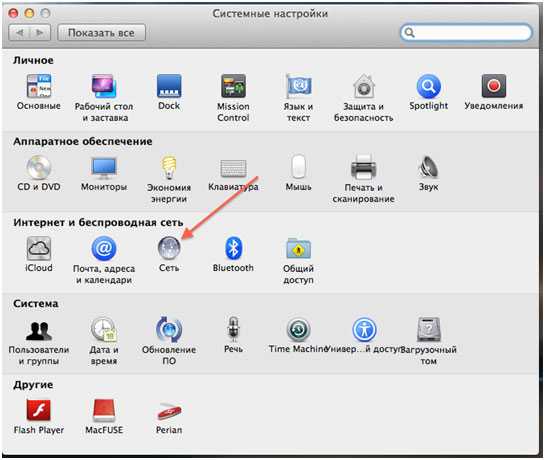 3. Слева выберете Ethernet - Конфигуровать, в выпадающем списке выберете используя DHCP.
3. Слева выберете Ethernet - Конфигуровать, в выпадающем списке выберете используя DHCP. 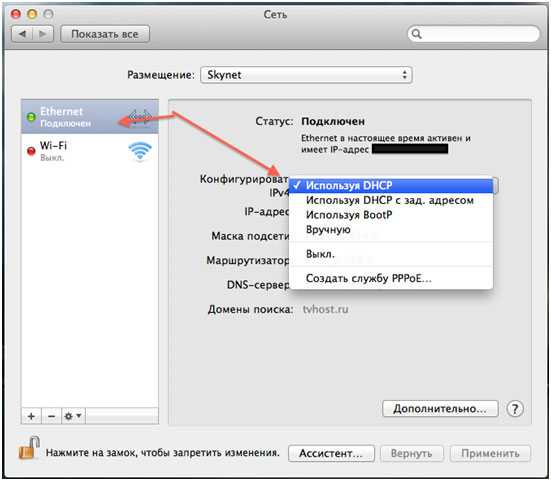 4. Нажмите "Применить".
4. Нажмите "Применить".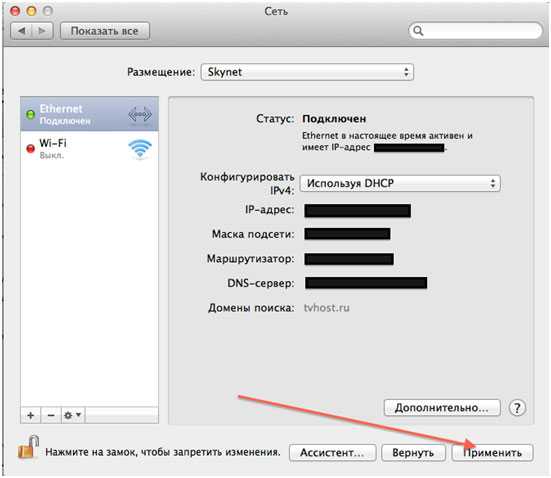
Как изменить MAC-адрес
Windows XP
Для того, чтобы сменить адрес в Windows XP, необходимо нажать кнопку «Пуск» и выбрать «Панель управления». В панели управления открываем «Сетевые подключения». Если такой иконки нет, тогда в левой колонке жмем на «Переключение к классическому виду»».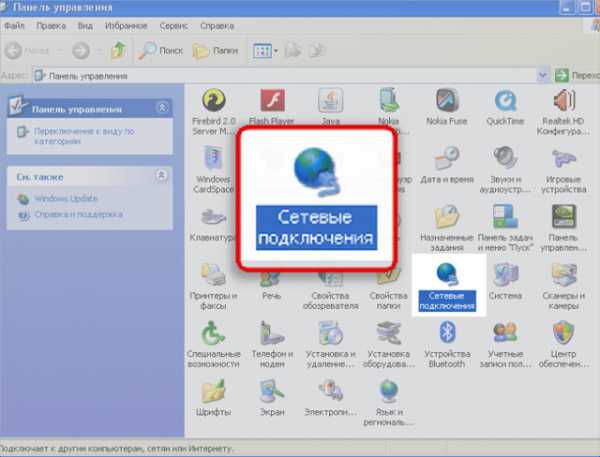 В открывшемся окне правой кнопкой мыши выбираем подключение, которое соединяет с Интернет, и жмем »Свойства».
В открывшемся окне правой кнопкой мыши выбираем подключение, которое соединяет с Интернет, и жмем »Свойства».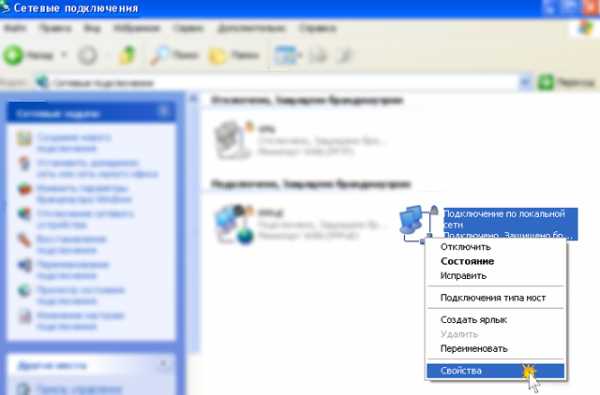 На вкладке «Общие» нажимаем кнопку «Настроить». Этим мы откроем окно настроек сетевого адаптера.
На вкладке «Общие» нажимаем кнопку «Настроить». Этим мы откроем окно настроек сетевого адаптера.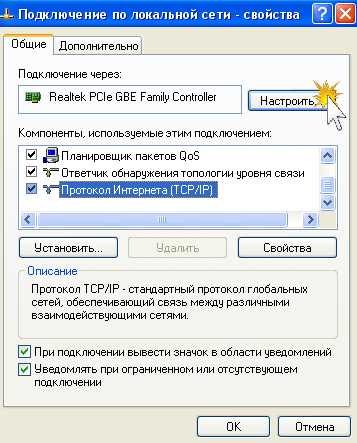 На вкладке «Дополнительно» выберите «Сетевой адрес» (или «Network Address»). В поле «Значение»» введите mac-адрес.
На вкладке «Дополнительно» выберите «Сетевой адрес» (или «Network Address»). В поле «Значение»» введите mac-адрес.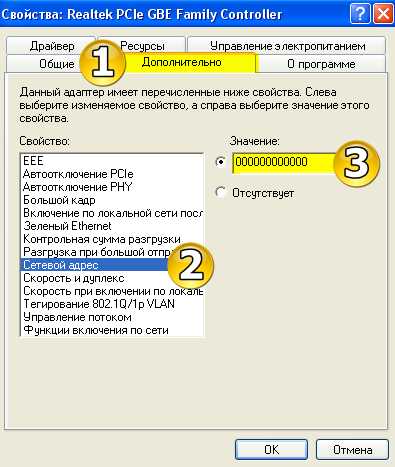
Windows 7
gorcom.ru
Изменение параметров адаптера windows 7. Сетевые адаптеры настройки производительности
Нередко возникает ситуация, когда при правильном подключении роутера или модема к ПК в нижнем углу монитора компьютера нет значка «беспроводное сетевое соединение windows 7». И сколько бы пользователь не переключал провода, упрямые «сетевые подключения» так и не появляются. В таком случае надо на время отложить «кабельные работы» и проверить (возможно, и переустановить) параметры подключения по локальной сети.
- 1. Кликаем левой кнопкой мыши (далее всё время левой, если не указано иное) кнопку меню «Пуск».
- 2. Выбираем значок «Панель управления».
- 3. В «Панели управления» щёлкаем «Сеть и Интернет» - «Просмотр состояния сети и задач» (если не видите - переведите режим просмотра в вид «Категория»).
4. Переходим в меню «Изменение параметров адаптера».
5. Щёлкаем правой кнопкой мыши по значку «Подключение локальной сети», из контекстного меню выбираем «Свойства».

6. Двойным щелчком раскрываем свойства «Протокол интернета версии 4(TCP/IPv4)».
7. Первый флажок переключаем в положение: «Получить IP адрес автоматически», второй в «Получить адрес DNS севера автоматически».
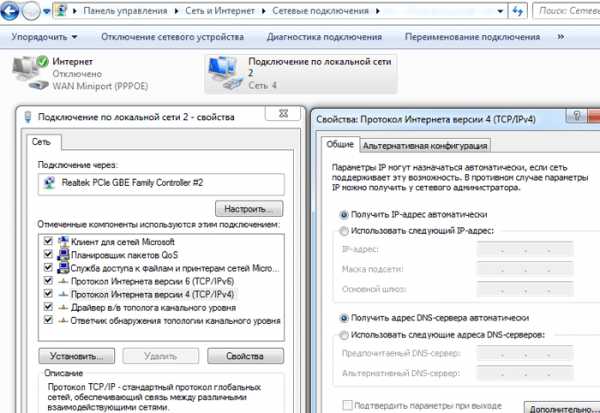
8. Если флажки уже были в указанном положении, то меняем первый в положение: «Использовать следующий IP адрес».
Ставим следующие значения: «IP адрес»: 192.168.1.2, «Маска подсети» 255.255.255.0, «Основной шлюз»: 192.168.1.1; «Предпочитаемый DNS сервер»: 192.168.1.1.
Не забудьте по окончании настройки нажать кнопку «ОК» во всех открытых окнах для сохранения установленных настроек.
Настройка сетевого подключения в windows 8:
В целом, установка параметров подключения здесь осуществляется аналогично предыдущей версии ОС. Единственный нюанс: многие пользователи не знают, как открыть сетевые подключения в windows 8. Поэтому на данном этапе остановимся более подробно:
1. Нажимаем правой кнопкой мыши на меню «Пуск» и в возникшем меню выбираем «Все приложения»
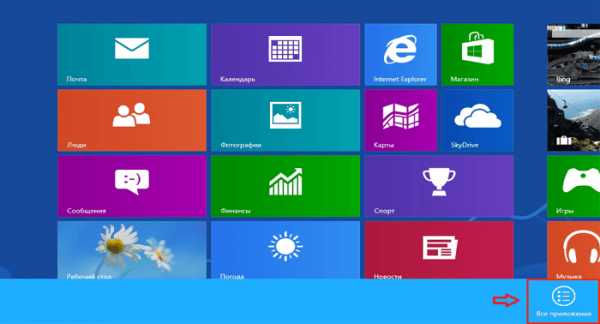
2. В меню «Приложения» кликаем значок «Панель управления».
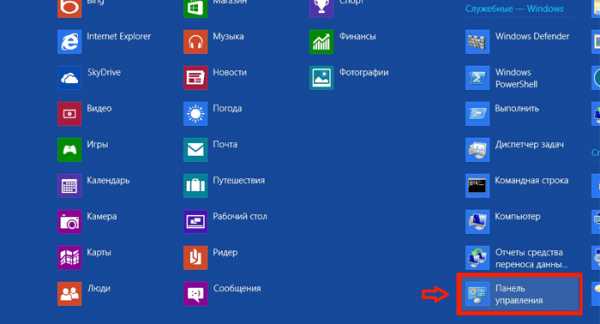
3. Щёлкаем по значку «Сеть и Интернет».
5. Находим и кликаем «Изменение параметров адаптера» (слева вверху).
Дальнейшая настройка осуществляется аналогично «семерке»: выполните пункты с 5 по 8 и проверьте подключение по сети – должен появиться соответствующий значок в нижнем углу монитора.
Рубрики:
2016-11-05 17:58:59
Большое спасибо за помощь в настройке DHCP,которая не была включена на сетевом адаптере Enthernet.Помогите пожалуйста разобраться в следующем вопросе-до настройки не открывался ни один сайт соц.сетей,а так же любые другие сайты в интернете. Кроме сайта YouTube,на котором можно было найти и смотреть фильмы,концерты и другое.Как такое может быть.?
2016-11-12 10:42:57
DHCP - это сетевой протокол модели "клиент-сервер", который позволяет автоматически получать ip-адреса и другие параметры, которые требуется для работы в сети TCP/IP..html">сервера DNS. Это своего рода "склад" данных доменных имён по ip-адресам. При попытки открыть сайт устройство сначала запрашивает его ip у DNS, но при отсутствии прописанного сервера, запрос, соответственно, не отвечает (или если говорить на сленге доменное имя не резолвится). Соответственно, устройство не может открыть сайт - так как не подтверждён его адрес. Если говорить на совсем простом языке, браузер не знает где находится данный сайт, т.е название сайта вы видите и вводите, но браузеру требуется его физический адрес, а не оболочка для того чтобы вывести наполнение. Вот именно эту проблему и решает протокол DHCP, а именно его основная опция DNS сервер..jpg" alt="почему dhcp не отвечает" />
Обратите внимание: в большинстве случаев ручная настройка сетевого адаптера не требуется, так как в нашей сети предусмотрена автоматическая выдача параметров TCP/IP для компьютеров. Выполняйте данную инструкцию только при наличии проблем в работе компьютерной сети.
1. Зайдите в «Панель управления»: откройте меню «Пуск» и выберите пункт «Панель управления».
2. Если окно выглядит не так, как показано на рисунке ниже, то переключите вид на «Мелкие значки», выбрав соответствующий пункт в меню «Просмотр». Зайдите в «Центр управления сетями и общим доступом».
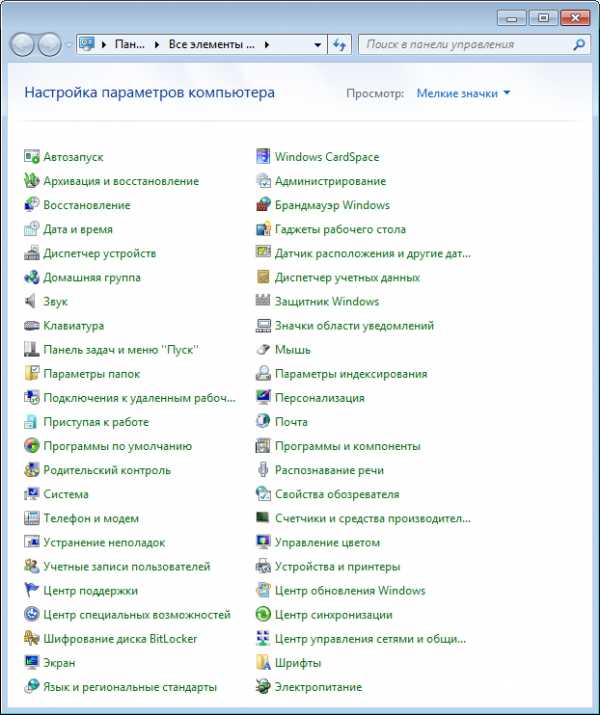
3. На панели быстрого доступа кликните мышкой на пункт «Изменение параметров адаптера».
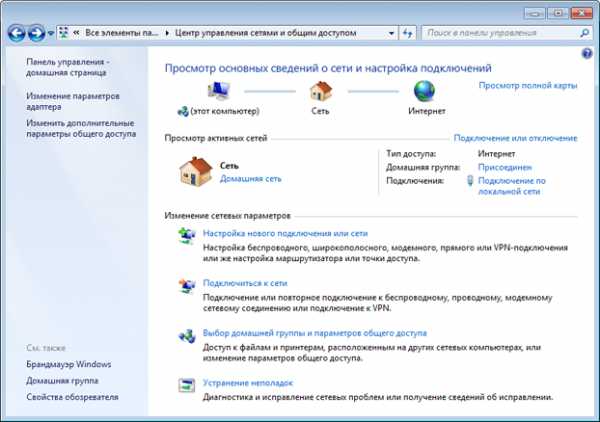
4. Нажмите правой кнопкой мыши на значке и в появившемся меню выберите пункт «Свойства». Если подключение отсутствует — вернитесь на шаг назад, выберите пункт «Подключиться к сети» и проследуйте указаниям мастера настроек.
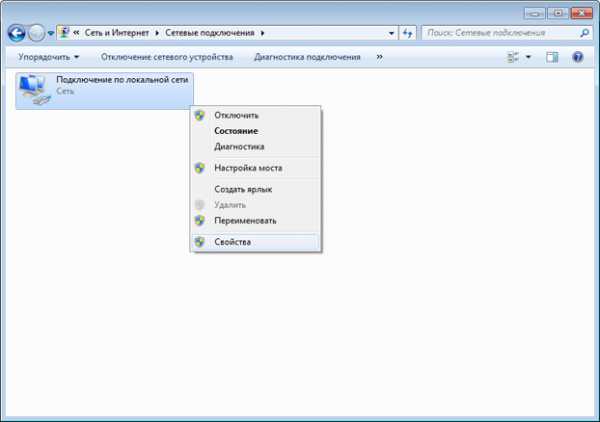
5. Выделите в списке «Протокол интернета версии 4 (TCP/IPv4)» и нажмите кнопку «Свойства».
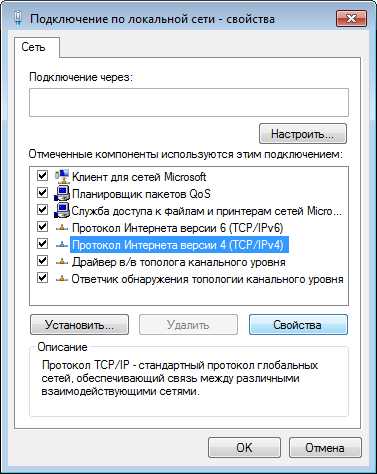
6. Установите опции автоматического получения IP-адреса и DNS-серверов.

7. Проверьте правильность введенных данных и нажмите кнопку «ОК» в обоих окнах. Снова нажмите правой кнопкой мыши на значке «Подключение по локальной сети» и выберите пункт «Включить» (если такой пункт отсутствует — пропустите этот шаг). При необходимости выполните перезагрузку компьютера.
Область применения: Windows Server 2016
Можно использовать в этом разделе, чтобы сетевые адаптеры настройки производительности, установленных на компьютерах, работающих под управлением Windows Server 2016.
Определение правильных настроек для сетевого адаптера зависит от следующих
Настройка сетевых параметров в Windows 10

Если Вы хотя бы раз сталкивались с технической поддержкой Интернет-провайдера, либо с саппортом какой-нибудь программы, связанной с локальной сетью или доступом В Интернет, то скорее всего у Вас спрашивали про настройку сетевых параметров компьютера. Для начинающих пользователей — это тёмный лес, конечно. И такой вопрос вводит бедолагу в полнейший ступор. В результате для простейших манипуляций приходится вызывать компьютерного мастера и платить ему деньги. А ведь всё очень просто. В этом посте я подробно расскажу про основные настройки сети в Windows 10.
В операционной системе Windows 10 под сетевыми параметрами подразумевается конфигурация протокола TCP/IP на сетевом адаптере, а так же настройка параметров доступа к компьютеру из сети (локальной или глобальной).
1. Протокол IP версии 4 (TCP/IPv4)
Нажимаем кнопку Пуск и в строке поиска вводим слова:
Просмотр сетевых подключенийРезультат должен получится вот такой:
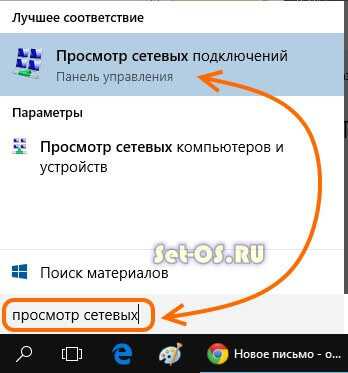
Кликаем на значок из панели управления и нам открываем окно «сетевые подключения Windows 10»:
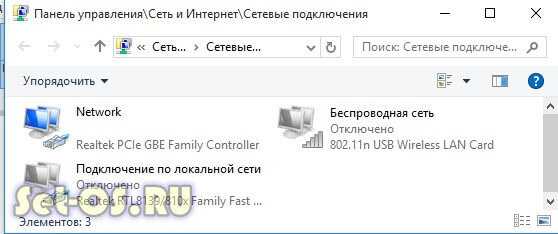
Выбираем то из нужное и нажимаем на нём правой кнопкой мыши. Откроется окно свойств. Это основные сетевые параметры адаптера в Windows 10:

Теперь надо найти параметр IP версии 4(TCP/IPv4) и кликнуть на нём дважды левой кнопкой грызуна. Так мы попадаем в конфигурацию основного сетевого протокола IP. Вариантов его настройки может быть два:1 — динамически IP-адрес.
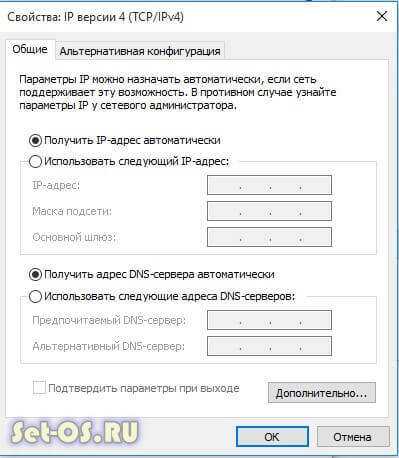
Такой вариант актуален когда в локалке работает DHCP-сервер и компьютер уже от него получает свой Ай-Пи. Он используется обычно при подключении ПК к домашнему WiFi-роутеру или к сети оператора связи. Конфигурация протокола протокола в этом случае выглядит так:То есть все адреса система получает автоматически от специального сервера.2 — статический IP-адрес. В этом случае ай-пи требуется прописать статически, то есть этот адрес будет закреплён именно за этим компьютером на постоянной основе. Выглядит это так:
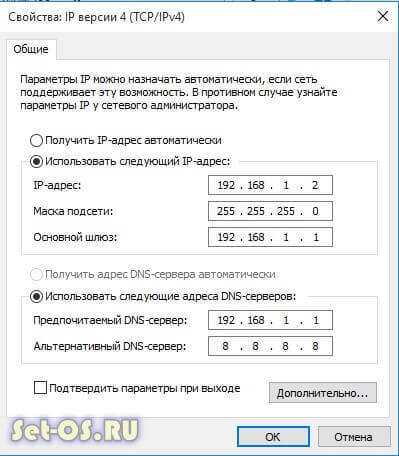
Какие же адреса надо вписывать в поля?Смотрите, на скриншоте выше представлен вариант с подключением к роутеру или модему у которого выключен DHCP-сервер.IP шлюза — это адрес самого роутера в сети. Он же будет использоваться в качестве основного DNS.Вторичным DNS можно указать сервер провайдера, либо публичные ДНС серверы Гугл (8.8.8.8) или Яндекс (77.88.8.8).Маска, используемая в домашних сетях в 99 случаях из 100 — обычная, 24-битная: 255.255.255.0.IP-адрес надо выбрать из подсети шлюза. То есть если шлюз 192.168.1.1, то у компьютера можно брать любой от 192.168.1.2 до 192.168.1.254.Главное, чтобы он не был занят чем-нибудь ещё.Нажимаем на ОК и закрываем все окна! Основной протокол сети в Windows 10 настроен.
2. Общий доступ
Настройка этих сетевых параметров отвечает за доступ к компьютеру из сети. Чтобы сюда попасть надо в разделе Сеть и Интернет выбрать свой адаптер (WiFi или Ethernet) и кликнуть на значок «Изменение расширенных параметров общего доступа». Откроется вот это окно:
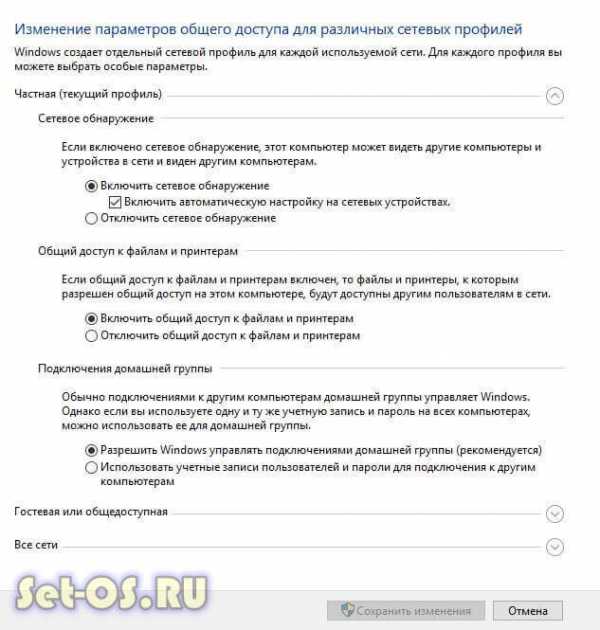
Здесь Вы можете видит настройки сетевых параметров доступа для нескольких профилей: Частная, Гостевая или все сети. Выбираете тот, у которого в конце стоит пометка (текущий профиль).Первым идёт Сетевое обнаружение. Он отвечает за то, видно ли Ваш ПК из сети или нет. Если Вы подключены к локальной сети дома или на работе, то лучше его оставить включенным. А вот когда комп подключен к сети Интернет напрямую, то для избежания угроз и атак, обнаружение лучше отключить.Следующим идёт Общий доступ к Файлам и принтерам. Если он включен, то к принтеру, который подсоединён к Вашему ПК, сможет подключиться и использовать любой желающий. Для домашней сети это не играет роли, а вот в корпоративной или общественной лучше будет его отключить.Последний параметры — Подключение домашней группы. Он отвечает за гостевой доступ из сети к компьютеру. Если Вы разрешаете Windows управлять подключениями, то доступ будет осуществляться через учётную запись Гость. В домашней сети это удобнее. Для других — лучше использовать учётные записи пользователей, чтобы кто угодно не смог к Вам зайти.Сохраняем изменения.
Это основные сетевые параметры Windows 10, отвечающие за работу сети и подключение компьютера к Интернету.
Это тоже интересно:
set-os.ru
Настроить сеть на автоматическое получение IP адреса и DNS в Windows XP/ Windows7/ Windows 8
Во многих современных сетевых устройствах (роутерах, маршрутизаторах) существует встроенный DHCP сервер, который сам "раздает" настройки сети, такие как IP- адрес, маску подсети, DNS сервер. Пропадает необходимость прописывать все эти параметры вручную на компьютере/ ноутбуке или телевизоре. В этой статье я пошагово описал где в настройках сети установить автоматическое получение IP адреса и DNS- сервера для операционных систем Windows XP, Windows 7, Windows 8.
Настройка автоматического получения IP адреса и DNS в Windows XP.
Зайдите "Пуск- Панель управления", переключитесь к классическому виду, нажав кнопку "Переключения к классическому виду" и выберите "Сетевые подключения".
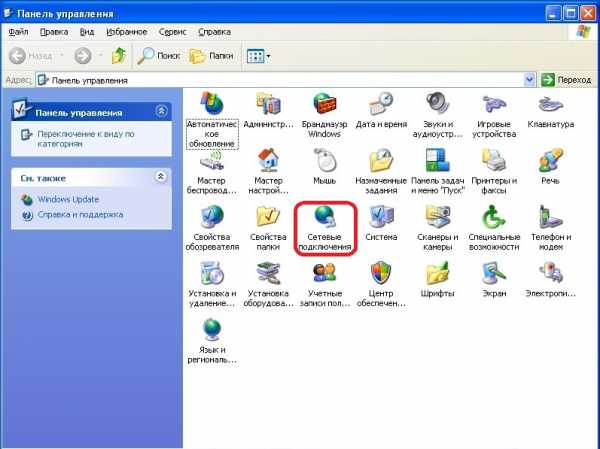
После этого выбираете необходимое подключение и нажимаете на нем правой кнопкой мыши и выбираете "Свойства". В окне свойств подключения выбираете "Протокол Интернета (TCP/IP)" и нажимаете "Свойства", в окне "Свойства:Протокол Интернета (TCP/IP)" выбираете "Получить IP- адрес автоматически" и "Получить адрес DNS- автоматически". Нажимаете "Ок"
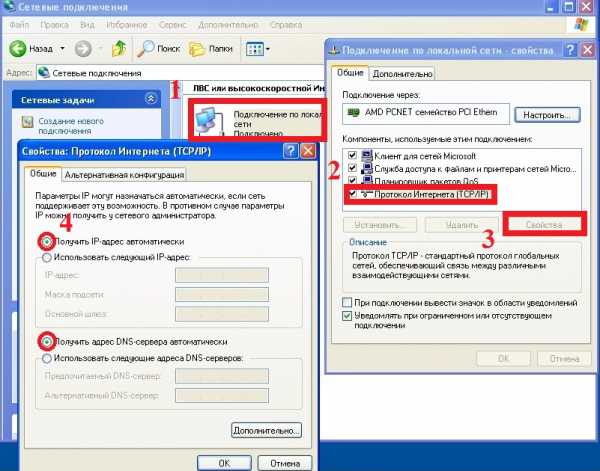
Теперь ваша сеть будет получать IP адрес автоматически от DHCP сервера.
Настройка автоматического получения IP адреса и DNS в Windows 7.
Заходите "Пуск-Панель управления- Центр управления сетями и общим доступом"
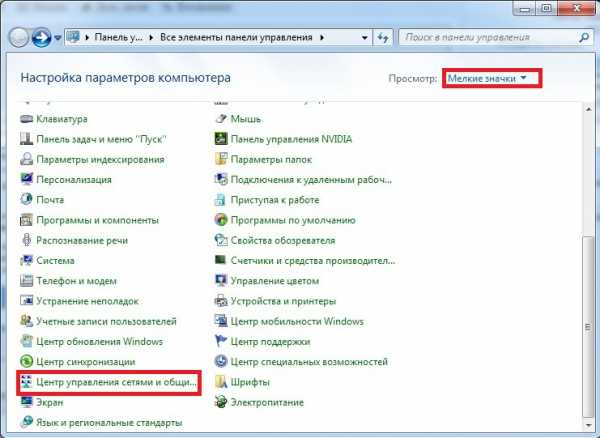
Нажимаете "Изменения параметра адаптера".

После этого выбираете сеть в которой необходимо выполнить настройки, нажимаете на ней правой кнопкой мыши, выбираете "Свойства", в окне свойства выбранной сети выбираете "Протокол интернета версии 4 (TCP/IPv4)" и нажимаете "Свойства". В открывшемся окне выбираете "Получить IP адрес автоматически" и "Получить адрес DNS- сервера автоматически". Нажимаете "Ok".
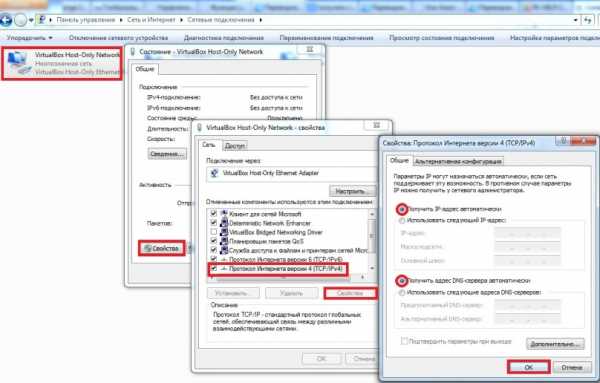
Настройка автоматического получения IP адреса и DNS в Windows 8
Перемещаете курсор мыши в нижний правый угол, при появлении окна Пуск, нажимаете на нем правой кнопкой мыши и выбираете "Панель управления".
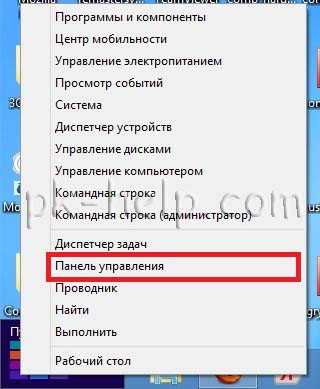
В окне Панели управления выбираете "Центр управления сетями и общим доступом".
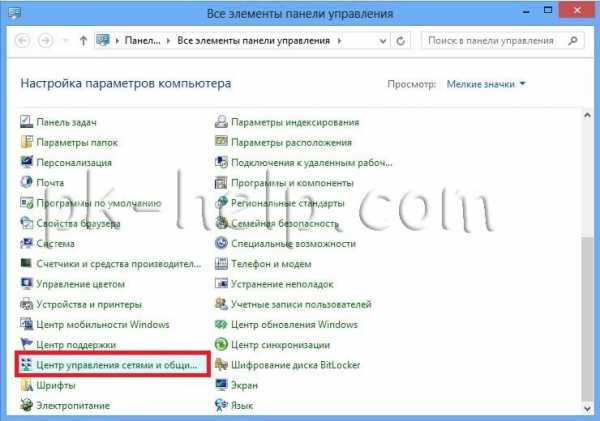
Затем нажимаете "Изменение параметров адаптера".

Выбираете необходимую сеть, нажимаете на ней правой кнопкой мыши и выбираете "Свойства", в открывшемся окне выбираете "Протокол Интернета версии 4 (TCP/IPv4)" и нажимаете кнопку "Свойства". В окне "Свойства: Протокола Интернета версии 4 (TCP/IPv4)" выбираете "Получить IP- адрес автоматически" и "Получить адрес DNS- сервера автоматически".
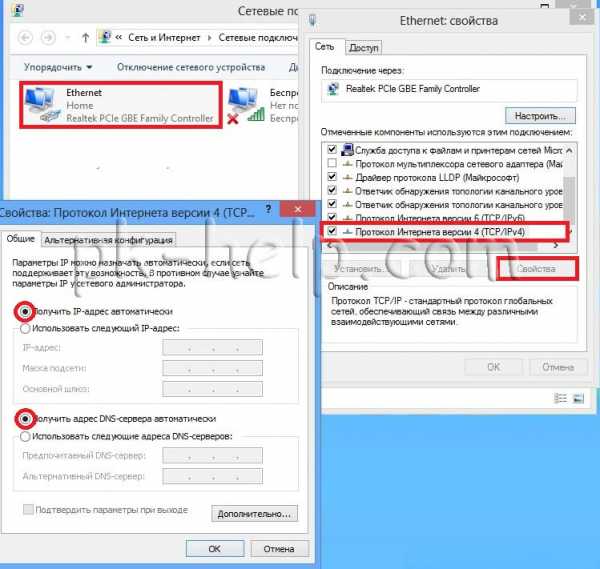
Я очень надеюсь, моя статья помогла Вам! Просьба поделиться ссылкой с друзьями:
pk-help.com