Как очистить флешку от вирусов — USBGuard. Как лечить флешку от вирусов не удаляя файлы
Как очистить флешку от вирусов при помощи форматирования
С такой проблемой, как вирусы на флешке, не сталкивался, пожалуй, лишь тот, кто практически не пользуется USB-накопителем. Многие пользователи знают, что как ни стараешься предотвратить данную проблему, но рано или поздно она появляется, причем обычно довольно неожиданно. Вредоносные программы могут не только навредить файлам, которые имеются на самой флешки, но и перейти на ваш компьютер, тогда урон может быть гораздо больше. Поэтому если на флешке вы обнаружили вирус, то не забудьте проверить компьютер на вирусы. Попробуем разобраться, как очисть флешку от вирусов, не удаляя файлы, чтобы произвести операцию максимально быстро и эффективно.

Основные признаки заражения
Практически самой распространенной вредоносной программой является троянская. Она обычно записывается в загрузочный файл системы autorun.inf. О присутствии вируса подобного типа может свидетельствовать наличие на флешке таких файлов, как autorun.exe и т. п.
Кроме того, о заражении USB-накопителя могут говорить следующие признаки:
- Файлы, которые есть на флешке, куда-то сами по себе исчезают,
- Флешка не открывается,
- При нажатии на левую кнопку мыши ничего не происходит,
- Появилась папка Recycler, возможно, скрытая,
- Не получается безопасно извлечь устройство, постоянно появляется надпись о том, что оно занято,
- При начале работы открывается окно об ошибке и т. п.
Появиться вирусы могут по разным причинам. Обычно это ее использование в зараженном компьютере. Кроме того возможно, что вредоносная программа “атаковала” ваш USB-накопитель от того, что вы не пользуетесь антивирусами. Сейчас на рынке ПО представлен огромный выбор разных видов антивирусных программ.
Способы удаления вирусов
Теперь посмотрим, как же исправить подобную ситуацию. Для того, чтобы избавиться от вируса, зараженную флешку понадобится подключить к компьютеру с хорошим антивирусом. Далее есть несколько вариантов развития событий.
Вирус, попавший на флешку, записывает на нее определенный файл, который активируется при ее запуске. Как правило, антивирусные программы его нейтрализуют, в результате чего флешка не открывается. Из этого следует, что лечить нужно USB-накопитель, не открывая его на компьютере.
Пожалуй, самый простой из них – это отформатировать устройство. Однако, сделать подобную процедуру понадобится до того, как флеш-карта откроется, иначе есть риск заражения всего компьютера. Для этого нужно вначале отключить Автозапуск. После мы нажимаем Мой компьютер и правой кнопкой мыши щелкаем по названию устройства. В появившемся меню нажимаем Форматировать. Но стоит помнить, что в таком случае с накопителя пропадет вся информация, что не всегда желательно. В таком случае можно применить другие способы. Также вы должны понимать после форматирования не всегда есть возможность восстановить полностью все данные, но все-таки это возможно. Как восстановить данные после форматирования читайте в этой статье.

К примеру, с помощью антивирусного программного обеспечения. После того, как вы подключите флешку к компьютеру, то, в зависимости от настроек, антивирус может самостоятельно найти новое оборудование и предложить его проверку. Если подобного не произошло, то вам придется начать сканирование вручную. Для этого зайдите в Мой компьютер. Здесь на значке флеш-карты кликнете правой кнопкой мыши. В выпавшем меню нужно выбрать Проверить выбранные файлы с помощью…, далее нажимаете название своей антивирусной программы.
Имеются некоторые утилиты, которые позволяют очистить флешку от вирусов онлайн. Обычно они не заменяют основную антивирусную программу, а лишь дополняют ее. При проверке имеется два варианта развития действий. Программа либо сразу удаляет вирусы, либо каждый раз запрашивает у пользователя, какую команду выполнить “Лечить” или “Удалить”.
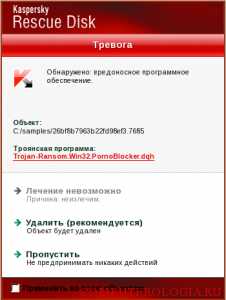
Избавляться от вредоносных программ можно с помощью антивирусов. Однако, лучшим вариантом является сведение к минимуму возможности попадания на флешку вируса. Для этого следует реже использовать USB-накопитель в незнакомых компьютерах, которые могут быть заражены или не имеют установленной антивирусной программы.
Как удалить вирус с флешки
В этой статье мы расскажем, как просто и быстро удалить вирус с флешки. Одним из самых распространенных семейств вирусов являются трояны, которые записываются в загрузочный системный файл autorun.inf. Признаком их присутствия на флешке могут быть файлы типа autorun.exe, autorun.~ex, autorun.inf_ *** и другие производные с еще более сомнительными раcширениями после точки. Вирус копирует себя на флешку, как только флеш накопитель будет вставлен в разъем USB.

Принцип действия вируса следующий. Попав в систему, он ищет все локальные диски и флэшки. После этого, на каждый найденный источник, копируются два файла — autorun.inf и autorun.exe. В свою очередь, autoran.inf содержит следующие строки:
[autorun] OPEN=AUTORUN.EXEА файл autorun.exe является исполняемым и служит для размножения вируса по возможным носителям. В реальности, исполняемый файл .exe может называться совершенно по-разному, например cyvvefew.exe, то есть с непонятным именем.
Признаки заражения флешки или карты памяти вирусом
Симптомы заражения Windows таким вирусом самые разнообразные:
- флешка просто не открывается
- не работает левая кнопка мыши
- в контекстном меню проводника вместо названия пунктов кракозябры.
- файлы на флешке могут пропадать
В общем, не проглядите На самом деле, эти вирусы более безвредны, чем те, которые поражают svchost.exe. И подхватить их можно либо не пользуясь антивирусом, либо с чужого зараженного компьютера.
Прямым указателем, что на флешке присутствует вирус, является наличие скрытой папки RECYCLED или RECYCLER. Подобной папки на флеш накопителе быть не должно.

Если же такая папка есть, то в ней наверняка находится исполняемый файл вируса ***.EXE.
Удаление вируса с флешки вручную
Обнаружить вирус простому пользователю сложно, поскольку файлы имеют статус системных, а значит, не отображаются при стандартном отображении файлов в Windows. Включить отображение скрытых файлов и папок в Windows просто. Для этого делаем следующее:
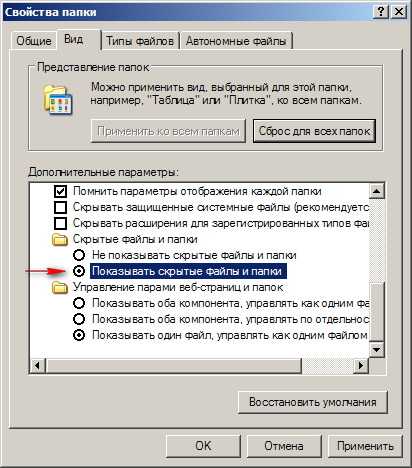
Некоторые вирусы семейства Autorun отключают возможность изменения данного параметра. Тем не менее, если такая возможность осталась, то ключите отображение и удалите указанные файлы с помощью поиска по слову “autorun”.
Бесплатный антивирус Anti-Autorun поможет удалить вирус
Удалить вирус с флешки можно просто отформатировав ее. Естественно, будет необходима полная проверка системы. Обычно, такие вирусы не блокируют компьютер и не портят данные, поэтому их удаление будет не столь сложным. Но существует и более универсальный и простой метод.
Вы можете воспользоваться специально антивирусной программой, которая называется Anti-Autorun. Найти ее можно в поисковике. С помощью этой программы удалить вирус с флешки не составит труда. Этот антивирус является превосходным решением для мониторинга и борьбы с вирусами типа “ауторан”. Надеемся, что наши рекомендации помогли.
smartronix.ru
Что делать, если вирус скрыл папки на флешке - USBGuard
Всем привет. Думаю у многих возникала ситуация, когда при подключении флешки или диска антивирус сразу начинает бить тревогу о том, что какой-то файл (вирус) с флешки уже пытается заразить ваш компьютер чтобы начать повелевать оным по полной программе.
Чтобы такие вещи не происходили, желательно отключить автозапуск все подключаемых носителей.
Кроме того помимо антивируса, лучше чтобы на страже всегда была программа, которая будет действовать как капкан. При малейшей попытке запуститься вирусу с флешки, оный будет заблокирован.
Итак организуем мощную защиту от компьютерных вирусов.
Первое, это устанавливаем одну маленькую, полезную программку — USBGuard.
USBGuard — защита от вирусов с флешки
Эта программа как раз будет эдаким мощным щитом на пути вирусов к компьютеру. Скачиваем программу отсюда. Запускаем USBGuard, все теперь защита от вирусов с флешек активна.
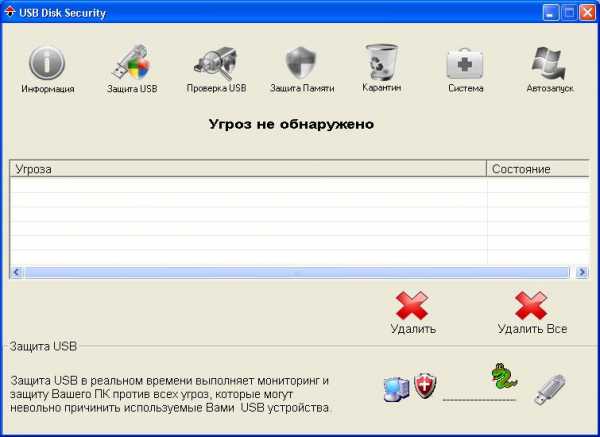
Кстати про USBGuard я уже писал в статье — как удалить троянский вирус. Рекомендую почитать интересную статью о вирусах.к меню ↑
Вирус скрыл папки на флешке — как исправить?
Ситуация, когда подключая флешку вместо папок с файлами видны только ярлыки от них — не редкость.
Схема работы вредоносной программы проста. Вирус сначала скрыл папки на флешке а вместо них подсунул ярлыки. Самое главное не пытайтесь открыть такие ярлыки, так как это вирусы.
Как решить данную проблему? Для начала удаляем все ярлыки. Затем заходим во вкладку сервис -> свойства папки и выставляем опцию чтобы скрытые файлы и папки были видны. В результате перед вами появятся ваши настоящие файлы и папки в скрытом виде.
Просканируйте эти файлы на наличие вирусов, затем скопируйте их на диск. Далее форматируем флешку и с помощью специальной утилиты производим поиск и удаление вирусов на компьютере. Затем на чистую флешку обратно копируем ваши данные.
В принципе USBGuard справится со всеми возможными авторанами, так как алгоритм защиты от вирусов с флешек очень прост. Но для полной безопасности, скачиваем AVZ и запускаем его.
Кстати вы еще не делали проверку вирусов с AVZ, тогда вам лучше ознакомится с статьей — как удалить вирус с компьютера при помощи AVZ. Возможно вы пропустили предыдущие статьи из-за того что еще не подписались на обновления блога. Чтоб не пропустить новенькое подписывайтесь на обновление 🙂
Итак AVZ запустили? Отлично. Теперь переходим во вкладку Файл — поиск и устранение проблем.Выбираем все системные проблемы и жмем Поиск.
Стандартный набор проблем выглядит так.
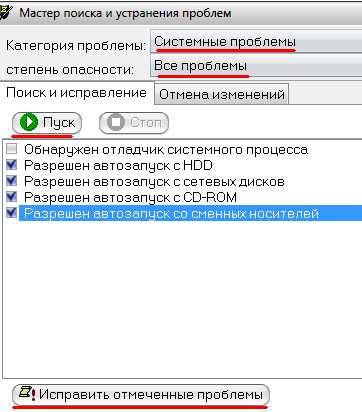
Отмечаем галочкой все проблемы связанные с автозапуском и нажимаем Исправить отмеченные проблемы. Все.
Не забываем перезагрузить компьютер. После таких операций у вас точно не должно возникнуть проблем с вирусами с флешек, дисков и т.д. Ведь мощная защита от вирусов с флешек уже работает. А если понадобится лечение вирусов, то в рубрике о вирусах всегда найдется подходящее решение.
Надеюсь данная информация будет вам полезна, а вирусов на вашем компьютере благодаря USBGuard станет гораздо меньше. Удачи вам 🙂
Как очистить флешку от вирусов?
В наше время существуют различные устройства для хранения текстовых и других файлов. Например, USB-накопитель съемного типа, который часто используется людьми. Флешки часто используют, ведь они удобны и компактны. Но, к сожалению, при сохранении на них файлов всегда существует опасность «подцепить» вредоносную программу, поэтому каждому человеку следует знать, как очистить флешку от вирусов. К тому же процесс этот весьма прост.
Как почистить флешку от вирусов?
Для начала обговорим, что понадобиться для этого процесса. Необходимо будет найти компьютер с установленной на нем защитой от вирусов. Непременно убедитесь, что программа защиты лицензирована, и срок ее службы не подошел к концу. Это все что нужно иметь для устранения вирусных программ на USB-накопителе съемного типа.
Если антивирусное программное обеспечение давно не актуализировалось, то оно сможет и не распознать вирус. Поэтому, посмотрите на дату внесенных изменений. В случае необходимости обновите программу. Это следует сделать до того, как вы соберетесь почистить завирусованную флешку.
Теперь подключаем съемный USB-накопитель к компьютеру. Стоит отметить, что в зависимости от антивирусной программы, проверка безопасности устройства может начаться или самостоятельно, или принудительно. Поэтому подождите несколько минут. Если на экране компьютера не высветится табличка с информированием о начале проверки, то необходимо будет произвести еще некоторые действия до того, как почистить флешку.
Итак, программа самостоятельно не запустилась. Открывайте «Мой компьютер», находите значок USB-накопителя съемного типа и щелкайте правой клавишей мыши. Из появившегося списка, выбирайте «Проверить выбранные файлы с помощью…» и нажимайте на название имеющейся на ноутбуке или компьютере антивирусного обеспечения.
Все, теперь остается только ждать, пока защитное обеспечение не найдет вредоносные программы.
Как полностью очистить флешку от вирусов?
Итак, если вредоносные программы будут найдены, вы увидите на экране информационную табличку. Антивирусная программа предложит вам «лечить» или «удалить» вирус. Нажимайте или ту, или другую кнопку. Оба способа достаточно хороши и применяются в зависимости от типа вируса и возможностей защитного обеспечения.
Помните, что вредоносные программные продукты могут поразить любое устройство. Обязательно очищайте флешки хотя бы раз в месяц.
kak-bog.ru
Как очистить флешку от вирусов | ЧтоКак.ру

На сегодняшний день существует большое число устройств, предназначенных для сбора и хранения информации: уже уходящие в прошлое дискеты, компакт-диски, различные съемные накопители. Одним из таких устройств является съемный USB-накопитель или попросту флешка. Как и любые другие устройства, подключаемые к персональному компьютеру, флешки подвержены заражению компьютерными вирусами. Вредоносная программа проникает на флешку во время записи зараженных файлов. Как результат – опасность заражения других компьютеров или устройств, к которым вы планируете подключить зараженную флешку
Инструкция
1
Очистить флешку от вирусов можно, подключив ее к любому компьютеру, на котором установлено антивирусное программное обеспечение. Для начала убедитесь, что срок лицензии антивируса, установленного на вашем компьютере, не истек.
2
Антивирусную программу необходимо поддерживать в актуальном состоянии, поскольку компьютерные вирусы модифицируются практически еженедельно, с завидной регулярностью появляются новые вирусы. Если антивирусная программа давно не обновлялась, она может не распознать вирус.
3
Подключите флешку к компьютеру, используя специальный кабель или USB-разъем на задней или передней панели корпуса системного блока. В зависимости от настройки, антивирусные программы могут начинать проверку любого нового оборудования, не запрашивая команды пользователя.
4
Подождите несколько секунд, возможно, ваш антивирус сам начнет проверку флешки. Если этого не произошло, дайте антивирусу команду проверить флешку и очистит ее от вирусов. Самый простой способ сделать это: открыть «Мой компьютер», нажать правой кнопкой мышки на значок флешки и выбрать «Проверить выбранные файлы с помощью…» далее следует название антивирусной программы, установленной на вашем компьютере.
5
В ходе проверки возможны два варианта очистки флешки: либо антивирус настроен таким образом, что он будет удалять все обнаруженные вирусы, либо он будет сообщать о найденных вирусах и запрашивать команды пользователя. Для очистки флешки нажимайте «Удалить» или «Лечить», в обоих случаях флешка будет очищена.
chtokak.ru
вирус скрыл папки на флешке
 Здравствуйте друзья! Уже на протяжении 6 лет бушует вирус который скрывает папки на съемных носителях и создает копии-ярлыки. Наверняка каждый из Вас встречался с подобной проблемой, когда вставляете флешку в чужой компьютер, и после этого все содержимое, куда-то исчезает. Но объем флешки остаётся неизменным.
Здравствуйте друзья! Уже на протяжении 6 лет бушует вирус который скрывает папки на съемных носителях и создает копии-ярлыки. Наверняка каждый из Вас встречался с подобной проблемой, когда вставляете флешку в чужой компьютер, и после этого все содержимое, куда-то исчезает. Но объем флешки остаётся неизменным.
Содержание:
1) Вирус скрыл папки на флешке
2) Делаем папки видимыми по средствам системы
3) Делаем папки видимыми по средствам TotalCommander
4) Пишем свою программу – выручалку
5) Лечим флешку с помощью сторонних программ
6) Рекомендации
Вирус скрыл папки на флешке
Я выделил три разновидности проблемы когда вирус скрыл папки на флешке. Первое, когда флешка с файлами девственно пуста или содержит один файл неизвестного расширения, который не открывается стандартными программами на компьютере. Второе, когда за место нормальных файлов, появляться ярлыки. Ярлыки в большей части рабочие, и при клике на папку-ярлык, открывается новое окно с содержанием папки. И третье, наиболее распространенное в наше время, когда ярлык-копия имеет расширение .lnk. Здесь намного все сложнее, так как если вы даже сделаете скрытые папки визуально видимыми, то не сможете убрать галочку с атрибута «скрытый».
Я раньше делал так, копировал содержимое папки и вставлял в новую папку. Затем флешку лечил антивирусом. Но когда папок больше десяти, то на это требуется затратить время, что само по себе не очень эффективно.
В этой статье я попытался собрать достаточно полную информацию о том, как сделать скрытые папки видимыми и избавится от вируса на флешке. Информация актуальна и имеет большую популярность у владельцев компьютеров, особенно тех, кто часто пользуется флешками и другими съемными накопителями.
Делаем папки видимыми по средствам системы
Для того что бы сделать скрытые папки визуально видимыми нужно следовать по пути:
1) ПУСК – Панель управления – Параметры папок – Вид
этот путь подходит в расширенных версиях Windows 7.
2) ПУСК – Панель управления – Оформление – Параметры папок – Вид
Смотрим рисунок:
В окне настройки параметров папок выбираем пункт ВИД, и настраиваем отображение срытых файлов.
Смотрим рисунок:2
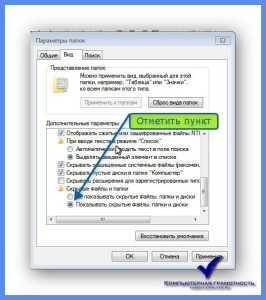
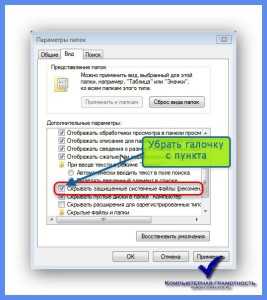
На этом процесс видимости папок по средствам системы закончен.
ВАЖНО: После проделанных действий сканируем накопитель антивирусником. Удаляем ярлыки с расширением .lnk, так же удаляем не нужные и не знакомые файлы с расширением .exe, далее удаляем файл autorun.inf и папку RECYCLER.
Делаем папки видимыми по средствам TotalCommander
Здесь процесс намного проще и быстрее, чем в первом варианте. Для этого конечно нужно иметь программу файловый менеджер TotalCommander. Запускаем программу, выбираем в одном из окон отображение накопителя.
Настраивается программа очень легко. В верхнем меню выбираем пункт «Конфигурация» — Настройка… — Содержимое панелей – Отображение файлов – поставить галочку «Показывать скрытые/системные файлы».
Смотрим рисунок:
После этого мы свободно можем видеть все скрытые файлы, по умолчанию они будут помечены красным восклицательным знаком.
Затем делаем скрытые папки видимыми, то есть убираем лишние атрибуты файлов.
Смотрим рисунок: 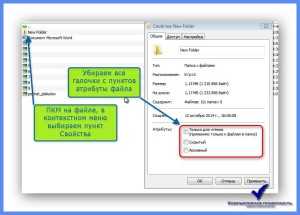
Если степень заражения папок второго уровня, то папки все станут видимыми, останется проделать пункт с пометкой ВАЖНО из первой части. Если не удалось убрать атрибуты файла, то приступаем к применению тяжелой артиллерии.
Пишем свою программу – выручалку.
То, что я сейчас Вам расскажу, действительно работает и действительно ценная информация, по крайней мере, в решении нашей проблемы. Я покажу, как создать небольшую программу, которая в два счета лечит флешки от вируса, который делает папки скрытыми.
Для этого вам надо создать текстовый документ с расширением .txt. Подсказываю, это документ стандартного блокнота. Далее копируем и вставляем в него текст, следующего содержания:
:lableclsset/p disk_flash=»Vvedite bukvu vashei fleshki:»cd/D %disk_flash%:if %errorlevel%==1 goto lableclscd/D %disk_flash%:del*.lnk/q/fattrib -s -h -r autorun.*del autorun.*/Fattrib -h -r -s -a /D /Srd RECYCLER /q/sexplorer.exe %disk_flash%:
Смотрим рисунок: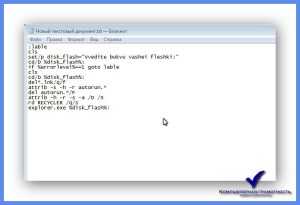
Изменяем расширение файла. Кликаем в документе в верхнем меню ФАЙЛ – Сохранить как… — Выбираем место хранения файла – Пишем название файла после точки пишем .bat.
Смотрим рисунок:
После всех проделанных действий должно получиться:
Было: 
Стало: 
Переходим непосредственно к операции «зачистка флешки». Для этого нам надо запустить файл от имени Администратора. Кликаем правой клавишей мыши на файл, выбираем пункт в контекстном меню, Запуск от имени администратора.
Смотрим рисунок:
В появившемся окне пишем букву, которая соответствует накопителю, и нажимаем клавишу Enter на клавиатуре. Программа автоматически запустит процесс лечения. По завершению откроется окно с содержанием флешки. После чего Вам останется проделать операцию с пометкой ВАЖНО, в первой части статьи.
Программа действительно работает. В моем случае она храниться на флешке и всегда под рукой.
Лечим флешку с помощью сторонних программ
1)USB Hidden Folder Fix
Программа имеет достаточное простое обращение, но интерфейс на английском языке. Что бы не заблудились в двух кнопках, смотрим скриншот программы:
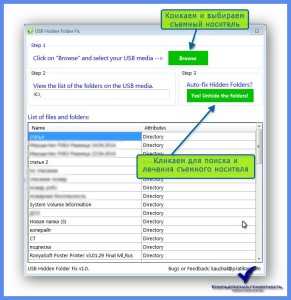
2)HiddenFilesRecover
Вторая программа из серии личных помощников для лечения флешек. Программа не требует установки, достаточно выбрать версию программы для разрядности своей операционной системы. Так же программ имеет русский интерфейс.
Смотрим скриншот:
3)LimFlashFix
И наконец, третья программа для восстановления скрытых папок. Установка программы достаточна, коварна, будьте внимательны при выборе режима установки. В автоматическом режиме на Ваш компьютер упадет Яндекс комплект, из браузера и ненужных приложений. Интерфейс программы так же имеет русский язык.
Смотрим скриншот: 
Данный софт из трех программ абсолютно безопасен и подтвердил свою работу на оценку отлично. Так что скачивайте по ссылке – софт лечит скрытые папки.
После всего проделанного следует повторить пункт с пометкой ВАЖНО в первой части статьи.
Рекомендации.
Дорогие друзья, я попытался собрать наиболее актуальную и полную версию всех инструментов при лечении скрытых папок на съемных носителях. И все же рекомендую быть внимательными при использовании флешек на чужих компьютерах. И не впадать в панику, если у Вас случился подобный казус, а на флешке очень важная информация. Прочитав эту статью до конца, Вы убедились, что нерешаемых задач нет, есть только выбор правильного инструмента для решения.
Статья непременно будет полезна каждому пользователю компьютера. Если у Вас появятся вопросы, то пишите в комментарии, а так же со мной можно связаться по форме обратной связи. И не забывайте поделиться статьей в социальных сетях, иконки которых находятся слева на ваших мониторах. Буду Вам очень благодарен.
С Уважением, Олег Некром!
osnov-computer.ru
Удаляем вирус Autoran с Флешки
Статьи » Удаляем вирус Autoran с ФлешкиЕсли Вы удаляете вирус с флешки, а папки становятся ярлыками снова?
Или как удалить вирус Autoran c флешки?
Антивирусы уже научились блокировать вирусы вида "autorun.inf", который запускает вирус при открытии флешки.По сети и от флешки к флешке довольно давно разгуливает новый тип вирусов одного семейства, попросту – очередные трояны. Заражение ими можно сразу обнаружить невооруженным взглядом без всяких антивирусов, главный признак – это все папки на флешке превратились в ярлыки.
Если на флешке важные файлы, первым делом Вы броситесь открывать все папки (ярлыки) по очереди, чтобы удостовериться в наличии файлов – вот это делать, совсем не стоит!
Проблема в том, что в этих ярлыках записано по две команды, первая – запуск и установка вируса в ПК, вторая – открытие Вашей драгоценной папки.
Чистить флешку от таких вирусов будем пошагово.
Шаг 1. Отобразить скрытые файлы и папки.
Если у Вас Windows XP, то проходим путь: “Пуск-Мой компьютер-Меню Сервис-Свойства папки-Вкладка вид”:
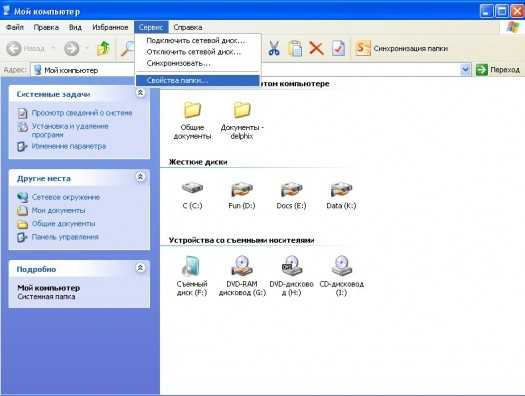
На вкладке “Вид” отыскиваем два параметра и выполняем:
- Скрывать защищенные системные файлы (рекомендуется) – снимаем галочку
- Показывать скрытые файлы и папки – устанавливаем переключатель.
Если у Вас Windows 7, нужно пройти немного другой путь: ”Пуск-Панель Управления-Оформление и персонализация-Параментры папок-Вкладка Вид”.
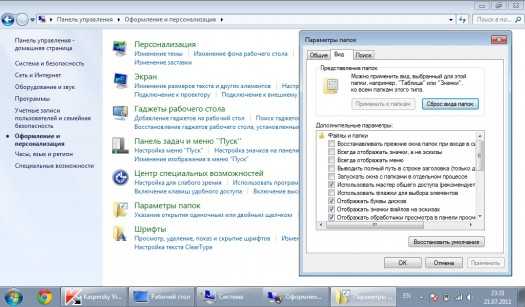
Вам нужны такие же параметры и их нужно включить аналогичным образом. Теперь Ваши папки на флешке будет видно, но они будут прозрачными.
Шаг 2. Очистка флешки от вирусов.
Зараженная флешка выглядит так, как показано на рисунке ниже:
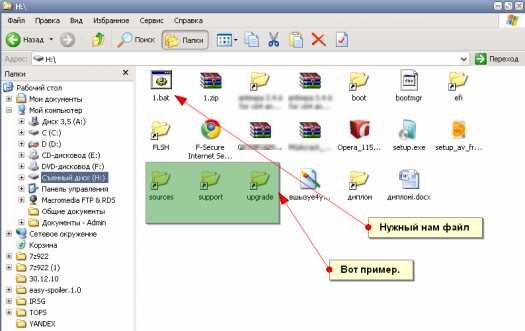
Чтобы не удалять все файлы с флешки, можно посмотреть, что запускает любой из ярлыков (обычно они запускают один и тот же файл на той же флешке). Для этого нужно посмотреть свойства ярлыка, там Вы найдете двойной запуск – первый открывает Вашу папку, а второй – запускает вирус:

Нас интересует строка “Объект”. Она довольно длинная, но в ней легко найти путь к вирусу, чаще всего это что-то типа 118920.exe в папке Recycle на самой флешке. В моем случае, строка двойного запуска выглядела так:
%windir%\system32\cmd.exe /c “start %cd%RECYCLER\6dc09d8d.exe &&%windir%\explorer.exe %cd%supportВот тот самый путь: RECYCLER\6dc09d8d.exe - папка на флешке и вирус в ней.Удаляем его вместе с папкой – теперь клик по ярлыку не опасен (если вы до этого не успели его запустить).
Шаг 3. Восстановление прежнего вида папок.
1. Удаляем все ярлыки наших папок – они не нужны.2. Папки у нас прозрачные – это значит, что вирус загрузчик пометил их системными и скрытыми. Просто так эти атрибуты Вам не отключить, поэтому нужно воспользоваться сбросом атрибутов через командную строку.
Для этого есть 2 пути:
Путь 1:
Открываем “Пуск”-Пункт “Выполнить”-Вводим команду CMD-нажимаем ENTER. Откроется черное окно командной строки в ней нужно ввести такие команды:
- cd /d f:\ нажать ENTER, где f:\ – это буква нашей флешки (может отличатся от примера)
- attrib -s -h /d /s нажать ENTER – эта команда сбросит атрибуты и папки станут видимыми.
Путь 2:
1. Создать текстовый файл на флешки.
2. Записать команду attrib -s -h /d /s в него, переименовать файл в 1.bat и запустить его.
3. В случае, когда у Вас не получается создать такой файл – Вы можете скачать мой: Bat файл для смены атррибутов
Если файлов много, то возможно потребуется время на выполнение команды, иногда до 10 минут!
4. После этого, можно вернутся к первому шагу и восстановить прежний вид папок, то есть, скрыть системные скрытые файлы.
Как проверить является ли Ваш ПК переносчиком вируса?
Если у Вас есть подозрение, что именно Ваш ПК разносит этот вирус по флешкам, можно просмотреть список процессов в диспетчере задач. Для этого нажмите CTRL+ALT+DEL и поищите процесс с названием похожим на FS..USB…, вместо точек - какие либо буквы или цифры.
Источник данного процесса не удаляется ни AviraAntivir, ни DrWeb CureIT, ни Kaspersky Removal Tool.
Я лично удалил его F-Secure пробной версией, а прячется он в виде драйвера и отыскать его можно с помощью утилиты Autoruns.
web-helps.ru
- Что такое привнот в телеграмме

- Самый сложный пароль

- Программа которая переключает автоматически язык
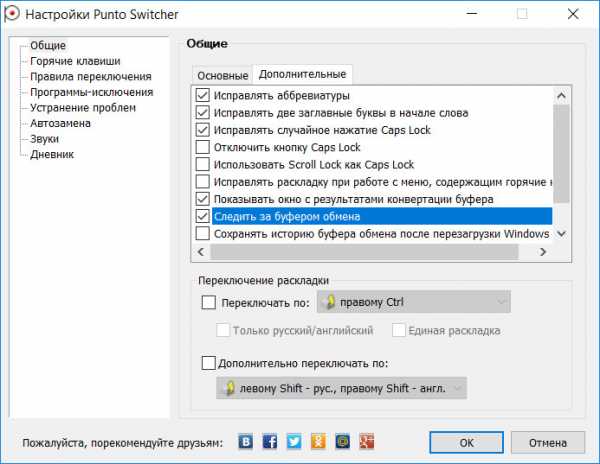
- Сетевая модель оси

- Код ошибки 0x00000154

- Как в браузере explorer посмотреть сохраненные пароли

- Измерить скорость трафика

- Pci express x16 питание

- Vpn windows server 2018 r2 настройка
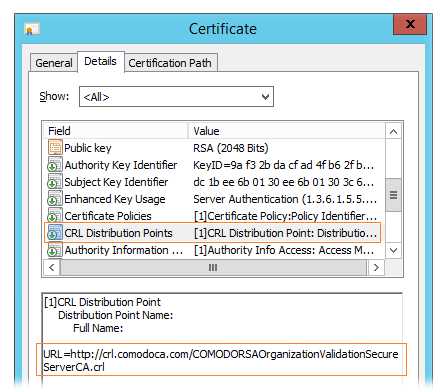
- Как узнать программное обеспечение компьютера

- Как проверить на

