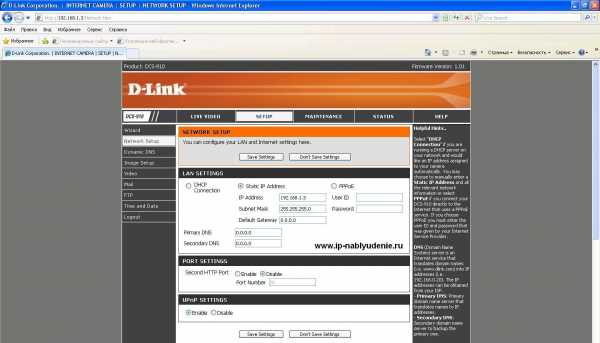Как посмотреть сохраненные пароли в браузере. Как в браузере explorer посмотреть сохраненные пароли
Как посмотреть сохраненные пароли в браузере Хром, Опера
Здравствуйте. Если хотите узнать, как посмотреть сохраненные пароли в браузере, то данная инструкция подробно раскроет тему на примере самых популярных обозревателей интернета.
СОДЕРЖАНИЕ СТАТЬИ:
Зачем это нужно?
Бывает, что Вам нужно изменить код доступа к аккаунту на некотором сайте. Но это сделать не всегда просто — потребуется ввести старый пароль для подтверждения изменений. А если Вы его забыли, нигде не записывали – что тогда?
Также, это пригодиться в случае перехода на другой браузер, где данные автоматического заполнения форм не срабатывают, или не поддерживается импортирование информации из «предыдущего» обозревателя.
Ну и самый простой случай: Вы просто намерены очистить все конфиденциальные записи, чтобы никто другой не смог ими воспользоваться.
Перейдем к конкретным примерам.
Google Chrome
Как посмотреть сохраненные пароли в Хроме?
- Открываем меню, кликнув по значку «3 точки», расположенном в правом углу сверху. Нажимаем на пункт «Настройки»:

- Когда отобразится окно параметров, пролистываем ниже и кликаем по надписи: «Дополнительные опции»;
- Появится раздел «Формы и пароли», где второй строкой предлагается сохранять с помощью Smart Lock. Рядом будет надпись: «Настроить». Вот на неё и следует нажать:
- Отобразится перечень всех логинов и кодов к ним. Можно выбрать любую строку, и справа кликнуть по кнопке показа, чтобы точки превратились в понятные символы:
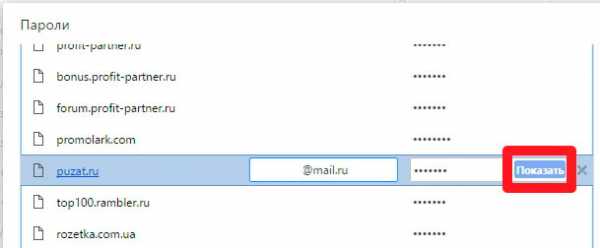
Если Вы вошли в Windows не под «учеткой» администратора, то Вам предложат ввести пароль к аккаунту, прежде чем отобразить скрытую информацию. Это делается в целях безопасности.
Yandex Browser
Как увидеть сохраненные пароли в Яндекс браузере? Инструкция практически такая же, как пошаговое руководство для Хрома. Справа от строки, где располагаются открытые вкладки следует нажать на символ «3 полоски». Там выбрать «Настройки», пролистать вниз для раскрытия очередной порции опций. Единственное отличие – визуальное: в параметрах нужно будет кликнуть по «Управлению…»:
Далее определяем нужную строку, жмем «Показать» для просмотра секретных полей таблицы. Нажав на маленький крестик напротив записи, можно удалить её, тем самым очистив данные авто заполнения.
Mozilla Firefox
Здесь всё немного по-другому. После входа в главное меню, кликаем по элементу «Настройки», видим перечень вкладок с левой стороны. Нас интересует «Защита».
Вы должны увидеть кнопочку «Логины», которая открывает перечень необходимой информации:
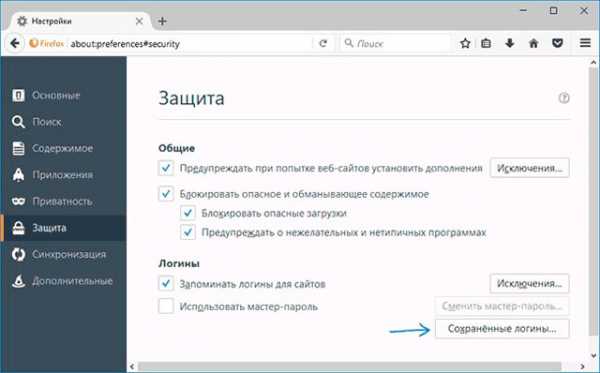
РЕКЛАМА
Затем кликаем на «Показать пароли», чтобы включить отображение соответствующих данных для всех полей списка:
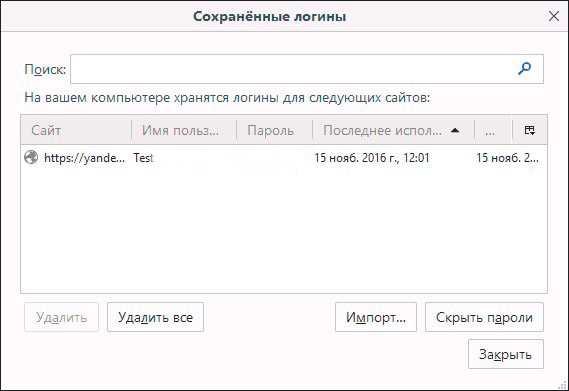
Opera
Как посмотреть пароли в браузере Опера? Не буду описывать начальные шаги, поскольку они на 100% совпадают с предыдущими инструкциями. Единственное – меню находиться не справа, а слева.
После открытия параметров, переходим во вкладку «Безопасность», содержимое которой имеет нужную нам кнопку «Управление…»:
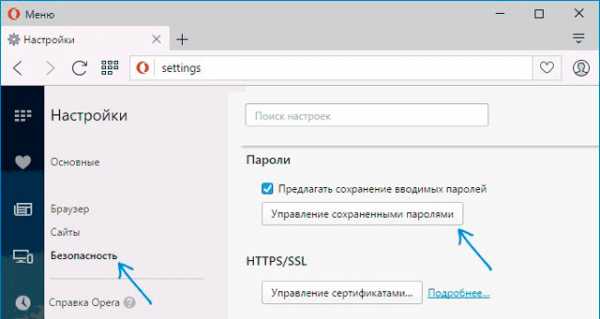
Далее действуем по «накатанной» схеме: выбираем сайт, видим скрытую за точками информацию, нажимаем кнопку показа и радуемся! Опять же, система в целях защиты может попросить Вас ввести код доступа к текущему аккаунту Windows.
IE / Edge
Посмотреть пароль, сохраненный в браузере Explorer или Edge, можно через специальное хранилище Виндовс. Чтобы получить к нему доступ:
- Открываем Панель управления (через меню по нажатию комбинации Win + X):
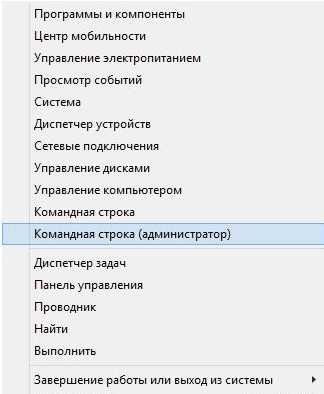
или через поиск:
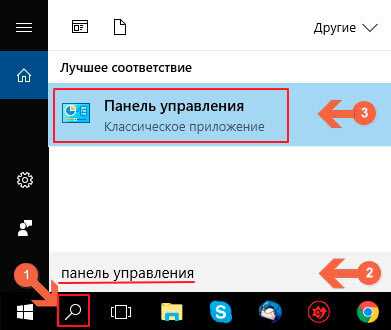
- Активируем режим просмотра «Значки» и переходим к «Диспетчеру учетных данных»:
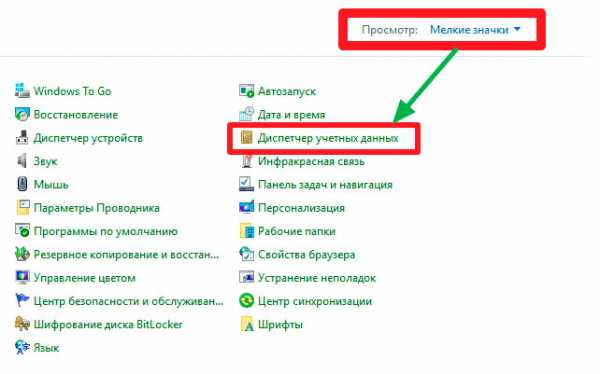
- Вы увидите две категории: для Интернета и Windows. В первой показана нужная «инфа»:
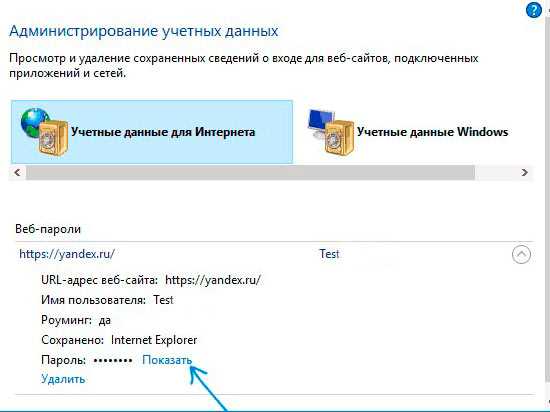
На этом позвольте откланяться! Уверен, тема проста и понятна. Если знаете другие способы просмотра «тайных» элементов, пожалуйста, поделитесь ими в комментариях. Буду очень признателен.
С уважением, Виктор!
it-tehnik.ru
Как в браузере посмотреть сохраненные пароли
Программы > Статьи > Как в браузере посмотреть сохраненные пароли
Очень часто бывают такие ситуации, когда нужно посмотреть пароль от того или иного сайта. Как правило, люди, которые регистрируются на различных сайтах, всегда запоминают пароль в браузере. Эти пароли хранит браузер и их можно посмотреть, если забыли. Узнайте прямо сейчас, как можно посмотреть сохраненные пароли в любом браузере.В рамках этой статьи вы узнаете, как можно быстро и самостоятельно посмотреть сохраненные пароли в таких браузерах как:
- Google Chrome
- Яндекс Браузер
- Mozilla Firefox
- Opera;
- Internet Explorer
При этом ненужно устанавливать дополнительные программы и даже искать то, что может «взломать» браузер. Посмотреть сохраненные пароли в браузере нам даст сам браузер. Просто нужно знать, где искать.
Так же не забывайте, чем больше браузер собирает различной информации, тем хуже он работает. Медленно открывает сайты, например. Поэтому периодически важно чистить кэш браузера.
Как посмотреть сохраненные пароли в браузере
Как узнать сохраненный в браузере пароль Google Chrome
Если вы хотите посмотреть сохраненные пароли в этом браузере, вам нужно перейти в настройки браузера. Для этого нужно просто ввести в адресную строку.
chrome://settings/
Откроются настройки, где вам нужно перейти в самый низ и найти ссылку «Показать дополнительные настройки». Дальше найти раздел «Пароли и формы». Нажмите на ссылку «Настроить».
Вы перейдете в окно, где и можете посмотреть все сохраненные пароли браузером. Вам нужно всего лишь найти нужный сайт и нажать на его.
По умолчанию пароль будет зашифрован в виде звездочек. Для того, чтобы посмотреть пароль в виде символов нужно нажать на кнопку «Показать».
Как узнать сохраненный пароль в браузере Яндекс
Чтобы посмотреть пароли в этом браузере нужно так же зайти в настройки. Так же выбрать «Показать дополнительные настройки». Найти раздел «Пароли и формы».
И нажать на кнопку «Управление паролями». Теперь можете так же смотреть все пароли и «вскрывать» их с помощью кнопки «Показать».
Как посмотреть сохраненные пароли в браузере Mozilla Firefox
Заходите в настройки браузера. Как правило, это три полоски правее адресной строки. После выбираете пункт меню «Настройки». Откроется меню, где нужно найти вкладку «Защита». И вот в разделе «Логины» вы можете отыскать свои пароли».
Дальше все делается точно так же, как и с первыми двумя браузерами.
Посмотреть пароли в браузере Opera
Для этого нужно перейти в настройки и выбрать там пункт «Безопасность». Дальше так же ищем уже знакомые нам «Пароли». Теперь нужно найти кнопку «Управление паролями». Теперь нужно совершать те же самые действия, как и в других браузерах.
Посмотреть пароли в Internet Explorer
В этом случае нужно совершать уже другие действия. Здесь мы уже обращаемся за помощью к самой операционной системе. Для этого переходим в «Панель управления», через меню «Пуск». После этого нужно найти вкладку «Диспетчер записей». И уже внутри найти «Учетные данные интернета». В этом самой вкладке и находятся ваши данные, в том числе и с браузера.
Как вы могли убедиться, действия, которые нужно совершить чтобы посмотреть пароли во всех браузерах практически одинаковое. Но так или иначе это сделать очень просто.
tbprog.ru
Сохраняется ли пароль от вк в браузере. Как посмотреть свои сохраненные пароли в браузере
Во всех современных браузерах существует функция сохранения паролей, которая позволяет заходить на любимые сайты автоматически и избавляет от необходимости каждый раз вводить пароль вручную. Однако иногда бывает нужно зайти на сайт с другого компьютера или мобильного устройства, а вспомнить секретное слово самостоятельно не получается. В таком случае можно узнать пароль в браузере, и в этой статье мы расскажем, как это сделать.
Просмотр паролей в Internet Explorer
Добраться до сохранённых паролей в IE не так-то просто. Для начала нажмите на значок шестерёнки в верхнем правом углу или выберите пункт «Сервис» в строке меню. Из открывшегося списка выберите пункт «Свойства браузера».
В появившемся окошке выберите вкладку «Содержание» и нажмите кнопку «Параметры» в разделе «Автозаполнение». Появится ещё одно окошко, в котором следует нажать кнопку «Управление паролями». После этого откроется Диспетчер учётных данных со списком всех сайтов, пароли для которых сохранены в IE.
Чтобы узнать нужный пароль, нажмите на стрелку рядом с названием сайта. Развернётся форма с подробными данными о сайте, но пароль в ней будет заменён точками. Чтобы его увидеть, нажмите ссылку «Показать». Возможно, при этом вам придётся ввести пароль от своей учётной записи пользователя в Windows.
Стоит отметить, что таким способом можно посмотреть пароли в современных версиях Internet Explorer. Для более старых (IE6/7/8/9) придётся воспользоваться одной из сторонних утилит для просмотра паролей - например IE PassView.
Просмотр паролей в Firefox
Узнать сохранённые пароли в Firefox намного легче. В современных версиях, начиная с Firefox 29, нажмите кнопку меню в виде трёх горизонтальных полос в правом верхнем углу и выберите пункт «Настройки». В предыдущих версиях в строке меню откройте «Инструменты» и в появившемся списке выберите пункт «Настройки».
В окне «Настройки» откройте вкладку «Защита» и нажмите кнопку «Сохранённые пароли». По умолчанию пароли скрыты. Чтобы их увидеть, нажмите кнопку «Отобразить пароли» и в появившемся диалоговом окне подтвердите, что действительно хотите это сделать.
Просмотр паролей в Google Chrome
Посмотреть пароли в браузере Google Chrome тоже не слишком сложно. Нажмите кнопку меню в виде трёх горизонтальных полос в правом верхнем углу и выберите пункт «Настройки». В самом низу страницы нажмите ссылку «Показать дополнительные настройки». Пролистайте страницу до пункта «Пароли и формы» и нажмите в нём ссылку «Управление сохранёнными паролями».
По умолчанию пароли заменены точками. Чтобы узнать нужный пароль, выделите сайт в списке и нажмите кнопку «Показать». Не исключено, что вас при этом попросят ввести пароль учётной записи.
Просмотр паролей в Opera
Чтобы посмотреть пароли в браузере Opera, нажмите кнопку Opera в верхнем левом углу и выберите пункт «Настройки». На открывшейся странице перейдите в раздел «Безопасность» и нажмите кнопку «Управление сохранёнными паролями». Здесь тоже нужно выделить сайт и нажать кнопку «Показать», чтобы увидеть скрытый точками пароль. При этом, в зависимости от настроек вашей операционной системы, также может потребоваться ввод пароля от учётной записи в Windows.
Расскажу вам о том, как посмотреть сохранённые пароли в Яндекс браузере , когда в этом возникает необходимость.
Наверное, вы неоднократно замечали, что при входе на какой-то сайт в первый раз, Яндекс браузер предлагает вам сохранить пароль . Практически все современные браузеры по-умолчанию услужливо предлагают такую функцию. С одной стороны, это очень удобно - можно в дальнейшем не тратить время на ввод паролей при каждом входе - это будет сделано автоматически. С другой стороны, пользоваться этой возможностью на важных для вас сайтах категорически не рекомендуется, т.к. это небезопасно . И вот почему:
- Пароли в Яндекс браузере , которые сохраняются пользователем (да и в любом другом браузере) можно довольно легко посмотреть , сев за ваш компьютер. Далее я расскажу, как это сделать.
- Зная, что неопытные пользователи могут по неосторожности сохранить важные данные в браузерах, многие вирусные программы пытаются извлечь эти данные и передать злоумышленнику . При условии, что даже коммерческие самые дорогие антивирусные программы не дают стопроцентной гарантии от всех вирусов, нужно понимать, что важную информацию желательно хранить в надежно зашифрованном виде с доступом по сложному паролю. А важные пароли по возможности желательно как можно чаще менять. Вы на 100% уверенны, что ваш компьютер не заражен?
Смотрим сохранённые пароли в Яндекс браузере
Для этого идем в Настройки браузера Yandex . Щелкаем пункт «Настройки» идем в самый низ и жмем «Показать дополнительные настройки».
Ищем блок «Пароли и автозаполнение» - в нем жмем кнопку «Управление паролями» . Появляется окно «Пароли» со списком сохраненных паролей для всех сайтов, которые вы успели сохранить. Все данные окна отображаются в три столбца: сам сайт, логин для входа и пароль. Пароли скрыты за звездочками. Но если щелкнуть по любому полю со звездочками, то в этом поле появится кнопка «Показать» - щелкайте по ней!
Согласитесь - все довольно легко! Помните, что это может сделать любой, кто сядет за ваш компьютер. И впредь задумайтесь, все ли данные для входа на сайты стоит сохранять в используемом браузере.
Управление сохраненными паролями
Через выше описанное окно вы можете управлять всеми сохраненными паролями. А именно, вы можете либо изменить сохраненный пароль, либо можете удалить полностью запись с сохраненными данными для выбранного сайта. Редактировать логин Яндекс браузер не позволяет.
Видео на тему - просмотр паролей в любом браузере под звездочками
Современные возможности браузеров позволяют пользователям регистрироваться на сайтах, не особо беспокоясь о запоминании своих регистрационных данных – логинов, паролей, прочих идентификаторов. При первой авторизации на том или ином сайте браузеры предлагают сохранить пароль. Данные заносятся в базу автозаполнения форм и паролей браузеров, чтобы в дальнейшем авторизация проходила автоматически. Благодаря этому пользователи могут не напрягать свой мозг, запоминая сложные и нелогичные символы. Ведь именно из таковых, кстати, и должен состоять по-настоящему надёжный пароль.
При переустановке операционной системы или переходе на другое компьютерное устройство все популярные браузеры данные авторизации пользователей переносят автоматически в рамках процесса синхронизации.
Так, функцией синхронизации данных обустроены браузеры , Даже некогда отстающий в этом плане браузер разработчики недавно довели до ума, наконец-то запустив сервис синхронизации. Напомним, синхронизация в Опере пару лет после перехода браузера на платформу Chromium была недоступна.
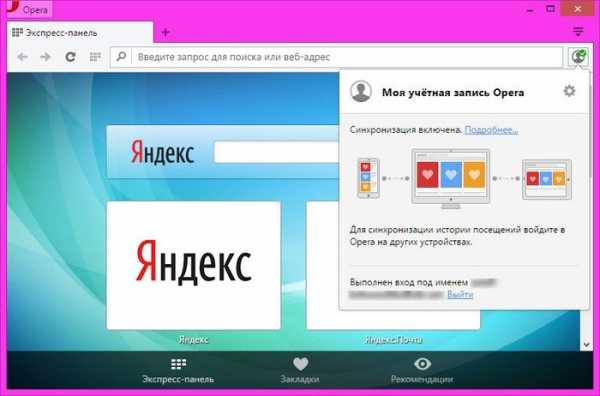
Синхронизация синхронизацией, но лучше все свои логины, пароли, пин-коды, прочие данные доступа хранить в надёжном месте – например, в портативном менеджере паролей или, на худой конец, в обычном блокноте.
Как посмотреть забытый пароль от сайта, сохранённый ранее в браузере?
- Где в браузере можно увидеть сохранённые пароли,
- Как удалить те, которые уже не используются,
- Как в пару кликов избавиться от данных авторизации во всех установленных в системе браузерах -
в этих вопросах и будем разбираться ниже.
Google Chrome
Где находятся пароли у самого популярного на сегодняшний день веб-обозревателя - Google Chrome? Жмём кнопку меню и заходим в настройки.

Чтобы долго не искать нужный параметр, вводим в поле поиска его название «Пароли и формы». Возле параметра «Предлагать сохранять пароли для сайтов» жмём опцию настроек.
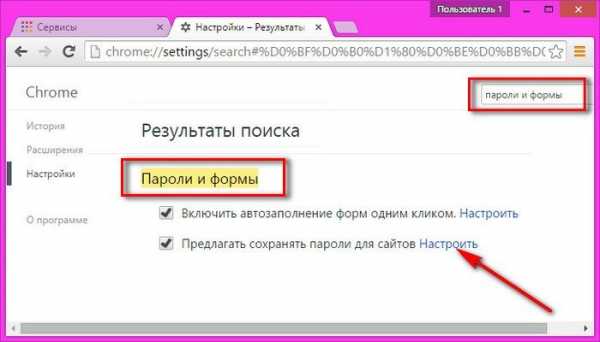
Появится новое окошко, где увидим перечень сайтов, на которых в Хроме когда-либо проводилась авторизация, логины и скрытые
iuni.ru
Просмотр сохраненных паролей во всех браузерах

Что делать если вы забыли или случайно удалили пароль от любимого сайта или же специально решили удалить пароль из браузера? Один из выходов это посмотреть его в браузере в разделе сохраненные пароли, там же можно удалить пароль из памяти браузера.
В этой статье — инструкции мы детально расскажем, как посмотреть пароль в браузерах Opera, Яндекс, Mozilla Firefox, Google Chrome, Internet Explorer и как удалить пароль из браузера.
Смотрим\удаляем пароль в Opere
- Чтобы посмотреть или удалить пароля делаем следующие шаги.
- В верхнем левом углу нажимаем «Меню» после выбираем строчку «Настройки».
- В настройках выбираем пункт «Безопасность».
- Находим раздел «Пароли» кликаем «Управление сохраненными паролями».
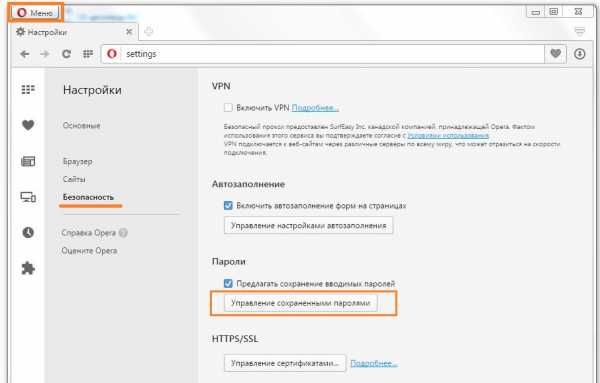
В появившемся окне находим строчку с интересующим нас сайтом и сохраненным паролем,чтобы посмотреть пароль кликаем по кнопке «Показать».
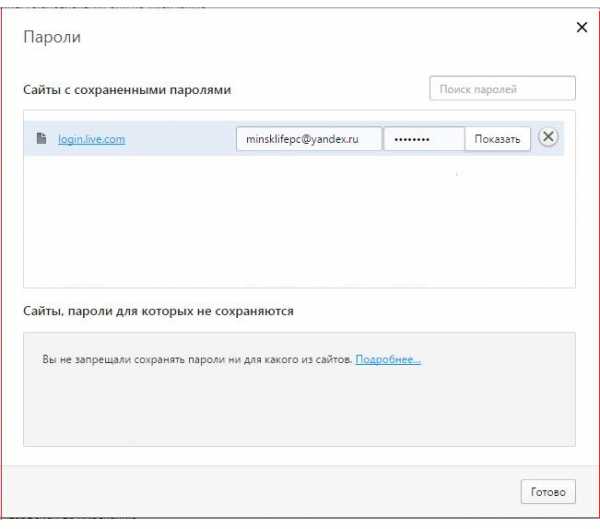 Если же нам необходимо удалить сохраненный пароль от сайта то нажимаем по крестику справа.
Если же нам необходимо удалить сохраненный пароль от сайта то нажимаем по крестику справа. Смотрим\удаляем пароль в Mozilla Firefox
- В правом углу браузера нажимаем три горизонтальные черточки, а затем жмем по шестеренке «Настройки».
- В левом меню выбираем пункт «Защита».
- Нажимаем по кнопке «Сохраненные логины… »
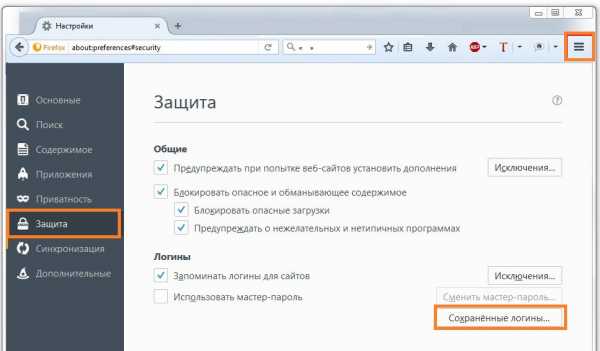
В меню с сайтами и сохраненными паролями выбираем нужный нам, затем «Отобразить пароли» появится окно с запросом данного действия — подтверждаем.

В списке сайтов будут отображены все пароли, а так же возможность их удалить.
Смотрим\удаляем пароль в Яндекс
Главное меню в браузере Яндекс вызывается так же как и в мазиле нажатием по трем горизонтальным черточкам находящимся в правом верхнем углу.
- Выбираем пункт «Настройки».
- Страницу с настройками браузера листаем в самый низ до строчки «Показать дополнительные настройки».
- После останавливаемся на пункте Пароли и формы и жмем кнопку «Управление паролями».
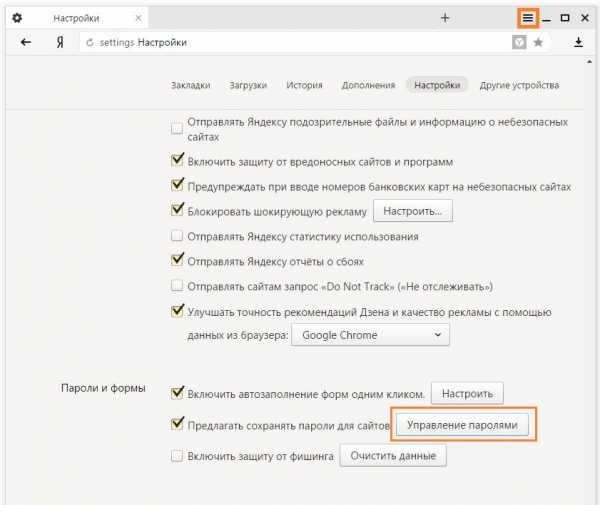 Из списка выбираем сайт и нажимаем по кнопке «Показать», а нажав по крестику пароль удалится.
Из списка выбираем сайт и нажимаем по кнопке «Показать», а нажав по крестику пароль удалится.
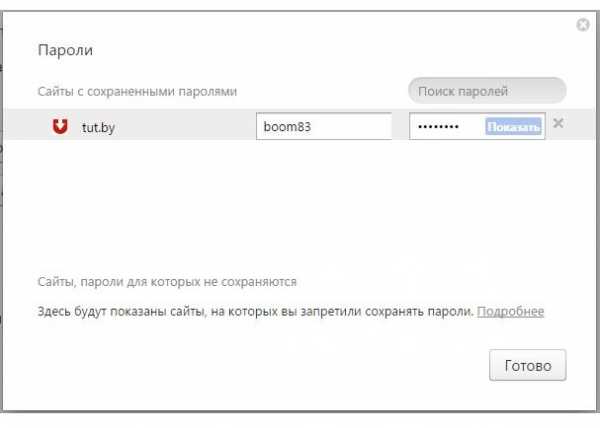
Смотрим\удаляем пароль в Google Chrome
Для удаления или просмотра паролей в бразуре Google Chrome нажимаем по трем точкам с права — пункт «Настройки»
- Листаем в самый низ и выбираем «Показать дополнительные настройки».
- Находим пункт Пароли и формы и в конце строчки «Предлагать сохранять пароли для сайтов» нажимаем «Настроить».
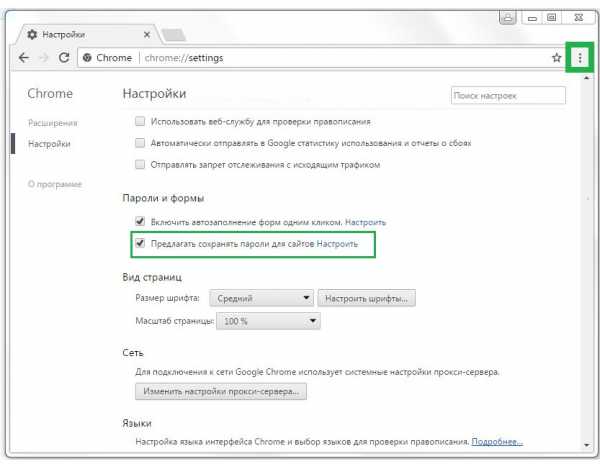
Выделяем нужный сайт затем кнопку «Показать» появится пароль, для его удаления жмем по крестику справа.

Смотрим\удаляем пароль в Internet Explorer
- В верхнем правом углу браузера нажимаем по шестеренке и выбираем строчку «Свойства браузера».
- В появившемся окне выбираем закладку «Содержание» а после «Параметры»

«Управление паролями».
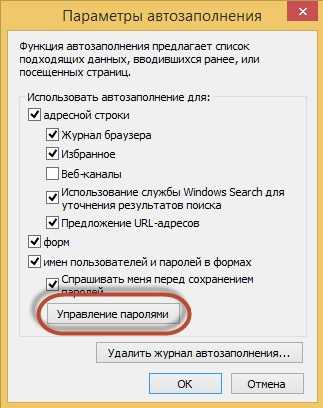
В нашей статье мы детально рассказали при необходимости, как посмотреть сохраненные пароли в браузере, а так же как их удалить.
lifepc.by
- Измерить скорость трафика

- Pci express x16 питание

- Vpn windows server 2018 r2 настройка
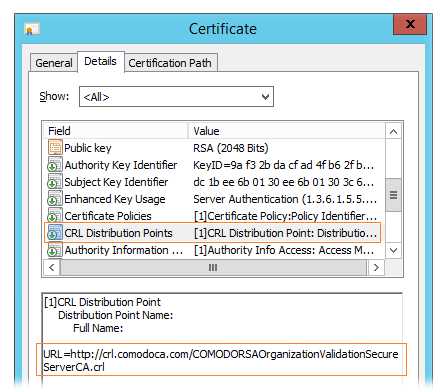
- Как узнать программное обеспечение компьютера

- Как проверить на

- Причины торможения компьютера

- Javascript формы

- Что делать если вирус в компьютере

- Framework не устанавливается

- Не заряжается батарея на ноутбуке lenovo

- Как по ip зайти на сайт