Как мобильный телефон подключить к интернету: Как подключить интернет на телефон, узнайте из данного руководства
Содержание
Подключение к Интернет через мобильный телефон
Подключение к Интернет через мобильный телефон
| Пред. | Начало | След. |
| Наверх | ||
| Сведения о документе | ||
Настройка инфракрасного порта (IrDA)
Прежде всего необходимо установить пакет irda-utils и в файле /etc/modules.conf добавить следующие строки:
alias irda0 smc-ircc # IrDA over a normal serial port, or a serial port compatible IrDA port alias tty-ldisc-11 irtty # IrCOMM (for printing, PPP, Minicom etc) alias char-major-161 ircomm-tty
Пример 1. Загрузка модулей для IrDA
Проверьте настройки в файле /etc/sysconfig/irda:
IRDA=yes DEVICE=irda0 DISCOVERY=yes
Пример 2. Настройка службы irda
Теперь нужно перезапустить службу irda командой service irda restart. Если у вас инфракрасный порт встроен в ноутбук, воспользуйтесь командой
Если у вас инфракрасный порт встроен в ноутбук, воспользуйтесь командой irattach. Для проверки настроек используйте программу irdadump, в выводе которой должна появиться информация о вашем устройстве.
Настройка BlueTooth
Рассмотрим подключение USB-BlueTooth. В файле /etc/bluetooth/hcid.conf класс нашего устройства (Local device class) следует изменить на class 0x520104;. В том же файле программу ввода PIN следует изменить на pin_helper /etc/bluetooth/pin.sh;.
PIN-код для доступа к телефону указывается в файле /etc/bluetooth/pin.sh в такой форме:
#!/bin/sh echo "PIN:123"
Пример 3. Указание PIN-кода
Где 123 — это PIN-код. В /etc/bluetooth/rfcomm.conf нужно внести bind yes; (по умолчанию указывается no) и адрес телефона (параметр device).
Теперь можно запустить службу — service bluetooth start. В телефоне необходимо включить доверительный режим (введён пароль компьютера — 123).
В телефоне необходимо включить доверительный режим (введён пароль компьютера — 123).
Соединение через GPRS (в GSM)
Поскольку скорость соединения может достигать 171200 бит/сек, и тарифицируется соединение по объёму переданной информации (вне зависимости от направления), этот режим является наиболее выгодным для владельцев GSM-телефонов. Подробности можно выяснить у вашего оператора. Телефон может быть подключен через последовательный порт (/dev/ttyS?), USB (появится /dev/usb/ttyUSB0), инфракрасный порт (/dev/ircomm0) или BlueTooth (/dev/rfcomm0). Если вы сомневаетесь в конкретных настройках для своего телефона, ищите в http://google.com слова «модель_вашего_телефона GPRS Linux».
При настройке дозвона (аналогично модемному соединению) Вам нужно указать дополнительную строку инициализации (в kppp она будет второй) примерно такого вида: AT+CGDCONT=1,"IP","точка.доступа". Точную информацию можно найти на сайте оператора (так например, для оператора СМАРТС точка.доступа будет “
Точную информацию можно найти на сайте оператора (так например, для оператора СМАРТС точка.доступа будет “internet.smarts.ru”, а для Мегафон-ПОВОЛЖЬЕ “internet.volga”.
Номер телефона для дозвона зависит от модели телефона:
| Модель телефона | Номер телефона |
| Siemens, Motorola | *99***1# |
| Nokia | *99# |
Если в настройках телефона, в разделе «точка доступа по умолчанию» корректно занесены все настройки, то с номером *99***1# можно избежать добавления дополнительной строки инициализации — все настройки будут взяты из телефона. Это может быть удобно при работе с несколькими телефонами, подключенными к разным операторам сотовой связи.
Логин/пароль произвольны, хотя часто в качестве логина указывают название оператора (ncc, mts, nw, beeline), а пароль — пустой или совпадает с логином. Если набор номера даёт ERROR, скорее всего услуга GPRS у вас отключена оператором.
Если набор номера даёт ERROR, скорее всего услуга GPRS у вас отключена оператором.
Соединение в режиме простой передачи данных (GSM)
В этом режиме скорость передачи ограничена значением 9600 бит/секунду, соединение тарифицируется по времени, практически как обычный разговор, что выходит очень дорого. Использовать его стоит только если телефон или оператор не поддерживают GPRS.
Имя пользователя и пароль обычно не важны, попробуйте указывать просто название.
Настройка соединения через SkyLink (CDMA-2000)
Необходимо указать строку инициализации AT+CRM=1;&C0, указать номер телефона #777, указать логин mobile и пароль internet.
Возможные проблемы:
- возможно, соединение не будет устанавливаться с погасшим экраном
- не забудьте выставить одинаковые скорости в телефоне и программе подключения
- не пытайтесь определять связь с телефоном по работе в терминальной программе
- если ничего не получается, попробуйте выключить и включить телефон.

| Пред. | Начало | След. |
| Наверх | ||
| Сведения о документе | ||
Как подключить Android-смартфон к Wi-Fi сети?
Your browser does not support JavaScript. Please turn it on for the best experience.
Поддержка
- Загрузки
- Часто задаваемые вопросы
- Форум технической поддержки
- Связаться со службой технической поддержки
- Гарантийная политика
- Списки совместимых устройств
Где купить?
- Магазины
- Системные интеграторы
- Субдистрибьюторы
- Дистрибьюторы
- Проектные дистрибьюторы
Сообщество
Россия / Русский
TP-Link, Reliably Smart
TP-Link, Reliably Smart
Search
Требования к использованию
Дата последнего обновления: 07-28-2017 07:17:02 AM
45356
Как подключить Android-смартфон к Wi—Fi сети?
Для подключения вашего смартфона на базе ОС Android следуйте инструкции ниже:
Шаг 1. На рабочем столе или в меню телефона откройте Настройки.
На рабочем столе или в меню телефона откройте Настройки.
Убедитесь, что у вас включён Wi-Fi.
Шаг 2. Откройте раздел Wi—Fi и в списке выберите вашу сеть. Если вы подключаетесь впервые, то смартфон запросит у вас пароль от сети. Введите его и нажмите кнопку Подключить.
Шаг 3. Если пароль был введен верно, смартфон успешно подключится к сети и рядом с сетью отобразит надпись Подключено. Так же в шторке уведомлений отобразится значок Wi—Fi сети.
Был ли этот FAQ полезен?
Ваш отзыв поможет нам улучшить работу сайта.
Что вам не понравилось в этой статье?
- Недоволен продуктом
- Слишком сложно
- Неверный заголовок
- Не относится к моей проблеме
- Слишком туманное объяснение
- Другое
Как мы можем это улучшить?
Спасибо
Спасибо за обращение
Нажмите здесь, чтобы связаться с технической поддержкой TP-Link.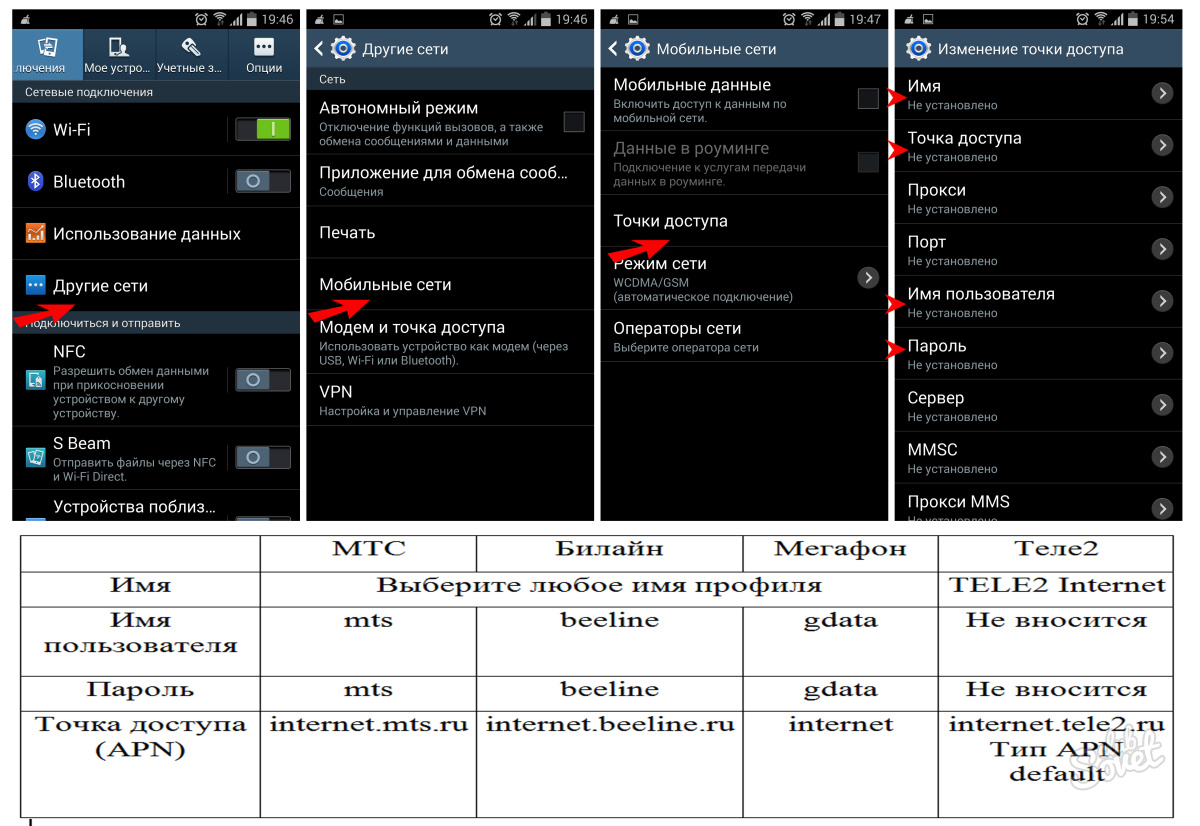
Android-телефон
не подключается к Wi-Fi? Попробуйте эти советы
Автор Chris Jourdan
Если вы похожи на многих пользователей Android, вы, вероятно, ежедневно пользуетесь доступом в Интернет для выполнения простых задач, таких как проверка личной электронной почты или проверка статуса доставки на Amazon. В связи с ростом стоимости мобильных данных в США все больше и больше пользователей предпочитают оставаться на связи через Wi-Fi. В конце концов, нет ничего более разочаровывающего, чем превышение лимита данных и уплата переплаты. Итак, что происходит, когда ваш Android-телефон не подключается к Wi-Fi? Несмотря на то, что существует множество способов решения этой проблемы, мы описали некоторые полезные шаги по устранению неполадок, которые вы можете использовать ниже.
шагов, которые нужно предпринять, если ваш Android-телефон не подключается к Wi-Fi
Никогда не бывает идеального времени для отключения вашего телефона Android от беспроводного маршрутизатора. Если вы столкнулись с этой проблемой и отчаянно нуждаетесь в доступе в Интернет, не волнуйтесь. Взгляните на эти пять простых советов по устранению неполадок, которым вы можете следовать дома.
Если вы столкнулись с этой проблемой и отчаянно нуждаетесь в доступе в Интернет, не волнуйтесь. Взгляните на эти пять простых советов по устранению неполадок, которым вы можете следовать дома.
Дважды проверьте настройки Wi-Fi
Для начала убедитесь, что ваше соединение Wi-Fi все еще включено и активно. На главном экране перейдите на панель быстрых настроек и потяните вниз область уведомлений вашего телефона. Найдите значок Wi-Fi и нажмите, чтобы выключить его. Подождите несколько секунд и нажмите еще раз, чтобы включить. Ваш телефон Android начнет поиск открытого сетевого подключения и должен немедленно начать повторное подключение.
Пока вы там, убедитесь, что режим полета отключен. Если этот режим включен, он блокирует подключение вашего устройства ко всем ближайшим сетям и Bluetooth.
Забудьте о своей сети
Проблемы с Android Wi-Fi часто сигнализируют о проблеме с домашней сетью Wi-Fi, а не со смартфоном Android.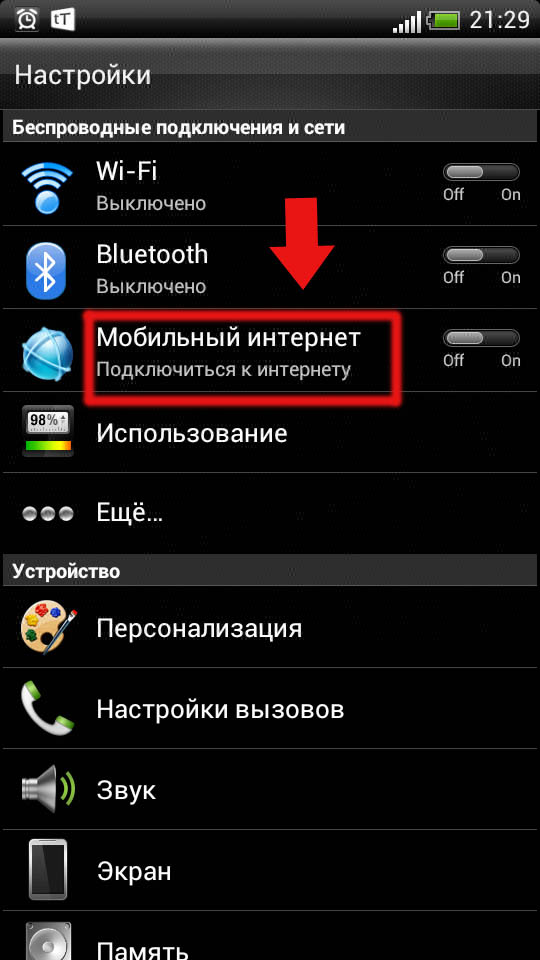 В меню настроек откройте настройки сети Wi-Fi и просмотрите доступные сетевые имена, пока не найдете свое. Нажмите вниз и нажмите «Забыть сеть». После того, как она будет отключена на пару минут, попробуйте снова подключиться. Вам будет предложено ввести пароль Wi-Fi для аутентификации.
В меню настроек откройте настройки сети Wi-Fi и просмотрите доступные сетевые имена, пока не найдете свое. Нажмите вниз и нажмите «Забыть сеть». После того, как она будет отключена на пару минут, попробуйте снова подключиться. Вам будет предложено ввести пароль Wi-Fi для аутентификации.
Сброс настроек модема или маршрутизатора Wi-Fi
Если после выполнения предыдущего шага у вас по-прежнему нет подключения, возможно, вам необходимо проверить модем или беспроводной маршрутизатор. Вы точно узнаете, в этом ли проблема, если у других устройств возникают проблемы с подключением. Поскольку каждый бренд немного отличается, вам придется прочитать инструкции на упаковке или обратиться к местному интернет-провайдеру для сброса шагов, если вы не уверены.
Попробуйте обновить ОС
Как и iPhone, все устройства Android работают под управлением операционной системы. Производители часто выпускают новые обновления для устранения ошибок, поэтому уместно регулярно проверять и быть в курсе новых обновлений программного обеспечения, чтобы обеспечить бесперебойную работу вашего устройства и Wi-Fi. Чтобы найти новое обновление, перейдите в меню настроек, щелкните раздел «Об устройстве» и нажмите «Проверить наличие обновлений». В зависимости от типа и модели вашего смартфона эти шаги могут незначительно отличаться. Например, многие пользователи Samsung Galaxy прокручивают и нажимают «Обновление программного обеспечения» после открытия меню настроек. Однако на некоторых моделях Galaxy, включая Samsung Galaxy Note20, отображается «Обновления системы».
Чтобы найти новое обновление, перейдите в меню настроек, щелкните раздел «Об устройстве» и нажмите «Проверить наличие обновлений». В зависимости от типа и модели вашего смартфона эти шаги могут незначительно отличаться. Например, многие пользователи Samsung Galaxy прокручивают и нажимают «Обновление программного обеспечения» после открытия меню настроек. Однако на некоторых моделях Galaxy, включая Samsung Galaxy Note20, отображается «Обновления системы».
Проверьте свои сторонние приложения
Во многих случаях сторонние приложения вызывают проблемы с подключением к Wi-Fi у пользователей Android. Чтобы проверить, так ли это, начните с обновления всех недавно установленных приложений Android. Если это не поможет, попробуйте проверить соединение Wi-Fi в безопасном режиме. Чтобы войти в безопасный режим, нажмите и удерживайте кнопку питания, пока не появится запрос на перезагрузку в безопасном режиме. Нажмите кнопку ОК. Как только ваш смартфон отобразит «Безопасный режим» где-нибудь на экране, попробуйте снова подключиться к Wi-Fi. Если вы получаете сигнал Wi-Fi, весьма вероятно, что стороннее приложение вызывает помехи. Возможно, вам придется удалить приложение с телефона и попробовать переустановить его позже, если новых обновлений нет.
Если вы получаете сигнал Wi-Fi, весьма вероятно, что стороннее приложение вызывает помехи. Возможно, вам придется удалить приложение с телефона и попробовать переустановить его позже, если новых обновлений нет.
Если после следующих предложений вам все еще не повезло, возможно, пришло время обратиться за технической помощью в ремонтную мастерскую. Хотя эти шаги часто решают проблемы с Wi-Fi для многих людей, ваши проблемы с подключением могут быть вызваны рядом скрытых причин. Для получения быстрых и доступных решений свяжитесь с ближайшим к вам центром сердечно-легочной реанимации. Наши опытные технические специалисты оснащены инструментами и набором навыков, чтобы вы могли подключиться в кратчайшие сроки!
Другие блоги
iPhone, поврежденный водой: путь к ремонту
Смартфоны для детей — как защитить их и их технологии
Лучшие советы по продуктивному использованию iPad
Специальные возможности iPhone, которые стоит попробовать
Вот почему ваш iPhone перестает заряжаться на 80%
Новейшие телефоны Apple: какой iPhone лучше для вас?
Возможности, которые стоит попробовать: возможности Android, которых нет у iOS
iOS 10: советы и рекомендации
Новый горизонт носимых технологий
The Definitive 10 лучших игр для Xbox 360
Сравнение Apple iPhone 12 и iPhone 12 Pro
Споры о замедлении работы батареи iPhone
Лучшая технология «Снова в школу»
Обзор LG G5: это телефон для вас?
Применение игровых технологий в реальной жизни
Хороший вопрос: что разряжает аккумулятор нашего телефона?
Сейчас как никогда важно, чтобы мы принимали участие в переработке электронных отходов.
 Вот почему
Вот почему
Почему на моем телефоне постоянно происходит сбой приложений?
Новые характеристики Microsoft Surface Pro 4
Что следует хранить в наборе инструментов для ремонта смартфона
Как исправить проблемы с медленным мобильным интернетом
Путеводитель по праздничным подаркам
Парковка стала проще: пошаговое руководство по поиску припаркованного автомобиля с помощью iPhone
Большой спор: iPad или Surface
Битва брендов: телефоны Apple против Samsung
Pro Gaming: спортивная карьера нового поколения
Обзор 2020 года: скоро появятся лучшие новые телефоны
Аксессуары Top Tech для видеоигр
Действия по резервному копированию данных на телефоне Samsung
История мобильных телефонов
Почему батарея Android так быстро разряжается?
Samsung Galaxy S6 против Apple iPhone 6S
Обзор Google Pixel 4: подходит ли он вам?
5 лучших способов перепрофилировать старый iPhone
Как пользоваться ноутбуком: как избежать 5 распространенных ошибок пользователя
Выбор планшета: вопросы, которые необходимо задать перед покупкой
Советы по весенней чистке мобильного телефона
Лучшие приложения для смартфонов на рынке
10 советов по повышению сетевой безопасности вашего компьютера
Фаблеты: будущее мобильных устройств или просто причуда?
Как освободить место на вашем iPhone
Обзор нового MacBook Pro
Подарки, которые ему понравятся: планшеты и усилители; Телефоны для пап
Решения для бизнеса от CPR
Если бы смартфоны были персонажами «Игры престолов»
Лучшие приложения для iPhone, которые стоит попробовать в 2018 году
Sony Xperia X против iPhone 6s
Развенчаны мифы о ремонте сотовых телефонов
Обзор Google Pixel 2 и Pixel 2 XL
Советы по съемке ослепительных фейерверков на iPhone
5 методов защиты электроники от детей
6 простых способов исправить медленную работу компьютера
Подходит ли вам Google Pixel 6?
Выбор между новым Mac или ПК
5 функций, которые больше всего нравятся в Moto G7
Битва смартфонов Samsung: Samsung Galaxy Fold против Galaxy S10
iPhone 6s — новый и улучшенный
5 советов, которые стоит попробовать, если ваш iPhone не заряжается
Вернитесь в школу стильно с этими необходимыми техническими аксессуарами
Начало работы: как использовать Apple Pay
Переработка электроники – что нужно знать
Как удалить все фотографии с вашего iPhone или iPad
Как сократить использование данных iPhone
Экспертное руководство по фотографии на смартфон
ПК-компьютеры: пожалуй, лучшая игровая система
Ожидание окончено: выпуск iPhone 13
Новый Nintendo 3DS XL поступит в продажу в этом месяце!
Руководство по покупке нового смартфона
Подробное руководство для родителей по смартфонам для детей
Обзор Google Pixel 4a: наши любимые функции
Характеристики Samsung Galaxy Edge
Защита сотовых телефонов: футляры, обложки и защитные пленки для экрана
5 Характеристики Samsung Galaxy Z Fold 2 достойны внимания
Смартфоны 2016 года: iPhone 7 против Galaxy S7
Цифровой детокс: советы по сокращению времени, затрачиваемого на технологии
Советы по подготовке устройств к новому учебному году
Ремонт или замена: что делать со сломанным планшетом
Как исправить проблемы со звуком телефона на iPhone или Android
Ответы на ваши вопросы: когда менять аккумулятор телефона
Факты, которые необходимо знать о Xbox One X
Открытие франшизы магазина сотовых телефонов
2020: год конфиденциальности данных — мобильные устройства и безопасность данных
Что мы знаем: подробности выпуска iPhone 14
Как холодная погода влияет на ваш телефон
Меры безопасности при СЛР во время COVID-19
Игры 101: как почистить игровую консоль
Общий ремонт устройств в CPR
Попрощайтесь с музыкой: как настроить Android-телефон так, чтобы он ждал вас в режиме ожидания
Ответы на ваши вопросы: как синий свет влияет на сон?
Интернет-безопасность: как сохранить конфиденциальность вашей информации
Как настроить родительский контроль на продуктах Apple
Получите максимум от Apple Watch: полезные советы
7 способов продлить срок службы батареи смартфона
Как управлять хранилищем iCloud для резервного копирования вашего устройства
Действительно ли iPhone X стоит 999 долларов?
Узнайте, как исправить мерцание экрана iPad за 5 шагов
Характеристики iPad Pro — чего ожидать
Поиск лучшей франшизы по ремонту сотовых телефонов
Получите 5G за меньшие деньги: обзор TCL 10 5G
Опасность текстовых сообщений и вождения
10 технических подарков до 150 долларов США
Устранение неполадок Samsung Galaxy Core Prime
Смена ролей
6 технических аксессуаров, в которые можно влюбиться
Избавьтесь от хлама: 4 совета, как навести порядок в телефоне
Технические аксессуары: настройка планшета
Pro Советы: как использовать фотостили iPhone
Лучшие характеристики Google Pixel 3a
Избавьтесь от необходимости удалять вредоносные программы
3 гениальные причины, по которым вам стоит задуматься о покупке подержанного сотового телефона
7 обязательных приложений Back to School
8 лучших ярлыков Apple для вашего iPhone
Как перепрофилировать старый ноутбук
Все о голосовых динамиках для умного дома
Особенности и характеристики нового MacBook от Apple
7 распространенных проблем с Samsung Galaxy S20 и способы их устранения
Обзор Samsung Galaxy Note 7
Сравнение Samsung Galaxy J7 и LG Stylo 2
Остановите карманный набор номера с помощью этих 3 советов!
Проблема кибербезопасности: поиск новых средств защиты от растущих угроз
Обзор HTC 10: новое устройство с Promise
Как школьные технологии революционизируют образование
iOS 15: как использовать Apple Hide My Email
Видеоигры: Xbox объявляет о выпуске новых Kinect Sports Rivals
Обзор Samsung Galaxy S7
Ремонт или замена: как определить, что делать со сломанным телефоном
Особенности нового iPhone 6!
Отзыв Samsung Galaxy Note 7
Что делать, если ваш телефон Android не подключается к Wi-Fi
Лучшие доступные iPhone 2022 года
Познакомьтесь с сертифицированными специалистами WISE® по ремонту сотовых телефонов CPR
Проблемы с мобильным телефоном: признаки того, что вашему телефону нужна помощь & Когда сдавать на ремонт
Обзор Google Pixel: мощное и элегантное устройство
Устранение неполадок коммутатора Nintendo, который не заряжается
Независимые ремонтные мастерские поддерживают работу Америки во время пандемии
Лучшие защитные пленки для экрана iPhone
10 лучших приложений для выполнения ваших новогодних обещаний
Обзор Apple AirPods: что нужно знать
Обзор iPhone 11: стоит ли обновляться?
Шесть лучших приложений для покупок в праздничный сезон
Ваш iPhone не обновляется? Попробуйте эти быстрые исправления
Узнайте, как открыть франшизу сотового телефона
Почему мой iPad медленно заряжается?
Как починить разбитое заднее стекло телефона
Как подготовить телефон к перепродаже
Ваше зарядное устройство вредит вашему iPhone? Как узнать и что с этим делать
Как заблокировать мошеннические текстовые сообщения на вашем смартфоне
5 причин, по которым вам необходимо перейти на SSD
Рейтинг CPR лучших функций iOS 13
Почему вам нужно стереть данные вашего iPhone
Как исправить зависание Samsung Galaxy Tab
Чествование женщин в технологиях
4 Особенности Samsung Galaxy Note20, которые стоит обновить для
Битва носимых устройств: Samsung Galaxy Watch против Apple Watch Series 4
iPhone 7 против iPhone 7 Plus – подробное сравнение
Необходимые аксессуары для Samsung Galaxy S8
Образовательные приложения для детей, которые можно попробовать этим летом
Узнайте, как использовать камеру iPhone 11 Pro
Узнайте, как настроить мобильную точку доступа на iPhone
Как ваш мобильный телефон разрушает вашу личную жизнь
Узнайте о доступном планшете Apple в нашем обзоре iPad 8
Как поддерживать работоспособность аккумулятора iPhone
Основные функции Android 10: новая ОС для Android
Лучшие защитные аксессуары для смартфонов, которые продлят срок службы вашего устройства
Из кирпича в карман: путешествие по эволюции мобильных телефонов.
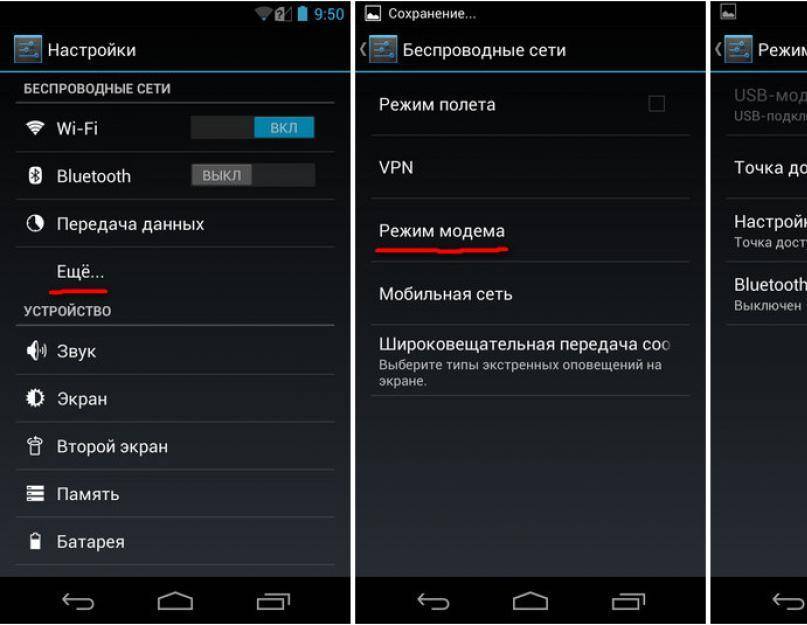
5 новых функций, которых стоит ожидать в Apple iOS 14
9 новогодних технических решений на 2019 год
Apple Watch: ожидание окончено?
Путеводитель по подаркам к празднику 2022 года
Что ожидать от Samsung Galaxy S9
Ремонт или замена: что делать со сломанным ноутбуком
Все, что вам нужно знать о защитной пленке для экрана смартфона
Galaxy Fold против Huawei Mate X: сравнение первых складных телефонов
Как восстановить фотографии с разбитого iPhone®
5 скрытых функций Android, которые стоит попробовать
Советы по безопасности компьютера в отпуске
Функции iOS 9, которые вам понравятся
Обзор iPhone Xs Max: стоит ли обновляться?
Распространенные проблемы с телефонами Android и их решения, которые можно попробовать дома
Топ 5 смартфонов на рынке
3 распространенные проблемы с iPhone и способы их устранения
Ремонт сотовых телефонов CPR: ваш партнер в сокращении электронных отходов
Обзор Motorola Razr: стоит ли покупать?
Новые компьютеры: как сделать их долговечными
Выбор между ноутбуком и планшетом
Мобильное отслеживание местоположения и amp; Ваша конфиденциальность
3 эффективных способа дезинфицировать телефон во время COVID
Лучшие смартфоны среднего класса 2019 года, которые помогут вам оставаться в рамках бюджета
Когда следует обновить телефон?
15 лучших приложений для Android!
Samsung Galaxy Note 8: характеристики и характеристики Технические характеристики
Руководство по обнаружению поддельных смартфонов
Apple Sidecar: как использовать iPad в качестве второго дисплея для Mac
Планируете купить телефон с налоговой декларацией? Рассмотрим эти устройства
Топ-5 характеристик Samsung Galaxy Note 9
Сравнение новейших ноутбуков Samsung Galaxy
Особенности iOS 15.
 4: новые эмодзи, Face ID с маской и многое другое
4: новые эмодзи, Face ID с маской и многое другое
Руководство для начинающих по гонкам на дронах
Узнайте, как защитить телефон от перегрева
Преимущества защитных пленок InvisibleShield от ZAGG
Ваше устройство собирает пыль? Вот как перепрофилировать старый планшет
Признаки того, что вам нужно заменить батарею ноутбука
Самые ожидаемые функции PlayStation 5
Как отключить функцию «Найти iPhone»
Что такое технология дополненной реальности?
Лучшие бесплатные приложения для летних путешествий
Пошаговое руководство по очистке компьютера
Как перенести данные iPhone со старого телефона на новый
6 основных функций Samsung Galaxy S10
Обзор iPhone SE 2020 года: высокая производительность в компактном корпусе
Защита сотового телефона – меры по защите вашей личной информации от хакеров
Какой телефон из серии Moto G следует обновить?
Аксессуары для смартфонов, которые понравятся маме в этот День матери
Сканеры отпечатков пальцев: насколько безопасен ваш смартфон?
Как отключить дросселирование батареи iPhone с помощью iOS 11.
 3
3
Франчайзинг с ремонтом сотовых телефонов CPR®
Какой лучший доступный телефон Android в 2021 году?
Как увидеть пароли для сетей Wi-Fi, к которым вы подключили свое Android-устройство « Android :: Гаджеты
- По Даллас Томас
- Популярные
- Андроид 11
- Болевые точки
- Советы по пользовательскому интерфейсу Samsung One
- Андроид 9
- Андроид 10
- Безопасность Android 101
- Андроид 101
- Один пользовательский интерфейс 3
- Андроид 12
- Один пользовательский интерфейс 4
Вы, вероятно, подключали свое Android-устройство к десяткам сетей Wi-Fi с тех пор, как оно у вас было, и ваш телефон или планшет помнит каждую из них. Будь то точка доступа дома, в школе, на работе, в тренажерном зале, в кафе, в квартире родственника или даже с телефона друга — каждый раз, когда вы вводите пароль Wi-Fi, ваше устройство Android сохраняет его для безопасного хранения и быстрого доступа. позже.
Будь то точка доступа дома, в школе, на работе, в тренажерном зале, в кафе, в квартире родственника или даже с телефона друга — каждый раз, когда вы вводите пароль Wi-Fi, ваше устройство Android сохраняет его для безопасного хранения и быстрого доступа. позже.
Проблема возникает, когда вы действительно хотите увидеть пароль для одной из сетей, к которым вы подключались раньше.
Возможно, вы хотите подключить второе устройство к сохраненной точке беспроводного доступа, или, может быть, вы с другом хотите войти в ту же точку доступа. Если вы не можете получить пароль из источника, вы можете проверить учетные данные на своем телефоне или планшете Android, но просмотр сохраненной сети Wi-Fi в ваших настройках не покажет пароль в виде обычного текста.
- Не пропустите: как посмотреть пароли для всех сетей Wi-Fi, к которым вы подключили свой iPhone
Это это можно получить простой текстовый пароль для сети Wi-Fi из настроек вашего устройства, но на первый взгляд это не очевидно. Если у вас есть телефон или планшет с оболочкой Android, такой как любой Samsung Galaxy, это будет еще менее очевидно, чем если бы вы использовали стандартный Android, скажем, на модели Google Pixel. В любом случае, найти сохраненные пароли Wi-Fi на Android довольно легко, но не так просто, как Apple недавно сделала это на iOS 16 и iPadOS 16.
Если у вас есть телефон или планшет с оболочкой Android, такой как любой Samsung Galaxy, это будет еще менее очевидно, чем если бы вы использовали стандартный Android, скажем, на модели Google Pixel. В любом случае, найти сохраненные пароли Wi-Fi на Android довольно легко, но не так просто, как Apple недавно сделала это на iOS 16 и iPadOS 16.
Перейдите к вашим инструкциям:
- Stock Android 10 — Android 13
- Android 10 — Android 13 на устройствах Samsung Galaxy
- Android 6 — Android 9 на устройствах без рута
- Android 4.4 — Android 9 на рутированных устройствах
- Откройте подменю Wi-Fi или Интернет в настройках.
- Коснитесь текущей сети или выберите «Сохраненные сети» и выберите одну из них.
- Нажмите «Поделиться» под названием сети.
- Выполните аутентификацию, если у вас настроена безопасность устройства.
- См. текстовый пароль под QR-кодом.

- Найдите «wifi» в «Настройках», затем коснитесь результата «Wi-Fi».
- Попросите Google Assistant «открыть настройки Wi-Fi».
- Нажмите и удерживайте символ Wi-Fi в быстрых настройках.
- Перейдите в «Настройки» -> «Сеть и Интернет» -> «Интернет» ( на фото ниже ).
- Перейдите в «Настройки» -> «Сеть и Интернет» -> «Wi-Fi».
- Перейдите в «Настройки» -> «Wi-Fi» (только на Android 11).
- Откройте меню «Подключения» в настройках.
- Коснитесь подменю «Wi-Fi».
- Коснитесь шестеренки текущей сети.
- Коснитесь «QR-код».
- Нажмите «Сохранить как изображение», чтобы сохранить его в галерее.
- Откройте Google Lens или откройте изображение в Google Фото.
- Откройте изображение в Google Lens или коснитесь значка Lens в Google Фото.
- При необходимости разверните кадрирование за пределы периметра QR-кода.

- См. открытый текстовый пароль в результатах.
- Попросите Bixby «открыть настройки Wi-Fi».
- Попросите Google Assistant (если он установлен) «открыть настройки Wi-Fi».
- Нажмите и удерживайте символ Wi-Fi в быстрых настройках.
- Найдите «wifi» в настройках, затем коснитесь результата «Wi-Fi». Если вы не попадете прямо в подменю Wi-Fi, нажмите «Wi-Fi» в меню «Подключения».
- Перейдите в «Настройки» -> «Подключения» -> «Wi-Fi» ( на фото ниже ).
- Откройте Google Photos (если он установлен), выберите изображение и нажмите кнопку «Объектив».
- Нажмите кнопку камеры на виджете главного экрана приложения Google (если оно установлено), затем выберите сохраненное изображение. Возможно, вам придется коснуться значка галереи в углу, прежде чем вы сможете выбрать изображение ( изображение ниже ).
- Откройте приложение Google (если оно установлено), коснитесь значка камеры в строке поиска, затем выберите сохраненное изображение. Возможно, вам придется коснуться значка галереи в углу, прежде чем вы сможете выбрать изображение.
- Откройте приложение Google Lens (если оно установлено), затем выберите сохраненное изображение.
 Возможно, вам придется коснуться значка галереи в углу, прежде чем вы сможете выбрать изображение.
Возможно, вам придется коснуться значка галереи в углу, прежде чем вы сможете выбрать изображение. - Откройте приложение Google Lens или коснитесь значка Lens в приложении Google или виджете на главном экране приложения Google).
- Выберите изображение из галереи или выберите «Поиск с помощью камеры».
- Если вы используете камеру, наведите ее на QR-код и коснитесь кнопки спуска затвора.
- При необходимости разверните кадрирование за пределы периметра QR-кода.
- Откройте результаты, чтобы увидеть текстовый пароль.
- Откройте приложение Google Фото.

- Выберите изображение из галереи.
- Коснитесь «Объектив» на изображении.
- При необходимости разверните кадрирование за пределы периметра QR-кода.
- Откройте результаты, чтобы увидеть текстовый пароль.
- Ссылка на Play Store: Восстановление ключа WiFi (требуется root) (бесплатно)
- Нажмите «Копировать пароль», чтобы скопировать пароль этой сети в буфер обмена, что позволит легко вставить его в ваше любимое приложение для обмена текстовыми сообщениями и отправить на другое устройство.
- Нажмите «Поделиться», затем выберите свое любимое приложение для обмена текстовыми сообщениями в появившемся меню, чтобы отправить пароль.
- Нажмите «QR», чтобы приложение сгенерировало QR-код, содержащий информацию о сети. Если другое устройство имеет встроенный сканер QR-кода, откройте камеру или сканер QR-кода, наведите его на QR-код и коснитесь всплывающей подсказки, чтобы автоматически подключиться к сети Wi-Fi.

90 948
Метод 1: Запас От Android 10 до Android 13
Найти простой текстовый пароль для сохраненной сети Wi-Fi проще всего на стандартных Android 10, Android 11, Android 12 и Android 13. Корень не требуется, и даже не требуется дополнительный приложение.
Устройства Google Pixel могут работать под управлением Android 10 или более поздней версии, а модели Pixel 4 и более новые модели поддерживают Android 13, последнее обновление операционной системы.
И хотя программа Android One больше не актуальна, производители, которые продавали смартфоны Android One, такие как LG, Nokia, Motorola и Xiaomi, по-прежнему обязаны предоставлять обновления программного обеспечения в течение как минимум двух лет после выпуска устройства. выпускать. Такие телефоны, как Nokia X10 и X20, поддерживают Android 13, но все остальные, выпущенные в 2020 или 2021 году, вероятно, будут иметь максимальную версию Android 12.
Описанный ниже процесс будет очень похож на Android-смартфоны, работающие на почти стандартной версии Android. Это также может работать для других моделей, у которых нет настраиваемых меню подключения.
Быстрые шаги:
Полные инструкции:
Сначала зайдите в подменю «Wi-Fi» в приложении «Настройки». В зависимости от модели телефона и программного обеспечения вы можете найти его одним из следующих способов:
На странице настроек Wi-Fi или Интернета коснитесь вверху сети, к которой вы сейчас подключены ( левое изображение ниже ), если это та сеть, для которой вам нужен пароль.
В противном случае прокрутите вниз и выберите опцию «Сохраненные сети» ( средний скриншот ниже ). В сохраненном списке вы увидите SSID или идентификатор набора услуг — чаще называемый именем сети — для каждой сети Wi-Fi, которую помнит ваш телефон или планшет; Выберите тот, который вам нужен ( правый скриншот ниже ).
Теперь нажмите «Поделиться» под именем сети и статусом. Он попросит вас отсканировать отпечаток пальца, отсканировать лицо, ввести PIN-код или ввести пароль, если у вас настроена безопасность. Под QR-кодом, в котором хранятся учетные данные сети, вы увидите пароль в виде обычного текста.
Вы также можете напрямую подключить устройство, будь то телефон или планшет Android, iPhone или iPad, к точке доступа, используя сканер QR-кода для сканирования кода.
Способ 2: от Android 10 до Android 13 на устройствах Samsung Galaxy
Samsung добавляет скин под названием One UI в базовую систему Android, при этом One UI 5. 1 для Android 13 является новейшей версией по состоянию на январь 2023 года. вести себя иначе, чем на Google Pixel, в том числе получать простые текстовые пароли для сохраненных сетей Wi-Fi.
1 для Android 13 является новейшей версией по состоянию на январь 2023 года. вести себя иначе, чем на Google Pixel, в том числе получать простые текстовые пароли для сохраненных сетей Wi-Fi.
Просмотр паролей Wi-Fi на One UI 2 и более поздних версиях не так прост, как на стандартном Android, но все же относительно прост — это немного больше работы. Однако вы можете получить простой текстовый пароль только для текущей сети Wi-Fi, к которой вы подключены, поскольку Samsung блокирует доступ к паролям для других сохраненных сетей Wi-Fi.
Быстрые шаги:
Полные инструкции:
Сначала зайдите в подменю «Wi-Fi» в приложении «Настройки». Вы можете:
В подменю Wi-Fi коснитесь шестеренки рядом с сетевым SSID (идентификатор набора услуг), чаще называемым именем сети, к которой вы подключены в данный момент.
Далее выберите «QR-код» внизу информации о сети. Вы можете получить QR-код только для той сети, к которой вы подключены, что является самым большим отличием между One UI и стандартным Android. Еще одно существенное отличие состоит в том, что вы не увидите сетевой пароль в виде обычного текста. Вы также не можете попросить об этом Биксби.
Еще одно существенное отличие состоит в том, что вы не увидите сетевой пароль в виде обычного текста. Вы также не можете попросить об этом Биксби.
На странице с QR-кодом нажмите «Сохранить как изображение», чтобы добавить его в свою галерею.
Затем используйте Google Lens для сканирования сохраненного изображения. Вы можете сделать это разными способами:
В любом случае, если вы впервые используете Google Lens для фотографий, вам нужно будет дать ему разрешение на доступ к вашей галерее; Нажмите «Разрешить доступ», затем «Разрешить» в следующем запросе.
Google Lens начнет сканирование изображения и может в конечном итоге сфокусироваться на всем, что находится внутри периметра QR-кода, что не покажет вам то, что вам нужно. Если это так, вручную разверните изображение, чтобы выйти за периметр QR-кода.
Когда он успешно прочитает QR-код, он покажет сетевые учетные данные в виде обычного текста, включая пароль, под картинкой.
Способ 3: с Android 6 на Android 9 на устройствах без рутаи более ранние версии не могут генерировать QR-коды со встроенными учетными данными сети Wi-Fi. Существуют приложения, которые помогают создавать QR-коды для точек доступа Wi-Fi, но вам нужно знать пароль, который бесполезен, если вы его не знаете.

В Android 9 и более ранних версиях файл, содержащий сохраненные учетные данные Wi-Fi, находится в защищенном каталоге, и вы можете получить к нему доступ, только если у вас есть права root (см. Способ 4 ниже). Однако если вы получили QR-код для точки доступа Wi-Fi с другого устройства, вы можете использовать приложение Google Lens или Lens в Google Фото, чтобы отсканировать QR-код для получения пароля.
Быстрые шаги для Google Lens:
Быстрые шаги для Google Фото:
Полные инструкции:
Сначала откройте либо Google Lens ( скриншот слева под ), либо Google Photos ( скриншот справа под ). Для Google Lens вы можете открыть его приложение напрямую или коснуться значка Lens в виджете на главном экране приложения Google или в самом приложении Google.
Далее выберите изображение с QR-кодом из вашей галереи. В приложении Google Lens вы также можете выбрать «Поиск с помощью камеры», если QR-код распечатан или находится на другом устройстве; если да, отсканируйте код своей камерой. В Google Фото нажмите кнопку «Объектив» после загрузки изображения.
Google Lens начнет сканирование изображения и может в конечном итоге сфокусироваться на всем, что находится внутри периметра QR-кода, что не покажет вам то, что вам нужно. Если это так, вручную разверните изображение, чтобы выйти за периметр QR-кода.
Если это так, вручную разверните изображение, чтобы выйти за периметр QR-кода.
После успешного считывания QR-кода учетные данные сети отобразятся в виде простого текста, включая пароль, на карте (потяните ее вверх, чтобы увидеть подробности).
Способ 4: от Android 4.4 до Android 9 на устройствах с рутом приложение. Это будет работать лучше всего, если у вас есть
TWRP, установленный , и вы использовали его для , чтобы установить Magisk для root 9.0004 .
Несколько приложений в Play Store утверждают, что показывают ваши пароли Wi-Fi, но мы обнаружили, что единственное приложение, которое работает на всех наших устройствах, — это WiFi Password Viewer от Alexandros Schillings.
При первом запуске восстановления ключа WiFi приложение запросит доступ суперпользователя. Нажмите «Предоставить» во всплывающем окне, и вы попадете в список, содержащий все сети Wi-Fi, к которым вы когда-либо подключались.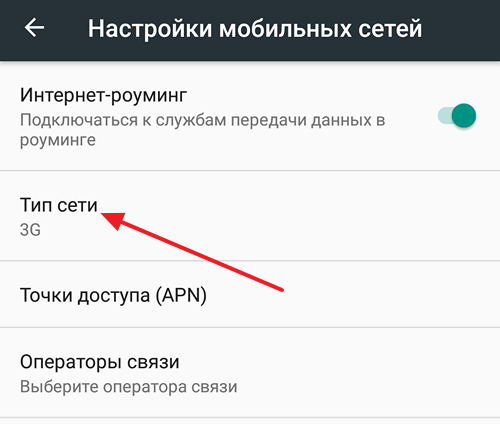 Под каждой записью указан пароль.
Под каждой записью указан пароль.
Если вы подключались к множеству различных сетей Wi-Fi на протяжении всего времени владения своим Android-устройством, ваш список может быть довольно длинным. В этом случае вы можете найти конкретную сеть Wi-Fi с помощью кнопки поиска в правом верхнем углу.
Если вам нужно передать один из этих паролей другому устройству, у вас есть несколько вариантов. Начните с нажатия любой записи в списке, и появится небольшое меню. Отсюда вы можете:



 Возможно, вам придется коснуться значка галереи в углу, прежде чем вы сможете выбрать изображение.
Возможно, вам придется коснуться значка галереи в углу, прежде чем вы сможете выбрать изображение.
