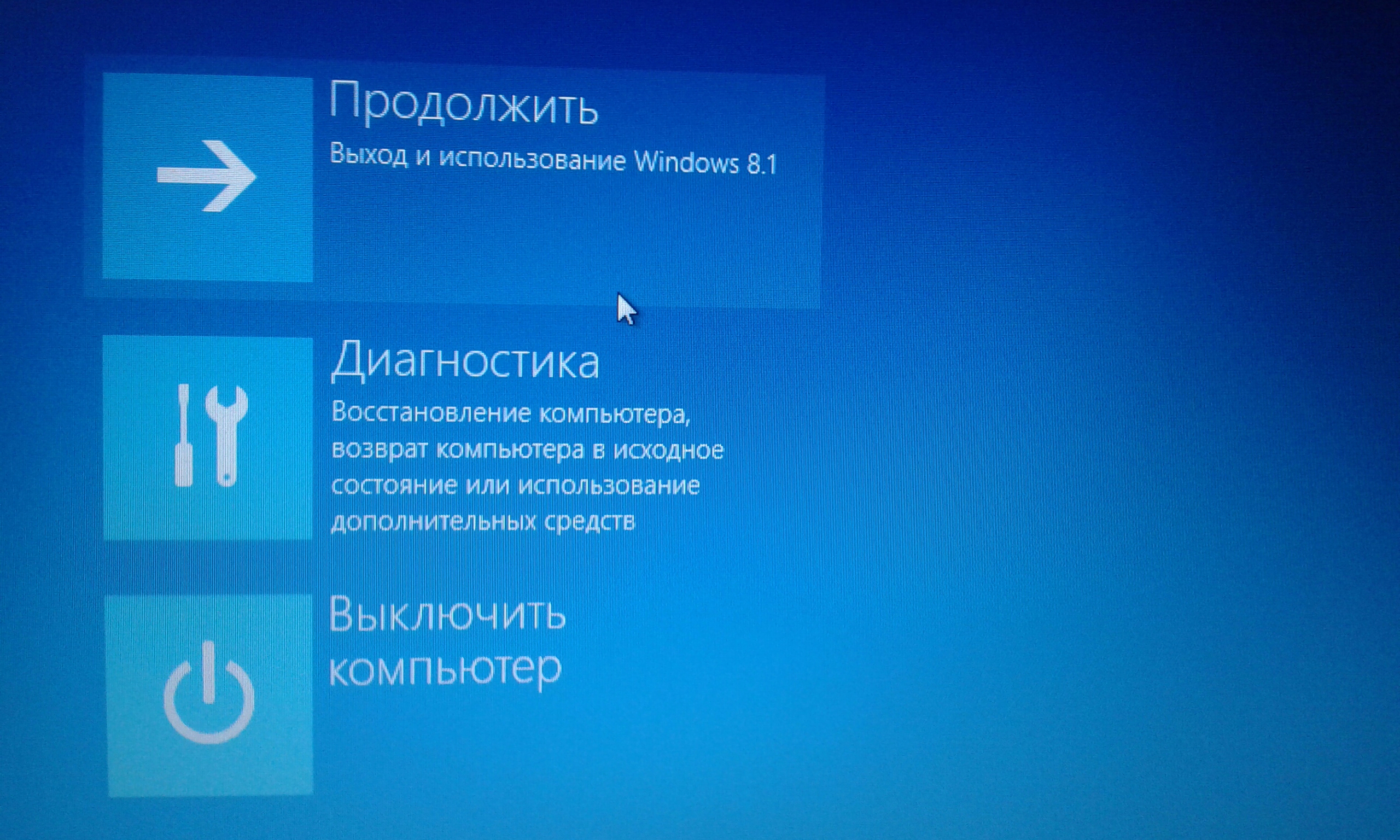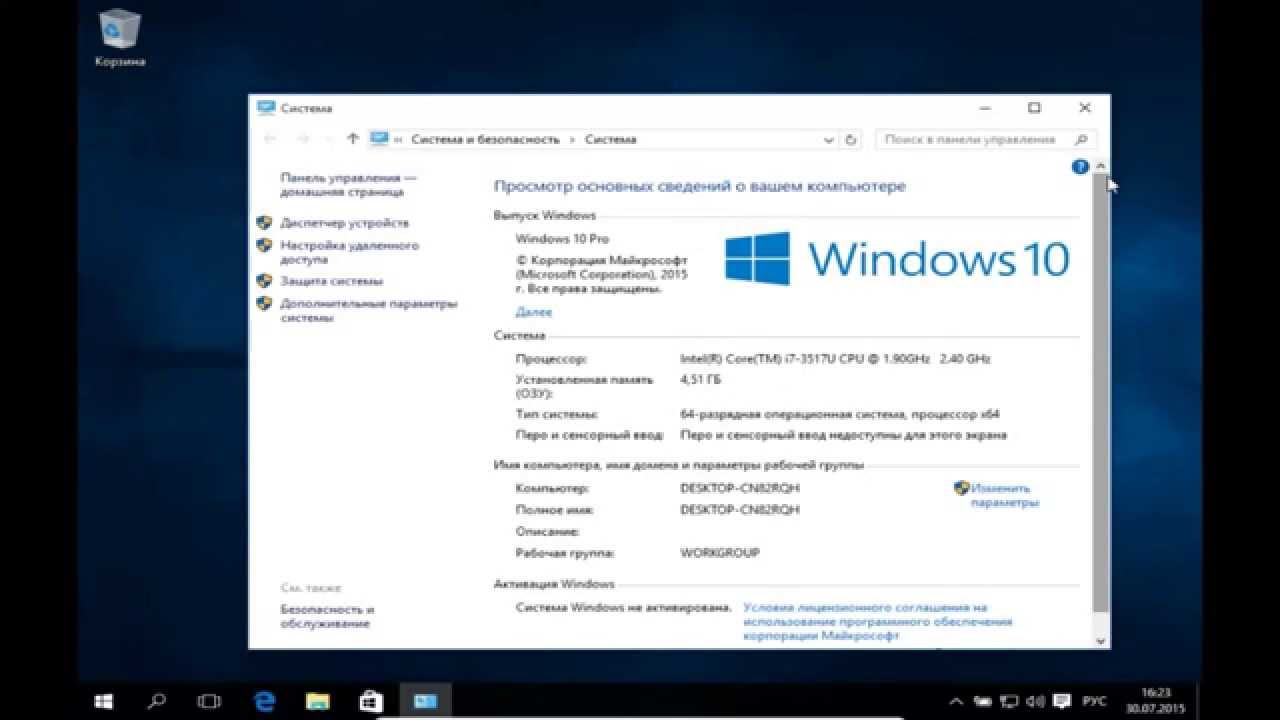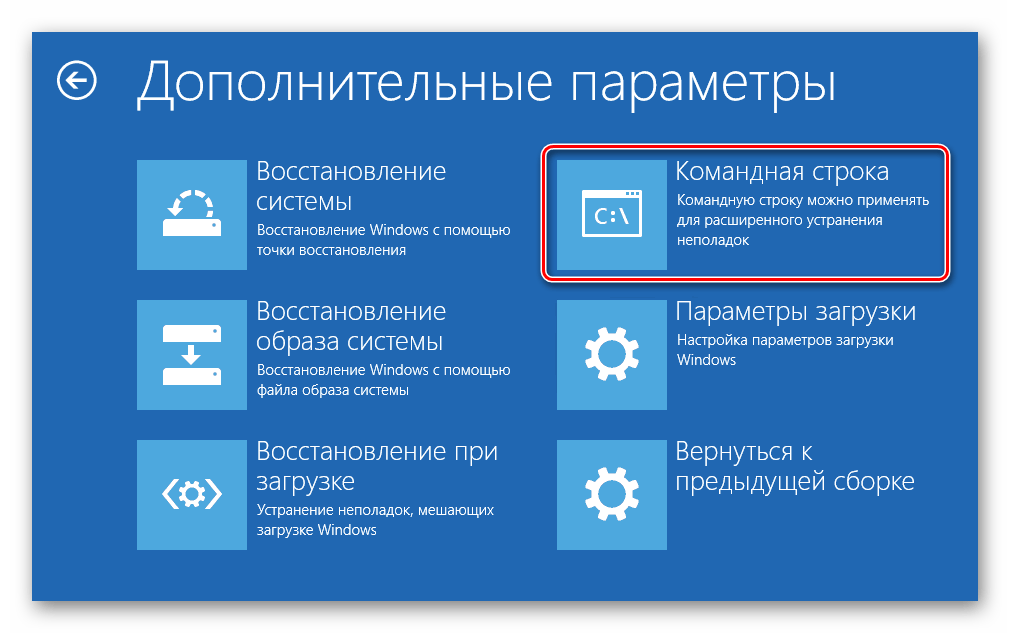Как зайти в восстановление системы windows 10: Как запустить восстановление системы в Windows 10
Содержание
Восстановление системы Windows 10: лучшие рабочие способы
Опубликовано: Автор: Дмитрий Просветов
Представьте ситуацию. ПК стал медленно работать. Появляются системные ошибки, синий экран, не открываются приложения. Это сильно разряжает. Что делать? Выполните восстановление системы Windows 10. Рассмотрим подробнее как это сделать.
Содержание
- Почему так происходит
- Что это такое
- Как это работает
- Функция Восстановление
- Диск восстановления
- Режим восстановления
- Восстановление из образа
- Точка восстановления
- Восстанавливаем через Командную строку
- Вывод
Почему так происходит
Сбои в работе происходят из-за неправильных действий пользователя, конфликтов в работе ПО. Рассмотрим, как войти в восстановление системы Windows 10 без использования кардинальных решений — переустановки ОС.
Что это такое
Разработчики добавили в ОС Виндовс 10 функцию восстановления, которая поможет вернуть систему в рабочее состояние.
Как это работает
Восстановление происходит так:
- Возврат в исходное состояние;
- Точки восстановления;
- Восстановление с флешки;
- Образ ОС.
Рассмотрим подробнее как зайти в восстановление ОС.
Функция Восстановление
Нажмите «Win+I», перейдите:
Далее:
Будет предложено два варианта:
Выбрав первый способ, сохранятся персональные данные. На системном диске появится директория «Windows old» с файлами предыдущей ОС и всеми пользовательскими данными. Пункт «Удалить все» используйте при наличии резервной копии. Произойдет чистая установка ОС с помощью утилиты Refresh. Виндовс будет скачана автоматически из сети. Используйте его если первый способ не помог.
Перед началом работы сохраните личные данные. Сброс ОС затронет только системный диск. На других накопителях данные не будут изменены.
Диск восстановления
Подробнее о его создании смотрите в статье: https://public-pc. com/sozdaem-disk-vosstanovleniya-Windows-10/. Способ используйте если ОС не загружается. Загрузившись с флешки, откроется меню, где ОС автоматически исправит ошибки.
com/sozdaem-disk-vosstanovleniya-Windows-10/. Способ используйте если ОС не загружается. Загрузившись с флешки, откроется меню, где ОС автоматически исправит ошибки.
Режим восстановления
После сбоя при загрузке ОС, ПК автоматически загрузится с особом режиме.
Этот режим можно запустить вручную. Нажмите «Win+I», выберите:
Далее:
Выберите первый пункт. Если не помогло, нажмите «Устранение неисправностей».
Нажав F 10 откроется окно с инструментами восстановления, где выберите первый пункт.
Откроется окно, где, выбрав пункт «Восстановление при загрузке» произойдет поиск неисправностей. Личные данные и установленный софт не удалится. Произойдет проверка целостности файлов и драйверов.
Восстановление из образа
Способ работает если образ Вин 10 предварительно создан. В параметрах перейдите в особые варианты загрузки. Как это сделать рассматривалось выше. Выберите:
Выберите образ, из которого произойдет восстановление.
Данные с диска будут заменены файлами из образа.
Точка восстановления
Это создание резервной копии системных файлов ОС. Инструмент способен создавать их автоматически ли вручную. При установке автоматического режима, во время установки программ, ОС создает «снимки» состояния системы. Если имеется 2-3 такие точки можно вернуть системы в предыдущее работоспособное состояние, до момента возникновения неполадок в работе. Подробнее смотрите в статье https://public-pc.com/vozvrat-k-tochke-vosstanovleniya-v-Windows-10/.
Восстанавливаем через Командную строку
Что делать если ОС не запускается. Выполните восстановление при помощи Командной строки.
Нажмите клавишу «Пуск» одновременно с зажатой «Shif», выберите:
Далее:
Перейдите:
Последовательно пропишите команды:
Разработчики добавили в ОС утилиту «dism.exe». Она создает образ системы и восстанавливает ее. Как это сделать? Пропишите команду, где вместо буквы «D» напишите букву раздела где установлена ОС.
Для восстановления пропищите команду:
Если появится сообщение, что файлы загрузки созданы, перезагрузите ПК, в обычном режиме.
Вывод
Мы рассмотрели, как в Windows 10 происходит восстановление ОС. Рассмотренные способы помогут вернуть систему в рабочее состояние. Чтобы процесс восстановления происходил безболезненно периодически создавайте образы ОС, точки восстановления перед обновлением, установкой нового софта. Система имеет для этого все необходимые средства.
Использование клавиши F10 для восстановления заводских настроек устройства
Клавиша F10 на вашем компьютере предназначена для восстановления заводских настрое системы устройства.
1. Важная информация! Прочтите, перед тем как использовать клавишу F10, чтобы восстановить заводские настройки компьютера.
- Восстановление заводских настроек компьютера удалит данные на его диске C (включая файлы в разделах Рабочий стол, Загрузки и Документы), а также программное обеспечение, установленное на диске C. Пользователям доступна опция резервного копирования персональных файлов, хранящихся на диске C, воспользуйтесь ей перед тем, как восстанавливать заводские настройки компьютера.
 После нажатия на клавишу F10 программное обеспечение, которое было установлено на диске C, потребуется переустановить на несистемном диске (например, на диске D или E). Вы можете решить, нужно ли вам переустанавливать ту или иную программу, в зависимости от ваших потребностей.
После нажатия на клавишу F10 программное обеспечение, которое было установлено на диске C, потребуется переустановить на несистемном диске (например, на диске D или E). Вы можете решить, нужно ли вам переустанавливать ту или иную программу, в зависимости от ваших потребностей. - Для быстрого доступа к пакету программ Office в будущем запомните имя вашей учетной записи Microsoft и ее пароль, использовавшиеся для активации компонентов Office на вашем компьютере. После завершения процесса восстановления заводских настроек вам потребуется повторно выполнить настройку компьютера, например зарегистрировать отпечаток пальца, установить сопряжение по Bluetooth с другими устройствами и подключиться к сети Wi-Fi. Процесс первого включения компьютера займет достаточно длительное время.
- Перед восстановлением заводских настроек компьютера отключите от него внешние устройства, например док-станции и USB-накопители, но не отключайте его от адаптера питания, клавиатуры и мыши.

- Если на вашем компьютере была предустановлена система Windows 10, которая была обновлена до Windows 11, на компьютере будет восстановлена предустановленная версия Windows 10, если вы нажмете на клавишу F10 для восстановления заводских настроек компьютера. Если на вашем компьютере предустановлена система Windows 11, нажатие клавиши F10 не изменит операционную систему.
2. Использование клавиши F10 для восстановления заводских настроек компьютера.
Шаг 1. Переход на экран Умное восстановление Huawei
Способ 1. Подключите компьютер к источнику питания, во время запуска системы несколько раз подряд нажмите на клавишу F10 или удерживайте ее для перехода на экран Умное восстановление Huawei.
Способ 2. Подключите компьютер к источнику питания. Включите компьютер, откройте HUAWEI PC Manager, нажмите на значок Еще, выберите Настройки > Система > Восстановление заводских настроек.
Шаг 2. Восстановление заводских настроек
- На экране Умное восстановление Huawei выберите Восстановление.
Экран, отображающийся после нажатия на клавишу F10, может отличаться. Это зависит от используемой версии. Следуйте инструкциям на экране, чтобы продолжить.
- Следуйте инструкциям на экране, чтобы создать резервную копию данных нужного диска. Нажмите Обзор, выберите содержимое на диске C, которое подлежит резервному копированию, и нажмите Начать.
- Если вы нажмете Пропустить и не создадите резервную копию данных, сохраненных на диске C, личные данные с диска C будут утрачены, вы не сможете восстановить их после восстановления заводских настроек компьютера.
- Вы можете создать резервную копию только личных файлов, но не можете создать резервную копию программного обеспечения вашего компьютера. После восстановления системы вам потребуется повторно установить программное обеспечение, ранее установленное на диске C (системном диске).
 Вы можете решить, нужно ли вам повторно устанавливать приложения, установленные на несистемном диске (диске D или E), в зависимости от их функций.
Вы можете решить, нужно ли вам повторно устанавливать приложения, установленные на несистемном диске (диске D или E), в зависимости от их функций. - Если вы хотите создать резервную копию данных на внешнем накопителе, извлеките, затем подключите его.
- После завершения резервного копирования вы будете перенаправлены на экран Восстановление заводских настроек.
- На экране Восстановление заводских настроек нажмите Начать. Заводские настройки компьютера будут восстановлены автоматически.
- После восстановления системы следуйте инструкциям на экране, чтобы выполнить ее настройку.
3. Инструкции по восстановлению настроек с помощью клавиши F10.
После восстановления заводских настроек компьютера с помощью клавиши F10 повторно задайте его настройки. Если во время использования у вас возникнут какие-либо проблемы, следуйте нижеприведенным инструкциям или посетите официальный веб-сайт сервиса Huawei (https://consumer.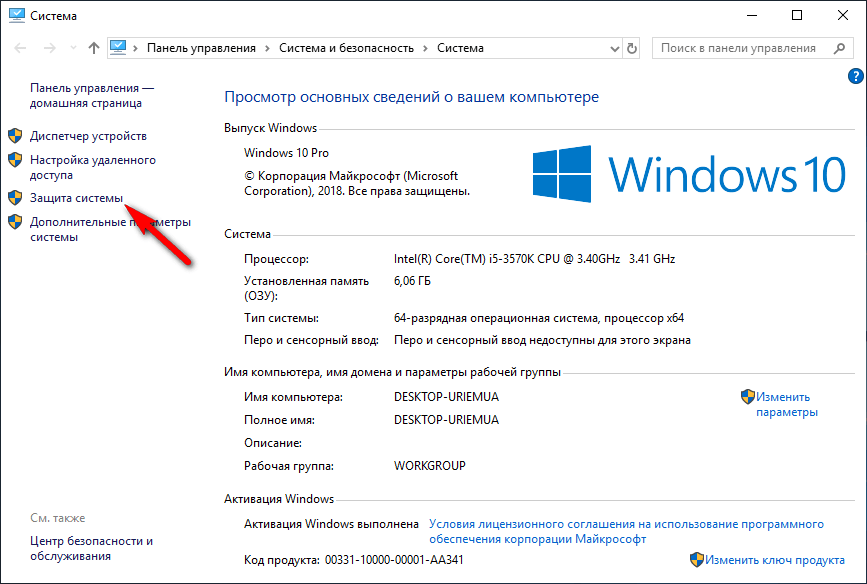 huawei.com/en/support/), чтобы обратиться за помощью.
huawei.com/en/support/), чтобы обратиться за помощью.
- Как восстановить данные на диске C после восстановления заводских настроек компьютера с помощью клавиши F10?
По умолчанию путь резервного копирования для данных диска C — D:\Backup или D:\HUAWEI Backup. Вы также можете вручную выбрать другой диск или папку для сохранения резервных копий. Переместите контент из папки, в которой сохранены резервные копии, на диск C, чтобы восстановить их.
- Как загрузить сторонние приложения после завершения восстановления с помощью клавиши F10?
Рекомендуется загрузить приложения с их официальных веб-сайтов.
- Почему требуется обновить версию системы после восстановления заводских настроек компьютера с помощью клавиши F10?
После восстановления заводских настроек компьютера с помощью клавиши F10 выполняется возврат версии системы (включая драйверы, например драйвер видеокарты или драйвер Bluetooth) к заводской версии.
 Потребуется подождать автоматического обновления системы или вручную обновить систему, чтобы использовать ее последнюю версию.
Потребуется подождать автоматического обновления системы или вручную обновить систему, чтобы использовать ее последнюю версию. - После использования клавиши F10 для восстановления заводских настроек компьютера вместо версии Windows Pro восстанавливается версия Windows Домашняя. Как снова обновить ее до версии Windows Pro?
После восстановления заводских настроек компьютера включите его и подключите к Интернету для активации предустановленной операционной системы Windows Домашняя. Затем вы можете обновить ее до версии Windows Pro. Для этого вам надо подготовить ключ продукта версии Windows Pro. Вы можете найти его в электронном письме, отправленном вам продавцом или дистрибьютором продукции Windows, либо на упаковке DVD-диска или USB-устройства Windows.
Для этого выполните следующие действия. Нажмите сочетание клавиш Win+I, чтобы открыть окно Параметры. Выберите Обновление и безопасность > Активация > Изменить ключ продукта, введите ключ продукта Windows 11 Pro, завершите процесс активации, следуя инструкциям на экране.

Как выполнить восстановление системы в Windows 10 из загрузки
- Миниинструмент
- Центр новостей MiniTool
- Как выполнить восстановление системы в Windows 10 с загрузки
Сара | Подписаться |
Последнее обновление
System Restore — это практическая функция, встроенная в Windows, помогающая пользователям создавать резервные копии и восстанавливать системы. Если на компьютере возникли ошибки, и пользователи не могут с этим справиться, они могут использовать восстановление системы, чтобы вернуться к предыдущей точке, где проблема не проявлялась. Этот пост в MiniTool посвящен использованию восстановления системы Windows 10 при загрузке.
Восстановление системы часто используется пользователями Windows для возврата их систем (данных и настроек) в предыдущее рабочее состояние. Когда ваша компьютерная система неисправна, что вы должны делать? Вероятно, вам нужно выяснить возможные причины, а затем принять соответствующие меры для их устранения.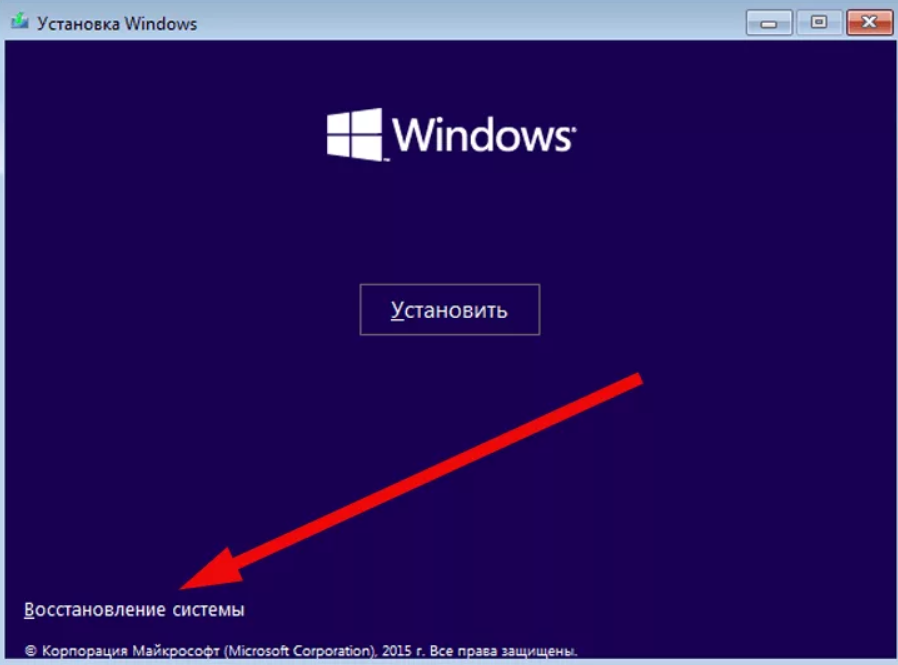 Однако что, если вы не знаете, почему ваш компьютер работает странно, а функции не работают? В этом случае вы должны решить проблему напрямую и легко, выполнив восстановление системы на ПК. Более того, вы даже можете выполнить восстановление системы, если ваш компьютер не запускается.
Однако что, если вы не знаете, почему ваш компьютер работает странно, а функции не работают? В этом случае вы должны решить проблему напрямую и легко, выполнив восстановление системы на ПК. Более того, вы даже можете выполнить восстановление системы, если ваш компьютер не запускается.
В этой статье сначала будет представлено восстановление системы в Windows 10. Затем основное внимание будет уделено предоставлению различных способов доступа к восстановлению системы Windows 10 из загрузки .
Совет: Проблемы могут возникнуть при выполнении восстановления системы из панели управления или с помощью команды восстановления системы. Вы должны получить следующее программное обеспечение для восстановления данных, чтобы восстановить данные с вашего ПК вовремя, когда ценные файлы потеряны.
Скачать бесплатно
Восстановление системы на Windows 10
Что такое восстановление системы
Восстановление системы — это полезная функция, встроенная в Microsoft Windows, и ее основная функция заключается в защите и восстановлении компьютерной системы и программного обеспечения.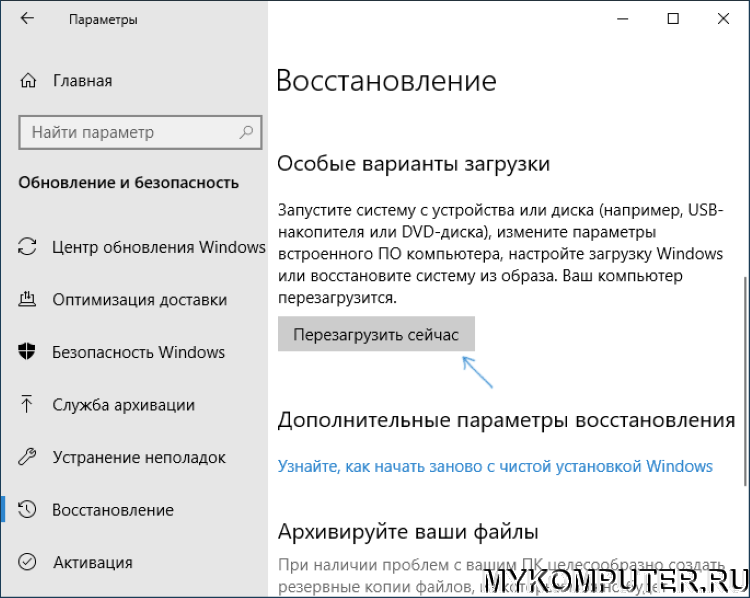 Восстановление системы сделает снимок данных, связанных с системой на вашем компьютере, если оно включено: системные файлы, реестр Windows, настройки Windows, установленные приложения и т. д. Эти данные будут храниться вместе в точках восстановления, и вы сможете восстановить систему на предыдущую точку, когда система неисправна или имеет другие проблемы.
Восстановление системы сделает снимок данных, связанных с системой на вашем компьютере, если оно включено: системные файлы, реестр Windows, настройки Windows, установленные приложения и т. д. Эти данные будут храниться вместе в точках восстановления, и вы сможете восстановить систему на предыдущую точку, когда система неисправна или имеет другие проблемы.
Где находится восстановление системы в Windows 10? Как сделать восстановление системы Windows 10? На самом деле вы можете включить и запустить восстановление системы из панели управления; вы также можете запустить восстановление системы из командной строки.
Получите максимум от восстановления системы в Windows 10: полное руководство.
Как использовать восстановление системы на компьютере с Windows 10
Как включить восстановление системы:
- Нажмите Windows + S .
- Введите Создать точку восстановления и нажмите Введите .

- Выберите системный диск в разделе «Параметры защиты».
- Нажмите кнопку Настроить ниже.
- Проверить Включить защиту системы и нажать OK .
- Нажмите кнопку OK еще раз в окне «Свойства системы».
Как создать точку восстановления в Windows 10:
- Повторите шаги 1 ~ 3, упомянутые выше.
- Нажмите кнопку Создать .
- Дайте имя точке восстановления и нажмите Создать .
- Дождитесь окончания и нажмите Закрыть .
- Нажмите OK .
Как выполнить восстановление системы в Windows 10:
- Повторите шаги 1–3, упомянутые выше.
- Нажмите кнопку Восстановление системы .
- Нажмите Далее во всплывающем окне.
- Выберите точку восстановления и нажмите Следующий .

- Нажмите Готово и дождитесь завершения восстановления.
Итак, как восстановить систему Windows 10, если этот метод не удался или когда компьютер не может успешно загрузиться?
Восстановление системы завершилось неудачно и завершилось неудачно: 5 исправлений!
Как восстановить Windows 10 из загрузки
Microsoft позволяет вам получить доступ и выполнить восстановление системы Windows 10 из загрузки.
Как получить доступ к восстановлению системы из загрузки Windows 10
Вы должны перейти на экран «Дополнительные параметры запуска», чтобы выполнить восстановление системы в Windows 10 при загрузке.
Способ 1: перезапустите из настроек.
- Откройте приложение Настройки в Windows 10.
- Щелкните Обновление и безопасность .
- Выберите Восстановление на левой панели.
- Нажмите кнопку Перезагрузить сейчас в разделе Расширенный запуск на правой панели.

Способ 2: нажмите Shift + Restart.
Как перезагрузить компьютер? Есть простой способ: нажмите кнопку «Пуск» -> нажмите значок «Питание» -> выберите «Перезагрузить». Пожалуйста, нажмите Shift на клавиатуре, пока вы выбираете Restart .
Способ 3: нажмите F11.
Перезагрузите компьютер, как обычно. Затем нажмите F11 для загрузки непосредственно в Восстановление системы. Другие популярные клавиши или комбинации клавиш, используемые людьми: F8 и SHIFT+F8 .
Способ 4: используйте командную строку.
- Откройте инструмент командной строки.
- Введите shutdown /r /o и нажмите Введите .
- Дождитесь появления меню после появления предупреждения о выходе и сообщения Пожалуйста, подождите.
Способ 5: используйте диск восстановления, установочный носитель или диск восстановления системы.
Вы также можете загрузиться с USB-накопителя с инструментами восстановления, установочного носителя Windows 10 или диска восстановления системы, чтобы получить доступ к восстановлению/восстановлению загрузки Windows 10.
Как восстановить данные с жесткого диска без ОС — анализ и советы.
Как восстановить систему Windows 10 из загрузки
- Выберите Устранение неполадок в окне «Выберите вариант».
- Выберите Дополнительные параметры в следующем окне, которое вы увидите.
- Щелкните Восстановление системы .
- Выберите учетную запись администратора, чтобы продолжить.
- Введите правильный пароль.
- Выберите точку восстановления и следуйте инструкциям на экране, чтобы продолжить.
- Твиттер
- Линкедин
- Реддит
Об авторе
Комментарии пользователей:
Как выполнить восстановление системы, если компьютер не загружается Windows 10
Автор: Даррен
22 апреля 2019 г.
в Компьютерные советы
Если ваш компьютер с Windows 10 внезапно перестал загружаться и вы не можете это исправить, вы можете выполнить восстановление системы, чтобы вернуть компьютер в предыдущее рабочее состояние. Конечно, предполагается, что точка восстановления системы, образ системы или другие формы резервной копии системы были созданы до того, как компьютер перестанет загружаться.
В этой статье мы покажем вам, как выполнить восстановление системы, если ваш компьютер не загружается. Есть несколько способов, которые вы можете выбрать, и прежде чем начать, вам нужно сделать несколько простых приготовлений. Подробности читайте дальше.
- Способ 1: выполните восстановление системы с помощью точки восстановления
- Способ 2: выполните восстановление системы с помощью образа системы
Подготовка:
Чтобы выполнить восстановление системы на компьютере, который не загружается, вам необходимо открыть экран «Дополнительные параметры загрузки» (иногда называемый средой восстановления). Итак, вам нужно подготовиться, чтобы узнать, как заставить компьютер, который не сможет запустить систему Windows 10, открыть экран «Дополнительные параметры запуска».
Итак, вам нужно подготовиться, чтобы узнать, как заставить компьютер, который не сможет запустить систему Windows 10, открыть экран «Дополнительные параметры запуска».
Фактический способ выполнить эту работу — загрузить компьютер с помощью диска восстановления системы или диска восстановления, чтобы он попал на экран «Дополнительные параметры загрузки». Если у вас нет ремонтного диска, вы можете создать его на другом компьютере или напрямую использовать установочный диск Windows 10. После выполнения этой подготовки вы можете выполнить восстановление системы на своем компьютере следующими способами.
Способ 1. Восстановление системы с помощью точки восстановления
Windows 10 автоматически создает точку восстановления системы перед основными событиями, такими как обновление Windows или установка драйвера. Это дает вам возможность восстановить компьютер, который не загружается, до предыдущего момента времени. Следуй этим шагам.
Шаг 1: Загрузите компьютер с дополнительными параметрами запуска, а затем выберите Устранение неполадок > Восстановление системы .
Шаг 2. Чтобы продолжить, выберите свою операционную систему Windows 10 на экране.
Шаг 3: Когда откроется окно восстановления системы, нажмите Далее . Затем выберите точку восстановления, до которой вы хотите восстановить систему Windows 10, а затем снова нажмите Next .
Шаг 4. Подтвердите выбранную точку восстановления и нажмите Готово . Прочтите появившееся предупреждающее сообщение и нажмите Да , чтобы запустить восстановление системы.
Шаг 5: Просто дождитесь завершения восстановления системы. Это займет некоторое время. Держите компьютер заряженным на случай, если восстановление не удастся.
Шаг 6: После успешного завершения восстановления системы нажмите Перезагрузить , чтобы перезагрузить компьютер. Компьютер без проблем загрузится с восстановленной системы Windows 10.
Способ 2. Восстановите систему с помощью образа системы
Если вы создали резервную копию образа системы для своего компьютера с Windows 10 до того, как он не загрузился, вы можете использовать ее для восстановления системы. Следуй этим шагам.
Следуй этим шагам.
Шаг 1. Подключите диск с резервной копией образа системы к компьютеру с Windows 10, который не загружается.
Шаг 2: Загрузите компьютер на экран «Дополнительные параметры запуска», а затем выберите Устранение неполадок > Восстановление образа системы .
Шаг 3. Чтобы продолжить, выберите ОС Windows 10.
Шаг 4: Откроется окно «Переустановить образ компьютера». Выберите «Использовать последний доступный образ системы» и нажмите Далее .
Шаг 5: Нажмите Далее еще раз. Нажмите Готово , а затем Да , чтобы начать восстановление системы из образа системы.
Шаг 6. Дождитесь завершения восстановления системы и держите компьютер заряженным на случай, если восстановление не удастся.
Шаг 7. После завершения восстановления системы щелкните Перезагрузить сейчас и ваш компьютер без проблем запустится с восстановленной Windows 10.
 После нажатия на клавишу F10 программное обеспечение, которое было установлено на диске C, потребуется переустановить на несистемном диске (например, на диске D или E). Вы можете решить, нужно ли вам переустанавливать ту или иную программу, в зависимости от ваших потребностей.
После нажатия на клавишу F10 программное обеспечение, которое было установлено на диске C, потребуется переустановить на несистемном диске (например, на диске D или E). Вы можете решить, нужно ли вам переустанавливать ту или иную программу, в зависимости от ваших потребностей.
 Вы можете решить, нужно ли вам повторно устанавливать приложения, установленные на несистемном диске (диске D или E), в зависимости от их функций.
Вы можете решить, нужно ли вам повторно устанавливать приложения, установленные на несистемном диске (диске D или E), в зависимости от их функций. Потребуется подождать автоматического обновления системы или вручную обновить систему, чтобы использовать ее последнюю версию.
Потребуется подождать автоматического обновления системы или вручную обновить систему, чтобы использовать ее последнюю версию.