Как на fat32 записать большой файл: Как копировать/переносить файлы размером более 4 ГБ в FAT32 на USB-накопитель/SD-карту
Содержание
Как сменить файловую систему флешки с FAT32 на NTFS и обратно без форматирования?
Наверное, каждый из нас сталкивался с проблемой, при которой невозможно загрузить на флешку образ с игрой или фильм в HD-качестве, так как Windows сообщает об ошибке и о том, что «Конечная файловая система не может принять объект такого размера». Нередко такое сообщение становится полной неожиданностью потому, что объем файла, например, 7 Гб, а на флешке свободно еще 30 Гб пространства. В этой статье мы подробно разберем почему возникает такая ошибка, что такое FAT32 и NTFS, какой из этих стандартов лучше всего использовать, а также как избавиться от упомянутой ошибки.
Почему на флешку не копируется большой файл?
Стандарт файловой системы, называемый FAT32, был создан задолго до появления NTFS. В то время файлов с объемом в несколько гигабайт просто не существовало и в поддержке работы с ними не было вовсе никакой потребности. Верхним порогом для FAT32 является файл объемом в 4 Гб. Все файлы, превышающие этот объем, просто не поддерживаются и их копирование/запись на носители не поддерживается.
Все файлы, превышающие этот объем, просто не поддерживаются и их копирование/запись на носители не поддерживается.
Если вы видите ошибку «Конечная файловая система не может принять объект такого размера» при копировании файла большего, чем 4 Гб, это говорит только об одном — ваша флешка имеет файловую систему в формате FAT32.
Для того чтобы иметь возможность копировать и записывать более объемные файлы, вам необходимо использовать более современный и совершенный формат под названием NTFS. Многие инструкции, размещенные в сети, предлагают для смены формата файловой системы производить банальное форматирование. Но при таком действии будет стерто все, что находится на флешке в данный момент. А если флешка имеет большой объем и на ней записано уже довольно большое количество файлов, предварительное копирование файлов в память ПК, форматирование и запись всех файлов обратно — довольно длительная процедура, производить которую захочется не каждому. Ниже мы опишем инструкцию, позволяющую сменить формат файловой системы без форматирования.
Как сменить файловую систему флешки с FAT32 на NTFS?
- Закройте все лишние окна перед тем, как приступить к выполнению следующих процедур.
- Нажмите сочетание клавиш Win+R чтобы запустить системное окно Выполнить.
- Наберите команду cmd и нажмите клавишу Enter для подтверждения.
- На черном фоне Командной строки Windows наберите следующий текст convert d: /FS:NTFS /NoSecurity /X, где Х — это буква, которую система присвоила вашей флешке, и также нажмите клавишу Enter для подтверждения действия с флешкой.
- Данная команда сменит формат флешки и, если вы правильно набрали ее текст, Командная строка сообщит об успешном завершении процедуры.
- Теперь ваша флешка имеет файловую систему NTFS и поддерживает запись файлов с объемом, превышающим 4 Гб.
Для чего может понадобиться FAT32?
Проводя подобные манипуляции с флешками и картами памяти, помните только о том, что некоторые устройства могут просто не поддерживать работу с более современной файловой системой NTFS. В первую очередь к ним относятся портативные и не особо производительные устройства — DVD-плееры, телевизоры, любительские фотоаппараты, автомагнитолы, навигаторы, портативная акустика и прочая подобная техника.
В первую очередь к ним относятся портативные и не особо производительные устройства — DVD-плееры, телевизоры, любительские фотоаппараты, автомагнитолы, навигаторы, портативная акустика и прочая подобная техника.
Если вы смените формат файловой системы на NTFS, они могут просто перестать работать с данной флешкой до момента возврата к FAT32.
Компьютеры
Файл слишком велик для конечной файловой системы (Решение)
Привет, дорогой друг! Сегодня мы разберем проблему копирования больших файлов на диск, флешку или переносной жестак. Вы пытаетесь скопировать что-то и видите сообщение об ошибке:
Файл слишком велик для конечной файловой системы
Файл может быть любого типа – это может быть образ, библиотека, архив или любой другой файлик. Причем неважно какая операционная система у вас установлена – Windows 10, 11, 7, 8 или XP. Данная проблема возникает исключительно из-за того, что место, куда вы копируете файл, имеет файловую систему FAT32.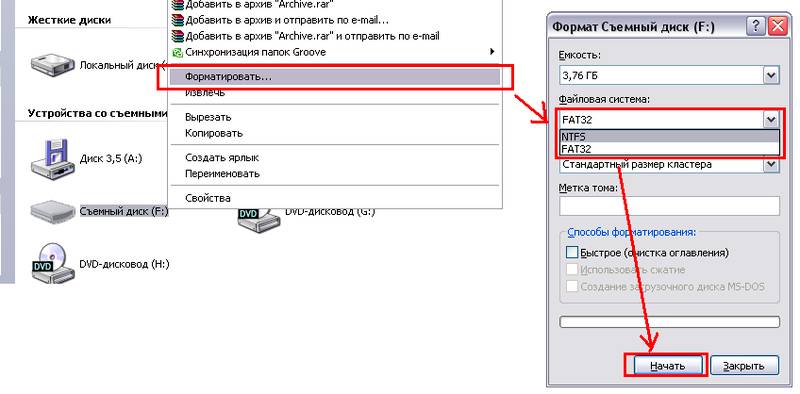 У этой файловой системы есть жесткое ограничение, и на ней не могут храниться файлы больше 4 ГБ (4 096 мегабайт).
У этой файловой системы есть жесткое ограничение, и на ней не могут храниться файлы больше 4 ГБ (4 096 мегабайт).
Но не стоит расстраиваться, ниже в статье мы рассмотрим несколько вариантов, которые должны нам помочь. Поехали!
Содержание
- Способ 1: Форматирование флешки или диска
- Способ 2: Конвертирование без потери данных
- Способ 3: При использовании FAT32 в телефоне, планшете или на ТВ
- Способ 4: Для загрузочных флешек UEFI
- Способ 5: Запись любых файлов на FAT32
- Видео
- Задать вопрос автору статьи
Способ 1: Форматирование флешки или диска
Раз проблема кроется в файловой системе, то проще всего взять и просто отформатировать внешний жесткий диск или флешку в другую ФС. Нам подойдет более распространённая NTFS.
- Откройте компьютер или любой проводник.
- Выберите флешку или диск, который вы хотите отформатировать. Еще раз проверьте, чтобы на нём (ней) не было никакой важной информации – лучше перенесите её ну другой раздел.
 После этого кликаем правой кнопкой мыши и выбираем пункт «Форматировать».
После этого кликаем правой кнопкой мыши и выбираем пункт «Форматировать».
- Выставляем «Файловую систему». Можете также установить метку (или название) тома. Далее жмем по кнопке «Начать».
- Ждем, пока процедура закончится. После этого на диск можно будет записывать файлы любого размера.
Способ 2: Конвертирование без потери данных
Если вам нужно не отформатировать диск, а, как бы, преобразовать в другую файловую систему, то это можно сделать с помощью командной строки – открываем её с правами администратора. После этого вводим команду:
convert D: /fs:ntfs
Или вы можете воспользоваться любыми сторонними программами, которые работают с внешними носителями – Aomei Partition Assistant Standard, Acronis Disk Director, MiniTool Partition Wizard или HDD Low Level Format Tool.
Способ 3: При использовании FAT32 в телефоне, планшете или на ТВ
Если вы пытаетесь скопировать фильм на флешку или жесткий диск, а далее хотите его подключить, например, к TV, то можете столкнуться с проблемой. Не все телевизоры работают с файловой системой NTFS. Это также касается SD-карт и внутренней памяти телефона или планшета. В таком случае или смартфон не сможет работать с данным носителем, или при скачивании файла с интернета вы увидите ошибку.
Не все телевизоры работают с файловой системой NTFS. Это также касается SD-карт и внутренней памяти телефона или планшета. В таком случае или смартфон не сможет работать с данным носителем, или при скачивании файла с интернета вы увидите ошибку.
Тут есть три варианта решения:
- Попробуйте найти файл с меньшим размером и загрузите его на диск, флешку, или SD-карту. Внутреннюю память телефона это тоже касается.
- Можно попробовать отформатировать носитель в другую файловую систему – ExFAT. Многие современные телефоны и телевизоры спокойно работают с ней, плюс ограничение по размеру у ExFAT в разы больше. И не думаю, что вы когда-нибудь столкнетесь с проблемой сильно больших файлов.
- Для телевизора можно попробовать разбить видео на несколько частей. В интернете полно программ, которые работают с видеофайлами.
Способ 4: Для загрузочных флешек UEFI
Проблема достаточно распространенная – вы пытаетесь создать загрузочную флешку UEFI (чаще всего с Windows) и видите ошибку, так как некоторые файлы превышают размер 4 ГБ. Все дело в том, что, как правило, при создании UEFI носителя используется FAT32. Но мы можем это исправить и создать флешку или диск через Rufus – это очень крутая, бесплатная программа, которая может создавать UEFI загрузчик в NTFS. Идем и читаем эту инструкцию.
Все дело в том, что, как правило, при создании UEFI носителя используется FAT32. Но мы можем это исправить и создать флешку или диск через Rufus – это очень крутая, бесплатная программа, которая может создавать UEFI загрузчик в NTFS. Идем и читаем эту инструкцию.
Есть еще одна классная программа – «WinSetupFromUSB». Она позволяет автоматически разбивать файлы, которые весят больше 4 ГБ, и собирать их в момент использования флешки. Программу можно скачать с официального сайта. Работает она просто – ставим галочку «Auto format it with FBinst», выбираем «FAT32» и образ ISO с загрузочной виндой.
Способ 5: Запись любых файлов на FAT32
Представим себе ситуацию, что нам нельзя переформатировать диск, но нужно на него записать файл с большим размером. В таком случае мы можем воспользоваться архиваторами WinRAR или 7-Zip. Они позволяют разбить даже большой файл на более мелкие, а потом их аналогично также собрать. Покажу на примере 7-Zip – кликаем ПКМ по файлу, выбираем наш архиватор и команду «Добавить к архиву…».
Среди всех функций выберите «Разбить на тома размером (в байтах)» – «4092M – FAT». После этого при создании архива все файлы не будут весить больше 4 Гб, и вы спокойно сможете их записать на любой диск с FAT32. Правда при копировании на другой носитель, нужно будет обратно собирать данный архив, чтобы нормально его использовать.
Надеюсь, после этого ошибка (файл слишком большой для конечной файловой системы) исчезнет и не будет вас беспокоить. На этом все, дорогие читатели нашего любимого портала WiFiGiD.RU. Пишите свои вопросы, дополнения и пожелания в комментариях. Ну а я, Бородач, с вами прощаюсь. До новых встреч, пока-пока.
Видео
Как отформатировать большой жесткий диск с помощью FAT или FAT32
Windows не позволяет легко отформатировать раздел размером более 32 ГБ с файловой системой FAT32.
Однако на самом деле FAT32 поддерживает жесткие диски емкостью до 16 ТБ, а большинство операционных систем допускают до 2 ТБ. Ограничение Windows 32 ГБ – это искусственное ограничение, которое вы можете обойти.
Мы покажем вам, как отформатировать большой жесткий диск в FAT/FAT32 или создать раздел объемом 32 ГБ и более с этой файловой системой.
FAT32 Часто задаваемые вопросы
Файловая система таблицы размещения файлов (FAT) — пережиток 1970-х годов. Возможно, она устарела, чем большинство современных операционных систем, но по-прежнему полезна.
FAT, FAT32 и exFAT: в чем разница?
Основное различие между FAT, FAT32 и exFAT связано с ограничениями объема и размера файла.
FAT, первоначальная версия этой файловой системы, предназначенная для гибких дисков, могла хранить 8-битные записи кластеров данных, хранящихся на диске. С FAT32 это увеличилось до 32 бит. exFAT — это 64-битная версия файловой системы FAT. С каждым увеличением максимальный объем и размеры файлов, поддерживаемые файловой системой, также увеличивались.
Максимальный размер файла, поддерживаемый FAT32, составляет чуть менее 4 ГБ. Если вам нужна кросс-совместимая файловая система, поддерживающая большие файлы, exFAT — это то, что вам нужно. Фактически, с exFAT предельный размер файла составляет чуть менее 16 ЭБ (Exbibyte) или 1.845e + 7 ТБ. По сути, размер файла exFAT неограничен.
Почему кто-то все еще хочет использовать FAT32?
Люди до сих пор используют FAT32, потому что это общепризнанная файловая система. Если вам нужно передавать файлы между разными операционными системами или между камерой или телефоном Android и компьютером Windows, вам, вероятно, понадобится диск в формате FAT32.
Почему Microsoft ограничила размер раздела FAT?
Корпорация Майкрософт установила предельный размер раздела в 32 ГБ для файловой системы FAT/FAT32 для поддержки NTFS, которая обычно более эффективна при работе с большими разделами. Это ограничение существует только в последних версиях Windows. Более того, Windows распознает большие жесткие диски, отформатированные в FAT/FAT32.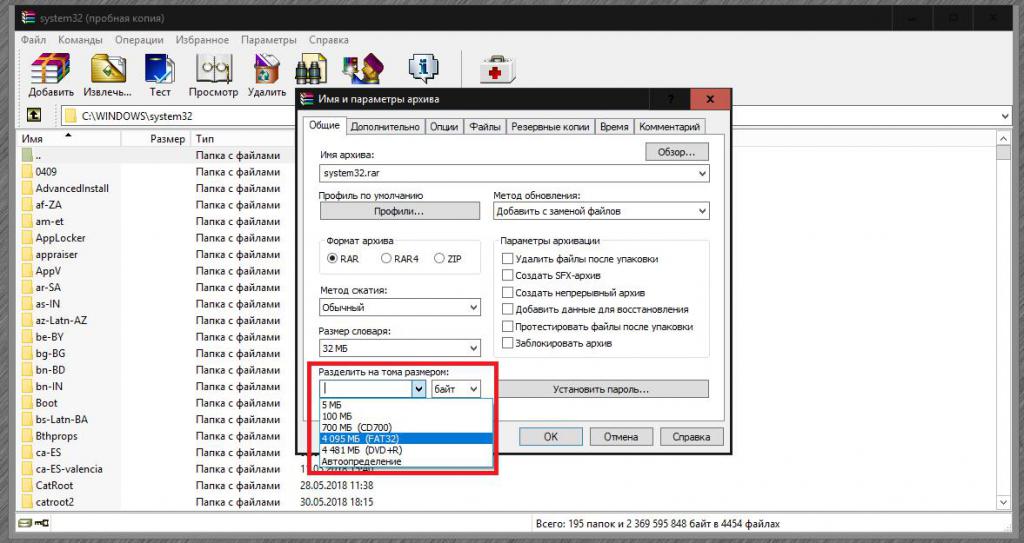
Инструменты форматирования FAT или FAT32
Если вы не хотите возиться с командной строкой для ручного форматирования, вы можете использовать инструменты, которые применяют тот же принцип , но предоставляют удобный графический интерфейс пользователя (GUI).
FAT32 Format
FAT32 Format – это однозадачный портативный инструмент с графическим интерфейсом, который не требует установки. Его единственная задача — форматировать диски в FAT32, и он делает это невероятно хорошо.
Формат FAT32 работает с Windows XP до 10 и поддерживает размер раздела до 2 ТБ. Вы можете выбрать размер единицы распределения и присвоить разделу новую метку тома. К сожалению, он не может создавать новые разделы.
EaseUS Partition Master
EaseUS Partition Master — превосходная альтернатива встроенному в Windows инструменту управления дисками. Он позволяет вам управлять разделами и форматировать их в FAT32. Просто не позволяйте им заманить вас в покупку платной версии, пока вы не попробуете бесплатную, которой достаточно для большинства пользователей.
Щелкните правой кнопкой мыши диск, который хотите отформатировать, и выберите Формат . В окне Format Partition добавьте метку, выберите нужную файловую систему, выберите размер кластера и нажмите OK . EaseUS Partition Master может ставить в очередь несколько операций. Когда вы будете готовы, нажмите кнопку выполнить в правом верхнем углу, чтобы начать.
Fat32Formatter
Пользователи Windows 7 также могут попробовать Fat32Formatter. Это самозапускаемый инструмент с приличным графическим интерфейсом, который позволяет форматировать большие жесткие диски в FAT32. Подсказки с воздушными шарами помогают пользователю разобраться в его функциях. Другой документации нет. Хотя мы могли заставить этот инструмент работать в Windows 10, он был удачным или неудачным.
Этот инструмент слишком прост. Хотя вы можете удалить раздел и создать новые, вы не можете выбрать размер единицы распределения.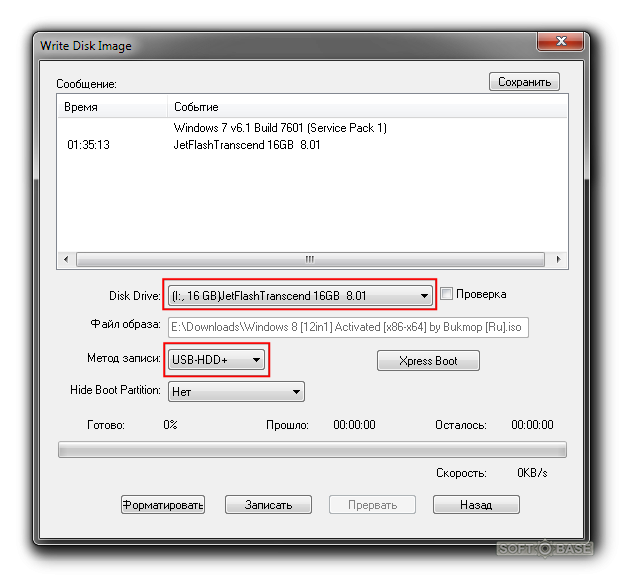
Если вы хотите управлять своими разделами, т. е. создавать новые или изменять их размер, я рекомендую вам использовать специальное программное обеспечение. Сначала создайте раздел, который вы хотите отформатировать в FAT32. Затем, если ваш менеджер разделов не может этого сделать, используйте один из приведенных выше инструментов для форматирования FAT32.
Как отформатировать диск в FAT или FAT32 вручную
Внимание: Некоторые читатели отметили, что этот метод не удался с ошибкой «том слишком велик для FAT32» через несколько часов. Чтобы избежать разочарований, используйте сторонний инструмент или попробуйте вариант быстрого форматирования ниже.
Вы все еще хотите попробовать ручной подход? Вместо того, чтобы использовать стандартный инструмент форматирования Windows, переключитесь на командную строку.
В Windows 10 щелкните правой кнопкой мыши кнопку «Пуск» , чтобы открыть меню опытного пользователя, и выберите Windows PowerShell (Admin) или Командная строка (администратор) .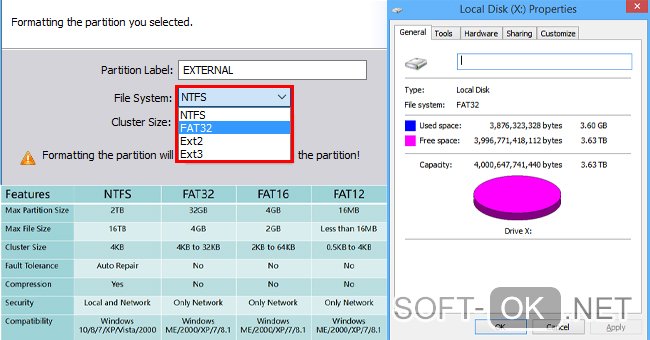 Затем введите в командной строке следующую команду, где «X» — это буква диска для внешнего устройства, которое вы форматируете:
Затем введите в командной строке следующую команду, где «X» — это буква диска для внешнего устройства, которое вы форматируете:
формат /FS:FAT32 X:
Нажмите Введите для выполнения команды.
В качестве альтернативы, если вы не хотите ждать часами, столкнулись с ошибкой с помощью приведенной выше команды или вообще хотите избежать сторонних инструментов, вы также можете попробовать команду быстрого форматирования:
формат /FS:FAT32 /Q Х:
Обратите внимание, что быстрое форматирование удалит только таблицу файлов. Он не будет стирать или перезаписывать файлы, записанные в данный момент на диск. Но если вы хотите полностью стереть жесткий диск, мы показали вам, как это сделать.
Возникли проблемы? Узнайте, как исправить ошибку «Windows не удалось завершить форматирование».
FAT Форматирование большого жесткого диска
FAT и FAT32 остаются популярными файловыми системами, поскольку они являются кроссплатформенными.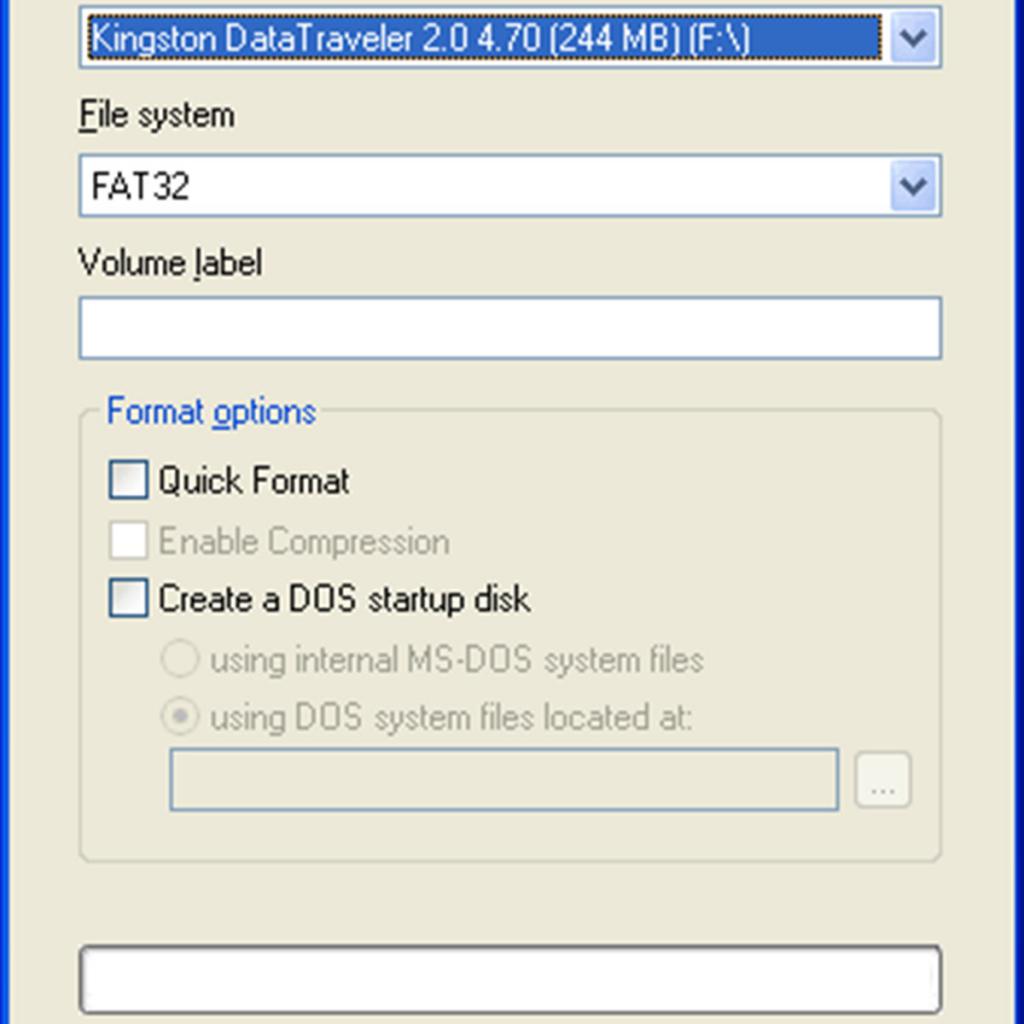 Если вы перемещаете диски между несколькими операционными системами, вам понадобится широко поддерживаемый формат.
Если вы перемещаете диски между несколькими операционными системами, вам понадобится широко поддерживаемый формат.
Однако в зависимости от используемых платформ вам также следует рассмотреть возможность использования exFAT, поскольку он поддерживается Windows, Linux и более новыми версиями macOS и практически не имеет ограничений на размер отдельных файлов. Изображение предоставлено: nipastock/Shutterstock
Знайте, что нам нужно узнать о необходимости и о том, как управлять компьютером, мобильным устройством, имприманте или лектором на диске USB, имейте в виду, что оно связано с именем Pendrive. Ils peuvent générer somes problèmes parfois même incompréhensibles, c’est pour cette raison que ci-dessous nous vous indiquerons ce que vous devez faire lorsque vous souhaitez Копирование большого количества файлов на Fat32 USB без формата Windows.
Ce sont des problèmes qui semblent parfois illogiques, puisque nous voulons passer un fichier, qui est vraiment vollumineux de 6 Go, mais il s’avère que je ne veux pas le sauvegarder sur ma ключ USB 16 Go.
Et bien que cela puisse ne pas sembler le cas, cela a une explication simple, car le format FAT32 ne prendra pas en charge un fichier de plus de 5 Go pour plus d’espace libre que vous ne pouvez en avoir sur ваш периферийный USB.
Цела означает, что вам нужно больше 5 дополнительных устройств, чем портативные компьютеры, которые объединяются в одно целое, и вы можете выбрать одно из решений, а также выяснить, какие из них существуют. Mais en Attention, Vous pouvez voir le didacticiel suivant qui vous montre comment создает портативные программы для установки приложений в Windows .
Комментарий ксерокс файлов трех томов на USB Fat32 sans formatage sous Windows
Эксплуатация системы Windows lui-meme nous offre des pratiques à ces types de de problèmes et ce que nous allons faire Эст-де-компрессор le fichier ou de le diviser en morceaux. Et pour ce faire, nous allons faire ce qui suit, nous allons creer un dossier dans le fichier RAR . Et nous allons y mettre une copie du fichier original, cela le divisera en plusieurs partys.
Et nous allons y mettre une copie du fichier original, cela le divisera en plusieurs partys.
Mais être dans le meme dossier les gardera ансамбль, et ce dossier peut être déplace sur votre périphérique USB, sans aucun problème. Nous allons faire cela de cette manière, nous recherchons le fichier qui ne peut pas être enregistré sur le lecteur FAT32. Nous le sélectionnons avec le curseur de la souris et cliquons pour afficher un menu dans lequel vous choisirez l’option Ajouter au Фишер.
L’étape suivante состоит из вариантов RAR в формате fichier, vous trouverez une flèche à côté de Diviser en volumes, octets. Вы можете выбрать опцию CD700: 700 мес. Эта операция активируется в соответствии с новыми требованиями к скорости передачи данных 700 Мбит/с. Ce que nous faisons avec cette procédure, c’est simple, nous divisons votre fichier enfractions plus petites.
Ensuite, ceux-ci seront rejoins, maintenant l’étape suivante состоит из клика на опции OK и у вас помещается досье, содержащее les fichiers séparés sur votre lecteur FAT32. Et voila, vous avez déjà le dossier avec votre fichier sur le lecteur qui ne vous permettait pas auparavant de l’enregistrer.
Et voila, vous avez déjà le dossier avec votre fichier sur le lecteur qui ne vous permettait pas auparavant de l’enregistrer.
Другой метод для копирования трех больших файлов на USB Fat32 без форматирования для Windows
Обслуживающий, мы используем все методы применения мема, больше поддерживаемые при использовании ZIP-файла и все, что нужно для записи tr es similares à Celles Appliquées Auparavant. Pour beginer, sélectionnez le fichier que vous ne pouvez pas enregistrer sur le lecteur FAT32 , puis cliquez dessus et choisissez l’option Ajouter au fichier. La prochaine выбрала que vous allez faire est de cliquer sur le bouton OK.
Сопровождающий, il vous montrera un nouveau menu et dans celui-ci, vous ferez les ajustements nécessaires pour la Compression, mais ici, il vous suffit de changer le format de fichier, où vous passerez de RAR à ZIP. Tout le reste qui apparaît dans cette fenêtre peut rester inchangé sans apporter de модификаций. La seule différence est que le fichier pressé apparaîtra dans le meme dossier où se trouve l’original.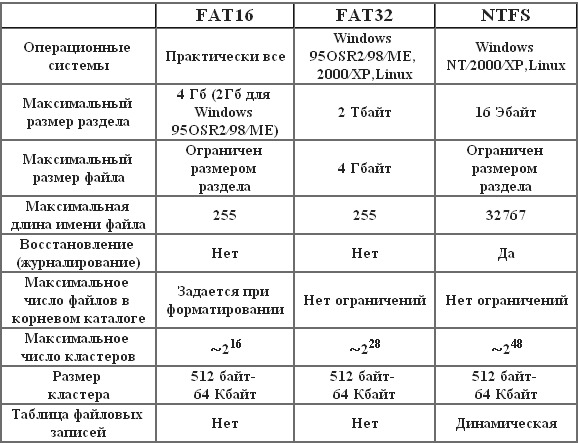
 После этого кликаем правой кнопкой мыши и выбираем пункт «Форматировать».
После этого кликаем правой кнопкой мыши и выбираем пункт «Форматировать».