Как посмотреть чем занят диск с: Как узнать, чем занято место на диске: 7 способов
Содержание
Как узнать чем занят жесткий диск?
Всем привет! Часто пользователи сталкиваются с ситуацией, когда память на ПК занята непонятно чем. Вроде ничего лишнего не устанавливалось, но места на жестком диске все равно не хватает. Особенно актуально это для диска C:, где хранятся кеш приложений и прочие ненужные файлы.
Инструменты мониторинга дисков
В сегодняшней публикации рассмотрим, как проверить или как узнать чем занят жесткий диск в windows 7 и в windows 10, какие средства операционной системы и программы для этого существуют.
Как посмотреть в Windows 10
Самый простой способ, как узнать чем занято место на HDD в «Десятке», заключается в следующем. Нажмите комбинацию Win + I, перейдите в категорию «Система» и откройте раздел «Память». После подсчета места на винчестере появится таблица, которая показывает, чем занята память на системном диске, обычно это C:.
Чтобы узнать дополнительные детали, нажмите ссылку «Показать больше категорий». К сожалению, в Виндовс 7 нет такого замечательного инструмента для проверки чем занят диск на компьютере. Зато вы может посмотреть эти данные с помощью одной из утилит, которые я опишу далее.
Зато вы может посмотреть эти данные с помощью одной из утилит, которые я опишу далее.
Что занимает место на диске: лучшие программы
Существует несколько программ, платных и бесплатных, которые сканируют содержимое жестких дисков и выдают информацию в виде таблицы или графика.
WinDirStat
Есть portable-версия, которая не требует установки на жесткий диск и может запускаться с флешки.
Приложение полностью русифицировано. Утилита анализирует свободное и занятое место на винчестере по типу файлов, представляет таблицу с цветовой дифференциацией согласно расширениям, а также структуры каталогов и файлы в папках.
С ее помощью можно «выкроить» немного свободного места, удалив все лишние данные.
Files Inspector
Распространяется бесплатно. Анализирует занятое пространство и помогает удалять ненужные данные.
Выпущена также платная версия, которая умеет сжимать фотографии без потери качества. Есть функция экспресс-анализа памяти ПК, расширенный анализ, удаление ненужных программ, которые пользователь давно не запускал.
WizTree
Есть русификатор и портативная версия. Приложение распространяется бесплатно. Каждому расширению файлов присваивает собственный цвет, который отображает в сводной таблице.
Scanner
Не требует установки и занимает мало места в памяти. Запускается из папки, в которой хранится.
Отображает хранимые файлы в виде цветной круговой диаграммы. Выдает информацию по отдельным каталогам и файлам. Поможет найти лишние элементы, которые зря занимают место.
TreeSize Free
Утилита показывает, какие типы файлов сколько занимают места. Есть платные версии, но базового функционала бесплатной тоже вполне достаточно.
Представляет данные по каталогам на винчестере в виде цветных диаграмм.
Как увидеть самые большие файлы
С помощью встроенного инструмента PowerShell можно посмотреть, какие самые большие файлы хранятся на жестком диске. Для этого кликните ПКМ по кнопке «Пуск» и выберите соответствующий элемент в меню. В открывшейся командной оболочке введите команду:
Get-ChildItem c:\ -r -ErrorAction SilentlyContinue |sort -descending -property length | select -first 20 name, DirectoryName, @{Name=»Мб»;Expression={[Math]::round ($_.
length / 1MB, 2)}} | Out-GridView
Если то же самое нужно проверить для диска d:, во вводимой команде используйте соответствующую букву. Параметр first 20 name выводит 20 самых больших по объему файлов. Если нужно другое количество, измените его.
Подписывайтесь на меня в социальных сетях и обязательно поделитесь этой публикацией. До скорой встречи!
С уважением, автор блога Андрей Андреев.
Как узнать что занимает место на диске
Автор comhub Просмотров 26.4к. Опубликовано Обновлено
Вы никогда не задумывались, чем забит ваш жесткий диск? Средство анализа дискового пространства, иногда называемое анализатором хранилища — это программа, специально разработанная для того, чтобы рассказать вам об этом.
Конечно, вы можете легко проверить, сколько свободного места на диске из Windows, но понимание того, что занимает больше всего места, совершенно другое дело — то, с чем может помочь анализатор дискового пространства.
Эти программы выполняют сканирование и интерпретацию всего, что занимает место на диске, например, сохраненных файлов, видео, установочных файлов программы — всего — и затем предоставляют вам один или несколько отчетов, которые помогают четко определить, что занимает все ваше пространство хранения.
Если ваш жесткий диск (или флэш-диск, или внешний диск, и т. д.) переполнился, и вы не совсем уверены, почему, один из этих полностью бесплатных инструментов анализатора дискового пространства действительно пригодится.
WinDirStat
Что нам нравится
- На русском языке
- Вы можете сканировать сразу весь диск или одну папку
- Предоставляет уникальные способы визуализации дискового пространства
- Включает возможность настройки команд для удаления данных
Что нам не нравится
- Невозможно сохранить результаты сканирования в файл, который можно открыть позже
- Немного медленнее при сканировании, чем аналогичные инструменты
- Работает только на Windows
Обзор WinDirStat
Я считаю WinDirStat программой анализа дискового пространства номер один, потому что она проста в использовании и полна чрезвычайно полезных функций, которые обязательно помогут вам освободить дисковое пространство.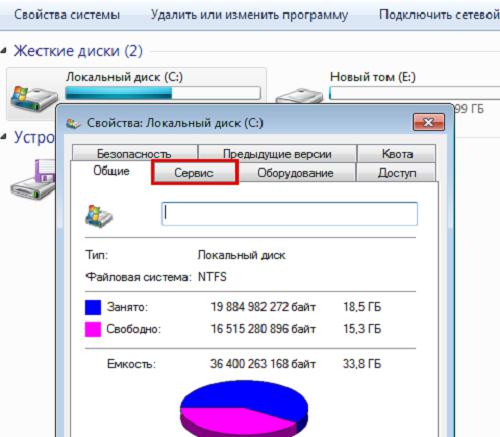
В эту программу включена возможность создавать свои собственные команды очистки. Эти команды могут быть использованы из программного обеспечения в любое время для быстрого выполнения действий, таких как перемещение файлов с жесткого диска или удаление файлов определенного расширения, которые находятся в выбранной вами папке.
Вы также можете одновременно сканировать различные жесткие диски и папки, а также видеть, какие типы файлов занимают больше всего места, и оба из них являются довольно уникальными функциями, отсутствующими во всех этих анализаторах использования дисков.
Вы можете установить WinDirStat только в операционной системе Windows .
Скачать WinDirStat
CCleaner
Что нам нравится
- На русском языке
- Программа бесплатная
- Прост в использовании
Обзор CCleaner
CCleaner, разработанный Piriform, является еще одним инструментом анализа размера файлов, предназначенным для очистки вашего диска.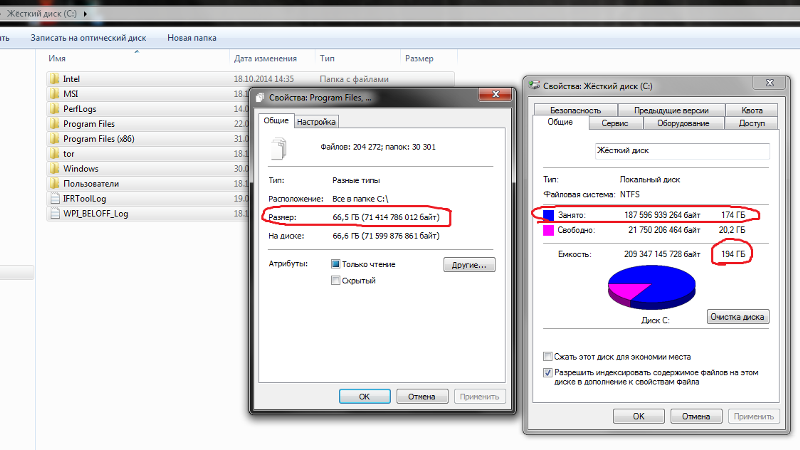 В отличие от других, он доступен в разных версиях, включая бесплатную и две платные версии. Платные версии — Professional и Professional Plus. Бесплатная версия CCleaner поможет вам закрепить компьютер и защитить конфиденциальность. Кроме того, следующие две версии последовательно добавляют больше возможностей.
В отличие от других, он доступен в разных версиях, включая бесплатную и две платные версии. Платные версии — Professional и Professional Plus. Бесплатная версия CCleaner поможет вам закрепить компьютер и защитить конфиденциальность. Кроме того, следующие две версии последовательно добавляют больше возможностей.
Скачать CCleaner
Disk Savvy
Что нам нравится
- Очень прост в использовании, чем большинство анализаторов дискового пространства
- Категоризирует файлы несколькими способами
- Постоянно обновляется и улучшается
- Возможность сканирования нескольких мест одновременно
- Результаты могут быть экспортированы в файл отчета
- Также работает из Проводника
Что нам не нравится
- Не все функции, которые вы видите в программе, бесплатны; некоторые требуют обновления до версии Pro
- Он может показать только 500 000 файлов за сканирование, после чего программа не будет работать, если вы не отсканируете папку с меньшим количеством файлов или не купите программу
Обзор
Вы можете анализировать внутренние и внешние жесткие диски, выполнять поиск по результатам, удалять файлы из программы и группировать файлы по расширению, чтобы увидеть, какие типы файлов используют больше всего памяти.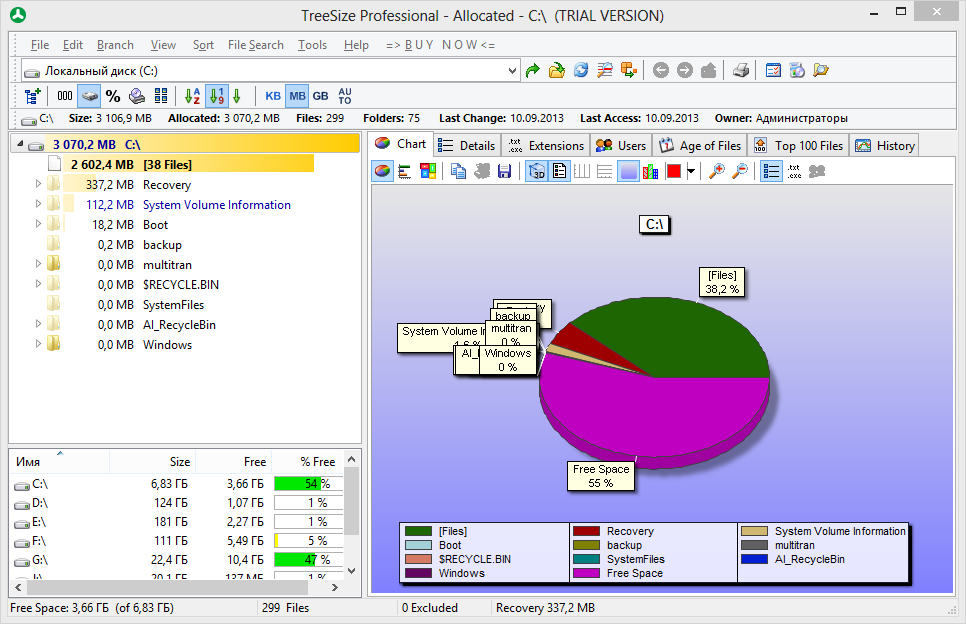
Еще одна полезная функция — возможность увидеть список 100 самых больших файлов или папок. Вы даже можете экспортировать список на свой компьютер, чтобы просмотреть их позже.
Также доступна профессиональная версия Disk Savvy, но бесплатная версия кажется идеальной на 100%. Вы можете установить Disk Savvy на Windows 10 через Windows XP, а также на Windows Server 2016/2012/2008/2003.
Скачать Disk Savvy
JDiskReport
Что нам нравится
- Показывает использование дискового пространства в пяти разных ракурсах
- Действительно легко понять как пользоваться, даже для новичков
- Работает на Linux, Windows и MacOS
Что нам не нравится
- Не позволяет удалять файлы из результатов
- Заметно медленнее, чем другие анализаторы дискового пространства
Обзор JDiskReport
JDiskReport — показывает, как файлы используют хранилище в виде списка, как в проводнике, круговой диаграмме или гистограмме.
Визуальное представление об использовании диска может помочь вам быстро понять, как файлы и папки ведут себя по отношению к доступному пространству.
С одной стороны программы JDiskReport вы найдете папки, которые были отсканированы, а справа — способы анализа этих данных. Перейдите по ссылке ниже, чтобы увидеть мой обзор для конкретных деталей того, что я имею в виду.
К сожалению, вы не можете удалять файлы из программы, и время, необходимое для сканирования жесткого диска, кажется медленнее, чем у некоторых других приложений в этом списке.
Пользователи Windows, Linux и Mac могут использовать JDiskReport.
Скачать JDiskReport
TreeSize Free
Что нам нравится
- Позволяет удалять файлы из программы
- Может сканировать отдельные папки и целые жесткие диски
- Поддерживает как внутренние, так и внешние жесткие диски
- Доступена портативная версия
Что нам не нравится
- Не работает на Linux или MacOS
- Параметры фильтрации не очень полезны
- Нет уникальных перспектив, как с аналогичными инструментами
Обзор TreeSize Free
Упомянутые выше программы полезны по-разному, потому что они предоставляют уникальную возможность взглянуть на данные.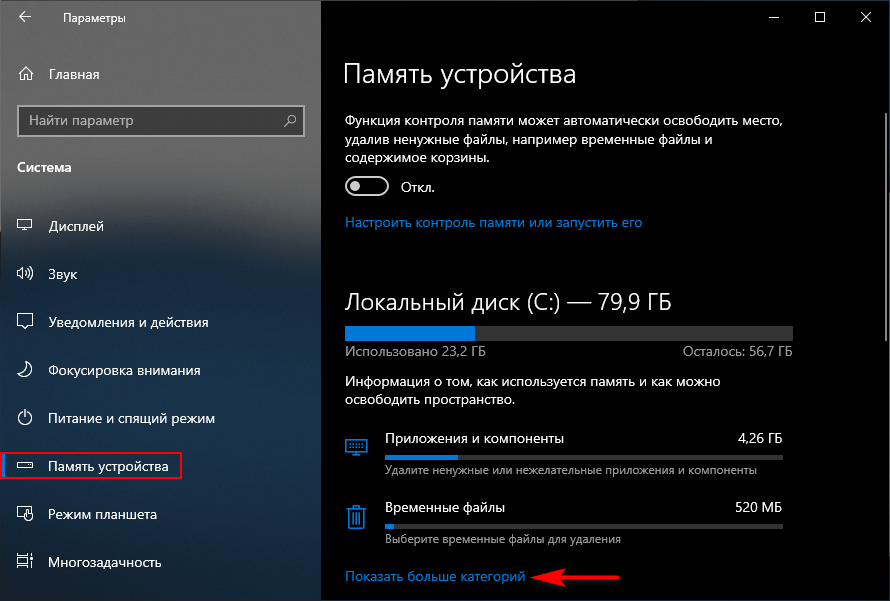 TreeSize Free не очень полезен в этом смысле, но он, безусловно, предоставляет функцию, отсутствующую в Windows Explorer.
TreeSize Free не очень полезен в этом смысле, но он, безусловно, предоставляет функцию, отсутствующую в Windows Explorer.
Без такой программы, как TreeSize Free, у вас нет простого способа узнать, какие файлы и папки занимают все пространство на диске. После установки этой программы определить, какие папки являются самыми большими и какие файлы среди них занимают большую часть пространства, так же просто, как открыть папки.
Если вы найдете какие-то папки или файлы, которые вам больше не нужны, вы можете легко удалить их из программы, чтобы мгновенно освободить это место на устройстве.
Вы можете получить портативную версию, которая работает на внешних жестких дисках, флэш-накопителях и т. Д., Не устанавливая ее на компьютер. Только Windows может запустить TreeSize Free.
Скачать TreeSize
RidNacs
Что нам нравится
- Минимальный и простой интерфейс делает программу простой в использовании
- Есть портативная версия
- Поддерживает сканирование больших файлов в определенной папке или на всем диске
Что нам не нравится
- Не будет работать на Linux или MacOS
- Отсутствуют расширенные функции, обнаруженные в похожих приложениях
Обзор RidNacs
RidNacs предназначен для ОС Windows и на самом деле очень похож на TreeSize Free, но просто не имеет всех кнопок, которые могут оттолкнуть вас от его использования.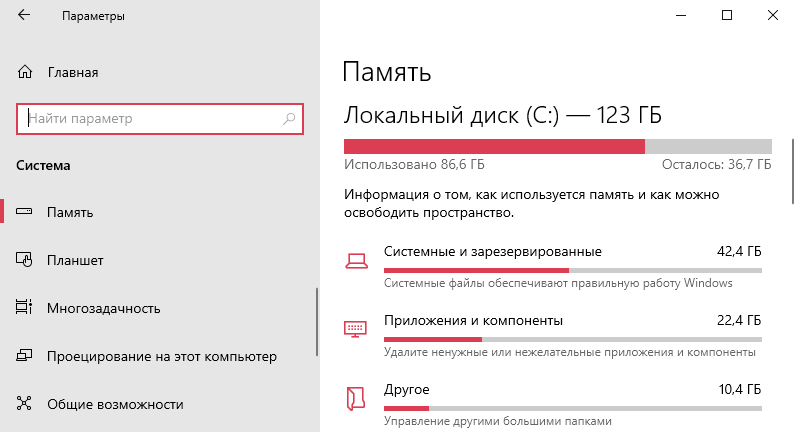 Его ясный и простой дизайн делает его более привлекательным для использования.
Его ясный и простой дизайн делает его более привлекательным для использования.
Вы можете сканировать как одну папку с RidNacs, так и целые жесткие диски. Это важная функция в программе анализатора диска, потому что сканирование всего жесткого диска может занять много времени, когда вам просто нужно просмотреть информацию для одной папки.
Функциональность RidNacs очень проста, поэтому вы точно знаете, как ее использовать с самого начала. Просто откройте папки, как в Windows Explorer, чтобы увидеть самые большие папки / файлы, перечисленные сверху вниз.
Из-за своей простоты RidNacs включает в себя только основные функции, необходимые для того, что должен иметь дисковый анализатор, но, очевидно, не обладает всеми функциями, которые вы найдете в более продвинутой программе, такой как WinDirStat, описанной выше.
Скачать RidNacs
Extensoft’s Free Disk Analyzer
Что нам нравится
- Включает полезные и уникальные функции
- Позволяет найти файлы, которые подпадают под определенные критерии
- Найти самые большие папки и файлы легко с помощью интерфейса с вкладками
Что нам не нравится
- Работает только на Windows
- Не поддерживает экспорт результатов в файл
Обзор Free Disk Analyzer
Free Disk Analyzer — действительно отличный анализатор свободного дискового пространства.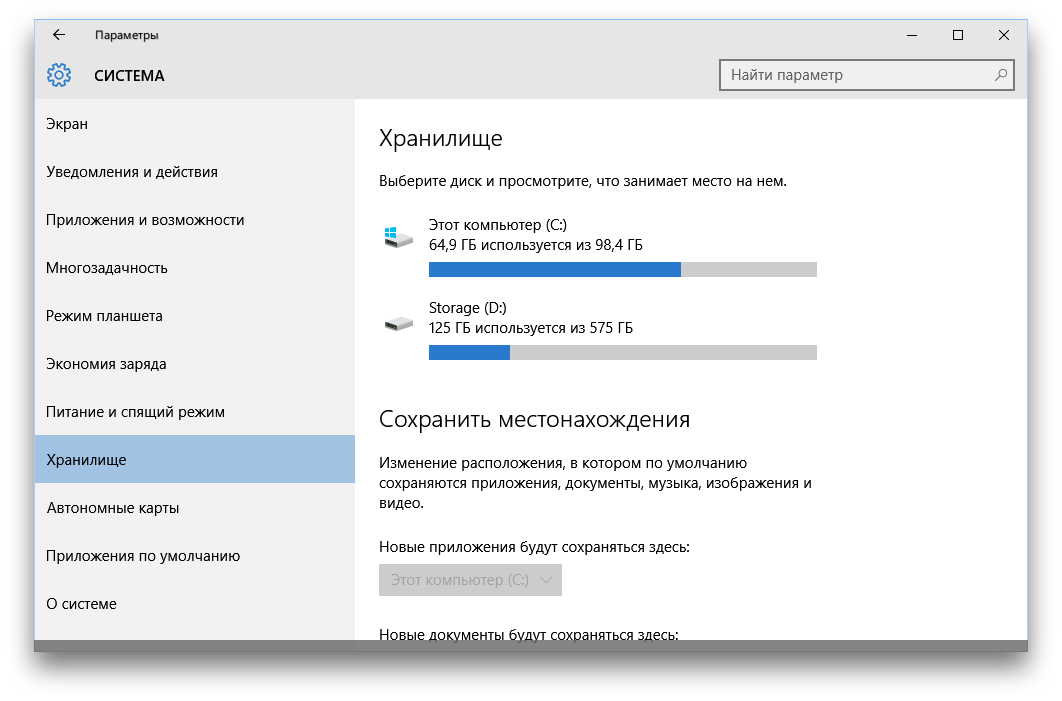 Прежде всего, мне нравится это из-за того, насколько простой и знакомый интерфейс, но есть также некоторые действительно полезные настройки, которые я хочу упомянуть.
Прежде всего, мне нравится это из-за того, насколько простой и знакомый интерфейс, но есть также некоторые действительно полезные настройки, которые я хочу упомянуть.
Одна опция заставляет программу искать файлы, только если они больше 50 МБ. Если вы не собираетесь удалять файлы меньшего размера, вы можете существенно очистить список результатов, включив это.
Также есть опция фильтрации, так что вместо каждого отдельного типа файлов отображаются только музыка, видео, документы, архивные файлы и т. Д. Это полезно, если вы знаете, что, например, видео занимают больше всего памяти — поиск только по ним экономит время, просматривая другие типы файлов.
Вкладки «Самые большие файлы» и « Самые большие папки» в нижней части программы Free Disk Analyzer предоставляют быстрый способ просмотреть все ресурсы хранилища в папке (и ее подпапках), которую вы просматриваете. Вы можете отсортировать папки по размеру и расположению, а также по среднему размеру файла в этой папке плюс количество файлов, содержащихся в папке.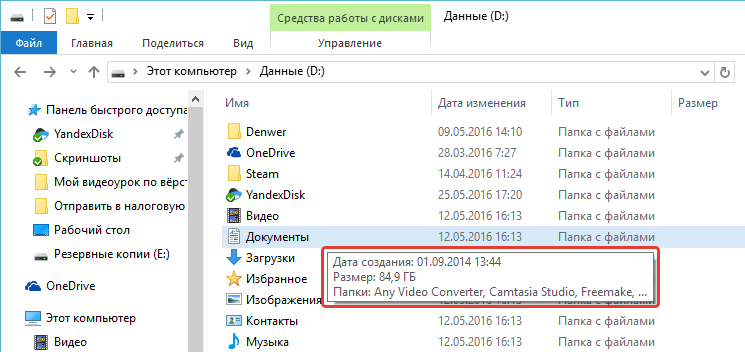
Хотя вы не можете экспортировать результаты в файл, как позволяет большинство анализаторов дискового пространства, я все же настоятельно рекомендую взглянуть на программу Extensoft, прежде чем переходить к другим приложениям в этом списке.
Бесплатный анализатор дисков доступен только для пользователей Windows.
Скачать Free Disk Analyzer
Disktective
Что нам нравится
- Это портативный
- Возможность сканирования больших файлов в определенной папке или на всем жестком диске.
- Предоставляет два способа просмотра использования дискового пространства
- Позволяет экспортировать результаты в файл
Что нам не нравится
- Невозможно удалить напрямую из программы
- Экспортируемые результаты трудно читать
- Способ отображения единиц размера затрудняет чтение результатов.
- Только пользователи Windows могут установить его
- Обновление не выпускается с 2010 года
Обзор Disktective
Disktective — это еще один анализатор свободного дискового пространства для Windows. Это полностью портативное устройство, занимающее менее 1 МБ дискового пространства, поэтому вы можете легко носить его с собой на флэш-накопитель.
Это полностью портативное устройство, занимающее менее 1 МБ дискового пространства, поэтому вы можете легко носить его с собой на флэш-накопитель.
Каждый раз, когда открывается Disktective, он сразу же спрашивает, какой каталог вы хотите отсканировать. Вы можете выбрать любую папку на любом подключенном жестком диске, включая съемные, а также все жесткие диски.
Левая часть программы показывает размеры папок и файлов на привычном для Windows Explorer-подобном экране, а правая часть отображает круговую диаграмму, чтобы вы могли визуализировать использование диска каждой папкой.
Disktective достаточно прост в использовании для всех, но есть множество вещей, которые мне не нравятся: функция экспорта в HTML не создает очень легко читаемый файл, вы не можете удалять или открывать папки / файлы изнутри программы, а размерные единицы являются статическими, то есть все они представлены в байтах, килобайтах или мегабайтах (что бы вы ни выбрали).
Скачать Disktective
SpaceSniffer
Что нам нравится
- Показывает использование данных с простыми блоками
- Результаты могут быть отфильтрованы несколькими способами
- Результаты могут быть сохранены в файл и открыты снова без необходимости повторного сканирования
- Позволяет удалять файлы из программы
- Отчет больших файлов может быть сохранен в текстовом файле.

- Полностью портативная
Что нам не нравится
- Немножко запутаный интерфейс
- Работает только в операционной системе Windows
Большинство из нас привыкли просматривать данные на наших компьютерах в виде списка, где мы открываем папки, чтобы увидеть файлы внутри. SpaceSniffer работает аналогично, но не в
таким же образом, так что может потребоваться некоторое привыкание, прежде чем вы освоитесь с этим.
Изображение здесь сразу показывает, как SpaceSniffer визуализирует использование дискового пространства. Он использует блоки разных размеров для демонстрации больших папок / файлов по сравнению с более мелкими, где коричневые прямоугольники — это папки, а синие — файлы (вы можете изменить эти цвета).
Программа позволяет экспортировать результаты в файл TXT или файл снимка SpaceSniffer (SNS), чтобы вы могли загрузить его на другой компьютер или в более позднее время и увидеть все те же результаты — это действительно удобно, если вы помогая кому-то еще анализировать свои данные.
Если щелкнуть правой кнопкой мыши любую папку или файл в SpaceSniffer, откроется то же меню, которое вы видите в проводнике Windows. Это означает, что вы можете копировать, удалять и т. Д. Функция фильтрации позволяет искать результаты по типу файла, размеру и / или дате.
Я добавил SpaceSniffer в этот список, потому что он отличается от большинства других анализаторов дискового пространства, поэтому вы можете обнаружить, что его уникальная перспектива помогает вам быстро найти то, что занимает все пространство памяти.
Скачать SpaceSniffer
Folder Size
Что нам нравится
- Интегрируется с Проводником
- Позволяет сортировать папки по размеру
- Чрезвычайно прост в использовании
Что нам не нравится
- Показывает результаты в дополнительном окне, а не в исходном окне, которое вы просматриваете
- Работает только на Windows
Folder Size — самая простая программа из всего этого списка, потому что она практически не имеет интерфейса.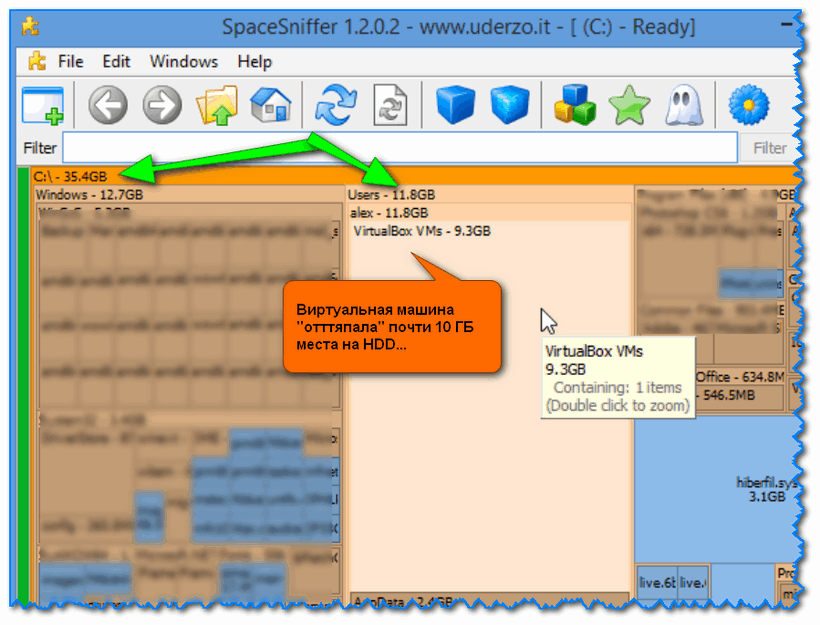
Этот анализатор дискового пространства полезен, потому что Проводник Windows не предоставляет вам размер папки, которую вы просматриваете, а только размер файлов. Размер папки показывает небольшое дополнительное окно, которое показывает размер каждой папки.
В этом окне вы сортируете папки по размеру, чтобы легко увидеть, какие из них используют самый большой объем хранилища. Размер папки имеет некоторые параметры, которые вы можете изменить, например отключить его для приводов CD / DVD, съемного хранилища или сетевых ресурсов.
Беглый взгляд на изображение размера папки показывает, что он не похож на другое программное обеспечение сверху. Если вам не нужны графики, фильтры и расширенные функции, но вы просто хотите сортировать папки по размеру, тогда эта программа подойдет.
Скачать Folder Size
Команды Linux для измерения активности диска
Unix как второй язык
Сандра Генри-Стокер,
Юникс Двиб,
Сетевой мир
|
Дистрибутивы Linux
предоставляют довольно много полезных команд для измерения активности диска.
 Вот некоторые из них.
Вот некоторые из них.
jkfid
(CC BY 2.0)
Системы Linux предоставляют удобный набор команд, которые помогут вам увидеть, насколько заняты ваши диски, а не только насколько они заполнены. В этом посте мы рассмотрим пять очень полезных команд для просмотра активности диска. Две из этих команд (iostat и ioping), возможно, придется добавить в вашу систему, и эти же две команды потребуют от вас использования привилегий sudo, но все пять команд предоставляют полезные способы просмотра активности диска.
Вероятно, одна из самых простых и очевидных из этих команд — dstat . 9С
Обратите внимание, что отчетные данные могут отображаться в различных единицах измерения, например, M (мегабайты), k (килобайты) и B (байты).
Без опций команда dstat также покажет вам много другой информации — указав, как ЦП тратит свое время, отобразив сетевую и пейджинговую активность, а также отчеты о прерываниях и переключениях контекста.
$ дстат Вы не выбрали никакую статистику, используя -cdngy по умолчанию. --total-cpu-usage-- -dsk/total- -net/total- ---paging-- ---system-- usr sys idl wai stl | читать письмо | recv отправить | в из | инт csw 0 0 100 0 0| 9С
Команда dstat предоставляет ценную информацию об общей производительности системы Linux, в значительной степени заменяя набор старых инструментов, таких как vmstat, netstat, iostat и ifstat, гибкой и мощной командой, сочетающей их функции. Для получения дополнительной информации о другой информации, которую может предоставить команда dstat, обратитесь к этому сообщению о команде dstat.
iostat
Команда iostat помогает отслеживать загрузку системных устройств ввода-вывода, наблюдая за временем активности устройств по отношению к их средней скорости передачи. Иногда он используется для оценки баланса активности между дисками.
$ иостат
Linux 4.18.0-041800-универсальный (бабочка) 26.12.2018 _x86_64_ (2 CPU)
avg-cpu: %user %nice %system %iowait %steal %idle
0,07 0,01 0,03 0,05 0,00 99,85
Устройство tps kB_read/s kB_wrtn/s kB_read kB_wrtn
петля0 0,00 0,00 0,00 1048 0
петля1 0,00 0,00 0,00 365 0
петля2 0,00 0,00 0,00 1056 0
петля3 0,00 0,01 0,00 161690
петля4 0,00 0,00 0,00 413 0
петля5 0,00 0,00 0,00 1184 0
петля6 0,00 0,00 0,00 1062 0
петля7 0,00 0,00 0,00 5261 0
сда 1,06 0,89 72,66 2837453 232735080
сдб 0,00 0,02 0,00 48669 40
петля8 0,00 0,00 0,00 1053 0
петля90,01 0,01 0,00 18949 0
петля10 0,00 0,00 0,00 56 0
петля11 0,00 0,00 0,00 7090 0
петля12 0,00 0,00 0,00 1160 0
петля13 0,00 0,00 0,00 108 0
петля14 0,00 0,00 0,00 3572 0
петля15 0,01 0,01 0,00 20026 0
петля16 0,00 0,00 0,00 24 0
Конечно, вся статистика, предоставляемая на петлевых устройствах Linux, может загромождать дисплей, когда вы хотите сосредоточиться исключительно на своих дисках.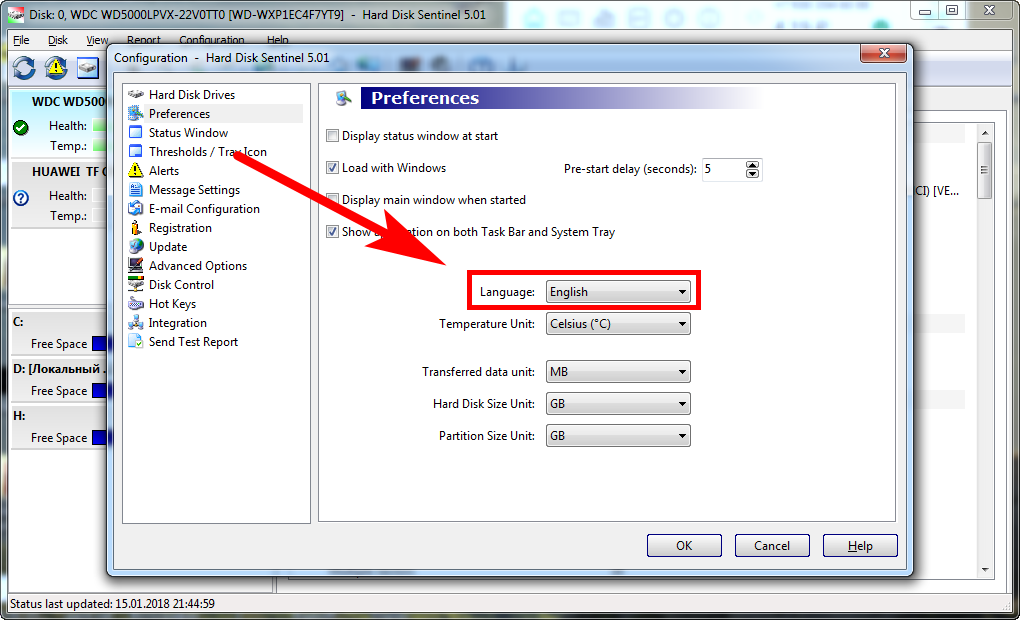 Однако команда предоставляет параметр -p , который позволяет вам просто просматривать свои диски, как показано в приведенных ниже командах.
Однако команда предоставляет параметр -p , который позволяет вам просто просматривать свои диски, как показано в приведенных ниже командах.
$ iostat -p sda
Linux 4.18.0-041800-универсальный (бабочка) 26.12.2018 _x86_64_ (2 CPU)
avg-cpu: %user %nice %system %iowait %steal %idle
0,07 0,01 0,03 0,05 0,00 99,85
Устройство tps kB_read/s kB_wrtn/s kB_read kB_wrtn
сда 1,06 0,89 72,54 2843737 232815784
sda1 1,04 0,88 72,54 2821733 232815784
Обратите внимание, что tps относится к количеству передач в секунду.
Вы также можете заставить iostat предоставлять повторяющиеся отчеты. В приведенном ниже примере мы получаем измерения каждые пять секунд с помощью параметра -d .
$ iostat -p sda -d 5 Linux 4.18.0-041800-универсальный (бабочка) 26.12.2018 _x86_64_ (2 CPU) Устройство tps kB_read/s kB_wrtn/s kB_read kB_wrtn сд 1,06 0,8972,51 2843749 232834048 sda1 1,04 0,88 72,51 2821745 232834048 Устройство tps kB_read/s kB_wrtn/s kB_read kB_wrtn сда 0,80 0,00 11,20 0 56 sda1 0,80 0,00 11,20 0 56
Если вы предпочитаете пропустить первый отчет (статистика с момента загрузки), добавьте в команду -y .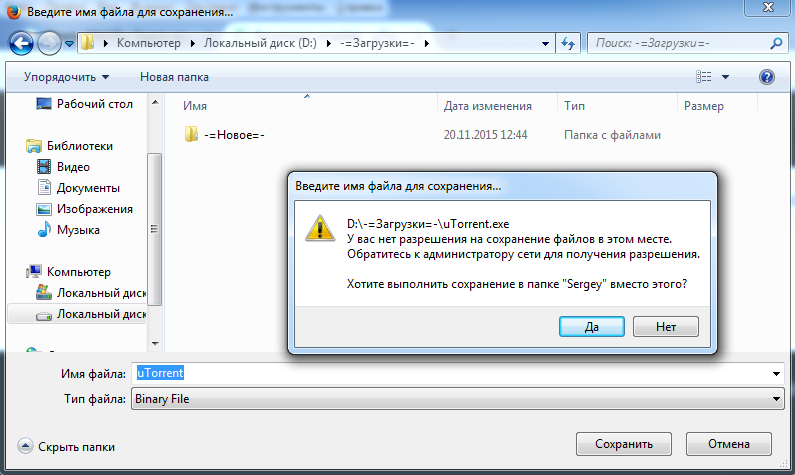
$ iostat -p sda -d 5 -y Linux 4.18.0-041800-универсальный (бабочка) 26.12.2018 _x86_64_ (2 CPU) Устройство tps kB_read/s kB_wrtn/s kB_read kB_wrtn сда 0,80 0,00 11,20 0 56 sda1 0,80 0,00 11,20 0 56
Далее смотрим на наш второй диск.
$ iostat -p sdb
Linux 4.18.0-041800-универсальный (бабочка) 26.12.2018 _x86_64_ (2 CPU)
avg-cpu: %user %nice %system %iowait %steal %idle
0,07 0,01 0,03 0,05 0,00 99,85
Устройство tps kB_read/s kB_wrtn/s kB_read kB_wrtn
сдб 0,00 0,02 0,00 48669 40
sdb2 0,00 0,00 0,00 4861 40
sdb1 0,00 0,01 0,00 35344 0
iotop
Команда iotop — это утилита типа top для просмотра дискового ввода-вывода. Он собирает информацию об использовании операций ввода-вывода, предоставляемую ядром Linux, чтобы вы могли понять, какие процессы наиболее требовательны к дисковому вводу-выводу. В приведенном ниже примере время цикла установлено на 5 секунд. Дисплей обновится, перезаписав предыдущий вывод.
$ sudo iotop -d 5 Всего DISK READ: 0,00 Б/с | Общая скорость записи на диск: 1585,31 Б/с Текущее чтение с диска: 0,00 Б/с | Текущая запись на диск: 12.39К/с TID PRIO USER DISK READ DISK WRITE SWAPIN IO> COMMAND 32492 be/4 root 0,00 Б/с 0,00 Б/с 0,00 % 0,12 % [kworker/u8:1-ev~_power_efficient] 208 be/3 root 0,00 Б/с 1585,31 Б/с 0,00 % 0,11 % [jbd2/sda1-8] 1 be/4 root 0,00 Б/с 0,00 Б/с 0,00 % 0,00 % начальный всплеск 2 be/4 root 0,00 Б/с 0,00 Б/с 0,00 % 0,00 % [kthreadd] 3 be/0 root 0,00 Б/с 0,00 Б/с 0,00 % 0,00 % [rcu_gp] 4 be/0 root 0,00 Б/с 0,00 Б/с 0,00 % 0,00 % [rcu_par_gp] 8 be/0 root 0,00 Б/с 0,00 Б/с 0,00 % 0,00 % [mm_percpu_wq]
ioping
Команда ioping — это инструмент совершенно другого типа, но он может сообщать о задержке диска — сколько времени требуется диску для ответа на запросы — и может быть полезен при диагностике проблем с диском.
$ sudo ioping /dev/sda1 4 КиБ <<< /dev/sda1 (блочное устройство 111,8 ГиБ): запрос=1 время=960,2 мкс (прогрев) 4 КиБ <<< /dev/sda1 (блочное устройство 111,8 ГиБ): запрос=2 время=841,5 мкс 4 КиБ <<< /dev/sda1 (блочное устройство 111,8 ГиБ): запрос=3 время=831,0 мкс 4 КиБ <<< /dev/sda1 (блочное устройство 111,8 ГиБ): запрос=4 время=1,17 мс ^ С --- /dev/sda1 (блочное устройство 111,8 ГиБ) статистика ioping --- 3 запроса выполнены за 2,84 мс, чтение 12 КиБ, 1,05 тыс.операций ввода-вывода в секунду, 4,12 МБ/с сгенерировано 4 запроса за 3,37 с, 16 КиБ, 1 IOPS, 4,75 КиБ/с мин/средн/макс/mdev = 831,0 мкс/947,9 мкс / 1,17 мс / 158,0 мкс
поверх
Команда поверх , как и поверх , предоставляет много информации о производительности системы, включая некоторые статистические данные об активности диска.
АТОП - бабочка 2018/12/26 17:24:19 37d3h23m------ 10ed КНР | система 0,03 с | пользователь 0,01 с | #proc 179 | #зомби 0 | #выход 6 | процессор | система 1% | пользователь 0% | претензия 0% | простаивает 199% | ждать 0% | процессор | система 1% | пользователь 0% | претензия 0% | бездействующий 99% | процессор000 Вт 0% | CPL | среднее1 0,00 | среднее5 0,00 | среднее15 0,00 | 677 | ввод 470 | МЕМ | до 5,8G | бесплатно 223.4M | кэш 4.6G | бафф 253,2М | плита 394,4 м | СВП | малыш 2.0G | бесплатно 2.0G | | вмком 1.9G | вмлим 4.9G | ДСК | сда | занят 0% | читать 0 | написать 7 | авиа 1,14 мс | НЕТТО | транспорт | TCP/IP 4 | ТКП стойло 8 | удпи 1 | удпо 0swout 2255 | НЕТТО | сеть | ипи 10 | ипо 7 | ipfrw 0 | делив 60,67 мс | НЕТТО | enp0s25 0% | пки 10 | пко 8 | si 1 Кбит/с | так 3 Kbp0,73 мс | PID SYSCPU USRCPU VGROW RGROW ST EXC THR S CPUNR CPU CMD 1/1673e4 | 3357 0,01 с 0,00 с 672K 824K -- - 1 R 0 0% сверху 33590,01 с 0,00 с 0K 0K NE 0 0 E - 0%3361 0,00 с 0,01 с 0K 0K NE 0 0 E - 0% 3363 0,01 с 0,00 с 0K 0K NE 0 0 E - 0% 31357 0,00 с 0,00 с 0K 0K -- - 1 с 1 0% баш 3364 0,00 с 0,00 с 8032K 756K N- - 1 S 1 0% сна 2931 0. 00s 0.00s 0K 0K -- - 1 I 1 0% kworker/u8:2-e 3356 0,00 с 0,00 с 0K 0K -E 0 0 E - 0% <спящий режим> 3360 0,00 с 0,00 с 0K 0K NE 0 0 E - 0% <спящий режим> 3362 0.00 с 0.00 с 0K 0K NE 0 0 E - 0% <спящий режим>
Если вы хотите просмотреть только статистику диска, вы можете легко сделать это с помощью такой команды:
$ atop | grep ДСК $ поверх | grep ДСК ДСК | сда | занят 0% | читать 122901 | написать 3318e3 | авиа 0,67 мс | ДСК | сдб | занят 0% | читать 1168 | написать 103 | авиа 0,73 мс | ДСК | сда | занят 2% | читать 0 | написать 92 | авиа 2,39 мс | ДСК | сда | занят 2% | читать 0 | написать 94 | авиа 2,47 мс | ДСК | сда | занят 2% | читать 0 | написать 9С
Знакомство с дисковым вводом-выводом
Linux предоставляет достаточно команд, чтобы дать вам хорошее представление о том, насколько интенсивно работают ваши диски, и помочь вам сосредоточиться на потенциальных проблемах или замедлениях. Надеюсь, одна из этих команд скажет вам именно то, что вам нужно знать, когда придет время усомниться в производительности диска.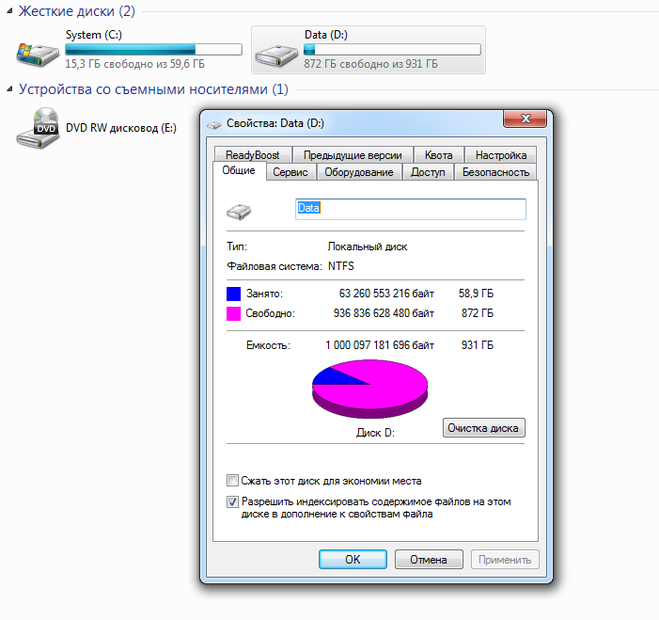 Периодическое использование этих команд поможет убедиться, что особенно загруженные или медленные диски будут очевидны, когда вам нужно их проверить.
Периодическое использование этих команд поможет убедиться, что особенно загруженные или медленные диски будут очевидны, когда вам нужно их проверить.
Связанный:
- Линукс
Copyright © 2018 IDG Communications, Inc.
10 самых влиятельных компаний в области корпоративных сетей 2022 г.
Как я могу контролировать загрузку жесткого диска в Linux?
Есть ли хорошая утилита командной строки для контроля загрузки жесткого диска в Linux? Что-то вроде top , но затем отслеживание активности диска i.s.o. использование процессора.
Точнее, я подозреваю, что для некоторых серверов (с высокой нагрузкой) после нескольких оптимизаций различных частей программ, которые на них выполняются, прямо сейчас узким местом является просто запись в файлы на диске. Но мне очень сложно оценить, какой объем трафика могут обрабатывать серверы.
Моим идеальным инструментом было бы что-то, что печатает «Вы используете 35% пропускной способности вашего диска прямо сейчас».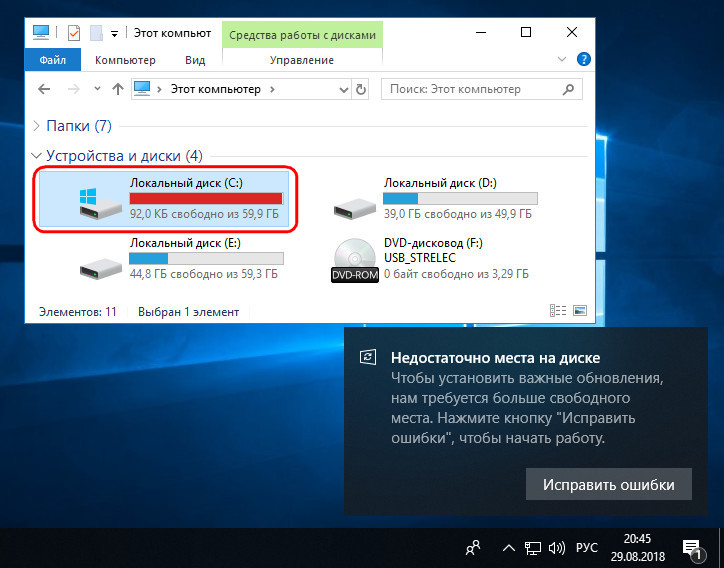 Есть идеи?
Есть идеи?
- Linux
- жесткий диск
- нагрузочное тестирование
5
Вы можете получить довольно хорошее представление об этом, используя инструмент iostat .
% iostat -dx /dev/sda 5 Устройство: rrqm/s wrqm/s r/s w/s rsec/s wsec/s avgrq-sz avgqu-sz await svctm %util сда 0,78 11,03 1,19 2,82 72,98 111,07 45,80 0,13 32,78 1,60 0,64
Загрузка диска указана в последнем столбце. Это определяется как
Процент процессорного времени, в течение которого запросы ввода-вывода отправлялись на устройство
(использование пропускной способности для устройства). Насыщение устройства
происходит, когда это значение близко к 100%.
6
iotop — это версия top, которая смотрит, сколько операций ввода-вывода использует каждый процесс. Он находится в стандартных репозиториях Ubuntu; Я не знаю, есть ли это в RHEL или в Fedora, но должно быть.
Для более старых ядер (скажем, CentOS 5.x или RHEL 5.x), которые не поддерживают iotop, вместо этого используйте topio (задокументировано здесь: http://yong321.freeshell.org/freeware/pio.html#linux. Он использует /proc//io для статистики ввода-вывода и предоставляет функции, аналогичные iotop. Подробнее см. по ссылке.
4
Как предложил sastanin в комментариях, вы можете напрямую обрабатывать значения, указанные в /sys/block/sda/stat или /proc/diskstats . Это может быть полезно, когда ни один из других упомянутых инструментов недоступен, и вы не можете легко установить их.
Например, (IIUC) что-то вроде этого (в bash) должно давать количество операций чтения в секунду :
OLD=`awk '{print $1}' /sys/block/sda/stat` # Первое поле — количество операций чтения в секунду. чтение операций ввода/вывода
ДТ=1
для ii в `seq 1 10`
делать
спать $DT
NEW=`awk '{print $1}' /sys/block/sda/stat`
эхо $((($NEW-$OLD)/$DT))
СТАРЫЙ=$НОВЫЙ
сделанный
См.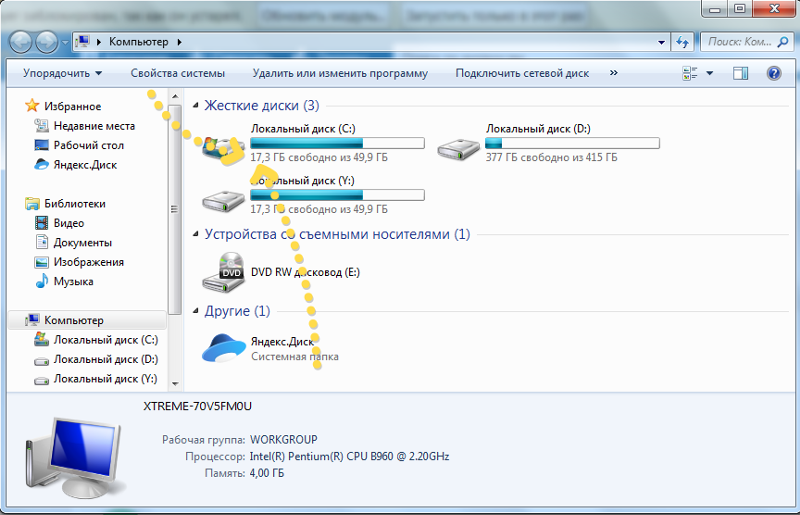 https://www.kernel.org/doc/Documentation/iostats.txt и https://www.kernel.org/doc/Documentation/block/stat.txt для документации.
https://www.kernel.org/doc/Documentation/iostats.txt и https://www.kernel.org/doc/Documentation/block/stat.txt для документации.
Вам следует взглянуть на atop, который сочетает в себе мощь iotop/top/iftop в одном месте и выделяет критические части вашей системы.
Я бы порекомендовал взглянуть на инструмент nmon. Он покажет вам живую нагрузку на ряд системных параметров, а также запись данных в файл для последующего просмотра. Это бесплатный инструмент, доступный здесь:
, чтобы узнать, какую общую пропускную способность вы можете использовать
hdparm -T /dev/sda для проверки производительности буферного кеша (fileio)
hdparm -t /dev/sda для проверки производительности чтения с устройства
примеры: мой ноутбук получает 82 МБ/сек с диска SATA и 2 ГБ/сек из кэша.
Мой рабочий стол получает 12 ГБ/сек из кеша и 500 МБ/сек из массива HW RAID.
Я подозреваю, что эти последние числа могут быть двойными на оборудовании серверного класса.
установить опережающее чтение выше 256, 4096 работает лучше всего для меня
для i в 128 256 512 1024 2048 4096 8192 16384 32768 делать hdparm --setra $i для j в 1 2 4 8 16 32 делать время дд if=/dev/sda of=/dev/null bs="$j"k count=1 ГБ / размер блока сделанный сделанный
чтения 1 ГБ с разным размером блока и разным упреждающим чтением
2
Стандартным инструментом для отображения нагрузки на жесткий диск является iostat .
Он не скажет вам, какую пропускную способность диска %age вы используете, поскольку не знает, какая пропускная способность у вашего диска. В любом случае, ваш диск имеет указанную производителем цифру только для больших объемов непрерывной передачи данных.
Я думаю, что RRDtool должен делать то, что вы хотите, здесь он использует демон для дампа системных данных, а затем позволяет вам обрабатывать их, как вам нравится. Я часто использовал его для создания графиков и т.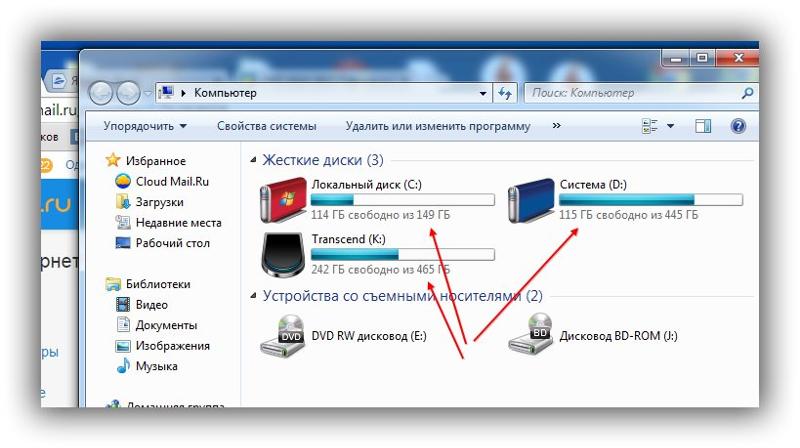
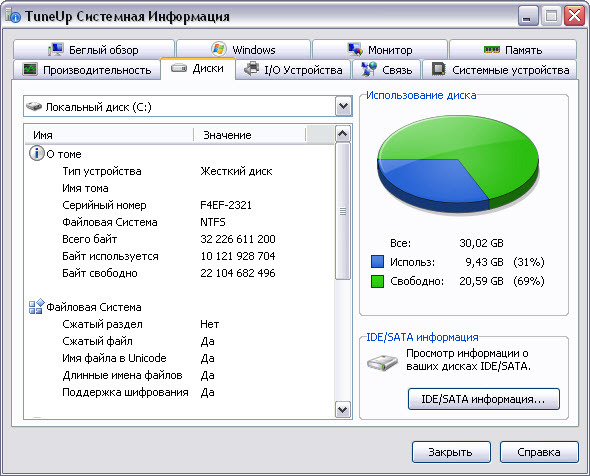 length / 1MB, 2)}} | Out-GridView
length / 1MB, 2)}} | Out-GridView
 39К/с
TID PRIO USER DISK READ DISK WRITE SWAPIN IO> COMMAND
32492 be/4 root 0,00 Б/с 0,00 Б/с 0,00 % 0,12 % [kworker/u8:1-ev~_power_efficient]
208 be/3 root 0,00 Б/с 1585,31 Б/с 0,00 % 0,11 % [jbd2/sda1-8]
1 be/4 root 0,00 Б/с 0,00 Б/с 0,00 % 0,00 % начальный всплеск
2 be/4 root 0,00 Б/с 0,00 Б/с 0,00 % 0,00 % [kthreadd]
3 be/0 root 0,00 Б/с 0,00 Б/с 0,00 % 0,00 % [rcu_gp]
4 be/0 root 0,00 Б/с 0,00 Б/с 0,00 % 0,00 % [rcu_par_gp]
8 be/0 root 0,00 Б/с 0,00 Б/с 0,00 % 0,00 % [mm_percpu_wq]
39К/с
TID PRIO USER DISK READ DISK WRITE SWAPIN IO> COMMAND
32492 be/4 root 0,00 Б/с 0,00 Б/с 0,00 % 0,12 % [kworker/u8:1-ev~_power_efficient]
208 be/3 root 0,00 Б/с 1585,31 Б/с 0,00 % 0,11 % [jbd2/sda1-8]
1 be/4 root 0,00 Б/с 0,00 Б/с 0,00 % 0,00 % начальный всплеск
2 be/4 root 0,00 Б/с 0,00 Б/с 0,00 % 0,00 % [kthreadd]
3 be/0 root 0,00 Б/с 0,00 Б/с 0,00 % 0,00 % [rcu_gp]
4 be/0 root 0,00 Б/с 0,00 Б/с 0,00 % 0,00 % [rcu_par_gp]
8 be/0 root 0,00 Б/с 0,00 Б/с 0,00 % 0,00 % [mm_percpu_wq]
 операций ввода-вывода в секунду, 4,12 МБ/с
сгенерировано 4 запроса за 3,37 с, 16 КиБ, 1 IOPS, 4,75 КиБ/с
мин/средн/макс/mdev = 831,0 мкс/947,9 мкс / 1,17 мс / 158,0 мкс
операций ввода-вывода в секунду, 4,12 МБ/с
сгенерировано 4 запроса за 3,37 с, 16 КиБ, 1 IOPS, 4,75 КиБ/с
мин/средн/макс/mdev = 831,0 мкс/947,9 мкс / 1,17 мс / 158,0 мкс
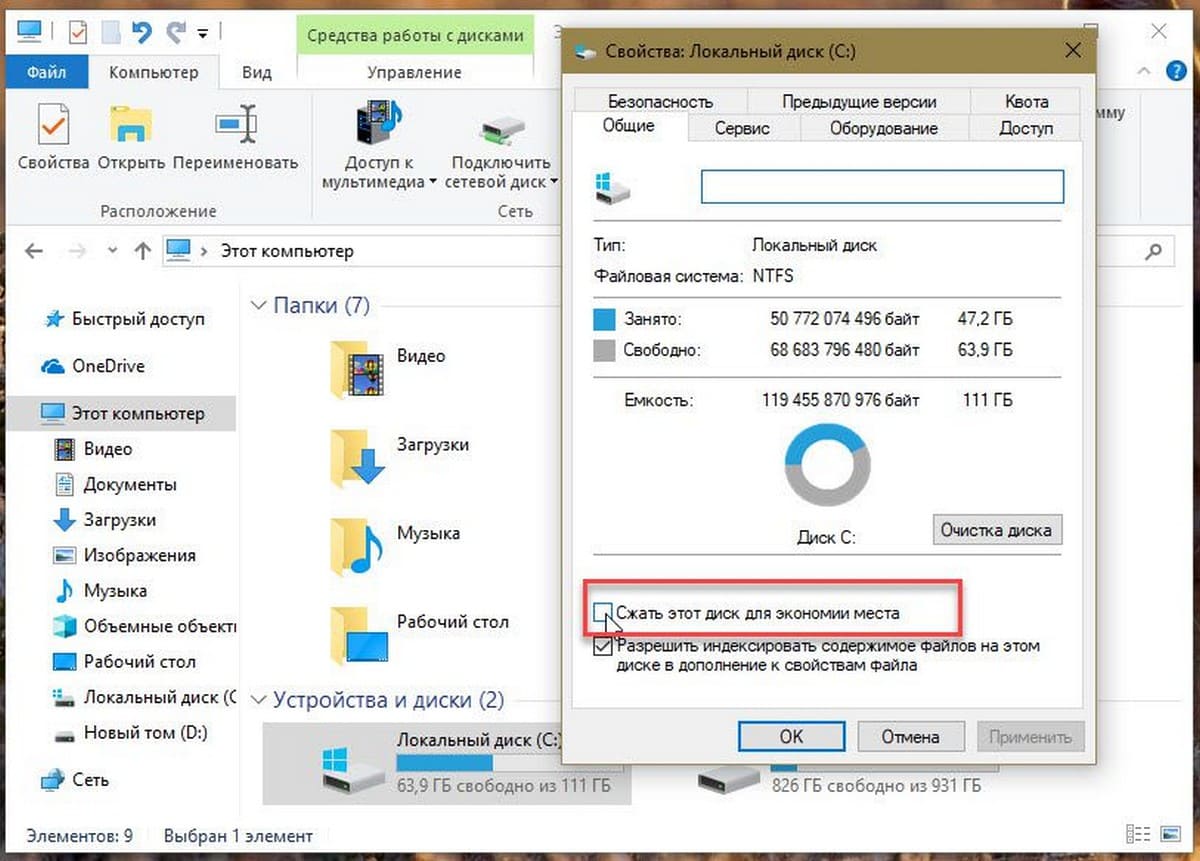 00s 0.00s 0K 0K -- - 1 I 1 0% kworker/u8:2-e
3356 0,00 с 0,00 с 0K 0K -E 0 0 E - 0% <спящий режим>
3360 0,00 с 0,00 с 0K 0K NE 0 0 E - 0% <спящий режим>
3362 0.00 с 0.00 с 0K 0K NE 0 0 E - 0% <спящий режим>
00s 0.00s 0K 0K -- - 1 I 1 0% kworker/u8:2-e
3356 0,00 с 0,00 с 0K 0K -E 0 0 E - 0% <спящий режим>
3360 0,00 с 0,00 с 0K 0K NE 0 0 E - 0% <спящий режим>
3362 0.00 с 0.00 с 0K 0K NE 0 0 E - 0% <спящий режим>