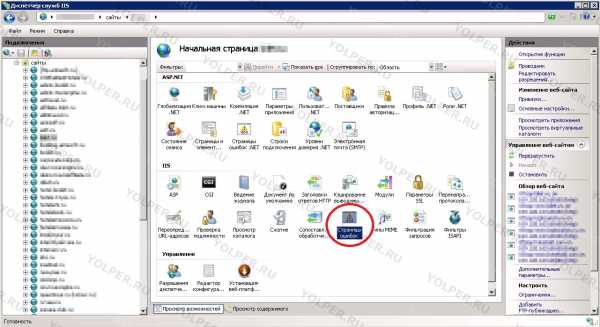Как сменить пароль на компьютере Виндовс 7. Как на компе сменить пароль
Как сменить пароль на компьютере Виндовс 7
Установка пароля учетной записи Windows 7 служит нескольким целям:
- первая линия защиты. Войти в систему без пароля для неспециалиста будет достаточно сложно;
- разграничение нескольких аккаунтов. Удобно, если компьютером пользуется от двух и больше человек;
- ограничение при установке приложений. Защитив администраторский аккаунт, пользователю придется вводить пароль каждый раз при установке приложений, затрагивающих всю систему.
Установить или удалить системный пароль возможно с помощью нескольких способов. Ниже будут описаны самые распространенные и простые из них.
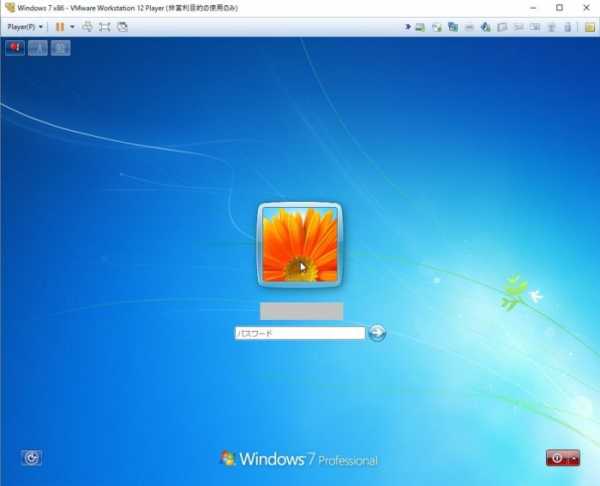
Как сменить пароль на компьютере Виндовс 7
Способы изменения пароля в Windows 7
Для Win7 существует три способа установки и смены пароля на пользовательский аккаунт:
- через административную панель;
- через настройки учетных записей пользователей;
- и с помощью меню, открывающееся с помощью кнопок «Ctrl+Alt+Del».
С использованием служебного меню
- Нажмите одновременно три кнопки «Ctrl+Alt+Del».
Нажимаем одновременно три клавиши «Ctrl+Alt+Del»
- В открытом меню выберите опцию «Сменить пароль».

Выбираем пункт «Сменить пароль»
- Далее впишите старый и дважды новый пароль, кликните по значку со стрелкой.
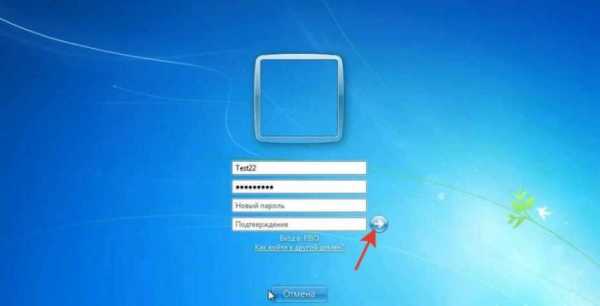
Вводим старый и новый пароль с подтверждением, кликаем для подтверждения по значку со стрелкой
Через настройки «Панели управления»
- Используя «Пуск», перейдите в «Панель управления».
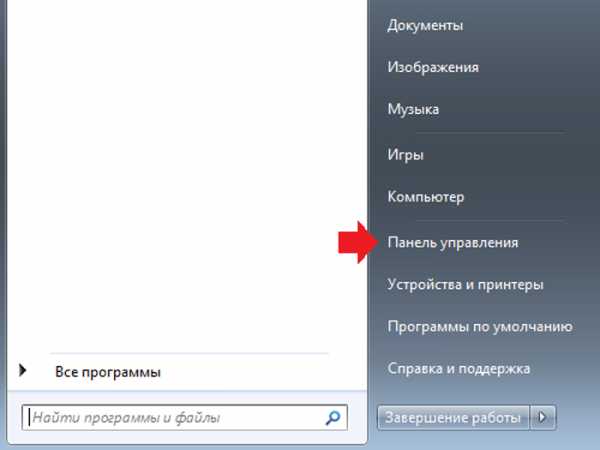
Открываем «Пуск», переходим в «Панель управления»
- Следующая точка назначения — «Учетные записи пользователей».
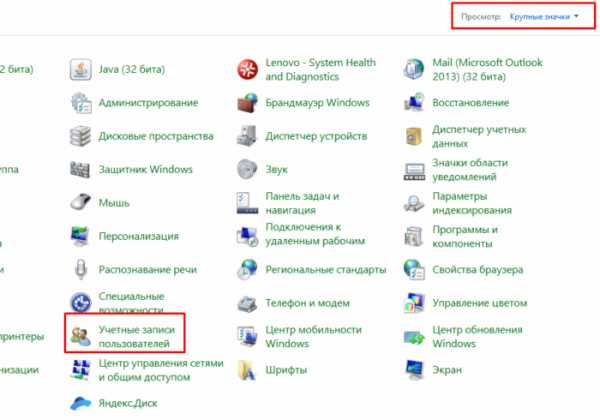
В режиме «Просмотр» выставляем «Крупные значки», находим и открываем «Учетные записи пользователей»
- Выберите аккаунт левым кликом мыши в боковом меню и нажмите «Изменение пароля».
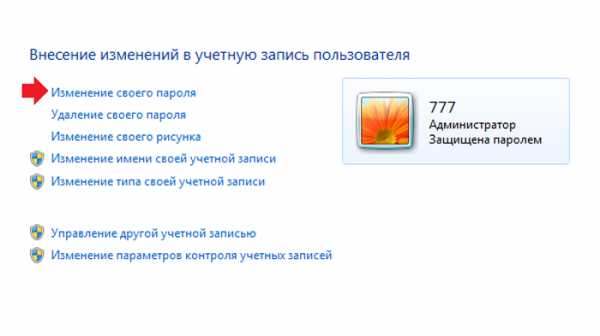
Выбираем аккаунт левым кликом мыши в боковом меню, нажимаем «Изменение пароля»
- Впишите старый (если необходимо) и новый пароль, кликните «Сменить пароль». Здесь же можно установить подсказку, например «Год рождения отца» или «Мой любимый фильм».
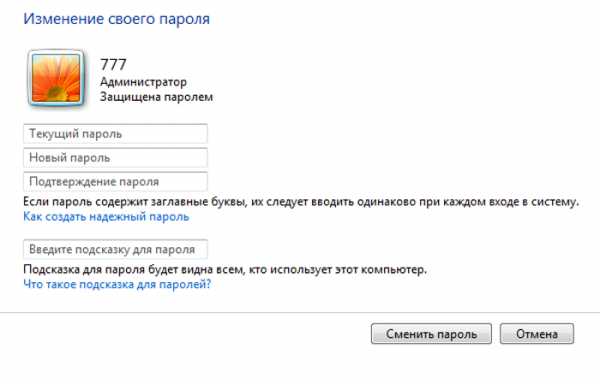
Вводим старый пароль и дважды новый, нажимаем «Сменить пароль»
Важно! Установка подсказки сильно снижает надежность пароля, сужая для возможного злоумышленника область перебора. Ставьте ее только в случае, когда это абсолютно необходимо.
При помощи панели администратора
- Нажмите сочетание клавиш «Win + R», чтобы запустить меню «Выполнить».
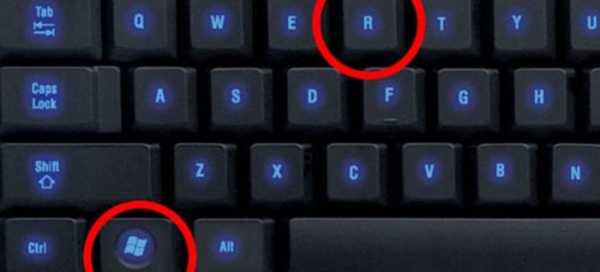
Нажимаем сочетание клавиш «Win+R»
- Наберите «lusrmgr.msc» и нажмите кнопку «OK». Это запустит административную оснастку управления системой.

В поле «Открыть» набираем «lusrmgr.msc», нажимаем кнопку «OK»
- В следующем окне зайдите двойным кликом в раздел «Пользователи». Здесь появится список всех записей, которые зарегистрированы на компьютере, включая служебные.
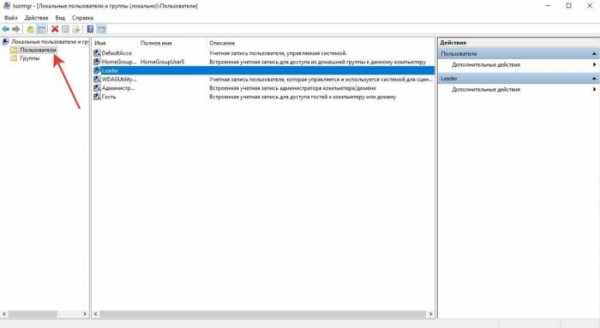
Заходим двойным кликом в раздел «Пользователи»
- После клика правой кнопки по имени нужного пользователя, выберите строку «Задать пароль». Смена пароля должна быть подтверждена в выпавшем окне.
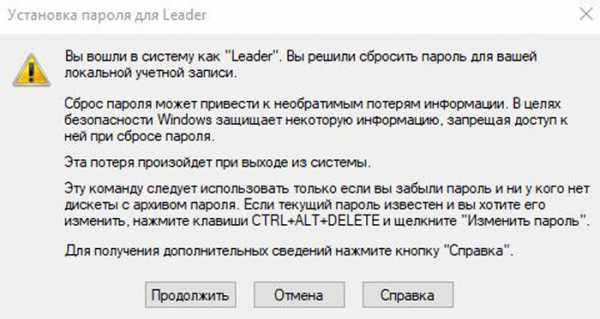
Нажимаем «Продолжить»
- Установите новый пароль без использования старого в последнем меню.
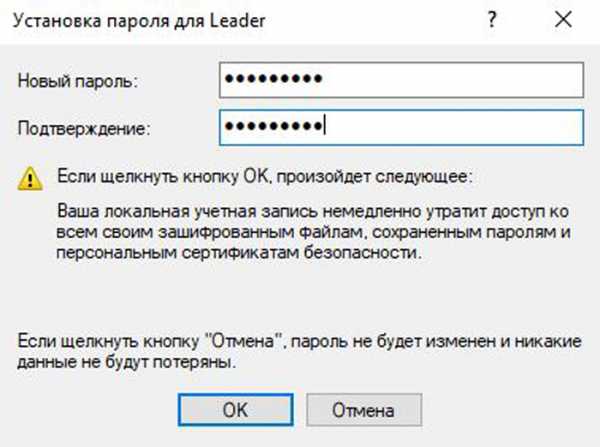
Вводим новый пароль дважды, нажимаем «ОК»
Важно! При смене уже существующего пароля через панель администратора возможна утеря доступа ко всем защищенным данным учетки и ошибки при запуске приложений. Не нужно использовать этот способ, если вы помните старый пароль от учетной записи.
Видео — Как изменить пароль на Windows 7
Нестандартный способ
В Windows 7 основной пароль хранится в системе безопасности SAM. Вытащить пароль напрямую не получится, а вот изменить или сбросить его будет куда проще.
Использование редактора реестра
Относительно несложным способом сменить утерянный пароль станет использование утилит правки реестра. SAM хранит информацию о пароле напрямую в реестровом файле, стереть его можно, открыв через стандартную утилиту Regedit или любые сторонние приложения.
Пошагово способ выглядит так:
- Запустите меню «Выполнить» (одновременное нажатие «Win+R»), затем введите команду «regedit», кликните «ОК».

Вводим команду «regedit», кликаем «ОК»
- Выделив «HKEY_LOCAL_MACHINE», кликните по вкладке «Файл», затем по строке «Загрузить куст».
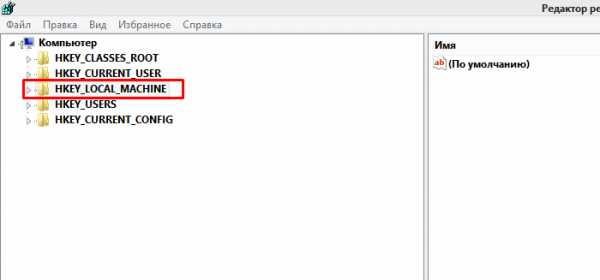
Выделяем левым кликом мышки папку «HKEY_LOCAL_MACHINE»
- В открывшемся окне нужно найти папку «C:»/«Windows»/«System32»/«config» и раскрыть файл «SAM».
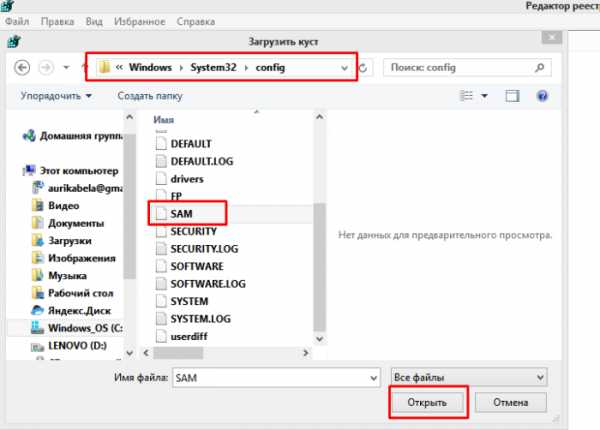
Открываем поочередно, указанные директории, выделяем файл «SAM», нажимаем «Открыть»
- Система предложит выбрать имя подключаемого участка реестра — это несущественно, ставьте любое на латинице.
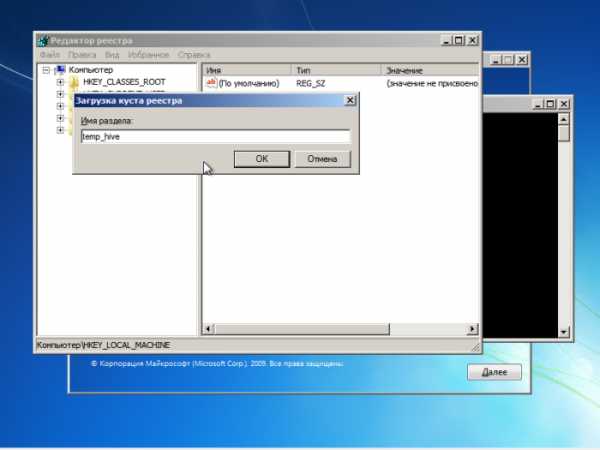
Вводим любое имя латиницей, нажимаем «ОК»
- В подгруженном кусте перейдите по папкам «HKEY_LOCAL_MACHINE»/«Имя куста»/«SAM»/«Domains»/«Account»/«Users»/«00001F4».
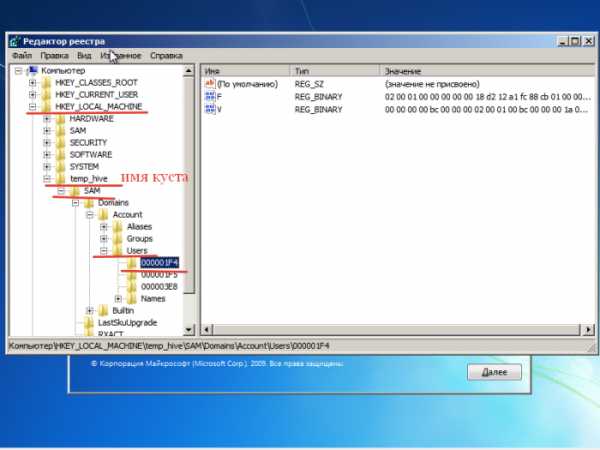
Переходим по папкам «HKEY_LOCAL_MACHINE»-«Имя куста»-«SAM»-«Domains»-«Account»-«Users»-«00001F4»
Важно! Папка «Имя куста» у Вас будет под названием, которое ей Вы задали при загрузке.
- После двойного клика по ключу «F» найдите строку «0038» и измените в ней число 11 на 10.
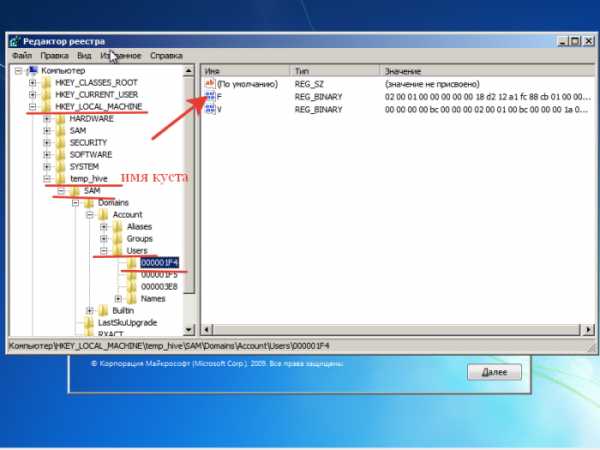
В правой части окна раскрываем двойным кликом ключ «F»
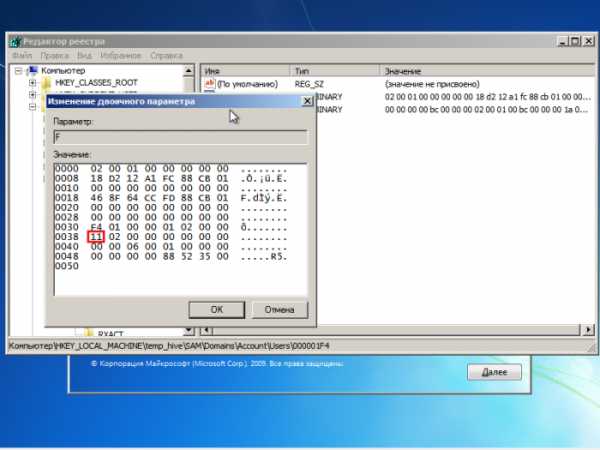
По умолчанию значение будет стоять 11, меняем его на 10
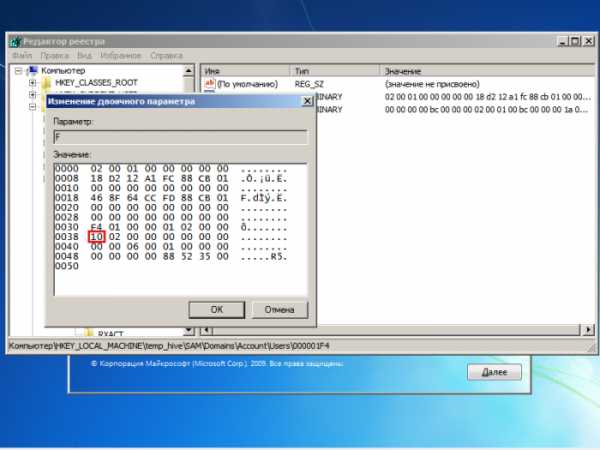
Выставив значение 10, нажимаем «ОК»
Важно! Не нужно трогать другие числа и параметры, это может привести к проблемам со входом в запись. Если вы сделали что-то не так — удалите подгруженный куст из реестра, а после попробуйте повторить операцию с самого начала.
- Выгрузите изменения обратно в файл, выделив весь куст мышью и выбрав раздел меню «Файл» — «Выгрузить».
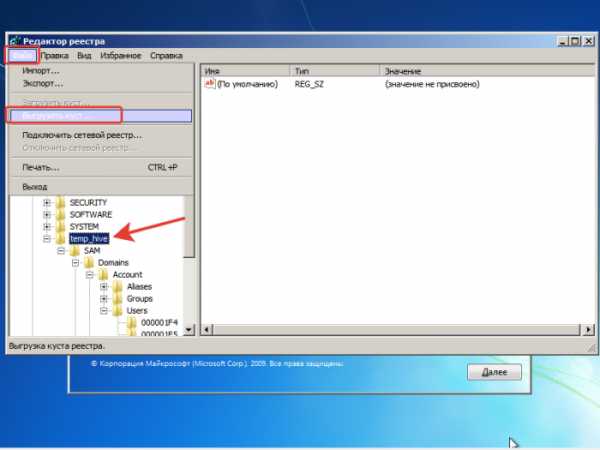
Выделяем папку с названием куста, переходим во вкладку «Файл», кликаем по строке «Выгрузить куст»
- Подтвердите выгрузку и перезагрузите систему.
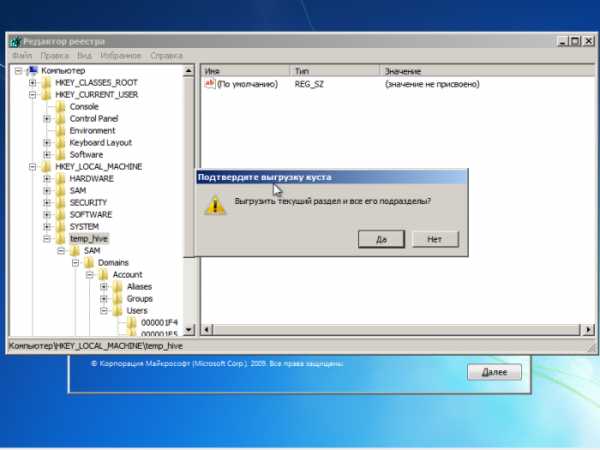
Нажимаем «Да»
Заключение
Windows 7 позволяет изменение пароля несколькими стандартными способами: через панель управления, административные политики, командную строку, реестр. Сам по себе запароленный аккаунт не является достаточным или хотя бы надежным методом защиты против специалиста, но в домашних условиях его достаточно для разграничения нескольких пользователей.
Видео — Как изменить пароль на Windows 7. Как сбросить пароль
Понравилась статья? Сохраните, чтобы не потерять!
pc-consultant.ru
Как на компьютере поменять пароль
Защита компьютера от несанкционированного доступа необходима, если им пользуются несколько человек. Особенно актуально это для компьютеров общего пользования в офисе. Для этого в Windows реализована функция учётных записей пользователя. На компьютере можно создать несколько учётных записей пользователей, каждая из них может быть защищена паролем.
1
Как создать и поменять пароль учётной записи на компьютереДля Windows XP
Существует три типа учётных записей: Администратор (существует по умолчанию), Гость и Ограниченная.
- Меню “Пуск” -> Настройка -> Панель управления.
- Выбрать пункт “Учётные записи пользователей”.
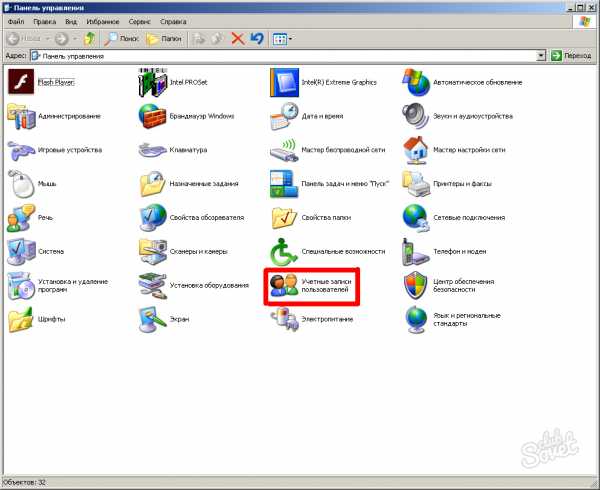
- В открывшемся окне можно создать и изменить учётные записи.
- Кликнуть “Создание учётной записи”.
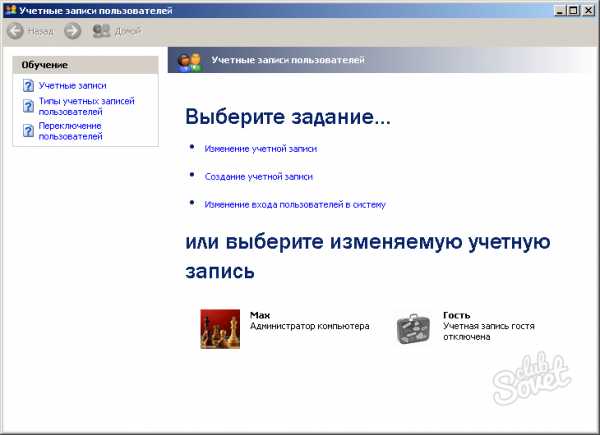
- Далее создать, настроить права доступа и установить пароль с помощью подсказок. Чтобы поменять пароль, в окне Учётных записей пользователей следует выбрать пункт “Изменение учётных записей” и затем выбрать необходимую запись для изменения. В итоге, при запуске Windows должно появиться такое окно:

Для Windows 7
- Открыть Панель управления -> Учётные записи пользователей.
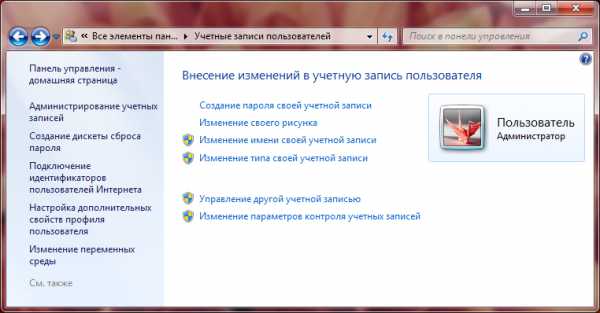
- Выбрать пункт “Управление другой учётной записью”.
- Здесь можно выбрать для изменения существующую учётную запись или создать новую, кликнув на соответствующий пункт.
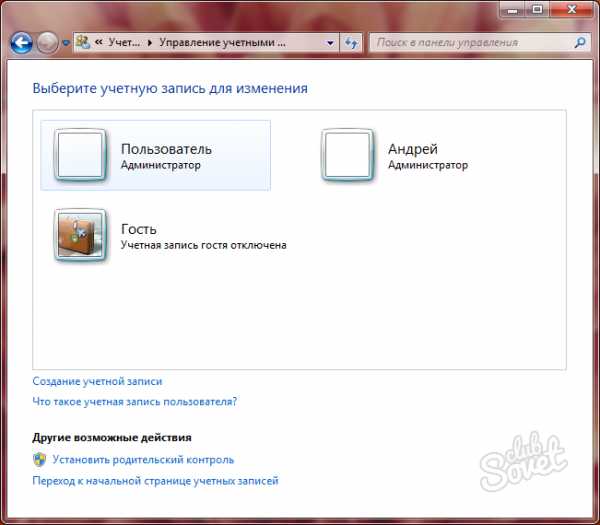
Для Windows 10
Особенность работы с учётными записями в Windows 10 состоит в том, что с системой можно работать только после создания учётной записи Майкрософт. Но это обязательное требование можно и обойти. Как это сделать?
- Сочетание клавиш + I -> Открыть «Параметры». Перейти в одноименный раздел.
- Открыть «Семья и другие пользователи» -> «Другие пользователи» -> Нажать «Добавить для этого компьютера».
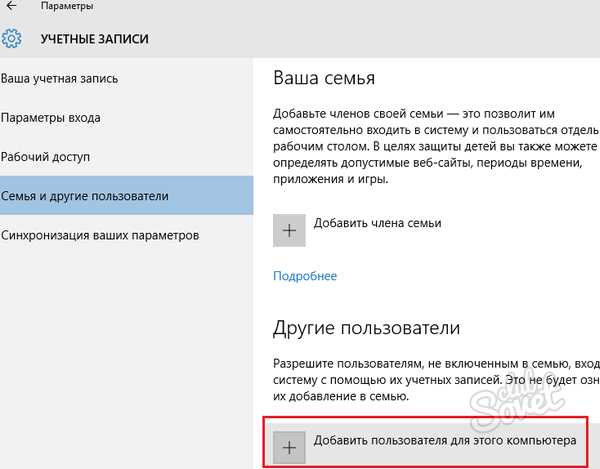
- Кликнуть “У пользователя, которого я хочу добавить, нет адреса электронной почты” -> “Добавить пользователя без учётной записи Майкрософт”.
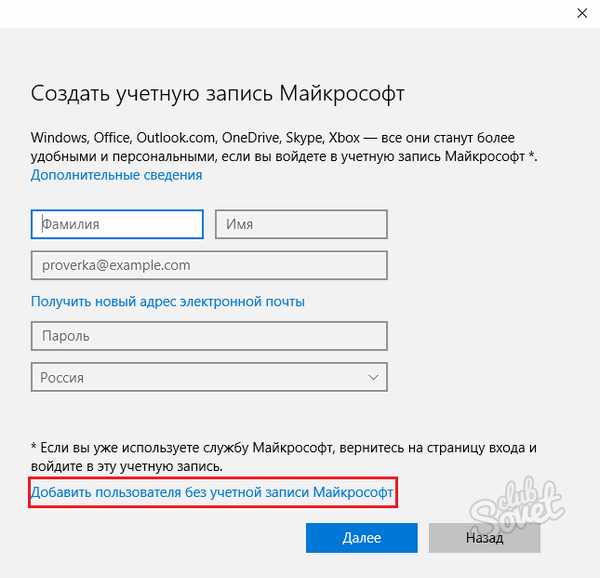
- Ввести имя и пароль. Готовую учётную запись можно будет найти в разделе “Другие пользователи”.
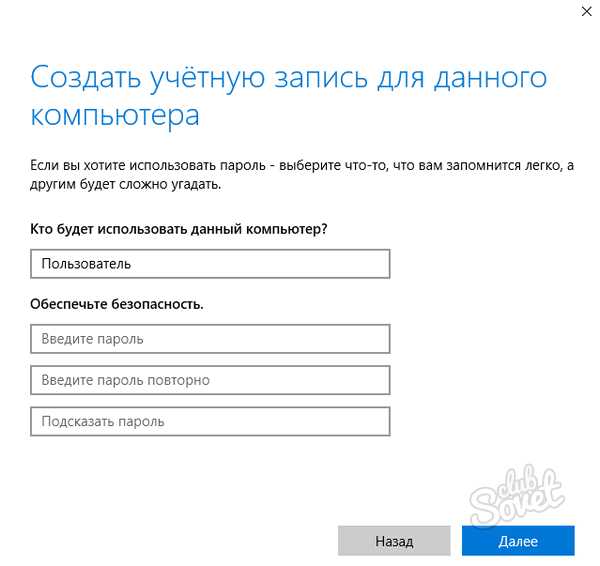
2
Ещё один способ создать учётную запись в Windows 10- Нажать комбинацию клавиш + R -> Открыть «Выполнить» и ввести “control userpasswords2″/
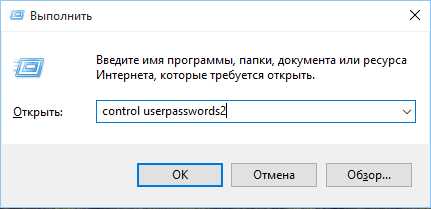
- Затем должно открыться такое окно
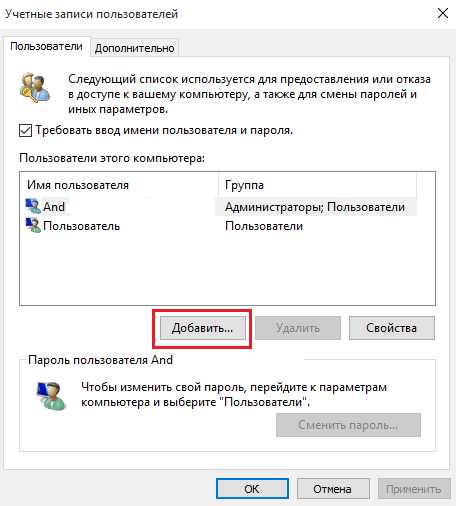
- Нажать “Добавить”.
- Кликнуть “Вход без учётной записи Майкрософт (не рекомендуется)”.
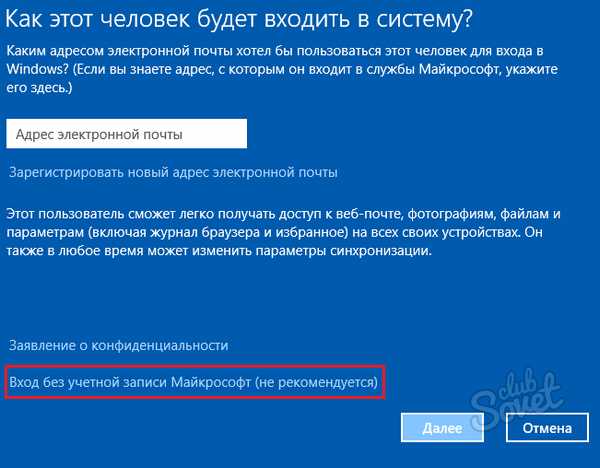
- Выбрать “Локальная учётная запись”.
- Вести данные новой учётной записи.
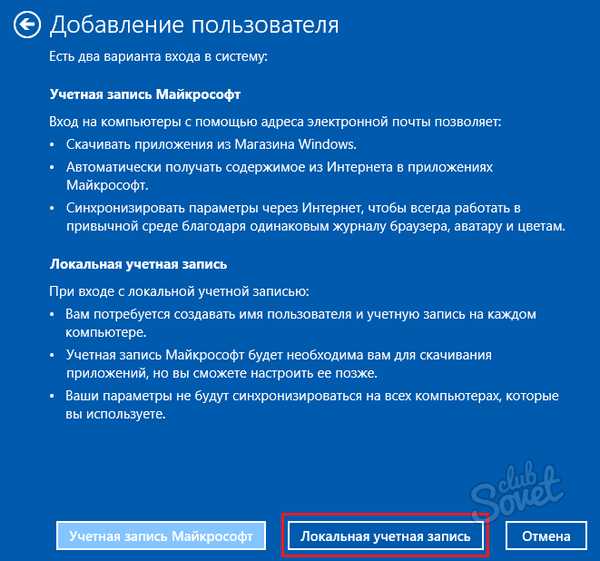
Поменять пароль в Windows можно в разделе управления учётными записями. Легче всего это сделать в Windows XP. В Win10 это под силу только уверенному пользователю ПК.
sovetclub.ru
Как сменить пароль забыл его на компе. Изменение пароля на компьютере
Иногда требует ответа на вопрос, как сменить пароль на компьютере. Способы как сделать это зависят, в первую очередь от операционной системы.
Отличий в них не так много, однако, определённые нюансы знать стоит – особенно, неопытным пользователям.
ОС Windows XP
Операционную систему Виндовс XP использует с каждым годом всё меньше пользователей, так как производитель уже прекратил её поддержку. Но на некоторых компьютерах она всё равно стоит, и от тех, кто собирается изменить или установить пароль , потребуется совершить следующие действия:
- Зайти в меню «Пуск»;
- Выбрать «Панель управления»;
- Найти и открыть пункт учётных записей пользователя;

- Перейти к изменению входа пользователей;
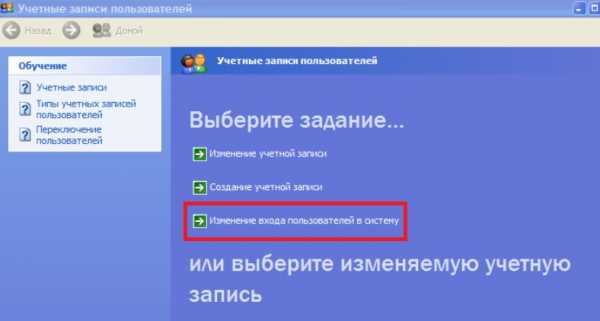
- Снять галочку, стоящую у пункта «Использовать строку приветствия» (если она стоит) и применить установленные параметры;
- Нажать клавиши Ctrl+Alt+Delete и в появившемся окне выбрать пункт смены пароля;
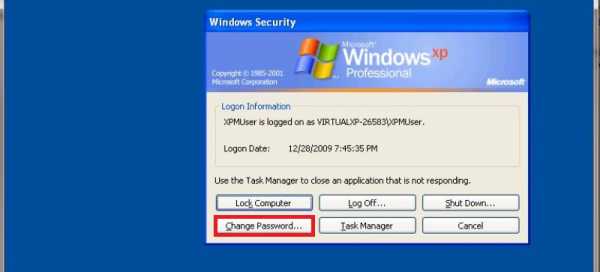
- Ввести предыдущий пароль и новую комбинацию символов, которая будет защищать ваш компьютер.
Возможен другой вариант, для которого первые три пункта совпадают. Но дальше выбирается своя учётная запись и выбирается «Создание пароля». Если старая комбинация существовала, перед сменой её придётся ввести.
Действия для Windows 7
Смена пароля для Windows 7 мало отличаются от аналогичных действий в предыдущей версии операционной системы.
Для этого потребуется:
- Нажать Ctrl+Alt+Del;
- После появления меню выбрать пункт «Сменить пароль»;

- Ввести старый (если он был установлен) и новый пароли.
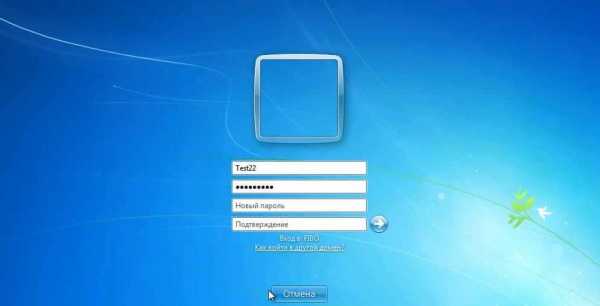
Виндовс 8
В ОС Виндовс 8 и 8.1 существуют отличия в способе изменения пароля.
Для этого придётся:
- Навести курсор в верхний правый угол рабочего стола системы;
- Подождать появления специальной панели;

- Выбрать знак «Параметры»;
- Нажать на «Изменение параметров компьютера»;
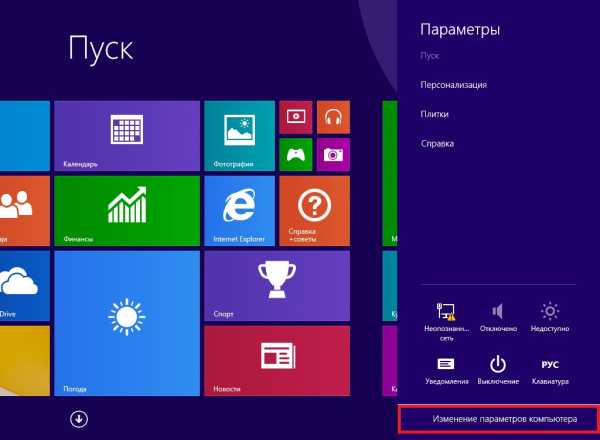
- Выбрать меню «Пользователи» и нажать кнопку изменения;
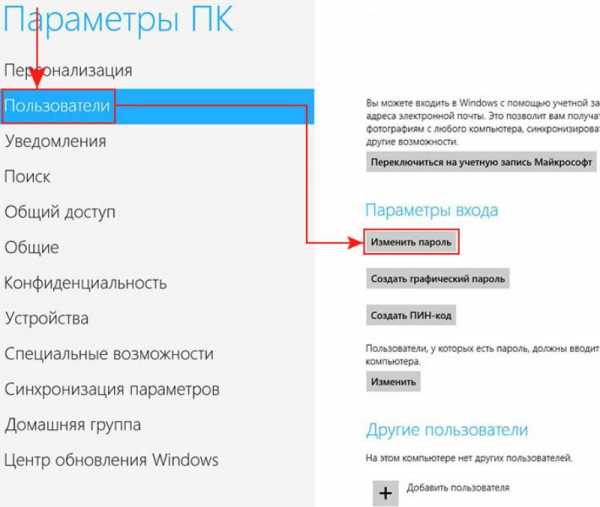
- Ввести сначала старый, а затем новый пароль Виндовс 8;
- Если пользователь забыл предыдущую комбинацию, следует воспользоваться подсказкой;
- Нажать «Готово».
Операционная система Windows 10
Для компьютера с установленной Windows 10 изменять пароль чётной записи сложнее, чем на других ОС.
- Зайдя в меню «Пуск», требуется открыть параметры и выбрать «Учётные записи».
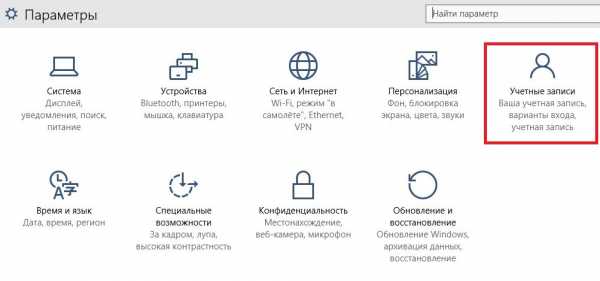
- Далее осуществляется переход к параметрам входа
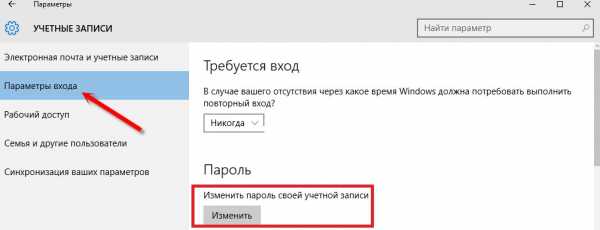
- Затем выбирается новый пароль.
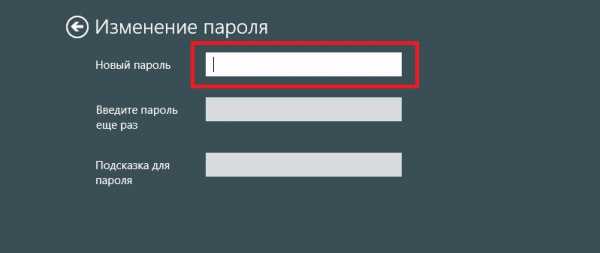
- После прохождения аутентификации с помощью старого пароля или утилиты Windows Hello, в зависимости от настроек, требуется ввести старый и новый пароли. Эти же комбинации можно использовать и для входа в учётную запись и на других устройствах Windows 10 – например, на планшете или смартфоне.
Если на компьютере, то есть учетной записи пользователя установлен пароль, вы всегда можете удалить его его или поменять, например, если кто-то из домочадцев его узнал. Сегодня я расскажу о том, как сменить пароль для учетной записи. Инструкция подходит как для Windows 7, так и для Windows 8 — суть процесса остается неизменной. Я покажу пример на Windows 7.
Нажимаем на кнопку «Пуск» и выбираем пункт «Панель управления».
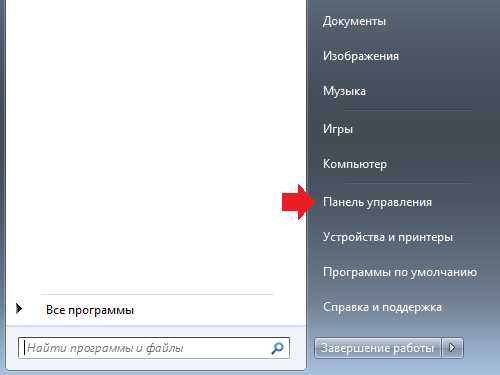
Оказавшись в панели управления, ищем подраздел «Учетные записи пользователей».
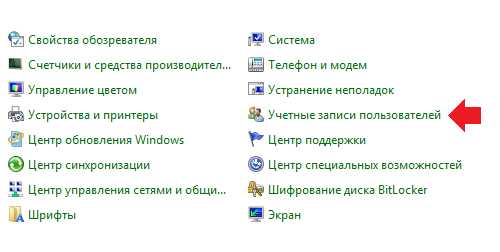
Здесь мы видим список пользователей. Их может быть несколько. Вам необходимо выбрать ту запись, для которой вы хотите поменять пароль. Поскольку в моем случае учетная запись одна, то и выбирать, собственно, не из чего. Нажмите на кнопку «Изменение своего пароля».
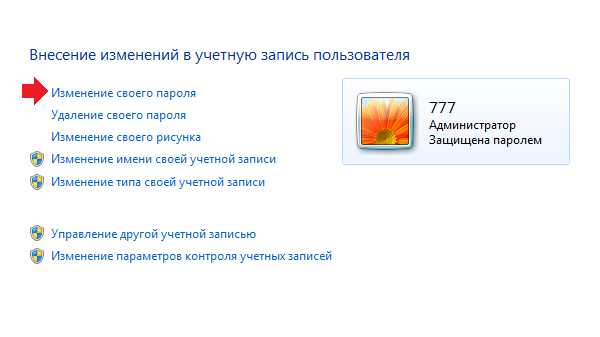
Вам предстоит ввести один раз текущий пароль в самое первое поле, а в два других поля — уже новый пароль. Чуть ниже необходимо добавить подсказку, которая поможет вам вспомнить пароль. Только имейте ввиду, что ее будут видеть все пользователи, которые используют данный компьютер. По окончании действия нажмите кнопку «Сменить пароль».
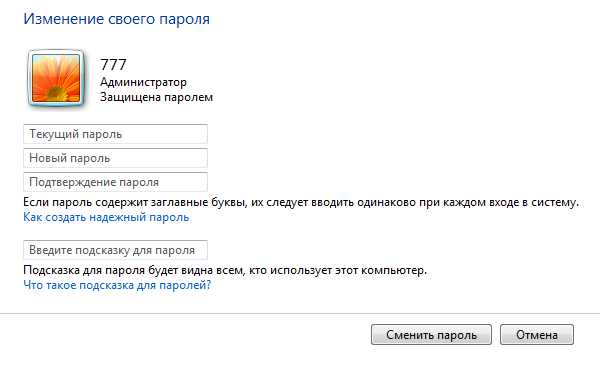
После смены пароля вы будете перенесены на страницу профиля.
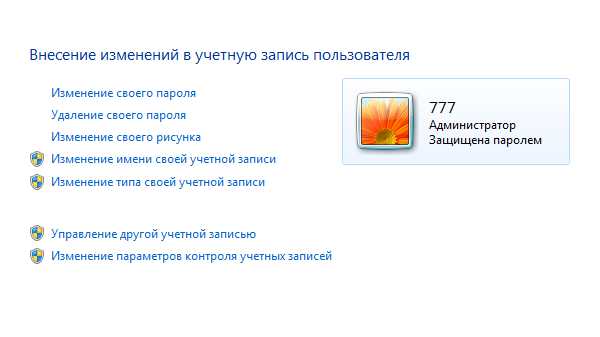
Это означает, что вы все сделали верно и новый пароль сохранен. Больше от вас ничего не требуется. Ну, разве что не забывайте сам пароль.
Защищённая от доступа посторонних операционная система иногда требует ответа на вопрос, как сменить пароль на компьютере. Способы как сделать это зависят, в первую очередь от операционной системы.
Отличий в них не так много, однако, определённые нюансы знать стоит – особенно, неопытным пользователям.

ОС Windows XP
Операционную систему Виндовс XP использует с каждым годом всё меньше пользователей, так как производитель уже прекратил её поддержку. Но на некоторых компьютерах она всё равно стоит, и от тех, кто собирается изменить или установить пароль, потребуется совершить следующие действия:
- Зайти в меню «Пуск»;
- Выбрать «Панель управления»;
- Найти и открыть пункт учётных записей пользователя;

- Перейти к изменению входа пользователей;
- Снять галочку, стоящую у пункта «Использовать строку приветствия» (если она стоит) и применить установленные параметры;
- Нажать клавиши Ctrl+Alt+Delete и в появившемся окне выбрать пункт смены пароля;
- Ввести предыдущий пароль и новую комбинацию символов, которая будет защищать ваш компьютер.
Возможен другой вариант, для которого первые три пункта совпадают. Но дальше выбирается своя учётная запись и выбирается «Создание пароля». Если старая комбинация существовала, перед сменой её придётся ввести.
Действия для Windows 7
Смена пароля для Windows 7 мало отличаются от аналогичных действий в предыдущей версии операционной системы.
Для этого потребуется:
- Нажать Ctrl+Alt+Del;
- После появления меню выбрать пункт «Сменить пароль»;
- Ввести старый (если он был установлен) и новый пароли.
Виндовс 8
В ОС Виндовс 8 и 8.1 существуют отличия в способе изменения пароля.
Для этого придётся:
- Навести курсор в верхний правый угол рабочего стола системы;
- Подождать появления специальной панели;
- Выбрать знак «Параметры»;
- Нажать на «Изменение параметров компьютера»;
- Выбрать меню «Пользователи» и нажать кнопку изменения;
- Ввести сначала старый, а затем новый пароль Виндовс 8;
- Если пользователь забыл предыдущую комбинацию, следует воспользоваться подсказкой;
- Нажать «Готово».
Операционная система Windows 10
Для компьютера с установленной Windows 10 изменять пароль чётной записи сложнее, чем на других ОС.
- Зайдя в меню «Пуск», требуется открыть параметры и выбрать «Учётные записи».
- Далее осуществляется переход к параметрам входа
- Затем выбирается новый пароль.
- После прохождения аутентификации с помощью старого пароля или утилиты Windows Hello, в зависимости от настроек, требуется ввести старый и новый пароли. Эти же комбинации можно использовать и для входа в учётную запись и на других устройствах Windows 10 – например, на планшете или смартфоне.
Если пароль забыт
Пользователю, который забыл свой шифр, потребуется совершить несколько действий по его восстановлению.
Для этого потребуется наличие загрузочной флешки или установочного диска с той же операционной системой, которая стоит на вашем компьютере.
- После загрузки и выбора «Восстановления системы» следует перейти к командной строке.
- В строке по очереди вводятся команды «copy c:\windows\system32\sethc.exe c:\» и «copy c:\windows\system32\cmd.exe c:\windows\system32\sethc.exe», необходимые для замены файлов, содержащих пароль.
- После перезагрузки компьютера при запросе пароля
geekpad.ru
- Откуда в интернете появляется информация

- Php и ajax
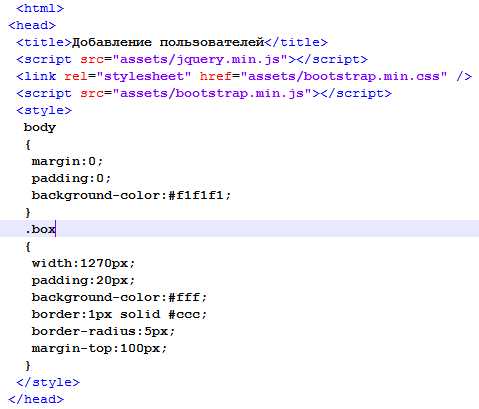
- Linux ubuntu 17 сколько места нужно 2018
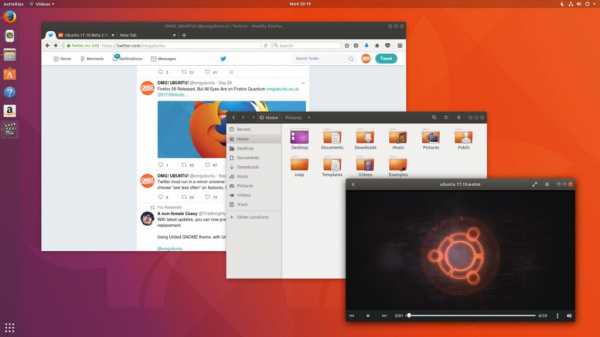
- Инструкция роутера tp link

- Как убрать обновления виндовс 7
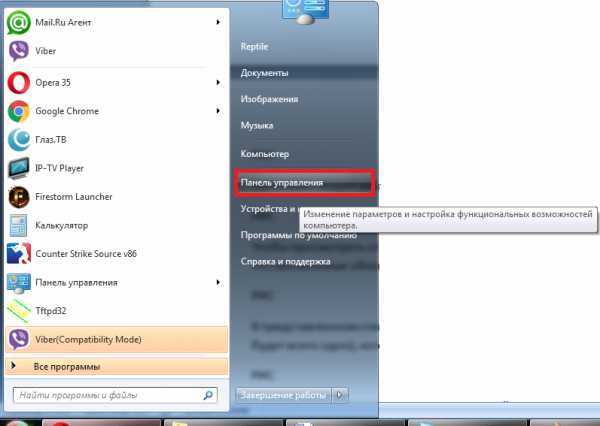
- Как сменить на ноутбуке язык
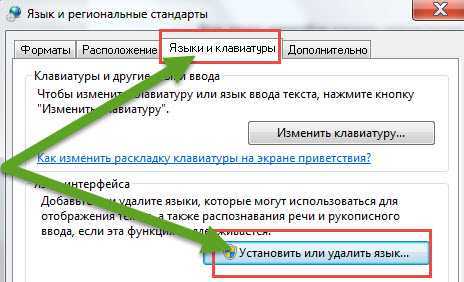
- Мой id адрес компьютера

- Функции powershell
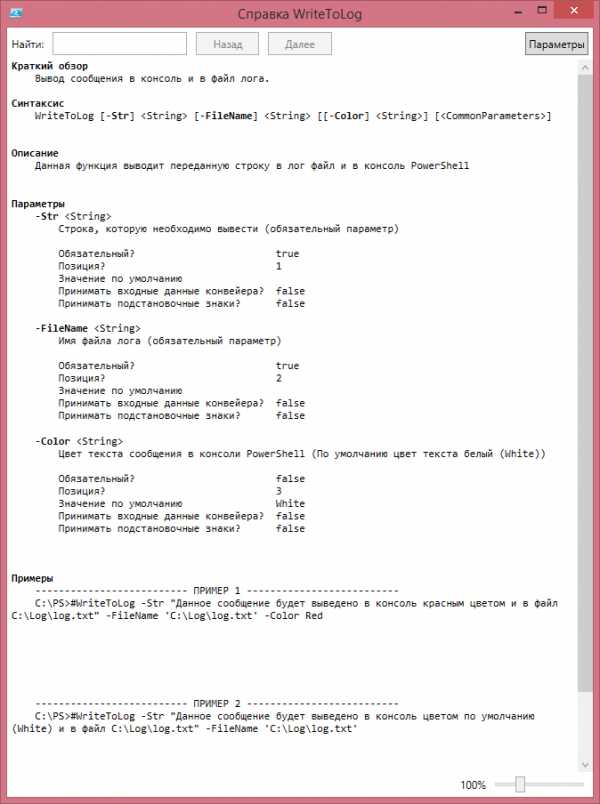
- Номер ваш можно

- Как linux mint установить русский язык
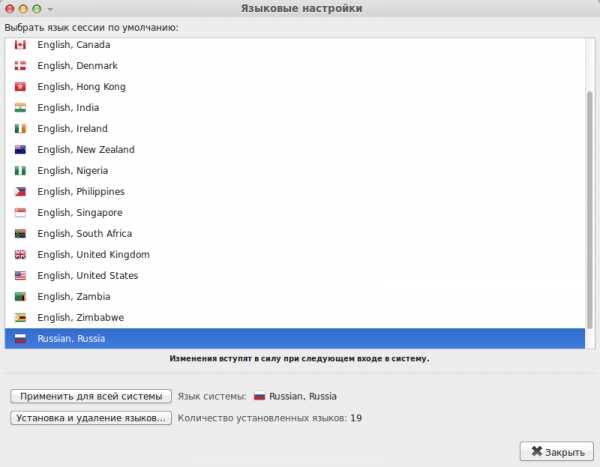
- Iis как отключить