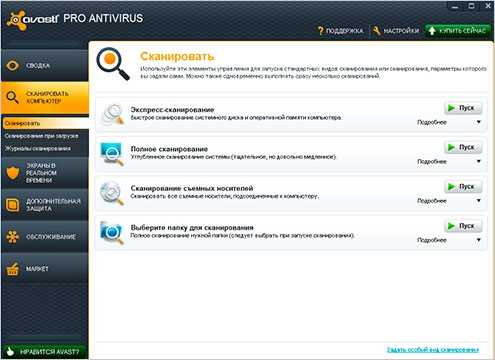Работа в Excel с формулами и таблицами для чайников. F4 в excel
Функциональные клавиши в Excel - Microsoft Excel для начинающих
F1 | F2 | F3 | F4 | F5 | F6 | F7 | F8 | F9 | F10 | F11 | F12
Функциональные клавиши позволяют задействовать клавиатуру вместо мыши, тем самым ускоряя вашу работу.
F1
Открывает справку Excel, как и кнопка со знаком вопроса.
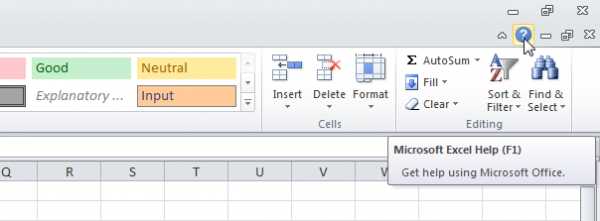
F2
Перемещает курсор в конец содержимого активной ячейки. На рисунке ниже мы выбрали ячейку B6 и нажали клавишу F2.
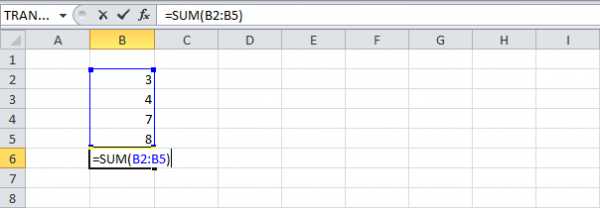
Примечание: Снимите галочку с пункта Allow editing directly in cells (Разрешить редактирование в ячейках), который находится File > Options > Advanced > Editing Options (Файл > Параметры > Дополнительно > Параметры правки). После этого нажатие клавиши F2 будет перемещать курсор в строку формул.
F3
Открывает диалоговое окно Paste Name (Вставка имени). Для примера выберите ячейку Е2, как на рисунке ниже, введите «=SUM(» или «=СУММ(«, нажмите F3 и выберите имя.
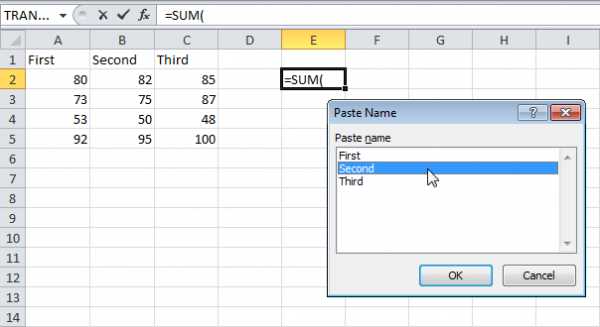
Примечание: Безусловно, сначала нужно создать по крайней мере один именованный диапазон.
F4
Переключает между всеми четырьмя типами ссылок на ячейки (абсолютная, смешанная двух видов и относительная). Для примера выберите ячейку B5, как на рисунке ниже, кликните по строке формул, поместите курсор слева, справа или внутрь «G2», и нажмите F4.
Примечание: Кроме этого, клавиша F4 повторяет последнее действие, если это возможно.
F5
Открывает диалоговое окно Go To (Переход). Например, чтобы перейти к ячейке C15, нужно ввести «C15» в поле Reference (Ссылка) диалогового окна Go To (Переход) и нажать ОК.

Примечание: Также можно выбрать именованный диапазон или нажать кнопку Special (Выделить), чтобы быстро выбрать все ячейки с формулами, комментариями, условным форматированием, константами, проверкой данных и т.д.
F6
Перемещает к следующему окну на разделённом листе.
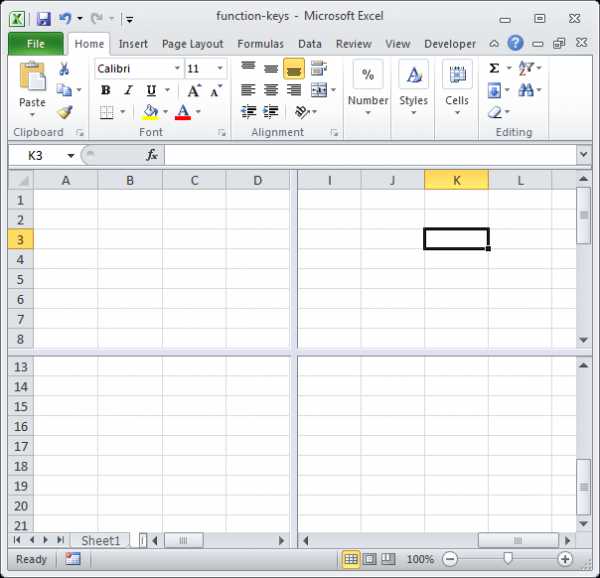
F7
Открывает диалоговое окно Spelling (Орфография), как и кнопка Spelling (Орфография) на вкладке Review (Рецензирование).

F8
Включает/выключает режим расширения. Если режим расширения выделенного фрагмента включён, выберите ячейку A1 и нажмите → ↓ несколько раз.
Примечание: Если режим расширения выключен, зажмите клавишу Shift и нажмите → ↓ несколько раз.
F9
Производит пересчет в книге. По умолчанию каждый раз, когда вы меняете значение, Excel автоматически производит пересчет в книге. Активируйте ручной расчет, для этого включите опцию Manual (Вручную), которая находится на вкладке Formulas (Формулы) > группа Calculation (Вычисление) > Calculations Options (Параметры вычисления), и измените значение в ячейке A1 с 5 на 6.
Нажмите клавишу F9.
Примечание: Если в процессе редактирования ячейки нажать F9, формула в этой ячейке заменится результатом.
F10
Отображает подсказки клавиш. То же самое происходит при нажатии клавиши Alt.
F11
Создает лист диаграммы в выбранном диапазоне.

F12
Вызывает диалоговое окно Save As (Сохранение документа).

Примечание: Чтобы изменить место сохранения файлов по умолчанию, перейдите File (Файл) > Options (Параметры) > Save (Сохранение).
Оцените качество статьи. Нам важно ваше мнение:
office-guru.ru
Простой способ зафиксировать значение в формуле Excel
 Сегодня я бы хотел поделиться с вами такой небольшой хитростью, как можно правильно зафиксировать значение в формуле Excel. К сожалению, очень мало пользователей используют таким удобным функционалом табличного процессора, а это жаль. Часто многие сталкивались с такой ситуацией что возникает необходимость сдвинуть или скопировать формулы, но вот незадача, адреса ячеек также уходили «налево» и результата невозможно было получить. А для получения нужного результата, нам окажет помощь доллар, а точнее знак «$», вот именно он является самым главным условием что бы закрепить значение в ячейках. Итак, рассмотрим более детально все варианты как закрепляется ячейка. Есть три варианта фиксации:
Сегодня я бы хотел поделиться с вами такой небольшой хитростью, как можно правильно зафиксировать значение в формуле Excel. К сожалению, очень мало пользователей используют таким удобным функционалом табличного процессора, а это жаль. Часто многие сталкивались с такой ситуацией что возникает необходимость сдвинуть или скопировать формулы, но вот незадача, адреса ячеек также уходили «налево» и результата невозможно было получить. А для получения нужного результата, нам окажет помощь доллар, а точнее знак «$», вот именно он является самым главным условием что бы закрепить значение в ячейках. Итак, рассмотрим более детально все варианты как закрепляется ячейка. Есть три варианта фиксации:
- Полная фиксация ячейки;
- Фиксация формулы в Excel по вертикали;
- Фиксация формул по горизонтали.
Полная фиксация ячейки — это когда закрепляется значение по вертикали и горизонтали (пример, $A$1), здесь значение никуда не может сдвинутся, так называемая абсолютная формула. Очень удобно такой вариант использовать, когда необходимо ссылаться на значение в ячейке, такие как курс валют, константа, уровень минимальной зарплаты, расход топлива и т.п.
В примере у нас есть товар и его стоимость в рублях, а нам нужно узнать он стоит в вечнозеленых долларах. Поскольку, обменный курс у нас постоянная ячейка D1, в которой сам курс может меняться исходя из экономической ситуации страны. Сам диапазон вычисление находится от E4 до E7. Когда мы в ячейку Е4 пропишем формулу =D4/D1, то в результате копирования, ячейки поменяют адреса и сдвинутся ниже, пропуская, так необходимый нам обменный курс. А вот если внести изменения и зафиксировать значение в формуле простым символом доллара, то мы получим следующий результат =D4/$D$1 и в этом случае, сдвигая и копируя, формулу мы получаем нужный нам результат во всех ячейках диапазона;

Частичная фиксация по вертикали (пример $A1), это закрепления только столбцов, возможность сдвига формулы частично сохраняется, но только по горизонтали (в строке). Как видно со скриншота или скачанного вами файла с примером.
Следующее закрепление будет по горизонтали (пример, A$1). И все правила остаются действительными как и предыдушем пункте, но немножко наоборот. Рассмотрим данный пример подробнее. У нас есть товар, продаваемый, в разных городах и имеющие разную процентную градацию наценок, а нам необходимо высчитать какую наценку и где мы будем ее получать. В диапазоне K1:M1 мы проставили процент наценки и эти ячейки у нас должны быть закреплены для автоматических вычислений. Диапазон для написания формул у нас является К4:М7, здесь мы должны в один клик получить результаты просто правильно прописав формулу. Растягивая формулу по диагонали, мы должны зафиксировать диапазон процентной ставки (горизонталь) и диапазон стоимости товара (вертикаль). Итак, мы фиксируем горизонтальную строку $1 и вертикальный столбец $J и в ячейке К4 прописываем формулу =$J4*K$1 и после ее копирование во все ячейки вычисляемого диапазона и получаем нужный результат без каких-либо сдвигов в формуле.
 Производя подобные вычисления очень легко и быстро делать перерасчёт на разнообразнейшие варианты, изменив всего 1 цифру. В файле примера вы сможете проверить это изменив всего курс валюты или региональные проценты. И такие вычисление, будут в несколько раз быстрее нежели, другие варианты написание формул в Excel. Но необходимость этого надо увидеть исходя с вашей текущей задачи и проводить фиксацию значения в ячейках стоит в ключевых местах.
Производя подобные вычисления очень легко и быстро делать перерасчёт на разнообразнейшие варианты, изменив всего 1 цифру. В файле примера вы сможете проверить это изменив всего курс валюты или региональные проценты. И такие вычисление, будут в несколько раз быстрее нежели, другие варианты написание формул в Excel. Но необходимость этого надо увидеть исходя с вашей текущей задачи и проводить фиксацию значения в ячейках стоит в ключевых местах.
Что бы постоянно не переключать раскладку клавиатуры при прописании знака «$» для закрепления значение в формуле, можно использовать «горячую» клавишу F4. Если курсор стоит на адресе ячейки, то при нажатии, будет автоматически добавлен знак «$» для столбцов и строчек. При повторном нажатии, добавится только для столбцов, еще раз нажать, будет только для строк и 4 нажатие снимет все закрепления, формула вернется к первоначальному виду.
Скачать пример можно здесь.
А на этом у меня всё! Я очень надеюсь, что вы поняли все варианты как возможно зафиксировать ячейку в формуле. Буду очень благодарен за оставленные комментарии, так как это показатель читаемости и вдохновляет на написание новых статей! Делитесь с друзьями прочитанным и ставьте лайк!
Не забудьте поблагодарить автора!
Деньги — нерв войны.Марк Туллий Цицерон
Статья помогла? Поделись ссылкой с друзьями, твитни или лайкни!
topexcel.ru
Работа в Excel с формулами и таблицами для чайников
Формула предписывает программе Excel порядок действий с числами, значениями в ячейке или группе ячеек. Без формул электронные таблицы не нужны в принципе.
Конструкция формулы включает в себя: константы, операторы, ссылки, функции, имена диапазонов, круглые скобки содержащие аргументы и другие формулы. На примере разберем практическое применение формул для начинающих пользователей.
Формулы в Excel для чайников
Чтобы задать формулу для ячейки, необходимо активизировать ее (поставить курсор) и ввести равно (=). Так же можно вводить знак равенства в строку формул. После введения формулы нажать Enter. В ячейке появится результат вычислений.
В Excel применяются стандартные математические операторы:
| Оператор | Операция | Пример |
| + (плюс) | Сложение | =В4+7 |
| - (минус) | Вычитание | =А9-100 |
| * (звездочка) | Умножение | =А3*2 |
| / (наклонная черта) | Деление | =А7/А8 |
| ^ (циркумфлекс) | Степень | =6^2 |
| = (знак равенства) | Равно | |
| Меньше | ||
| > | Больше | |
| Меньше или равно | ||
| >= | Больше или равно | |
| Не равно |
Символ «*» используется обязательно при умножении. Опускать его, как принято во время письменных арифметических вычислений, недопустимо. То есть запись (2+3)5 Excel не поймет.
Программу Excel можно использовать как калькулятор. То есть вводить в формулу числа и операторы математических вычислений и сразу получать результат.
Но чаще вводятся адреса ячеек. То есть пользователь вводит ссылку на ячейку, со значением которой будет оперировать формула.
При изменении значений в ячейках формула автоматически пересчитывает результат.
Ссылки можно комбинировать в рамках одной формулы с простыми числами.
Оператор умножил значение ячейки В2 на 0,5. Чтобы ввести в формулу ссылку на ячейку, достаточно щелкнуть по этой ячейке.
В нашем примере:
- Поставили курсор в ячейку В3 и ввели =.
- Щелкнули по ячейке В2 – Excel «обозначил» ее (имя ячейки появилось в формуле, вокруг ячейки образовался «мелькающий» прямоугольник).
- Ввели знак *, значение 0,5 с клавиатуры и нажали ВВОД.
Если в одной формуле применяется несколько операторов, то программа обработает их в следующей последовательности:
Поменять последовательность можно посредством круглых скобок: Excel в первую очередь вычисляет значение выражения в скобках.
Как в формуле Excel обозначить постоянную ячейку
Различают два вида ссылок на ячейки: относительные и абсолютные. При копировании формулы эти ссылки ведут себя по-разному: относительные изменяются, абсолютные остаются постоянными.
Все ссылки на ячейки программа считает относительными, если пользователем не задано другое условие. С помощью относительных ссылок можно размножить одну и ту же формулу на несколько строк или столбцов.
- Вручную заполним первые графы учебной таблицы. У нас – такой вариант:
- Вспомним из математики: чтобы найти стоимость нескольких единиц товара, нужно цену за 1 единицу умножить на количество. Для вычисления стоимости введем формулу в ячейку D2: = цена за единицу * количество. Константы формулы – ссылки на ячейки с соответствующими значениями.
- Нажимаем ВВОД – программа отображает значение умножения. Те же манипуляции необходимо произвести для всех ячеек. Как в Excel задать формулу для столбца: копируем формулу из первой ячейки в другие строки. Относительные ссылки – в помощь.
Находим в правом нижнем углу первой ячейки столбца маркер автозаполнения. Нажимаем на эту точку левой кнопкой мыши, держим ее и «тащим» вниз по столбцу.
Отпускаем кнопку мыши – формула скопируется в выбранные ячейки с относительными ссылками. То есть в каждой ячейке будет своя формула со своими аргументами.
Ссылки в ячейке соотнесены со строкой.
Формула с абсолютной ссылкой ссылается на одну и ту же ячейку. То есть при автозаполнении или копировании константа остается неизменной (или постоянной).
Чтобы указать Excel на абсолютную ссылку, пользователю необходимо поставить знак доллара ($). Проще всего это сделать с помощью клавиши F4.
- Создадим строку «Итого». Найдем общую стоимость всех товаров. Выделяем числовые значения столбца «Стоимость» плюс еще одну ячейку. Это диапазон D2:D9
- Воспользуемся функцией автозаполнения. Кнопка находится на вкладке «Главная» в группе инструментов «Редактирование».
- После нажатия на значок «Сумма» (или комбинации клавиш ALT+«=») слаживаются выделенные числа и отображается результат в пустой ячейке.
Сделаем еще один столбец, где рассчитаем долю каждого товара в общей стоимости. Для этого нужно:
- Разделить стоимость одного товара на стоимость всех товаров и результат умножить на 100. Ссылка на ячейку со значением общей стоимости должна быть абсолютной, чтобы при копировании она оставалась неизменной.
- Чтобы получить проценты в Excel, не обязательно умножать частное на 100. Выделяем ячейку с результатом и нажимаем «Процентный формат». Или нажимаем комбинацию горячих клавиш: CTRL+SHIFT+5
- Копируем формулу на весь столбец: меняется только первое значение в формуле (относительная ссылка). Второе (абсолютная ссылка) остается прежним. Проверим правильность вычислений – найдем итог. 100%. Все правильно.
При создании формул используются следующие форматы абсолютных ссылок:
- $В$2 – при копировании остаются постоянными столбец и строка;
- B$2 – при копировании неизменна строка;
- $B2 – столбец не изменяется.
Как составить таблицу в Excel с формулами
Чтобы сэкономить время при введении однотипных формул в ячейки таблицы, применяются маркеры автозаполнения. Если нужно закрепить ссылку, делаем ее абсолютной. Для изменения значений при копировании относительной ссылки.
Простейшие формулы заполнения таблиц в Excel:
- Перед наименованиями товаров вставим еще один столбец. Выделяем любую ячейку в первой графе, щелкаем правой кнопкой мыши. Нажимаем «Вставить». Или жмем сначала комбинацию клавиш: CTRL+ПРОБЕЛ, чтобы выделить весь столбец листа. А потом комбинация: CTRL+SHIFT+"=", чтобы вставить столбец.
- Назовем новую графу «№ п/п». Вводим в первую ячейку «1», во вторую – «2». Выделяем первые две ячейки – «цепляем» левой кнопкой мыши маркер автозаполнения – тянем вниз.
- По такому же принципу можно заполнить, например, даты. Если промежутки между ними одинаковые – день, месяц, год. Введем в первую ячейку «окт.15», во вторую – «ноя.15». Выделим первые две ячейки и «протянем» за маркер вниз.
- Найдем среднюю цену товаров. Выделяем столбец с ценами + еще одну ячейку. Открываем меню кнопки «Сумма» - выбираем формулу для автоматического расчета среднего значения.
Чтобы проверить правильность вставленной формулы, дважды щелкните по ячейке с результатом.
exceltable.com
Как зафиксировать формулу в MS Excel
При работе с формулами MS Excel, особенно если таблица сложная, а формул много, весьма легко ошибиться. Одна из самых распространенных (и чаще всего фатальных) ошибок связана с копированием формул в другие ячейки. К примеру, создали мы заведомо рабочую формулу, и забыли о ней, работая с другими данными. Спустя время нам вновь понадобились старые расчеты, мы копируем ячейку со «старой» формулой и вставляем её на несколько ячеек «поближе».

Создаем самую обычную формулу в Excel
И не замечаем, что «старая» формула вдруг стала «новой» — сместилось не только ячейка в которой выводился результат формулы, но и, на то же число ячеек, сместились исходные данные! Хорошо если «новые» ячейки не заполнены — тогда, увидев вместо результата «0», мы поймем ошибку. А если заполнены, причем похожими данными? Так можно и доходы с расходами перепутать и долго оптом искать концы — формула-то работала правильно!

… а теперь копируем её. Обратите внимание — вместе с местоположением ячейки с формулой, сдвинулись и ячейки-источники данных
Впрочем, есть отличное средство, которое гарантировано защитит вас от подобных проблем. Дело в том, что любую введенную на лист MS Excel форму можно зафиксировать, и тогда, даже если её скопировать в другое место, исходные данные от этого не пострадают.
Фиксируем формулу в ячейке Excel
Зафиксировать формулу в ячейке до смешного просто: достаточно поставить перед каждым из её членов значок доллара. Да, вот так всё просто: ставим перед $ перед любым именем ячейки и фиксируем его от случайного изменения.
Обратите внимание:
- Знак доллара перед буквой означает, что при перемещении формулы вправо или влево, т.е. смещая ее по столбцам, ссылка на столбец ячейки в формуле меняться не будет.
- Знак доллара перед числом означает, что при перемещении формулы вверх или вниз, т.е. смещая ее по строкам, ссылка на строку ячейки в формуле меняться не будет.
Значок «доллара» позволяет зафиксировать ячейку в Excel
На практике эта особенность означает, что формулу можно зафиксировать только частично:
- Если $ стоит только перед буквами — формула будет зафиксирована по горизонтали (по строкам).
- Если $ стоит только перед числами — формула будет зафиксирована по вертикали (по столбцам)
Особенности фиксации формул в MS Excel
Конечно вам может показаться весьма утомительной процедура расстановки «долларов» на листе. Это действительно так, поэтому разработчики программы предусмотрели автоматизацию этой процедуры. Попробуйте при вводе формулы ячейку нажимать на клавиатуре кнопку F4. Вы заметите любопытную особенность:
- Одно нажатие F4 при вводе формулы ставит значки доллара ко всем составляющим адреса ячейки (то есть для ячейки D4 это будет $D$4)
- Два нажатия F4 при вводе формулы ставит значки доллара ТОЛЬКО перед цифрами адреса ячейки (для ячейки D4 это будет D$4)
- Три нажатия F4 при вводе формулы ставит значки доллара ТОЛЬКО перед буквами составляющим адреса ячейки (для ячейки D4 это будет $D4)
- Четыре нажатия F4 отменяют расстановку «долларов» и снимают фиксацию.
bussoft.ru
Как зафиксировать ячейку в Excel в формуле — инструкция по шагам
При работе с таблицами Excel 2010, 2013, 2016 иногда необходимо сделать так, чтобы при перемещении формулы по ячейкам ссылка оставалась неизменной. В связи с этим многие пользователи сталкиваются с неудобствами при работе, однако, есть выход из данного положения. В таблице Excel предусмотрена специальная активная кнопка для фиксации, как ее активировать будет рассмотрено в данной статье.
Как зафиксировать ячейку в формуле в таблицах Excel – вариант №1
Чтобы при перемещении формулы, символ столбца и номер строки не менялись, необходимо выполнить некоторые действия. Для начала следует кликнуть по необходимой в данный момент для фиксации ячейке, чтобы она выделилась. После этого необходимо в таблице формул кликнуть на ссылку ячейки, которая нуждается в фиксации. После этого нужно 1 раз нажать на кнопку на клавиатуре F4.
В результате ссылка будет зафиксирована с помощью $ (знака доллара). Например, если у вас в формуле было значение С3, то после того, как вы проведете вышеописанную процедуру, ссылка обязана стать такого формата — $С$3.
Знак $, расположенный перед символом будет означать то, что при перемещении формулы, смещая ее в столбцах, ссылка меняться не будет. Второй знак $, расположенный после символа и, соответственно, перед цифрами будет означать то, что при перемещении формулы по строкам, ссылка меняться не будет.
Как закрепить ячейку в формуле в Excel – вариант №2
Данный способ практически не отличается от предыдущего, однако, здесь необходимо нажать два раз F4 вместо одного. Таким образом вы сможете произвести фиксацию ячейку в формуле так, что при ее перемещении символ столба будет меняться, а цифра строки – нет.
Как в Экселе закрепить ячейку в формуле – вариант №3
В данном случае выполняем все те же действия что и в способе номер один, однако, клавишу F4 нужно нажать три раза. В таком случае вставится только один знак фиксации перед символом. Теперь при передвижении формулы по строкам цифры будут меняться, а при передвижении по столбцам значение будет прежнее.
Как отменить действия фиксации ячейки в формуле в таблицах Excel
Если по каким-либо причинам в таблицах Excel 2016, 2013, 2010 необходимо отменить фиксацию ссылки определенной ячейки, это легко можно сделать. Для этого кликните по формуле левой кнопкой мыши, чтобы она выделилась. Затем нажимайте F4 столько раз, сколько необходимо пока не пропадут все знаки доллара.
pced.ru
Как закрепить ячейку в формуле в excel: обзор способов
Бывают такие ситуации, когда пользователю необходимо закрепить ячейку в Excel. Дело в том, что по умолчанию все они являются скользящими, то есть, скажем, при автоматическом заполнении строки будет меняться имя столбца, и наоборот. Необходимость закрепление ячейки может быть вызвана тем, что юзеру нужно, дабы ссылка на ячейку не смещалась во время протягивания формулы. В общем, причин может быть множество, но суть одна: вам очень нужно научиться закреплять ячейки. Ну что ж, предлагаю в данной статье более детально обсудить данный вопрос и разобраться в том, как закрепить ячейку в формуле в excel. Ранее мы немного затрагивали этот вопрос уже тут.
Способ первый
Я расскажу о двух вариантах развития событий. Первый – самый простой, актуальный для формулы, в которой используются данные из одной книги. Скажем, вы создаете формулу E4/F4. Введите эту формулу в соответствующее поле, после чего выделите и нажмите клавишу F4. Как видите, формула станет выглядеть по-другому, в частности, у нее добавятся два значка, обозначающих доллар.

Что это значит? А то, что в случае, если вы протянете формулу, то ссылка на ячейку F4 будет оставаться на месте, то есть, будут зафиксированы столбец F и строчка 4. Если вы нажмете на клавиатуре еще раз команду F4, то один доллар пропадет, останется только тот, что разделяет F и 4 (F$4). Теперь это означает, что строчка 4 все так же зафиксирована, а вот столбец F уже будет перемещаться.
При третьем нажатии на кнопку F4, формула вновь поменяет свой внешний вид, и станет выглядеть $F4. Теперь, соответственно, не будет перемещаться столбик F, а строка 4 может отправляться в «свободное плаванье».
Способ второй
Второй способ будет для другого типа формул, в частности, если они имеют вид, например, R1C1. Предлагаю рассмотреть все нюансы тезисно:
- если вам нужно, чтобы была зафиксирована вся ячейка, она должна иметь такой внешний вид: R4C6;
- если вы хотите сделать нескользящей только строчку, в данном случае – R, формула будет выглядеть как R4C[-1];
- чтобы закрепить лишь столбец (C), пропишите RC6;
- для полной фиксации всего диапазона, выделите строку формул и нажмите на клавиатуре F4.
Предлагаю вам попробовать выполнить описанные действия самостоятельно, дабы удостовериться в том, что это несложный процесс. Так или иначе, необходимость зафиксировать ячейку в формуле возникнет обязательно, поэтому чрезвычайно важно быть во всеоружии и уметь это делать.
Видео в помощь
userologia.ru
Введение формул в ячейки Excel для расчетов данных
Без формул таблица Excel мало чем отличалась бы от таблиц, созданных в Word. Формулы позволяют выполнять очень сложные вычисления. Как только мы изменяем данные для вычислений, программа тут же пересчитывает результат по формулам.
В отдельных случаях для пересчета формул следует воспользоваться специальным инструментом, но это рассмотрим в отдельном разделе посвященным вычислениям по формулам.
Заполнение листов Excel формулами
Для выполнения вычислений и расчетов следует записать формулу в ячейку Excel. В таблице из предыдущего урока (которая отображена ниже на картинке) необходимо посчитать суму, надлежащую к выплате учитывая 12% премиальных к ежемесячному окладу. Как в Excel вводить формулы в ячейки для проведения подобных расчетов?
Задание 1. В ячейке F2 введите следующую формулу следующим образом: =D2+D2*E2. После ввода нажмите «Enter».
Задание 2. В ячейке F2 введите только знак «=». После чего сделайте щелчок по ячейке D2, дальше нажмите «+», потом еще раз щелчок по D2, дальше введите «*», и щелчок по ячейке E2. После нажатия клавиши «Enter» получаем аналогичный результат.
Существуют и другие способы введения формул, но в данной ситуации достаточно и этих двух вариантов.
При вводе формул можно использовать как большие, так и маленькие латинские буквы. Excel сам их переведет в большие, автоматически.
По умолчанию в ячейках с формулами отображается результат их вычисления. При просмотре сразу не определишь где ячейки с формулами, а где с входящими данными для расчетов. Поэтому иногда удобно использовать комбинацию горячих клавиш CTRL+~ (клавиша ~ находится перед клавишей с единичкой «1») для переключения в режим просмотра формул. Повторное нажатие данной комбинации вернет в режим отображения результатов вычисления формул.
Все формулы пересчитываются динамически. Как только изменяется содержание ячейки с входящими данными для расчетов, формулы автоматически пересчитывают их и сразу выдают новый результат вычислений. Например, если сейчас изменить ежемесячный оклад в ячейке D2 и нажать «Enter», то по адресу E2 сразу появится новый результат.
Копирование формул в колонку
В ячейки F3 и F4 введите ту же формулу для расчета выплаты, что находиться в F2, но уже другим эффективным способом копирования.Задание 1. Перейдите в ячейку F3 и нажмите комбинацию клавиш CTRL+D. Таким образом, автоматически скопируется формула, которая находится в ячейке выше (F2). Так Excel позволяет скопировать формулу на весь столбец. Также сделайте и в ячейке F4.
Задание 2. Удалите формулы в ячейках F3:F4 (выделите диапазон и нажмите клавишу «delete»). Далее выделите диапазон ячеек F2:F4. И нажмите комбинацию клавиш CTRL+D. Как видите, это еще более эффективный способ заполнить целую колонку ячеек формулой из F2.
Задание 3. Удалите формулы в диапазоне F3:F4. Сделайте активной ячейку F2, переместив на нее курсор. Далее наведите курсор мышки на точку в нижнем правом углу прямоугольного курсора. Курсор мышки изменит свой внешний вид на знак плюс «+». Тогда удерживая левую клавишу мыши, проведите курсор вниз еще на 2 ячейки, так чтобы выделить весь диапазон F2:F4.
Как только вы отпустите левую клавишу, формула автоматически скопируется в каждую ячейку.
Каждую формулу в любой ячейке можно прочитать в строке формул.
Формулы можно скопировать еще тремя способами:
- с помощью инструментов на полосе;
- с помощью комбинации горячих клавиш;
- с помощью управления курсором мышки и нажатой клавишей «CTRL».
Эти способы более удобны для определенных ситуаций, которые мы рассмотрим на следующих уроках.
exceltable.com
- Включить сетевой адаптер как

- Зона прямого просмотра dns

- Как настроить роутер tp link без подключения к компьютеру

- Горячая клавиша сохранить

- Пищит компьютер постоянно

- Как убрать размытость текста в windows 10

- Пк включается долго

- Selective color в фотошопе на русском
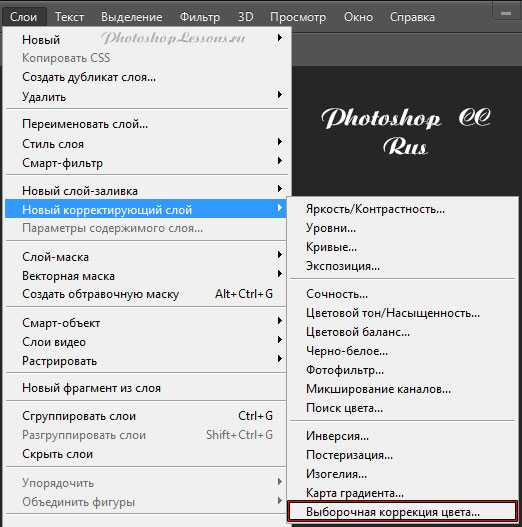
- Как защитить сайт на wordpress
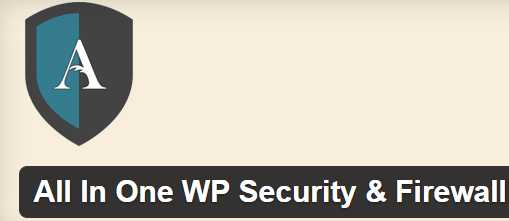
- Активировать лист excel vba

- Антивирус выбрать