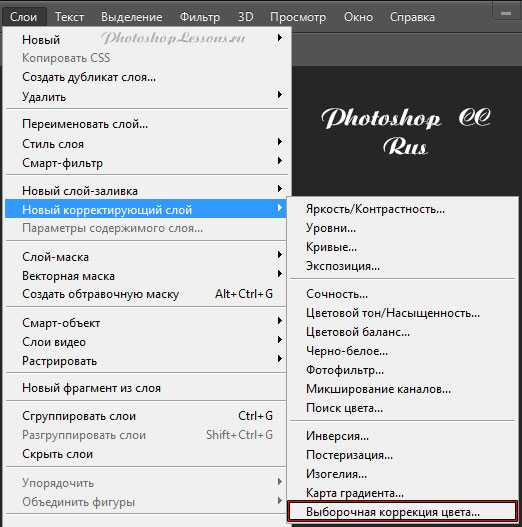Как освободить локальный диск C, увеличить дисковое пространство. Диск c
Где находится диск C на компьютере Windows ? — ТОП
Привет ! Я продолжаю серию записей по рубрике Компьютер для чайников. Сегодня я покажу где находится диск C на компьютере Windows. Чтобы попасть на страницу с диском C, то для начала вам нужно открыть любую папку на вашем компьютере, например с музыкой или с фотографиями. Можно нажать на ярлык с изображением папки, который находится внизу экрана слева, в панели задач. (смотри скриншот)
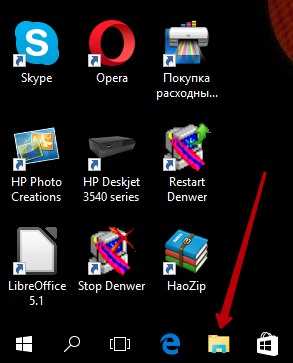
У вас откроется страница с папками и файлами вашего компьютера. Слева в боковой панели нажмите на вкладку — Этот компьютер.
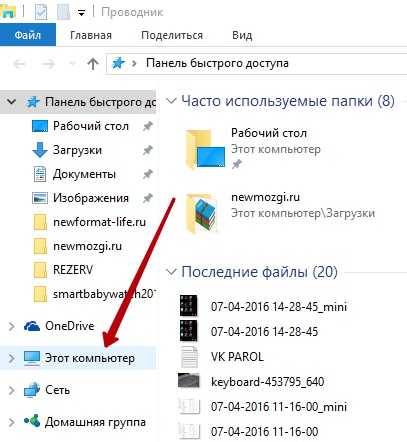
После чего вы попадёте на страницу где отображаются устройства и диски вашего компьютера. Возле марки вашего компьютера будет отображаться диск (с:). Диск с это основной диск в нём хранятся все самые основные и важные файлы компьютера, а так же все программы которые вы устанавливаете на компьютер.

Нажмите два раза по диску С курсором мыши. У вас откроется страница где находятся все файлы диска С. Основные файлы — Program Files, WebServers, Windows, Пользователи. Также здесь могут находится папки разных программ, которые вы устанавливаете на свой компьютер.

Вот и всё ! Теперь вы знаете где находится диск С на своём компьютере. Кстати очень важно периодически очищать и оптимизировать диск С. Удачи вам ! До новых встреч !
W/A 7 922 717 9869 Связь - Мой Супер хостинг
Политика конфиденциальности - Пользовательское соглашение
info-effect.ru
Как расширить диск C или за счет чего можно получить дополнительное место
Не знаете, как узнать объем накопителя? Операционная система Windows сыплет предупреждениями о нехватке свободного места? Рассмотрим, как расширить диск С на компьютере.
ОС Vista и 7 часто ставят своих пользователей в тупик, ведь то, куда со временем девается пространство накопителя, никто не понимает. Система начинает занимать все больше места на диске, затем наблюдается значительное снижение производительности ПК. Особенно на машинах с малым объемом ОЗУ (1-2 Гб).
Из-за того, что недостаточно места на диске, система пытается использовать меньший буфер виртуальной памяти, а когда его не хватает, устройства начинают сильно «тормозить» и могут даже не запускаться. При аккуратном подходе свободное пространство найти вполне реально даже на весьма загруженном ПК, например, методом увеличения диска С за счет диска D, и это вполне возможно, как сторонними средствами, так и штатным способом на Windows Vista и более новых системах.

Куда делась память?
В процессе работы, особенно на протяжении долгого времени, пользователи замечают, что свободное место на системном разделе постоянно сокращается. О том, куда пропадает место на жестком диске, может поведать история обновлений.
ОС от Microsoft, которые постоянно обновляются, больше всего захламляют системный раздел. Кроме системного мусора, свой вклад вносят браузеры, такие как Opera, Google Chrome, — они постоянно получают авто обновления, отчего свободного места становится все меньше и меньше, к тому же и сами эти программы немаленькие, занимают по 300-500 Мб. Также к ним нужно еще добавить и объем скачанных файлов в разделе «Загрузки» (тоже находится на диске Ц).
Временные файлы после просмотра фильмов онлайн (они грузятся на HDD при просмотре). После всего этого не мудрено, что память постепенно исчезает. Особенно если жесткий диск разбили так, что под системный том осталось места «впритык» (для Vista и более новых это 20 Гб, а для XP и более старых — 1,5 Гб). Со временем места может и не хватить.
К тому же многократное инсталлирование игр, программ также занимает свое почетное место в топе источников захламления системного диска. Но как сделать, чтобы памяти всегда хватало?
Как увеличить размер системного тома
На Windows Vista и более новых версиях вопрос о том, как переместить память с диска D на диск C, не является сложным. Он легко решается с помощью штатных средств системы. Достаточно пройти «Пуск» — «Панель управления» — «Система и безопасность» — «Администрирование» — «Управление компьютером» — «Управление дисками». Перед вами возникнет окно, в котором показаны все разделы накопителя, даже скрытые и не поддерживаемые (например, от Linux). Выше Вы можете увидеть весь процесс более подробно просмотрев видео.
Помните, перед тем как увеличить место на диске С за счет диска D и других, желательно сохранить важные данные на внешних накопителях (в облаке, на флешке, внешнем жестком диске, записав на DVD). Для начала стоит освободить место на диске D. Для этого выделите данный накопитель в окне и ЛКМ вызовите всплывающее меню, где выберите команду «Сжать том». Она поможет «перекинуть» память на диск С максимально быстро. Появится окно, в котором будет только один редактируемый раздел, в нем укажите, на какой размер вы хотите уменьшить диск. Задав значение, дождитесь завершения операции. Далее переходите к диску С, выделив его, выберите «Расширить том» и в окне укажите величину, полученную с прошлой операции.
Альтернативы
Кроме штатного способа, можно воспользоваться сторонними программами, которые покажут, как увеличить диск С за счет диска D оптимальным способом. Наиболее популярной считается программа Acronis Disk Director Suite. Свободное пространство сильно уменьшалось на HDD? Ставьте программу на свой ПК, если в системном разделе мало места, ставьте на D или в другие разделы, где есть. Запустите ее и выберите в открывшемся окне автоматический режим работы. Далее в следующем окне выберите раздел «Увеличение дискового пространства». Появится окно со списком дисков, выбираем тот, которому требуется наибольшее свободное пространство, и жмем «Далее». После этого выбирается том, с которого будет взято свободное пространство. В программе вы можете выбрать даже несколько разделов, а не один, как в штатной утилите.В появившемся новом окне программа попросит указать размер свободного места для перемещения на диск С. Можно вручную указать размер или двигать ползунок. Затем жмите «Далее» и «Завершить». Попав на начальное окно, программа сохранит изменения. В старых версиях утилиты нужна перезагрузка устройства. К тому же не могу не отметить, что программа платная.
Стандартный способ или Acronis?
Если вас интересует, как перераспределить место на жестком диске компьютера с ОС Vista и новее, то проще использовать штатные средства. Для устаревших систем нет вариантов, кроме сторонних программ, среди которых лучшая — Acronis. Это платная программа, которая на бесплатных ознакомительных версиях не обладает полным функционалом и не поможет вам увеличить размер диска, где установлена система.
Кроме выполнения перемещения данных, программа Acronis может также расширить том, создавать резервные копии, освободить данные и даже протестировать на ошибки. Когда системный раздел занимает слишком много места, оптимизация обязательна. Но перед операцией проведите сохранение данных.
Освобождая свободное место, можно и стереть раздел, особенно не имея большого опыта в настройке ПК. Не забывайте об элементарной осторожности. Если возникают сомнения, стоит перепроверить информацию по управлению программой Acronis, иначе изменения будут необратимы.
Существенное освобождение места возможно и с «механическим» удалением содержимого папки TEMP, она находится по адресу C:\Windows\Temp.
Освобождение свободного места
Если у вас катастрофически уменьшается место на диске С, то остановить процесс можно, почистив все папки временных файлов и выполнив чистку с помощью штатных утилит системы. Для начала пройдите путь «Пуск» — «Панель управления» — «Система и безопасность» — «Администрирование» — «Освобождение места на диске», в появившемся окне выберите диск С. Система произведет чистку, и если речь идет о диске Windows 7 или более новой ОС, то пользователь сможет выбирать даже то, какие файлы хочет удалить: временные из интернета, файлы обновлений ОС, другие временные данные.
Таким способом можно существенно освободить место на жестком диске ПК. Если эти процедуры не выполнялись долгое время (или вообще никогда, а компьютером пользуются несколько лет), то процедура существенно увеличит производительность ПК, так как мусор вперемешку с системными файлами занимает все свободное пространство накопителя.
Так как увеличить диск C можно только за счет других разделов, процедура с малыми по объему eMMC-накопителями старого образца теряет смысл. Они имели 8 или 16 Гб и, как правило, не разбивались на разделы. Им для увеличения свободного пространства остается только очистка.
Освобождение места на Windows 10
Новейшая версия «окон», в отличие от старых, сама может освобождать место на системном разделе. Так, если незанятое место на диске 0 Мб, то система выдаст предупреждение и предложит глубокую чистку ненужных файлов.
В отличие от «семерки», на Win10 вам уже не нужно думать о том, как увеличить объем диска С, ведь после установки и развертывания система занимает до 8 Гб на 32-битной версии и 12 Гб на 64-битной. Естественно, после установки обновлений понемногу пропадает место на диске, но не так быстро и агрессивно, как на Win7. К тому же автоматическая очистка эффективно удаляет старые версии ОС и просто ненужные временные файлы.
Если вас интересует вопрос, как увеличить место на диске C под операционной системой Windows 10, то в данной версии можно расширить том по аналогии с более старыми ОС. В поисковом меню системы введите «панель», система найдет «Панель управления», далее алгоритм аналогичен вышеописанному.
Вручную найти место на диске С можно, пройдя путь: «Пуск» — «Параметры» — «Система» — «Хранилище» — «Диск С» — «Временные файлы». Здесь можно удалить папку «Временные файлы», а также «Корзину» и «Загрузки».
Работа на малых накопителях
Когда на ноутбуке или нетбуке установлен SSD-накопитель малой емкости на 60 ГБ или 32 ГБ, памяти не хватает катастрофически. В таком случае проблема свободного места для вас чрезвычайно актуальна. В итоге вопрос о том, как увеличить размер свободного места, становится приоритетным. Обычно вычислительные системы строятся не только с накопителей SSD, но и с нескольких (стационарный ПК) или одного HDD (ноутбуки).
Если у вас именно так, то можно просто перенести часть установленных программ на магнитный накопитель. Вы потеряете немного быстродействия программ, но зато освободите системный диск от лишней информации. Хотя жесткий диск и медленнее, но система получит свободное место для работы.
Когда у системы пропало место на диске, единственным способом вернуть его является чистка от мусора, временных файлов и перемещение части программ на другой раздел или даже диск. Особенно актуален совет для любителей компьютерных игр. Из-за большого размера современных игрушек емкости дешевых SSD катастрофически не хватает. Используя такой накопитель, вы должны знать, как освободить место в разделе С и периодически выполнять процедуру его очистки.
Как не сломать ноутбук
Если свободное место на разделе С исчезает буквально на глазах, то, скорее всего, это означает одно — ваша система интенсивно получает обновления. Именно они могут «забить» постоянную память устройства. Когда у пользователей возникает вопрос, что делать, ответ один — чистить от мусора системный раздел (С). Именно в нем скапливаются остатки обновлений, файлов загрузки флеш-содержимого, программ их авто обновления. Как только дисковое пространство начинает уменьшаться, нужно принять меры — очистить компьютер от лишних программ и файлов, возможно, даже перекинуть часть свободного объема с других разделов на системный.
О том, как увеличить память, сказано выше. Никогда не пытайтесь заниматься вопросами расширения памяти без резервного копирования, особенно если не обладаете достаточными знаниями. Иначе можно добиться исчезновения важных вам файлов без возможности их восстановления. Перед тем как менять том, попробуйте очистить его от ненужных программ. Или замените их на менее ресурсоемкие (например, Word 2003 счет ведет на сотни мегабайт, а Word 2016 нужны гигабайты для установки).
Диск C | Как настроить?
Диск C

Диск C. Эта фраза знакома практически каждому человеку, кто хоть раз полноценно работал с операционной системой Windows. Открыть Диск C, скопировать на Диск C, установить на Диск C, очистить Диск C.Что же такое Диск C? Это в первую очередь локальный диск. Т.е. это отдел или место в памяти компьютера, где хранится какая-либо информация — документы, видео, музыка, фотографии или картинки.Почему же именно Диск C, а не Диск A или Диск Z?!
Имена в виде букв английского алфавита пошли ещё в начале эры массовых продаж персональных компьютеров, а в России это началось где-то в 1990-х годах. В то время CD-ромы были только в проекте, а о DVD можно было только мечтать. Вместо них использовались флоппи-диски или дискеты 5.25 дюймов. Их было огромное количество, а 3.5-дюймовые дискеты только начинали распространяться.Соответственно, под флоппи-дисководы, в которые загружали дискеты и нужны были буквы. Таким образом, 5.25 дюймовый дисковод стал именоваться под буквой «A», а 3.5 дюймовый дисковод — буквой «B».И только потом, за ними шел жесткий диск, который и получил букву «C».Далее развитие не стояло на месте и 3.5-дюймовые дискеты вытеснили 5.25-дюймовые, оставив в памяти только букву А, которую стали использовать для второго флоппи-дисковод 3.5 дискет. Затем на смену дискетам пришли диски, фактически убив дискеты окончательно. Но буквы в операционной системы компьютера до сих пор эти буквы зарезервированы под дисководы. Скажу даже больше — БИОС уже морально устарел и до сих пор CD-ROM, DVD-ROM и стали получать буквы после жестких дисков, вместо того чтобы занять А или B.Конечно, когда-нибудь это исправят, я надеюсь. Ведь прогресс развивается в геометрической прогрессии — извините за тавтологию.Но как ни крути,но в ближайшее десятилетие название Диска C в операционной системе Windows, вряд ли изменится, ведь программы как писались, так и пишутся под на установку и работу на Диске C.
Это тоже интересно:
Поделитесть полезным с друзьями:
set-os.ru
(C:) (D:) AOMEI Partition Assistant Standard Edition
, (C:) (D:) , . " " . (C:) 111 (D:) 350 (D:) 50 (C:) 160 .


50 ""

50
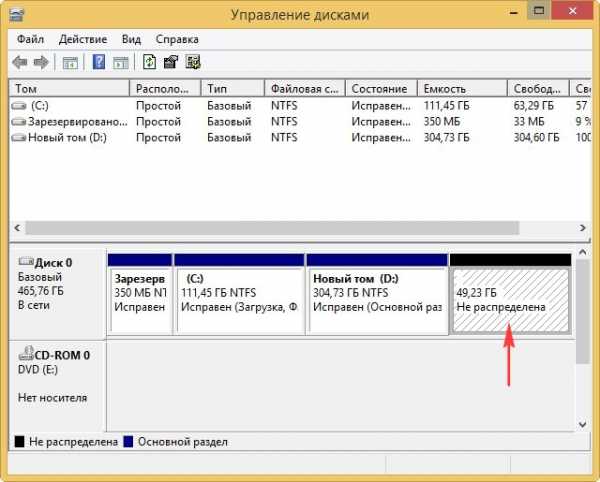
ٸ (C:) " ", , .
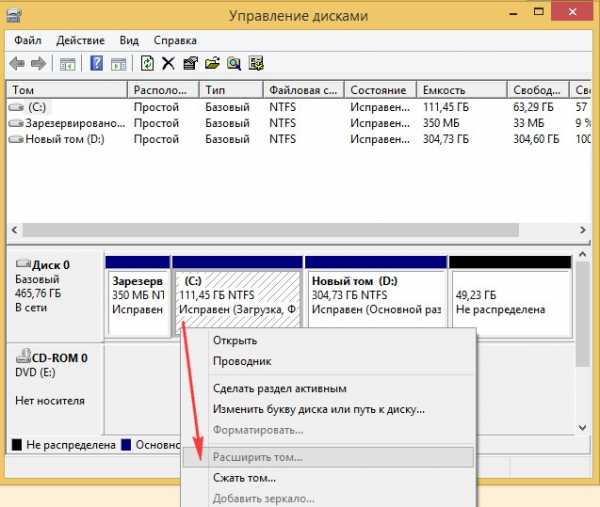
(C:)?
(C:) (D:) AOMEI Partition Assistant Standard Edition
, Windows 8.1 " " , .
(C:) (D:) AOMEI Partition Assistant Standard Edition 5.6, .
:
- D ( ) AOMEI Partition Assistant Standard Edition
- AOMEI Partition Assistant Standard Edition
- AOMEI Partition Assistant Standard - . , ! .
- , , - , , , . , Windows . .
- Windows 7, 8, 8.1, 10 AOMEI Backupper Standard.

Download Now

, .
- .


" , 50 (C:)
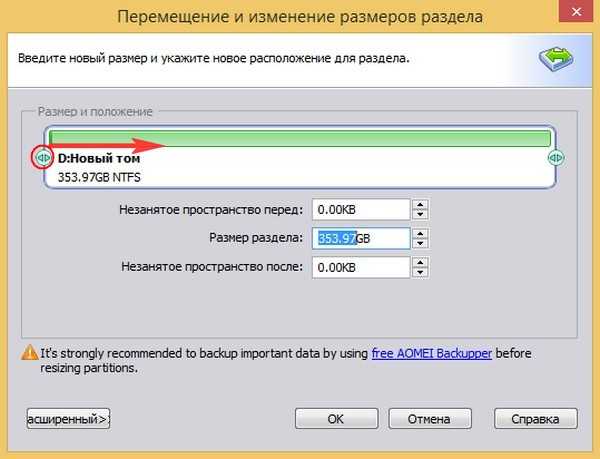

50 (C:) (D:). ٸ (C:) " "

, 50 (C:)
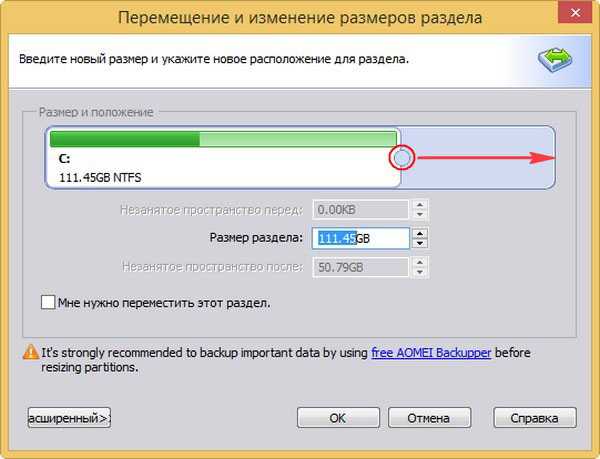

AOMEI Partition Assistant Standard Edition 5.6 ""


remontcompa.ru
Как увеличить диск C | remontka.pro
11.01.2016  windows | для начинающих | программы
Если при работе с Windows вы столкнулись с необходимостью увеличить размер диска C за счет диска D (или раздела под другой буквой), в этой инструкции вы найдете две бесплатные программы для этих целей и подробное руководство о том, как это сделать. Пригодиться это может, если вы получаете сообщения о том, что Windows недостаточно памяти или компьютер стал тормозить из-за малого свободного объема системного диска.
Отмечу, что речь идет именно об увеличении размера раздела C за счет раздела D, то есть находиться они должны на одном физическом жестком диске или SSD. И, разумеется, то пространство диска D, которое вы хотите присоединить к C должно быть свободным. Инструкция подойдет для Windows 8.1, Windows 7 и Windows 10. Также в конце инструкции вы найдете видео со способами расширить системный диск.
К сожалению, стандартными средствами Windows описанное изменение структуры разделов на HDD сделать без потери данных не получится — вы можете сжать диск D в утилите управления дисками, но освободившееся место будет находиться «после» диска D и увеличить C за счет него будет нельзя. Поэтому и придется прибегнуть к использованию сторонних инструментов. Но расскажу также о том, как увеличить диск C за счет D и без использования программ в конце статьи.
Увеличиваем объем диска C в Aomei Partition Assistant
Первая из бесплатных программ, которая поможет расширить системный раздел жесткого диска или SSD — Aomei Partition Assistant, которая, помимо того, что «чистая» (не устанавливает дополнительного ненужного ПО), еще и поддерживает русский язык, что может быть важно для нашего пользователя. Программа работает в Windows 10, 8.1 и Windows 7.
Внимание: неправильные действия над разделами жестких дисков или случайное отключение электропитания во время процедуры могут привести к потере ваших данных. Позаботьтесь о сохранности того, что важно.
После установки программы и запуска, вы увидите простой и понятный интерфейс (русский язык выбирается на этапе установки) в котором отображаются все диски на вашем компьютере и разделы на них.

В данном примере мы будем увеличивать размер диска C за счет D — это наиболее распространенный вариант задачи. Для этого:
- Кликните правой кнопкой мыши по диску D и выберите пункт «Изменить размер раздела».
- В открывшемся диалоговом окне вы можете либо менять размер раздела мышью, с помощью контрольных точек слева и справа, либо задать размеры вручную. Нам требуется сделать так, чтобы незанятое пространство после сжатия раздела было перед ним. Нажмите ОК.

- Точно также откройте изменение размера диска C и увеличьте его размер за счет свободного пространства «справа». Нажмите Ок.

- В главном окне Partition Assistant нажмите «Применить».
По завершении применения всех операций и двух перезагрузок (обычно две. время зависит от занятости дисков и скорости их работы) вы получите то, что хотели — больший размер системного диска за счет уменьшения второго логического раздела.
Кстати, в этой же программе вы можете сделать загрузочную флешку, чтобы использовать Aomei Partiton Assistant, загрузившись с нее (это позволит выполнять действия без перезагрузок). Такую же флешку можно создать и в Acronis Disk Director после чего выполнить изменение размеров разделов жесткого диска или SSD.
Скачать программу для изменения разделов дисков Aomei Partition Assistant Standard Edition вы можете с официального сайта http://www.disk-partition.com/free-partition-manager.html
Изменение размера системного раздела в MiniTool Partition Wizard Free
Еще одна простая, чистая и бесплатная программа для изменения размеров разделов на жестком диске — MiniTool Partition Wizard Free, правда, в отличие от предыдущей, она не поддерживает русского языка.
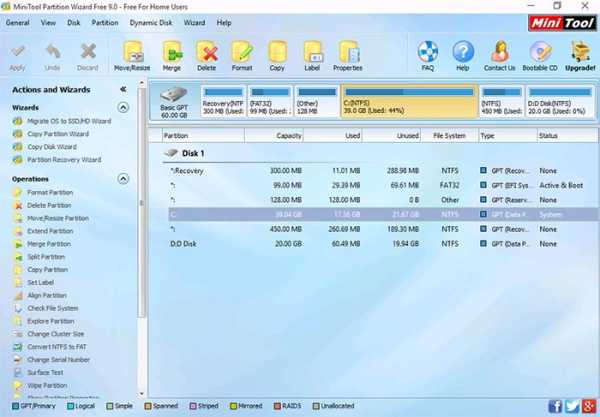
После запуска программы вы увидите почти такой же интерфейс, что и в предыдущей утилите, да и необходимые действия для расширения системного диска C с использованием свободного пространства на диске D будут теми же самыми.

Кликните правой кнопкой мыши по диску D, выберите пункт контекстного меню «Move/Resize Partition» и измените его размер так, чтобы нераспределенное пространство находилось «слева» от занятого.

После этого, с помощью того же пункта для диска C, увеличьте его размер за счет появившегося свободного места. Нажмите Ок, а затем — применить в главном окне Partition Wizard.
После того, как все операции над разделами будут выполнены, вы сразу сможете увидеть изменившиеся размеры в проводнике Windows.
Скачать MiniTool Partition Wizard Free можно с официального сайта http://www.partitionwizard.com/free-partition-manager.html
Как увеличить диск C за счет D без программ
Существует и способ увеличить свободное место на диске C за счет имеющегося пространства на D без использования каких-либо программ, лишь средствами Windows 10, 8.1 или 7. Однако у этого способа имеется и серьезный недостаток — данные с диска D придется удалить (можно предварительно их куда-либо перенести, если они представляют ценность). Если такой вариант вас устраивает, то начните с того, что нажмите клавиши Windows + R на клавиатуре и введите diskmgmt.msc, после чего нажмите Ок или Enter.
Откроется окно утилиты «Управление дисками» Windows, в котором вы сможете увидеть все подключенные к компьютеру накопители, а также разделы на этих накопителях. Обратите внимание на разделы, соответствующие дискам C и D (совершать какие-либо действия со скрытыми разделами, находящимися на том же физическом диске, не рекомендую).
Кликните правой кнопкой мыши по разделу, соответствующему диску D и выберите пункт «Удалить том» (напоминаю, это удалит все данные с раздела). После удаления, справа от диска C образуется не занятое не распределенное пространство, которое можно использовать для расширения системного раздела.
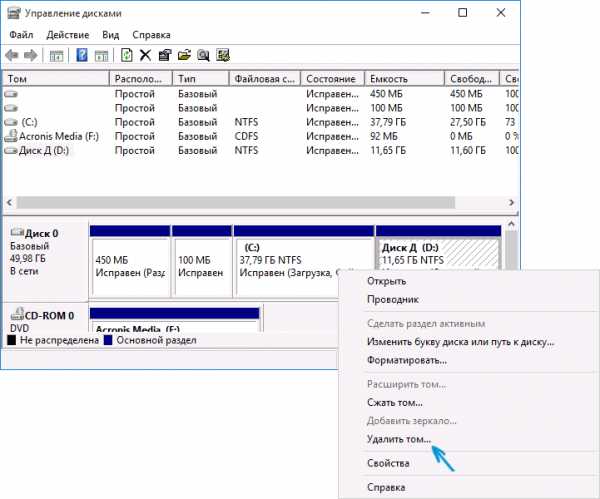
Для того, чтобы увеличить диск C, кликните по нему правой кнопкой мыши и выберите пункт «Расширить том». После этого в мастере расширения томов укажите, на какое количество дискового пространства его следует расширить (по умолчанию отображается всё имеющееся в наличии, однако, подозреваю, вы решите оставить какие-то гигабайты и для будущего диска D). На скриншоте я увеличиваю размер на 5000 Мб или чуть менее 5 Гб. По завершении работы мастера диск будет расширен.

Теперь осталась последняя задача — преобразовать оставшееся незанятое пространство в диск D. Для этого, кликните правой кнопкой мыши по незанятому пространству — «создать простой том» и используйте мастер создания томов (по умолчанию, он задействует все незанятое пространство для диска D). Диск автоматически будет отформатирован и ему будет присвоена указанная вами буква.
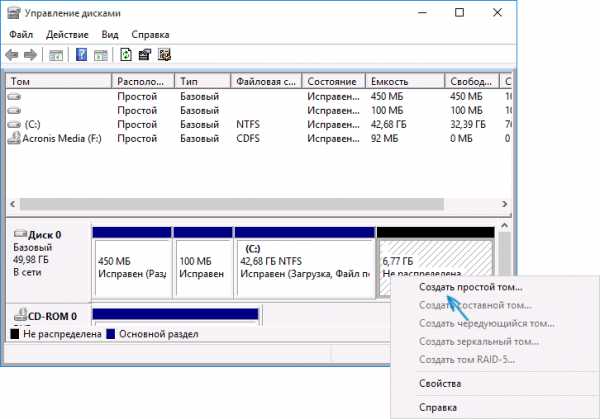
Вот и все, готово. Осталось вернуть важные данные (если они были) на второй раздел диска из резервной копии.
Как расширить место на системном диске — видео
Также, если что-то оказалось не ясным, предлагаю пошаговую видео инструкцию, в которой показано два способа увеличить диск C: за счет диска D: в Windows 10, 8.1 и Windows 7.
Дополнительная информация
В описанных программах есть и другие полезные функции, которые могут пригодиться:
- Перенос операционной системы с диска на диск или с HDD на SSD, конвертация FAT32 и NTFS, восстановление разделов (в обеих программах).
- Создание флешки Windows To Go в Aomei Partition Assistant.
- Проверка файловой системы и поверхности диска в Minitool Partition Wizard.
В общем, достаточно полезные и удобные утилиты, рекомендую (правда бывает так, что я что-то рекомендую, а через полгода программа обрастает потенциально нежелательным ПО, так что будьте осторожны всегда. На данный момент времени все чисто).
А вдруг и это будет интересно:
remontka.pro
Как добавить свободное место с диска D на диск C

Приветствую вас. Сегодня расскажу как добавить свободное место с диска D на диск C. А заставило меня перерасапределить пространство установка программы. Очень нужная для меня программа весит в развернутом виде 90 Гб, а места на диске С оставалось около 50 Гб, после всех чисток временных папок и ненужных программ. Диск D также не мог похвастаться свободным пространством. В результате принял решение откусить кусочек от диска D и прилепить к диску С. Эту операцию решил проделать средствами системы Windows 7.
Немного ранее я рассказывал как разделить жесткий диск на разделы используя операционную систему. Всё получилось без проблем, а с переносом свободного пространства испытал некоторые трудности. Возможно, и вы столкнётесь с ними. Но выход есть в любом случае.
В общем, смотрите как добавить свободное место с диска D на диск С. Я буду переносить небольшой объем, чтобы показать вам и немного расширить пространство раздела с системой.
Как добавить свободное место с диска D на диск С
1. Заходите в «Панель управления» и переходите в «Администрирование».

2. В новом окне находите «Управление компьютером».

3. Затем включаете «Управление дисками». В окне откроется информация о дисках.
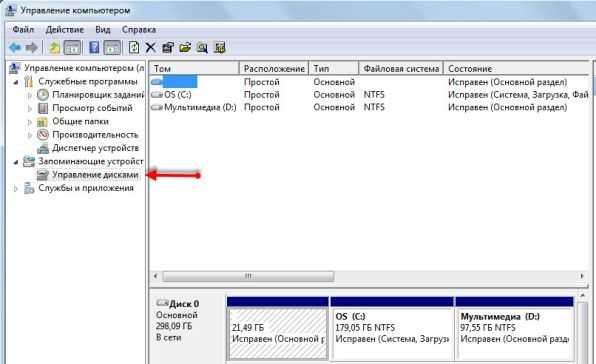
4. Выбираете диск D и кликнув, правой мышкой включаете «Сжать том».

5. В новом окне нужно выставить нужный вам объем для переноса.

Я выставил 10 Гб. Вы ставите свой объем. Жмете «Сжать».
После сжатия появилось нераспределенное пространство. Осталось прицепить его к нужному диску и всё готово.
[smartads]
6. Выделяете диск С кликаете правой мышкой и включаете «Расширить том». На этом этапе функция «Расширить том» может быть недоступна, если наоборот, то завершайте действия получив новый размер диска С.

В моем случае функция недоступна. Значит, средствами системы расширить пространство не получится.
Что делать? Ничего страшного, есть отличная бесплатная программа AOMEI Partition Assistant Standart, с помощью которой можно завершить начатое.
Если вы решили проделать данную операцию, качайте программу сразу и не заморачивайтесь с системой и её инструментами.
Далее, разберем, как увеличить место на диске С с помощью программы.
Программу можно скачать с официального сайта по ссылке: http://www.aomeitech.com/
- Запускаете и видите все диски, с которыми продолжите работать через программу.
Выделенный раздел нужно добавить к разделу С с операционной системой.

- Для этого кликаете на выделенный раздел правой мышкой и выбираете «Слияние разделов».
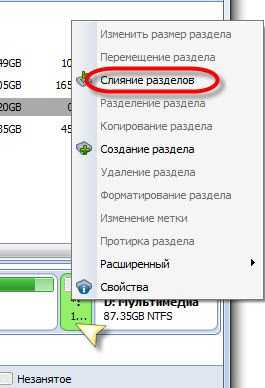
- В новом окне ставите галочки напротив тех дисков, которые будут подвергнуты слиянию.
- Жмете кнопку ОК и видите, что диск С увеличился на тот размер, который был не распределён.

- Осталось подтвердить свои действия в программе нажав кнопку «Применить» и в новом окне «Перейти» и ещё согласиться нажав «Да».

Далее, вы сможете наблюдать процесс перемещения раздела на индикаторах прогресса.

При помощи программы вы довели начатое слияние дисков инструментами ОС Windows 7.
Сейчас кратко рассмотрим как разделить диск на два раздела в программе AOMEI.
a) Кликаете правой мышкой на диск, который будете делить и выбираете «Разделение раздела».

b) Передвигая разделитель, устанавливаете необходимое пространство на обоих разделах.

c) Подтверждаете ваше действие кнопкой «ОК». Чтобы изменения вступили в силу повторяете действия подтверждения как описано выше. (Применить — Подтвердить — Да)
Как видите, с программой AOMEI производить действия с разделами жесткого диска просто. Остальные функции рассмотрите самостоятельно, ничего сложного нет.
Надеюсь, информация вам была полезна и вы теперь знаете, как добавить свободное место с диска D на диск C.
usvinternet.ru
Локальный диск C увеличить дисковое пространство
Знакома ли вам эта картина которая изображена на скриншоте ниже? Предполагаю, что многие видят такую палитру красок на своем ПК но не знают что с этим делать. Если сегодня эта красная линия не украсила ваш локальный диск С, будьте уверены, в ближайшем будущем она обязательно его украсит, если не предпринимать соответствующие меры.
Рано или поздно это может произойти даже с самым большим по объему памяти жестким диском. Но не стоит волноваться по этому поводу. Когда это произойдет, вы уже будете знать как с этим бороться, прочитав эту статью. Сегодня речь пойдет о том, как освободить дисковое пространство на локальном диске С, но мы с вами прекрасно знаем, что нельзя лечить последствия не убрав причины. Вот, собственно, с них мы и начнем...
Основные причины потери свободного дискового пространства системного диска
Как показывает практика, при разбивке нового винчестера, локальному диску (С:) достается дискового пространства меньше всех остальных. Почему так поступают компьютерщики при делении нового винчестера, мне не совсем понятно. Возможно, они предполагают что этот диск предназначен только лишь для системных файлов, которые занимают не так много места на локальном диске. То что это далеко не так, пользователь понимает спустя некоторое время, когда индикатор диска Ц начинает краснеть (в ОС Windows), и система начинает глючить, подвисать, появляются сообщения о недостатке места на диске и другие неприятности. Поэтому, разбивая винчестер, оставляйте локальному (системному) диску половину пространства от общего размера, или хотя бы процентов 40.
Если вы покупаете компьютер в магазине, обязательно обратите внимание на то, как разбит винчестер, т.е. поделён на разделы (тома). Если обнаружите что локальный диск (С:) с наименьшим процентом дискового пространства - тут же просите продавца заменить его на другой, и укажите какое соотношение дисковых пространств вы хотите видеть.

Этот совет направлен в первую очередь для тех, кто собирается частенько редактировать фото-видео материалы, обрабатывать аудио файлы; а также для тех, кто занимается программированием, разработкой различных приложений, веб-дизайном и т.д. и т.п. Используя ПК в выше упомянутых сферах творческой деятельности, не обойтись без инсталляции программ, которые свой кеш по умолчанию загоняют в системный диск С. Это происходит даже в том случае, если для инсталляции программы вы выбрали директорию на другом локальном диске, например, в разделе (F:).
Прежде чем начать очистку системного диска Ц, убедитесь что на рабочем столе нет больших файлов, например, фильмы, видеоролики, или папки с большим количеством вложенных данных.На скриншоте слева, мусорные файлы обведены красным цветом. Если есть такие файлы на вашем рабочем столе, переместите их на какой-нибудь диск, например, переместите их в раздел (E:).
Все файлы которые находятся на рабочем столе (включая корзину), все они лежат в системном диске С. Эти файлы могут занимать очень много дискового пространства, из-за чего диск С может быть переполнен.
Если вам необходимо иметь под рукой какие-то большие файлы, сделайте для этих файлов ярлыки на рабочем столе. На скриншоте выше такие файлы обведены синим цветом. Ярлыки не занимают много места на диске С, поэтому можете завешать хоть весь монитор такими ярлыками. От этого локальный диск Ц никогда не покраснеет.
В системных разделах «Избранное» и «Библиотеки», см. скриншот слева, есть несколько папок в которых могут находиться довольно тяжелые файлы. Например, в папке «Загрузки» могут находиться скачанные фильмы, музыка или какие-то архивы с программами. Такие же тяжелые файлы могут храниться в папках «Видеозаписи», «Документы», «Изображения» и «Музыка». Если в данных папках есть много тяжелых файлов, рекомендую переместить их на другой локальный диск, например, на диск D.
Обратите внимание! В папке «Документы» (обведено красным) лежат папки и файлы которые используются системой для сохранения различных настроек (параметров) некоторых программ установленных на вашем ПК. После удаления этих файлов/папок, настройки приложений будут потеряны. Не удаляйте файлы из этой папки если не уверены в своих действиях.
Дисковое пространство локального диска C используется системой (функция защиты системы) для хранения резервных копий - контрольных точек. В связи с этим, свободное дисковое пространство постепенно уменьшается. Чтобы освободить пространство на системном диске, можно удалить старые контрольные точки восстановления системы и оставить только самую последнюю версию.
Освобождение дискового пространства на диске С
С причинами загромождения дискового пространства вроде бы разобрались, теперь приступим к решению проблемы освобождения дискового пространства. Если вы перепробовали все возможные методы и инструменты Windows чтобы освободить локальный диск Ц от мусора, но так и не достигли поставленной цели, в таком случае будем применять более радикальные методы очистки.
Перед очисткой системного диска от больших мусорных файлов, настоятельно рекомендую создать новую контрольную точку восстановления системы. В случае, когда вы по ошибке удалите какой-то системный файл, при помощи штатной программы восстановления можно будет вернуть систему в прежнее состояние.
Ниже представлен способ эффективной очистки системного диска от мусора, благодаря которому вы сможете обойтись без услуг компьютерщика. Итак, на локальном диске (С:) индикатор загрузки окрашен в красивый красный цвет, - очень хорошо.
Приготовьтесь, сейчас мы будем превращать эту красную полоску в не менее красивую - синюю. Какой инструмент нам для этого понадобиться? Как вариант - Advanced System Care v4. Эту маленькую и бесплатную утилиту можно скачать на официальном сайте компании www.iobit.com. Скачиваем, устанавливаем, открываем... Особо не заморачиваясь с инструментарием и возможностями программы, сразу идем в «Базу инструментов», см. рисунок ниже.

Очистка локального диска С от мусора
В открывшемся новом окне выбираем пункт меню «Очистка» и переходим по ссылке на этот инструмент в правом меню, см. рисунок ниже.

Нажав на ссылку, нам открывается окно программы очистки диска. Тут все просто: - выбрали диск - нажали «далее», см. рисунок ниже.

После завершения процесса сканирования выбираем нежелательные файлы - нажимаем «далее», см. рисунок ниже.

После этого программа запрашивает каким образом удалить файлы. В подсказке все сказано, см. рисунок ниже.


Освобождение системного диска С от файлов большого размера
Если после всех выше упомянутых процедур диск (С:) не поменял цвет индикатора загрузки, значит придется применить "тяжелую артиллерию". Для этого возвращаемся в «Базу инструментов», выбираем пункт меню «Управление». В правом меню выбираем инструмент «Исследователь диска», см. рисунок ниже.

В открывшемся окне программы выбираем диск и жмем клавишу «Анализ», см. рисунок ниже.
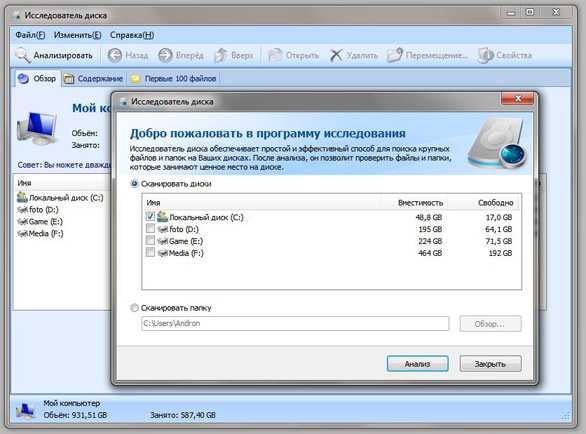
По завершению анализа диска, откроется окно с файлами в закладке «Обзор». В этой закладке находятся папки, системные файлы, и прочее. Мы здесь ничего не трогаем(если не уверены ничего не удаляйте), и переходим в закладку «Первые 100 файлов», см. рисунок ниже.

Здесь представлена подробная информация о содержании локального диска С. Программа нашла крупные файлы и предлагает вам выбрать те которые нужно удалить или переместить на другой диск.
Будьте крайне осторожны при выборе файлов для удаления. Если вы не уверены на 100% что тот или иной файл ничто иное как обычный кеш какой-то программы, ни в коем случае не трогайте его! Удалив какой-то системный файл, операционная система может просто не загрузиться в следующий раз, или будет работать неправильно. Поэтому придется заново устанавливать Windows.
Для подстраховки, можно не удалять выбранные файлы сразу а переместить их на другой диск, выбрав опцию «Перемещение», см. рис. выше. Это может пригодиться также в том случае, когда открыв, например, видеоредактор, программа попросит вас указать место расположения каких-либо файлов которые "исчезли из кеша" (кеш - место, где программа собирает временные файлы). И тогда вам можно будет указать программе куда ей смотреть, чтобы найти нужный файл.
На рисунке выше (стоп-кадр хода выполнения перемещения) представлен пример того как можно определить кеш. Зона обведенная красным - это те файлы которые уже перемещены с диска (С:) на диск (F:) в определенную папку (директорию). Отмеченные галочками файлы ниже - файлы что находятся в процессе перемещения, конечное вложение которых определено в папке \Cache\ или \Media Cache Files\ на диске (С:) (пример на рисунке выделен синей полоской). По завершению процесса перемещения, можно повторно проанализировать диск Ц и повторить процедуру перемещения или удаления.
Результат очистки системного диска C
Таким образом можно существенно добавить свободного места на диск (С:). Основная сложность очистки заключается в выборе нужных файлов для удаления. Грамотно используя инструменты программы, можно существенно увеличить стабильность системы и её производительность. Держите винчестер чистым, убирайте мусор, и система вам ответит скоростью и долговечностью. На этом пока все. Не стесняйтесь писать ваши вопросы или замечания в комментариях, с радостью отвечу. Спасибо за внимание.
P.S.
В данный момент существует 7-я версия программы, которая принципиально не отличается от 4-й. Все необходимые инструменты перешли со старой версии в новую. Поэтому можете использовать любую из версий, на качество очистки это не повлияет.
Комментарии (16)Влад24.09.2013 15:17
Спасибо большое, реально всё очищается. Долго не могли достичь такого результата. Спасибо...
Andrey Ko24.09.2013 15:26
Влад, большое спасибо за отзыв! Рад что Вам удалось очистить диск от мусорных файлов.
Виктор16.10.2013 11:26
На моем локальном диске с 75 Гб, но их становиться не достаточно. Сделал все возможные очистки, проверки, очистил ненужные файлы, но становится мало. Как увеличить объём диска до 100 Гб? Если это возможно, допустим за счёт второго локального диска
Andrey Ko23.11.2013 17:14
Виктор, системный диск C можно увеличить за счет соседнего диска, напр. - диска D. Но чтобы не навредить диску Ц, при увеличении, необходимо правильно распределить дисковое пространство. В ближайшем будущем собираюсь написать подробную статью на эту актуальную тему. Следите за анонсами в соц. сетях.
Богдан27.12.2013 22:07
У меня проблема, у меня windows 7 я поменял на windows xp. После установки стал 1 диск C 400гб. Как мне вернуть диск D? Или спасу ли я файлы с диска D?
Andrey Ko28.12.2013 00:23
Если при установке windows xp Вы не удалили диск D, и отформатировали только диск C, значит диск D должен быть доступен со всеми файлами.Богдан, напишите какой полный объем винчестера, 400 гб или больше?
леха26.01.2014 19:44
Бесплатной программа так и не стала, вопреки обещанному
Andrey Ko29.01.2014 15:36
На текущий момент существует Advanced SystemCare v7.1.0, где доступен Free пакет. Инструментов ASC Free достаточно для качественной очистки системного диска.
Tutanhamon23.03.2014 12:17
Вообще, порой очень полезно анализировать все дисковое пространство. Особенно, когда вы забываете о том, что когда-то создали папки с именами в стиле "разобрать" и т.п. Обычно судьба таких папок известна. День за днем в них скидывается понемногу всякой всячины. И в один прекрасный день они начинают занимать достаточно много места. А потом про них вообще забывают, так как "очень лень разбирать". Ну, и если подходить к задаче анализа чуть глобальнее, то порой необходимы различные фильтры и группировки, а так же возможность сразу что-то сделать с файлами, не таскаясь по всему диску.
AK09.06.2014 14:09
Спасибо огромное, всегда надоедала "Очистите диск" до этого момента) Спасибо еще раз, большое)
Юлия02.08.2014 17:36
спасибо! все очистила сама с помощью этой программы.
Лин13.09.2014 12:22
После этой чистки не удалятся важные для компьютера программы?
Andrey Ko26.09.2014 18:06
Лин, если не Вы уверены на 100% что именно удаляете, лучше не удаляйте. Рекомендую перед стартом процесса очистки диска создать новую контрольную точку восстановления системы, чтобы можно было откатить состояние ПК к предыдущему, если что-то лишнее удалите.
Svetlana07.01.2015 13:00
спасибо за программу. сейчас правда уже 8-я версия, и очистка доступна только в Pro. но при попытке деинсталировать программу разработчик предлагает бесплатную про-версию на 3 месяца :) этого вполне достаточно, чтобы сделать все что нужно :)
Andrey Ko07.01.2015 14:04
Светлана, спасибо за полезную информацию! Последней версией я пока не пользовался, старая версия меня полностью устраивает. Жаль конечно что разработчики проги перенесли инструмент очистки диска в Pro версию; видимо придется юзать старые версии ASC чтобы очистить системный диск от мусора.
Еще по данной теме:
profoto.lviv.ua
- Скорость соединения интернет в чем измеряется

- Transact sql учебник

- F4 в excel
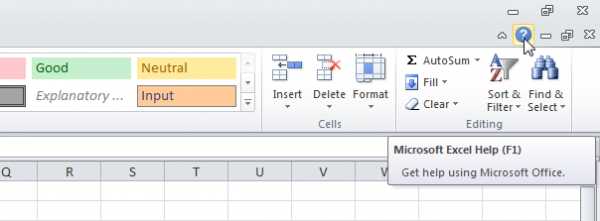
- Включить сетевой адаптер как

- Зона прямого просмотра dns

- Как настроить роутер tp link без подключения к компьютеру

- Горячая клавиша сохранить

- Пищит компьютер постоянно

- Как убрать размытость текста в windows 10

- Пк включается долго

- Selective color в фотошопе на русском