Как на компьютере поменять пароль пользователя: Как поменять пароль на компьютере?
Содержание
Как изменить пароль учетной записи пользователя в Windows 11
Окна
Вот как изменить пароль учетной записи пользователя в Windows 11.
Windows 10 — теперь самая лучшая и самая популярная компьютерная операционная система. Операционная система Windows от Microsoft предлагает вам все, что угодно, с ее возможностями защиты и безопасности, а также с бесконечными комбинациями инструментов.
Новая версия Windows, называемая Windows 11, также имеет те же функции.
Если говорить о безопасности, Windows 11 предоставляет вам встроенный антивирус, несколько вариантов входа в систему и многое другое.
Во время установки Windows 11 Microsoft требует, чтобы пользователи создали локальную учетную запись. Хотя локальные учетные записи могут быть созданы с помощью простых шагов, управление несколькими учетными записями может быть сложным.
Кроме того, пользователи должны менять свои пароли для входа каждые три месяца. Как и Windows 10, Windows 11 позволяет легко менять пароли в Windows 11. Итак, если вы уже установили пароль для своего устройства и хотите его изменить, то вы читаете правильное руководство для него.
Итак, если вы уже установили пароль для своего устройства и хотите его изменить, то вы читаете правильное руководство для него.
Как изменить пароль учетной записи пользователя в Windows 11
Измените пароль Windows 11 через Настройки
В этой статье мы расскажем вам, как лучше всего изменить пароль для учетной записи пользователя в Windows 11. Давайте проделаем необходимые шаги для этого.
Измените пароль Windows 11 через Настройки
В этом методе мы будем использовать приложение «Настройки» для изменения пароля учетной записи Windows 11. Вот что вам нужно сделать.
- Нажмите кнопку меню «Пуск» (Start) в Windows 11 и выберите)Настройки) достигнуть Настройки.
Настройки в Windows 11 - на странице Настройки , щелкните параметр (Учетные записи) что значит Алфавиты , как показано на следующем снимке экрана.
Учетные записи - Затем на правой панели щелкните (Параметры входа) что значит Варианты входа Как показано на следующем снимке экрана.

Параметры входа - Теперь в разделе. Способы входа , нажмите на опцию ( Пароль) пароль.
Вариант пароля - Затем нажмите кнопку (Изменить) Изменить который находится рядом с (Вы все настроены).
Изменить - На следующей странице вам будет предложено ввести текущий пароль (Текущий пароль). Введите пароль и нажмите кнопку (Следующая).
текущий пароль - Затем в следующем окне введите новый пароль (Новый пароль) и подтвердите пароль (Подтвердите пароль) и установите подсказку пароля (Подсказка пароля). После этого нажмите кнопку (Следующая).
Изменить пароль - На следующей странице нажмите кнопку (Завершить).
Завершить
Вот и все, вот как вы можете изменить пароль для учетной записи пользователя в Windows 11.
Есть еще один способ изменить пароль для Windows 11: Командная строка CMD Вы можете узнать об этом из этой статьи Как изменить пароль для входа в Windows 10 (XNUMX способа).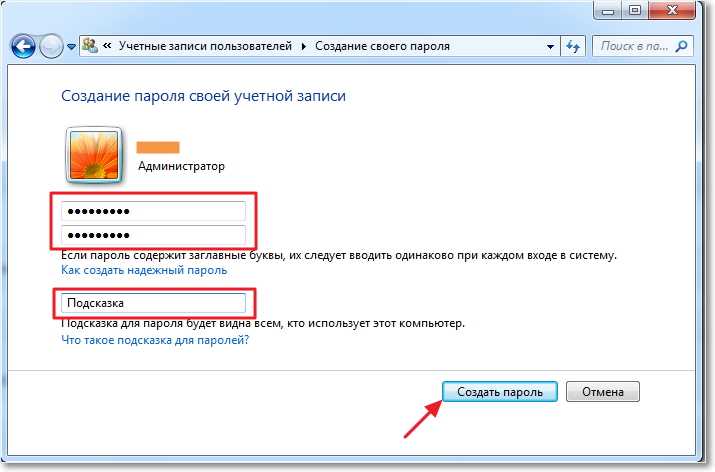
Мы надеемся, что вы нашли эту статью полезной для вас, зная, как изменить пароль учетной записи пользователя в Windows 11. Поделитесь своим мнением и опытом в комментариях.
Windows 11изменить парольWindows 11
Как установить или изменить пароль в Windows XP, Windows 7
Многие пользователи хотят защитить свой компьютер (а вернее информацию на нем) от лишних глаз и самое простое решение- установить пароль для входа в компьютер. В этой статье пошагово будет описано как установить пароль для учетной записи компьютера для Windows XP, Windows 7.
Как установить пароль для учетной записи в Windows 7.
Для того что бы установить пароль для пользователя на Windows7 существует несколько способов:
1 СПОСОБ С помощью сочетания клавиш «Ctr»+ «Alt» +»Del».
2 СПОСОБ В настройках учетной записи пользователя.
1 СПОСОБ. Для первого способа требуется минимум усилий, а именно- нажать сочетание клавиш «Ctr»+ «Alt» +»Del». В появившемся меню выбрать «Сменить пароль».
В появившемся меню выбрать «Сменить пароль».
Введите старый пароль (если ранее пароль не использовался оставьте поле пустым) и новый пароль с подтверждением. Рекомендую использовать сложный пароль не менее 6 знаков с цифрами, большими и маленькими буквами и спец знаками (@,#,$…)
После этого появится окно о успешно выполненной задаче по смене пароля.
2 СПОСОБ. Для смены пароля вторым способом необходимо нажать на кнопку «Пуск» и рисунке пользователя (либо нажать «Пуск»- «Панель управления»(выбрать Мелкие значки)- «Управления учетными записями»).
В окне Учетных записей пользователя нажимаем «Изменение своего пароля«.
После этого введите старый пароль (если пароль не использовался поле необходимо оставить пустым) и введите новый пароль с подтверждением. Можно указать подсказку для пароля, если сомневаетесь в том что будете всегда его помнить.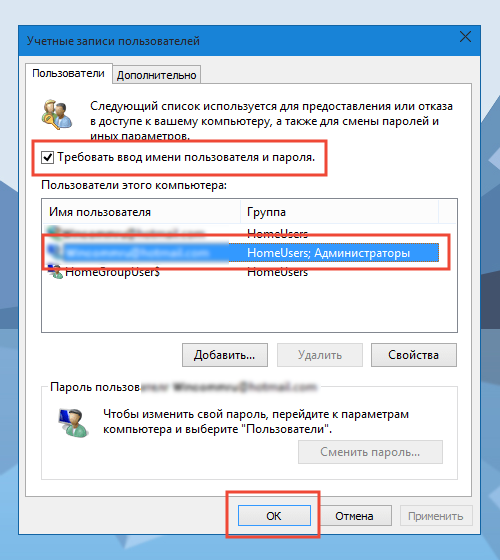 В конце не забудьте нажать «Сменить пароль«.
В конце не забудьте нажать «Сменить пароль«.
Как установить пароль для учетной записи в Windows XP.
В Windows XP смена пароля пользователя ничем не отличается от смены пароля в Windows 7. Единственное отличие это другой интерфейс, но тем не менее пошагово опишу и в этой операционной системе смену пароля.
Сменить пароль в Windows XP можно несколькими способами:
1 СПОСОБ С помощью сочетания клавиш «Ctr»+ «Alt» +»Del».
2 СПОСОБ В настройках учетной записи пользователя.
1 СПОСОБ. Нажимаем сочетание клавишь «Ctr»+ «Alt» +»Del». В окне безопасность Windows нажимаем «Смена пароля» (используется и для создания пароля, если его раньше он не был испольльзован).
Вводим старый пароль (если пароль не использовался оставляем поле пустым) и новый пароль с подтверждением. Рекомендую использовать сложный пароль не менее 6 знаков с цифрами, большими и маленькими буквами и спец знаками (@,#,$. ..).
..).
Если все сделано правильно, получите сообщение о успешном смене пароля.
2 СПОСОБ. Нажимаем кнопку «Пуск»- «Панель управления»- «Ученые записи пользователей»
Выбираем пользователя у которого необходимо поменять пароль. В данном примере это Администратор.
Затем нажимаем «Изменение пароля«.
Вводим старый пароль (если пароль не использовался оставляете поле пустым) и два раза вводим новый пароль (второй раз в поле Подтверждение). Если сомневаетесь в том что всегда будете помнить пароль, в поле подсказки введите наводящую фразу, что бы вспомнить пароль. В конце не забудьте нажать кнопку «Изменить пароль«.
Очень надеюсь, что данная статья помогла вам быстро установить или изменить пароль и обезопасить свой компьютер от нежелательных гостей.
Я очень надеюсь, моя статья помогла Вам! Просьба поделиться ссылкой с друзьями:
Учебное пособие по изменению пароля удаленного рабочего стола
Учебное пособие по изменению пароля удаленного рабочего стола
— RDP (10 способов).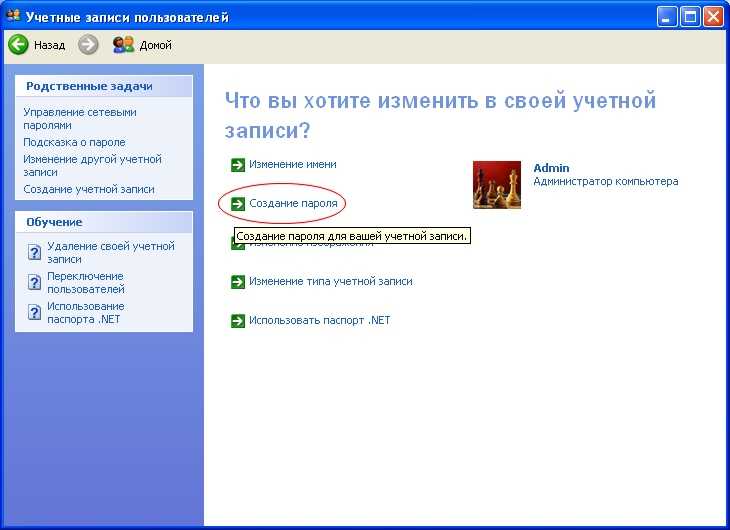 Регулярное обновление паролей к учетным записям — одна из лучших практик для любого пользователя ПК, особенно для системного администратора. Главное не забыть потом. Так что вы не одиноки, если у вас возникли проблемы с выяснением того, как изменить свои пароли, особенно для удаленных рабочих столов в Windows.
Регулярное обновление паролей к учетным записям — одна из лучших практик для любого пользователя ПК, особенно для системного администратора. Главное не забыть потом. Так что вы не одиноки, если у вас возникли проблемы с выяснением того, как изменить свои пароли, особенно для удаленных рабочих столов в Windows.
Большинство людей приходят в замешательство, когда пытаются изменить свой пароль с помощью сочетания клавиш «Ctrl + Alt + Del», и это не удается. Из-за чего это происходит? Это происходит потому, что эта функция недоступна через «Подключение к удаленному рабочему столу». К счастью, есть альтернативные способы смены пароля в сеансе RDP (протокол удаленного рабочего стола). Этот тщательно написанный учебник проведет вас через это.
Начнем с Учебника по изменению пароля удаленного рабочего стола — RDP (10 способов).
Что такое RDP (протокол удаленного рабочего стола)?
Протокол удаленного рабочего стола (RDP) — это механизм безопасного сетевого подключения, созданный Microsoft. Он предоставляет пользователям удаленный доступ к их физическим рабочим настольным компьютерам и позволяет сетевым администраторам удаленно диагностировать проблемы, с которыми сталкиваются конкретные пользователи.
Он предоставляет пользователям удаленный доступ к их физическим рабочим настольным компьютерам и позволяет сетевым администраторам удаленно диагностировать проблемы, с которыми сталкиваются конкретные пользователи.
Сотрудники, которым нужен доступ к рабочим компьютерам дома или в дороге, могут использовать RDP. Он часто используется администраторами, выполняющими техническое обслуживание и техподдержку системы, которые должны удаленно диагностировать и исправлять систему пользователя.
При подключении к удаленному ПК с Windows или серверу, на котором запущено серверное программное обеспечение RDP, пользователь или администратор должен использовать клиентское программное обеспечение RDP для использования сеанса удаленного рабочего стола. Удаленный пользователь или администратор редактирует файлы и открывает приложения, как если бы они находились перед их рабочим столом, благодаря графическому пользовательскому интерфейсу.
Microsoft создала RDP; однако он может подключать различные типы ПК. Несколько операционных систем, включая Windows, macOS, Unix и Android, могут работать с клиентом на ПК, на котором пользователь вошел в систему. Кроме того, сервер предназначен в первую очередь для операционных систем на базе Windows.
Несколько операционных систем, включая Windows, macOS, Unix и Android, могут работать с клиентом на ПК, на котором пользователь вошел в систему. Кроме того, сервер предназначен в первую очередь для операционных систем на базе Windows.
Особенности RDP
Особенности RDP отражают то, как он работает. К ним относятся такие вещи, как аутентификация с помощью смарт-карты, оптимизация полосы пропускания, использование нескольких дисплеев, отправка звука с главного компьютера на клиентский компьютер, печать документов из удаленных данных с использованием локальных принтеров, 128-битное шифрование данных, отправляемых с клавиатуры и мыши с помощью RC4. шифрование, обмен клипами между компьютерами и многое другое.
Пользователи могут использовать до 64 000 различных каналов для передачи данных с использованием RDP, и, поскольку они могут уменьшить пропускную способность, передача данных по-прежнему возможна даже при неблагоприятных условиях сети. Однако важно знать, что некоторые из этих функций доступны только в обновленных сеансах. Вот некоторые из функций в деталях:
Вот некоторые из функций в деталях:
Преимущества RDP
- Протокол удаленного рабочего стола имеет функцию проверки подлинности с помощью смарт-карт, которая позволяет пользователям подтверждать свою личность с помощью смарт-карт, которые представляют собой учетные данные физической безопасности со встроенным чипом.
- Еще одна функция протокола удаленного рабочего стола заключается в том, что он часто снижает пропускную способность, поскольку обновляется лишь небольшая часть экрана пользователя, что предотвращает необходимость повторной передачи.
- Виртуальные рабочие столы можно доставлять удаленно через локальные сети с использованием набора протоколов RemoteFX, которые являются частью RDP. Так как он обеспечивает расширенную виртуализацию кода и графики, RemoteFX обеспечивает более высокое качество взаимодействия с пользователем.
- Администраторы также получают выгоду от этого, поскольку они могут подключаться к устройствам и отображать многочисленных пользователей через протокол удаленного рабочего стола.
 Они также могут на мгновение прекратить использование службы, не выходя из системы.
Они также могут на мгновение прекратить использование службы, не выходя из системы.
- RDP включает перенаправление для аудио, файловой системы, порта и принтера. Перенаправление звука позволяет перенаправлять звук с удаленных рабочих столов на компьютер пользователя. В то же время перенаправление файловой системы позволяет отправлять файлы, хранящиеся локально на устройстве, и использовать их на удаленных рабочих столах. Перенаправление принтеров гарантирует, что вы сможете использовать принтеры, расположенные в локальных сетях, во время сеансов удаленного рабочего стола. Кроме того, перенаправление портов позволяет приложениям, используемым через сеанс удаленного рабочего стола, получать доступ к локальным портам.
Теперь это основная часть статьи об Учебнике по смене пароля удаленного рабочего стола — сеанс RDP (10 способов).
10 способов изменить пароль на RDP
Как указывалось ранее, вы не можете отправить команду «Ctrl + Alt + Del» на удаленный компьютер во время сеанса удаленного рабочего стола, поскольку ваш локальный компьютер запишет комбинацию клавиш. Тогда вы не сможете получить доступ к панели «изменить пароль» удаленного компьютера. Не расстраивайтесь. Существуют более простые, но эффективные методы изменения пароля пользователя в сеансе Windows RDP. Давайте рассмотрим их ниже:
Тогда вы не сможете получить доступ к панели «изменить пароль» удаленного компьютера. Не расстраивайтесь. Существуют более простые, но эффективные методы изменения пароля пользователя в сеансе Windows RDP. Давайте рассмотрим их ниже:
1. Используйте Ctrl + Alt + End вместо Ctrl + Alt + Del для изменения пароля
Это самый простой способ изменить пароль удаленного компьютера во время сеанса удаленного рабочего стола. Все, что вам нужно сделать в окне «Подключение к удаленному рабочему столу», — это одновременно нажать « Ctrl + Alt + End » на физической клавиатуре. Появится окно «Параметры безопасности». Чтобы получить доступ к интерфейсу « Изменить пароль », нажмите Изменить пароль.
Однако последовательность клавиш для открытия настроек безопасности должна быть « fn + Control + Option + Backspace », если вы подключаетесь к компьютеру Windows через удаленный рабочий стол на Mac с помощью клавиатуры Mac.
Теперь вы должны ввести новый пароль дважды и старый пароль один раз, и вы должны щелкнуть значок стрелки, чтобы ввести новый пароль в действие. Через некоторое время появится уведомление о том, что ваш пароль был изменен. Чтобы вернуться на рабочий стол удаленного компьютера, нажмите OK.
2. Измените пароль с помощью экранной клавиатуры
Вы можете использовать экранную клавиатуру для удаленной смены пароля, подключившись к рабочему столу. Введите « On-Screen Keyboard » или « OSK » в меню «Пуск», чтобы запустить экранную клавиатуру.
Удерживая нажатыми клавиши ALT + CTRL , пока появляется экранная клавиатура, затем с помощью мыши нажмите кнопку Del. Вы получите диалоговое окно и должны выбрать « Сменить пароль » самостоятельно. Чтобы изменить пароль, вы должны указать имя пользователя, старый пароль и новый пароль.
3. Изменить пароль с помощью командной строки
Вы также можете напрямую изменять пароли в сеансах удаленного рабочего стола с помощью командной строки.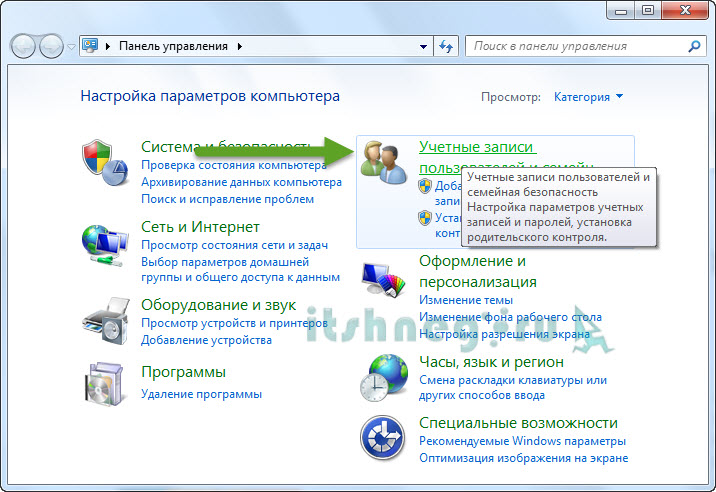 Во-первых, на удаленном компьютере найдите « cmd » в строке поиска, которая находится на панели задач. Затем в контекстном меню выберите «Запуск от имени администратора».
Во-первых, на удаленном компьютере найдите « cmd » в строке поиска, которая находится на панели задач. Затем в контекстном меню выберите «Запуск от имени администратора».
Затем, чтобы изменить пароль удаленного компьютера, введите « net user + имя пользователя + ваш новый пароль » и нажмите Enter. Например, если ваше имя пользователя — Администратор, а новый пароль — 123, вы должны ввести « net user administrator a1/12 ».
Если вы не хотите, чтобы пароль отображался на экране командной строки, вы можете изменить его без появления нового пароля. Вы должны дважды запустить команду « net username » и каждый раз вводить новый пароль.
4. Изменить пароль с помощью сценария VBS или PowerShell
Чтобы использовать сценарий VBS для доступа к окну смены пароля, создайте файл WindowsSecurity.vbs и вставьте следующие строки кода:
set objShell = CreateObject(«shell.application»)
objshell. WindowsSecurity
WindowsSecurity
После двойного щелчка по сценарию VBS появится диалоговое окно, в котором необходимо выбрать « Изменить пароль ». Для его изменения необходимо дважды ввести имя пользователя, старый пароль и новый. Кроме того, вы можете использовать PowerShell, чтобы открыть окно смены пароля, запустив PowerShell из меню «Пуск» и введя команду:
New-Object -COM Shell.Application).WindowsSecurity()
После этого перед вами появится диалоговое окно, и вы должны выбрать « Сменить пароль ». Для его обновления также необходимо указать имя пользователя, предыдущий пароль и новый пароль.
5. Изменить пароль из управления компьютером
Вы можете сбросить свой пароль в удаленном рабочем столе из управления компьютером, если вы не хотите использовать скрипт VBS или PowerShell. На удаленном рабочем столе вы должны щелкнуть правой кнопкой мыши « Этот ПК » и выберите «Управление».
После этого перейдите в «Системные инструменты», «Локальные пользователи и группы» и «Пользователи». Затем выберите учетную запись, для которой вы хотите изменить пароль, и щелкните ее правой кнопкой мыши. После нажатия «Установить пароль» появится предупреждение. Нажмите «Продолжить», затем дважды введите новый пароль и нажмите «ОК».
Затем выберите учетную запись, для которой вы хотите изменить пароль, и щелкните ее правой кнопкой мыши. После нажатия «Установить пароль» появится предупреждение. Нажмите «Продолжить», затем дважды введите новый пароль и нажмите «ОК».
Однако следует отметить, что эти инструкции предназначены только для Windows 10/11. Процедура смены пароля в сеансе удаленного рабочего стола на Windows Server 2012/2016/2019может незначительно отличаться.
6. Изменить пароль с помощью веб-доступа к удаленному рабочему столу
В Windows Server 2012/R2 и более поздних версиях удаленные пользователи с функциями веб-доступа к удаленному рабочему столу могут изменять свои пароли через уникальную веб-страницу на сервере веб-доступа к удаленному рабочему столу. Роль веб-доступа к удаленному рабочему столу обеспечивает возможность удаленного изменения пароля на сервере, хотя по умолчанию она отключена.
Чтобы включить эту функцию, запустите консоль администрирования сервера IIS Manager и перейдите к (Имя вашего сервера) > Сайты > Веб-сайт по умолчанию > RDWeb > Страницы, затем нажмите кнопку Параметры приложения. Измените значение параметра «PasswordChangeEnabled» на правой панели на «true».
Измените значение параметра «PasswordChangeEnabled» на правой панели на «true».
Поэтому для проверки наличия страницы смены пароля перейдите по адресу:
(https://[RD-WEB-1]/RDWeb/Pages/en-US/password.aspx)
После успешного обновления пароля пользователя, появится уведомление о смене пароля.
7. Изменить пароль с панели управления
Также возможно изменить пароль удаленного компьютера через RDP из Панели управления. Для начала введите Windows + R на удаленном компьютере, введите «панель управления» и нажмите Enter. Затем во всплывающем окне выберите «Учетные записи пользователей». Затем перейдите к «Управление другой учетной записью»> «Изменить пароль» и выберите учетную запись пользователя, пароль которой вы хотите изменить.
8. Изменить пароль с помощью CredSSP и NLA
RDP использует Credential Security Support Provider (CredSSP) для защиты от кибератак DDoS и несанкционированных операций. В то же время функция служб удаленных рабочих столов, называемая проверкой подлинности на уровне сети (NLA), требует от подключающегося пользователя самопроверки подлинности, прежде чем пользователь сможет установить сеанс с сервером.
В то же время функция служб удаленных рабочих столов, называемая проверкой подлинности на уровне сети (NLA), требует от подключающегося пользователя самопроверки подлинности, прежде чем пользователь сможет установить сеанс с сервером.
Один из важнейших аспектов опции проверки подлинности на уровне сети (NLA) RDP и протокола Credential Security Support Provider (CredSSP) связан со сменой пароля пользователя, срок действия которого истек. Начиная с Windows Server 2012/Windows 8, во всех версиях Windows CredSSP с NLA для RDP включен по умолчанию. Перед началом сеанса RDP с сервером NLA выполняет аутентификацию пользователя для защиты сервера RDP.
Вход по RDP завершится ошибкой, если срок действия пароля пользователя истек или если администратор AD пользователя включил параметр « userAccountControl », который требует смены пароля при первом входе в систему. Это предотвращает доступ пользователя к RDP-серверу и смену пароля.
Таким образом, в этом сценарии пользователь может настроить веб-доступ к удаленному рабочему столу (RDWA) со страницей смены пароля, как предлагалось ранее. Или пользователь может создать отдельный сервер для смены пользовательских паролей, чтобы пользователь мог сам менять пароль. Чтобы иметь возможность изменить пароль на этом сервере, вы должны отключить функцию NLA.
Или пользователь может создать отдельный сервер для смены пользовательских паролей, чтобы пользователь мог сам менять пароль. Чтобы иметь возможность изменить пароль на этом сервере, вы должны отключить функцию NLA.
9. Измените пароль, создав ссылку быстрого доступа к расширению оболочки проводника Windows.
Чтобы открыть диалоговое окно смены пароля, вы можете создать ярлык со ссылкой на расширение оболочки Windows Explorer. Сначала необходимо создать ярлык и указать соответствующий путь:
C:\Windows\explorer.exe shell:::{2559a1f2-21d7-11d4-bdaf-00c04f60b9f0}
После этого необходимо создать метку и выбрать имя. Вам нужно выбрать « Сменить пароль » в диалоговом окне, которое появляется после двойного щелчка по этому ярлыку. Для изменения пароля необходимо указать имя пользователя, предыдущий пароль и новый пароль.
10. Изменить пароль с помощью инструментов Active Directory
Вы также можете принять пользователей и компьютеры Active Directory для изменения пароля при входе в систему на компьютере с установленными инструментами Active Directory.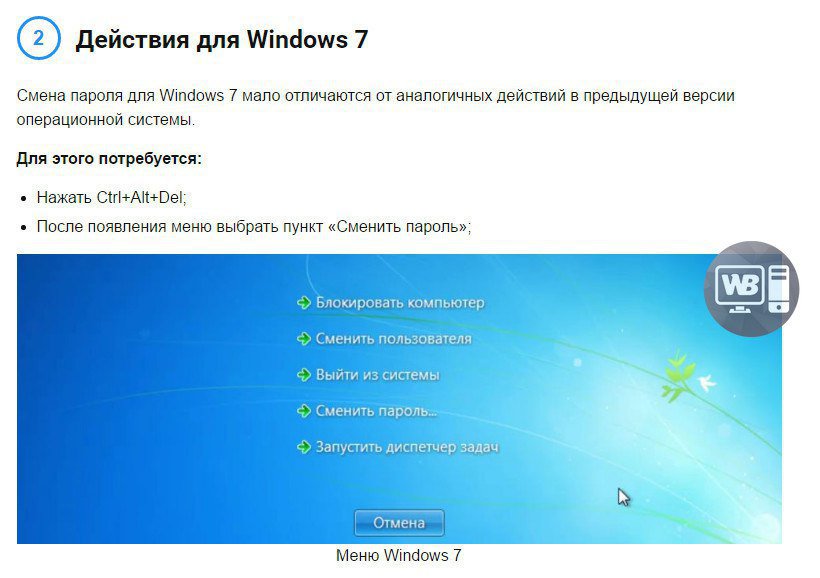 Однако для этого необходимо получить доступ к учетной записи пользователя. Сначала перейдите в меню «Пуск» и запустите «Пользователи и компьютеры Active Directory». Затем локализуйте учетную запись, щелкнув правой кнопкой мыши на верхнем уровне и выбрав «Найти». После этого щелкните правой кнопкой мыши учетную запись и выберите «Сбросить пароль».
Однако для этого необходимо получить доступ к учетной записи пользователя. Сначала перейдите в меню «Пуск» и запустите «Пользователи и компьютеры Active Directory». Затем локализуйте учетную запись, щелкнув правой кнопкой мыши на верхнем уровне и выбрав «Найти». После этого щелкните правой кнопкой мыши учетную запись и выберите «Сбросить пароль».
Спасибо, что прочитали руководство по изменению пароля удаленного рабочего стола — RDP (10 способов). Мы будем заключать.
Руководство по изменению пароля удаленного рабочего стола — RDP (10 способов) Заключение
У пользователей есть различные варианты и методы для изменения своего текущего пароля в сеансе RDP (удаленный рабочий стол). Вы можете заменить Del на End. Вы также можете использовать экранную клавиатуру, панель управления, командные строки, управление компьютером и многое другое.
И среди этих и других упомянутых выше есть самый простой. Следовательно, руководство и шаги, описанные выше, будут очень удобными для пользователя, и любой пользователь сможет легко им следовать. Все, что вам нужно сделать, это выбрать тот, который вы предпочитаете.
Все, что вам нужно сделать, это выбрать тот, который вы предпочитаете.
Узнайте больше о наших службах удаленных рабочих столов здесь.
Как изменить пароль компьютера Windows 7, если забыли
Хотя вы все еще помните пароль компьютера Windows 7, было бы легко изменить пароль компьютера Windows 7 без какого-либо программного обеспечения.
1. Если вы хотите изменить пароль пользователя, которым подписан компьютер, просто нажмите Ctrl + Alt + Del и нажмите Изменить пароль . Затем дважды введите старый пароль пользователя и новый пароль. Нажмите Enter, и, наконец, вам будет предложено «Ваш пароль был изменен».
2. Если вы хотите изменить пароль другого пользователя на компьютере с Windows 7, следуйте статье об изменении пароля другого пользователя в Windows 7/8/10.
Однако, если забыл пароль компьютера Windows 7 , можно ли каким-либо образом изменить пароль компьютера Windows 7 ? Наверняка есть. Здесь 3 варианта доступны для выбора в трех случаях.
Здесь 3 варианта доступны для выбора в трех случаях.
- Вариант 1: диск сброса пароля Windows 7
- Вариант 2: встроенный администратор или администратор по умолчанию
- Вариант 3: Средство восстановления пароля Windows 7
Вариант 1: Диск для сброса пароля Windows 7
Диск сброса пароля — это диск, который обычно создается предварительно на доступном компьютере для пользователя, с которым вы подписываетесь. Поэтому, если вы просто забыли пароль пользователя в Windows 7, вы можете использовать диск сброса пароля, который вы создали для этого пользователя, чтобы изменить его забытый пароль.
1. На экране входа в систему Windows 7 щелкните значок Сбросить пароль , если пароль Windows 7 забыт.
2. Подключите диск для сброса пароля к компьютеру с Windows 7 и нажмите Далее на Мастер сброса пароля .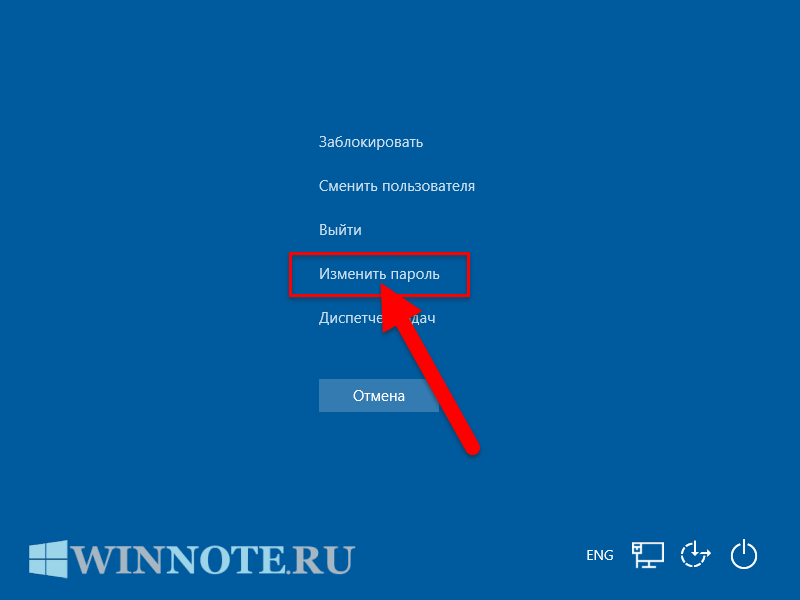
3. Следуйте указаниям мастера, чтобы успешно изменить пароль пользователя Windows 7 . Наконец, нажмите Finish , чтобы завершить изменение пароля Windows 7.
Если диск для сброса пароля недоступен, не беспокойтесь о том, сможете ли вы сбросить пароль Windows 7 без диска. Другие варианты ниже также помогут вам изменить пароль Windows 7, если вы забыли .
Вариант 2: встроенный администратор или администратор по умолчанию
Встроенный администратор или администратор по умолчанию — это учетная запись администратора, которая обычно отключена и не имеет защиты паролем на всех компьютерах с Windows, включая Windows 7. Но пока вы запускаете Windows 7 в Safe Режим с командной строкой , вы сможете использовать его для запуска командной строки. Таким образом, вы можете изменить пароль Windows 7 с помощью командной строки.
1. Запустите Windows 7 в безопасном режиме с помощью командной строки
Запустите компьютер с Windows 7 и нажмите F8 во время загрузки компьютера.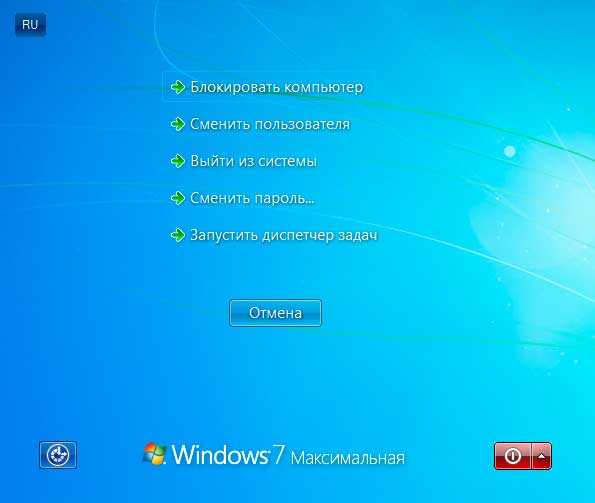 И когда вы увидите Дополнительные параметры загрузки , используйте клавишу со стрелкой, чтобы выбрать «Безопасный режим с командной строкой». Затем нажмите Enter, чтобы загрузить Windows 7 в безопасном режиме, чтобы вы могли автоматически запускать командную строку со встроенным администратором.
И когда вы увидите Дополнительные параметры загрузки , используйте клавишу со стрелкой, чтобы выбрать «Безопасный режим с командной строкой». Затем нажмите Enter, чтобы загрузить Windows 7 в безопасном режиме, чтобы вы могли автоматически запускать командную строку со встроенным администратором.
Примечание: запустите командную строку от имени администратора в Windows 7
2. Измените пароль Windows 7 с помощью команды в безопасном режиме компьютера.
Теперь выполните команду «net user
Это один из эффективных способов использовать командную строку для сброса пароля Windows 7. На самом деле, если вас интересует смена пароля в командной строке Windows 7, вы можете узнать об этом подробнее в другой статье.
Примечание. Как сбросить пароль Windows 7 с помощью командной строки
Вариант 3.
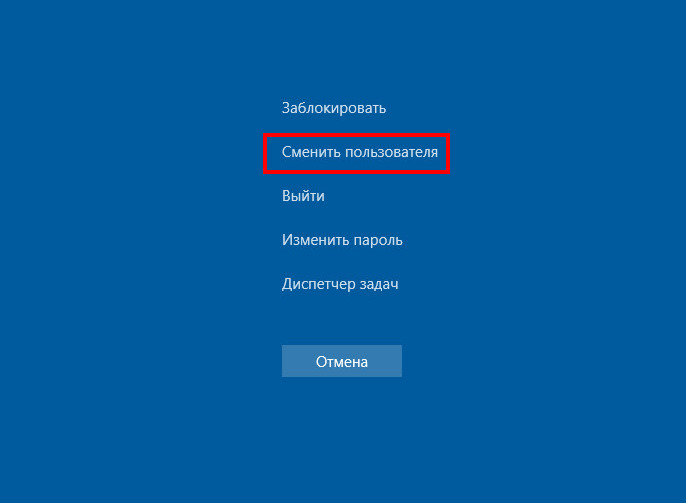 Средство восстановления пароля Windows 7
Средство восстановления пароля Windows 7
Средство восстановления пароля Windows 7 предназначено для сброса/удаления забытого пароля Windows 7. Так что, несомненно, вы можете воспользоваться инструментом восстановления в любое время, если вы забыли пароль Windows 7 на компьютере. Например, вы можете использовать один из них, iSunshare Windows 7 Password Genius, чтобы изменить пароль пользователя Windows 7 и добавить новую учетную запись администратора.
Шаг 1: Запустите Windows 7 Password Genius и запишите его как загрузочный диск.
Запустите Windows 7 Password Genius на доступном компьютере с Windows, и вы сможете записать его как загрузочный диск.
1. Вставьте загрузочный USB-накопитель в доступный компьютер.
2. Выберите параметр USB-устройство в Windows 7 Password Genius.
3. Выберите вставленный USB-накопитель из раскрывающегося списка в разделе «Вставьте USB-устройство».
4. Нажмите кнопку Начать запись и Да позже, чтобы отформатировать USB-накопитель, затем запишите программу восстановления пароля Windows 7 на USB-накопитель.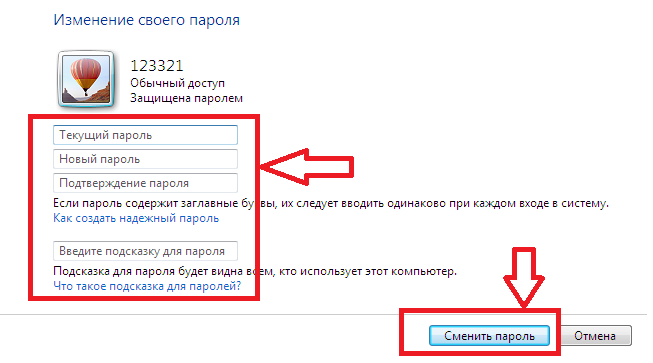
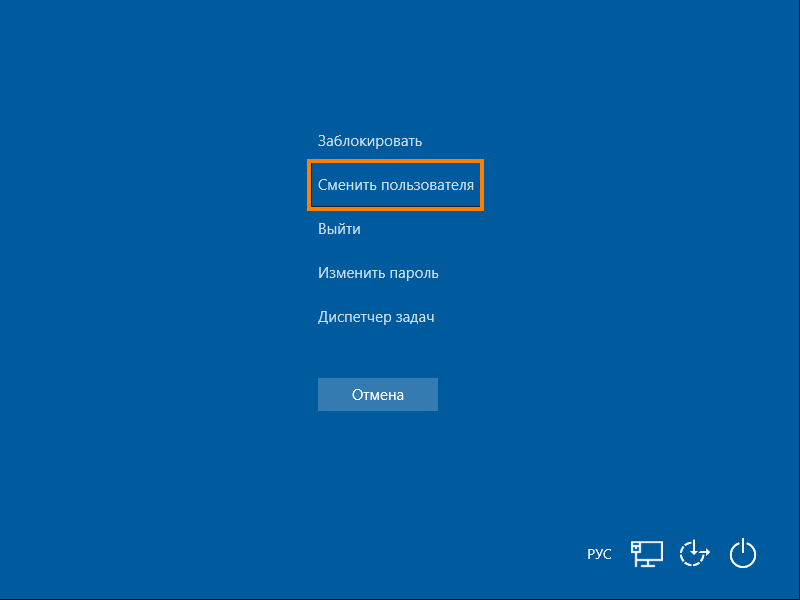
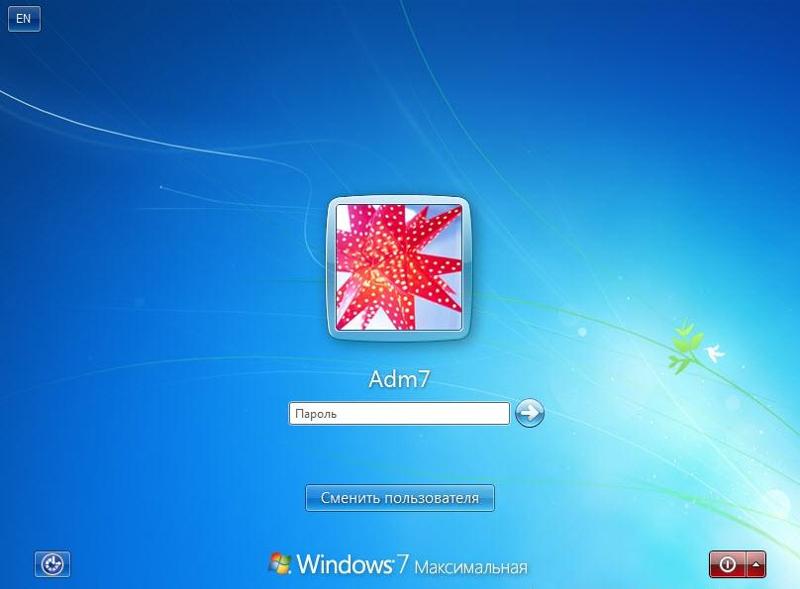 Они также могут на мгновение прекратить использование службы, не выходя из системы.
Они также могут на мгновение прекратить использование службы, не выходя из системы.