Подключение и настройка интернета на компьютере с Windows. Как на компьютере включить интернет
Как подключить ноутбук к интернету через кабель (настраиваем кабельный интернет)
Скорость и стабильность проводного соединения часто делают его более предпочтительным в сравнении с беспроводными технологиями. Подключить ноутбук к интернету через кабель порой удобнее чем по Wi-Fi. Например, передать файл по домашней сети с компьютера на ноут и обратно значительно быстрей и надежнее, чем при помощи беспроводной связи.
В установке кабельного соединения нет ничего сложного. Достаточно провод, проложенный провайдером на сторону абонента, вставить в соответствующий разъем ПК, ноутбука или роутера.

Настройка кабельного интернета может отличаться в зависимости от типа соединения и в меньшей степени от операционной системы. Для продуктов Microsoft заметные отличия есть только в интерфейсе Windows XP в сравнении с более современными версиями.
Далее рассмотрим основные важные моменты, которые необходимо учесть при подключении проводного интернета. Последовательность действий для настройки наиболее распространенных видов кабельного соединения в среде Windows.
Выбор провайдера
Перед тем, как что-то настраивать нужно, чтобы Интернет оказался в помещении. В этом помогут поставщики услуг связи, от правильного выбора которых зависит дальнейший комфорт пребывания в сети. В процессе изучения вариантов важно учитывать следующие факторы:
- Возможность осуществления прокладки сетевого кабеля на сторону абонента;
- Стоимость подключения и предоставляемых услуг;
- Условия тарифных планов;
- Наличие и оперативность реагирования службы поддержки;
- Акции, бонусы, скидки, предоставляемы провайдером.
Тарифы, акции, доступность подключения – всю эту информацию большинство компаний операторов размещают на своих сайтах. Про качество связи и поддержку лучше поинтересоваться у знакомых, которые пользуются услугами интересующего провайдера.
Видео-советы по выбору интернет провайдера:
Определившись с выбором, необходимо подать соответствующую заявку. Это можно сделать по телефону, на сайте компании или лично, посетив офис.
Виды проводного подключения

Способы кабельного доступа к сети отличаются в зависимости от используемого оборудования, кабеля и программных технологий. Чтобы выбрать наиболее выгодный и удобный вариант нужно сначала ознакомиться с существующими разновидностями проводного интернета.
- xDSL – соединение по телефонной линии с использованием сплитера для разделения частот передачи голоса и интернет данных. Максимальная скорость (ADSL) 24 мегабита.
- FTTB – оптика в здание. Высокоскоростной способ, используемый в многоэтажных зданиях. Со стороны провайдера к многоквартирному дому прокладывается оптический кабель, подключаемый к коммутатору, от которого делается разводка патч-корда Ethernet в квартиры абонентов.
- xPON – в дом проводят оптоволоконный кабель, подключают его в специальный роутер с оптическим входом, от которого идет разводка Ethernet. Наиболее перспективный и высокоскоростной вариант (до 1 Гбит/сек).
Настройка ноутбука для подключения интернета по кабелю
Конфигурирование системы зависит от аппаратного обеспечения и сетевых протоколов, используемых конкретным оператором. При настройке клиентского оборудования чаще всего встречаются DHCP и PPPoE.
Динамический или статический IP (DHCP) – настройки для Windows
Сначала нужно напрямую подключить интернет в клиентское устройство через кабель провайдера. Если соединение не работает должным образом, на значке сетевых подключений будет отображаться желтый восклицательный знак. Это обозначает, что кабель подсоединен, но связь с интернетом отсутствует.
Исправить ситуацию поможет редактирование опций сетевых подключений. Для этого делаем правый клик по соответствующему значку в области уведомлений. В появившемся меню жмем на пункт перехода в центр управления сетями и общим доступом.
На открывшейся странице, смотрим навигацию слева, переходим к разделу изменений параметров адаптера. Выделяем подключение по локальной сети, на котором указано название сетевой карты, обычно это модели Realtek или Atheros.
Делаем клик правой кнопкой мыши и в выпадающем меню нажимаем на пункт «Свойства».
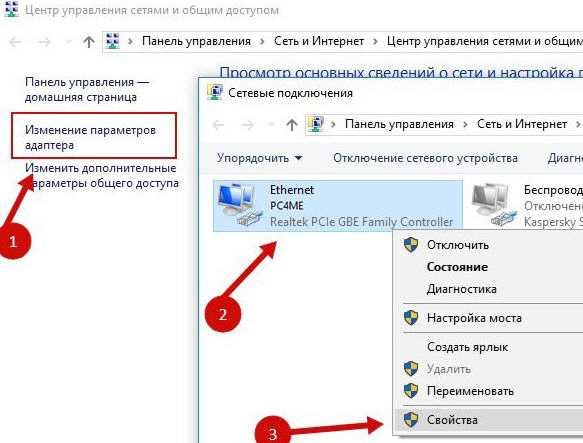
Откроются опции подключения, в которых делаем двойной клик по параметру «IP версии 4» или выделяем его одним кликом правой кнопки мыши и жмем «Свойства».
Затем нужно настроить интернет-протокол TCP/IPv4. В зависимости от технологий построения сети, применяемых провайдером, существует два варианта: динамический или статический IP.
Динамический IP. Если на стороне провайдера работает DHCP сервер или он конкретно указал, что нужно использовать динамический IP в параметрах соединения, тогда опциях протокола активируем переключатель «Получение IP-адреса автоматически» и «Получить адрес DNS-сервера автоматически». Подтверждаем, нажатием «Ок».
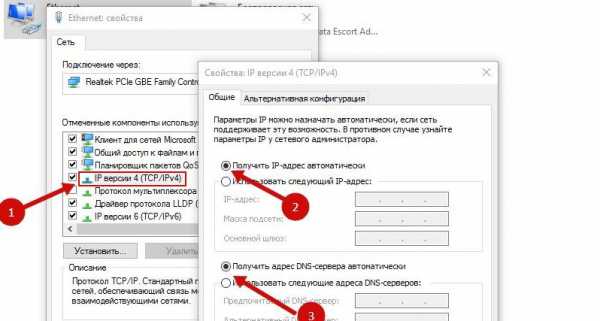
Статический IP. В таком случае оператор должен предоставить следующие данные: IP-адрес, маска подсети, основной шлюз. Кроме этого, могут быть предоставлены адреса DNS-серверов. Чтобы заполнить соответствующие поля необходимо включить радиокнопки «Использовать следующий IP-адрес» и «Использовать следующий адрес DNS-серверов».

Если все необходимые параметры были указаны правильно, соединение будет устанавливаться автоматически после подключения кабеля.
PPPoE
В этом случае провайдер предоставляет не IP-адрес, а данные авторизации – пару логин/пароль. Чтобы подключить ноутбук к интернету через сетевой кабель при помощи технологии PPPoE необходимо добавить новое подключение в центре управления сетями и общим доступом.
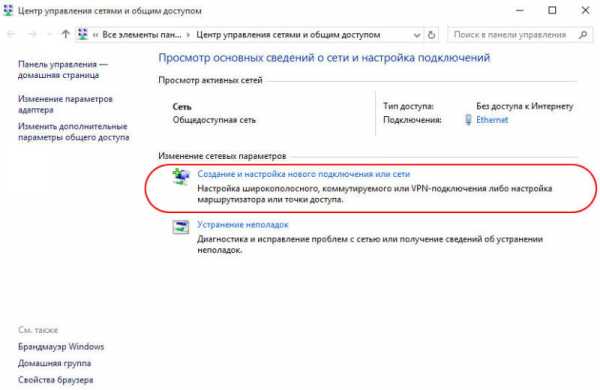
Затем откроется окно выбора варианта подключения, в котором нужно выбрать первый пункт.
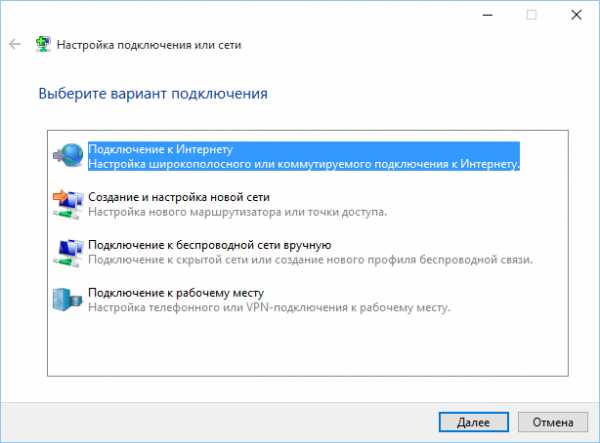
В следующем окне выбираем «Высокоскоростное PPPoE»
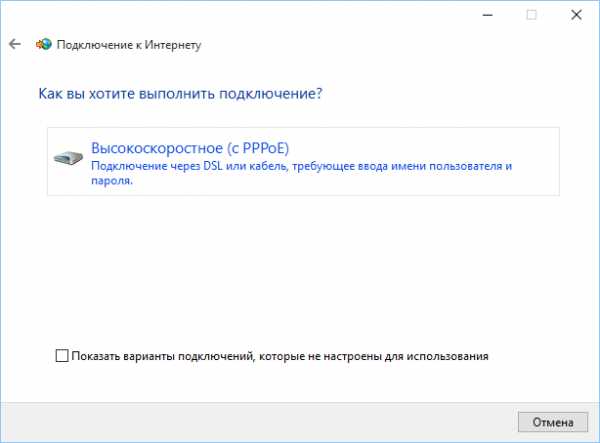
Далее откроется страница указания данных аутентификации пользователя. В поля нужно вводить значения, предоставленные оператором связи.
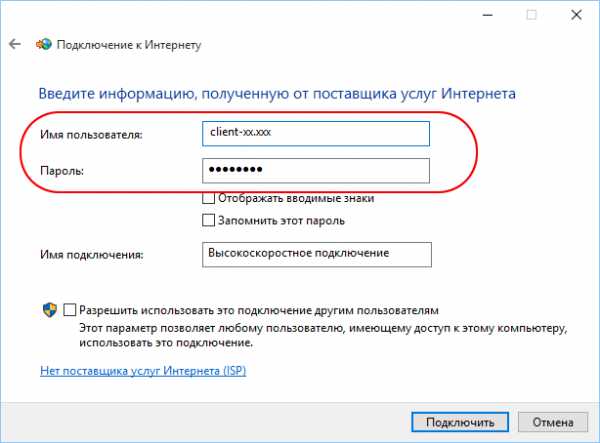
Если все сделано в соответствии с вышеизложенной инструкцией, а также введены верные данные аутентификации пользователя, можно нажимать «Подключить» и наслаждаться комфортом и скоростью кабельного интернета.
Видео по подключению PPPoE на Windows 10:
bezwifi.ru
Как настроить интернет | Компьютерный мир
Июн 25 2014
Сейчас Выход в Интернет можно найти почти на каждом шагу. Существует доступ через домашнюю телефонную линию, спутниковый доступ, беспроводной доступ wi-fi, или же доступ с помощью мобильного устройства или модема.
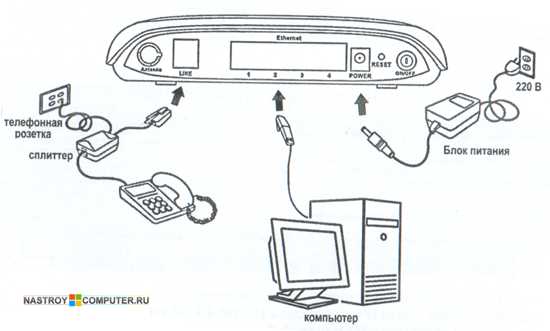
Обычно ваш провайдер при продаже оборудования или при подключении интернета предоставляет всю необходимую вам информацию как настроить интернет.
Для лучшего понимания необходимых настроек, опишем способ как настроить интернет используя удаленный доступ или VPN.
Сперва вам нужно открыть папку Сетевые подключения и создать новое подключение.
Нажимаем кнопку Пуск в нижнем левом углу, далее — панель управления, переключаем на классический вид (слева вверху), затем — сетевые подключения, создать новое подключение.
В следующем окне запускаем Мастер новых подключений (либо два раза кликаем левой кнопкой мыши, либо один раз правой, а потом — открыть).
В окне, которое откроется (там написано — этот мастер поможет подключиться к интернету, к частной сети, установить домашнюю сеть или сеть офиса) нажимаем — Далее, хотя можно было этот пункт не обьяснять, нажимать там больше некуда, кроме как отменить или назад.
В следующем окне вибирайте «Подключить к сети на рабочем месте» и нажимайте на кнопку «Далее».
Далее вибирайте позицию — «Подключение к виртуальной частной сети» и нажимайте кнопку «Далее».
Заполнив поле «Организация», дайте любое имя новому подключению к интернету, лучше назвать именем вашего провайдера услуг Интернета.
Дальше выбираем «Не набирать номер для предварительного подключения» и нажимаем на кнопку «Далее» (иногда этого пункта настроек интернета может не быть).
Затем в окне для ввода «Имя компьютера или IP-адрес» введите имя вашего провайдера, оно указано в договоре и нажмите кнопку «Далее».
Потом откроется окно — Завершение работы мастера новых подключений, в котором поставьте галочку чтоб добавить ярлык подключения на рабочий стол и жмите кнопку — «Готово».
Откроется окно подключений, в котором нажимайте кнопку — Свойства.
Если вы правильно выполнили все предыдущие пункты настройки интернета, то на вкладках свойств «Общие» и «Параметры» отображаемые данные должны совпадать с данными на рисунках.
Как настроить интернет.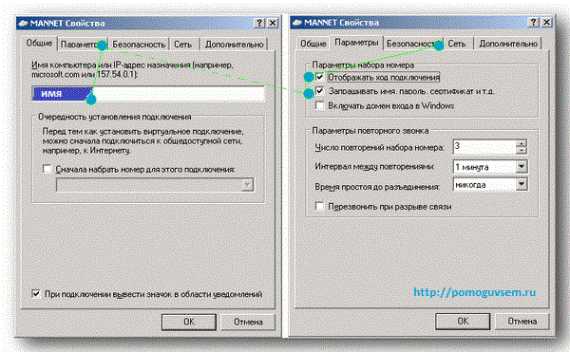
Теперь жмите на вкладку «Безопасность» и отмечайте позицию — «Дополнительные (выборочные параметры)» и жмите кнопку — «параметры».
Появиться окно — «Дополнительные параметры безопасности», а в нем — выпадающее меню для выбора шифрования данных. Вам нужно выбрать пункт этого меню — необязательное (подключиться даже без шифрования). Подтверждаем кнопкой Ok.
Затем выбирайте вкладку «Сеть» и в блоке «Компоненты, используемые этим подключением» отмечайте — Протокол Интернета (TCP/IP) и нажимайте кнопку «Свойства» для этого протокола. Появится окно — Свойства: Протокол Интернета (TCP/IP), в котором отметьте параметры «Получить IP-адрес автоматически» и «Получить адрес DNS-сервера автоматически». Жмем «Ok» и еще раз «Ok».
Чтобы проверить правильность настроек соединения с интернетом, нужно в полях для ввода данных «Пользователь» и «Пароль» ввести данные, которые вам предоставил ваш провайдер — они указаны в договоре.
Если вы не хотите каждый раз вводить пароль для подключения к Интернету, то тогда необходимо отметить позиции «Сохранить имя пользователя и пароль», «только для меня» (это если вы не хотите давать доступ в интернет пользователям с других учётных записей вашего компьютера, иначе отметьте позицию «для любого пользователя», что позволит любым другим пользователям вашего компьютера подключаться к интернету через ваше настроенное соединение).
Теперь при нажатии на кнопку «Подключение», у вас будет появляться окно — Установка связи с (имя которое вы указали). После чего, в системном трее (в нижнем правом углу экрана, где часы) появиться новый значок с изображением двух мигающих мониторов.
Если такой значок появился, то значит вы правильно выполнили все пункты страницы — как правильно настроить интернет и можете работать , например введите в строке адреса вашего браузера (если у вас еще до сих пор Internet Explorer, то вы можете тут скачать новый и быстрый браузер).
Набрать электронный адрес одной из популярных поисковых систем, например Яндекс, если окно Яндекса не откроется, то повторите все настройки внимательней.
Похожие записи из раздела
kompiklava.ru
Как настроить интернет на Windows на компьютере
У рядового пользователя очень часто появляется необходимость создать подключение к интернету либо настроить его. Выбор у нас небольшой — подключить напрямую по кабелю или использовать беспроводные технологии, такие как 4G или Wi-Fi, в этой статье мы рассмотрим все способы. Первое, с чем мы разберёмся, — как подключить и настроить интернет на Windows на компьютере, если вы подсоединили кабель непосредственно к компьютеру или ноутбуку.
Подавляющее большинство пользователей предпочитают Windows 7 и Windows 10, поэтому пояснения к настройке будут соответствовать интерфейсам этих систем.

Создание подключения по кабелю и его настройка
На данный момент по кабелю провайдер может предоставить соединение двух типов:
- Ethernet;
- PPPoE.
Построение этих соединений — совершенно разные процессы, поэтому PPPoE всегда было и будет намного стабильнее, быстрее и безопаснее для пользователя. Даже обычному юзеру легко определить, какой тип соединения предлагает его провайдер — если это PPPoE, в приложении к договору всегда указываются логин и пароль, которые используются для создания высокоскоростного подключения. Ethernet не требует никаких данных, поставляется обычно через ADSL-модем или роутер. После того как мы определились, стоит приступить к настройке.
Настройка Ethernet
Если никто не трогал дефолтные настройки сети, то интернет будет работать сразу после подсоединения кабеля. При его подключении нужно смотреть на индикатор на панели уведомлений. На этом этапе могут появиться проблемы. У некоторых пользователей на индикаторе появляется восклицательный знак, при наведении на него высвечивается надпись «Неопознанная сеть» или «Ограничено». Давайте разберёмся, как это лечить.
Нам нужно войти в «Изменение параметров адаптера», находится настоящий пункт в Центре управления сетями и общим доступом, попасть туда можно, вызвав контекстное меню на индикаторе сети.
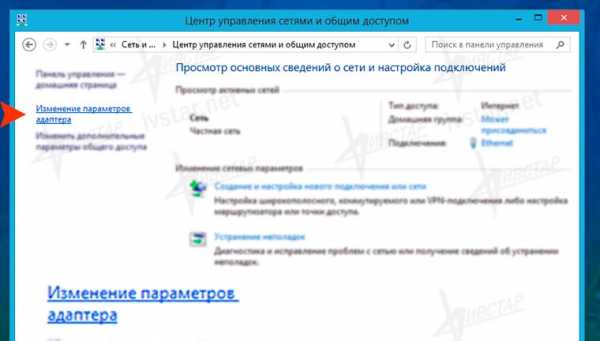
Кликаем правой кнопкой на блок Ethernet, далее «Свойства».

Теперь нам нужно найти строчку «Протокол интернета версии 4 (TCP/IPv4)», обязательно поставить галочку в соответствующем чекбоксе, если она там не стоит. Далее, выделить строчку и кликнуть на кнопку «Свойства», откроются параметры этого протокола. В появившемся окне необходимо выставить радио переключатели в автоматический вариант получения IP и DNS, как показано на скриншотах.

Выберите автоматическое получение адресов IP и DNS-сервера
После таких манипуляций интернет заработает в большинстве случаев. Если проблема осталась — проверяйте кабель, маршрутизаторы, ADSL-модемы на предмет отсоединений или физических повреждений. Если с проводами всё в порядке, то, скорее всего, вам необходимо сообщить свой MAC-адрес своему провайдеру, это очень редкое явление, здесь мы рассматривать его не будем. Это был самый простой способ настройки сети Windows, двигаемся дальше.
Настройка PPPoE
Итак, у вас в руках интернет-кабель и листок с нужным логином и паролем, который нам любезно предоставил провайдер. Начинаем настройку. В отличие от предыдущего соединения для PPPoE необходимо создание подключения и подсоединения к нему всякий раз, когда вы включаете компьютер.
ВАЖНО. Если вы подключаетесь через маршрутизатор, на котором уже настроено высокоскоростное соединение, то на компьютере ничего трогать не нужно, подключаем как Ethernet — просто вставляем кабель в гнездо.
Как и в предыдущей инструкции заходим в Центр управления сетями и общим доступом, там выбираем пункт «Создание нового подключения или сети» и двигаемся по скриншотам до создания высокоскоростного соединения (с PPPoE).
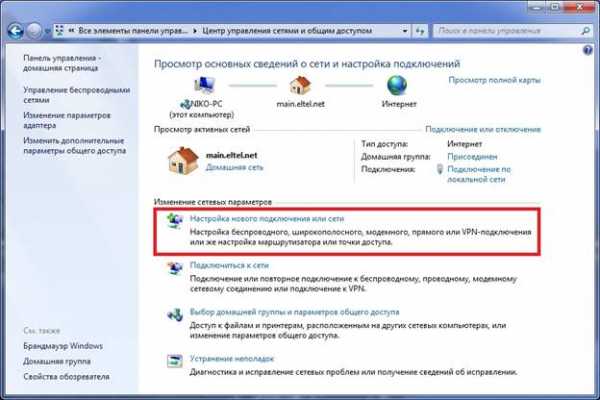
PPPoE также настраивается в Центре управления сетями

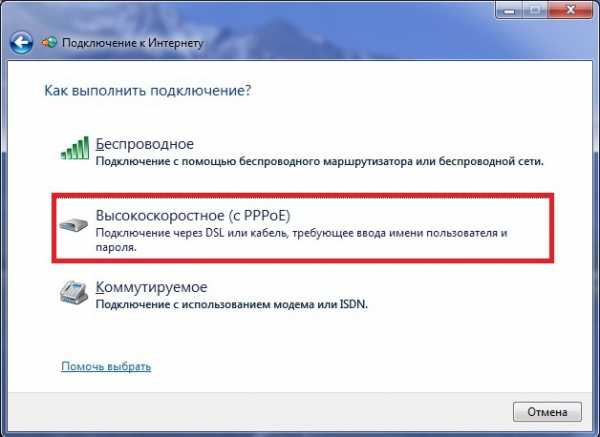
Теперь нужно ввести логин и пароль, которые мы приготовили заранее. Выставите галочки в чекбоксах, которые вам необходимы. Среди них — запомнить пароль, чтобы не терять время на повторном вводе символов, ведь подключаться к интернету вам придётся каждый раз при включении компьютера.

Введите данные авторизации, предоставленные вашим провайдером
Теперь созданное подключение находится на панели, которая появляется при нажатии на индикатор. Там же можно настроить автоматическое подключение к сети.
Второй блок статьи — беспроводные технологии подключения к сети: Wi-Fi и 3G/4G, давайте приступим.
Подключение к Wi-Fi
Обычно у пользователей не возникает проблем с настройкой беспроводной сети Wi-Fi в Windows, всё, что необходимо для этого, — открыть список доступных сетей и выбрать одну из них.
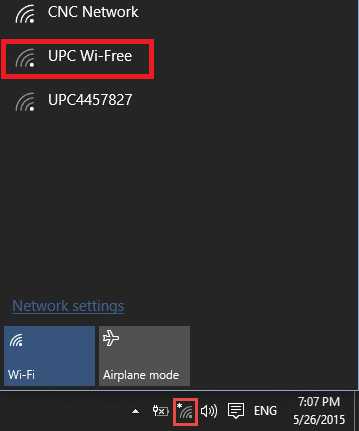
Подключитесь к одной из найденных сетей
Однако нередки случаи, когда необходимо настроить или перенастроить сам Wi-Fi, поэтому мы коснёмся настройки роутера.
Настройка Wi-Fi на роутере
В сети бесчисленное множество инструкций к каждой модели роутера, но необязательно знать их все, алгоритм подключения всегда один и тот же. В общем, у нас всегда выбор — настраивать по DVD-диску, который идёт в комплекте с роутером, или через административную панель. В случае с диском всё понятно, просто следуем инструкциям помощника, и интернет готов, а вот с админкой придётся разобраться.
Чтобы попасть внутрь, нам необходимо открыть браузер и ввести в адресной строке: 192.168.1.0. В редких случаях адрес может быть другой, и указываться он будет в документах к роутеру или прямо на его крышке. По открытию страницы нам предлагают ввести логин и пароль. Если до вас никто ничего не менял, то оба поля заполняются словом admin. Мы в административной панели.
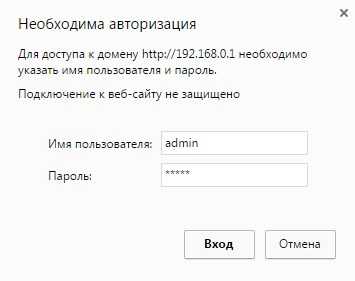
Для доступа к панели настройки роутера необходимо пройти авторизацию
Специально для нас в интерфейсе админки любого роутера существует пункт «Быстрая настройка», она нам и нужна. Кликаем на этот пункт и просто следуем по пути, заполняя все поля. После окончания настройки роутер перезагрузится, и вай-фай готов к использованию.
ВАЖНО. При неполадках проверьте исправность драйверов на Wi-Fi адаптере.
Настройка 3G или 4G-соединения
Настало время одного из самых простых способов подключить и настроить интернет на Виндовс — 3G или 4G-модем. Здесь у нас тоже два выбора — создать коммутируемое соединение либо следовать инструкциям программы от самого издателя модема.
Коммутируемое соединение создаётся точно так же, как и высокоскоростное, по скриншоту вы во всём разберётесь.
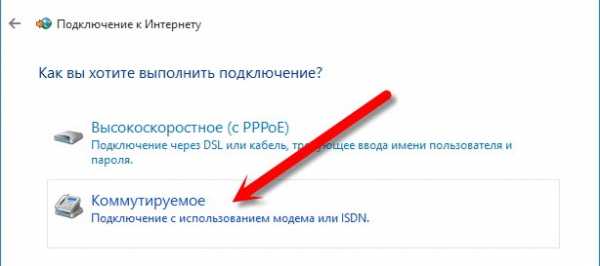
Крайне редко при подключении 3G или 4G-модема используют такой способ, поэтому мы просто подключаем наш модем к USB-разъёму, запускаем встроенное обеспечение и следуем инструкциям. Далее, жмём на появившийся ярлык нашего подключения и наслаждаемся просторами интернета. На панели сетей также можно настроить автоматическое соединение при подключении модема.
Заключение
Не все соединения нуждаются в настройке, но даже такие не должны вызвать у вас затруднений после прочтения этой статьи. Мы не коснулись некоторых слишком узких вопросов, просто потому, что для них нужна отдельная статья. Поэтому если у вас всё-таки появились какие-либо вопросы или уточнения — пишите в комментариях.
nastroyvse.ru
Как настроить интернет на windows 7 - Сеть и интернет
Прежде чем приступать к настройке интернет соединения, Вам необходимо установить драйвера на модем, сетевую карту или другое устройство, с помощью которого Вы осуществляете доступ в Интернет. И только после того как драйвера необходимого оборудования будут установлены, можно непосредственно переходить к настройке соединения с интренетом. Для начала Вам необходимо запустить Панель управления, что бы это сделать необходимо нажать кнопку Пуск и выбрать Панель управления:
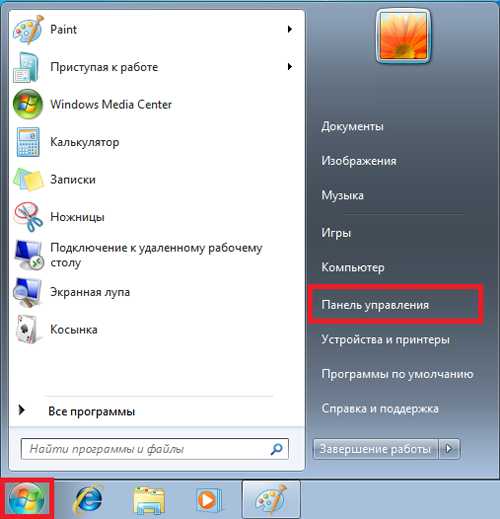
У вас появится окно Настройки параметров компьютера, в котором нужно переключить вид по категориям:
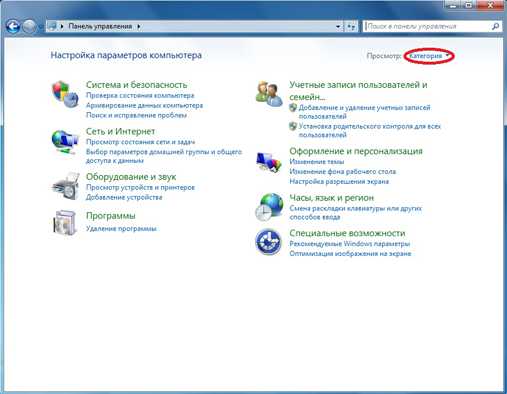
После этого в появившемся списке выбирайте "Центр управления сетями и общим доступом":
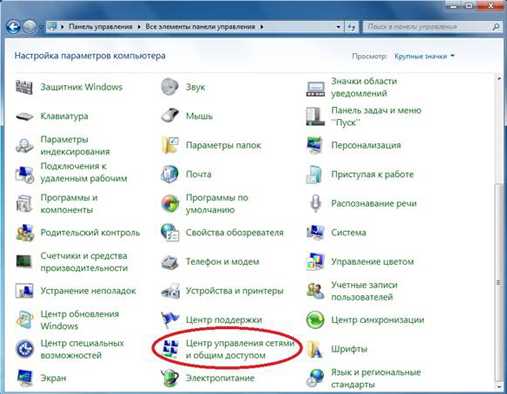
В "Центре управления сетями и общим доступом” Вам необходимо выбрать пункт "Настройка нового подключения или сети”:
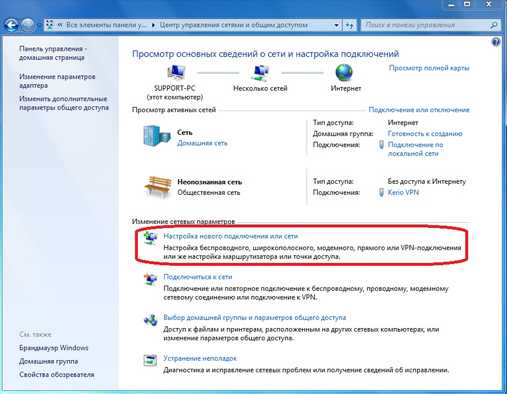 На следующем этапе установки нужно быть внимательным! Здесь операционная система Windows 7 предлагает нам выбрать вариант подключения к Интернету. В случае если Вы используете ADSL подключение, то Вам необходимо выбрать первый пункт: "Подключение к Интернету”. Если Вы используете например 3G Интернет, то вам необходимо выбрать пункт "Настройка телефонного подключения”. Выбираем необходимый Вам вариант и нажимаем "Далее” Я выбрал первый вариант:
На следующем этапе установки нужно быть внимательным! Здесь операционная система Windows 7 предлагает нам выбрать вариант подключения к Интернету. В случае если Вы используете ADSL подключение, то Вам необходимо выбрать первый пункт: "Подключение к Интернету”. Если Вы используете например 3G Интернет, то вам необходимо выбрать пункт "Настройка телефонного подключения”. Выбираем необходимый Вам вариант и нажимаем "Далее” Я выбрал первый вариант: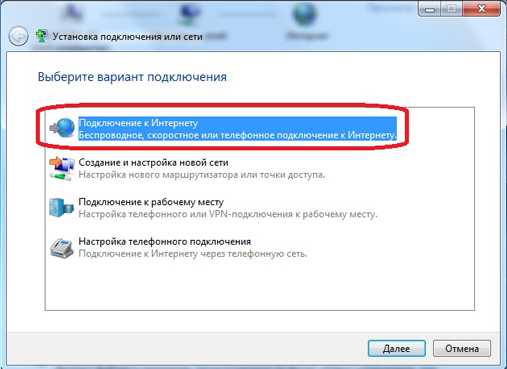
В следующем окне нам нужно просто нажать на "Высокоскоростное (с PPPoE)” (Если Вы настраиваете 3G интернет, то на этой стадии у Вас появится окно выбора модема):
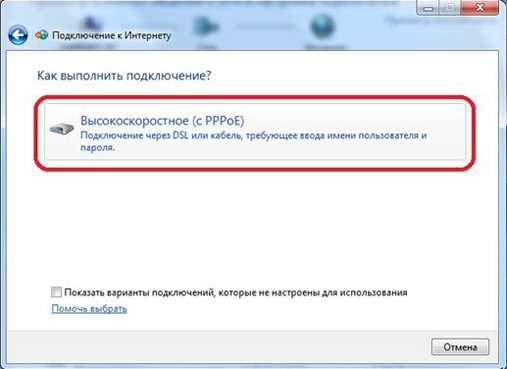
После этого необходимо ввести информацию от поставщика интернет услуг. Здесь пишем имя пользователя и пароль. Если Вы настраиваете 3G интернет, то у Вас будет ещё одно дополнительное поле "Набираемый номер”. После того как данные были введены, нажимаем кнопку подключить:
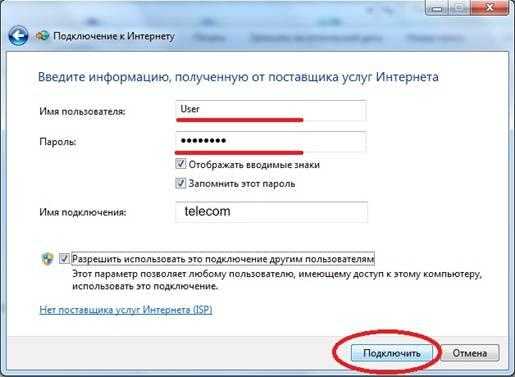
Если все настроено правильно, то у вас появится надпись: "Подключение к Интернету готово к использованию”:

Следующим этапом настройки интернета на windows 7 будет создание ярлыка подключения на рабочем столе. Для этого опять переходим в панель управления ->Центр управления сетями и общим доступом и кликаем по пункту "Изменение параметров адаптера”:
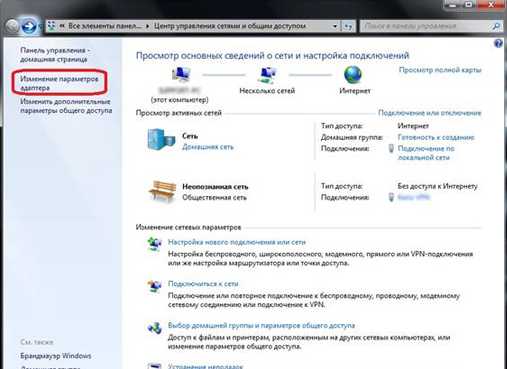
В появившемся окне кликаем правой кнопкой мыши на созданном соединении и выбираем пункт "Создать ярлык”:
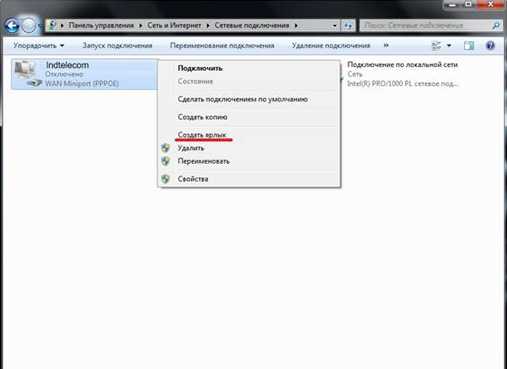
Теперь кливаем на кнопку "Да” тем самым, подтверждая помещение ярлыка на рабочий стол:
Как изменить настройки сетевой карты в Windows 7Как вы все знаете кабель интернета сегодня, чаще всего, подключается к сетевой карте. Дело в том, что иногда для правильной настройки подключения необходимо не только установить драйвера но и корректной настроить саму сетевую карту. Что бы это сделать необходимо в "Центре сетями и общим доступом” кликнуть пункт "Изменение параметров адаптера” и в открывшемся окне найти "Подключение по локальной сети”. На этом подключении кликнуть правой кнопкой мыши для вызова меню и выбрать "Свойства”, у Вас откроется следующее окно:
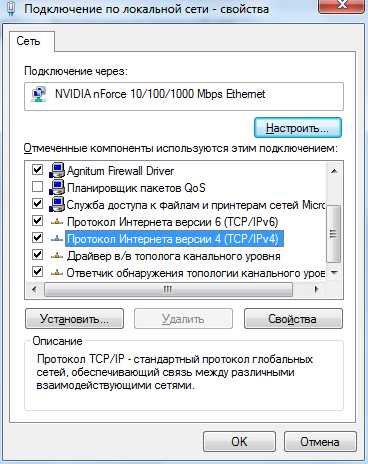 Здесь Вам нужно выделить протокол Интернета версии 4 (TCP/IPv4) и нажать кнопку свойства. У вас откроется окно в котором Вы сможете прописать IP адрес, маску подсети, основной шлюз и другие настройки.
Здесь Вам нужно выделить протокол Интернета версии 4 (TCP/IPv4) и нажать кнопку свойства. У вас откроется окно в котором Вы сможете прописать IP адрес, маску подсети, основной шлюз и другие настройки. Возможные проблемы при настройке интернета на операционной системе Windows 7
Если Вы все сделали правильно но по каким-то причинам интернет на Windows 7 не работает то следует проверить следующее:
- Драйвера оборудования. Еще раз необходимо проверить корректность установленных драйверов оборудования.
- Параметры файервола (часто входит в комплект с антивирусами). Дело в том, что когда Вы создаете новое интернет подключение, установленный на Вашем компьютере файервол распознает это как новую сеть и может её блокировать. По этому необходимо проверить настройки файервола и при необходимости изменить их.
- Также не лишним станет проверка компьютера на вирусы. Эффективней всего станет проверка Вашего ПК с помощью 2-3 самых популярных антивирусных программ.
- Если не один из вышеперечисленных пунктов не дал положительного результата, то можно повторить ещё раз все шаги настройки интернета заново.
- Проверить работоспособность оборудования (модем, сетевая карта) на другом компьютере или другой операционной системе.
- Можно изучить статью о том как настроить интернет на Windows XP. Данная статья находится здесь.
- Как вариант, можно обратится к Вашему интернет провайдеру за помощью.
www.vashmirpc.ru
Как автоматически подключить два компьютера к интернету
Здравствуйте дорогие читатели, в этой статье я хочу рассказать, как подключить компьютер к интернету. Оказалось, что большинство пользователей не знают как сделать автоматическое подключение к интернету.
На днях ко мне обратился друг с вопросом: «Как заставить подключение к интернету загружаться автоматически при заходе пользователя в windows?» Все-таки целых два действия мышкой нужно сделать, чтобы подключить интернет, это не удобно. Проще, чтобы интернет включался автоматически, без вмешательства пользователя. Ну, хозяин -барин, и я решил написать статью для него, чтобы не объяснять на пальцах. Я предполагаю, что найдутся еще заинтересованные пользователи.
Итак, приступим:
Имеется:
Операционная система Windows 7.
Провод (витая пара), который торчит из стенки у вас дома. (Интернет)
Задача:
Подключить интернет на компьютер.
Дополнительная задача:
Чтобы Интернет включался автоматически при запуске windows 7.
Решение:
Я не буду здесь подробно рассматривать, есть ли у вас сетевая карта (на всех новых компьютерах она уже интегрированная, т.е. встроенная в материнскую плату), какие настройки ей нужно прописать, скажу только одно сейчас все провайдеры Интернета, перешли к однотипному решению, у сетевой карты нужно выставить – получать ip адрес автоматически. Как это сделать можно прочитать в этой статье.
Итак, давайте подключим интернет себе на компьютер
Для этого берем провод, который торчит из стенки, и втыкаем его в сетевую карту. Дальше нужно нажать на значок «монитора», который расположен рядом с часами, в правом нижнем углу рабочего стола.

- Нажимаем на значок «монитора»
- Нажимаем на «Центр управления сетями и общим доступом»
У вас появится следующее окно.
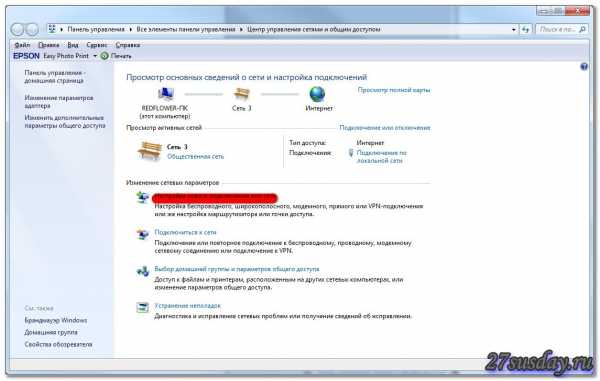
В этом окне нажимаем на пункт выделенный красным, для создания подключения к интернету. После нажатия появится следующее окно:

Я буду создавать подключение L2TP (VPN), если вам провайдер предоставляет подключение PPPoE, то вам необходимо выбрать первый пункт в этом окне, и заполнить все поля, которые там будут, а именно логин и пароль, которые можно посмотреть в вашем договоре.
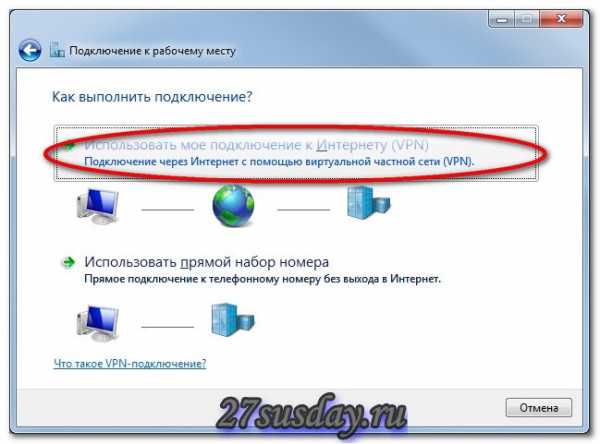
Нажимаем, как выделено на картинке, появится следующее окно:

Интернет- адрес – можно посмотреть так же в договоре с провайдером.
Имя местоназначения – водим, что хотим, на ваше усмотрение.
Нажимаем кнопку «Далее».
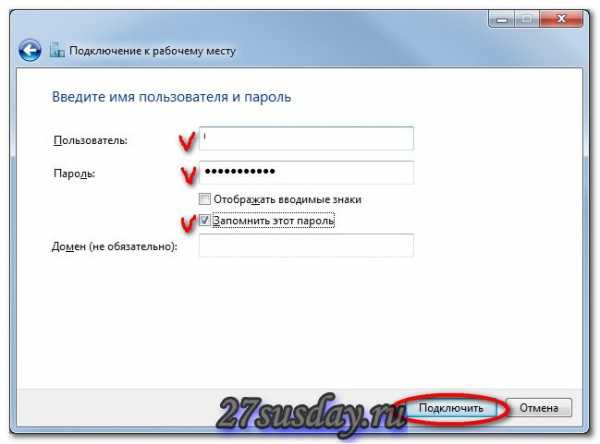
Теперь нужно ввести учетные данные, которые можно посмотреть также в договоре, также не забудьте поставить галочку «запомнить этот пароль» и жмем кнопку «Подключиться».

Дальше появится такое окно, где нужно будет подождать пару минут, смотря какой провайдер. Дожидаемся следующего окна:

Нажимаем кнопку «Закрыть».
Теперь снова нажимаем на кнопку «монитора», которая расположена в нижнем правом углу вашего рабочего стала.
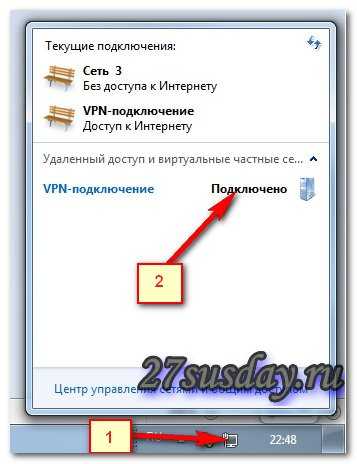
Помните мы заполняли поле «местоназначение», так вот, что вы там ввели здесь будет в место надписи «VPN – подключения».
Нажимаем правой кнопкой мыши на слово «подключение», появится контекстное меню, в котором выбираем пункт «свойство».
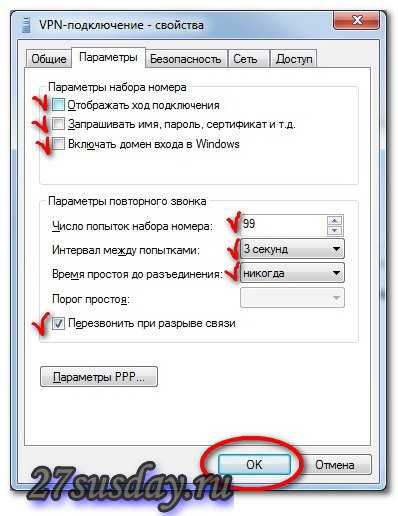
Переключаемся на вкладку «параметры» (они находятся вверху). Делаем все точно также как на картинки, обратите внимание на галочки, это важно, и нажимаем на кнопку «Ок». Так как у вас в данный момент интернет соединение активно, вылезет следующее сообщение.

Автоматический запуск подключения интернет
Дальше вам нужно нажать опять же на мониторчик возле часиков, правой кнопкой мыши и выбрать пункт в контекстном меню «центр управления сетями и общим доступом».
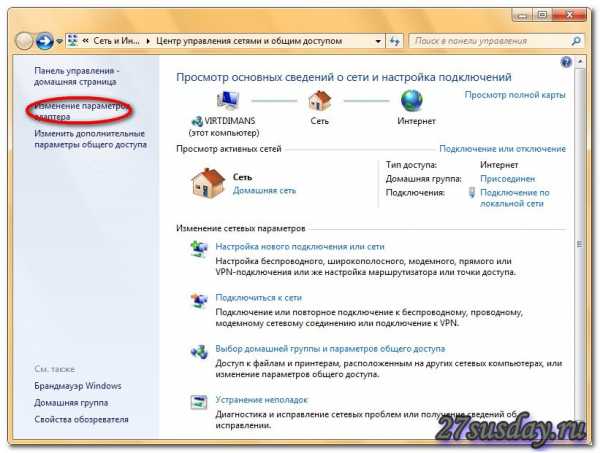
И нажать на кнопку выделенную красным подчеркиванием.
Зажимаем VPN – подключение левой кнопкой мыши и перетаскиваем его в пуск => программы => автозапуск.
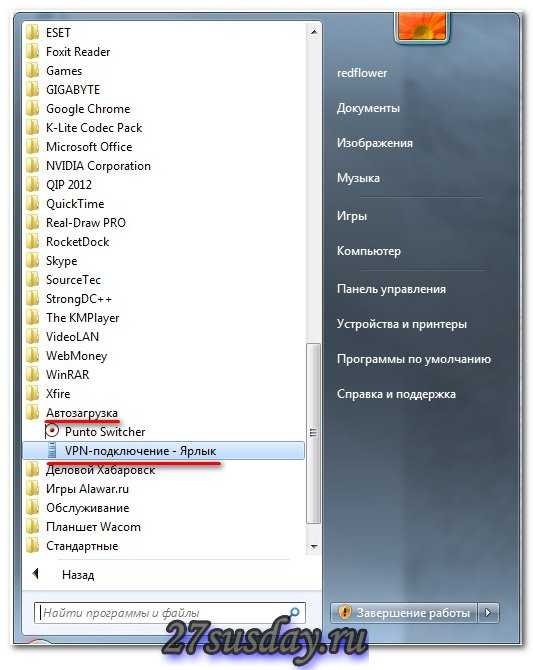
Осталось только перезагрузить компьютер. И когда windows загрузится вновь, подключение к интернету запустится автоматически.
Как подключить компьютер к интернету
27sysday.ru
Как включить интернет на ноутбуке
Как правильно настроить интернет (Wi-Fi) на ноутбуке
Стационарные компьютеры постепенно уступают место мобильным, как и проводные сети — беспроводным. Наличие в ноутбуке Wi-Fi, однако, ещё не означает автоматическое подключение к интернету. Wi-Fi — это всего лишь одна из функций ноутбука, возможность беспроводного способа подключения к другому устройству – роутеру, который и даст вам выход в интернет. Будем считать, что роутер и реквизиты доступа у вас есть, как и желание настроить подключение к интернету на ноутбуке.
Настройка интернета на ноутбуке.
Для начала убедимся в том, что модуль Wi-Fi в ноутбуке находится в рабочем состоянии. На некоторых моделях ноутбуков присутствует кнопка для его включения с рисунком в виде антенны, или ползунок, или включение происходит нажатием клавиш, обычно, F11 или F12. Осмотрите внимательно корпус ноутбука на предмет наличия всего перечисленного и включите Wi-Fi. На панели быстрого запуска у вас должен появиться значок Wi-Fi:
Если этого не произошло, идем в диспетчер устройств, и проверяем, установлено ли само устройство и драйвер к нему. «Мой компьютер», «Свойства», «Диспетчер устройств», «Сетевые адаптеры». В общем перечне сетевых устройств должно быть устройство с названием «Wireless» или «Беспроводной сетевой адаптер…». Если оно присутствует, но находится в состоянии «Отключено», правой кнопкой мыши выбираем пункт «Задействовать».
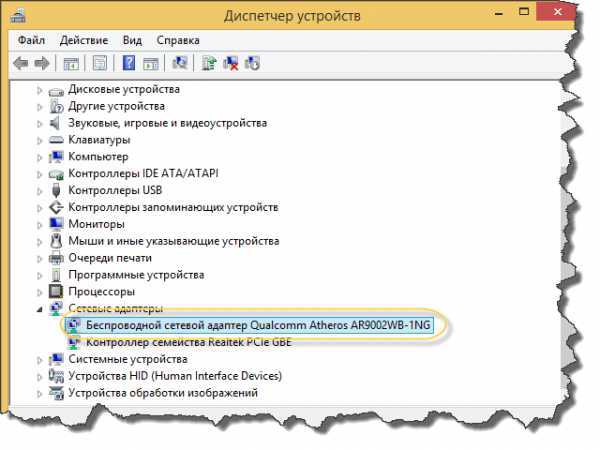
Значок сети Wi-Fi должен появиться в правом нижнем углу вашего экрана. Подведя к нему мышку, вы увидите доступные на данный момент из вашего окружения сети Wi-Fi. Восклицательный знак желтого цвета возле сети означает незащищенную паролем сеть.

Ваш роутер уже настроен на использование какой-то сети, находите в списке ее название и попытайтесь подключиться. В процессе подключения к ней вы должны будете ввести пароль, выданный провайдером, предоставляющим вам услуги связи.
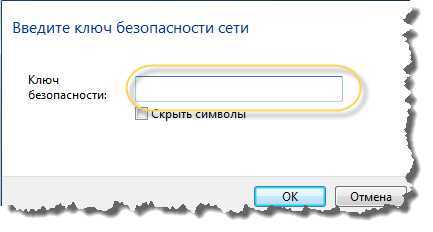
Введя пароль, вы получаете доступ в интернет. Если вы постоянно пользуетесь интернетом, напротив своего подключения вы можете установить галочку «Подключаться автоматически», и при следующем запуске ноутбук сразу без вашего согласия подключиться к этой сети.
О качестве интернета Wi-Fi.
Значок наличия интернета Wi-Fi на компьютере в идеале имеет вид:
Система Windows показывает уровень сигнала в «столбиках». Однако нужно понимать, что он сильно зависит от внешних факторов. Различные препятствия в виде стен и потолков ослабляют сигнал. Наличие сети с уровнем сигнала в один, два столбика говорит об очень слабом сигнале, при котором пользоваться интернетом скорее всего не получится.
Использование Wi-Fi в общественных местах.
Аналогично Wi-Fi включается на ноутбуке в местах общественного пользования: кафе, вокзале, гостинице. Если в списке Wi-Fi сетей есть бесплатная сеть, то вы сразу сможете подключиться к ней. Если же сеть запаролена, вы просто оплачиваете услугу предоставления интернета и получаете параметры доступа к ней.
tehno-bum.ru
Как включить интернет на ноутбуке? | IESERVICE.RU - Советы, знания, решения.
Как включить интернет на ноутбуке?
Мобильные компьютеры имеют встроенные адаптеры, позволяющие им подключаться к беспроводным сетям различного типа. Кроме того, основная часть ноутбуков не лишена возможности соединения с кабельными каналами для выхода в интернет.
Инструкция
Мобильные компьютеры имеют встроенные адаптеры, позволяющие им подключаться к беспроводным сетям различного типа. Кроме того, основная часть ноутбуков не лишена возможности соединения с кабельными каналами для выхода в интернет.
Статьи по теме «Как включить интернет на ноутбуке»Как выбрать wi-fi маршрутизаторКак выйти в интернет через сотовыйКак настроить edge на телефоне
Инструкция
1 Если вы хотите подключить мобильный компьютер к интернету через канал Wi-Fi, настройте должным образом соответствующий адаптер. Убедитесь в том, что данное оборудование включено. В некоторых моделях ноутбуков для этого предусмотрен специальный индикатор.
2 Откройте центр управления сетями и общим доступом. Перейдите к списку сетевых подключений, выбрав пункт «Изменение параметров адаптера». Найдите иконку «Беспроводное сетевое соединение». Кликните по ней правой кнопкой мыши и выберите пункт «Включить».
3 Теперь дважды кликните левой кнопкой мыши по данной иконке. Через некоторое время откроется новое окно, содержащее список беспроводных сетей, к которым может быть выполнено подключение.
4 Выделите левой кнопкой мыши нужную точку доступа и нажмите кнопку «Подключение». После запуска следующего меню введите пароль, установленный для соединения с выбранной сетью. Нажмите кнопку Ok.
5 В том случае, если ноутбук не смог выполнить подключение к нужной сети, нажмите кнопку «Устранение неполадок» после появления соответствующего меню. Несколько раз нажмите кнопку «Далее» для завершения работы мастера исправления неполадок.
6 Для подключения к интернету через кабель необходимо самостоятельно создать и настроить новое соединение. Вновь откройте центр управления сетями и общим доступом. Перейдите по ссылке «Настройка нового подключения или сети».
7 Выберите тип соединения и следуйте пошаговому меню для его настройки. После завершения этого процесса откройте свойства нового подключения. Измените дополнительные опции, например тип шифрования данных и активные протоколы доступа в сеть.
8 Сохраните изменения, нажав кнопку Ok. Кликните правой кнопкой мыши по иконке нового соединения с интернетом и выберите пункт «Подключить».
htfi.ru
Как включить интернет на компьютере, используя мобильный телефон.
 Как быть если Вам нужен интернет, там где, нет точки доступа Wi-Fi или выделенной линии интернета? Особенно актуально это для тех, кто много путешествует или по работе часто бывает в командировках. Тут есть несколько вариантов: 1. Купить 3G модем от любого мобильного оператора.2. Использовать мобильный интернет через мобильный телефон
Как быть если Вам нужен интернет, там где, нет точки доступа Wi-Fi или выделенной линии интернета? Особенно актуально это для тех, кто много путешествует или по работе часто бывает в командировках. Тут есть несколько вариантов: 1. Купить 3G модем от любого мобильного оператора.2. Использовать мобильный интернет через мобильный телефонПервый вариант можно использовать, если у Вас нет мобильного телефона, который поддерживает соединения GPRS или EDGE. Обычно это телефоны старше пяти лет. Но этот вариант не дешевый! Надо купить 3G модем и ежемесячно платить абонплату за интернет.
Второй вариант я считаю самым оптимальным. Тут важно, чтобы Ваш телефон поддерживал GPRS или EDGE соединение. Дополнительно платить в этом случае ничего не надо, т.к. мобильные операторы обычно включают в любой тарифный пакет какое-то кол-во бесплатных мегабайт интернета. В крайнем случае можно подобрать себе тарифный пакет, где точно есть бесплатные или недорогие мегабайты интернета.Я сам в последнее время практически не сижу на месте и у меня появилась необходимость стать более мобильным в плане интернета. Одновременно я решил обновить себе телефон т.к. мой старый телефон не знал вообще, что такое интернет :) Я с него просто звонил и меня это вполне устраивало. Вот например ни какой не Apple IPhone, как это сейчас модно, а самый обычный, достаточно дешевый Samsung C3322 Duos. В этом телефоне есть всё необходимое для того чтобы пользоваться интернетом непосредственно с телефона или подключить с его помощью интернет на компьютере. Причём неважно стационарный это компьютер или ноутбук.
 Моей целью было подключить ноутбук к интернету через мобильный телефон, используя соединение компьютер-телефон через BlueTooth (блутуз), чтобы не возиться с проводами.Теперь по шагам, как я подключил компьютеру к интернету через мобильный телефон, используя BlueTooth соединение.1. Проверить настройки интернет соединения в телефоне. Для этого можно отправить ММС. Если отправляется – всё в порядке, соединение есть. Если не отправляется, нужно позвонить оператору и получить от него настройки через СМС и установить эти настройки.
Моей целью было подключить ноутбук к интернету через мобильный телефон, используя соединение компьютер-телефон через BlueTooth (блутуз), чтобы не возиться с проводами.Теперь по шагам, как я подключил компьютеру к интернету через мобильный телефон, используя BlueTooth соединение.1. Проверить настройки интернет соединения в телефоне. Для этого можно отправить ММС. Если отправляется – всё в порядке, соединение есть. Если не отправляется, нужно позвонить оператору и получить от него настройки через СМС и установить эти настройки.2. Включаем BlueTooth на телефоне. В моём случае путь на телефоне такой: Меню – Приложения – BlueTooth – Опции – Настройки – Включить/Выключить BlueTooth
3. Включить BlueTooth на компьютере. У меня на ноутбуке BlueTooth включается с помощью комбинации клавиш Fn+F3 (на кнопке включения BlueTooth может быть нарисован значок антенки или конкретно значок BlueTooth). Если у Вас на компьютере нет встроенного BlueTooth адаптера, его можно купить отдельно и подключить через USB.
4. Когда на компьютере включится BlueTooth, возле часов (правый, нижний угол рабочего стола) появится значок BlueTooth. Одновременно будут установлены дополнительные драйвера для BlueTooth модема.
5. Нажимаем на этом значке ПРАВОЙ кнопкой мыши и выбираем «Добавить устройство». Далее следуйте инструкциям Мастера добавления устройства. В процессе поиска телефон может спрашивать разрешения на подключение к компьютеру, обращайте на это внимание и нажимайте на «Разрешить» или просто «Да» в телефоне.Если Мастер не обнаружил Ваш телефон, тогда проверьте, включен ли на телефоне BlueTooth, положите телефон ближе к компьютеру (радиус действия до 10 метров), проверьте в меню ПУСК – УСТРОЙСТВА и ПРИНТЕРЫ (для Windows 7) может ваш телефон уже был найден ранее.
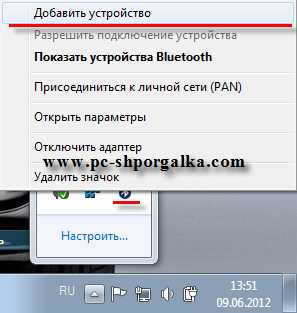 6. Переходим в меню ПУСК – УСТРОЙСТВА и ПРИНТЕРЫ (для Windows 7), если Мастер после поиска автоматически не переведёт Вас в эту панель.
6. Переходим в меню ПУСК – УСТРОЙСТВА и ПРИНТЕРЫ (для Windows 7), если Мастер после поиска автоматически не переведёт Вас в эту панель.7. Кликаем ПРАВОЙ кнопкой мыши по картинке найденного телефона.
8. Выбираем «Коммутируемое подключение» - «Создать коммутируемое подключение…» (для Windows 7).
 9. Выбираем из списка любой модем, обычно первый в списке.
9. Выбираем из списка любой модем, обычно первый в списке. 10. Вводим номер телефона, обычно *99#, точнее можно узнать у вашего оператора или посмотреть в интернете, используя поиск. «Имя пользователя» и «Пароль» обычно не заполняются, это тоже можно уточнить у вашего оператора. Далее называем соединение как Вам удобно – это просто название.
10. Вводим номер телефона, обычно *99#, точнее можно узнать у вашего оператора или посмотреть в интернете, используя поиск. «Имя пользователя» и «Пароль» обычно не заполняются, это тоже можно уточнить у вашего оператора. Далее называем соединение как Вам удобно – это просто название. 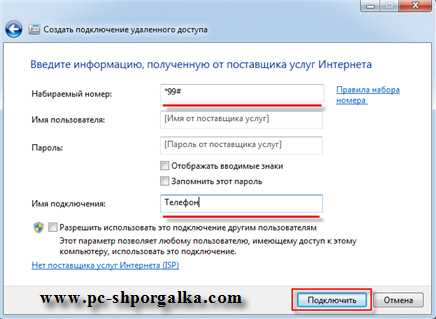 11. Нажимаем кнопку «Подключить». Мастер создаст соединение. Обратите внимание на то, что телефон может спросить разрешения на подключение - нажимайте «Разрешить» или просто «Да» на телефоне. Если мастер выдаст сообщение об ошибке, возможно на выбранный модем уже установлено соединение, просто надо выбрать другой модем в списке – повторить п. 7-10.
11. Нажимаем кнопку «Подключить». Мастер создаст соединение. Обратите внимание на то, что телефон может спросить разрешения на подключение - нажимайте «Разрешить» или просто «Да» на телефоне. Если мастер выдаст сообщение об ошибке, возможно на выбранный модем уже установлено соединение, просто надо выбрать другой модем в списке – повторить п. 7-10.12. Всё. Можно входить в интернет, что и предложит сделать Вам Мастер подключения. При следующих подключениях выбирайте нужное подключение (через телефон) уже через значок «Сетевые подключения» возле часов, правый нижний угол рабочего стола.
ВНИМАНИЕ!!! Если по каким-то причинам, Вам надо будет удалить лишнее соединение, зайдите в ПУСК, выберите «Выполнить», напишите ncpa.cpl это панель Сетевые подключения, которая почему-то в Windows 7 спрятана, и тут уже можно удалять или переименовывать соединения. Используйте ПРАВУЮ кнопку мыши на выбранном соединении.
Таким образом, используя свой мобильный телефон, Вы без труда можете подключить компьютер к интернету там, где нет возможности подключиться через выделенную линию или Wi-Fi соединение.
Для тех, у кого всё ещё установлена Windows XP, для подключения телефона к компьютеру используйте эту информацию: Выход в Интернет с компьютера (ноутбука) через мобильный телефон для Windows XP
spayte.livejournal.com
- Zte модель blade v7 lite

- Какой линукс выбрать для сервера
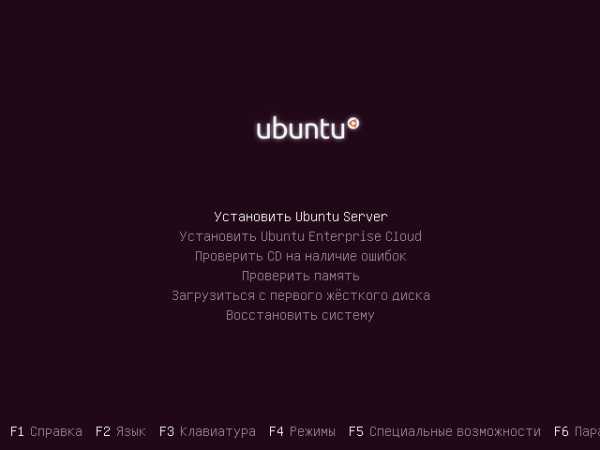
- Как заработать на локальной сети

- Статьи о программировании

- Перейти на браузер яндекс
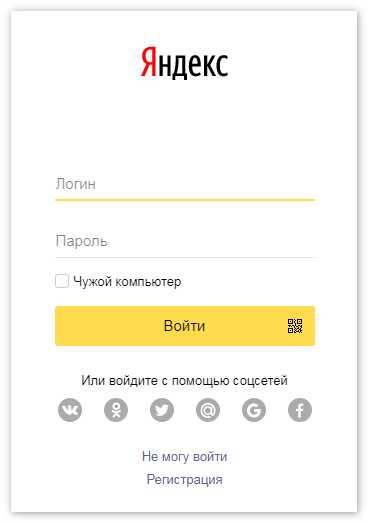
- Зависает загрузка страниц chrome android
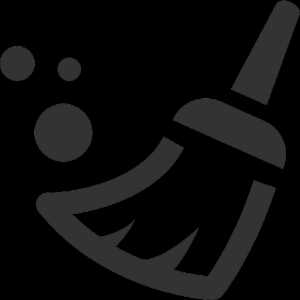
- Internet explorer 11 как установить на windows 10
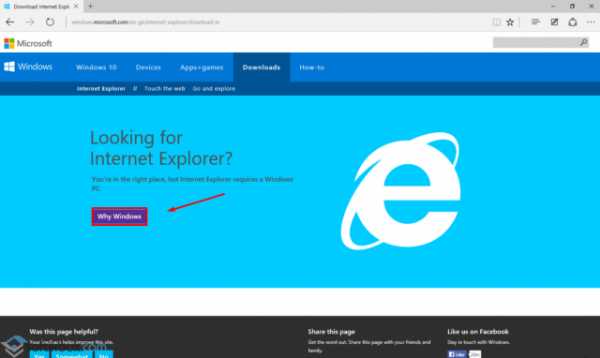
- Виртуальная машина windows 8

- Как sql открыть

- Можно ли очистить

- Почему скайп не видит микрофон от наушников

