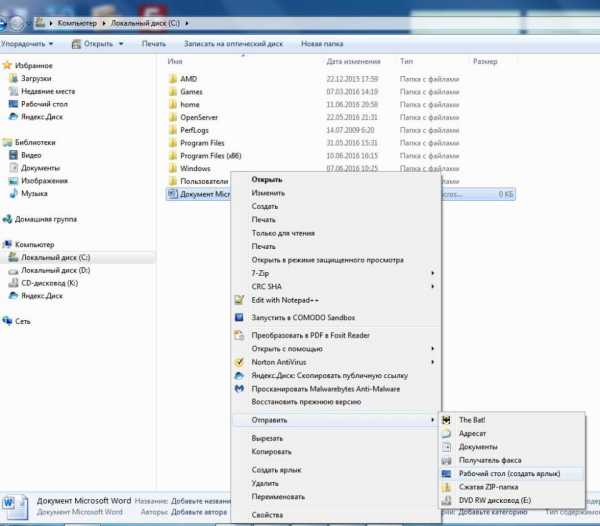Как установить Яндекс стартовой страницей в браузере. Перейти на браузер яндекс
Как зайти в Яндекс Браузер для пользователей?
Яндекс Браузер отличается от конкурентов скоростью работы, простым и интуитивно понятным интерфейсом, обеспечением достойного уровня безопасности пользователей и многочисленными расширениями, которые позволяют модифицировать и расширять доступные возможности браузера. Именно это и привлекает миллионов людей по всему миру пользоваться им ежедневно. Но при первом знакомстве у неопытного пользователя могут возникнуть некоторые трудности с входом в систему и грамотной настройкой основных функций браузера. Поскольку эти трудности могут оставить лишь негативные впечатления от первой встречи, сегодня расскажем как выполнить вход через Yandex Browser и как правильно его настроить.
Как зайти в Яндекс Браузер и настроить основные его функции
Главное – детально следовать инструкцию, чтобы добиться удовлетворительного процесса работы и обезопасить себя от возможности сбить работу браузера.
Вход в Яндекс Браузер
Чтобы начать работу с сервисами Яндекса, необходимо:
- Либо ввести логин и пароль на сервисе;
- Либо ввести логин и пароль в https://yandex.ru/soft/element/;
- Либо выбрать социальную сеть (https://www.yandex.ru/), в которой вы уже зарегистрированы.
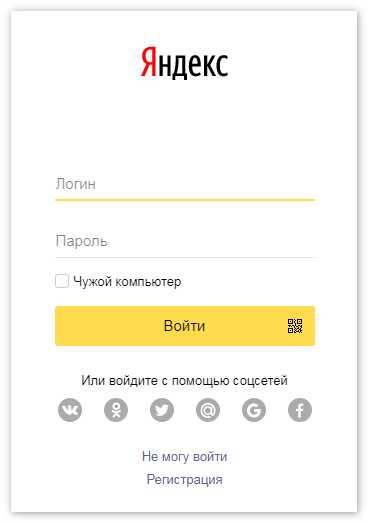
Также вы можете добавить несколько аккаунтов и менять их без того, чтобы постоянно нажимать «Войти» и «Выйти» при смене пользователя. Для получения полного комфорта в использовании предлагаю рассмотреть несколько интересных возможностей браузера.
Функция 1: Режим Турбо
Режим Турбо вы можете включать для быстрой загрузки страниц и экономии интернет трафика. Этот режим включается автоматически при падении скорости интернет сети до 128 Кбит/с. Пока скорость не восстановится, режим будет продолжать работать. Чтобы включить и выключить режим Турбо вручную, необходимо:
- Перейти в меню браузера;
- Найти пункт «Включить турбо», нажмите для включения;
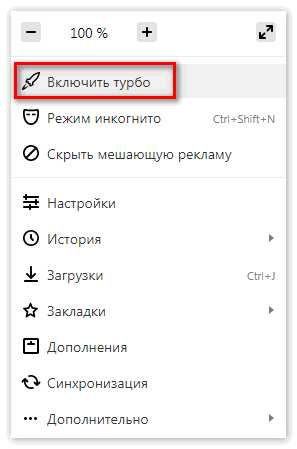
- Затем чтобы выключить проделайте те же действия.
Функция 2: Синхронизация
Практически самая полезная функция Яндекс Браузера — синхронизация. Она помогает хранить ваши файлы и важные данные на серверах компании и просматривать их с любого устройства, на котором вы зашли в аккаунт Яндекса. Чтобы включить синхронизацию и иметь доступ к данным в любой точке мира необходимо:
- Зайдите в меню браузера, далее пункт «Синхронизация»;
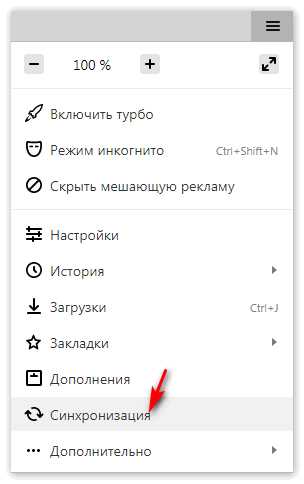
- В окне, которое открылось, введите логин и пароль от Яндекс аккаунта;
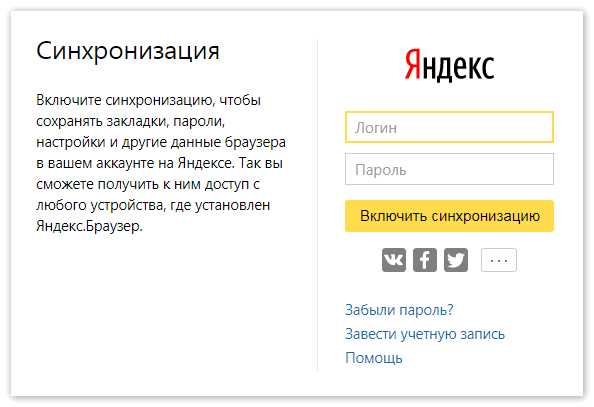
- Укажите файлы и информацию, которую хотите синхронизировать;
- Выберите «Включить синхронизацию».

Чтобы удалить синхронизируемые файлы нужно в странице «Синхронизации» нажать на кнопочку «Удалить».
Как видите, после выполнения всех вышеуказанных действий, вход на сервисы Яндекса и их использование должно у вас оставить лишь положительные эмоции.
xn----8sbcrj6cdv7h.xn--p1ai
Яндекс Браузер
Вот это меня заинтересовало. Вообще, появления синхронизации как таковой, я ждал с нетерпением, так как шаг был очевидным, и я, как владелец нескольких компьютеров и устройств, особенно сильно ощущал это. Несколько лет назад такая возможность появилась во всех популярных браузерах, что и лишило меня покоя. Почему? Нет, не из-за безопасности. Хотя некоторые проблемы в этой области есть, я об этом писал в статье «Синхронизация Firefox — легальный шпион?«. Для меня основная проблема возникла в разнице предпочтений между десктопными и мобильными браузерами. Да, речь дальше пойдет вовсе не о каких-то конкретных плюсах и минусах, а о вкусах, предпочтениях и привычках, но я думаю, многие меня поймут.
О чем я? Да о том, что я долгое время был приверженцем Firefox, однако версия этого браузера для Android меня не впечатлила. Интерфейс кажется мне неудобным, работа с закладками — тоже самое. Большие надежды я возлагал на выход мобильного Chrome. Даже на десктопе загодя мигрировал на этот браузер, и специально под него перепрошивал планшет на Android 4… Лишь для того, чтобы обнаружить — и этот браузер в своей мобильной инкарнации меня не устраивает. А на Android, меж тем, у меня в фаворитах оставалась Opera. Но вот с ее десктопной версией взаимопонимание налаживаться не желало, несмотря на несколько решительных попыток.
И вот, ковыряясь недавно в Google Play, я вдруг увидел там Яндекс Браузер. В ожидании увидеть что-то знакомое, но с интегрированными сервисями Яндекса, я установил браузер «на посмотреть» и был удивлен, когда увидел вполне оригинальное решение. Если программа и сделана на базе чего-либо, узнать «родителя» не представляется возможным. Первым, что бросилась в глаза, в версии браузера для смартфонов — адресная строка снизу. Сначала это немного сбило меня с толку, однако в последствии решение показалось мне удобным и удачным.
На главном экране располагаются «табло» — набор из «плиток» с наиболее часто посещаемыми сайтами. Впрочем, можно сюда желаемые сайты добавить и вручную. Выглядит все это весьма симпатично.
В том же стиле оформлена и работа с закладками, которая здесь, на мой взгляд, сделана вполне удачно. Нет разделения на мобильные и десктопные закладки, как в некоторых других барузерах. Закладки просто общие и все. На мой взгляд это лучший вариант. Да и доступ к ним можно получить в один тап. Ну и конечно синхронизация. Она работает, и что-то еще тут даже и написать сложно.
Отдельного внимания заслуживает режим «турбо». Работает он также, как и в Опере — трафик идет через сервера Яндекса, где он сжимается, что обеспечивает экономию трафика и ускорение работы при слабом коннекте. Внимания, меж тем, заслуживает не режим, а то, что он умеет включаться сам, когда скорость соединения падает. В адресной строке при этом появляется значок с ракетой. Эффект от включения режима вполне ощутимый, в общем мне идея понравилась.
После установки браузера на планшет нашелся еще один интересный сюрприз — во время поиска экран разделяется на две части, в левой остаются результаты поиска, а в правой открываются страницы по ссылкам из них. Фантастически удобно, но работает только если искать в Яндексе. Кстати, к чести разработчиков надо сказать, что поисковик по-умолчанию может быть изменен — можно установить в качестве такового Google, Mail.ru, Википедию, ну и Яндекс конечно.
В общем, браузер довольно интересный. Кстати, он сподвиг меня и на десктопе перейти на продукцию Яндекса 🙂 Миграция прошла «без сучка без задоринки» — после установки Яндекс Браузер бережно перенес «в себя» все, что было в Chrome — начиная с закладок и заканчивая расширениями и куками. Все корректно перенеслось и заработало.
А после настройки синхронизации, которая заключается лишь в том, что необходимо ввести логин и пароль от своего аккаунта на Яндексе, заработала и она. Что сделало меня наконец-таки счастливым обладателем одного и того же браузера на всех устройствах с синхронизацией.
Перейдем к ложке дегтя. К сожалению она есть. И это — некоторая «сыроватость» программ. Особенно мобильной. Например, в ней есть параметр «сохранять историю», но вот саму историю я так и не нашел. Огорчил и немного хромающий алгоритм выстраивания текста в один столбик (он, правда, пока обозначен как бета, так что потерпим), а еще браузер довольно долго запускается, даже на вполне приличном «железе». Десктопная версия преподнесла сюрпризы в похожем стиле. Например, она пару раз предложила включить уведомления о письмах в моем почтовом ящике (на Яндексе). Я оба раза ответил утвердительно, однако уведомлений пока не видел. Существует и еще пара подобных мелких неурядиц, однако я искренни надеюсь на то, что это дело времени. В остальном же браузеры у «Яши» вышли очень даже хорошие и работать с ними приятно.
В заключении осталось только написать, что мобильную версию можно найти вGoogle Play (https://play.google.com/store/apps/details?id=com.yandex.browser) а десктопную — вот тут: http://browser.yandex.ru.
Поделиться ссылкой:
apavlov.ru
Яндекс Браузер | Бесплатные программы для Windows
Этот браузер одинаково результативно бороздит и Рунет, и международный Internet. Есть смысл скачать бесплатно Яндекс Браузер русскую версию для Windows 10, 8.1, 8, 7, Vista, XP, чтобы использовать современные технологии, стандарты безопасности, защищенное подсоединение к Интернет, сетям Wi-Fi и не беспокоиться о сохранности своих паролей и персональных данных. Экстремальный режим Турбо эффективнее конкурентов сжимает html-страницы и видео для максимального ускорения загрузки, хотя и в обычном режиме высокая скорость работы оставляет позади конкурентов. В лучшем среди бесплатных браузеров интерфейсе программы Яндекс Браузер выделено место только для самых нужных кнопок. Все остальное пространство отдано в распоряжение пользователя для просмотра веб-страниц, видео, флеш-анимации, электронных книг, документов и прочего содержимого.
Сомневающимся и просто не знающим, какой браузер скачать бесплатно, рекомендуем ознакомиться с возможностями Yandex.Browser. Читайте ниже о том, что из себя представляет Y.B, и почему стоит последней версии Яндекс Браузер скачать бесплатно, не покидая сайт programmywindows.com именно сейчас. Постоянная ссылка: //programmywindows.com/ru/browsers/yandex
С этой программой реально удобно работать. Производительность, безопасность, расширяемость, качество обработки, полное и открытое отображение веб-страниц находятся на самом высоком уровне, а разработки от компании Yandex не оставляют пользователям выбора. У всех, кто раньше использовал Гугл Хром, не признавая Фаерфокс и Оперу, есть шанс скачать Яндекс Браузер бесплатно последнюю версию и полюбить этот веб-обозреватель. Движок Blink сегодня несомненный лидер, и на Блинке, с доработанным интерфейсом Chromium browser, массой инструментария, сервисов, расширений и виджетов для Рунета, серфить гораздо приятнее и работая и отдыхая. Тут же стоит отметить, что Y.Б работает с той же версией проигрывателя Adobe Flash Player, с которой работает и Google Chrome. Это важно для тех, кто следит за обновлениями трех актуальных версий Флеш Плеера, которые у компании Адобе не всегда выходят одновременно. На этом же качественном движке построены Хром от Рамблера, Интернет обозреватель от Mail Ru и другие.
Красивый интерфейс Я.Б
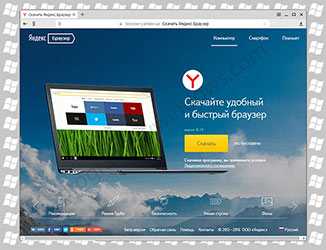
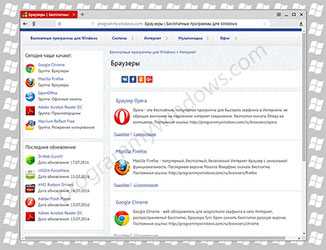
Бесплатные браузеры сегодня предлагают различные интерфейсы и красивые дизайны. Среди них один из лучших современных интерфейсов YB не просто интуитивно понятен, прост и максимально функционален. Здесь все доведено до совершенства: ни одного лишнего пикселя не занято никому не нужным дизайном. Инновационный интерфейс и минималистский внешний вид от московской дизайн-студии Артемия Лебедева состоит из нескольких самых необходимых кнопок, без которых реально невозможно обойтись. Пользователь в один клик получает удобный доступ к загрузкам, истории, недавно закрытым вкладкам и полезным дополнениям. Настройка дополнений браузера не вызывает сложностей, это процесс доступный даже для неуверенного пользователя. Дополнения можно легко выключить в настройках, а при необходимости снова быстро включить. Вся полезная площадь экрана отдана для комфортного серфинга в Интернете, онлайн игр, просмотра видео и прочего мультимедийного контента. При этом функциональность и юзабилити нисколько не страдают: элементы управления появляются именно в то время, когда они потребовались. И без того привлекательный внешний вид можно настроить в соответствии со своими личными эстетическими предпочтениями. Для этого существует возможность персонализации: разработаны предустановленные сюжеты, анимированные фоны, есть возможность добавить на бэкграунд понравившуюся фотографию.
Возможности веб-браузера от Yandex
Умная адресная строка в реальном времени использует в качестве поискового запроса вводимый пользователем текст, предугадывая его желания. Подсказки автоматически подкинут курс доллара, погоду, время и другие простые мелочи, они работают и при неправильной раскладке клавиатуры, как при использовании Punto Switcher. Переходя на новую вкладку, пользователь видит умное Табло, представляющее собой панель запуска в один клик двадцати наиболее посещаемых страниц по типу Speed Dial. Табло можно редактировать и настраивать на свое усмотрение. Свой Интернет создает и Дзен - нескончаемая лента публикаций, которые точно понравится пользователю, собранная на основе его предпочтений. Поддержка жестов мышью при удерживании правой кнопки мыши и комбинации жестов позволяют быстро совершать простые важные действия.
Портативные и мобильные устройства, ноутбуки, домашние и рабочие компьютеры синхронизируются (настройки, закладки, расширения, пароли) с возможностью резервного копирования данных в защищенное облако Yandex. Удобная функция Быстрый Звонок освобождает от необходимости набирать телефонные номера или записывать их. Если на веб-странице присутствует номер телефона, нажатие на номер вызывает табличку с номером и возможностью позвонить с мобильного. Когда компьютер и мобильный телефон синхронизированы, то на мобильный придет номер телефона, по которому пользователь хотел позвонить с открытой на компьютере страницы.
Технология Protect и совместные разработки с Лабораторией Касперского защищают финансовые операции, пароли, конфиденциальные данные и нервы пользователей от вредоносного содержимого на сайтах (SafeBrowsing) и в загружаемых файлах. Встроенный сервис безопасного Интернета показывает репутацию сайтов, оберегая от мошенников. При посещении Internet-банка платежной системы или сайта магазина для покупок в онлайн-режиме используется специальный режим с активной защитой от подменных DNS и верификацией сертификатов HTTPS. Функция Антишок защищает от навязчивой рекламы. Yandex.Browser крут, потому что:
- открывает сайты, даже без точного адреса,- в режиме Турбо (Turbo как в Opera) ускоряет загрузку сайтов и бережет дорогой трафик,- сохраняет последнюю сессию после закрытия,- восстанавливает остановленные загрузки файлов,- получает оповещения из социальных сетей,- умеет быстро делать скриншоты страниц,- переносит настройки и закладки из других Браузеров,- поддерживает синхронизацию с любыми устройствами пользователя,- предотвращает незащищенную передачу персональных данных,- имеет необходимые функции и полезные дополнения для повышения безопасности,- проверяет html-страницы встроенным антивирусом,- имеет встроенную антивирусную защиту от Лаборатории Касперского,- использует мощную технологию защиты от подмены DNS,- предохраняет от сетевых угроз посредством шифрования Wi-Fi,- безопасно и надежно хранит пароли пользователя и защищает от фишинга,- не требует установки Adobe Flash Player для воспроизведения мультимедиа контента,- имеет возможность загрузки дополнений из библиотеки Opera и Google Chrome,- для просмотра pdf-файлов использует встроенный Foxit-ридер,- удобен для чтения электронных книг,- автоматически переводит тексты и отдельные слова на русский,- а еще удобно пользоваться встроенным Яндекс.Диском!
Режим Турбо без загрузки особо тяжелых элементов содержимого страницы позволяет значительно сократить объем трафика и ускорить загрузку. Турбирование активируется при низкой скорости Интернета, значительно повышая скорость работы с HTML 5 и более ранними версиями HTML, Flash, JavaScript и даже онлайн видео. Не удивительно, что бесплатный Яндекс Браузер скачать бесплатно для для Windows XP, Vista, 7, 8, 8.1, 10 будет особенно полезно тем, кто смотрит потоковое видео вне быстрого домашнего Интернета, используя общественные WiFi-точки доступа, 3G и GPRS. Прогрессивная технология сжатия видеопотока позволяет без "тормозов" и "зависаний" смотреть видео даже при самом черепашьем Интернете GPRS или слабом для Full HD и 4K видео 3G.
Встроенный просмотр файлов fb2, fb2.zip, epub, pdf, ppt, docx, doc, rtf и других позволяет обойтись без поиска, закачки и инсталляции множества специализированных просмотрщиков, ридеров и редакторов. Всем, кто привык использовать сервисы Яндекса (орфография, перевод, музыка, блоги, календарь, почта, погода, карты, пробки, навигация, диск и встроенный Yandex-поиск), просто повезло, поскольку они уже встроены. Круг потенциальных пользователей, желающих скачать Яндекс Браузер бесплатный на русском языке широк. Скачивать последний Яндекс.Браузер с сайта programmywindows.com - одно удовольствие, а установить Я.Б не сложнее, чем скачать.
Полезная информация
Если вас беспокоит реклама в браузере, и встал вопрос, как убрать рекламу, то просто используйте Yandex Browser. Всем кто не представляет, как очистить кеш в Яндекс Браузере, есть подсказка: одновременно нажать Ctrl+Shift+Del и найти нужный вариант очистки кэша Яндекс.Браузера. Не все пользователи знают, как отключить, убрать или удалить Яндекс Браузер. Делается это через панель управления Виндовс в разделе удаления ненужного софта. Скачать бесплатно расширения для Яндекс Браузера можно на сайте Opera Addons и Интернет-магазин Chrome. Все "чужие" расширения для браузера от Яндекс абсолютно совместимы на уровне программного ядра. Разработчики из компании Yandex развивают проект своего качественного обозревателя Интернета и, возможно, скоро мы увидим множество уникальных расширений для Яндекс Браузера.
В целях безопасности производитель рекомендует своевременно обновить Яндекс Браузер до актуальной версии. На сегодня соответствуют требованиям персональные компьютеры, ноутбуки, нетбуки, планшеты, смартфоны и другие устройства с операционными системами Windows XP SP 3 32-bit, Windows Vista, 7, 8, 8.1, 10, Mac OS X 10.7 (и выше), Linux 64-bit, Android 4.0, iPhone, iPod Touch, iPad и iPad Mini с iOS 7.0 (и выше). Приложение для Ай ОС или Андроид планшета и смартфона можно загрузить, перейдя на оф. сайт Яндекс Браузера по ссылке.
Бесплатно скачать Яндекс.Браузер для Виндовс
programmywindows.com
Яндекс браузер: возможности и установка
Компания Яндекс активно развивается во всех направлениях информационных технологий. Такие ее проекты, как почта, поисковая система и др. имеют большое количество пользователей во всех странах СНГ и ближнего зарубежья.
В 2012 году компания впервые представила свой браузер, основанный на открытом веб-браузере Chromium.
Особенности
Главная особенность Яндекс.Браузера – это глубокая интеграция с другими сервисами Яндекса, такими, как почта, погода и др. Это также позволяет синхронизировать все данные пользователя в его аккаунт в облачном хранилище Яндекс.Диск. Помимо этого, имеется стандартный набор дополнений в виде просмотрщика PDF-файлов, просмотрщика офисных документов и проигрыватель Adobe Flash Player.
Как и в Chrome, в Яндекс.Браузер встроена умная адресная строка, совмещенная с поисковой. Она анализирует введенный текст до того, как пользователь нажмет на кнопку Enter, и выводит релевантные поисковые запросы или адреса сайтов. Это позволяет значительно ускорить веб-серфинг.
Вот, например, начал вводить запрос «Как создать сайт» и он уже выложил релевантные подсказки.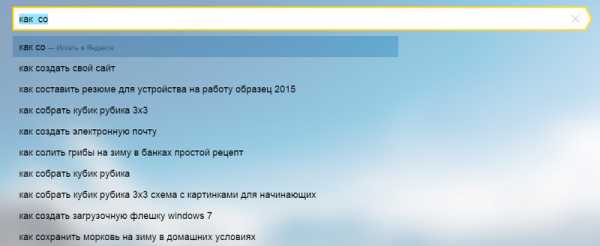
Она также обладает рядом уникальных возможностей. Например, если пользователь не сменил раскладку клавиатуры, то она это учитывает.
Для экономии интернета в браузере от Яндекса встроена система сжатия трафика. Она была позаимствована из браузера Опера, поэтому тоже называется «Турбо». Сначала эта функция работала только с изображениями, однако с обновлением 14.10 стала сжимать и видео, что позволяет значительно экономить интернет-трафик.
Для быстрого перехода на избранные сайты при запуске программы открывается специальная панель. Сайты на нее можно добавить самостоятельно, максимальное количество – 20 ссылок. На некоторых сайтах учтена эта функция, поэтому они предоставляют подробную информацию, например, количество непрочитанных сообщений, уровень пробок и др.
В Яндекс.Браузере есть встроенная система проверки и защиты от вредоносных файлов и ссылок. Она была создана в «Лаборатории Касперского», компании, имеющей огромный опыт в сфере интернет-безопасности. Начиная с версии 1.7 сайт стал предупреждать о сайтах, которые используются интернет-мошенниками.
Поскольку браузер сделан на той же технологии, что и Chrome, он совместим и с дополнениями из интернет-магазина приложений Chrome. Помимо этого, компания Яндекс активно занимается развитием экосистемы браузера, например, с версии 14.8 он стал поддерживать и расширения из Opera Addons. Тем не менее на данный момент поддержка еще не реализована в полной мере и список дополнений не очень большой.
Установка и внешний вид
Компания Яндекс хорошо поработала над тем, чтобы сделать интерфейс программы максимально понятным даже для начинающих пользователей. Установка практически полностью происходит в автоматическом режиме, необходимо лишь в начале согласиться с условиями лицензионного использования.
Заходим на официальный сайт. И жмем на здоровенную кнопку «Скачать».
Скачиваем установочный файл Yandex.exe и его запускаем.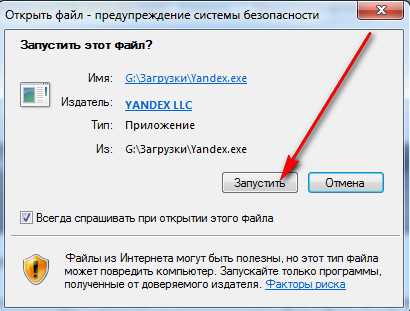
Во время установки выскочит окно, в котором предлагается установить поисковую систему. Выбираем или Яндекс или Гугл (mail.ru- это старьё). Кликаем мышкой на нужном нам поисковике.
Во время первого запуска программа анализирует данные установленных браузеров. В случае, если на компьютере установлен Chrome, она переносит из него все закладки, историю поисковых запросов и даже пароли от сайтов. Это может быть полезно для тех, кто хочет полностью перейти на использование этого браузера.

При запуске программы открывается панель быстрого доступа к сайтам. Вверху можно обнаружить кнопку «настройка». При помощи них можно настроить «Табло». Интерфейс программы имеет минимум элементов управления, все остальное можно увидеть, нажав на три полосы в верхней правой части экрана. Там же находятся и настройки программы, которые почти полностью похожи на аналогичные в Chrome.
ourbrowser.ru
Как обновить Яндекс браузер до последней версии бесплатно
Яндекс браузер, после выхода в свет, со временем приобрел большую популярность и любовь многих пользователей сети интернет. Если изначально, он был очень схож с Google Chrome, то со временем оброс своими функциями и сервисами. Что сделало его индивидуальным и помогло приобрести некоторую изюминку. Поэтому, широкие возможности браузера привлекают все больше и больше новых пользователей. Так как разработчики внедряют новые функции, то перед пользователем встает вопрос, как обновить Яндекс браузер до последней версии бесплатно. По умолчанию, функция автоматического обновления включена, но бывают случаи, когда браузер не может автоматически обновиться, в следствии разного рода причин.
Совет! Старайтесь всегда держать браузер в актуальном состоянии, так как разработчики, с каждой новой версией делают работу в интернете более стабильной, безопасной и функциональной.
Содержание статьи
Инструкция, как обновить Яндекс браузер до последней версии бесплатно, вручную.
Давайте разберемся, как вручную обновить Яндекс браузер до последней версии бесплатно в любой версии Windows. В данной инструкции все действия я буду проводить в Windows 10, но для других версий отличий не будет.
- Открываем Яндекс Браузер;
- Жмем кнопку «Меню» и в выпадающем списке выбираем пункт «Дополнительно»;
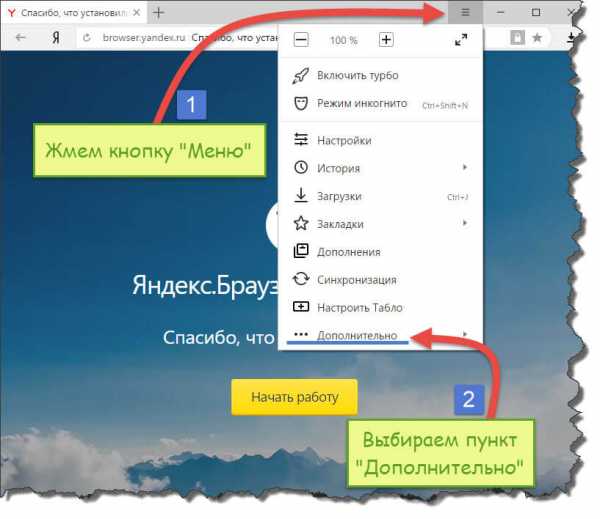
- Далее откроется еще один список, в котором нас интересует пункт «О браузере»;

- В открывшемся окне, вы увидите текущую версию браузера, а также, если имеются обновления браузер вам напишет, что доступно обновление для установки в ручном режиме. Вам лишь останется нажать кнопку «Обновить».
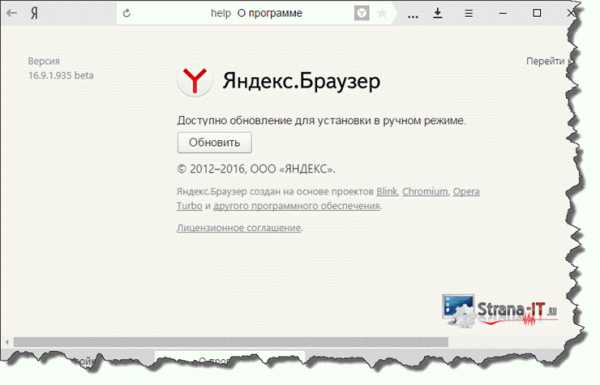
Таким образом вы сможете обновить Яндекс браузер до последней версии бесплатно. После того, как браузер скачает и установит обновленные файлы вы, сможете пользоваться новой версией. Тем самым сделаете свою работу в интернете более комфортной.
Бывают случаи, когда обновление браузера не удается установить в ручном режиме. При этом появляется ошибка, как на скриншоте ниже. В данном случае, мне пришлось удалить и скачать свежую версию браузера с официального сайта. Давайте рассмотрим, как это сделать.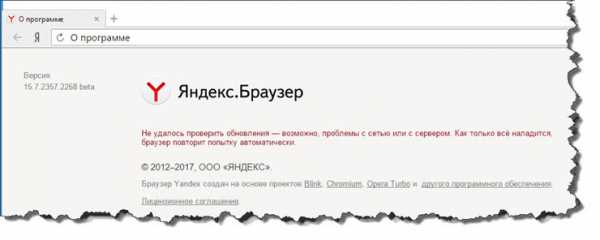
Устанавливаем актуальную версию Яндекс браузера с официального сайта.
Перед тем, как установить самую свежую версию браузера, рекомендую удалить его старую версию, для того, чтобы в дальнейшем не было проблем с обновлением и работой обозревателя.
Выполняем все действия по пунктам:
- Идем по пути «Пуск» — «Панель управления» — «Программы» — «Удаление программ»;
- Ищем имя программы «Yandex», выделяем и жмем кнопку «Удалить»;
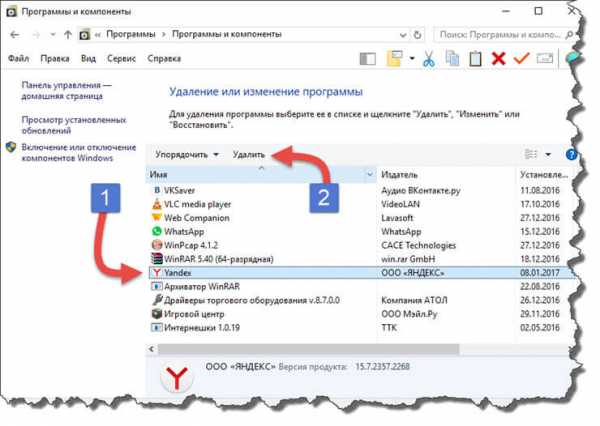
- После удаления, у меня открылось окно, где предлагалось обновить Яндекс браузер до последней версии бесплатно. Для Подтверждения жмем кнопку «Обновить Яндекс браузер»;

- Откроется новое окно, в котором нам нужно нажать кнопку «Скачать», для загрузки актуальной версии браузера;
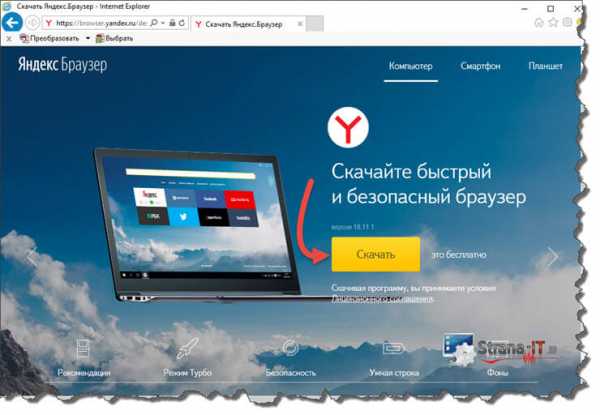
- После того, как программа загрузится на компьютер, установите её.
Обратите внимание! Если после удаления старой версии Яндекс браузера, у вас не появилось предложение, для скачивания актуальной версии, то необходимо перейти на официальный сайт.
Для этого переходим по ссылке – «Обновить Яндекс браузер». При переходе по ссылке откроется окно, как я описывал выше, вам лишь останется скачать браузер и установить на компьютер.
Включаем «Тихую» установку обновлений Яндекс Браузера.
Для того, чтобы обновить Яндекс браузер до последней версии бесплатно, давайте включим режим обновления, даже когда браузер не включен. Для включения данной функции делаем следующие шаги:
- Открываем меню браузера и в выпадающем списке выбираем пункт «Настройки»;
- Откроется окно настроек Яндекс Браузера, спускаемся в самый низ и жмем кнопку «Показать дополнительные настройки»;
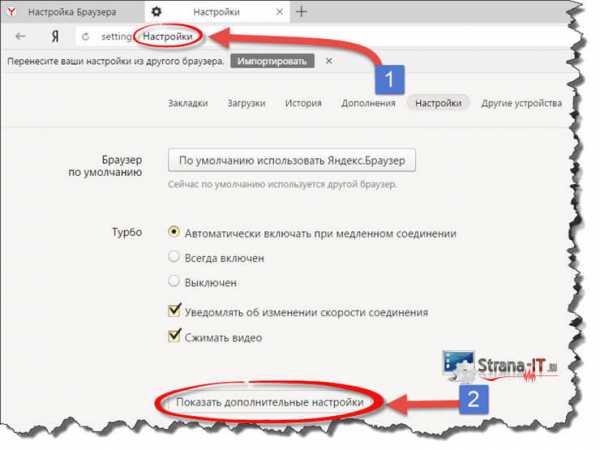
- Далее ищем пункт настроек «Система» и ставим галочку «Обновлять браузер, даже если он не запущен».
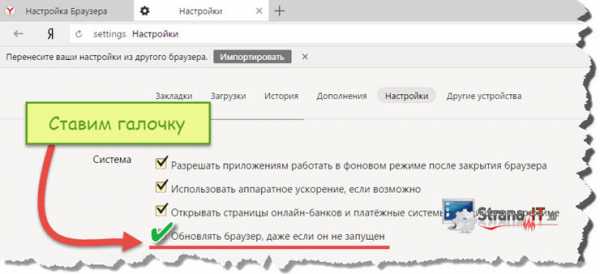
Все, теперь ваш Yandex Браузер будет обновляться автоматически. Рекомендую изредка следить, какая версия у вас установлена и, если нужно, выполнять ручную установку обновлений.
Подведем итоги.
Сегодня мы с вами подробно разобрались, как обновить Яндекс браузер до последней версии бесплатно. Как видите, вся процедура обновления достаточно простая и не занимает много времени. Так же мы с вами разобрались, как поступить, если обновления браузера не устанавливаются ни автоматически, ни вручную. Всегда поддерживайте браузер в актуальном состоянии, тем самым вы сможете опробовать новые функции, которые добавляют разработчики, а также будете уверены, что ваша работа в интернете безопасна, а информация защищена.
strana-it.ru
Браузер Яндекс Интернет
Браузер Яндекс.Интернет имеет свою эмблему — желтый клубок. Компания Яндекс в противостоянии с корпорацией Google на рынке поисковых систем, начала создавать свои собственные браузеры. С помощью выпуска своего собственного браузера Яндекс пытается удержать лидирующее положение среди поисковых систем в части стран бывшего Советского Союза.
Сейчас происходит обострение ситуации в противостоянии поисковой системы Яндекс с поисковой системой Google, использующей браузер Google Chrome.
Яндекс вначале создал свой браузер под названием Яндекс.Интернет (желтый клубок). Потом был создан собственный браузер Яндекса — Яндекс.Браузер, который значительно отличается от браузера Яндекс.Интернет. В этой статье будет произведен обзор браузера Яндекс.Интернет.
Браузер Яндекс.Интернет создан на основе свободного браузера Chromium с открытым исходным кодом. Браузер поддерживает работу в операционных системах Windows и Mac OS X.
Браузер Яндекс.Интернет очень похож на своего «родственника» браузер Google Chrome. Отличия, в основном такие, что Яндекс.Интернет ориентирован на сервисы Яндекса и в нем отсутствует синхронизация со службами Google.
Яндекс.Интернет очень быстро загружает веб-страницы, а управление браузером почти не отличается от управления браузера Google Chrome. Пользователи браузера Гугл Хром без труда разберутся с настройками и управлением браузера Яндекс.Интернет.
Обратите внимание! Яндекс выпустил официальную версию своего браузера под названием Яндекс.Браузер. В процессе установки нового браузера, новый браузер Яндекс.Браузер удалит установленный браузер, старый Яндекс.Интернет с вашего компьютера.
Здесь вы найдете ссылку на скачивание браузера Яндекс.Интернет, так как ссылка на скачивание браузера Яндекс.Интернет, была удалена со страницы загрузки Яндекса, она была заменена на ссылку для скачивания Яндекс.Браузера.
После первого запуска браузера, нужно будет установить новую главную страницу. Страница, которая раньше открывалась при первом запуске браузера Яндекс.Интернет была удалена.
скачать яндекс интернет желтый клубок
Далее, после загрузки, нужно установить Яндекс.Интернет на ваш компьютер.
После загрузки файла YandexInternet.exe, кликните два раза по нему, а затем после нажатия на кнопку «Запустить» в окне «Открыть файл — предупреждения системы безопасности», начнется установка этой программы на компьютер.
В окне установки программы вы можете снять флажок, если не хотите сделать браузер Яндекс.Интернет браузером по умолчанию. Далее нажимаете на кнопку «Начать пользоваться».

После установки браузера на Рабочем столе должен появиться ярлык программы Яндекс.Интернет.
Яндекс.Интернет браузер готов к работе и его можно будет запустить. Управление браузером Яндекс.Интернет похоже на управление браузером Google Chrome, потому что они созданы на основе одного движка.
Обзор браузера Яндекс.Интернет
После запуска браузера, он может импортировать настройки с браузера Internet Explorer, и вы должны будете решить, разрешить этот импорт или нет.
Для настроек браузера необходимо нажать на кнопку «Настройка и управление» (Гаечный ключ). В контекстном меню выбираете «Настройки». После этого откроется окно «Настройки». В правой части окна находится раздел настроек «Основные».
Основные настройки разделены на несколько блоков. Здесь вы можете определить порядок запуска страниц при открытии браузера, какая страница является главной страницей и сделать другие необходимые настройки.
В правом углу адресной строки можно выбрать подходящую вам поисковую систему, по умолчанию выбрана поисковая система Яндекс.
Окна браузера Яндекс.Интернет можно открывать во вкладках из одного окна или открывать новые страницы в новом окне.
Панель закладок располагается под адресной строкой и эту панель можно добавить или убрать с окна браузера. Закладками можно управлять и редактировать, а также удалять.
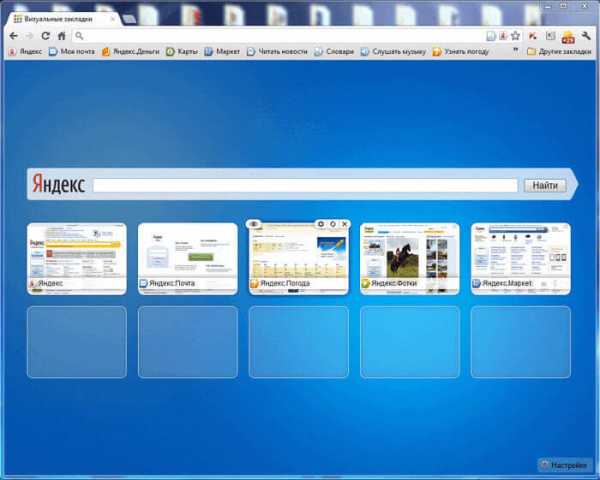
Если у вас сразу не отображается расширение Визуальные закладки, то это расширение можно запустить самостоятельно. Для этого нужно нажать на кнопку «Настройка и управление браузером Яндекс.Интернет» (Гаечный ключ) => «Настройки» => «Основные».
Здесь нужно отметить в пункте «Начальная группа» — «Главная страница», а в пункте «Главная страница» — «Страница быстрого доступа», по умолчанию отмечена страница «yandex.ru». Остальные настройки браузера вы можете делать по своему желанию.
Данное расширение позволяет создавать миниатюры страниц (до 48 закладок-эскизов), которые вы чаще всего посещаете по своему выбору, для быстрого перехода по закладкам. Установленные закладки можно скрывать, перезапускать, редактировать, удалять.

Браузер Яндекс.Интернет может переводить веб-страницы на иностранном языке, точно так, как это делает браузер Google Chrome. Браузер распознает, на каком языке написан текст на странице и предлагает перевести его на русский язык, если вы с этим согласитесь. После этого веб-страница будет полностью переведена на русский язык.
Кроме этого в браузер установлено расширение Яндекс.Переводчик для перевода отдельных слов. Перевод осуществляется при наведении курсора мыши на слово, требующее перевода, или при нажатии на клавишу «Ctrl» на клавиатуре при наведении курсора мыши на слово на иностранном языке.
По умолчанию в браузер установлено несколько расширений: Визуальные закладки, Я.Переводчик и Яндекс.Бар (Элементы Яндекса). для того, чтобы войти в настройки этих расширений нужно нажать на кнопку «Настройка и управление» (Гаечный ключ) => «Инструменты» => «Расширения». На этой странице вы можете просто выключить или удалить выбранное расширение.
После нажатия на ссылку «Еще расширения» вы попадете в «Интернет-магазин Chrome» для установки нового нужного вам расширения. Расширения в этом магазине те же, что и для браузера Google Chrome, ведь эти браузеры можно сказать «близкие родственники».
В браузере Яндекс.Интернет есть «Режим инкогнито». В этом режиме посещаемые вами страницы и загруженные файлы не будут отражаться в истории браузера. Страницы в режиме инкогнито всегда будут отображаться в новом окне. В левом верхнем углу открытой в этом режиме страницы будет отображаться специальный знак.
Для того, чтобы открыть закладку в режиме инкогнито, нужно нажать на нее правой кнопкой мыши и в контекстном меню выбрать пункт «Открыть ссылку в режиме инкогнито». При закрытии окна, открытого в режиме инкогнито файлы «cookie» будут удалены из браузера, а все произведенные в это время изменения в закладках и настройках сохранены.
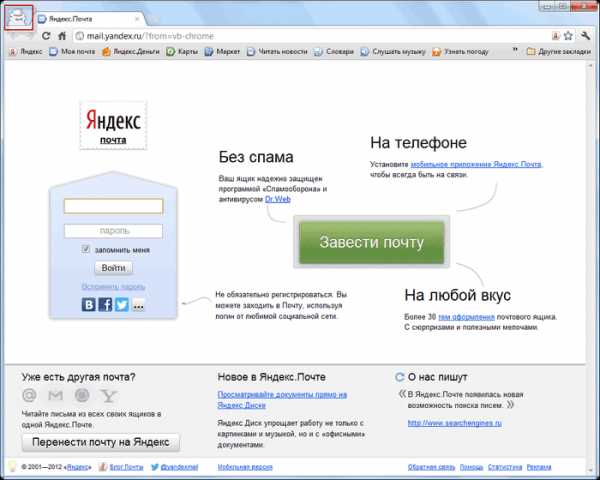
В браузере используются различные технологии Яндекса, которые обеспечивают защиту компьютера от зараженных страниц в Интернете. Браузер предупреждает об обнаруженных угрозах и ждет вашего решения; посещать данную страницу или нет. Всплывающие окна по умолчанию блокируются, и вы сами принимаете решение о целесообразности открытия такого окна.
В браузер Яндекс.Интернет установлено расширение Яндекс.Бар (Элементы Яндекса) для работы с различными сервисами Яндекса. Значок этого расширения находиться справа от адресной строки браузера. Для входа в Яндекс.Бар нужно кликнуть по значку расширения и нажать на ссылку «Войти».
После этого нужно ввести пароль и адрес своего почтового ящика в Яндекс.Почта, чтобы была возможность перейти к использованию сервисов Яндекса. В окне «Яндекс.Бар (Элементы Яндекса)» расположены вкладки сервисов: «Яндекс.Почта», «Деньги», «Я.ру», «Погода», «Пробки», «ВКонтакте» и «Отзывы о странице».
Вы можете выбрать вкладку по умолчанию, в которой будет отображаться информация, например, температура воздуха в выбранном регионе, количество не прочитанных писем в почте Яндекса, состояние счета в Яндекс.Деньги, количество непрочитанных сообщений в Я.ру, количество непрочитанных сообщений в социальной сети ВКонтакте, количество отзывов об открытой странице.

В заключении, я хочу сказать, что этот браузер подойдет тем пользователям браузера Google Chrome, которые часто используют сервисы Яндекса, как замена браузера Гугл Хром. Программа Яндекс.Интернет работает быстро и позволяет устанавливать расширения, созданные для своего «брата» браузера Google Chrome.
Как отключить обновление Яндекс.Интернет
После выхода браузера Яндекс.Браузер, браузер Яндекс.Интернет автоматически обновляется до версии Яндекс.Браузер не спрашивая пользователя. По своим возможностям эти версии браузеров имеют большие отличия. Многие пользователи желают продолжить использование браузера Яндекс.Интернет (желтый клубок), не обновляя его до версии Яндекс.Браузер (стринги).
Для того, чтобы это стало возможным, вам нужно будет совершить несколько действий. После того, как Яндекс обновит ваш браузер Яндекс.Интернет до версии Яндекс.Браузер, вам нужно будет заново установить на свой компьютер версию браузера Яндекс.Интернет. Скачать ее можно по ссылке в этой статье, которая находится выше.
После этого на вашем компьютере будут установлены два браузера — Яндекс.Браузер и Яндекс.Интернет. Теперь вы можете продолжать использовать Яндекс.Интернет (желтый клубок), но Яндекс.Браузер удалять с компьютера не нужно, потому что он будет продолжать регулярно обновляться, не затрагивая при этом браузер Яндекс.Интернет.
Выводы статьи
Браузер Яндекс Интернет создан на основе Chrome для использования в качестве веб-обозревателя.
Браузер Яндекс.Интернет (видео)
Похожие публикации:
vellisa.ru
Как сделать Яндекс стартовой страницей в браузере
Как Яндекс главную страницу сделать стартовой в браузере для того, чтобы она открывалась автоматически, сразу после запуска программы. В этом случае, в качестве главной (стартовой) страницы браузера выступит сайт (www.yandex.ru) поисковой системы Яндекс.
Обычно, пользователи самостоятельно выбирают, что именно будет открыто после запуска браузера: страница поисковой системы, запуск сразу нескольких страниц, открытие конкретной веб-страницы, страница с наиболее часто посещаемыми сайтами (экспресс-панель), или страница с определенными сайтами (сервис или расширение для так называемых визуальных закладок).
Многие начинают работу в браузере с главной страницы Яндекса, которую используют в качестве домашней (стартовой) страницы. Поэтому пользователям нужно, чтобы главная страница сайта поисковой системы Яндекс открывалась сразу после запуска браузера. Как сделать Яндекс стартовой страницей запускаемой автоматически?
Существуют два способа установить Яндекс.ру главной страницей:
- закладка на начальную страницу Яндекса — «главная страница» в некоторых браузерах
- открытие стартовой страницы автоматически после запуска браузера
В случае использования закладки, для открытия страницы yandex.ru, пользователю дополнительно придется нажать на кнопку с изображением домика, находящуюся напротив адресной строки в браузере.
Другой вариант — запуск стартовой страницы (главная страница Яндекса) автоматически, сразу после открытия окна браузера. Это самый подходящий вариант для тех, кому необходимо открытие главной страницы поисковой системы Яндекс, в качестве стартовой страницы браузера.
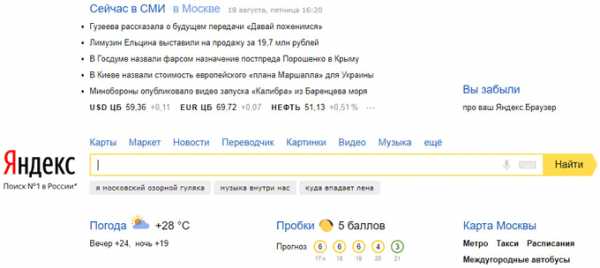
Существует 3 варианта для установки в браузерах главной страницы Яндекса, в качестве начальной, открываемой при запуске:
- самостоятельное изменение параметров конкретного браузера для сохранения главной страницы Яндекса
- специальное приложение Яндекса для автоматической настройки
- изменение главной страницы с помощью Менеджера браузеров Яндекса
Время от времени, Яндекс сам предлагает пользователю, который открыл главную страницу поисковой системы, автоматически установить свою страницу в качестве стартовой в браузере.
Далее посмотрим, как сделать yandex ru стартовой страницей в популярных браузерах: Google Chrome, Mozilla Firefox, Opera, Microsoft Edge, Internet Explorer. Имейте в виду, что в Яндекс.Браузер нет стартовой страницы. Также имеются специальные «Яндекс версии» некоторых популярных браузеров, в которых сделаны настройки под Яндекс.
Установить главную страницу в браузере поможет специальное приложение Яндекса, или программа Менеджер браузеров от Яндекса.
скачать Яндекс Браузер
Как сделать Яндекс стартовой страницей в Google Chrome
Получить быстрый доступ на главную страницу можно с помощью кнопки «Главная страница» в браузере Гугл Хром, но это не то, что нам нужно. Нам необходимо, чтобы сайт Yandex сразу открывался в браузере Chrome.
Далее рассмотрим, как главную страницу Яндекс сделать стартовой страницей в Хроме, которая будет запускаться автоматически.
Запустите браузер Google Chrome, а затем проделайте следующие действия:
- Войдите в «Настройки и управление Google Chrome», а затем нажмите на пункт «Настройки».
- В разделе «При запуске открывать» активируйте опцию «Заданные страницы», а затем нажмите на ссылку «Добавить страницу».
- В открывшемся окне «Добавить страницу» введите адрес сайта Яндекса: https://www.yandex.ru/, а затем нажмите на кнопку «Добавить».
- Перезапустите браузер Google Chrome.
После запуска браузера, откроются все добавленные в этот список страницы, в том числе главная страница Яндекса. По умолчанию, в браузер добавлено несколько страниц некоторых поисковых систем, поэтому, скорее всего, страница Яндекса окажется не на первом месте.
Если необходимо оставить в браузере только одну страницу (в нашем случае веб-страницу Яндекса), чтобы она открывалась автоматически, остальные страницы можно удалить из списка заданных страниц.
Напротив названия страницы, находящейся в списке «Заданные страницы», нажмите на кнопку «Еще» (в виде трех точек), а затем выберите нужный вариант: «Удалить» или «Изменить».
После удаления ненужных страниц, главная страница Яндекса переместится в начало списка, или останется в единственном числе.
Если в списке будет несколько заданных страниц, то все они откроются после запуска браузера. Первой откроется сайт Яндекс.ру (он будет отображаться в окне браузера), в других вкладах (не активных) откроются другие страницы из списка заданных.
Если страница Яндекс в списке заданных страниц в единственном числе, то в браузере после запуска, откроется только одна страница: yandex.ru.
Устанавливаем Яндекс домашней страницей в Mozilla Firefox
Сейчас установим страницу Яндекса домашней в браузере Mozilla Firefox, открываемой автоматически при запуске браузера.
Для того, чтобы сделать Яндекс стартовой страницей в Mozilla Firefox, войдите в настройки браузера, и выполните следующее:
- Нажмите на кнопку «Открыть меню».
- Войдите в «Настройки».
- Во вкладке «Основные», в настройке «При запуске Firefox», выберите опцию «Показывать домашнюю страницу».
- В поле «Домашняя страница» введите URL адрес главной страницы сайта Яндекс: https://www.yandex.ru/.
- Перезапустите браузер Mozilla Firefox.
Теперь, после открытия браузера Firefox, пользователь увидит главную страницу Яндекса.
Как сделать Яндекс начальной страницей в Opera
Браузер Опера по умолчанию открывает экспресс-панель с избранными сайтам. Пользователь может самостоятельно добавить на панель любую страницу из интернета. В Opera есть возможность открыть при запуске не экспресс панель, а сайт Яндекса в качестве начальной страницы браузера.
Для сохранения главной страницы Яндекса в качестве стартовой в браузере Opera, необходимо сделать следующие настройки:
- Нажмите на кнопку «Меню» (Настройки и управление Opera).
- В контекстном меню выберите пункт «Настройки».
- В разделе настроек «При запуске» активируйте пункт «Открыть определенную страницу или несколько страниц».
- Нажмите на ссылку «Задать страницы».
- В окне «Начальные страницы», в поле «Добавить новую страницу» введите адрес главной страницы Яндекса, а затем нажмите на кнопку «ОК».
- Перезапустите браузер Opera.

После этого, в браузере Опера при запуске откроется начальная страница Яндекса.
Установка Яндекс в качестве главной страницы в Microsoft Edge
В браузере Microsoft Edge есть возможность для изменения начальной страницы, открываемой при запуске браузера.
Выполните последовательно следующее:
- Нажмите на значок «Параметры и другое».
- Войдите в «Параметры».
- В настройке «Показывать в новом окне Microsoft Edge» выберите опцию «Конкретную страницу или страницы».
- В поле «Введите URL-адрес» вставьте адрес главной страницы Яндекса, а затем нажмите на кнопку «Сохранить» (дискета).
- Перезапустите браузер Microsoft Edge.
Теперь в браузере Microsoft Edge автоматически запускается главная страница Яндекса.
Как сделать Яндекс стартовой страницей в Internet Explorer
Для изменения главной страницы в браузере Internet Explorer, войдите в настройки браузера, измените параметры:
- Нажмите на значок «Сервис».
- В открывшемся контекстном меню нажмите на «Свойства обозревателя».
- В окне «Свойства обозревателя», во вкладке «Общие», в опции «Домашняя страница» введите в поле URL адрес главной страницы Яндекса.
- Нажмите на кнопку «ОК».
- Обратите внимание на то, чтобы в опции «Автозагрузка» был включен пункт «Начинать с домашней страницы».
- Перезапустите браузер Internet Explorer.

Теперь сайт поисковой системы Яндекс откроется в браузере Internet Explorer сразу после запуска приложения.
Домашняя страница Яндекс в браузере с помощью приложения Яндекс
Специальное приложение Яндекс автоматически устанавливает в браузер главную страницу Яндекса, в качестве стартовой страницы. Перейдите на страницу https://home.yandex.ru/, установите расширение в поддерживаемые браузеры.
Установка стартовой страницы Яндекса в Менеджере браузеров Яндекс
Бесплатная программа Менеджер браузеров от Яндекса предназначена для управления настройками браузеров, и для защиты настроек браузеров от изменений.
В Менеджере браузеров нужно выбрать поддерживаемый браузер, в настройке «Домашняя страница» ввести в соответствующее поле адрес веб-страницы Яндекса, а затем нажать на кнопку «Сохранить».
Подробнее о работе с Менеджером браузеров Яндекса читайте здесь.
Выводы статьи
Пользователь может установить главную страницу Яндекса, в качестве стартовой страницы браузера, запускаемой автоматически, несколькими способами: изменив самостоятельно настройки браузера, с помощью специального приложения Яндекс, при помощи Менеджера браузеров Яндекса.
Похожие публикации:
vellisa.ru
- Зависает загрузка страниц chrome android
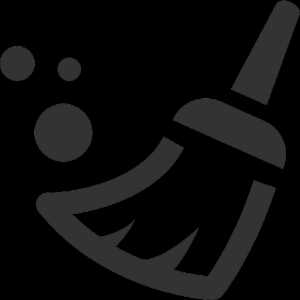
- Internet explorer 11 как установить на windows 10
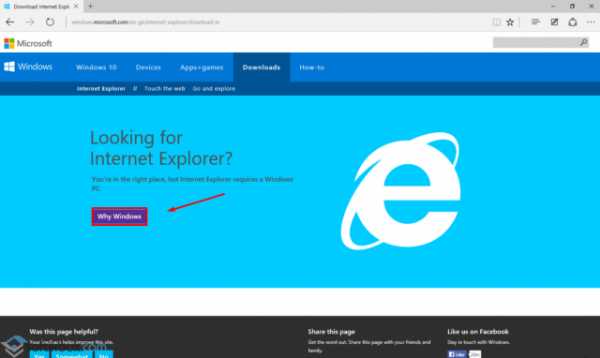
- Виртуальная машина windows 8

- Как sql открыть

- Можно ли очистить

- Почему скайп не видит микрофон от наушников

- Как правильно установить в квартире роутер

- Через webmoney как платить

- Как на компьютере спрятать файлы

- Пример unpivot sql
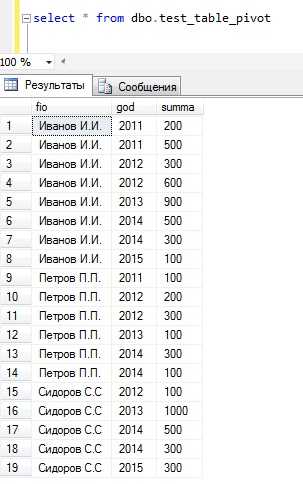
- Что это такое ярлык