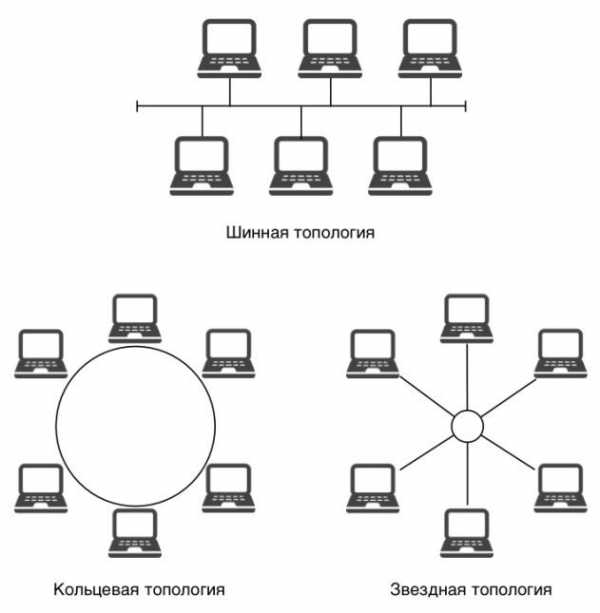Хром зависает на странице загрузки со многими тегами. Зависает загрузка страниц chrome android
Как ускорить загрузку страниц в Chrome для Android
Устали от того, что веб-страницы грузятся медленно при использовании браузера Google Chrome на вашем мобильном телефоне? Особенно скорость загрузки уменьшается, когда нет возможности подключиться и быстрому домашнему Wi-Fi и приходится пользоваться общественными точками доступа или мобильным интернетом.
Ускоряем скорость загрузки в Chrome для Android
Для ускорения загрузки веб-страниц в Хроме мы будем использовать специальный алгоритм сжатия, который называется Brotli.
Бротли — это алгоритм сжатия данных, разработанный финским разработчиком Юрки Алакуйяла. Brotli имеет открытый исходный код. Его алгоритм значительно увеличивает коэффициент сжатия страницы, что на практике увеличивает время её загрузки.

Чтобы ускорить загрузку страниц на Xiaomi, нужно всего лишь включить в браузере этот алгоритм, который по умолчанию не активен.
С включённым сжатием, ваш смартфон будет расходовать меньше драгоценного интернет трафика.
Инструкция: как увеличить скорость загрузки в Хроме
Для увеличения скорости загрузки веб-страниц в Google Chrome достаточно следовать нашей инструкции.
Шаг 1.
Открываем Chrome для Android. В адресной строке браузера вводим «Chrome://flags». Мы заходим в скрытые настройки мобильного браузера Хром, где можем управлять его экспериментальными функциями.
Шаг 2.
В настройках экспериментальных фишек Chrome есть предупреждение о том, что не стоит включать и отключать функции наугад, так как это может привести к нестабильной работе браузера и приложения.

Нажимаем «Настройки» (три точки в правом верхнем углу). Затем, нажимаем «Поиск» и вводим «Brotli», чтобы долго не искать эту функцию вручную в списке.

Шаг 3.
В верхней части экрана вы увидите пункт «Brotli Content-Encoding», который для удобства уже будет подсвечен жёлтым цветом.

По умолчанию значение данной функции: Disable. Поэтому меняем значение и выбираем пункт «Enable».
Шаг 4.
Перезагружаем Chrome, чтобы все изменения применились.
Теперь можно наслаждаться ускоренной загрузкой веб-страниц. По отзывам, на разных смартфонах Xiaomi можно наблюдать увеличение скорости загрузки в браузере Хром в 1,5-4 раза.
xiaomishka.ru
Как ускорить google chrome на android?
Google Chrome — отличный браузер с множеством преимуществ. Например, можно синхронизировать закладки между смартфоном и компьютером или использовать режим инкогнито, позволяющий скрытно просматривать сайты. Однако, нередко бывает, что через время он начинает сильно тормозить. Чтобы сделать работу Chrome быстрой и приятной, воспользуйтесь несколькими простыми советами.
Почистите кэш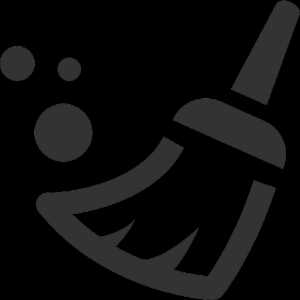
Этот способ подойдет для любой программы, включая Chrome. Очистка кэша удаляет все временные или мусорные данные, которые могут замедлять работу приложения. Уже после этого шага любимый браузер начнет работать намного лучше.
Чтобы избавиться от ненужного кэша, перейдите в Настройки, выберите пункт Приложения. В списке с установленными программами найдите Google Chrome, нажмите кнопку Очистить кэш и перезапустите браузер. Также можете нажать на кнопку Очистить данные, но тогда придется заново вводить пароли на сайтах.
Дайте браузеру больше памяти
Как и ПК версия, мобильный браузер поддерживает большое количество дополнительных настроек, скрытых от глаз обычного пользователя. Для доступа к ним необходимо ввести в адресную строку «chrome://flags». В нашем случае нужно сразу прописать «chrome://flags/#max-tiles-for-interest-area».
Нажмите на кнопку Default под желтой рамкой и в выпадающем окне выберите 512. Таким образом, вы предоставляете браузеру больше оперативной памяти для работы, поэтому тяжелые сайты начнут загружаться быстрее. Для окончания настройки нажмите на кнопку Relaunch Now.
Сократите потребление данных
Если вы испытываете проблемы с медленной загрузкой, попробуйте функцию Экономия трафика. Она позволяет сократить расходы на мобильный интернет (конечно, если вы заходите в сеть с его помощью) и ускорить загрузку страниц. Перейдите в меню приложения, нажмите Настройки, а затем выберите Экономия трафика.
Работа этой функции заключается в том, что страница проходит через сервера Google, где она сжимается и отправляется пользователю. При этом сжимание не работает для безопасных сайтов (например, электронных кошельков или интернет магазинов), поэтому не стоит беспокоиться о потере персональных данных.
Отключите JavaScript
Перейдите к Настройкам через главное меню браузера. Найдите строку JavaScript и снимите галочку. Это позволит ускорить загрузку страниц, а также уменьшить количество лишних элементов на странице. Однако, стоит учитывать, что на некоторых сайтах могут перестать работать важные функции.
Используя эти простые настройки, вы больше не будете задаваться вопросом как ускорить google chrome на android =)
it-lenta.ru
что делать, как запустить снова хром
Пользователи Android часто задействуют сервисы Google. Порой в их работе появляются проблемы или они вовсе перестают запускаться. В этой статье рассмотрена ошибка «Приложение Chrome остановлено» на Android, что делать и как устранить неисправность.
Очистка кэша
Иногда проблема заключается в заполненности кэша браузера, который необходимо сбросить.
Обратите внимание! Инструкция описана для Android 6.0 с рабочим столом MIUI 9. В других версиях отличается расположение или название пунктов меню, но принцип функционирования тот же.
- Откройте «Настройки» → «Все приложения».
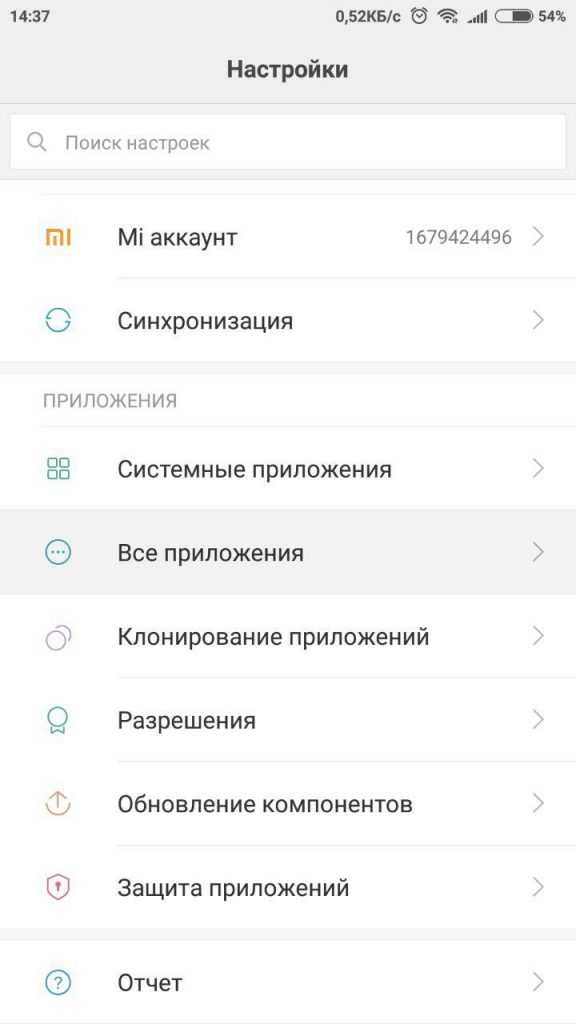
- Выберите «Chrome».
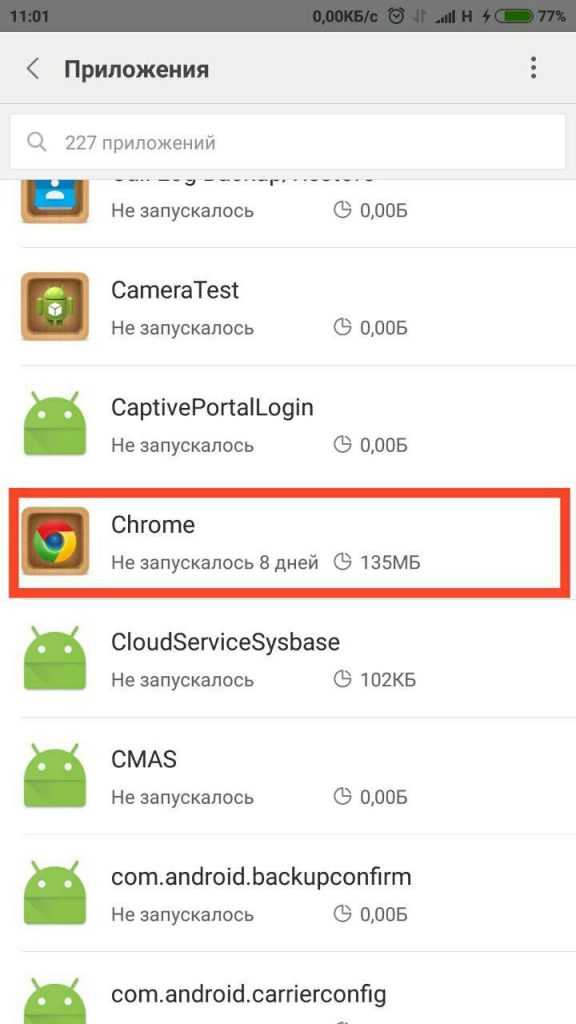
- Нажмите «Очистка» → «Очистка кэша» → подтвердите действие.
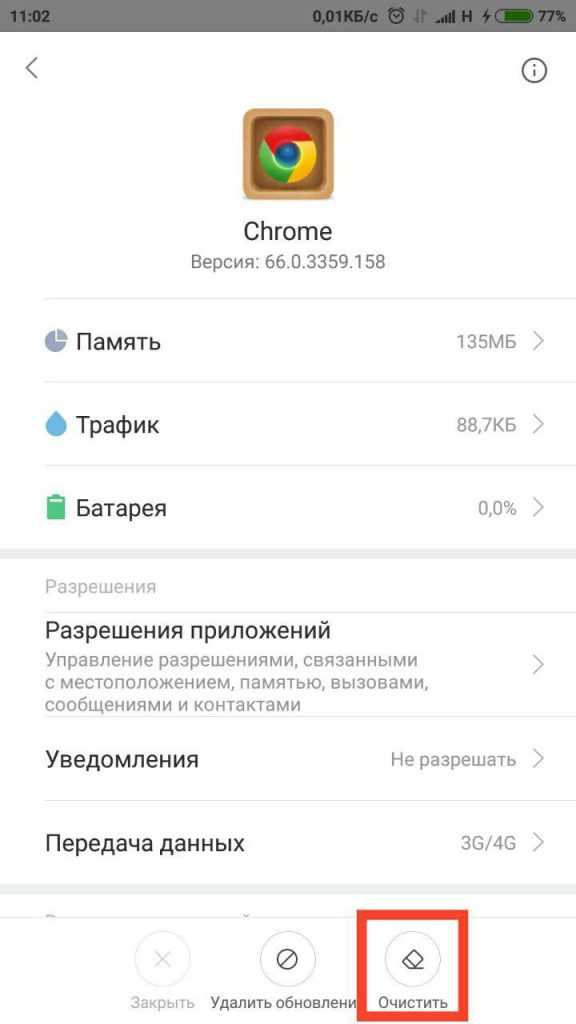
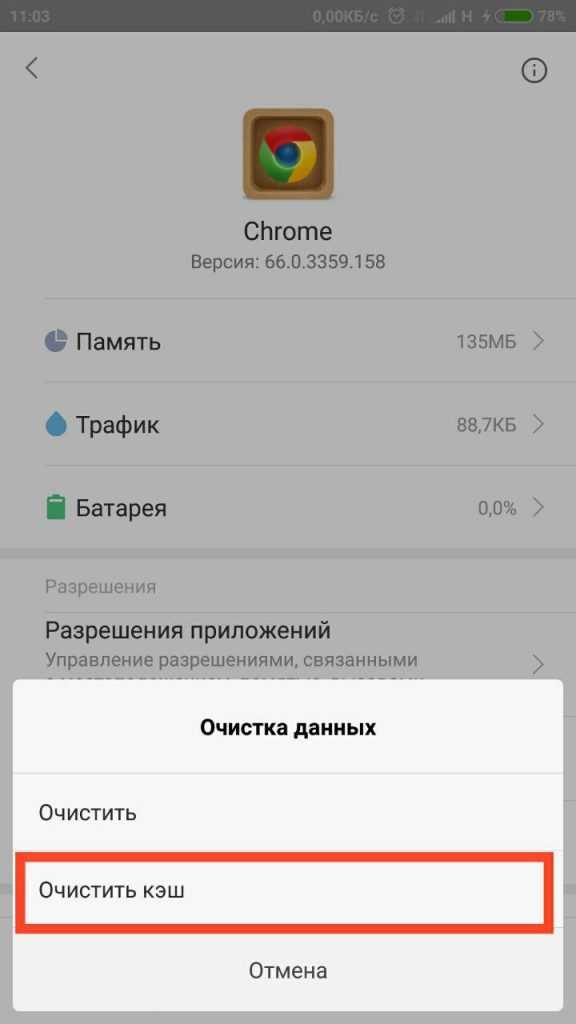
Обновление Chrome
В случае, если браузер долгое время не обновлялся, это необходимо сделать с помощью магазина приложений.
- Откройте меню в Play Market.
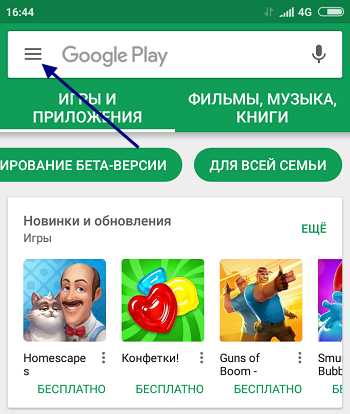
- Выберите «Мои приложения».
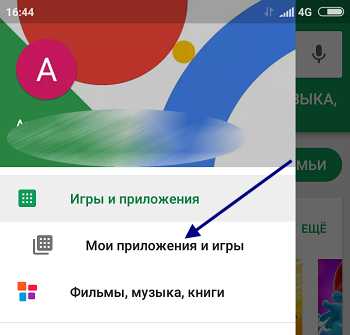
- Нажмите «Обновить» напротив Chrome.
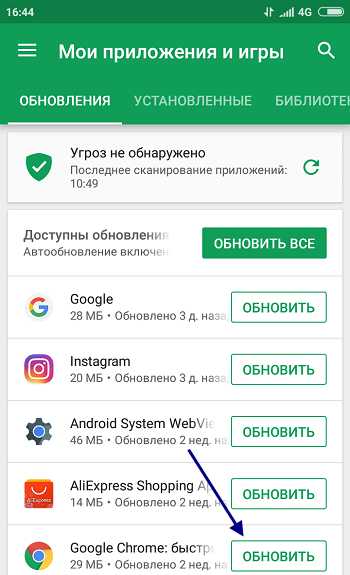
Обратите внимание! Если браузер не является системным приложением, переустановите его с помощью Play Market.
Сброс настроек устройства
Если перечисленные способы не исправили проблему, стоит сбросить настройки устройства до заводских.
Важно! Сделайте резервную копию важных данных. После процедуры вся пользовательская информация будет удалена. Подробнее об этом написано в статье «Сброс Android до заводских настроек».- Перейдите в «Настройки» → «Расширенные» → «Восстановление и сброс».
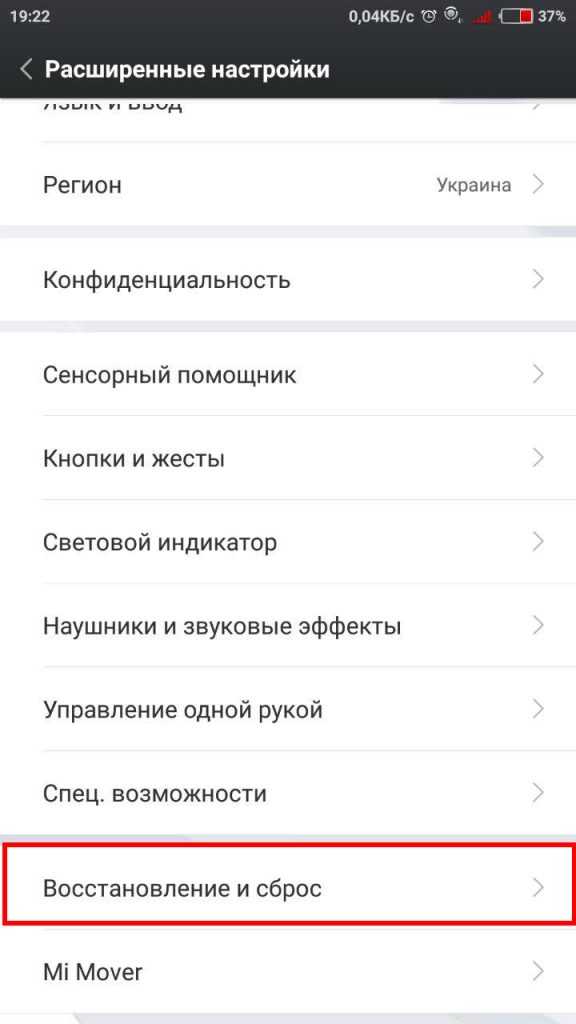
- Выберите «Сброс настроек» → «Сбросить настройки…».
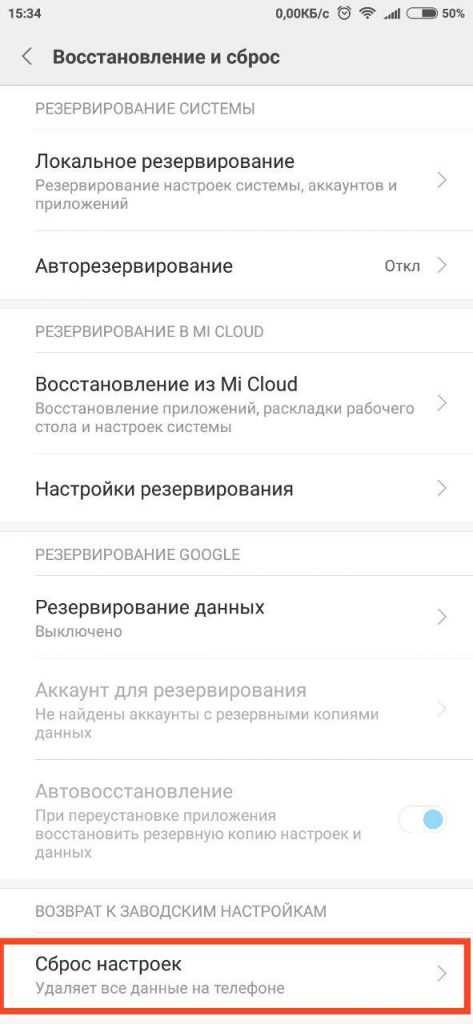
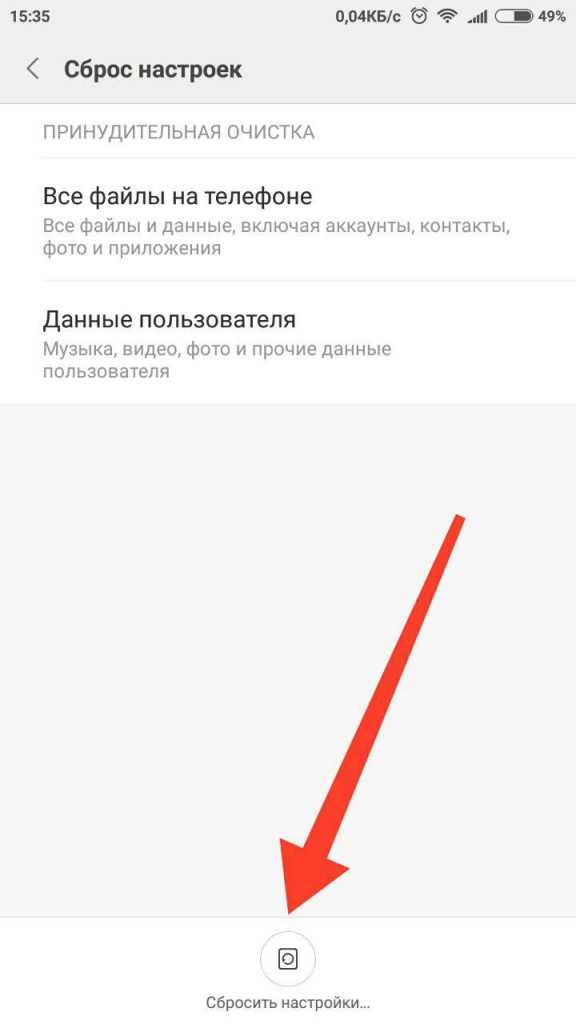
- Подтвердите действие вводом пароля.
- По окончанию процесса перезагрузите смартфон.
Выводы
Ошибка, когда приложение Chrome остановлено на Android, появляется из-за проблем с браузером. Для ее устранения необходимо очистить кэш, обновить или переустановить Chrome. В крайнем случае, стоит сбросить устройства до заводских параметров.
geekon.media
Почему не загружается Google Chrome?
Внезапно перестал загружаться Google Chrome? Необходимо восстановить работу браузера? Рассказываем как исправить проблемы с Google Chrome!
Если Гугл Хром не открывает страницы или вообще не открывается, то причин этому может быть множество! Внимательно изучите данную статью чтобы браузер вновь работал как надо.
Google Chrome не загружается
Поэтапно выполните все ниже описанные действия, для того чтобы восстановить загрузку Гугл Хром если он не открывается.
Этап 1
Перезагрузите компьютер, возможно после перезапуска операционной системы Chrome вновь заработает!
Этап 2
Google Chrome для запуска необходима память, если на вашем компьютере очень мало места на жестком диске, то удалите ненужные файлы.
Этап 3
Попробуйте прежде всего, перед тем как что либо делать c браузером Google Chrome, загрузите бесплатную антивирусную утилиту Dr.Web Curiet. После чего выполните проверку.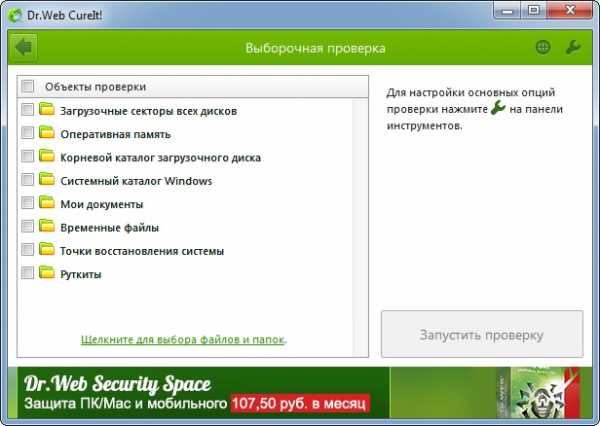
Когда выполните проверку, то загрузите специальный инструмент от Google «Инструмент очистки Chrome«. Выполните еще одну проверку.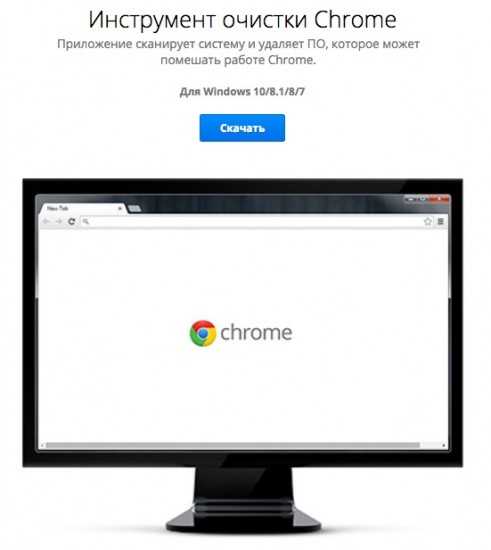
Этап 4
Если после всех пройденных этапов Chrome не стал загружаться, то прийдется перейти к более жестким действиям!
Удалите бразер Google Chrome с вашего компьютера и удалите папку Google.
Для этого запустите программу «Выполнить» с помощью комбинации клавиш на клавиатуре «Win» + «R» и вставьте команду %USERPROFILE%\AppData\Local\
и удалите папку Google.
Перезапустите компьютер и установите Chrome!
После всех манипуляций браузер Google Chrome должен запустится.
Google Chrome не открывает страницы
Поэтапно выполните все ниже описанные действия, для того чтобы исправить проблему «Гугл Хром не открывает страницы».
Этап 1
Перезагрузите компьютер, возможно после перезапуска Chrome вновь заработает!
Этап 2
Google Chrome для нормальной работы необходима память, если на вашем компьютере ее очень мало, то удалите ненужные файлы.
Этап 3
Проверьте точно ли у вас указана дата и время, если это не так, исправьте.
Этап 4
Загрузите бесплатную антивирусную утилиту Dr.Web Curiet. После чего выполните проверку.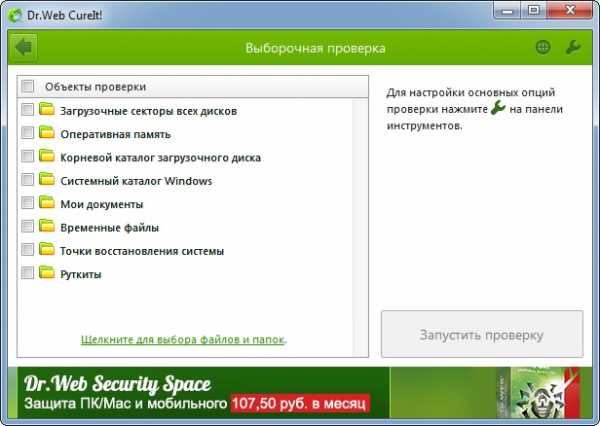
Когда выполните проверку, то загрузите специальный инструмент от Google «Инструмент очистки Chrome«. Выполните еще одну проверку.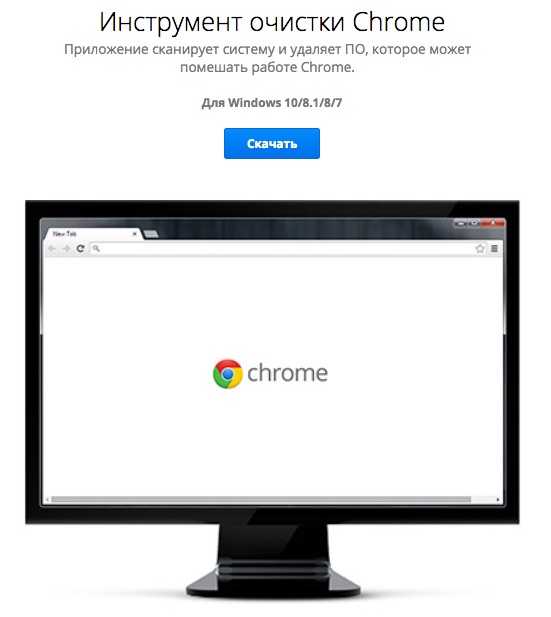
Этап 5
По одному удалите расширения, каждый раз перезапуская браузер Chrome и проверяя открываются страницы или нет.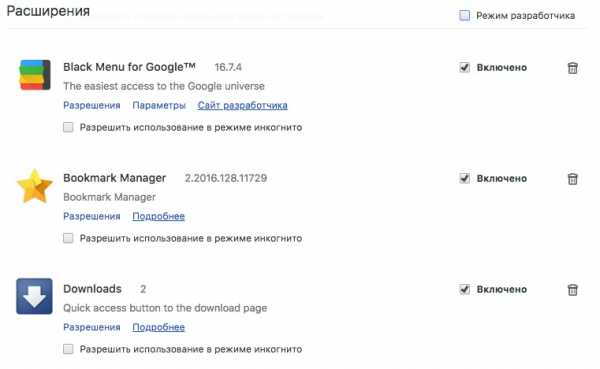
Этап 6
Отключите аппаратное ускорение браузера Chrome, выполните перезапуск и выполните проверку, открываются ли страницы.
Этап 7
Перейдите в меню «Настройки» (или скопируйте и вставьте данный адрес chrome://settings/resetProfileSettings?origin=userclick) Chrome и выполните сброс.
Этап 8
Удалите бразер Google Chrome с вашего компьютера и удалите папку Google.
Для этого запустите программу «Выполнить» с помощью комбинации клавиш на клавиатуре «Win» + «R» и вставьте команду %USERPROFILE%\AppData\Local\
и удалите папку Google.
Перезапустите компьютер и установите Chrome!
Теперь должно все работать и Гугл Хром должен открывать страницы!
У вас остались еще дополнительные вопросы? Пишите их в комментариях, о том что у вас получилось или наоборот!
Вот и все! Больше статей и инструкций читайте в разделе Статьи и Хаки Android. Оставайтесь вместе с сайтом Android +1, дальше будет еще интересней!
androidp1.ru
Хром зависает на странице загрузки со многими тегами
У меня есть страница со многими <video> элементами, расположенными один за другим.
Позволяет говорить 100 на данный момент. Когда я нажимаю на веб-страницу, Chrome загружает первые 25, и я вижу, что видеоизображения отображаются Ok, но затем он останавливается, а остальные остаются черными. Я также вижу, что страница по-прежнему загружается, и я вижу хром, говорящий «In progress ...» в нижней левой части страницы.
Использование Firefox, я могу загрузить ту же страницу без проблем. Кроме того, используя IE 11, я могу загрузить одну и ту же страницу без проблем, и все видео показывают хорошо.
Ни в одном из этих случаев я на самом деле играл в видео. Это все просто ждет полной загрузки страницы.
Я использую локальный сервер apache на своем ПК. Настройка - это программное обеспечение XAMPP. Итак, Apache работает на моем ПК, и я обращаюсь к своей странице с помощью localhost.
Теперь вот интересная вещь, которую я нашел. Когда я загружаю страницу с помощью файла: /// C:/URI и использую ту же самую точную страницу, теперь Chrome показывает все видеоэлементы просто отлично! Ни один из них не черный. Все они отлично выглядят, и я могу играть в них без проблем.
Проблема возникает только при использовании сервера Apache. Таким образом, это проблема буферизации между веб-сервером и браузером Chrome.
Я знаю, что это проблема с буферизацией, поскольку, если я переместил одно из видео, все еще показывающее черный цвет, и поместил ссылку в верхней части страницы и перезагрузил страницу, тогда она перестанет быть черной и появится. Ничего не изменилось, кроме позиции тега <video>. Итак, похоже, у Chrome есть предел количества видеотегов, которые он может загрузить на одной странице?
Я использую Chrome 36.0.1985.125 на окнах 7.
Я пытался изменить размер видео отображается с помощью:
video { width: 200px !important; height: auto !important; }Но независимо от того, какого размера я использую в приведенном выше, это все еще висит в одном месте.
Любые предложения, что делать? Я мог бы разделить веб-страницу на многие разные страницы в качестве последнего средства.
Это окна 7, 64 бит. Элементы video, которые я использую, одинаковы. Вот один пример
<P> <video controls> <source src="movie.webm" type="video/webm"> <source src="movie.ogg" type="video/ogg"> <source src="movie.mp4" type="video/mp4"> Your browser does not support the video tag. </video> </P>Как я уже говорил, изменение ширины и высоты не имеет значения.
Я просмотрел файл журнала для apache (файл журнала доступа), и я вижу около 206 кодов там, когда я загружаю страницу из Chrome (206 - это частичное содержимое). Вот пример одной записи:
[11/Aug/2014:13:17:25 -0500] "GET /my_notes/movie.webm HTTP/1.1" 206 1768659 "http://localhost/my_notes/index.htm" "Mozilla/5.0 (Windows NT 6.1; WOW64) AppleWebKit/537.36 (KHTML, like Gecko) Chrome/36.0.1985.125 Safari/537.36"Когда я загружаю ту же страницу с Firefox и посмотреть на файл журнала Apache, я не вижу 206 кодов там. От http://www.w3.org/Protocols/rfc2616/rfc2616-sec10.html в нем говорится:
Сервер выполнил частичный запрос GET для ресурса.Запрос ДОЛЖЕН включить поле заголовка диапазона (раздел 14.35) , указывающее желаемый диапазон, и МОЖЕТ включить поле заголовка If-Range (раздел 14.27), чтобы сделать запрос условным.
Похоже, что у Chrome есть ограничение на видео, которое он может запросить? Это известная проблема с Chrome?
stackoverrun.com
Как ускорить Chrome для Android
Раньше здесь был текст с советами по оптимизации Chrome для Android с помощью экспериментальных функций, которые можно вызвать вводом chrome://flags в адресной строке браузера. К сожалению, Google почти все их убрала, но есть иные способы.
Помните, что одним из ключевых факторов скорости работы Chrome и других приложений по-прежнему остаётся аппаратная составляющая устройства. Если в вашем смартфоне или планшете откровенно слабое устаревшее железо, то ему вряд ли что-то поможет. В таком случае лучше всё-таки купить новый гаджет, тем более что сейчас нормальный смартфон стоит довольно дёшево. Если же вы уверены, что Chrome на вашем устройстве работает медленнее, чем должен, то приступайте к оптимизации браузера по нашей инструкции.
Включите экономию трафика
Выше говорилось о важности производительности железа для шустрой работы браузера, но даже самый навороченный Snapdragon или десятиядерный Mediatek оказываются бессильны, если мобильный интернет медленный или нестабильный. Ситуацию усугубляет тенденция к утяжелению сайтов. Согласитесь, обилие графики в высоком разрешении на компактном экране мобильного устройства на самом деле не так уж и нужно.
Google может прогонять загружаемые вами страницы через свои серверы. Умные алгоритмы оптимизируют контент, аккуратно сожмут картинки и покажут вам облегчённые страницы в адаптированном для смартфона или планшета виде, которые весят значительно меньше и загружаются быстрее.
- Тапаете на значок меню в правом верхнем углу Chrome.
- Выбираете пункт «Настройки», затем «Экономия трафика».
- Ставите переключатель в положение «Вкл.».
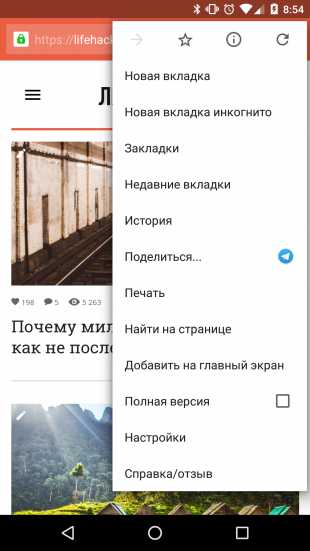

Включите упреждающий запрос страниц
Chrome умеет предугадывать ваши действия и заранее подгружает страницы, на которые вы можете перейти с текущей. Убедитесь, что у вас включен упреждающий запрос страниц.
- Тапаете на значок меню в правом верхнем углу Chrome.
- Выбираете пункт «Настройки», затем «Личные данные».
- Опция «Использовать подсказки для ускорения загрузки страниц» должна быть включена.
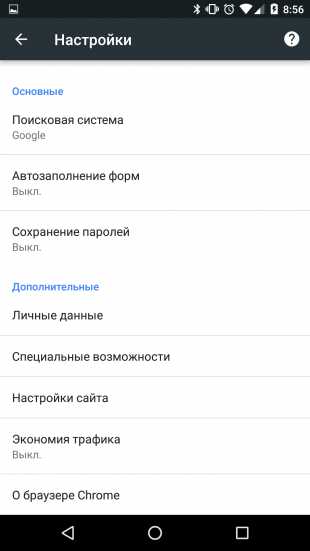
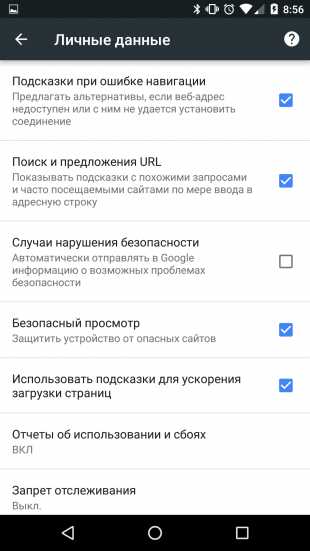
Заведите привычку регулярно чистить кеш браузера
Вообще, кеш — штука полезная. Вместо того чтобы каждый раз полностью загружать страницу, браузер берёт часть данных из локального кеша, из-за чего скорость загрузки возрастает. Проблема в том, что при увеличении объёма кеша браузеру требуется больше времени и ресурсов для работы с ним и вместо увеличения скорости загрузки пользователь получает тормоза и фризы. Иногда эффективнее заново полностью загрузить актуальную версию страницы, нежели пытаться собрать её из накопившегося хлама. Чистите кеш раз в неделю. Конечно, первый раз после очистки страница будет открываться чуть дольше, зато при следующих обращениях вы заметите ускорение загрузки.
Данная операция, кстати, выполняется не в самом Chrome, а в настройках Android.
- Открываете настройки Android, затем «Приложения».
- Находите приложение Chrome, тапаете по нему.
- Выбираете пункт «Хранилище», затем «Очистить кеш».
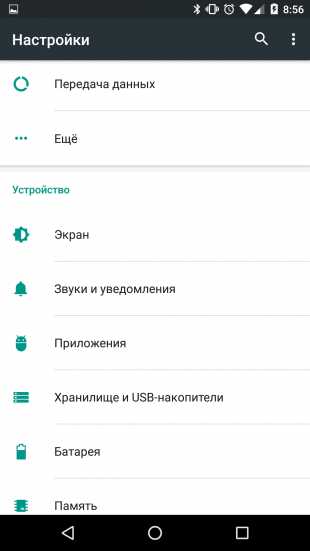
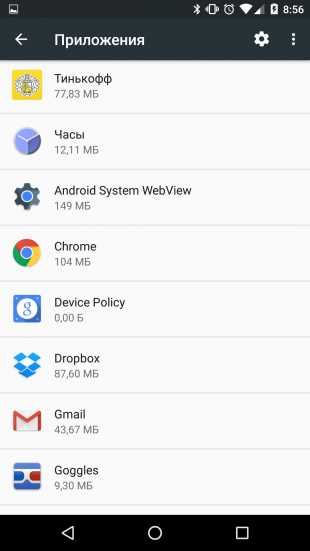
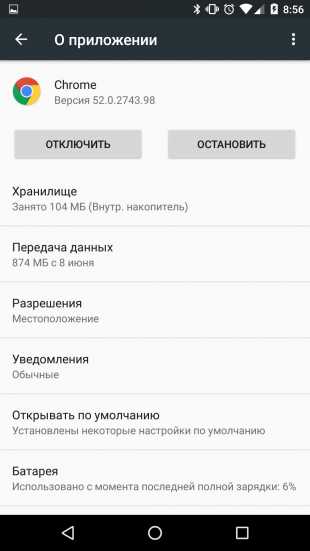
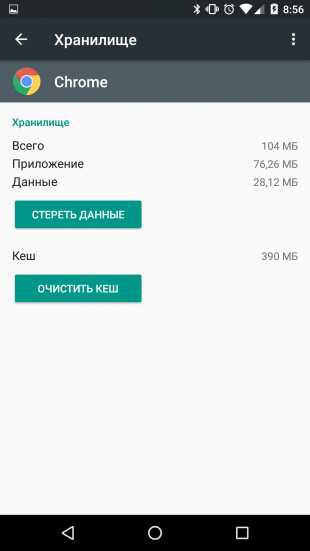
Попробуйте отключить JavaScript
Не спешите писать обидные вещи в комментариях. Мы не говорим, что JavaScript не нужен, но предлагаем вам попробовать отключить его и посмотреть, что будет. Решение действительно спорное, и его оправданность сильно зависит от конкретного пользователя. Вы, безусловно, заметите увеличение скорости загрузки. Если посещаемые вами сайты перестанут корректно работать, то вы всегда можете снова включить JavaScript.
- Тапаете на значок меню в правом верхнем углу Chrome.
- Выбираете пункт «Настройки», затем «Настройки сайта».
- Тапаете по JavaScript и ставите переключатель в положение «Выкл.».
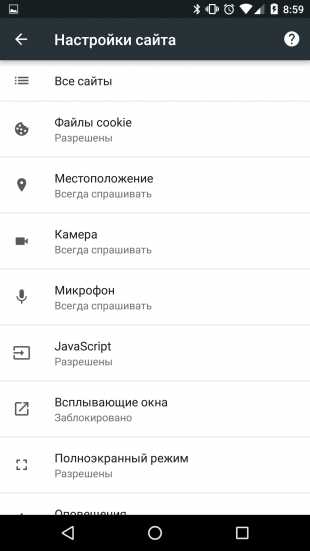
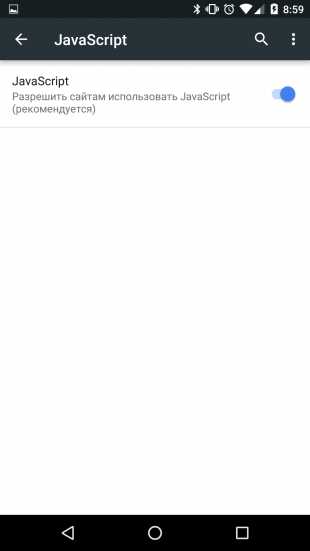
Сделайте закладки любимых сайтов на домашнем экране Android
Даже если ваш смартфон работает со скоростью света, вы всё равно совершаете минимум два лишних действия, когда открываете браузер и начинаете вводить адрес сайта либо переходите на сайт из закладок. Chrome позволяет создавать закладки для любимых сайтов прямо на домашнем экране Android. Один тап, и перед вами сразу нужная страница.
- Открываете в Chrome страницу, для которой хотите создать закладку на домашнем экране.
- Тапаете на значок меню в правом верхнем углу.
- Выбираете пункт «Добавить на главный экран», при необходимости переименовываете закладку.
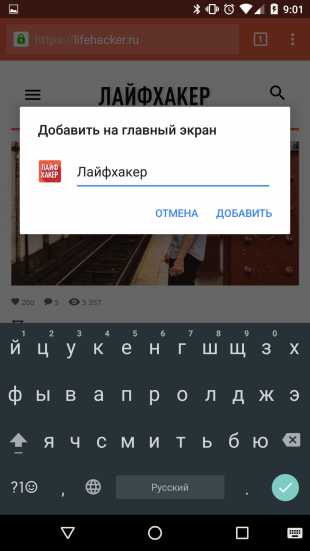

Обновите ваш Chrome
Не смейтесь. Первый совет по ускорению работы браузера на официальном сайте поддержки Google — обновление до актуальной версии, и он там наверняка неспроста. Мы уверены: есть немало людей, у которых отключено не только автообновление, но и оповещения о наличии обновлений для приложений, в том числе и для Chrome. Просто проверьте, как обстоят дела с настройками обновлений у вас. Делается это в приложении Google Play.
- Открываете меню приложения Google Play тапом по значку в левом верхнем углу либо свайпом от левого края экрана направо, выбираете пункт «Настройки».
- Опция «Наличие обновлений» должна быть включена.
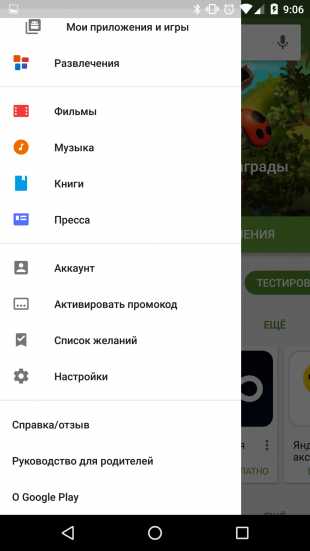
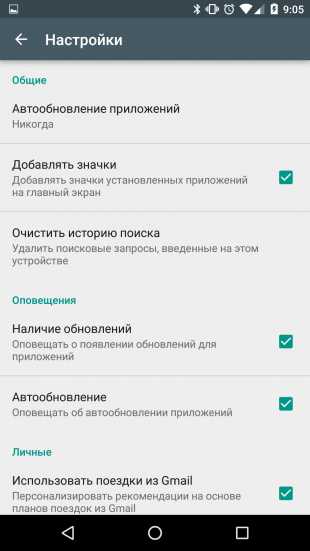
При желании вы можете автоматизировать получение актуальных версий приложений через опцию «Автообновление приложений» в верхней части меню настроек. Если у вас не так много мобильного трафика, то выбирайте автообновление только при наличии подключения по Wi-Fi.
Если ничего не помогло, но хочется читать Лайфхакер на Android
В таких случаях пользуйтесь нашим мобильным Android-приложением. Оно шустрое, отлаженное, удобное и нетребовательное к ресурсам смартфона.
Цена: Бесплатно
lifehacker.ru
что делать? Общие рекомендации и советы по устранению проблем
Как ускорить Chrome для Android
Раньше здесь был текст с советами по оптимизации Chrome для Android с помощью экспериментальных функций, которые можно вызвать вводом chrome://flags в адресной строке браузера. К сожалению, Google почти все их убрала, но есть иные способы.
Помните, что одним из ключевых факторов скорости работы Chrome и других приложений по-прежнему остаётся аппаратная составляющая устройства. Если в вашем смартфоне или планшете откровенно слабое устаревшее железо, то ему вряд ли что-то поможет. В таком случае лучше всё-таки купить новый гаджет, тем более что сейчас нормальный смартфон стоит довольно дёшево. Если же вы уверены, что Chrome на вашем устройстве работает медленнее, чем должен, то приступайте к оптимизации браузера по нашей инструкции.
Включите экономию трафика
Выше говорилось о важности производительности железа для шустрой работы браузера, но даже самый навороченный Snapdragon или десятиядерный Mediatek оказываются бессильны, если мобильный интернет медленный или нестабильный. Ситуацию усугубляет тенденция к утяжелению сайтов. Согласитесь, обилие графики в высоком разрешении на компактном экране мобильного устройства на самом деле не так уж и нужно.
Google может прогонять загружаемые вами страницы через свои серверы. Умные алгоритмы оптимизируют контент, аккуратно сожмут картинки и покажут вам облегчённые страницы в адаптированном для смартфона или планшета виде, которые весят значительно меньше и загружаются быстрее.
- Тапаете на значок меню в правом верхнем углу Chrome.
- Выбираете пункт «Настройки», затем «Экономия трафика».
- Ставите переключатель в положение «Вкл.».
Включите упреждающий запрос страниц
Chrome умеет предугадывать ваши действия и заранее подгружает страницы, на которые вы можете перейти с текущей. Убедитесь, что у вас включен упреждающий запрос страниц.
- Тапаете на значок меню в правом верхнем углу Chrome.
- Выбираете пункт «Настройки», затем «Личные данные».
- Опция «Использовать подсказки для ускорения загрузки страниц» должна быть включена.
Заведите привычку регулярно чистить кеш браузера
Вообще, кеш — штука полезная. Вместо того чтобы каждый раз полностью загружать страницу, браузер берёт часть данных из локального кеша, из-за чего скорость загрузки возрастает. Проблема в том, что при увеличении объёма кеша браузеру требуется больше времени и ресурсов для работы с ним и вместо увеличения скорости загрузки пользователь получает тормоза и фризы. Иногда эффективнее заново полностью загрузить актуальную версию страницы, нежели пытаться собрать её из накопившегося хлама. Чистите кеш раз в неделю. Конечно, первый раз после очистки страница будет открываться чуть дольше, зато при следующих обращениях вы заметите ускорение загрузки.
Данная операция, кстати, выполняется не в самом Chrome, а в настройках Android.
- Открываете настройки Android, затем «Приложения».
- Находите приложение Chrome, тапаете по нему.
- Выбираете пункт «Хранилище», затем «Очистить кеш».
Попробуйте отключить JavaScript
Не спешите писать обидные вещи в комментариях. Мы не говорим, что JavaScript не нужен, но предлагаем вам попробовать отключить его и посмотреть, что будет. Решение действительно спорное, и его оправданность сильно зависит от конкретного пользователя. Вы, безусловно, заметите увеличение скорости загрузки. Если посещаемые вами сайты перестанут корректно работать, то вы всегда можете снова включить JavaScript.
- Тапаете на значок меню в правом верхнем углу Chrome.
- Выбираете пункт «Настройки», затем «Настройки сайта».
- Тапаете по JavaScript и ставите переключатель в положение «Выкл.».
Сделайте закладки любимых сайтов на домашнем экране Android
Даже если ваш смартфон работает со скоростью света, вы всё равно совершаете минимум два лишних действия, когда открываете браузер и начинаете вводить адрес сайта либо переходите на сайт из закладок. Chrome позволяет создавать закладки для любимых сайтов прямо на домашнем экране Android. Один тап, и перед вами сразу нужная страница.
- Открываете в Chrome страницу, для которой хотите создать закладку на домашнем экране.
- Тапаете на значок меню в правом верхнем углу.
- Выбираете пункт «Добавить на главный экран», при необходимости переименовываете закладку.
Обновите ваш Chrome
Не смейтесь. Первый совет по ускорению работы браузера на официальном сайте поддержки Google — обновление до актуальной версии, и он там наверняка неспроста. Мы уверены: есть немало людей, у которых отключено не только автообновление, но и оповещения о наличии обновлений для приложений, в том числе и для Chrome. Просто проверьте, как обстоят дела с настройками обновлений у вас. Делается это в приложении Google Play.
- Открываете меню приложения Google Play тапом по значку в левом верхнем углу либо свайпом от левого края экрана направо, выбираете пункт «Настройки».
- Опция «Наличие обновлений» должна быть включена.
При желании вы можете автоматизировать получение актуальных версий приложений через опцию «Автообновление приложений» в верхней части меню настроек. Если у вас не так много мобильного трафика, то выбирайте автообновление только при наличии подключения по Wi-Fi.
Если ничего не помогло, но хочется читать Лайфхакер на Android
В таких случаях пользуйтесь нашим мобильным Android-приложением. Оно шустрое, отлаженное, удобное и нетребовательное к ресурсам смартфона.
Цена: Бесплатно
lifehacker.ru
что делать? Общие рекомендации и советы по устранению проблем
Хотя мобильные гаджеты (смартфоны и планшеты), работающие под управлением операционной системы «Андроид» разных версий и сборок, и считаются достаточно стабильными и шустрыми в работе, можно найти огромное количество случаев, когда телефон или планшет ни с того ни с сего начинают «подвисать». Почему тормозит «Андроид», что делать для повышения быстродействия мобильных устройств на его основе. Это сейчас и будет рассмотрено.
Причины замедления работоспособности ОС «Андроид»
После покупки новенького гаджета на основе «Андроид» у новоявленного владельца просто нет слов для выражения радости. Но постепенно первая эйфория проходит, и становится заметно, что телефон начинает притормаживать. Особенно сильно это заметно, когда устанавливаются новые приложения. Даже рабочие столы перелистываются с задержкой. Давайте посмотрим, почему тормозит телефон «Андроид», что делать для его ускорения и каковы причины происходящего.

Первое, на что стоит обратить внимание, это приложения, работающие в фоновом режиме. Беда в том, что даже установленные из Google Play (Play Market) игры и программы зачастую не только находятся в списке автозагрузки, но и продолжают работать без их физического вызова. Так, например, многим совершенно непонятно, почему тот же «Миллионер» съедает огромное количество оперативной памяти, ведь, казалось бы, максимум, что может быть, это только проверка обновлений. Но нет. Приложение с завидным постоянством «висит» в памяти.
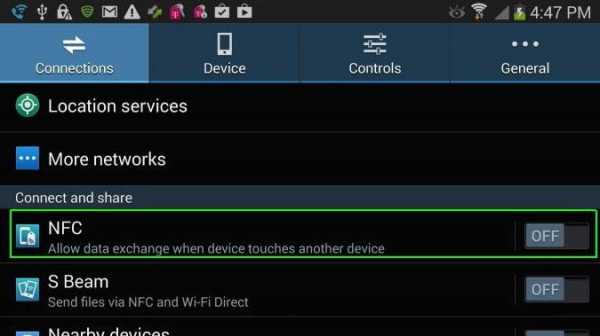
С другой стороны, на замедление системы могут влиять и многие другие процессы, скажем, включенные модули передачи данных NFC, модуль геолокации и т.д.
Не менее распространенным явлением можно назвать и слабую аккумуляторную батарею. На нее-то непосредственно и влияет большое количество одновременно работающих программ и служб. Быстрый расход энергии плюс существенный перегрев – вот вам и причина зависания системы и даже аварийного завершения приложений.
И, конечно же, одной из причин таких ситуаций могут быть некорректно установленные или просто несовместимые прошивки неофициального происхождения. Если уж их и инсталлировать, следует точно знать, как это делается, к чему может привести, в общем, взвесить все «за» и «против». Теперь остановимся на простейших решениях вышеописанных проблем.
Тормозит «Андроид»: что делать? Общие рекомендации
Прежде всего, не стоит увлекаться установкой большого количества программ или игр. Рекомендуется для начала зайти в раздел приложений, находящийся в настройках, и просмотреть список работающих программ. Сразу оговоримся: отключение процесса ни к чему не приведет, приложение через определенное время снова активизируется. Поэтому настоятельно рекомендуется удалить все неиспользуемые программы.
Есть еще одно объяснение того, почему тормозит смартфон «Андроид». Что делать, ведь общеизвестно, что многие любят украшать рабочие столы «живыми» обоями, устанавливают красивые лончеры, подключают массу эффектов и т.д. А ведь это все тоже создает дополнительную нагрузку на оперативную память. Но это то, что касается фоновых приложений в общем смысле.
«Тормзит» телефон («Андроид»): что делать?
Что касается непосредственно телефонов (смартфонов) на основе «Андроида», следует понимать, что их одновременно выходящие модели имеют более слабую конфигурацию, по сравнению с теми же планшетами, некоторым в большинстве случаев приходится обслуживать экраны более высокого разрешения и с большей диагональю. Исключение составляют разве что смартфоны самого высокого уровня (и ценового диапазона), оснащаемые 8-ядерными процессорами и оперативной памятью от 3 до 6 Гб.
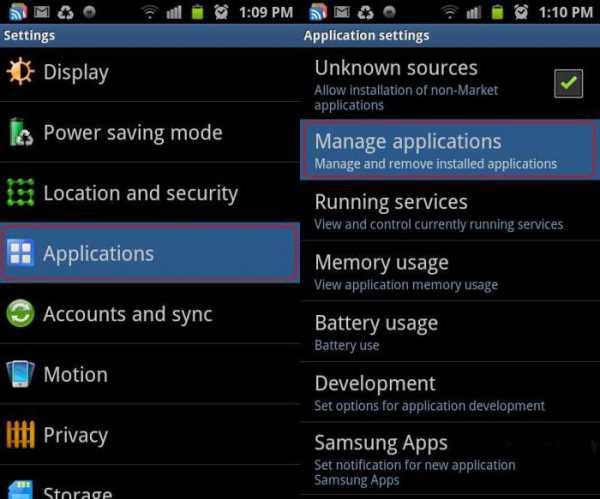
Итак, не говоря о приложениях, следует зайти в настройки и отключить службы автоматического местоопределения, передачу данных, модуль NFC и Bluetooth. Кроме того, при установке новейших версий браузеров типа Google Chrome следует произвести аналогичные настройки и в этих программах. Опять «тормозит» телефон («Андроид»)? Что делать? Решение достаточно простое. Поскольку новые версии являются наиболее «прожорливыми», лучше использовать браузеры попроще, вроде Opera Mini. Особенно сильно это касается слабеньких моделей.
То же самое можно сказать и относительно проблемы, когда тормозит планшет на «Андроиде». Что делать с такими гаджетами? Да то же самое, что и со смартфонами. Отдельно для всех категорий мобильных устройств стоит сказать об ограничении количества одновременно запущенных программ. В данном случае следует использовать раздел настроек, где нужно найти меню для разработчиков. Именно там имеется строка настройки лимита фоновых приложений, правда, не на всех моделях мобильных гаджетов и не во всех версиях самих «операционок».
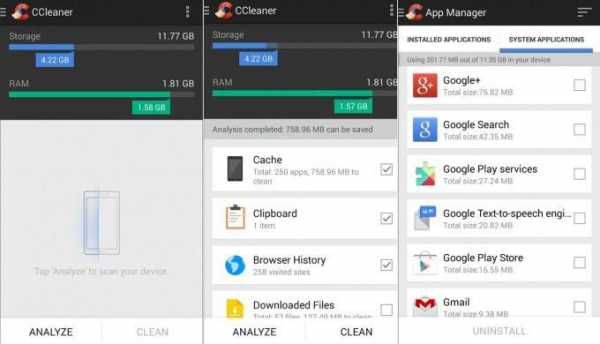
Наилучшим решением в такой ситуации станет использование оптимизаторов по типу тех, которые выпускаются, скажем, для Windows. Тормозит «Андроид»? Что делать - уже не знаете? Устанавливайте, например, CCleaner или 360 Security, и проблема решится в течение пары секунд после полного сканирования системы. А если в системе подключена опция root-прав, еще лучше. Неиспользуемые «прожорливые» программы в соответствующем «Менеджере» можно просто отключить без их фактического удаления из раздела внутренней памяти или съемной карты.
Если все подытожить
Вот вкратце самые простые и действенные способы и решения, если тормозит «Андроид». Что делать - мы уже более-менее разобрались. Но не стоит забывать и о том, что в качестве причин снижения работоспособности могут выступать еще и вирусы, и несовместимые прошивки или программы, нехватка свободного места в основном разделе и т.д. В любом случае, чем копаться в гаджете вручную, лучше доверить решение такой проблемы профессиональным оптимизаторам. Это сэкономит и время, и силы.
fb.ru
Как ускорить работу Google Chrome
Реклама
Гугл хром — один из самых популярных браузеров, которым пользуются миллионы людей. Нередко, с ним возникают проблемы, например медленная работа, тормоза, зависания. Почему тормозит Гугл хром? Как ускорить его работу? Попробуем разобраться.
Почему может тормозить браузер Google Chrome
Для начала удостоверьтесь, что у вас достаточно оперативной памяти для работы браузера. Минимум 2 Гб, а лучше 4. При недостаточном объеме оперативки — 2 Гб и менее, старайтесь открывать меньше вкладок и не устанавливать большое количество расширений в хроме. Чтобы узнать, какая вкладка или какое расширение потребляет больше всего памяти можно воспользоваться диспетчером задач. Откройте Меню (три вертикальные точки в правом верхнем углу браузера) — Дополнительные инструменты — Диспетчер задач. Либо используйте комбинацию кнопок Shift + Esc
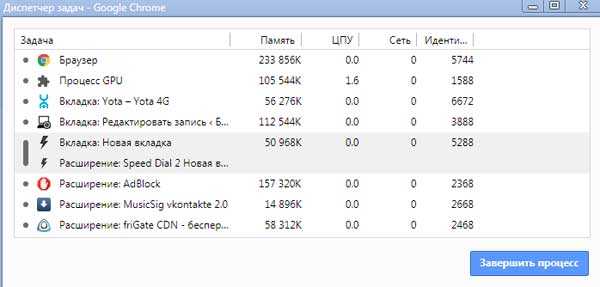
В окне диспетчера вы увидите какая вкладка или какое расширение потребляет больше оперативной памяти и ресурсов процессора. Нередки случае, когда веб мастера встраивают в сайты скрипты, который занимаются «майнингом» криптовалюты. Если вкладка потребляет почти все ресурсы процессора, то скорее всего так и есть.
Как видите, каждое расширение и каждая вкладка, даже в состоянии покоя, потребляет определенный объем ОЗУ. Если у вас установлено малое количество памяти, имеет смысл отключить лишние расширения. Для этого зайти в Меню — Дополнительные инструменты — Расширения и уберите все, что вам не нужно.
Современному «хакеру» не нужно заражать целиком ваш компьютер, достаточно «заразить» только браузер. После этого он сможет с помощью ресурсов вашего ПК майнить электронные валюты, а также показывать вам рекламу, зарабатывая и на этом. Достаточно внедрить в код браузера зловредные расширения.
Как этого избежать?
- Для начала проверь свой компьютер антивирусом. Я рекомендую установить пробную версию Kaspersky Internet Security. Скачав ее по моей ссылке вы получите полностью работоспособный продукт на 45 дней. Вполне достаточно для лечения любых вирусов.
- Для удаление рекламы воспользуйтесь тремя БЕСПЛАТНЫМИ инструментами, которые подробно описаны в этой статье.
- Изучите возможность апгрейда компьютера, если у вас ОЗУ 2 Гб и менее. Про апгрейд компьютеров и ноутбуков я уже писал.
itech-master.ru
Почему тормозит Google Chrome? Исправляем проблемы | Road4me.com
Вы установили на свой компьютер надёжный и быстрый (изначально) браузер Google Chrome. Прошло, допустим, несколько месяцев и вы заметили, что по сравнению с тем, что было в самом начале, работа браузера изменилась в худшую сторону. Тормозит браузер? Исправим.
Он стал заметно тормозить. В чём причина? Не беспокойтесь. Решением похожей проблемы занимаются сотни тысяч пользователей по всему миру и эта проблема вполне решаема. Причин снижения скорости несколько. Разберём и решим их все.
Удаление временных файлов
Перед поиском решения проблемы сначала лучше почистить «Историю». Для этого воспользуемся средствами самого браузера. Главное очистить файлы cookie, кэш и историю просмотров. Для этого в окне «Очистить историю» необходимо поставить галочки в первых четырёх пунктах.
Проверка расширений
Первая причина – на скорость работы браузера сильно влияют установленные расширения. Если у вас их достаточно много, то это наиболее вероятная причина. Нажимаем сочетание клавиш Shift + Esc и открываем «Диспетчер задач». Все ваши расширения видны как на ладони. Действуем поочерёдно. Выделяем расширение кликом мыши и завершаем процесс. Для этого в «Диспетчере задач» внизу справа есть кнопка «Завершить».
Во время этих действий вы будете постоянно получать сообщения о сбоях различных программ. Не обращайте на это внимания, так как после перезапуска браузера все расширения установятся автоматически. В процессе последовательного гашения можно обнаружить то расширение, которое и является тормозом.
Некоторые поступают наоборот. Удаляют все расширения полностью, затем работают, обращая внимание на скорость, а потом добавляют расширения по одному, постоянно контролируя процесс. Если «плохое» расширение найдено, его нужно отключить, а лучше удалить.
Открываем «Настройка и управление», выбираем пункт «Инструменты» кликаем на него, открывается панель, где есть слово «Расширения». Там полный список всех расширений, а справа у каждого стоит мусорная корзинка. Подводим к ней курсор, крышка открывается и появляется надпись «Удалить». Туда ваше расширение, а может быть и не одно. Подробнее об этом в специальной статье.
Кстати многих может сильно удивить тот факт, что в списке оказались расширения, которые вы никогда не устанавливали. Такое бывает и довольно часто. То, что вам совершенно не нужно тихо и незаметно устанавливается с какой-нибудь программой. Эти расширения первые кандидаты на удаление. Если действия по первому пункту не помогли, то переходим ко второму пункту.
Проверяем плагины
Для просмотра плагинов скопируйте в адресную строку браузера команду: chrome://plugins и нажмите Enter. Открывается вкладка со всеми установленными плагинами. Их тоже может быть достаточно много. Отключите те, которые вам не нужны. Подробнее об этом тут. Встречается ситуация, когда загружены два плагина, которые дублируют друг друга. Как в человеческом обществе, между ними возникнет конфликт. Один должен быть удалён. Если положительный результат не достигнут, то нас ждёт третий пункт.
Обновление браузера
Вот ещё одна возможная причина торможения хорошего браузера. Открываем «Настройки и управление» и находим пункт «О браузере Google Chrome». Открываем этот пункт, а всё остальное система сделает сама. На экране вы увидите зелёный квадратик с галочкой и надписью «Последняя версия Google Chrome уже установлена». Вверху надпись: Версия XXXX.
Если ничего не помогло, а после всех процедур это практически нереально, то остаётся только полностью удалить браузер и установить его заново. При этом папку на системном диске лучше удалять вручную.
Источник: http://dlchrome.com/why-slows-browser.html
Мой мир
Вконтакте
Одноклассники
Google+
road4me.com
Почему тормозит Google Chrome? Исправляем проблемы | Road4me.com
Вы установили на свой компьютер надёжный и быстрый (изначально) браузер Google Chrome. Прошло, допустим, несколько месяцев и вы заметили, что по сравнению с тем, что было в самом начале, работа браузера изменилась в худшую сторону. Тормозит браузер? Исправим.
Он стал заметно тормозить. В чём причина? Не беспокойтесь. Решением похожей проблемы занимаются сотни тысяч пользователей по всему миру и эта проблема вполне решаема. Причин снижения скорости несколько. Разберём и решим их все.
Удаление временных файлов
Перед поиском решения проблемы сначала лучше почистить «Историю». Для этого воспользуемся средствами самого браузера. Главное очистить файлы cookie, кэш и историю просмотров. Для этого в окне «Очистить историю» необходимо поставить галочки в первых четырёх пунктах.
Проверка расширений
Первая причина – на скорость работы браузера сильно влияют установленные расширения. Если у вас их достаточно много, то это наиболее вероятная причина. Нажимаем сочетание клавиш Shift + Esc и открываем «Диспетчер задач». Все ваши расширения видны как на ладони. Действуем поочерёдно. Выделяем расширение кликом мыши и завершаем процесс. Для этого в «Диспетчере задач» внизу справа есть кнопка «Завершить».
Во время этих действий вы будете постоянно получать сообщения о сбоях различных программ. Не обращайте на это внимания, так как после перезапуска браузера все расширения установятся автоматически. В процессе последовательного гашения можно обнаружить то расширение, которое и является тормозом.
Некоторые поступают наоборот. Удаляют все расширения полностью, затем работают, обращая внимание на скорость, а потом добавляют расширения по одному, постоянно контролируя процесс. Если «плохое» расширение найдено, его нужно отключить, а лучше удалить.
Открываем «Настройка и управление», выбираем пункт «Инструменты» кликаем на него, открывается панель, где есть слово «Расширения». Там полный список всех расширений, а справа у каждого стоит мусорная корзинка. Подводим к ней курсор, крышка открывается и появляется надпись «Удалить». Туда ваше расширение, а может быть и не одно. Подробнее об этом в специальной статье.
Кстати многих может сильно удивить тот факт, что в списке оказались расширения, которые вы никогда не устанавливали. Такое бывает и довольно часто. То, что вам совершенно не нужно тихо и незаметно устанавливается с какой-нибудь программой. Эти расширения первые кандидаты на удаление. Если действия по первому пункту не помогли, то переходим ко второму пункту.
Проверяем плагины
Для просмотра плагинов скопируйте в адресную строку браузера команду: chrome://plugins и нажмите Enter. Открывается вкладка со всеми установленными плагинами. Их тоже может быть достаточно много. Отключите те, которые вам не нужны. Подробнее об этом тут. Встречается ситуация, когда загружены два плагина, которые дублируют друг друга. Как в человеческом обществе, между ними возникнет конфликт. Один должен быть удалён. Если положительный результат не достигнут, то нас ждёт третий пункт.
Обновление браузера
Вот ещё одна возможная причина торможения хорошего браузера. Открываем «Настройки и управление» и находим пункт «О браузере Google Chrome». Открываем этот пункт, а всё остальное система сделает сама. На экране вы увидите зелёный квадратик с галочкой и надписью «Последняя версия Google Chrome уже установлена». Вверху надпись: Версия XXXX.
Если ничего не помогло, а после всех процедур это практически нереально, то остаётся только полностью удалить браузер и установить его заново. При этом папку на системном диске лучше удалять вручную.
Источник: http://dlchrome.com/why-slows-browser.html
Мой мир
Вконтакте
Одноклассники
Google+
road4me.com
Почему тормозит Google Chrome? Исправляем проблемы | Road4me.com
Вы установили на свой компьютер надёжный и быстрый (изначально) браузер Google Chrome. Прошло, допустим, несколько месяцев и вы заметили, что по сравнению с тем, что было в самом начале, работа браузера изменилась в худшую сторону. Тормозит браузер? Исправим.
Он стал заметно тормозить. В чём причина? Не беспокойтесь. Решением похожей проблемы занимаются сотни тысяч пользователей по всему миру и эта проблема вполне решаема. Причин снижения скорости несколько. Разберём и решим их все.
Удаление временных файлов
Перед поиском решения проблемы сначала лучше почистить «Историю». Для этого воспользуемся средствами самого браузера. Главное очистить файлы cookie, кэш и историю просмотров. Для этого в окне «Очистить историю» необходимо поставить галочки в первых четырёх пунктах.
Проверка расширений
Первая причина – на скорость работы браузера сильно влияют установленные расширения. Если у вас их достаточно много, то это наиболее вероятная причина. Нажимаем сочетание клавиш Shift + Esc и открываем «Диспетчер задач». Все ваши расширения видны как на ладони. Действуем поочерёдно. Выделяем расширение кликом мыши и завершаем процесс. Для этого в «Диспетчере задач» внизу справа есть кнопка «Завершить».
Во время этих действий вы будете постоянно получать сообщения о сбоях различных программ. Не обращайте на это внимания, так как после перезапуска браузера все расширения установятся автоматически. В процессе последовательного гашения можно обнаружить то расширение, которое и является тормозом.
Некоторые поступают наоборот. Удаляют все расширения полностью, затем работают, обращая внимание на скорость, а потом добавляют расширения по одному, постоянно контролируя процесс. Если «плохое» расширение найдено, его нужно отключить, а лучше удалить.
Открываем «Настройка и управление», выбираем пункт «Инструменты» кликаем на него, открывается панель, где есть слово «Расширения». Там полный список всех расширений, а справа у каждого стоит мусорная корзинка. Подводим к ней курсор, крышка открывается и появляется надпись «Удалить». Туда ваше расширение, а может быть и не одно. Подробнее об этом в специальной статье.
Кстати многих может сильно удивить тот факт, что в списке оказались расширения, которые вы никогда не устанавливали. Такое бывает и довольно часто. То, что вам совершенно не нужно тихо и незаметно устанавливается с какой-нибудь программой. Эти расширения первые кандидаты на удаление. Если действия по первому пункту не помогли, то переходим ко второму пункту.
Проверяем плагины
Для просмотра плагинов скопируйте в адресную строку браузера команду: chrome://plugins и нажмите Enter. Открывается вкладка со всеми установленными плагинами. Их тоже может быть достаточно много. Отключите те, которые вам не нужны. Подробнее об этом тут. Встречается ситуация, когда загружены два плагина, которые дублируют друг друга. Как в человеческом обществе, между ними возникнет конфликт. Один должен быть удалён. Если положительный результат не достигнут, то нас ждёт третий пункт.
Обновление браузера
Вот ещё одна возможная причина торможения хорошего браузера. Открываем «Настройки и управление» и находим пункт «О браузере Google Chrome». Открываем этот пункт, а всё остальное система сделает сама. На экране вы увидите зелёный квадратик с галочкой и надписью «Последняя версия Google Chrome уже установлена». Вверху надпись: Версия XXXX.
Если ничего не помогло, а после всех процедур это практически нереально, то остаётся только полностью удалить браузер и установить его заново. При этом папку на системном диске лучше удалять вручную.
Источник: http://dlchrome.com/why-slows-browser.html
Мой мир
Вконтакте
Одноклассники
Google+
road4me.com
Почему тормозит Google Chrome? Исправляем проблемы | Road4me.com
Вы установили на свой компьютер надёжный и быстрый (изначально) браузер Google Chrome. Прошло, допустим, несколько месяцев и вы заметили, что по сравнению с тем, что было в самом начале, работа браузера изменилась в худшую сторону. Тормозит браузер? Исправим.
Он стал заметно тормозить. В чём причина? Не беспокойтесь. Решением похожей проблемы занимаются сотни тысяч пользователей по всему миру и эта проблема вполне решаема. Причин снижения скорости несколько. Разберём и решим их все.
Удаление временных файлов
Перед поиском решения проблемы сначала лучше почистить «Историю». Для этого воспользуемся средствами самого браузера. Главное очистить файлы cookie, кэш и историю просмотров. Для этого в окне «Очистить историю» необходимо поставить галочки в первых четырёх пунктах.
Проверка расширений
Первая причина – на скорость работы браузера сильно влияют установленные расширения. Если у вас их достаточно много, то это наиболее вероятная причина. Нажимаем сочетание клавиш Shift + Esc и открываем «Диспетчер задач». Все ваши расширения видны как на ладони. Действуем поочерёдно. Выделяем расширение кликом мыши и завершаем процесс. Для этого в «Диспетчере задач» внизу справа есть кнопка «Завершить».
Во время этих действий вы будете постоянно получать сообщения о сбоях различных программ. Не обращайте на это внимания, так как после перезапуска браузера все расширения установятся автоматически. В процессе последовательного гашения можно обнаружить то расширение, которое и является тормозом.
Некоторые поступают наоборот. Удаляют все расширения полностью, затем работают, обращая внимание на скорость, а потом добавляют расширения по одному, постоянно контролируя процесс. Если «плохое» расширение найдено, его нужно отключить, а лучше удалить.
Открываем «Настройка и управление», выбираем пункт «Инструменты» кликаем на него, открывается панель, где есть слово «Расширения». Там полный список всех расширений, а справа у каждого стоит мусорная корзинка. Подводим к ней курсор, крышка открывается и появляется надпись «Удалить». Туда ваше расширение, а может быть и не одно. Подробнее об этом в специальной статье.
Кстати многих может сильно удивить тот факт, что в списке оказались расширения, которые вы никогда не устанавливали. Такое бывает и довольно часто. То, что вам совершенно не нужно тихо и незаметно устанавливается с какой-нибудь программой. Эти расширения первые кандидаты на удаление. Если действия по первому пункту не помогли, то переходим ко второму пункту.
Проверяем плагины
Для просмотра плагинов скопируйте в адресную строку браузера команду: chrome://plugins и нажмите Enter. Открывается вкладка со всеми установленными плагинами. Их тоже может быть достаточно много. Отключите те, которые вам не нужны. Подробнее об этом тут. Встречается ситуация, когда загружены два плагина, которые дублируют друг друга. Как в человеческом обществе, между ними возникнет конфликт. Один должен быть удалён. Если положительный результат не достигнут, то нас ждёт третий пункт.
Обновление браузера
Вот ещё одна возможная причина торможения хорошего браузера. Открываем «Настройки и управление» и находим пункт «О браузере Google Chrome». Открываем этот пункт, а всё остальное система сделает сама. На экране вы увидите зелёный квадратик с галочкой и надписью «Последняя версия Google Chrome уже установлена». Вверху надпись: Версия XXXX.
Если ничего не помогло, а после всех процедур это практически нереально, то остаётся только полностью удалить браузер и установить его заново. При этом папку на системном диске лучше удалять вручную.
Источник: http://dlchrome.com/why-slows-browser.html
Мой мир
Вконтакте
Одноклассники
Google+
road4me.com
Страница 1 из 3123»consei.ru
- Internet explorer 11 как установить на windows 10
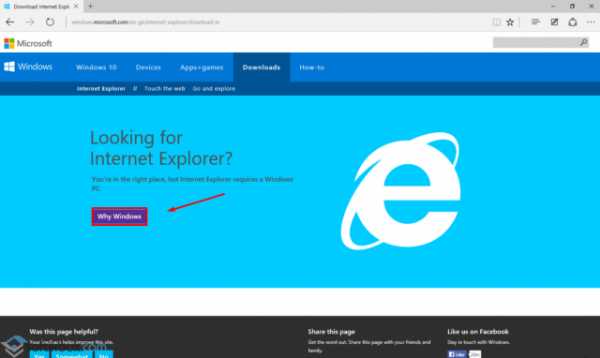
- Виртуальная машина windows 8

- Как sql открыть

- Можно ли очистить

- Почему скайп не видит микрофон от наушников

- Как правильно установить в квартире роутер

- Через webmoney как платить

- Как на компьютере спрятать файлы

- Пример unpivot sql
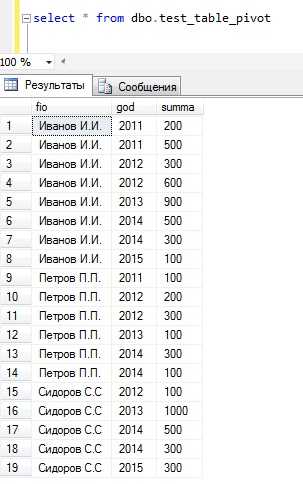
- Что это такое ярлык
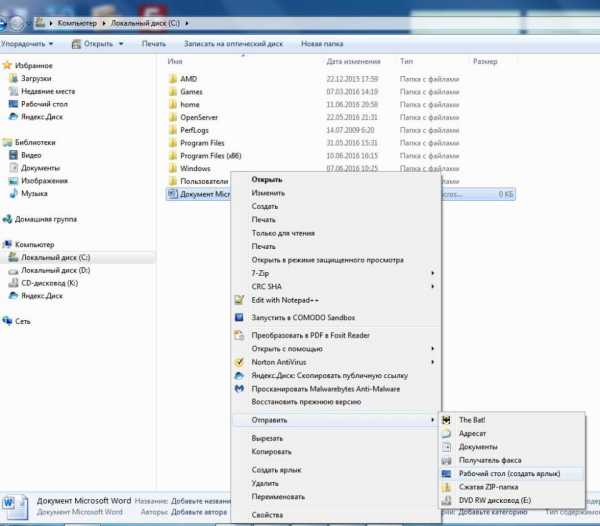
- Самым старым кабелем для соединения компьютеров в сети является