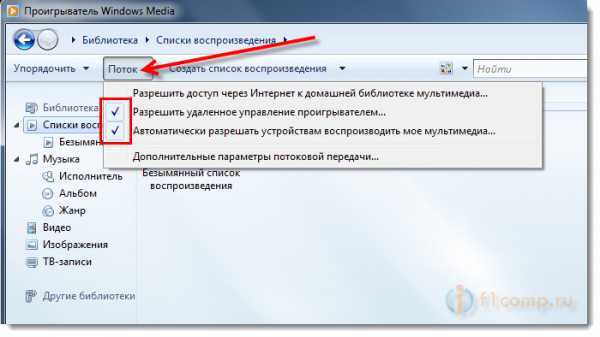Как восстановить файлы и папки c компьютера, ноутбука? Как на компьютере восстановить удаленные файлы
обзор программ и возможностей вернуть данные
Зачастую может появиться необходимость воспользоваться файлом, который уже был удалён с компьютера некоторое время назад. Специальные программы и методы позволяют произвести восстановление удалённого файла, без каких-либо проблем.
Особенности хранения файлов в памяти жёсткого диска
Если полностью удалить файл, он не исчезает окончательно с ПК. Он отмечается как объект, который при надобности будет перезаписан другим файлом с информацией. Такая структура позволяет, после удаления, произвести процедуру их восстановления. Но возможность вернуть файл присутствует только до того момента пока он не был перезаписан другими данными. Иначе восстановить информацию можно будет лишь частично или вовсе невозможно.
Специфика работы большей части программ и методик заключается в поиске помеченных документов и последующем их восстановлении. Восстановлению подлежат как системные, так и пользовательские данные.
После того как жёсткий диск отформатирован, может возникнуть необходимость восстановить данные. Это можно сделать несколькими способами.
Возвращение файлов при помощи возможностей Windows
Вернуть удалённые данные можно при помощи двух вариантов:
- восстановление резервной копии, при существовании её архивного дубликата;
- откат системы до предшествующей контрольной точки.
После удаления, документы в Windows перемещаются в «корзину». Чтобы восстановить файл, нужно выбрать его в корзине, вызвать контекстное меню и нажать команду «восстановить». Выполнение этой процедуры возвращает документ на его прежнее место в изначальном виде. Для группового восстановления нужно выбрать функцию «восстановить все удалённые файлы».
Объем корзины ограничен и когда её загруженность достигает максимума, файлы будут самостоятельно удаляться, освобождая место под новые объекты. После удаления из корзины, данные можно будет вернуть только с использованием специальных программных средств.
Установка на ПК специальных программ для восстановления данных влияет на изменения в таблице файлов. Это может уменьшить возможные шансы на возвращение данных. Вероятность восстановления во многом зависит от количества информации, имеющейся на жёстком диске. В связи с этим восстанавливающие программы лучше записывать на съёмные диски или флешки.
Программы, которые восстанавливают файлы
При отсутствии возможности восстановления стандартными средствами Windows, можно воспользоваться дополнительными программами с различным набором функций. Восстановить данные могут различные виды программ.
Tenorshare Data Recovery
Эта программа обладает большим набором функций и позволяет восстановить удалённые изображения. Программа работает с данными на жёстком диске, а также с различными портативными устройствами, такими как планшеты и смартфоны. Утилита имеет малый вес, но способна справляться с большинством форматов графических изображений. У неё так же имеется функция предварительного просмотра. Программа восстанавливает графические данные даже в самых безнадёжных случаях, благодаря чему завоевала большую популярность среди аналогов.
Hetman Partition Recovery
Эта программа использует функционал проводника для просмотра имеющихся и удалённых документов. Она взаимодействует с данными жёсткого диска, компакт-дисков, флешек и других подобных устройств. Для выполнения операции восстановления, нужно подключить устройство к компьютеру и выполнить запуск программы. В приоритете проводится проверка жёсткого диска на наличие удалённых файлов и предлагается возможность их восстановления. Функция предварительного просмотра даёт возможность просмотреть документ перед его восстановлением. Это особенно актуально при поиске мультимедиа.
Программа также выполняет глубокий анализ жёсткого диска и сохраняет результаты проверки в отдельной папке. Эта директория может дополнительно содержать данные, которые были повреждены или частично сохранились. Такие части тоже могут быть важны из-за содержащейся в них информации. Возможности программы позволяют восстановить многие из них.
PC Inspector File Recovery
Понятный и достаточно простой интерфейс этой программы позволяет выполнять необходимые операции с комфортом при высокой производительности. При появлении трудностей можно воспользоваться специальным мастером с пошаговой инструкцией действий. Утилита позволяет быстро и качественно выполнить восстановление данных.
CardRecovery
Эта программа имеет широкий набор нужных функций. Она совместима с различными системами и форматами, а также может обрабатывать большой объем данных. Универсальный функционал позволяет произвести восстановление качественно и просто. Утилита имеет незначительный вес и бесплатный доступ, что является значительными преимуществами её использования.
EaseUS Data Recovery Wizard
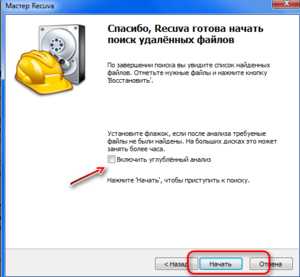 Эта программа позволяет в комплексе работать с восстановлением данных. Большой набор необходимых функций даёт возможность восстановить файлы, которые не поддаются другим аналогичным утилитам. Программа работает с жёсткими дисками и съёмными носителями. Высокая эффективность обеспечивается хорошей интеграцией с системой Windows.
Эта программа позволяет в комплексе работать с восстановлением данных. Большой набор необходимых функций даёт возможность восстановить файлы, которые не поддаются другим аналогичным утилитам. Программа работает с жёсткими дисками и съёмными носителями. Высокая эффективность обеспечивается хорошей интеграцией с системой Windows.
Функционал утилиты позволяет создавать специальный аналог корзины, который будет обладать большими возможностями. Документы в такой корзине хранятся более длительный период. А также существует возможность их восстановления даже после полного очищения корзины. Эту программу можно использовать вместо стандартного удаления файлов, чтобы всегда иметь возможность их восстановить.
Работа с заражёнными вирусом файлами
Бывают ситуации, когда требуется восстановление файла по причине его заражения вирусом. В недавнее время появился специфический вирус vault, который после заражения компьютера, начинает зашифровывать файлы. Он воздействует на большинство известных форматов данных, и защитить от него файлы достаточно сложно. Вирус вместе с шифрованием меняет расширение документа на формат .vault.
Наиболее распространённым способом проникновения вируса на компьютер является присланное хакерами электронное письмо, которое может содержать вымышленную информацию важного характера, например, от банка. После открытия письма, вирус перемещается на жёсткий диск компьютера.
Варианты восстановления файлов с форматом .vault
Заражённые файлы не поддаются открытию и стандартным методам восстановления. Первым делом нужно устранить сам источник вируса с компьютера, чтобы избежать возможности заражения других файлов.
Восстановить данные после заражения вирусом vault можно несколькими способами:
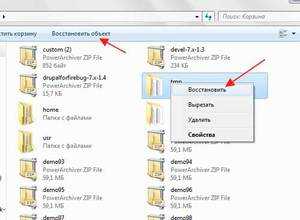 Произвести откат операционной системы до предыдущего состояния. Такой вариант возможен, только если включена соответствующая функция и имеются точки восстановления.
Произвести откат операционной системы до предыдущего состояния. Такой вариант возможен, только если включена соответствующая функция и имеются точки восстановления.- Если сетевые диски содержат заражённые файлы, то можно попробовать отыскать архивные копии данных. При включённой корзине, следует проверить её на предмет нахождения неиспорченных версий.
- При попадании вируса в папки, подключённые к системам интернет-хранилищ, можно проверить корзины сервисов, которые их предоставляют. Там могут сохраниться файлы старых версий.
Описанные способы позволяют справиться с последствиями заражения вирусом и восстановить важную информацию.
Как восстановить удаленные файлы на компьютере

Большинство пользователей персональных компьютеров и ноутбуков на жёстких дисках хранят важную для себя информацию. Для кого-то это фотографии, для других — рабочие документы. Но что делать, если все эти файлы по каким-то причинам были потеряны или даже случайно удалены? Как восстановить потерянную информацию?
В каких случаях можно восстановить удалённые файлы?
Первым делом необходимо разобраться в принципах работы жёсткого диска. Все его данные сохраняются на кластерах — это небольшие «кусочки» информации ёмкостью от 1 байта до 4 мегабайт. Из кластеров строятся файлы. Первые биты каждого из них отмечаются нулём или единицей. Те электронные документы, в которых в атрибутах установлен «0», считаются как удалённые. По факту — они есть, но при первой же необходимости эта информация будет удалена, а на её место будет записана новая.
Что происходит, когда пользователь удаляет файл с жёсткого диска? Он никуда не исчезает, но в его свойствах прописывается тот самый «ноль». Почему используется такой алгоритм?
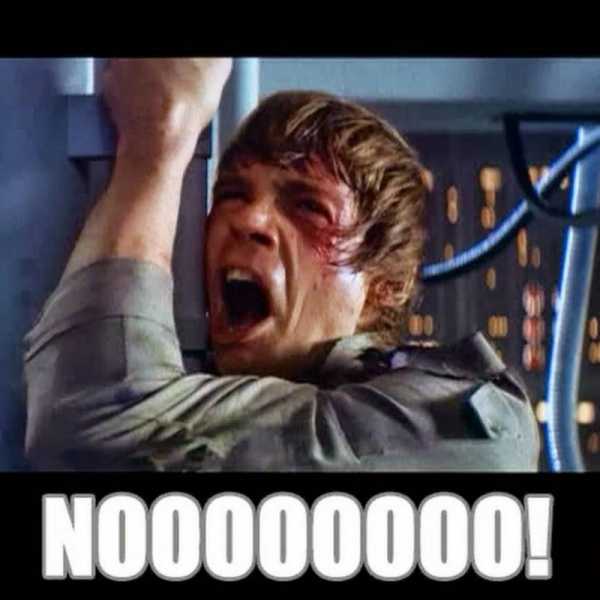 Что происходит, когда пользователь удаляет файл с жёсткого диска?
Что происходит, когда пользователь удаляет файл с жёсткого диска?Во-первых, для ускорения работы жёсткого диска. В противном случае процесс удаления файла занимал бы в десятки раз больше времени — он бы перезаписывался на пустой электронный документ (по времени это займёт столько же, сколько копирование данного файла в другую директорию этого же жёсткого диска).
Во-вторых, такой алгоритм позволяет увеличить эксплуатационный ресурс жёсткого диска. Ведь кластеры со временем повреждаются и при достижении критической отметки (каждый производитель устанавливает свой «критический» показатель) винчестер попросту может отказать — с ним перестанет работать операционная система. Тот же Windows, к примеру, в этом случае постоянно выводит уведомление о необходимости создать резервную копию данных и перенести их на другой компьютер.
Итого, после удаления файла, даже минуя корзину, данные остаются на жёстком диске. Но они впоследствии будут перезаписаны, если скопировать на винчестер (а точнее — на раздел жёсткого диска) новые данные. Соответственно, восстановить утраченные файлы можно лишь при соблюдении следующих факторов:
- информация была утрачена из-за программного сбоя, а не выхода из строя жёсткого диска;
- после потери данных никакие новые данные на жёсткий диск не записывались (в тот самый раздел, где ранее присутствовали утраченные данные).
Но есть и исключения из правил. В современных редакциях Windows (начиная с версии 2000 и старше) была внедрена система автоматического создания точек восстановления. То есть Windows создаёт резервные копии данных, которые претерпели изменения при работе с операционной системой. Создаётся несколько «снимков» ОС, поэтому пользователь может откатить внесённые изменения и восстановить состояние компьютера до последнего запуска. Правда, это актуально только для небольших электронных документов. По умолчанию Windows резервирует на жёстком диске 5% от всего объёма для точек восстановления. Если же утраченная информация занимают больше места, то удастся восстановить только часть из них.
С физически повреждённого жёсткого диска также вполне реально восстановить данные. Но подобные процедуры проводятся только в условиях лаборатории, а подобная услуга обойдётся достаточно дорого. В «домашних условиях» подобные манипуляции невозможны.
Как восстановить файлы из корзины?
В Windows удалённые файлы предварительно перемещаются в корзину (если используются стандартные настройки). Восстановить их оттуда пользователь может в любое время. Для этого нужно:
- открыть «Корзину»;
- кликнуть на ранее удалённый файл правой кнопкой мыши и выбрать «Восстановить».
Файл будет перемещён в ту директорию, откуда он ранее был удалён в «Корзину».
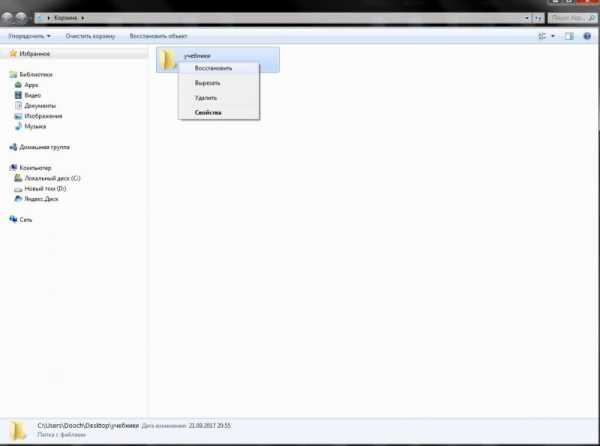 Восстановление через корзину
Восстановление через корзинуВосстановление через вкладку «Предыдущие версии»
По умолчанию Windows для каждого редактируемого файла сохраняет резервную копию. Это и текстовые документы, и изображения, и исполнительные файлы. Чтобы восстановить предыдущущю версию документа, необходимо:
- кликнуть на нужный файл правой кнопкой мыши;
- выбрать «Свойства»;
- далее перейти на закладку «Предыдущие версии».
Там будет отображён список более ранних версий файла, которые можно восстановить. Достаточно выбрать подходящую и кликнуть «Восстановить». Но следует учесть нюанс — если нажать именно «Восстановить», то текущая версия файла будет перезаписана. Чтобы сохранить и предыдущую, и текущую версию документа, необходимо выбрать «Копировать».
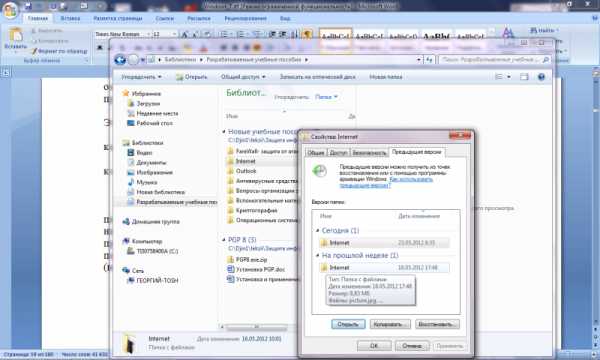 Восстановление удалённых файлов через вкладку «Предыдущие версии»
Восстановление удалённых файлов через вкладку «Предыдущие версии»Как вернуть файлы с помощью «Точки восстановления»?
Как восстановить удалённые файлы через штатную утилиту восстановления системы в Windows? Для этого достаточно:
- перейти в «Пуск» — «Все программы» — «Стандартные» — «Служебные» и запустить утилиту «Восстановление системы»;
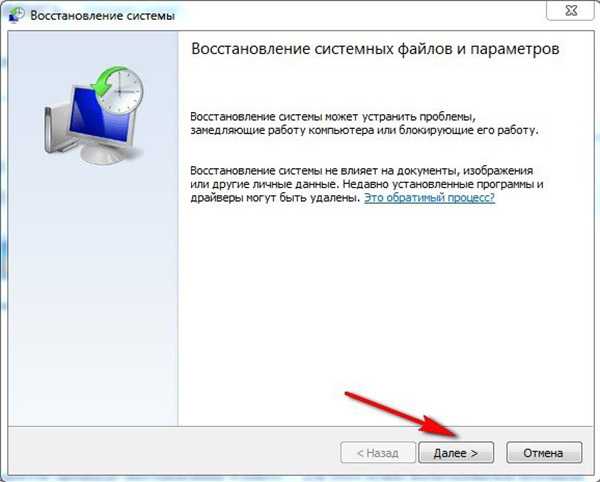 В окне восстановления системы нажимаем кнопку «Далее»
В окне восстановления системы нажимаем кнопку «Далее»- после непродолжительного сканирования системы пользователю предоставят список созданных точек восстановления с указанием для каждой из них даты формирования;
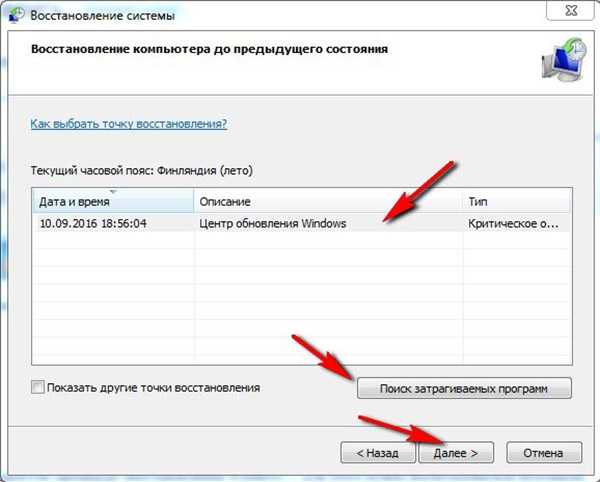 Выбираем точку, при которой Windows работала без ошибок (ориентируйтесь по датам)
Выбираем точку, при которой Windows работала без ошибок (ориентируйтесь по датам)- выбрать подходящую (созданную после того, когда нужная информация находились ещё на жёстком диске) и нажать «Восстановить» или «Готово».
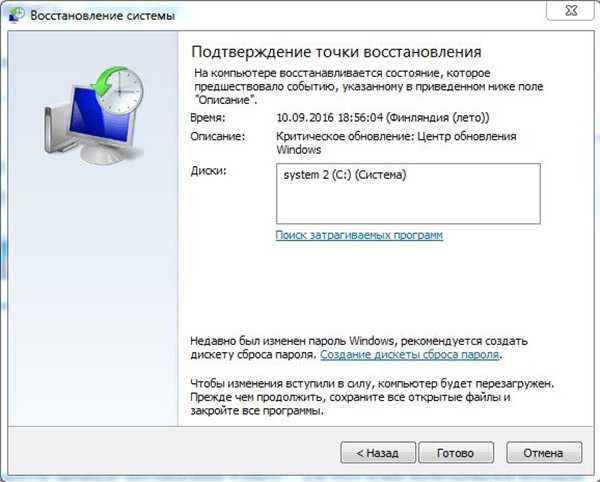 Перед восстановлением системы сохраняем все текущие файлы
Перед восстановлением системы сохраняем все текущие файлыЧерез несколько минут Windows попросит перезагрузить компьютер. При новой загрузке Windows будет приведён в то состояние, которые было на момент создание точки восстановления.
Стоит учесть, что если совсем недавно пользователь устанавливал какие-либо программы, то, скорее всего, после восстановления системы они будут удалены, так как на момент формирования точки восстановления их на жёстком диске не было.
Восстановление с помощью специальных утилит
Есть специализированные программы, которые умеют работать с утерянными данными, помеченными «нулём» в свойствах. То есть они позволяют просканировать жёсткий диск и посмотреть те файлы, которые ранее были на жёстком диске, но через проводник уже не отображаются (так как были удалены или повреждены). Для примера приводим самые популярные среди них.
Опытные пользователи рекомендуют использовать Recuva, так как данная программа имеет небольшой размер, бесплатна, для большинства случаев имеет достаточный функционал. Предлагаем к просмотру полезное видео по теме, где детально показано, как с помощью Recuva можно восстановить удалённые файлы:
Восстановить утерянные данные возможно, хоть и не во всех случаях. Если пользователь просто случайно удалил файлы или они пропали, к примеру, из-за аварийного завершения работы, то самое главное — не копировать никаких новых данных после этого на жёсткий диск. Следует попытаться восстановить файлы через встроенные инструменты Windows, а если это не поможет — воспользоваться вышеуказанными утилитами.
Оцените статью:(0 голосов, среднее: 0 из 5)
Поделитесь с друзьями!skesov.ru
Как восстановить файлы c компьютера, ноутбука, Windows
Не знаете, как восстановить удаленные файлы или цифровые документы? Хотите восстановить случайно удаленные файлы из корзины? Не знаете, как восстановить информацию файлов после форматирования логического раздела FAT или NTFS?
Восстановите файлы программой
RS File Recovery
Воспользуйтесь программой для восстановления удаленных файлов. Программа восстанавливает не только случайно удаленные файлы, но и информацию, утерянную после форматирования жесткого диска, карты памяти, USB флешки и т.д. Экстремально простой интерфейс программы позволит восстановить необходимые файлы в считанные минуты.
СкачатьРегистрацияСкриншотыВыбор логического диска или флешки для сканирования
Список дисков, находящихся на вашем компьютере, и подключенных к нему устройств можно увидеть во вкладке «мой компьютер». Выделяя необходимый диск или папку в дереве Проводника программы, вы сможете просматривать их содержимое так же, как делаете это в проводнике MS Windows.
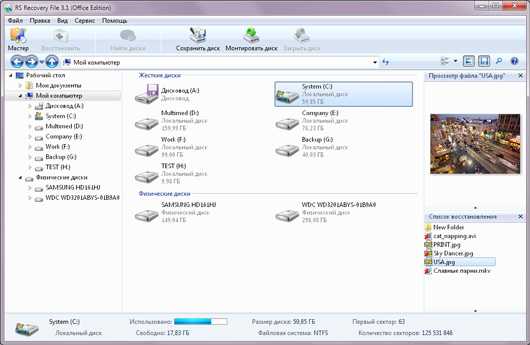
Сканирование выбранного диска
Выберете диск, с которого желаете восстановить файлы, из списка логических дисков, находящихся на вашем компьютере, и подключенных к нему устройств, с которого желаете восстановить файлы.
Дважды кликните по выбранному диску или, нажав правой клавишей, выберите в контекстном меню «Открыть», чтобы начать сканирование логического диска или флеш-карты. Программа начнет анализировать выбранный диск и будет отображать его содержимое. Эта процедура займет несколько секунд.
Примечание: если программе нужно будет просканировать большие объемы информации, это может занять больше времени.Результат сканирования, поиск восстанавливаемого файла
После анализа диска в дереве Проводника программа отобразит список папок, находящихся на выбранном диске. Выбирая необходимую папку, вы сможете просматривать ее содержимое. Удаленные файлы и папки будут помечены специальным красным крестиком.
Чтобы увидеть только удаленные файлы и скрыть существующие, используйте опцию «Фильтр» (меню «Вид» – «Фильтр»).
Для поиска удаленного файла в результатах сканирования используйте специальные средства RS File Recovery (фильтр файлов, поиск и просмотр документа).
В общем, вам нужно найти и выбрать файлы, которые вы хотите восстановить, и приступить к фактическому восстановлению.
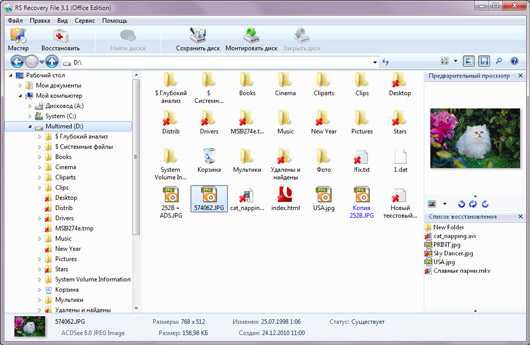
Восстановление и сохранение файлов и папок
Когда вы нашли нужные файлы и решили их восстановить, выделите их и нажмите на кнопку «Восстановить» на главной панели или, нажав правой кнопкой мыши, выберите в контекстном меню пункт «Восстановить». Откроется мастер сохранения.
Если необходимо восстановить несколько файлов из разных папок, воспользуйтесь «Панелью списка восстановления». Для этого просто перетащите файл на Панель списка восстановления или, нажав правой кнопкой мыши, выберите в контекстном меню пункт «Добавить для восстановления». После того, как вы подготовили необходимые файлы, в главном меню программы выберите «Файл» – «Восстановить из списка». Откроется мастер сохранения.
Используя мастер сохранения, вы можете сохранить файлы на жесткий диск, записать на CD/DVD, создать виртуальный образ ISO, сохранить в Интернете через FTP-сервер.
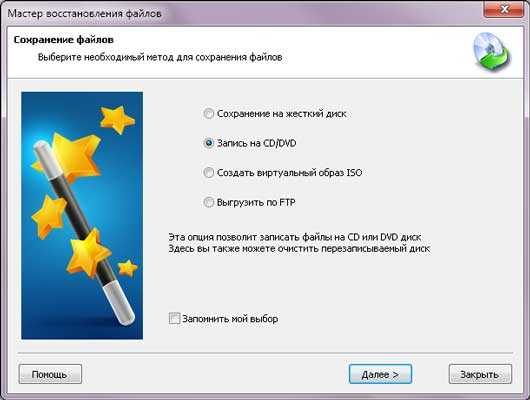
Примечание: рекомендуется выбрать другой диск для восстановления, например, если вы восстанавливаете данные с диска «C», то для сохранения выберите папку на диске «D».
recovery-software.ru
Как восстановить удаленные файлы?
Удаляя файл с жесткого диска, вы удаляете из файловой системы (таблицы, где описаны характеристики файла и его расположение) запись о файле. Сам файл при этом остается на диске, и его можно будет восстановить. Впоследствии, в течение работы за компьютером, на место удаленных файлов записываются новые, и они становятся окончательно утерянными.

Если вы случайно удалили файл (не только случайно нажав кнопку «Удалить», это могло произойти вследствие множества причин), то есть возможность восстановить данные, если восстановить соответствующую запись таблице файловой системы. Процесс восстановления следует провести как можно раньше, иначе нет гарантии, что вы получите файл целиком (его части могут быть перезаписаны в ходе работы операционной системы).
Чтобы восстановить удаленные файлы, необходимо пользоваться специальными программами, анализирующими диск и находящими фрагменты удаленных файлов. Затем программа соединяет эти фрагменты и восстанавливает исходный файл.
Recover My Files
Разработчик: Get Data
С помощью этой программы можно восстановить файлы, которые были удалены через Корзину либо в обход нее, файлы, которые были повреждены вследствие сбоя файловой системы или компьютера, пропавшие с флэшки из-за некорректного отсоединения от компьютера или сбоя цифрового фотоаппарата, утерянные при форматировании диска или поврежденные вирусами. Программа не требует сложной настройки, она проста и понятна в использовании, позволяет восстановить данные на дискетах, флэш-картах, жестких дисках и прочих устройствах для хранения данных, обладающих произвольным доступом. Совместима с файловыми системами: NTFS, FAT 32, FAT 16 и FAT 12
File Recover
Разработчик: Nils Rognerud
Программа распространяется условно бесплатно.
Filerecover работает быстро, и уже в процессе работы выдает список файлов, которые были удалены. Также сообщается дополнительная информация – дата удаления и вероятность восстановления файла. Чтобы ускорить процесс поиска удаленного файла, в окне поиска можно ввести его имя или хотя бы часть. Программа поддерживает не только файловые системы FAT/NTFS, а также карты памяти. Тем не менее, данная программа не может гарантировать вам успешное восстановление файлов, даже в том случае, когда файл был удален сразу перед запуском программы.
Handy Recovery
Разработчик: SoftLogica LLC.
Программа распространяется бесплатно.
Handy Recovery – одна из самых полезных и эффективных бесплатных программ. Она может сканировать структуру HDD (флэш-драйва, флоппи-дискеты) и выводить полную файловую и дисковую структуру данных, которые были удалены. Для всех папок и файлов указывается дата создания и изменения. У программы есть функция «фильтр по формату», которая позволит не запутаться в многочисленных папках и файлах. Папки и файлы, которые были восстановлены, можно автоматически скопировать на старое место, либо в любой новый каталог, который вы выберете.
Active Uneraser
Разработчик: Active Data Recovery.
Программа распространяется условно бесплатно.
Эта программа позволяет восстанавливать даже те файлы, которые были удалены «по-настоящему». Помимо файлов, утилита может искать удаленные или потерянные логические разделы жесткого диска. Active Uneraser совместима с файловыми системами NTFS + EFS, NTFS5 и NTFS. Сначала программа сканирует диски и ищет удаленные файлы, а после завершения этого процесса приступает к восстановлению. Во время работы программа выдает подробные данные о размере кластера, прерываниях, количестве секторов, структуре жесткого диска. У Active Uneraser также есть бонусы, к примеру, она может создавать специальный загрузочный диск. Данный вариант особенно подойдет тем, кто пользуется системами семейства Windows 9x, если будут удалены системные файлы, что приведет к сложностям с загрузкой.
mydiv.net
Как восстановить удалённые файлы с компьютера
Всем привет, сегодня на сайте тема часто задаваемая всеми категориями пользователей ПК. Как восстановить удалённые файлы с компьютера, этот вопрос начинает интересовать нас когда выделив несколько каких-то объектов мы нажали УДАЛИТЬ.Скажу вам честно я сам всегда настраиваю свой мусорный бачок на компьютере так, чтобы он был у меня всегда пуст.Почему? да потому что у меня есть бесплатная программа восстановления файлов мастер RECUVA.
Программа восстановления файлов мастер RECUVA
С помощью этого мастера можно восстановить удалённые картинки, музыку, видео файлы, документы, файлы электронной почты и многое другое. Итак начинаем как всегда с похода на официальный сайт- http://www.piriform.com/recuva/download и скачки нужной нам программы. Затем начинаем её установку, попутно не забывая установить русский язык и отказаться от разных заманчивых предложений(типа дополнительных функций для вашего веб браузера). Нас интересует только сама утилита.
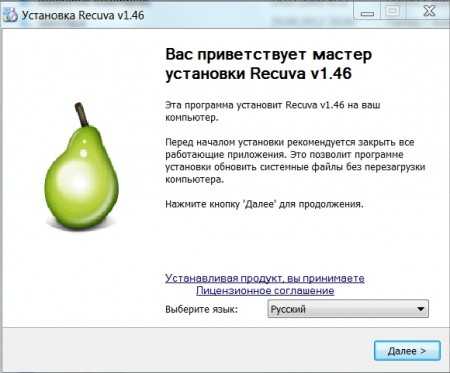
Для поиска случайно удалённых файлов нажимаем на иконку на рабочем столе, после чего в появившемся диалоговом окне выбираем тип искомого файла, далее указываем где он размещался.
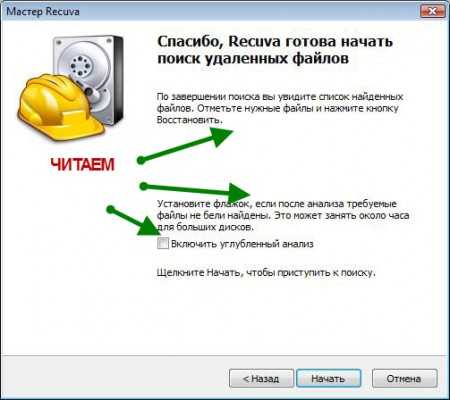
После окончания сканирования мы получаем отчёт в виде таблицы, с перечисленными в ней файлами. Просмотрев которые и установив галочки на нужных, нажимаем восстановить.
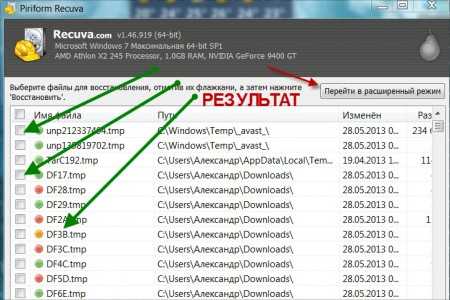
Если нужных файлов или документов в перечне не оказалось, то возвращаемся назад и включаем углублённый анализ. Если и на этот раз результатов нет, можно попробовать ещё один способ. Для этого в диалоговом окне выбираете ОТОБРАЖЕНИЕ ВСЕХ ФАЙЛОВ. Идём далее и как только начинается поиск мы нажимаем отмену. В результате вы попадаете вот в такое окошко и нажимаем:Перейти в расширенный режим.
В появившемся окне выбираете Настройки, затем переходим на вкладку Действия и нажимаем на Восстанавливать структуру папок. Таким образом зная где была пропавшая папка вы подсказываете программе прямой путь к поиску.
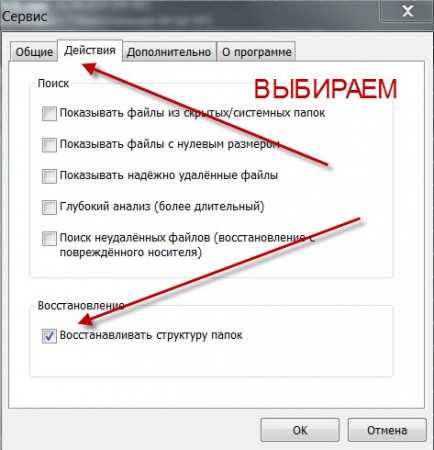
Таким образом можно вернуть очень большой процент случайно удалённых вами(нами) файлов.Но так как эта сборка Recuva 1.46.919 является бесплатной, то и соответственно процент возвращения случайно удалённых файлов с компьютера далеко не стопроцентный.
Если статья:»Как восстановить удалённые файлы с компьютера«, оказалась вам уважаемые полезной, то уходя с сайта, поделитесь с друзьями нажав на кнопки соц.сетей. Буду благодарен за ваш комментарий, или вопрос по теме.
Ну очень похожие статьи :
Cнимаем задачу с зависшей программы в windows 7
Как защитить личную информацию
Как правильно настроить плагин похожие записи
Как восстановить блог на word press после xss атаки
Windows 7 установка обоев рабочего стола
bakznak.ru
Как восстановить удаленные файлы на компьютере windows 7
Главная » windows 7 » Как восстановить удаленные файлы на компьютере windows 7Восстановление удаленных файлов
Часто начинающие пользователи удаляют с ноутбука или случайно теряют нужные данные не зная, можно ли восстановить удаленные файлы в т. ч. на рабочем столе и как это сделать. Здесь могут иметь место довольно простые ситуации, когда потерянные документы находятся буквально в пару кликов, могут быть и проблемы более серьезные, для решения которых приходится использовать специальные приложения.
Восстановление из корзины
Все файлы после удаления при сохранении стандартных настроек компьютера попадают в т. н. корзину — специальную папку на рабочем столе, открыв которую можно легко восстановить любые удаленные сведения, выделив нужный объект и выбрав соответствующий пункт в меню. Но файлы могут быть удалены и безвозвратно без помещения в корзину.
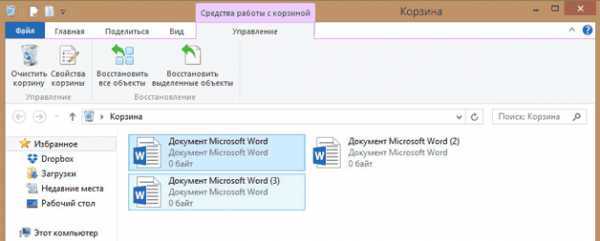
Неопытные пользователи часто случайно удаляют с рабочего стола ярлыки приложений и документы, полагая, что если они пропали, то и остальная программа также удалилась целиком. Многие не знают в этом случае, как восстановить удаленные файлы. Сделать это очень просто, даже если корзина пустая. Возможны два варианта:
- Откатить систему до ближайшей точки восстановления;
- Отыскать программу в главном меню кнопки «Пуск» и перетащить нужные ярлыки на рабочий стол.
Второй вариант предпочтительнее, но если потерянные программы и документы пропали из списка основного меню на компьютере и вы не помните директорию, в которую они были установлены, придется воспользоваться первым.
Если же вы решаете, как восстановить удаленную папку с рабочего стола, причем ошибочное действие было совершено недавно, то даже заходить в корзину вам, вероятно, не придется. Удаление можно отменить одновременным нажатием горячих Ctrl и Z.
Используем точку восстановления
Важно понимать, что откат к предыдущей точке восстановления не вернет программу, документы и файлы, если были удалены именно они. Таким способом на место вернуть получится только стертые ярлыки на рабочем столе. Вот как это делается на примере windows 8:
- Зайдите в окно свойств системы. Его можно вызвать из меню главной папки компьютера, кликнув по значку на рабочем столе или в главном меню.

- Слева окна имеется ссылка «Восстановление системы», которая и должна быть открыта.
- Перейдите по вкладке защиты системы и нажмите кнопку «Восстановить».
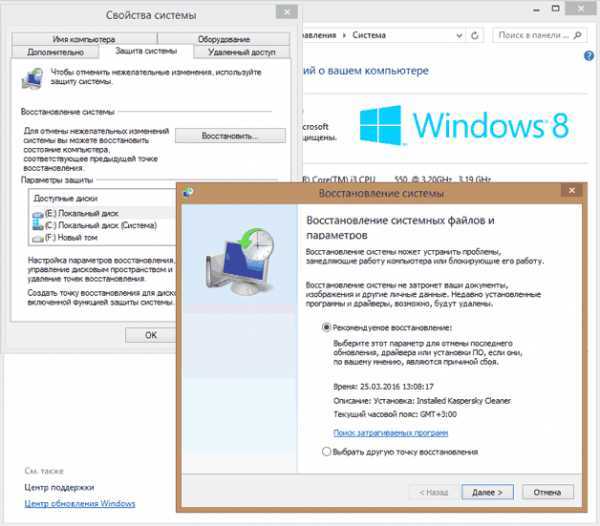
Откроется окошко, в котором по умолчанию будет предложено восстановиться до самой «свежей» контрольной точки. При необходимости можно задать и любую другую существующую точку восстановления.
Используем сторонние приложения
Если данные и документы с жесткого диска ноутбука удалены полностью и стандартными средствами ОС их не вернуть, придется использовать специальные утилиты для восстановления удаленных файлов. Важно помнить главное правило, повышающее шансы успешного возвращения данных — не производите никакую запись на раздел диска, с которым далее предстоит работать.
Recuva — простая бесплатная утилита
Наиболее известным и простым приложением, с помощью которого можно произвести восстановление удаленных файлов, является бесплатная Recuva. При установке выберите тот раздел диска, на котором нет восстанавливаемых данных. Принцип работы Recuva и других подобных утилит примерно одинаков:
- При запуске ярлыка программы на рабочем столе приложение попросит вас определить тип файлов, с которыми нужно работать. Можно выбрать все типы или только видео, музыку, документы и т. д.
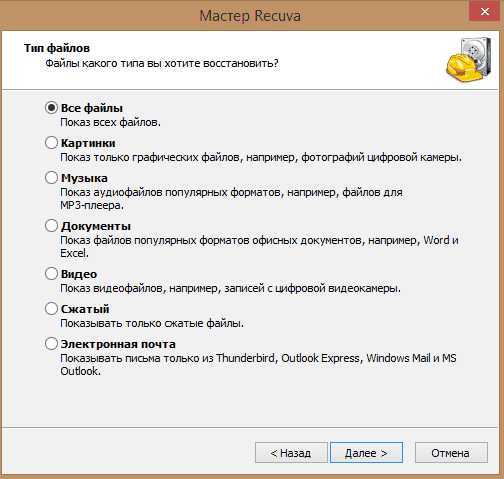
- Далее для повышения скорости работы можно указать определенное расположение, где эти удаленные данные ранее находились.
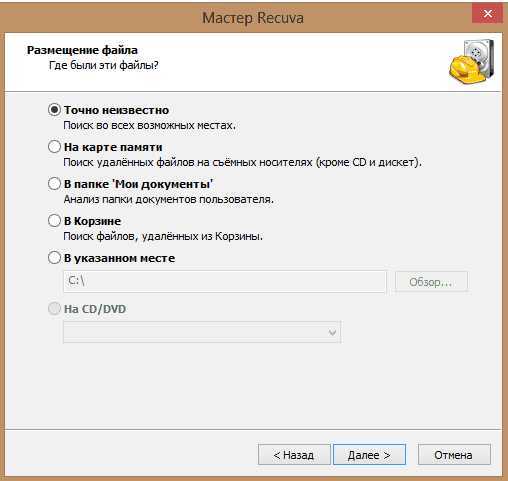
- Для получения более качественных результатов в следующем окне отметьте галочкой пункт напротив строчки включения углубленного анализа и нажмите «Начать».
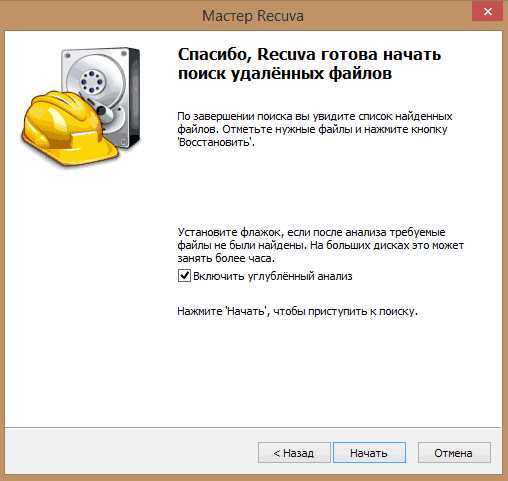
После завершения сканирования мастер восстановления отобразит на рабочем столе список всех потерянных документов, которые ему удалось обнаружить. Те из них, что помечены зеленым кружком, утилита сможет восстановить без каких-либо потерь. Если цвет иконки красный, то данный файл скорее всего не удастся вернуть — поверх него уже была проведена запись и большая часть данных и сведений о файле пропали окончательно.
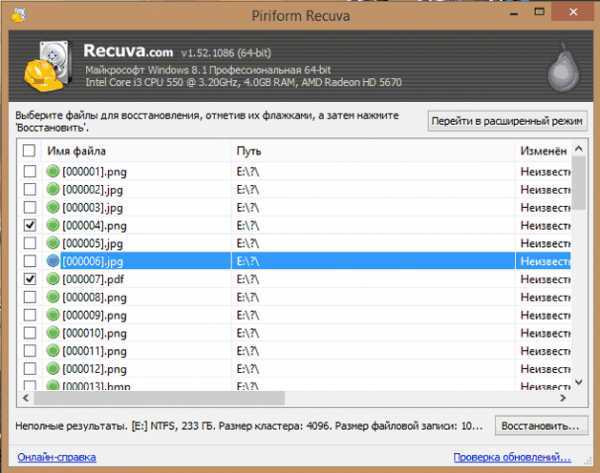
Останется только выделить файлы (для поиска конкретных фотографий и документов можно воспользоваться соответствующей функцией), выбрать директорию для сохранения и нажать «Восстановить».
PhotoRec — еще одна функциональная бесплатная утилита
Название программы не должно вводить в заблуждение. Утилита восстанавливает не только фотографии, но и большинство других типов файлов. Ее преимущество в отсутствии необходимости инсталляции – бесплатная PhotoRec скачивается с оф. сайта в виде архива, распаковывается, после чего с ней можно работать. Это важное для подобных приложений свойство — программу можно сразу скачивать на флешку и работать уже с ней.
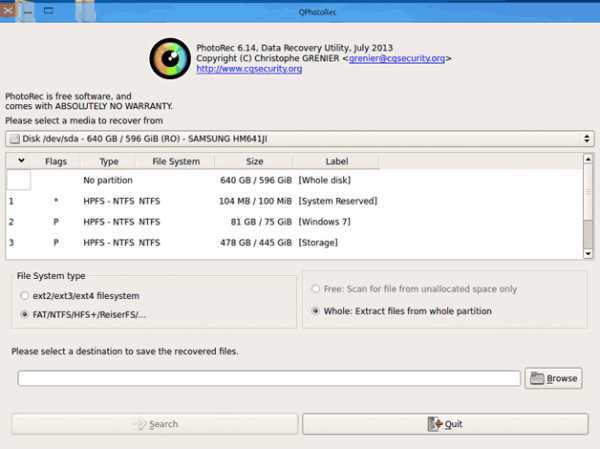
Схема возвращения давно утерянной информации следующая:
- После запуска PhotoRec сразу открывается главное окно, в котором в верхнем выпадающем меню выбирается накопитель – с ним придется работать в ходе восстановления информации. Работает программа и с их созданными в других приложениях образами формата img.
- Ниже в окне идет список, в котором можно выбрать полное сканирование диска или отдельные его разделы.
- Ниже можно задать тип файла для сканирования, нажав File Format. Если это действие пропустить, программа будет пытаться восстановить все случайно удаленные данные, которые ей удастся обнаружить.
- Задать папку для сохранения восстановленной информации можно нажатием кнопки Browse. Кроме этого в меню File System type потребуется выбрать файловую систему. Если вы работаете в среде windows, отмечайте второй пункт. Система Ext 2-4 — это стандарт для Linux.
Далее останется только нажать кнопку Search и ожидать окончания процесса. По завершении работы PhotoRec нажмите Quit.
Сравним рассмотренные приложения
Для начинающих пользователей программа PhotoRec подходит не меньше, чем вышеописанная Recuva. Она более мощная — данные извлекает файлы из компа часто лучше, но одна неприятная особенность все-таки имеется. Бесплатная PhotoRec не позволяет просмотреть найденные файлы после сканирования и выбрать из них что-то конкретное. Это нужно учитывать при работе с большими жесткими дисками — если вы заранее не укажете, какие файлы подлежат восстановлению, сохраняться будет все подряд.
Выше были рассмотрены самые простые бесплатные приложения для извлечения случайно удаленной информации на рабочем столе или утерянных документов после форматирования флешек, жестких дисков и других носителей.
Важно, что PhotoRec в отличие от Recuva еще является и кроссплатформенной утилитой, т. е. способной работать в любой операционной среде.
Recuva же функционирует только под windows, начиная с седьмой версии ОС. Существует и более продвинутое полупрофессиональное и профессиональное ПО для извлечения удаленных данных с любых накопителей. Практически все они платные, но потеря информации зачастую стоит дороже. В случае необходимости можно воспользоваться приложениями R-studio, File Scavenger, Power Data Recovery, Data Rescue PC и др.
recoverit.ru
Как восстановить удалённые файлы на компьютере
Ко мне часто обращаются люди с просьбой восстановить случайно удалённые с компьютера фотографии, музыку, и другие файлы. В прочем, такое происходит не всегда случайно, ну например девушка поссорилась с парнем, и с гореча удалила все фотографии с ним, а позже помирившись, хватается за голову, “Что же я натворила!”. Но это к примеру, ситуации в жизни бывают разные.
Многие думают, что эти файлы уже не вернуть, ну или нужно обращаться к специалисту, который за деньги восстановит ваши документы. А между тем, сам процесс восстановления файлов не такой уж сложный, и следуя инструкции данной в этой статье, с этим справится даже начинающий пользователь ПК.
Восстановление удалённых файлов в windows 7, 8.1, 10
В первую очередь вам следует заглянуть в корзину, если нужные файлы находятся в ней, то восстановить их проще простого. Достаточно выделить нужный файл, и нажать “Восстановить выделенные объекты”, либо “Восстановить все объекты”.
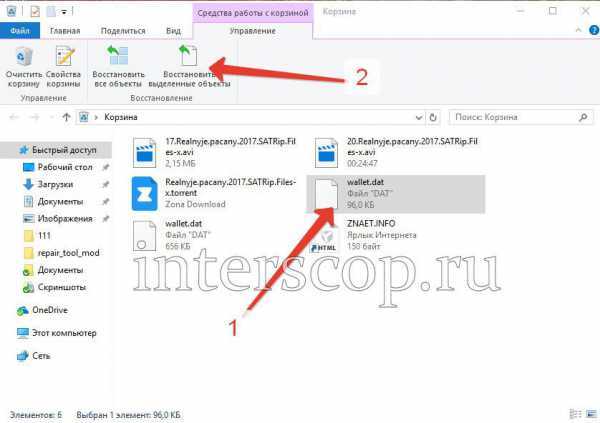
Все удаляемые файлы всегда попадают в корзину, и хранятся там некоторое время, если конечно, вы специально не сделали очистку корзины. Если же в корзине файлов не оказалось, читаем дальше.
Если удалённые файлы уже отсутствуют в корзине, восстановить их всё равно возможно. Для этого нам потребуется специальная программа Recuva, скачать её вы можете с официального сайта разработчиков. Есть платная, и бесплатная версии, нам вполне будит достаточно бесплатной.
После загрузки устанавливаем программу.
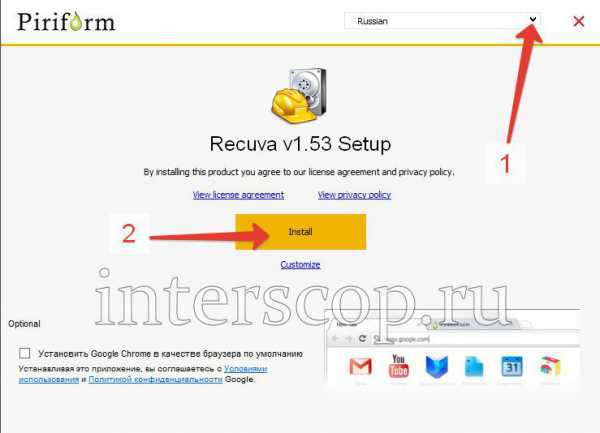
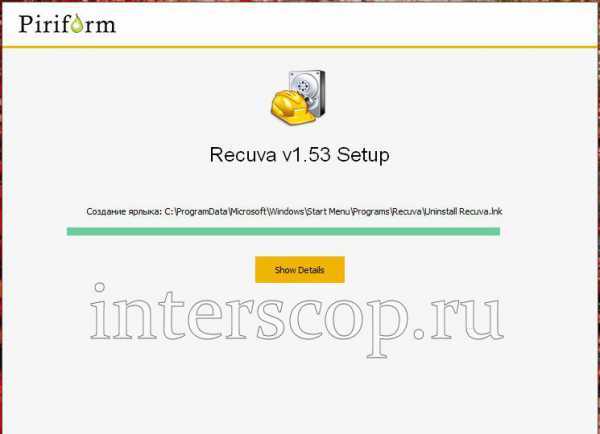
На последнем шагу жмём “Run Recuva” для запуска программы.
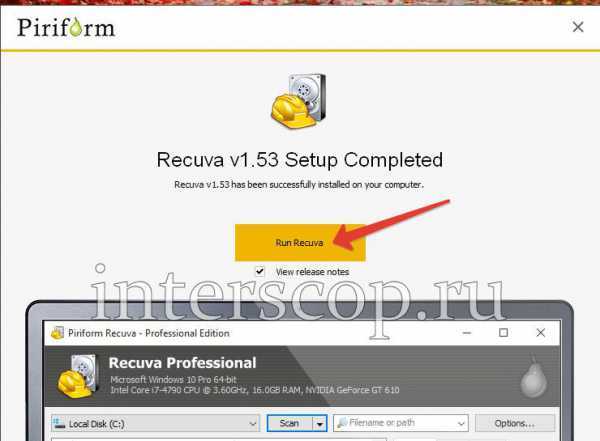
Теперь переходим непосредственно к восстановлению файлов. В открывшемся окне выберите тип восстанавливаемого файла, картинка, музыка, видео, документ и др., это значительно ускорит поиск удалённого документа.
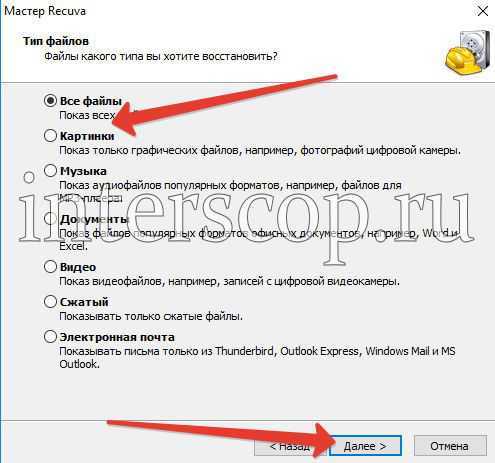
Теперь выбираем папку где распола
htfi.ru
- Как создать почту на gmail com
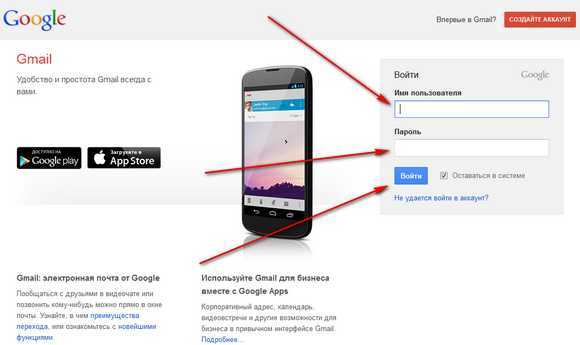
- Проверить скорость интернета на планшете онлайн
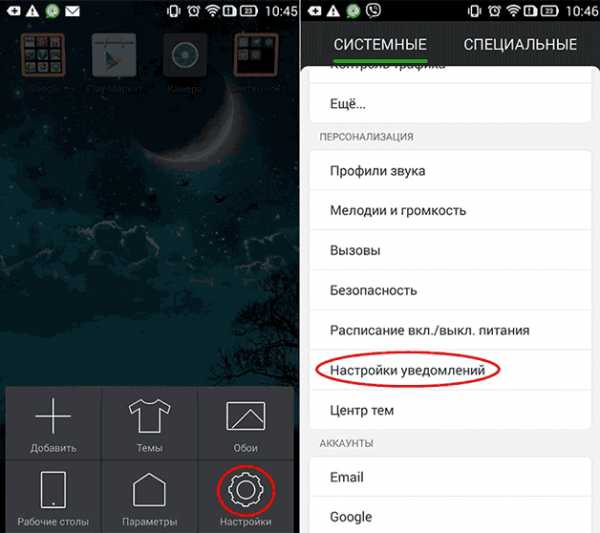
- Инкогнито режим горячие клавиши

- Ms sql цикл

- Веб камера не работает
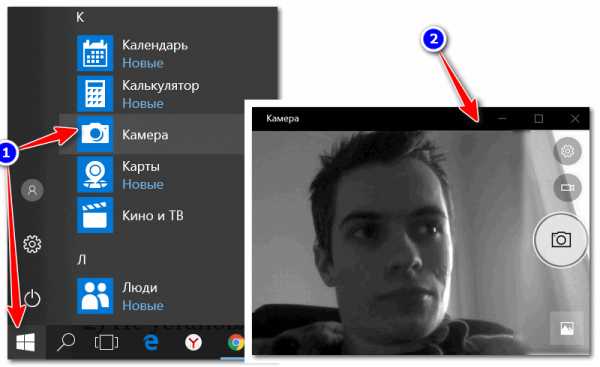
- Как зайти в скайп если забыл логин и пароль
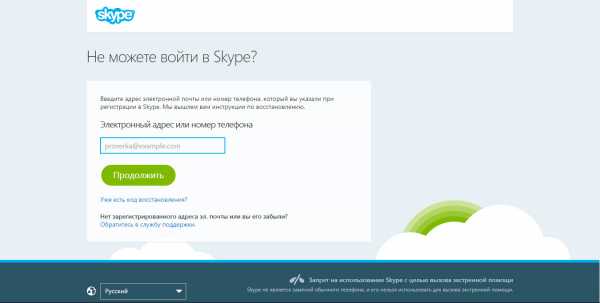
- Команды консоли windows

- Как в папку вставить файлы

- Html язык русский
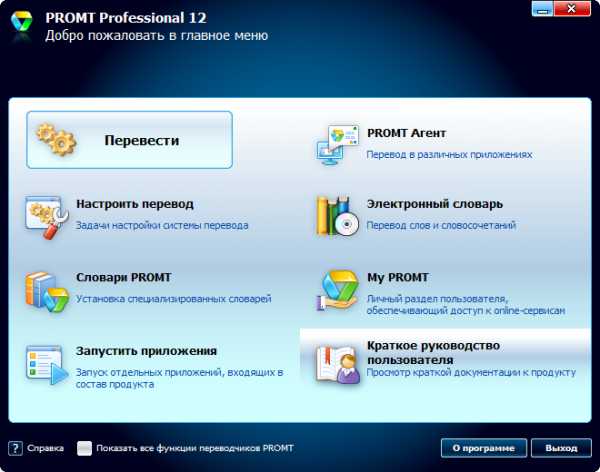
- Вирус блокирует интернет

- Как компьютер подключить к телевизору lg