В видеочате не работает камера — как проверить работу веб камеры. Веб камера не работает
почему вебка ничего не показывает, кроме черного экрана
Вопрос от пользователя
Добрый день.
Подскажите, как заставить работать веб-камеру. Вроде бы драйвер уже скачивала, 10 раз переустанавливала его - а она все равно не работает (показывает только черный экран). В чем еще может быть дело?
Доброго времени суток!
Да, сегодняшний интернет, никого уже не удивляет потоковым видео, веб-камерами и т.д. Вообще, в целом, проблем с веб-камерами не так уж и много, и проделав нехитрый ряд шагов можно устранить причину ее неработоспособности (если, конечно, она не связана с аппаратной составляющей - ведь ваша веб-камера могла просто сломаться).
И так...
*
Почему веб-камера может не работать
1) Камера просто не активна...
По умолчанию, веб-камера в ноутбуке всегда включена и на нее подается питание (просто она не активна в режиме реального времени - ведь вам камера нужна не всегда, а только во время разговора по интернету, или при записи видео).
И чтобы она начала снимать изображение, достаточно просто запустить какое-нибудь приложение, которое ее использует.
Например, в Windows 10 - такая программа "Камера". Она есть в меню "ПУСК".
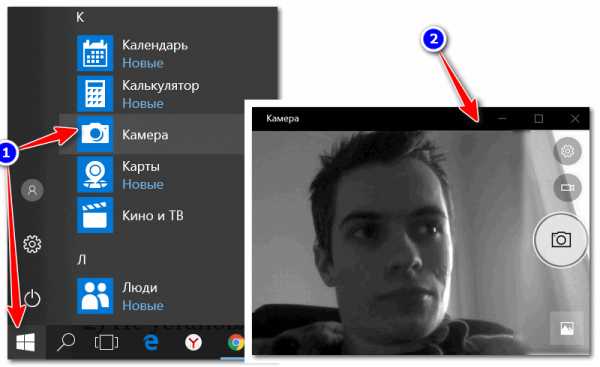
Камера в Windows 10
Если у вас Windows 7/8 - то может возникнуть некоторая проблема - т.к. в них не встроено базовой программы для работы с веб-камерой. В этом случае можете воспользоваться Skype или Media Player Classic (который присутствует в каждом наборе кодеков).
Дополнение! О том, где скачать нормальный Media Player Classic - https://ocomp.info/free-videoproigryivateli.html#Media_Player_Classic
Покажу на примере Media Player Classic, как в нем открыть картинку с веб-камеры (актуально для всех версий Windows).
После установки программы, зайдите в ее настройки: "Вид/настройки". В разделе "Захват" укажите в графе "Видео" свою камеру, в аудио - микрофон, и в стране - "Russia" (должно получиться, примерно, как у меня на скрине ниже).
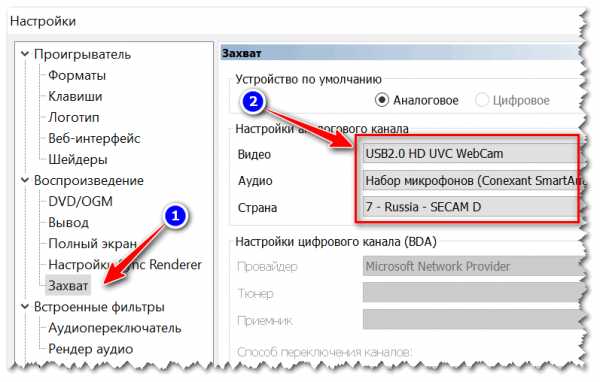
Media Player Classic - как настроить веб-камеру
Далее сохраните настройки, и нажмите "Файл/Открыть устройство" (см. скриншот ниже).
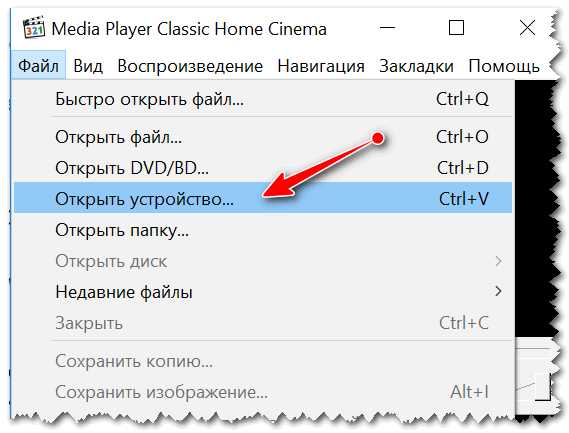
Открыть устройство
Если с камерой все в порядке - в окне проигрывателя должно показаться изображение.
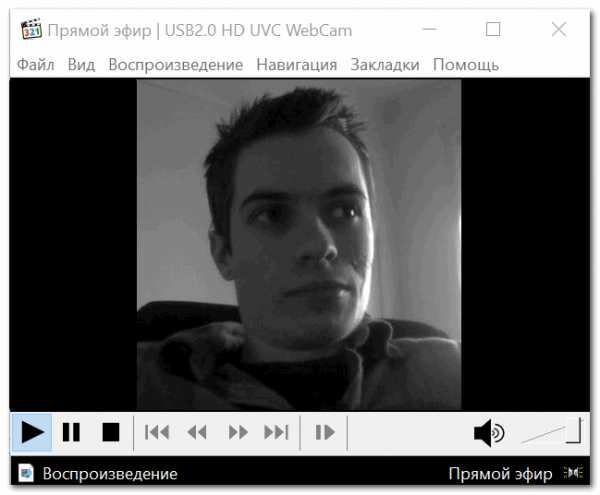
Пошло изображение с вебки
*
2) Не установлены драйвера
Если картинка с веб-камеры не передается, то очень часто причиной этому являются драйвера (точнее, их отсутствие). Чтобы посмотреть, установлен ли драйвер в системе, откройте диспетчер устройств (нажмите сочетание Win+Pause и в меню слева увидите ссылку на его запуск).
В диспетчере устройств просмотрите вкладки "Камеры" и "Другие устройства".
Если драйвер установлен, то во вкладке "Камеры" - должна отображаться модель вашего устройства, если драйвера нет - то в "Другие устройства" увидите пометку с желтым восклицательным значком на какой-нибудь "Integrated WebCam" (см. наглядный скриншот ниже).
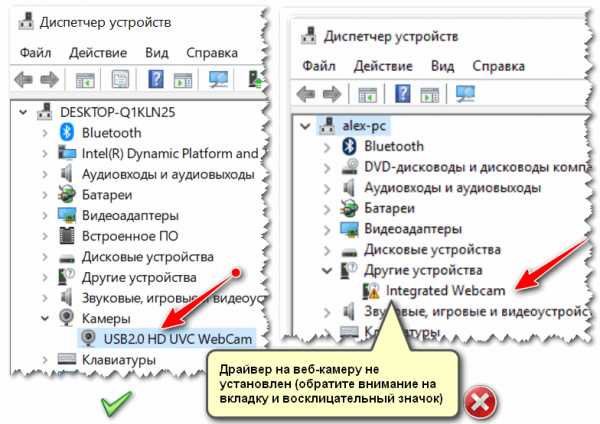
Диспетчер устройств - проверка, есть ли драйвер на веб-камеру
Для обновления драйвера можно попробовать воспользоваться функцией Windows: щелкните правой кнопкой мышки по "Камере" и в появившемся меню выберите "Обновить драйвер".
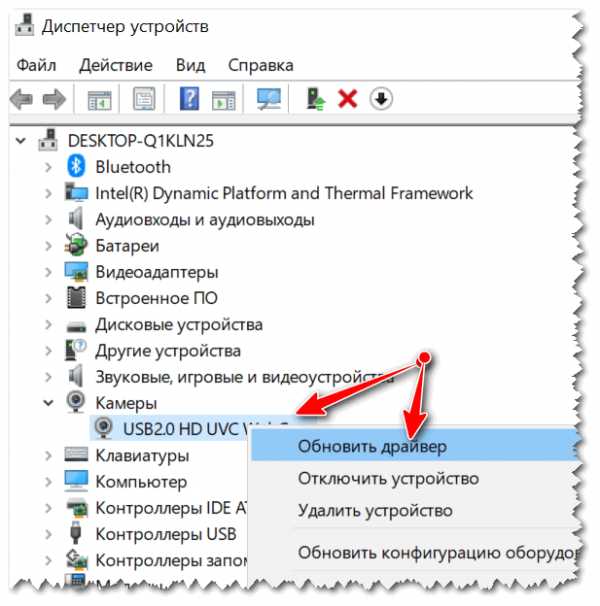
Обновить драйвер
Также порекомендую воспользоваться специальными утилитами для автоматического обновления всех драйверов в системе: https://ocomp.info/update-drivers.html
*
3) Она выключена в диспетчере устройств или в панели управления Windows
Стоит отметить также, что помимо отсутствия драйвера, камера может быть просто отключена в диспетчере устройств. Обратите внимание на значок: нет ли на нем стрелочки?
В любом случае, рекомендую сначала выключить камеру, а затем снова включить ее (см. скрин ниже).
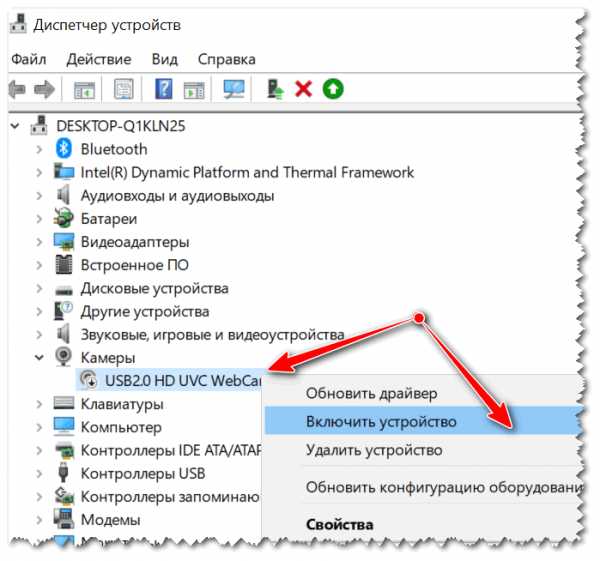
Включить устройство - Диспетчер задач
Если у вас Windows 10 - то откройте меню ПУСК и перейдите в раздел настроек.
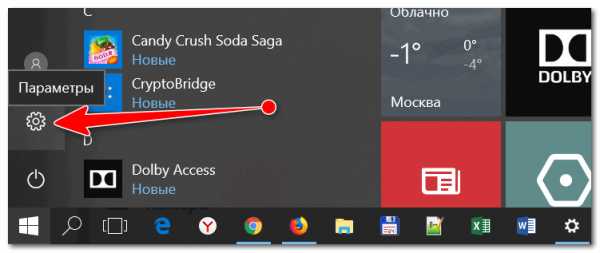
Параметры Windows 10
В разделе "Конфиденциальность" откройте вкладку "Камера" и разрешите приложениями использовать оборудование.
Кстати, обратите внимание, что внизу окна можно задавать приложения по каждому в отдельности, которым можно использовать камеру, а которым нет.
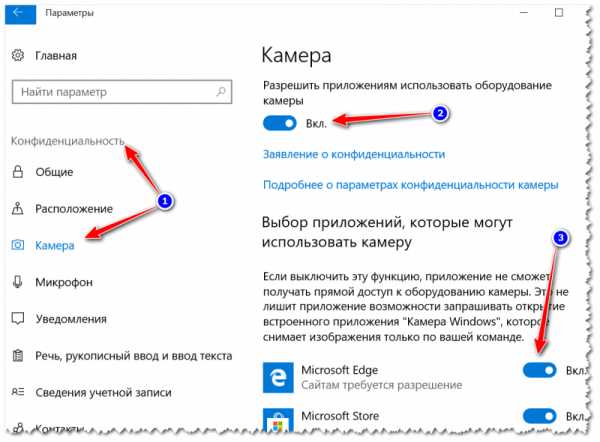
Настройка камеры в Windows 10 (настройка конфиденциальности)
*
4) Проверьте спец. центры управления ноутбуком, антивирус.
И есть еще один момент, который может сказываться на работе веб-камеры...
В некоторых ноутбуках есть центры управления (идущие в комплекте к драйверам). Они позволяют производить настройку электропитания ноутбука, регулировать его монитор (яркость, контрастность и пр.), детально подстраивать клавиатуру, тачпад.
Часто в таких центрах есть и настройки приватности (безопасности) в которых может стоят ограничение на использование микрофона и камеры. Рекомендую проверить этот момент.
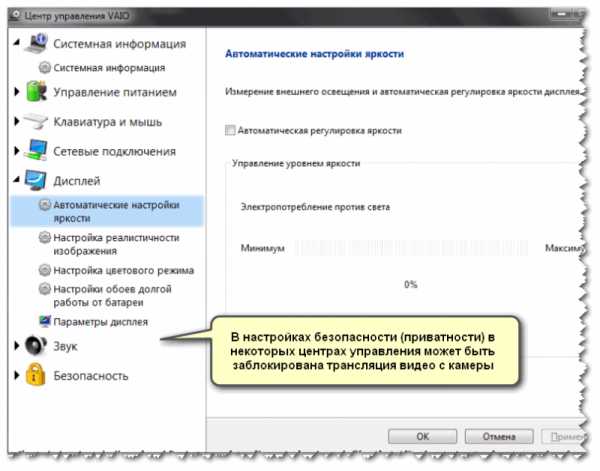
Центр управления VAIO
Кстати, некоторые антивирусы также могут блокировать передачу изображения с камеры, опасаясь, что приложение злоумышленника сможет получить контроль над ней (а значит получит конфиденциальные сведения и о вас). Попробуйте на время отключить антивирус.
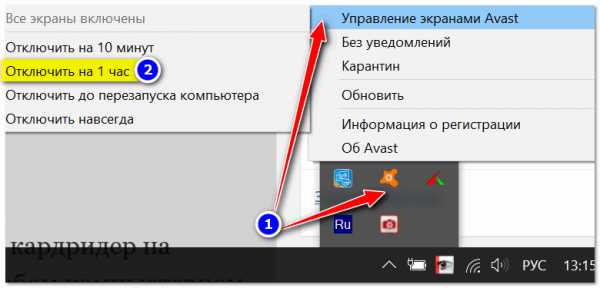
Отключение антивируса Avast на 1 час
*
PS
Альтернативные не очевидные причины
1) Проверьте не заклеена ли камера скотчем или какой-нибудь наклейкой. У некоторых пользователей ноутбука я е раз замечал такой "трюк" - люди опасаются, что хакеры (или следящий софт) смогут сделать снимки их личной жизни и на всякий случай заклеивают камеру. Естественно, в этом случае, кроме черного экрана камера ничего не покажет...
2) Не занята ли веб-камера другим приложением? Просто если вы запустите одновременно два приложения, которые "захотят" использовать камеру - то возможно в одном из них ничего не будет показываться. Попробуйте перезагрузить ПК (предварительно просмотрев автозагрузку Windows и выключив все лишнее), и использовать только единственный софт для просмотра видео с камеры.
3) Между тем, как вы запустите программу для отображения видео с веб-камеры, и тем как вы увидите картинку на экране компьютера - может пройти 10-15 сек.! Т.е. есть определенная пауза. Просто многие пользователи, запустив программу и не увидев изображения через 2-3 сек. - считают, что она не работает и ищут "причину" проблемы (которой нет!).
4) Если все вышеперечисленное не помогло, возможно ваша камера просто сломана (аппаратная причина). Я бы порекомендовал вам купить недорогую внешнюю веб-камеру (подключаемую к USB порту) в каком-нибудь китайском магазине (например). Если поймать акцию (+ воспользоваться кэшбеком) - можно потратить сущие пустяки...
О самых дешевых китайских магазинах здесь: https://ocomp.info/kitayskie-internet-magazinyi.html
*
Дополнения по теме приветствуются...
Пока на этом всё.
Удачи!
Полезный софт:
- ВидеоМОНТАЖ Отличное ПО для начала создания своих собственных видеороликов (все действия идут по шагам!).Видео сделает даже новичок!
- Ускоритель компьютера Программа для очистки Windows от мусора (ускоряет систему, удаляет мусор, оптимизирует реестр).
Другие записи:
ocomp.info
Не работает веб-камера Logitech — что делать?
Если при попытке использовать веб-камеру Logitech на экране отсутствует изображение, существует несколько возможных причин возникшей неисправности. Рассмотрим наиболее распространенные причины неполадок и способы их устранения.
Программные неисправности
Отсутствие подключения веб-камеры к компьютеру чаще всего появляется из-за проблем с программным обеспечением. Часто программные неисправности появляются после переустановки Windows, инсталляции нового конфликтного программного обеспечения или заражения компьютера вирусами. Следующие советы помогут решить проблемы, связанные с отсутствием подключения веб-камеры Logitech.

В некоторых случаях система не правильно определяет веб-камеру. Кроме того, может быть удален или поврежден драйвер устройства, из-за чего оно не может правильно функционировать. Чтобы устранить эту неисправность, выполните следующую последовательность действий:
- Отсоедините от компьютера все USB-устройства, включая принтеры, сканеры, флешки и другое.
- Подключите к USB-порту веб-камеру Logitech.
- Нажмите правой кнопкой мыши по кнопке "Пуск" и откройте "Диспетчер устройств".
- Проверьте, правильно ли определяется камера в системе (если в разделе "Другие устройства" стоит желтый восклицательный знак, значит устройство определилось в системе не правильно).
- Нажмите правой кнопкой мыши, и выберите "Удалить устройство".
- Скачайте и установите последнюю версию драйвера с официального сайта Logitech. Повторно проверьте работоспособность веб-камеры через "Диспетчер устройств". Правильно работающая веб-камера должна находиться в разделе "Звуковые, видео и игровые устройства" или "Устройства обработки изображений". Возле значка камеры не должно быть желтого восклицательного знака.
Бывает также, что в "Диспетчере устройств" веб-камера подписана как функционирующее исправное устройство, но при этом все так же не работает. Возможно система применила к устройству набор стандартных драйверов, которые с ним не совместимы. В таком случае, выполните следующие действия:
- Откройте "Диспетчер устройств".
- Найдите веб-камеру и нажмите по ней правой кнопкой мыши, после чего выберите "Удалить".
- Скачайте с официального сайта драйвер для конкретной модели веб-камеры (можно также воспользоваться диском, с которым поставлялось устройство).
- Установите драйвер, и повторно подключите шнур к USB-разъему.
- Откройте "Диспетчер устройств" и проверьте правильно ли определяется камера (должно быть указано, что к компьютеру подключена веб-камера Logitech).

Иногда видеооборудование может неправильно функционировать из-за вирусного и шпионского ПО. Чтобы исключить такую возможность, сделайте следующее:
- Установите антивирус и/или обновите его до актуальной версии.
- Проверьте компьютер на наличие вирусов, шпионских программ и прочего вредоносного ПО.
Механические повреждения и неисправности
Если веб-камера внезапно перестала работать, и это не связано с программными неисправностями, прежде всего проверьте следующие факторы:
- Работоспособность USB-портов. Вставьте в разъем любое другое устройство и проверьте его функциональность. Нередко бывает, что дополнительные разъемы USB, которые находятся на передней панели системного блока, выходят из строя — такое нередко случается при коротких замыканиях и скачках напряжения. Если предположение подтвердится, вставьте шнур от веб-камеры в любой из USB-разъемов непосредственно на материнской плате — обычно они расположены с задней стороны системного блока.
- Целостность кабеля. Осмотрите шнур подключения веб-камеры: нет ли на нем сколов, срезов и прочих повреждений. При необходимости произведите замену.
- Исправность самой камеры. Вспомните, после чего веб-камера перестала функционировать? Возможно, поломка произошла в результате удара или падения? С другой стороны, если не окончился гарантийный период и поломка произошла не по вине пользователя, существует возможность обратиться в магазин для замены веб-камеры на новую.

ru.nodevice.com
Не работает веб камера — comp-pro.ru
Сегодняшнюю статью, я хотел бы посвятить проблеме, с которой я столкнулся на днях. А проблема была с веб камерой. Дело обстояло так…
Ну как обычно, раздался звонок дзыннннь- дзыннннь.
- алло, говорю я в трубку.
- Скорая помощь для моего компьютера? Говорят на обратном конце линии.
- да, отвечаю я, что у Вас случилось? (в общем, все как обычно)
- Помогите, пожалуйста, у меня проблема, при общении в скайпе, я собеседника вижу, а он меня нет.
- Для того чтобы, Вас видел собеседник, у Вас должна быть веб камера, она у Вас есть?
- Да, конечно, есть, и даже подключена. Что за странные вопросы?
- Просто бывает такое, что люди хотят чтобы их собеседник видел, даже без камеры, отсюда и такие странные вопросы (действительно был такой случай)
- Нет, у меня все есть (улыбается)
- хорошо, выезжаю.
Вот таким вот образом началась данная история, о которой я хочу Вам рассказать. Вроде бы ни чего серьезного, приехал, настроил вебку, а оказалось не все так просто.
По приезде на место, я начал с просмотра проблемы, а проблема была в следующем: при попытке просмотреть изображение через камеру, выдавалось сообщение, что камера уже используется другим приложением, и предложили мне выключить это приложение. Но никакого приложения не было запущено. Что я сделал в первую очередь, так это поотключал все программы, которые стояли в автозагрузке, и перезагрузил компьютер. Но после данных манипуляций, проблема осталась. Следующий мой шаг был в перестановке драйвера на камеру, как оказалось, диска с драйверами не было, нашел их в интернете и скачал, переставил драйвер на камеру, но проблема так же осталась. Переставлял штекер в другой USB порт. Ничего не помогло. Решил, что какая-то вирусная программа запускается, проверил на вирусы, 3-мя (!) антивирусными программами, пару вирусных файлов были удалены, а проблема так же осталась. После чего решил пойти на крайние меры, т.е. на перестановку системы. После установки системы, без лишних программ, проверяю, барабанная дробь, мучительное ожидание, и оооо чудо, выдается та же самая ошибка. Что, в итоге я получил: промучился часа 4, перебирая все возможные варианты, но безрезультатно. Тогда мы договорились что, я прейду на следующий день.
Дома полночи просидел в интернете на различных форумах по ремонту компьютеров. Все рекомендовали почти одно и то же. В основном все то же самое, что я уже делал. Но встречались и новые идеи, о которых я не знал, а некоторые идеи были абсурдные.
Вот, то, что я нашел в интернете:
- Переместить/удалить все картинки и фотографии из папки изображения (по-моему абсурдный).
- В свойствах компьютера в видеоадаптерах удалить/отключить averMedia. (не подходил вариант)
- Удалить программу camTwist (такой программы не имелось)
- Поменять USB разъем (пытался, безрезультатно)
- Переустановить драйвера на камеру (безрезультатно)
- Отключить все в автозагрузке (не помогло)
- Установить программу, которая управляет видео потоком SplitCam (в моем случае помог этот вариант, но только частично).
На следующий день, когда я пришел, я захватил свою веб камеру на всякий случай, сколько раз себе говорю, носи постоянно все с собой, но увы ни всегда это получается. Подключаю свою камеру, и о да, все удачно, все работает. Думаю проблема в камере. Пытаюсь еще раз поставить их родную камеру, и устанавливаю программу, которую указал в пункие 7. Настраиваю все как положено, и о чудо, вроде все зарабтала. Звоним через скайп, с видео, при ответе, нас выкидывает, значит проблема не решена полностью. Захожу в настройки, да забыл сказать, что в вебкамере встроен микрофон, а в настройках вижу, что микрофон не рабтает. Значит что-то здесь не то.
В итоге, могу сказать, что проблему я решил, довольно таки простым способом. А способ данный я опубликую, в моей почтовой рассылки, в ближайшем будущем. Если и Вы желаите услышать этот способ, подписывайтесь на мою почтовую рассылку, и вы получите этот метод одним из первых.
Большое спасибо всем за внимание, и всего доброго до новых встреч.
|
|
|
|
comp-pro.ru
Почему не работает веб-камера на ноутбуке
В ноутбуках обычно не необходимости искать дополнительные настройки камеры, для работы с ней. Но бывают и такие моменты, когда камера просто перестает работать без видимых причин. Есть несколько способов исправить такую ситуацию.
Как включить камеру
Для начала следует попробовать сделать перезагрузку камеры, а лучше ноутбука. Если этот способ не помог, то можно проверить не выключена ли она. На некоторых моделях ноутбука есть отдельные кнопки для управления камерой. Если таких кнопок управления нет, то пробуем использовать сочетание клавиш «V» и Fn.
Второй способ – обратиться к клавише ESC. Если на ней есть изображение фотоаппарата, то стоит нажать на нее в сочетании с кнопкой Fn. Если эти способы не помогают исправить ситуацию, то можно попробовать изучить инструкцию.
Почему не работает камера на ноутбуке
Очень часто, в ОС есть встроенные приложения для управления данным устройством. Здесь можно изменять любые настройки и параметры. В опциях приложения можно найти специальную функцию включения или отключения оборудования.
Если камера неожиданно перестает работать в определенном приложении, то это можно попробовать исправить через опции самого приложения. Например, в скайпе заходим в параметры и находим функцию «настройки видео». Тут находим устройство и если оно отключено, то необходимо проверить диспетчер устройств.
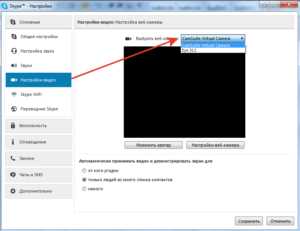
Проверка драйверов при неработающей камере
Обычно при обновлении системы драйвера устанавливаются сами. Но бывает и так, что они являются не совместимы с данным оборудованием. Здесь можно через диспетчера устройств переустановить нужные драйвера. Все это делается через кнопку «пуск». Далее нам необходимо найти обработку изображений и два раза щелкнуть левой клавишей мышки.
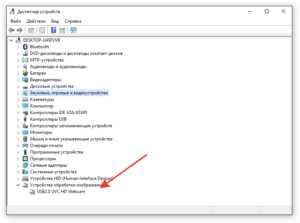
Открываются настройки и здесь мы проверяем данную опцию, обращая внимание на клавишу «отключить» или «подключить». Если написано включить, то соответственно необходимо нажать именно на эту клавишу. Если при всех этих проверках высвечивается восклицательный знак, то это означает только одно – необходимо переустановить драйвера. Для этого нужно обратиться за помощью к поисковику интернета. Там можно найти подробную инструкцию по их переустановке.
Стоит отметить, что иногда причиной неработающей камеры являются параметры или настройки. Даже дело не в программном обеспечении. Тут может подвести модуль или быть неисправным шлейф. Устранить проблему в такой области довольно сложно, поэтому в этом случае лучше обратиться в сервисный центр.
pced.ru
Не работает веб камера на компьютере windows 10
Не работает камера в windows 10 redstone
Добрый день уважаемые читатели блога pyatilistnik.org. Сегодня я хочу помочь, тем людям у кого не работает камера в windows 10 mnkredstone Anniversary Update 1607. Да именно после данного, глобального обновления у людей, которые имеют у себя веб камеры Logitech и те которые работают по формату сжатия видео H.264 и MJPEG, получили проблемы в skype и других видео программах задействующих камеру. Смотрим как решить.
Не работает камера после обновления windows 10
Ну, что продолжаем собирать прикольчики от MS, мало нам с вами было вечной перезагрузки windows 10 или черный экран при включении компьютера windows 10, так Microsoft не дает соскучиться, добро пожаловать в клуб нескучайка.

И так все мы помним, что вышло обновление Windows 10 Anniversary Update 1607, я вам даже рассказывал в двух видео уроках, о том как на него обновиться. У меня все прошло хорошо и глюка, когда не работает камера после обновления, я не заметил. так как у меня веб камера Microsoft, и для себя у них все сделано ок.
После августовского обновления, служба поддержки Майкрософт, стала завалена претензиями пользователей, на предмет того, что у них не работает камера в windows 10. В результате разбирательств выяснилось, что именно Anniversary Update 1607, прекратило поддержку форматов сжатия видео H.264 и MJPEG. Якобы все это должно было повысить производительность, и чтобы приложения Windows получали бы прямой доступ к веб камере, но мне кажется они просто проверили, сколько вони будет, чтобы в очередной раз пропихнуть, что то свое и под себя.
Уже более миллиона человек, кто обновился столкнулись с этой заразой, самое частое, что они не могут организовать видеосвязь через Microsoft Skype. Проблема с аппаратной стороны затрагивает многие популярные веб-камеры от производителей вроде Logitech, а с программной — множество приложений и служб, использовавших эти кодеки.
официальные представители от компании Microsoft, прокомментировали это вот так. Ну все таки Windows 10 любят больше чем другие ОС, и мол не так уж и много обращений с данной проблемой.
«У нас есть небольшое количество сообщений о неожиданном поведении систем после обновления. Технический отдел и специалисты по поддержке клиентов выясняют каждый отдельный случай и предлагают советы по устранению проблем, если необходимо»
Как исправить работы камеры после обновления Anniversary Update
Давайте рассмотрим, что вам в данный момент может помочь в устранении данного косяка.
- официально MS сказало, что исправление формата работы MJPEG выйдет в сентябре и его можно будет установить через центр обновления Windows.
- Второе, что можно сделать это откатиться на предыдущую версию.
- Но мне больше нравится третий вариант, для этого открываете редактор реестра, и переходите в раздел
HKLM\SOFTWARE\WOW6432Node\Microsoft\Windows Media Foundation\Platform

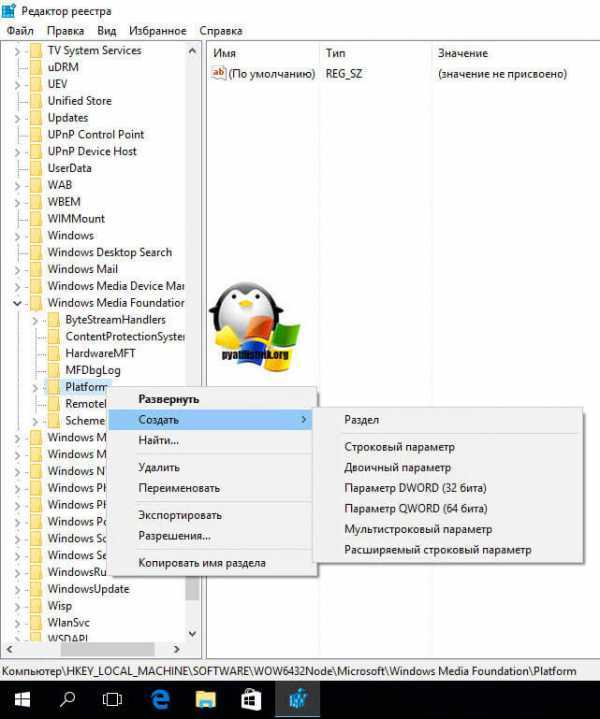
нужно добавить параметр DWORD "EnableFrameServerMode" со значением 0.
для лентяев, готовый файл EnableFrameServerMode
Проверка разрешения использования камеры
Как бы банально это не звучало, у вас может быть запрещено использование веб камеры для определенных программ, именно из за этого в windows 10 перестала работать камера, чтобы это проверить, делаем следующее. Открываем пуск и переходим в настройки.
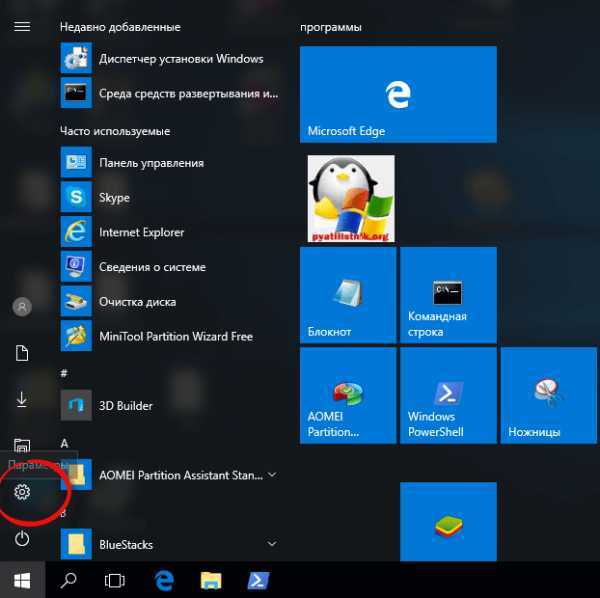
В итоге у вас откроется окно Параметры Windows Redstone, его еще можно открыть с помощью горячих клавиш Win+I. Далее идете в пункт Конфиденциальность.
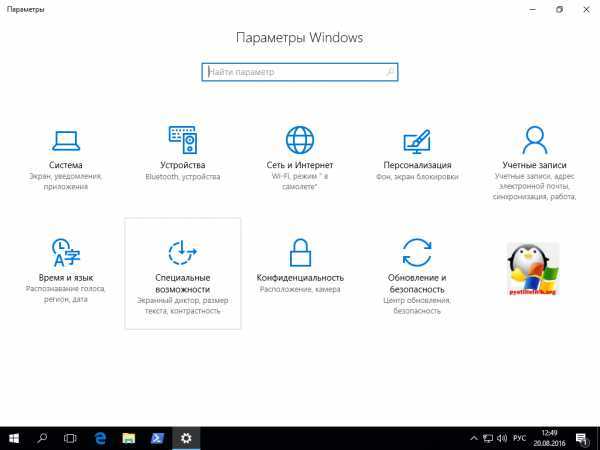
Далее вкладка камера и проверяем, чтобы ползунок был включен.
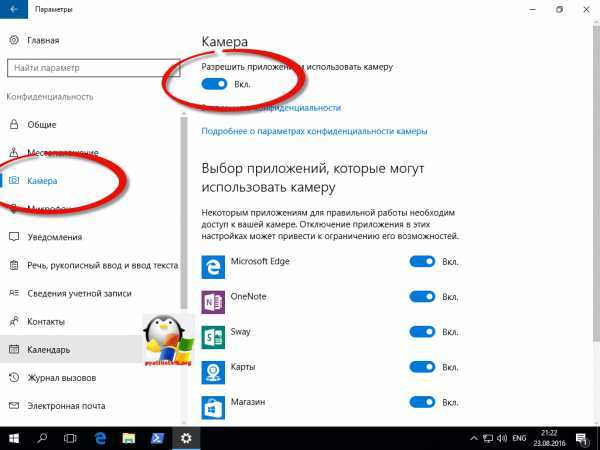
Откат драйверов камеры
Если вам не помог способ с реестром, то и у вас по прежнему не работает камера в windows 10 redstone, то попробуем откатить драйвера на камеру. Щелкаем правым кликом по кнопки пуск и выбираем Диспетчер устройств.
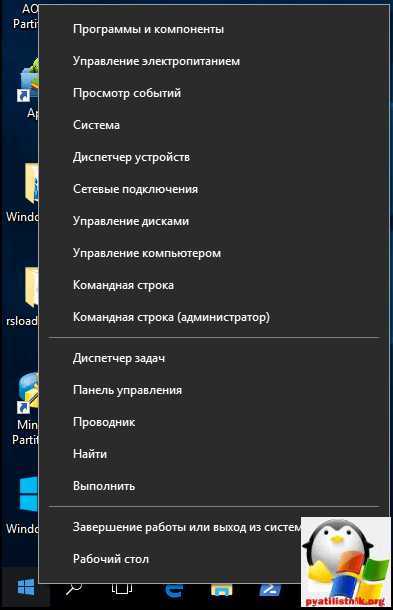
Далее находим пункт Устройства обработки изображений, В моем примере это камера Microsoft LiteCam. Щелкаем по ней правым кликом и выбираем свойства.

Переходим на вкладку Драйвер и нажимаем кнопку откатить.
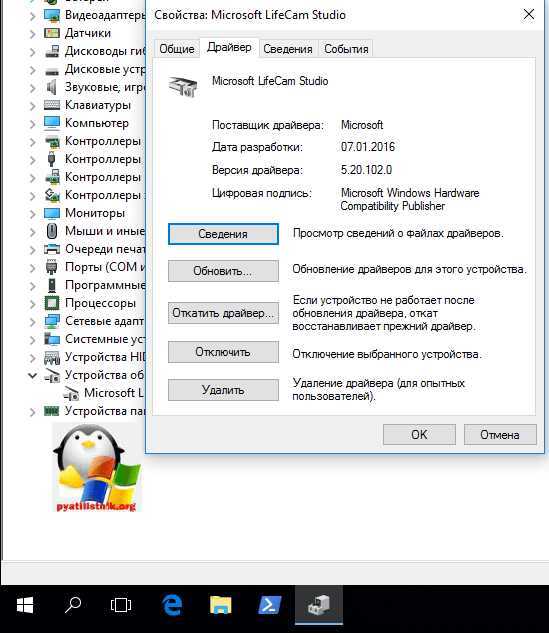
После чего операционная система попросит вас перезагрузиться, если все ок, то камера снова станет работать.
Если у вас до сих пор не работает камера после обновления windows 10, то попробуем полностью удалить камеру как устройство, чтобы виндоус 10, попробовала поставить актуальные драйвера. Все в том же диспетчере устройств, щелкаем правым кликом, по вашей камере и говорим удалить.
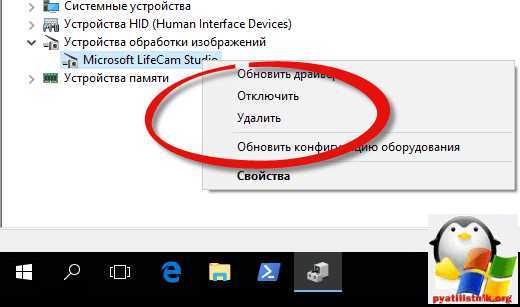
Если вам предложат удалить и драйвера, то делаем это.
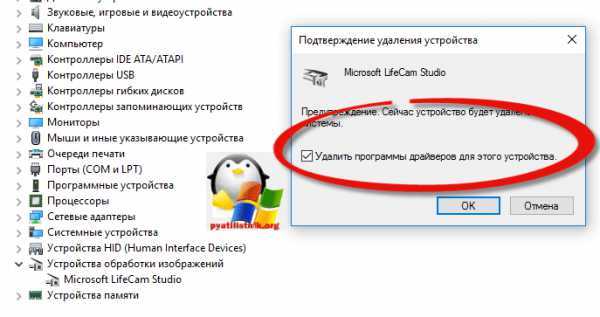
После чего, как все удалиться, щелкаем правым кликом по верхней части корня устройств и выбираем обновить конфигурацию, начнется поиск устройств, система обнаружит камеру и установит на нее драйвера необходимые для работы.
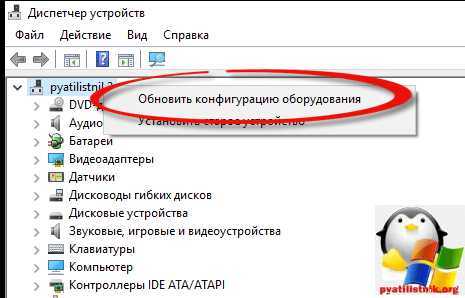
Можно попробовать сразу проверить работу камеры в скайпе или во встроенном приложении камера. Найти его можно в пуске.
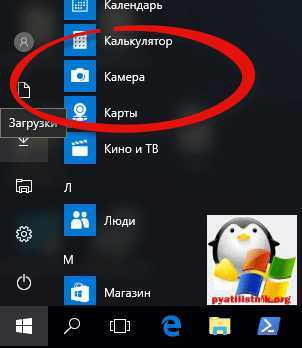
Установка дополнительного ПО
Несколько раз в своей практике, я встречал, что для к
htfi.ru
Что делать если веб камера не работает на компьютере
Главная » ПО » Что делать если веб камера не работает на компьютереПочему перестала работать веб камера?
Admin 18.09.2013 - 13:10 Советы
Благодаря высоким технологиям нам с каждым годом становятся доступны новые устройства, которые служат чтобы облегчить нашу жизнь. За несколько последних лет было разработано несколько средств для связи, которые по сей день улучшаются дополнительными функциями и способами соединения.
Видео связь
Большим прорывом стала возможность передачи потокового видео на расстояние. В дальнейшем эта возможность была освоена в нескольких направлениях, так, например, нам доступен просмотр телеканалов через Интернет соединение. Самым перспективным оказалась возможность видео связи, которая сейчас находится в своём пике популярности, благодаря сервису Skype.
Веб камера
При тенденции развития такого онлайн общения появляется потребность в веб камере. Веб камера – это устройство ввода графической информации в компьютер по средствам подключения через порт USB, не является автономным средством, поэтому требует подключения к ПК. Имеет различные формы и технические вариации исполнения, в том числе модели со встроенными микрофонами и зумом.
Причины неисправностей сразу же после покупки
- Если после приобретения рассматриваемого устройства Вы обнаруживаете, что оно неисправно, то есть изображение с камеры не выводится на экран компьютера, то проверьте корректно ли установлено устройство в операционной системе:
- Зайдите в диспетчер устройств и проверьте вкладку «Устройства обработки изображений», если данный подраздел отсутствует то скорее всего веб камера не определилась в системе и имеет дефект, либо на камере имеется кнопка включения, которую следует нажать для активации устройства.
- Если же подраздел присутствует в списке устройств компьютера, но обозначен знаком «внимание» (Жёлтый треугольник с восклицательным знаком), то скорее всего устройство установлено в системе не до конца, либо некорректно! Поэтому следует установить заводские драйверы поставляемые с веб камерой в комплекте!
- Ещё один вариант, если веб камера определилась и отображается в системе как найденное и установленное устройство, но по прежнему не функционирует должным образом, то возможно что операционная система применила к устройству набор стандартных драйверов, который не совместим с данной моделью камеры. В этом случае удалите устройства из диспетчера устройств и произведите установку драйверов с поставляемого диска!
- Существует также ряд физических неисправностей, которые могут повлиять на работоспособность камеры:
- Проверьте порт USB к которому подключена веб камера, возможно, что этот разъём не работает или ниже рекомендуемых технических требований, например вместо USB 2.0 ваш компьютер оборудован USB 1.1
- Проверьте целостность кабеля USB, если обнаружите дефекты (сколы, порезы, переломы) то обратитесь в место покупки для замены, устройства с подобными дефектами опасны для использования!
- Возможны и внутренние повреждения веб камеры, которые невидны глазу. Чаще они возникают из – за некачественной перевозки, либо ударов, в таких случаях трудно что либо сделать и проверить, так как устройство находится на гарантии, следует обратиться в магазин с соответствующим заявлением!
Причины неисправностей в рабочем режиме
- ну во первых, чаще всего камера перестаёт работать после переустановки операционной системы на компьютере, в этом случае стоит проверить установку драйвера, читайте выше.
- Ещё одним из возможных вариантов неисправностей , является отказ USB. Такое может возникнуть при коротких замыканиях, перегреве чипсета материнской платы и в крайнем случае при выходе из строя материнской платы!
- Реже всего виной отказа веб камеры становятся программные проблемы, но они имеют место быть. Так например, может быть установлена нестабильная версия драйвера, в таком случае следует зайти на официальный сайт производителя и скачать последние файлы драйверов для вашей модели веб камеры.
- Ещё реже на стабильную работу камеры могут повлиять недавно установленные сторонние программы или утилиты, а также заражение компьютера вирусом! В таком случае следует проверить ПК на вирусное заражение, а после если диагностика ничего не выявит попробовать отключить ранее установленные программы.
- Неисключены сбои на физическом уровне при подключении в USB другого устройства. Данный конфликт разрешается путём отключения менее приоритетного оборудования. Такая ситуация может возникнуть при использовании USB концентраторов .
P.S.
Любая программная неисправность связанная так или иначе с веб камерой разрешима, чего не скажешь при физических или аппаратных нарушениях, в которых
htfi.ru
В видеочате не работает камера — как проверить работу веб камеры

29 Мар
Вебкам бизнес и клиенты халявщики: советы моделям видеочата как заработать больше
Порой в работе вебкам моделью встречаются и халявщики с пустым карманом. Это категория людей, которые норовят получить всё и [...]
Read More
29 Мар
Первые шаги девушки в модельном вебкам бизнесе: как выглядеть, как себя вести с клиентом
Каждая работа хороша. Но не смотря на это у каждой работы есть свои подводные камни. Сегодня мы рассмотрим конкретный [...]
Read More
25 Июн
Форум Вебкам моделей — форумы на которых модели могут задать любые вопросы
Важность постоянного обучения новым навыкам и фишкам присуща любой профессии. И вебкам бизнес тоже не исключение. Именно поэтому важно [...]
Read More
03 Июн
Как выбрать оптимальную вебкамеру для работы в видеочате
Почему нужна качественная вебкамера? Самым главным критерием для веб-камеры является качество изображения. Нужно не дешевое оборудование, что бы не быть [...]
Read More
06 Июл
Что не нужно делать веб модели или правила работы в видеочате?
При поиске хороших вакансий для девушек в области вебкам, Вы непременно должны осознавать, что хорошего результата Вам удастся добиться лишь [...]
Read More
30 Мар
Важность использования правильных слов в работе с клиентом на работе в видеочате
Задумывались ли вы, какое значение в нашей жизни имеют слова? С момента, как люди освоили язык и способность общения слова [...]
Read More
29 Сен
4 совета для девушкам — как вызвать мужской интерес
Оглавление статьи: 1. Будь женственной - это самое главное, чтобы вызвать мужской интерес 2. Будь естественной - это залог хорошего и [...]
Read More
08 Июл
Как работать в видеочате и тонкости работы вебмоделью
В современном мире девушки смело могут попробовать себя в роли веб модели в области вебкам. Такое решение будет правильным, [...]
Read More30 Июн
Кто работал в видеочате — модели работавшие в видеочате делятся опытом
Чтобы устранить сомнения в безопасности, законности и высокой оплате работы в видео чатах, прочтите форум, где пишут модели, работавшие [...]
Read More
08 Июл
5 причин, которые мешают вам получать хороший доход в видеочате
Оглавление статьи: Недоверчивость Закомплексованность внутри себя Опасение того, что вас обманут Нежелание поступаться иными занятиями Ужас, что о работе выяснят ближайшие родственники либо знакомые Существует [...]
Read Moreladiesclub.biz
- Как зайти в скайп если забыл логин и пароль
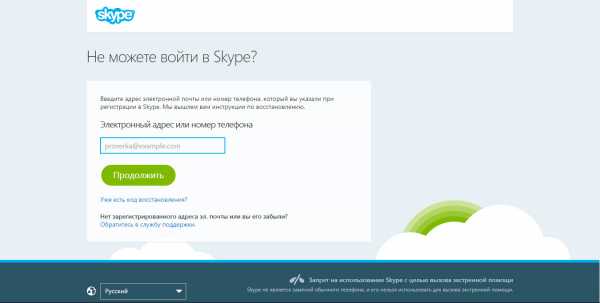
- Команды консоли windows

- Как в папку вставить файлы

- Html язык русский
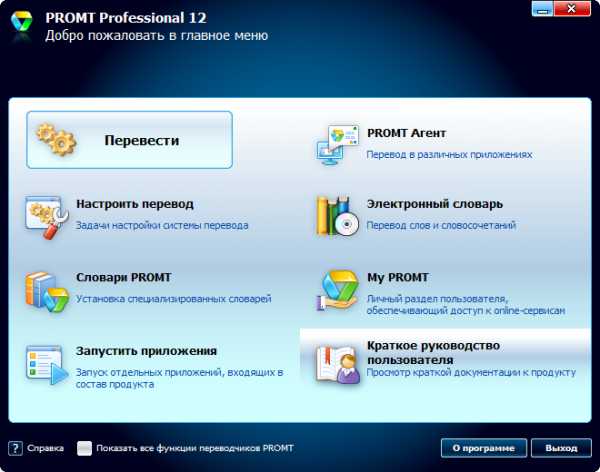
- Вирус блокирует интернет

- Как компьютер подключить к телевизору lg
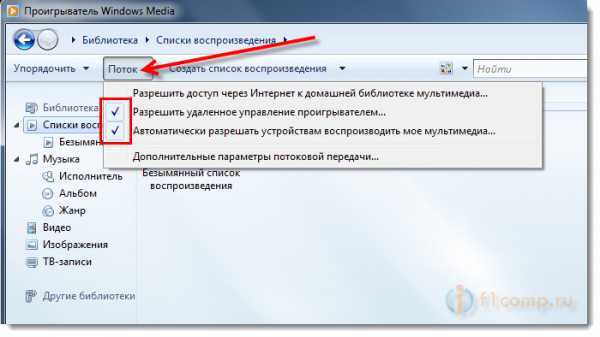
- Запросы xml
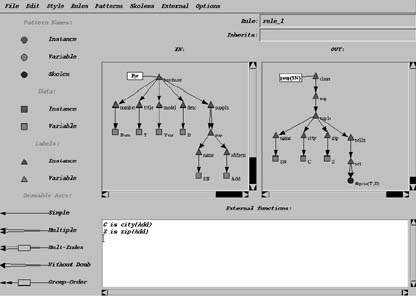
- Почему меня в скайпе не слышно на ноутбуке
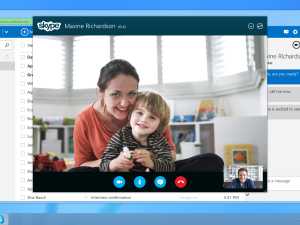
- Запускается виндовс медиаплеер на виндовс 7
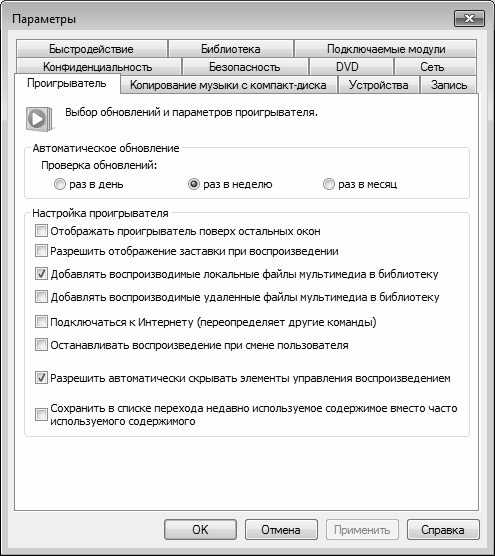
- Профиль в интернете что это такое
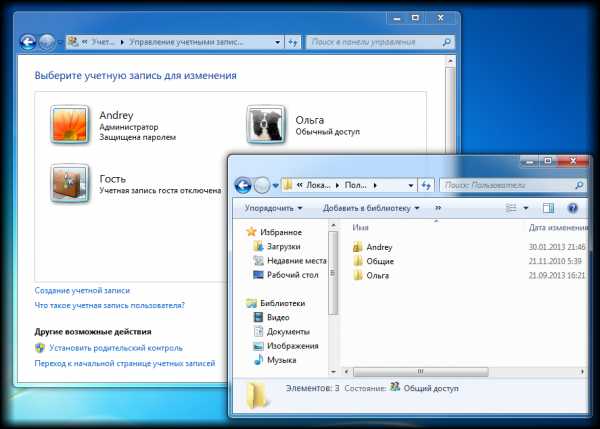
- Hklm software что это

