Как правильно вставлять файлы в папку скоросшиватель. Как в папку вставить файлы
Как правильно вставлять файлы в папку скоросшиватель
Папка с прикрепленными файлами для хранения документов FC
Папка с прикрепленными файлфми для хранения документов FC является типом файла, который очень легко настраивается и удобен в использовании. Следовательно, очень популярен среди служащих.
Особенности 1. Ползунок покрыт OEL, который легко скользит, что позволяет при использовании данной файловой папки легче извлекать и вставлять документы. 2. В данной папке с прикрепленными файлами для хранения документов FC имеется классификацией этикетки для удобства пользователей. 3. Импорт бумаги используется для увеличения срока службы. 4. Данные файловые папки широко используются в современных офисах и роскошных отелях.
Источник: http://dlstationery.ru/1a5-hanging-file-keeper.html
Для папок регистраторов предусматривается разный формат, например, А3, А4 или А5. Они могут быть вертикальными или горизонтальными, портретного или альбомного типа. Но независимо от этого все папки объединяет один разжимной механизм рычажного типа. Он имеет вид кольца, снабженного прижимной планкой. Этот механизм является самым распространенным и одновременно самым сложным по своей конструкции.
Как научиться пользоваться папкой регистратором?
В закрытом состоянии папки регистраторы можно увидеть, что ее замки-кольца надежно фиксируют крышку папки. Для попадания внутрь папки, необходимо открыть ее крышку легким щелчком. После этого папка довольно быстро распахивается.
Взгляду пользователя открывается рычажный арочный разжимной механизм. Он снабжен специальным прижимом. Для пользования папкой по ее конкретному назначению нужно отщелкнуть этот прижим. Затем следует немного переместить его в сторону. Далее в папку можно вложить несколько листов или один лист, то есть столько, сколько потребуется. Для этого потребуется разомкнуть рычаг кольца механизма. После этого на освободившиеся штыри следует надеть листы документов или других бумаг.
В папке регистратора обычно имеются вспомогательные инструменты типа дырокола для пробивки отверстий в бумаге. Также она предусматривает наличие прозрачных файлов с перфорацией. Они предназначены для размещения листов бумаги.
Листы, продырявленные дыроколом, нужно надеть на штыри механизма. Затем опускается рычаг, после чего плотно смыкаются кольца. Прижим возвращается в исходное положение и защелкивается. Таким образом, листы бумаги или файлы с документами плотно зажимаются. После этого папка отправляется на полку для хранения. Теперь документами можно будет при необходимости пользоваться очень легко и удобно.
Как пользоваться папкой, имеющей прижим?
Эта папка очень удобна в использовании. Она не требует наличия вспомогательного инструмента, что выливается в существенную экономию средств. Но недостаток подобного механизма заключается в том, что он не способен удерживать большое количество листов. Обычно их число насчитывает всего 50 штук. Но при этом листы не нужно будет портить дыроколом.
Обычно папки регистраторы или папки с кольцами применяются для создания архивов. Чаще всего они имеют объем до 600 листов. В то же время папки с прижимами или с зажимами предназначены для хранения оперативных документов. Их часто используют для переноски из одного места в другое. Впоследствии документы из этих папок все равно попадают в папки регистраторы на более длительное хранение.
Источник: http://o-manager.ru/stati/kak_polzovatsya_skorosshivatelem.html
В предыдущем материале мы изучили, как создавать, переименовывать и удалять папки с файлами. Теперь давайте рассмотрим такие операции, как копирование, вставка, перемещение файлов и папок, которыми вы будете часто пользоваться.
В Windows для работы с файлами, папками и дисками можно использовать или папку «Компьютер», или программу — файловый менеджер «Проводник», которые установлены при инсталляции операционной системы Windows. Папка «Компьютер» открывается через «Главное меню», для запуска программы «Проводник» щелкните правой кнопкой на кнопке «Пуск» и выберите пункт меню «Открыть проводник».
Как копировать папку или файл
Копирование применяется для создания полной копии объекта Windows со всеми его свойствами (название, содержимое, размер) в другом месте жесткого диска или съемного носителя. Например, для создания копии на «флешке» ваших фотографий, музыки, документов и т.п. При копировании, ваши исходные данные на жестком диске или другом носителе остаются на месте.
Рассмотрим копирование папки пошагово, на примере работы в обозревателе дисков «Компьютер».
- Откройте папку «Компьютер» щелкнув по соответствующему пункту в «Главном меню».
- Выберите локальный диск, в котором находятся файлы или папки для копирования.
- Выберите необходимый файл или папку для копирования.
- Кликом правой кнопки мыши на выбранном объекте вызовите контекстное меню, в котором кликните левой кнопкой мыши на пункт «Копировать».
- Меню пропадет, а выбранный объект будет скопирован во временное хранилище в памяти компьютера, называемое «Буфер обмена». Визуально данное действие никак не будет отражено.
- Для завершения копирования папки (или файла) теперь его нужно вставить.
к оглавлению ↑
Как вставить папку или файл
В результате предыдущей операции, наша папка (или файл) находится в буфере обмена, ожидая вставки. Вставка – это копирование объекта из буфера обмена в какое-либо место жесткого диска или съемного носителя. Для выполнения выполните следующие действия:
- Двойным кликом левой кнопки мыши выберите в обозревателе дисков «Компьютер» место, куда нужно вставить объект из буфера обмена. Это может быть корневой каталог диска или папка в нем.
- Кликом правой кнопки мыши в пустом месте окна вызовите контекстное меню, где кликните левой кнопкой «Вставить», в результате чего в выбранном месте появится необходимая папка или файл, а исходный объект остается на месте.
к оглавлению ↑
Перемещение папки или файла с помощью операции «Вырезание»
Операция «Вырезать» предназначена для перемещения папки или файла в другое место на жестком диске или съемном носителе, без сохранения исходного объекта. Для перемещения папки или файла следующие действия:
- Выберите в обозревателе дисков «Компьютер» необходимый объект.
- Щелчком правой кнопки мыши на выбранном объекте вызовите контекстное меню, в котором кликните на пункте «Вырезать».
- Контекстное меню пропадет, папка (или файл) будет скопирована в буфер обмена. Иконка объекта поблекнет.
- Вставить папку или файл в нужное место, выполнив выше рассмотренную операцию «Вставить». Исходный объект в прежнем месте будет удален.
к оглавлению ↑
Групповая операция копирования, вставки, перемещения папок и файлов
До сих пор мы оперировали с одним файлом или папкой. А что делать, если нам нужно скопировать или переместить несколько? Копировать по одному файлу, особенно если их много – нерационально. Для этого существует такой прием, как выделение. Чтобы выделить нужные объекты, зажмите левую кнопку мышки и, не отпуская ее, обведите курсором нужные объекты. Выделенные файлы и папки будет в прямоугольной зоне, окрашенной в синий цвет.
После чего вызовите контекстное меню щелчком правой кнопки и выберите в нем необходимое действие (копировать, вставить, вырезать).
Источник: http://www.pc-school.ru/kak-kopirovat-peremeshhat-papki-i-fajly/
- 5.0 Рейтинг
- 0 Комментариев
При копировании и вставке файла создается его дубликат, который можно изменять независимо от исходного файла. При копировании и вставке файла в другое место на компьютере лучше переименовать его, чтобы можно было отличить новый файл от исходного.
Для копирования и вставки файла выполните следующие действия:
- Откройте расположение, содержащее файл, который следует копировать.
- Щелкните файл правой кнопкой мыши и выберите команду Копировать.
- Откройте расположение, где необходимо сохранить копию.
- Щелкните правой кнопкой мыши в свободной области расположения и выберите команду Вставить. Копия исходного файла теперь сохранена в новом расположении.
- Другой способ копировать и вставлять файлы – использование сочетания клавиш Ctrl + C ( копировать ) и Ctrl + V ( вставить ).
- Также можно перетащить файл в новое место, удерживая нажатой правую кнопку мыши. После этого отпустите кнопку мыши и выберите Копировать сюда.
- Таким же путем можно скопировать и вставить папку. При этом все файлы в папке также копируются.
Источник: http://windows-school.ru/publ/winfaq/fpb/kopirovanie_i_vstavka_fajla_v_os_windows/18-1-0-553
- Windows-приложение Файлы, версия: 2014.523.1121.3909, цена: бесплатно.
- Windows-приложение Папки, версия: 1.2.6.1, цена: бесплатно.
Конечно, бегемота «живьем» я видела очень давно и даже точно не помню где — то ли в цирке, то ли в зоопарке, а уж тем более заниматься такой тяжёлой физической нагрузкой. Нет, не женская эта работа: авосек с продуктами хватает ☺ . Но вот вытаскивать себя из «болота» устоявшихся привычек и предпочтений — это да, приходится время от времени поневоле. Нет, сейчас речь вовсе не о привычках, вредных для здоровья: не тот формат сайта, чтобы обсуждать эти проблемы, — вопрос стоит о привычном для каждого пользователя «обустройстве» необходимыми ему сервисами и приложениями ☺ .
Вот, например, что ищет чаще всего, в первую очередь, владелец в «недрах» своего только что купленного устройства? Правильно: файловый менеджер (или диспетчер файлов — как угодно можно называть ☺ ). А для чего? Чтобы посмотреть полный список установленных приложений с целью удаления ненужного ему или дополнения софтом по своему желанию. Да, в принципе, без различных операций с файлами не сможет обойтись ни один пользователь на протяжении всего времени эксплуатации телефона. И если, например, на ОС Android, как правило, с этим проблем нет и файловый менеджер там присутствует хоть в каком-то, пусть даже не всегда удовлетворяющем наши запросы и потребности виде, то на WP. «лес тёмный». Нет, удалить ненужное приложение можно,
но. вот, собственно, и всё: о том, чтобы увидеть хотя бы простейшее — содержимое карты памяти — и думать даже нечего. И, если я не ошибаюсь, такая «закрытость» файловой системы WP только сравнительно недавно встала «на путь исправления» с появлением вариантов диспетчера файлов.
Но получилось так, что «на слуху» оказался вот этот —
он и был установлен.
Тут всё просто и наглядно: например, нам нужно посмотреть содержимое SD-карты — касанием на соответствующую строку попадаем вот в такое меню:
И сразу же возникает вопрос: «И что же с этим всем можно сделать?». А вот что:

причём фото и видео желательно должно быть снято не камерой этого телефона: она — есть. вроде бы. Но зафиксировать «тушку» моего любимчика всё же захотелось — не очень он любит «позировать», и тут каждый момент приходится ловить ☺ ;
последнее — вообще просто «черный квадрат» безо всякого намёка на информацию о прослушиваемой записи ☹ ;
- открытие файла с книгой —
но тут есть интересный и труднообъяснимый момент: процесс распаковки файла, казалось бы, останавливается на одном уровне — 10%,
но. книга, тем не менее, в «годном» для чтения виде появляется в соответствующем разделе читалки ☺ . Но вот то, что в свойствах файла нельзя посмотреть его формат — только размер, — это уже как-то. не очень ☹ .
Но совершать с файлами традиционные манипуляции ничто не может запретить. Правда, несколько странным способом: например, чтобы пометить фишкой какую-нибудь папку или файл, нужно коснуться вот здесь:
Но если выбрать какую-нибудь конкретную папку и отметить её, то в меню доступно два действия: Удалить и Поделиться — все остальные значки становятся неактивными:
А вот с отдельными файлами можно уже обращаться более «вольно»:
переименовать, удалять, перемещать, копировать, делиться ссылкой с друзьями и близкими. Конечно, жаль, что с папками круг манипуляций ограничен, но. что делать: мы тут не вправе что-то изменить.
Да, конечно, приложение — не верх совершенства, но свои основные функции, всё-таки, выполняет. Не отрицаю: может, кто-либо из читателей нашел и более удачный вариант, но лично меня это приложение вполне устраивает. Недостатки? Ну, с ними нам приходится встречаться повсеместно в течение всей жизни, и что? Ведь живём же с ними и терпим. некоторые ☺ !
А вот такой «бардак» в меню терпеть как-то не захотелось очень быстро:
Если первые пару дней, находясь на стадии знакомства с новой для себя операционной системой, с этим я еще как-то мирилась — не до того было ☺ , — то потом, когда число устанавливаемых приложений стало увеличиваться, перемещение по меню стало несколько утомлять. Размышляя о том, насколько рациональнее можно организовать меню в Андроиде, я с некоторой тоской стала вспоминать, как хорошо, всё-таки, раскладывать там все по папкам. Стоп! Папки. вот оно, что мне нужно! А где можно приобрести канцелярские товары, каковым папка, по сути, и является? Правильно, в магазине! Вот туда я и отправилась, благо он находится совсем недалеко, на расстоянии вытянутой руки ☺ . И, вот они, пожалуйста ☺ !
Сам процесс создания папок, как и предполагалось, не представляет абсолютно никакой сложности. Для этого нужно сделать всего лишь несколько простейших шагов: 1. Нажать знак «+», находящийся в нижней части экрана. 2. По умолчанию создаваемая папка — «безымянная».
3. Ввести желаемое название папки, например, вот это:
И. убедиться в том, что не все приложения из списка можно поместить в папку. А всё дело в том, что Камера, например, находится на главном экране,
поэтому. а зачем её прятать в какую-то папку, ведь она и так на виду: разве недостаточно того, что сюда можно поместить любой фоторедактор ☺ ? Это так решил разработчик приложения, но лично я такую позицию не разделяю, ведь гораздо удобнее, когда все приложения одного направления находятся в одном месте, не так ли ☺ ? Но в остальном — никаких проблем. Вот, например, как легко и просто прошел процесс формирования содержимого созданной мной папки Игры: отметила всё нужное приложение из общего списка фишкой, подтвердила выбор, и — вот он, конечный результат:
Поскольку добавленные в папку приложения оказываются последними в списке, то алфавитного порядка здесь по умолчанию нет. Но это — дело поправимое, поскольку с правой стороны напротив каждого названия приложения находятся ползунки, с помощью которых названия можно «построить по ранжиру» вручную, перемещая их на нужную позицию.
В итоге всех моих экспериментов получилось вот так:
В случае возникновения необходимости удалить приложение из папки — пожалуйста: долгим тапом по названию вызывается строка Удалить, но при этом в общем списке, как и на телефоне, приложение сохраняется ☺ .
А если посмотреть в общем списке приложений, который сохраняется независимо от создания папок, то можно увидеть, что напротив каждого приложения, помещенного в папку, появляется информация об её названии:
В принципе, такой подход к решению вопроса одобряю, поскольку это помогает избежать путаницы и дублирования содержимого папки. Но вот среди отзывов, оставленных в Магазине о приложении, можно увидеть претензию, смысл которой показался мне весьма спорным. Автор сетует на то, что при помещении названия приложения общий список остаётся в «первозданном» виде и название приложения из него не удаляется. На мой взгляд, это — не совсем правильно, поскольку уже является «насильственным» вмешательством в структуру меню телефона и саму операционную систему даже. Не зря же здесь кастомизация — минимальная, и что-то значительно изменить, как в OC Android, ни-з-з-зя ☺ ! А посему на этот вопрос я смотрю проще: просто обращаюсь к общему списку вообще уже в случае крайней необходимости: Папки — они удобнее ☺ ! Вот только было бы можно и их «построить» в нужном порядке, но, нет же: «не хотят» перемещаться на другое место. Утешением в таком случае может служить лишь то, что папок, всё-таки, меньше, чем самих файлов, а поэтому сориентироваться тут проще и быстрее. А чтобы не тратить время и нервы на поиски самих Папок ☺ — они были вынесены на главный экран ☺ .
Вот таким образом и удалось решить две основные проблемы на начальном этапе пользования первым в моей практике телефоном на Windows Phone. Конечно, всё изложенное в этом обзоре не открывает, может быть, для определенной части аудитории чего-то нового, но для меня это было значительное событие, впечатлениями от которого никак не могла не поделиться с другом — сайтом
и его аудиторией, ведь здесь, как говорит один из авторов обзоров (Олег Гординский, в частности ☺ ), интересно. И тут я с ним целиком и полностью солидарна ☺ !
Приложения, бесспорно, нужные и полезные, но. со времени их последнего обновления прошел уже год (июнь-июль 2014 г. соответственно), а никаких обновлений с тех пор не было. А небольшая доработка пошла бы только на пользу. Почему же они остались без поддержки? Или в ожидаемой почитателями Windows новой, 10 версии, произойдут такие изменения, что эти приложения станут уже ненужными? Как будут развиваться события — покажет время, а ждать обещанного, судя по всему, осталось совсем недолго. Что же, наберёмся терпения и будем ждать, ведь ожидание лучшего — это уже «по жизни» заложено в человеческой натуре. если, конечно, отдельно взятый индивидуум — не прирожденный пессимист ☺ . Терпения всем, позитива и удачи в познании и освоении всего нового ☺ !
Источник: http://helpix.ru/appinion/201507/1350-fajly_papki-fajly_-_v_papke_vsjo_v_porjadke_.html
Всем доброго дня и плодотворных выходных!
Здесь Вы найдете пошаговый мастер-класс как сделать, а точнее переделать, обычную канцелярскую папку с файлами под ставшее сейчас очень актуальным, так называемое портфолио для школьника.
Такую оригинальную папку Вы сделаете всего за пару часов!
Для этого Вам понадобяться:
— папка с файлами,формат А4
— коврик для резки
— 2 листа кардстока 30*30 или тонкий цветной картон, или 2 листа плотной бумаги для скрапбукинга для форзацев
— 2 листа бумаги для скрапбукинга 30*30см для обложки
— тематические картонные наклейки (чипборд) или любые картинки на школьную тему
— клей Момент Кристалл, большой тюбик ( маленького Вам не хватит)
— любая акриловая краска подходящего цвета
— переплетный картон толщиной 2мм для обложки
-простой карандаш (возможно)
— небольшой отрез ткани, подходящий по цвету
-лист тонкого картона А4
-клей-карандаш или густой ПВА (немного)
Первый этап: отрезаем у пластиковой папки крышки- обложку, оставляем по 1.5-2 см.
В итоге у Вас получится вот так:
отрезаем по размеру наших файлов ( 22* 30см) два листа для форзацев
( у меня это веселенький зелененький кардсток- плотный, но тонкий картон размером 30*30, поэтому я отрезала только по одной стороне, на фото видна разметка коврика 22 см.)
3. Наносим на оставшиеся » крылышки» нашей папки клей и приклеиваем форзацы.
Для верности можно прострочить на швейной машинке. К тому же машинная строчка очень украшает. Если у Вас нет швейной машинки, ничего страшного! Значит будете приклеивать хорошенько:)))
Вот так будут выглядеть будущие форзацы. Их можно также оформить в технике скрапбукинга, но уже в самом конце.
4. Теперь берем переплетный картон. Он продается в любом магазине для художников. Бывает разного размера, я беру большие листы 70*100 и нарезаю нужного формата. В данном случае я вырезала две крышки размером 22,5см* 31 см, так как обложку лучше делать немного больше, чем основные листы.
Потом я крашу торцы и боковины крышек акриловой краской подходящего цвета, чтобы наша обложка выглядела красиво и эстетично.
5. Листы бумаги для скрапбукинга нарезаем под нашу обложку. 30*22см
Теперь понятно почему мы покрасили торцы и боковины обложки? Бумага для скрапбукинга выпускается в основном максимально формата 30*30, формат А4 пока еще достаточно редкий. Если Вы будете использовать дизайнерскую бумагу, которая обычно большого формата, то, естесственно, можете вырезать листы ровно по размерам обложки.
Листы для обложки тоже можно прострочить для красоты по периметру и приклеить к картону.
Я выбрала озорные зигзаги.
6. Теперь нам надо сделать корешок, соединяющий обложку.
У стандартной папки с 20 файлами размер корешка 1.5см. Если у Вас папка побольше, то измерьте корешок и начертите на тонком картоне такую схему. Корешок Х см + припуски с обеих сторон по 5 мм для свободного облегания ( как выразились бы по швейной терминологии). Пробовала сделать припуск 7мм, оказалось большеват.
7. Берем лоскут хлопчатобумажной ткани ( я выбрала светлый желтый цвет) чуть больше по высоте, чем Ваш корешок.
8. С помощью клея-карандаша приклеиваем ткань к заготовке корешка.Можно также приклеить густым ПВА-клеем, нанесенный тонким слоем.
Припуски ткани загибаем и приклеиваем на изнаночную сторону.
9.Когда ткань хорошо просохнет, прострочите корешок и припуски на машинке через каждые 5мм.
10. Приклеиваем по разметке крышки вот таким образом, снаружи. Клей лучше нанести 2 раза по инструкции, подождать пока чуть подсохнет и приклеить, сильно прижимая.
Обложка почти готова. Осталось соединить с форзацами.
11. Теперь довольно обильно, но равномерно наносим клей на всю поверхность форзаца и приклеиваем к обложке по очереди. Сначала одну сторону, потом вторую, когда первая сторона хорошо схватится! Причем надо довольно хорошо придавливать и проглаживать рукой всю поверхность, особенно у корешка.Не торопитесь, дождитесь хорошего высыхания одной стороны. Потому что, если поторопитесь, то форзац отойдет от основания.
Одна сторона приклеена. Начинаем приклеивать вторую.
Вот так выглядит приклееный форзац.
12. Осталось самое приятное- оформление обложки!
Берем обрезки скрап-бумаги, тематические наклейки, украшения и красиво группируем декор))))
Не разбрасывайте элементы по всей странице. У Вас должен быть центр папки, обычно в центре формируется надпись.Это может быть рамочка с надписью.
В итоге получилось так:
Осталось вставить в файлы грамоты и сертификаты, достижения Вашего ребенка.
Надеюсь, мастер-класс Вам пригодится! Спасибо за внимание и творческого Вам настроения!))))
Источник: http://www.dnevniki.ykt.ru/%D0%A1%D0%BA%D1%80%D0%B0%D0%BF_%D1%88%D1%82%D1%83%D1%87%D0%BA%D0%B8/726999


Папка-регистратор (папка-сегрегатор; также называлась канцелярским регистратором) — канцелярская папка с арочным механизмом для хранения документов.
Служит для архивирования документов по алфавиту, хронологически или по темам. Отдельные листы документов предварительно прокалываются дыроколом. Листы или файлы с документами надеваются на стальные стержни замка папки.
Широко используется теми, кто работает с большим количеством документов, к которым необходимо иметь постоянный доступ.
Основные конструктивные элементы папки-регистратора:
- торцевое кольцо, которое дает возможность выемки необходимой папки с полки хранения;
- кольца-овалы, с помощью которых папка плотно закрывается «на замок». Точное позиционирование механизма папки в отношении колец-овалов обеспечивает её качественное, без перекоса закрытие, если же кольца-овалы будут установлены с отклонением от своего стандартного положения, папка не будет закрываться;
- металлическая окантовка по нижнему краю обложки папки, увеличивающая ее прочность и долговечность;
- кармашек для сменной этикетки, которая обеспечивает возможность идентификации документов, содержащихся в папке;
- механизм папки.
В качестве механизмов папки могут использоваться:
- арочные кольцевые механизмы рычажного типа. Конструкция их самая сложная с точки зрения механики и, помимо разжимных колец с фигурным разрезом на стыке размыкания, подразумевает наличие рычажного механизма, посредством воздействия на который совершается смыкание-размыкание колец. Важным элементом механизма рычажного типа является прижимная планка, которая благодаря своей конструкции выполняет роль прижимающего бумагу элемента, то есть позволяет фиксировать заархивированные в папке-регистраторе листы бумаги по отношению к крышке папки;
- кольцевые механизмы разжимного типа. Внешне они действительно проще, поскольку не имеют в своей конструкции рычажного механизма. Механизмы кольцевые могут быть с разным диаметром колец, с количеством колец от двух до шести и более, с разной формой колец: D-образными, О-образными, с разным шагом между кольцами, что позволяет хранить в папке-регистраторе не только пробитые дыроколом листы бумаги, но и листы, вложенные в файлы.
Источник: http://ru.wikipedia.org/wiki/%D0%9F%D0%B0%D0%BF%D0%BA%D0%B0-%D1%80%D0%B5%D0%B3%D0%B8%D1%81%D1%82%D1%80%D0%B0%D1%82%D0%BE%D1%80
В Windows все происходит, как на занятиях в детском саду. Чтобы скопировать или переместить файл, его нужно сначала вырезать, а потом вставить.
Перемещение файлов происходит с помощью операции «вырезать и вставить». И копирование файлов тоже происходит с помощью операции «вырезать и вставить».
Вот как это делается.
1. Выделите файл, который хотите переместить или скопировать.
2. Чтобы переместить файл, выберите команду Правка — Вырезать.
3. Чтобы скопировать файл, выберите команду Правка — Копировать.
Значок файла при этом побледнеет. Это означает, что файл уже вырезан и готов к тому, чтобы его вставили. Продолжайте действовать.
4. Откройте папку, в которую хотите вставить вырезанный файл.
5. Выберите команды Правка — Вставить.
Теперь файлы перемещены или скопированы.
Windows помнит, какие файлы были выделены для перемещения или копирования, лишь до тех пор, пока вы не вырежете или не скопируете другой файл (или, например, текст или графическое изображение). Поэтому не откладывайте вставку файлов надолго.
- Можете также воспользоваться удобными комбинациями клавиш CTRL+C для копирования; CTRL+X — для вырезания и CTRL+V — для вставки.
- Для отмены операции нажмите клавишу вместо того, чтобы вставлять файлы. Вырезанные файлы просто останутся на старом месте в своем неизмененном виде, а их значки снова станут обычными.
Источник: http://pomogu-vsem.ru/comp/peremeshhenie-i-kopirovanie-fajlov-sposobom-vyrezat-i-vstavit/
— Просмотрите выведенный список и найдите искомый файл.
— Двойным щелчком по имени файла можно открыть найденный файл.
— Осуществляя поиск, можно вводить только начало этого имени файла.
— Если поиск требуется провести с дополнительными условиями, воспользуйтесь вкладками Дата изменения и Дополнительно.
— Выбрать папку, в которой начинается поиск, позволяет кнопка Обзор.
— Дважды щелкните значок Мой компьютер.
— Выберите нужный диск (например, C:).
— В меню Файл выберите команду Свойства или воспользуйтесь командой Свойства Контекстного меню. Появится диалоговое окно (рис. ), на одной из вкладок которого представлена информация об объеме занятого и свободного места на диске.
— Закройте диалоговое окно.
— В окне дважды щелкните по значку диска C: и, в одном из подкаталогов, найдите какой-нибудь файл.
— Вызовите диалоговое окно свойств файла.
— Закройте диалоговое окно.
Если выбрать несколько файлов, то в Строке состояния (в нижней части окна) выводится общее количество выбранных файлов и их суммарный объем. Этим особенно удобно пользоваться, выполняя операции копирования и перемещения.
Выведите указатель в любое пустое место на Рабочем столе, нажмите правую кнопку мыши и выберите в появившемся контекстном меню Свойства.
Появится окно диалога , имеющее пять вкладок.
Активизировав вкладку Фон, вы имеете возможность выбрать узор или рисунок для оформления рабочего стола.
После того, как вы закончите подбор фона, нажмите кнопку Применить. Кнопка Применить сохраняет все измененные значения параметров без закрытия окна диалога, в то время, как кнопка ОК закрывает окно диалога с сохранением всех измененных значений параметров.
Выберите вкладку Заставка. Здесь вы можете выбрать одну из имеющихся в раскрывающемся списке заставок. Они замедляют выгорание кинескопа в периоды простоя компьютера с включенным монитором. Запуск заставки происходит автоматически после простоя компьютера в течение заданного вами промежутка времени.
Для выбора заставки вам придется раскрыть список заставок. Для этого щелкните по кнопке в группе элементов Заставка и затем выберите нужный элемент списка как в предыдущем случае.
Выберите заставку Margue (бегущая строка). Нажмите кнопку Параметры, в поле ввода Текст введите свой текст бегущей строки и нажмите ОК.
Нажмите кнопку Просмотр, чтобы увидеть возможный результат. Выйти из режима просмотра можно щелчком мыши.
Можете еще раз вызвать параметры и изменить шрифт или положение бегущей строки.
Когда заставка будет окончательно готова, нажмите кнопку Применить.
Источник: http://studfiles.net/preview/652782/page:3/
otvetynavoprosy.ru
Как правильно вставлять файлы в папку скоросшиватель
Как пользоваться различными папками с зажимом, скоросшивателем, кольцами? Эти и многие другие вопросы требуют иногда банальных, но все же четких ответов. В этом материале я постараюсь ответить на самые популярные из них.
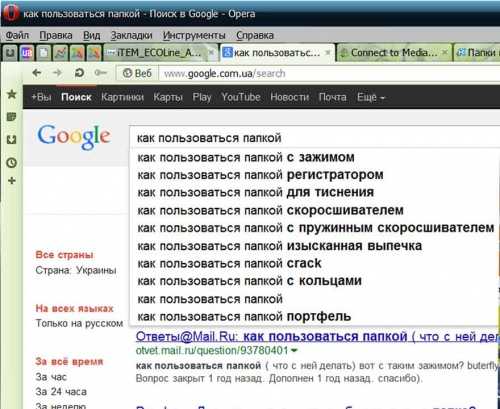
Обращаемся к вездесущему и всезнающему GOOGLE и что же видим в подсказке к поиску? Массу типовых запросов, которые почти всегда остаются без достаточного освещения ввиду своей поверхностной простоты и кажущейся банальности для потенциально отвечающих. А ведь люди ищут, ведь люди-«сейчас», это люди поиска, а не экспериментаторства, как в добрые старые времена. GOOGLE же не только дает ответы, он еще и объединяет тех, кто знает с теми, кто ищет. Ищущих гораздо больше, чем знающих. Но вот ответы не всегда точны и полны, если они вообще имеются.
Первая категория — это люди, которые собственно и задают вопросы «как пользоваться папкой с зажимом?» или «как пользоваться папкой регистратором?» Пользователи ждут ответов, часто не задумываясь о их сущностной простоте и очевидности.
Вторые — хотя бы раз в своей жизни успешно и самостоятельно воспользовался папкой с металлическим механизмом, независимо от его типа, именно им могут показаться вынесенные в заголовок вопросы абсолютно тривиальными, лишенными новизны, свежести, и, не стоящими их внимания. «Как можно не уметь пользоваться папкой, неужели нельзя пошевелить мозгами-руками и попробовать?»: так могут подумать они.
И наконец третья группа лиц — это те, которым собственно и адресован вопрос:»Как пользоваться папкой скоросшивателем?» Именно им вовсе не безразлична судьба даже прозаических ответов, им приходится думать, как же на них, на подобные вопросы, отвечать, чтобы все и для всех стало просто и понятно.
В силу того, что мы являемся производителями папок, соотносим себя с третьей группой и потому обязаны помочь страждущим и дать свой ответ на популярные вопросы. Картинок будет много, но уж с их-то помощью первые смогут стать вторыми, забыв, с чего у них все началось, а могут оказаться и третьими, помогут кому-то тому, кто оказался перед банальной тривиальностью
Как пользоваться папкой регистратором?


Как вы понимаете, папки регистраторы бывают разных форматов: А3, А4, А5. Они бывают горизонтальными и вертикальными, а если изъясняться языком, понятным подавляющему большинству компьютерных пользователей редактора Word от Microsoft, то папки регистраторы, могут иметь либо «альбомную», либо «портретную» ориентацию. Но, в любом случае всех их будет объединять самый распространенный и сложный конструктивно кольцевой разжимной механизм рычажного типа с прижимной планкой:
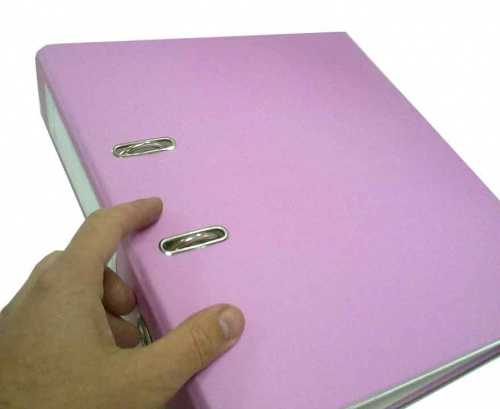

Просмотрите картинки ниже по тексту и Вам станет вполне понятным, каким же образом пользоваться папкой регистратором.


Итак, смотрим. Немного прокомментируем то, что видите. Хотя и изображений вполне достаточно, но. Перед вами папка регистратор в закрытом состоянии, в этом случае работают замки-кольца, входящие в к
sovetyisekrety.ru
Как сделать файлы и папки скрытыми в Windows
Если вы решили сделать какие-то файлы или папки скрытыми, то этот урок для вас. Урок не представляет собой ничего сложного: выполните шаги, описанные ниже, и у вас все получится!
-
Для того, чтобы сделать какой-либо файл или папку скрытыми, нужно вызвать контекстное меню, щелкнув правой кнопкой мыши по нужному файлу или папке. В контекстном меню выбрать пункт «Свойства».
нажмите, чтобы увеличить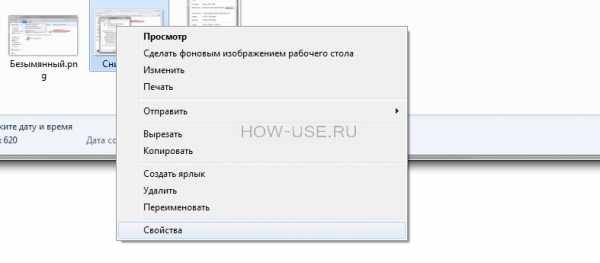
Рис. 1
-
В открывшемся окне свойств файла или папки внизу установить галочку в поле «Скрытый», и нажать кнопку «ОК», чтобы сохранить изменения.
нажмите, чтобы увеличить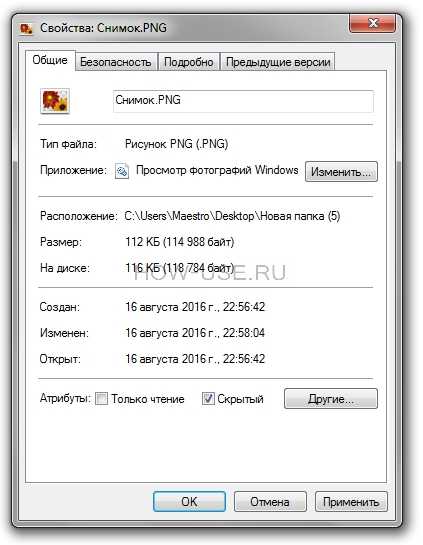
Рис. 2
-
Если вы выбрали не один файл, а целую папку, содержащую множество файлов или других папок, после нажатия на кнопку «ОК» система спросит вас о том, что вы хотите скрыть.
Пункт «Применение изменений только к этой папке» означает, что скрыта будет только эта папка, все файлы и папки, находящиеся внутри, скрыты не будут.
Второй пункт «К данной папке и ко всем вложенным папкам и файлам» означает, что всем файлам и папкам, находящимся внутри данной папки, будет установлен атрибут «Скрытый». Эта операция может занять длительное время, если вы выбрали папку с большим числом вложенных файлов.
нажмите, чтобы увеличить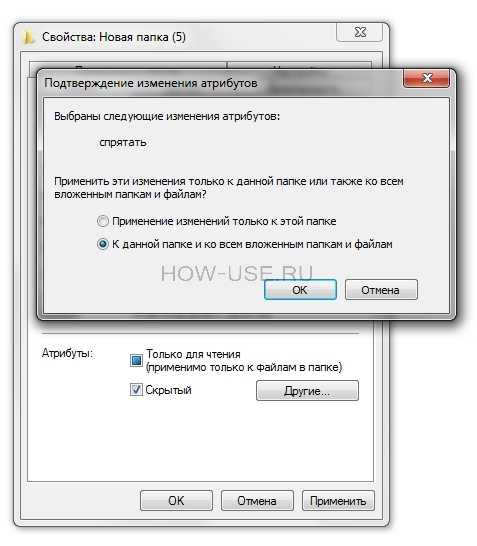
Рис. 3
how-use.ru
Как создать папки для своей файловой системы
Вы просмотрели файловую систему своего компьютера и хотите организовать файлы более удобным образом. В этом упражнении Вы создадите три папки: Letters, Pictures и Marketing, - чтобы затем скопировать в них файлы.
Откройте окно папки Windows.
В меню Файл папки Windows дважды щёлкните на строке Создать, потом щёлкните на строке Папка. В окне будет создана новая папка без названия. Вы должны ввести название папки в поле ввода под значком папки.
Введите название Marketing и нажмите клавишу Enter. Вы создали папку Marketing.
Щёлкните на пустой области в окне Windows. Выделение со значка папки Marketing будет снято. Теперь Вы можете создать новую папку. (Нельзя создать новую папку, пока в окне выделен какой-нибудь элемент.)
В меню Файл папки Windows укажите на строку Создать, потом щёлкните на строке Папка. В окне будет создана ещё одна папка.
Введите название папки Letters и нажмите клавишу Enter.
Повторите эти операции и создайте новую папку под названием Pictures в папке Windows.
В меню Вид укажите на строку Упорядочить значки, потом щёлкните на строке По имени. Ваши новые папки выстроятся в алфавитном порядке вверху окна.
Как переместить файл в папку
В этом упражнении Вы переместите файлы из папки Windows в новые папки с помощью мыши и команд меню.
В открытой папке Windows щёлкните один раз на значке какого-либо документа, чтобы выделить его. При необходимости воспользуйтесь полосой прокрутки. Файлы расположены в алфавитном порядке.
В меню Правка щёлкните на команде Вырезать.
Дважды щёлкните на папке Letters, чтобы открыть ее. При необходимости воспользуйтесь полосой прокрутки. Откроется окно Letters.
В меню Правка в окне Letters щёлкните на строке Вставить. Выбранный Вами файл появится в папке Letters.
Щёлкните на кнопке Переход на один уровень вверх. Откроется окно Windows.
В окне Windows с помощью мыши перетащите значок ещё одного какого-либо документа в папку Pictures, пока она (папка) не изменит цвет. Данный файл переместится в папку Pictures.
Дважды щёлкните на значке папки Pictures. В окне Pictures теперь находится данный файл.
Таким же способом Вы можете перетащить одну папку в другую.
Как просмотреть файловую систему в окне Проводника
Вы можете просмотреть файловую систему компьютера не только в окне Мой компьютер, но и в окне программы Проводник. Вы увидите такую же панель инструментов, как в окнах, открытых через значок Мой компьютер, и таким же способом можете изменять экранное представление папок и файлов.
В стартовом меню укажите на строку Программы, потом щёлкните на команде Проводник. В левом окне Проводника представлена вся файловая структура Вашего компьютера: дисководы, папки и установленные сетевые связи. В правом окне отображаются названия файлов и папок, которые хранятся в элементе, выбранном в левом окне.
В левом окне щёлкните на значке диска (C:). В правом окне появятся имена файлов и папок, находящихся на жёстком диске.
В левом окне дважды щёлкните на значке папки Windows. В правом окне появятся имена файлов и папок, хранящихся в папке Windows. Это те же самые файлы и папки, которые Вы видели в окне Мой компьютер.
В левом окне дважды щёлкните на папке Letters. В правом окне появится содержимое папки Letters.
В меню Вид Проводника щёлкните на кнопке Крупные значки. Значки папок и файлов в правом окне увеличатся.
В меню Вид щёлкните на строке Панель инструментов. Панель инструментов вновь появится в окне Проводника. Можно перетащить рамки окна, чтобы видеть все кнопки панели.
На панели инструментов щёлкните на кнопке Таблица. Значки папок и файлов в каждом окне станут маленькими, и в окне будет отображена дополнительная информация о каждом файле.
studfiles.net
Как разместить файлы или папки в нескольких местах без копирования
Часто бывает, что нам нужна определенная группа файлов, доступная из нескольких папок. Конечно, проще всего создать копию в каждом каталоге. К сожалению, мы теряем дисковое пространство и работаем с несколькими копиями файлов. Существует другой способ отображения файлов или папок в нескольких местах без необходимости их копирования.
В дисках NTFS (то есть в формате, используемом Windows) есть опция, которая позволяет создавать ссылка. Благодаря постоянным ссылкам мы можем сделать файл из каталога A также отображаемым в каталогах B и C, но диск будет занимать место только один раз. Другими словами, жесткие ссылки позволяют вам иметь одну копию файла, но видны в нескольких местах. Все ссылки будут просто направлены на основной исходный файл.
В Windows мы можем создать этот тип привязок с помощью командной строки. Однако это не очень удобное решение, поэтому мы рекомендуем программу Расширение командной строки Link. Это расширение для Explorer, которое отображает дополнительные параметры, связанные с ссылками, после щелчка правой кнопкой мыши на выбранном файле. Благодаря этому создание ссылки так же просто, как копирование и вставка файлов.
Мы показываем файлы в нескольких местах без создания копии
Предположим, что в библиотеке «Фотографии» у нас есть группа фотографий, к которой мы хотим получить доступ также из других папок на других дисках. Тем не менее, фотографии занимают много времени, поэтому мы не хотим копировать их традиционно. В этом случае жесткие ссылки будут отличными.
Мы устанавливаем приложение Link Shell Extension в версию, подходящую для нашей системы (32 бит или 64 бит). Если при попытке запустить установку возникает ошибка, это означает, что нам нужно загрузить библиотеку распространения на Visual C ++ — скачать VCRedist_x64 и VCRedist_x86.
После правильной установки приложения Link Shell Extension мы можем перейти в нашу библиотеку изображений, а затем щелкнуть по выбранной фотографии, группе фотографий или всей директории фотографий правой кнопкой мыши. В раскрывающемся меню выберите параметр «Использовать как источник ссылок». Мы определили файлы, к которым мы хотим создать ссылку.
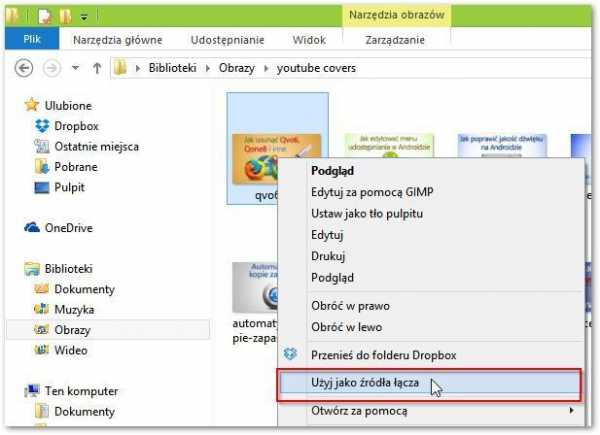
Теперь мы должны указать место, где файлы еще должны отображаться. Перейдите в выбранную папку и щелкните правой кнопкой мыши пустое пространство. В контекстном меню мы ищем и расширяем элемент «Создать ссылку …> Жесткая ссылка». Наши файлы появятся сразу в этом месте, точно так же, как если бы мы скопировали и наклеили их. Разница в том, что на этот раз файлы имеют значки стрелок, сообщая нам, что они являются только ссылками на правильные исходные версии.
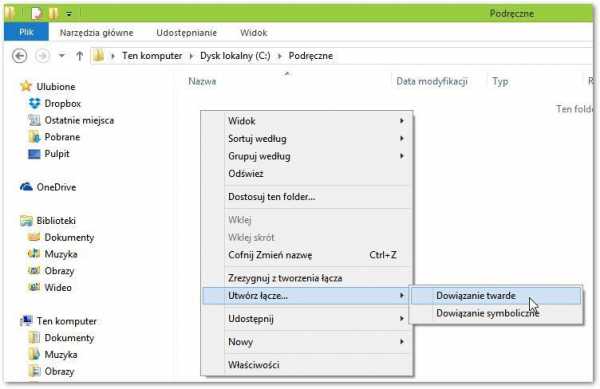
Однако связанные файлы ведут себя так, как если бы они были их оригинальными версиями. У них нормальные расширения, мы можем их редактировать, изменять и открывать в любых программах.
Что происходит, когда я редактирую связанный файл? Изменения будут видны в каждой папке?
Нет, изменения не будут видны в других папках. Пока файлы идентичны, между ними существует активная связь. Однако, когда мы вносим изменения в файл и сохраняем его, ссылка исчезает, и мы просто создаем измененную копию нашего файла. Исходный файл, к которому ведет ссылка, никак не изменился.
master-gadgets.ru
- Html язык русский
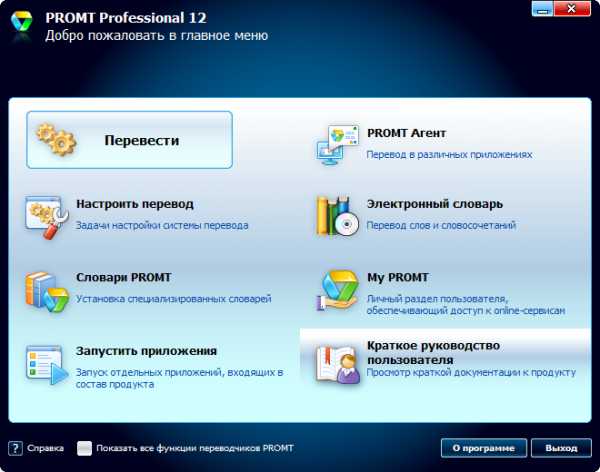
- Вирус блокирует интернет

- Как компьютер подключить к телевизору lg
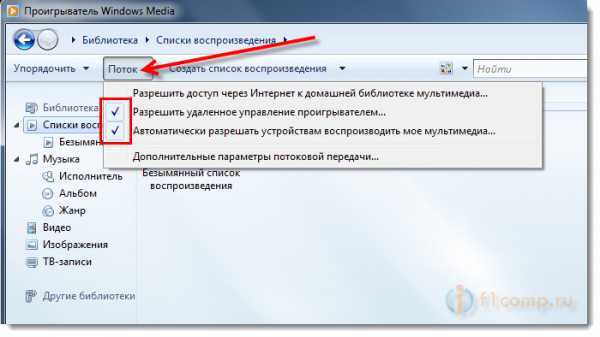
- Запросы xml
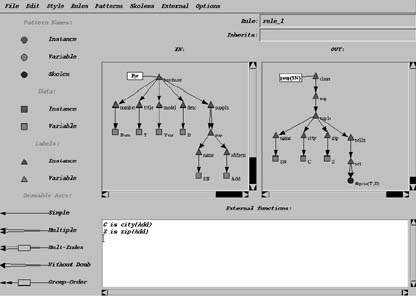
- Почему меня в скайпе не слышно на ноутбуке
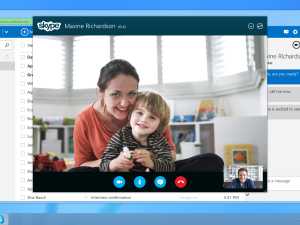
- Запускается виндовс медиаплеер на виндовс 7
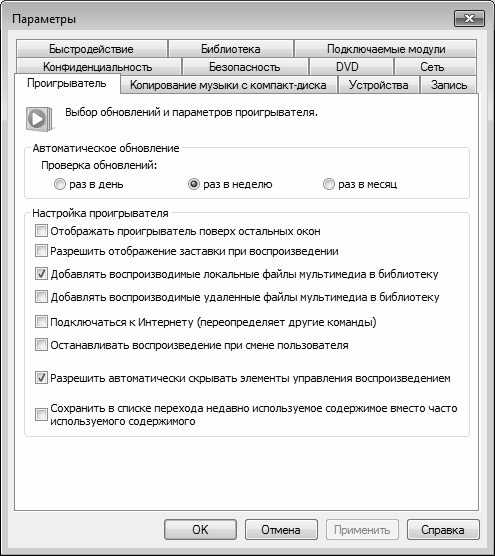
- Профиль в интернете что это такое
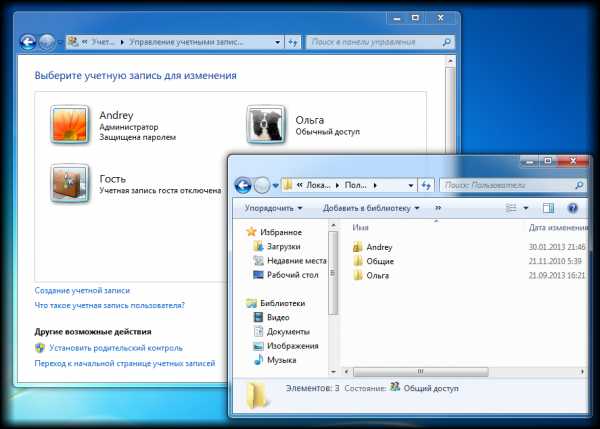
- Hklm software что это

- Как проверить ноутбук на производительность

- Это приложение заблокировано в целях защиты windows 10 как исправить
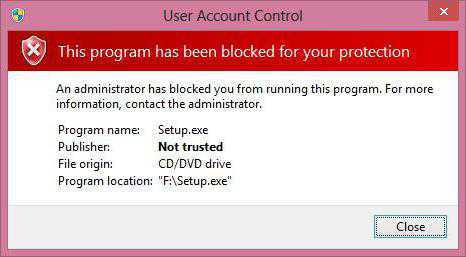
- Биос пищит 2 раза

