Не могу удалить с компьютера игру: Как удалить полностью игру с компьютера?
Содержание
Как удалить полностью игру с компьютера?
Порой, видеоигры могут разочаровывать нас, а порой просто занимать слишком много места на компьютере. Что мы делаем в таком случае? Правильно, мы удаляем их. Однако, порой выполнить это не так то и просто, что может быть обусловлено некоторыми факторами: вы еще неопытный пользователь, классические варианты удаление недоступны/не работают и прочее.
В этой статье мы расскажем вам, как удалить игру с компьютера, причем быстро и не напрягая ваши нервы. Помимо основ, мы также с вами рассмотрим и удаление игры с магазинов цифровой дистрибуции, например, Steam или Origin.
Содержание
- Методы удаления игр с ПК
- Метод №1 Удаления с помощью деинсталлятора
- Метод №2 Программы и компоненты(приложения и возможности)
- Метод №3 Удаление игр в магазинах цифровой дистрибуции
- Метод №3 Удаление проблемных игр
- Метод №4 Использование сторонних утилит
Метод №1 Удаления с помощью деинсталлятора
Итак, для начала давайте рассмотрим самый базовый и классический метод удаления установленной игры, да и другого программного обеспечения, на базе операционной системы Windows(примеры будут приводится) – деинсталлятор.
Обычно, когда вы устанавливаете на свой компьютер игру, вместе с ней также устанавливается и так называемый деинсталлятор, с помощью которого невероятно просто провести полное удаление игры, если это будет необходимо пользователю.
Хранится деинсталлятор, как правило, в папке с установленной игрой. Пройдите в папку и найдите там исполнительный файл под именем unstall.exe или что-то схожее. Кликните на него два раза, чтобы запустить процесс удаления. Подтвердите свои намерения, если деинсталлятор запросит у вас подтверждение на удаление. И наконец-то, дождитесь окончания процесса удаления и закройте окно с деинсталляцией, если это потребуется.
Вот и все. Также еще желательно удалить файлы удаленных игр, которые порой остаются в папках их прежнего расположения. Такой метод удаления игры с компьютера является самым простым и требует от пользователя только знания о расположении папки с игрой. Однако, не все игры оборудованы деинсталлятором и их нужно удалять немного по другому.
Метод №2 Программы и компоненты(приложения и возможности)
Следующим способом по удалению игры станет использование такого пункта системы, как «Программы и компоненты», с помощью которого, как и ожидается из его названия, можно удалять или обновлять установленные приложения и игры.
Нажмите правой кнопкой мыши на Пуск и выберите в контекстном меню пункт «Программы и компоненты». Затем найдите в списке установленных компонентов нужную(но видимо не очень) игру, нажмите на нее правой кнопкой мыши и выберите «Удалить». Подтвердите свои намерения об удалении и готово.
Пользователи операционной системы Windows 10 могут воспользоваться кое-чем иным, что мы сейчас и рассмотрим. Опять-таки, нажмите правой кнопкой мыши и выберите пункт «Приложения и возможности». Найдите в списке приложений нужную вам игру. Кликните на нее один раз, а затем нажмите на кнопку «Удалить». В Windows 10 также есть «Программы и компоненты», до которой легко можно добраться, но в этом нет никакой необходимости.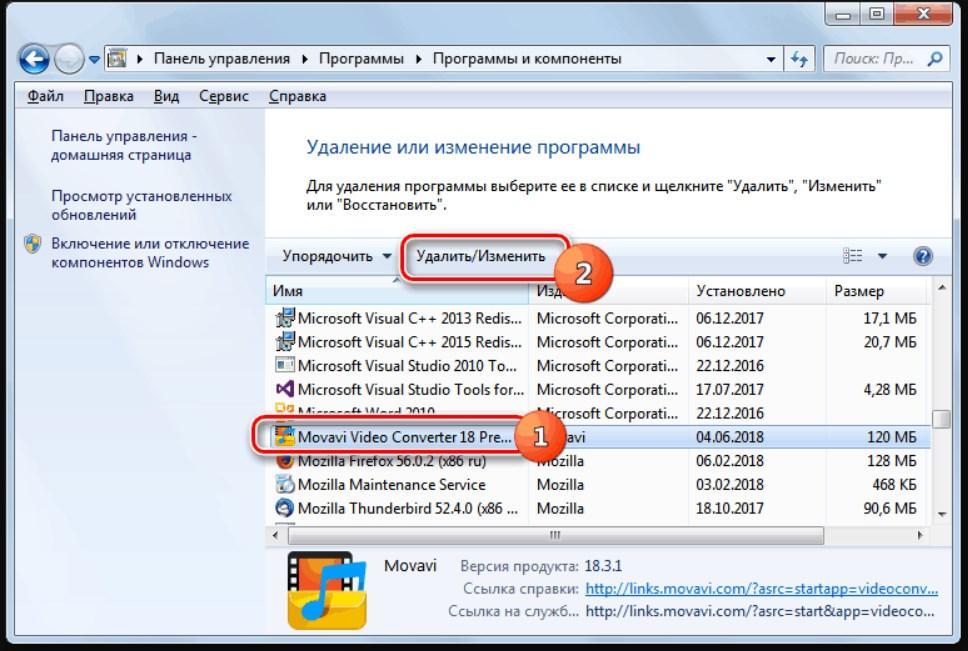
Метод №3 Удаление игр в магазинах цифровой дистрибуции
Как удалить данные игры в Steam или Origin? Давайте и в этом разберемся. Все дело в том, что в игры, устанавливаемые в похожих сервисах не обладают классическими деинсталляроми: их необходимо удалять непосредственно через сам клиент, что впрочем не составит трудностей. Для примера, давайте рассмотрим удаление игры в Steam, но вы сможете применять следующую информацию также и к другим клиентам цифровых дистрибьюторов, например, Origin, Uplay или GOG, так как все они выполнены на один манер.
Итак, откройте свой клиент Steam. Далее перейдите во вкладку «Библиотека», в которой находятся все ваши игры. Найдите игру, от которой вы хотите избавиться, нажмите на нее правой кнопкой мыши и выберите «Удалить…». Затем еще раз подтвердите свои намерения, нажав на кнопку «Удалить» снова. После нажатия на нее, запуститься процесс удаления, после которого игра будет стерта с вашего диска и вкладки установленных игр в библиотеке.
Метод №3 Удаление проблемных игр
Теперь мы переходим уже к чему-то более сложному. Как удалить удаленную игру? Если вы видите этот вопрос впервые, то он может показаться вам довольно странным, но он вовсе не такой. Допустим, вы уже пробовали удалить игру с компьютера, но во время процесса деинсталляции что-то пошло не так, например, отключение электричества, принудительное завершение процесса удаления и т.д. Вследствие этого, в Реестре вашей системы остались записи от удаленной игры, что может вызвать некоторые проблемы при попытке удалить игру из записей в «Приложения и возможности» или «Программы и компоненты».
Если вы столкнусь с такой проблемой, то вам нужно удалить остатки записей об игре в Реестре Windows. Выполнить это можно с помощью этих шагов:
- Нажмите комбинацию Windows+R.
- Введите Regedit и нажмите Enter.
- С помощью левой панели окна, перейдите в раздел HKEY_LOCAL_MACHINE → SOFTWARE.

- Найдите в списке разделов название вашей игры(или разработчика/издателя).
- Нажмите на него правой кнопкой мыши и выберите «Удалить».
Как только вы выполните все вышеуказанное, снова попробуйте удалить игру традиционными методами – в этот раз все должно пойти как положено.
Метод №4 Использование сторонних утилит
Если же вы не хотите использовать встроенные в операционную систему инструменты, то всегда можно воспользоваться сторонним программным обеспечением. Функционал таких инструментов отличается друг от друга, начиная от простого удаления установленных программ/игр и заканчивая очисткой временных и мусорных файлов на компьютере.
Советовать какую-то определенную программу довольно сложно, так как, в принципе, их функционал все же схож между собой. Например, можете использовать утилиту Uninstall Tool. Пользователи более или менее довольны ее функционалом.
Игры
Как полностью удалить игру с компьютера Windows 10: инструкция и правила
Место во внутренней памяти ПК отнюдь не бесконечно. Об этом прекрасно знают геймеры, которые устанавливают массу игровых проектов на свое устройство. Решается проблема путем удаления лишних приложений. Правда, от них могут остаться дополнительные файлы. Поэтому важно знать, как полностью удалить игру с компьютера на операционной системе Windows 10. Выполнить операцию можно несколькими методами.
Об этом прекрасно знают геймеры, которые устанавливают массу игровых проектов на свое устройство. Решается проблема путем удаления лишних приложений. Правда, от них могут остаться дополнительные файлы. Поэтому важно знать, как полностью удалить игру с компьютера на операционной системе Windows 10. Выполнить операцию можно несколькими методами.
СОДЕРЖАНИЕ СТАТЬИ:
Стороннее ПО
Не основной, но крайне эффективный метод предполагает использование стороннего ПО. Такой софт, как CCleaner или Revo Uninstaller, не только помогают избавиться от мусора. Также они умеют удалять программы. В отличие от стандартной деинсталляции, приложение от сторонних разработчиков позволяет полностью избавиться от остаточных файлов приложений.
Важно. Перед удалением не забудьте скопировать сохранения, чтобы после повторной установки можно было продолжить гейминг с предыдущей точки.
Рассмотрим процесс деинсталляции на примере CCleaner. Это универсальная утилита, способная удалить любую программу за 4 клика:
- Откройте приложение.

- Перейдите в раздел «Сервис», а затем – «Удаление программ».
- Кликните по необходимой игре.
- Нажмите кнопку «Деинсталляция».
После подтверждения программа будет полностью стерта с компьютера. Восстановить сохранения и прочие файлы без предварительного резервирования в дальнейшем не получится.
Игровая платформа (лаунчер)
Каждый, кто играет исключительно в лицензионные проекты, может удалить программу с ноутбука или компьютера через специальный клиент магазина (Steam, Origin и другие). Вот, как выполняется операция не примере Origin:
- Запустите клиент.
- Перейдите в раздел «Библиотека».
- Щелкните по афише необходимого проекта.
- Нажмите кнопку «Удалить».
Аналогичным образом деинсталляция осуществляется и через другие сервисы. В конце материала будет подробно рассмотрен процесс удаления в Steam и Battle.net, поскольку эти магазины имеют ряд отличительных особенностей.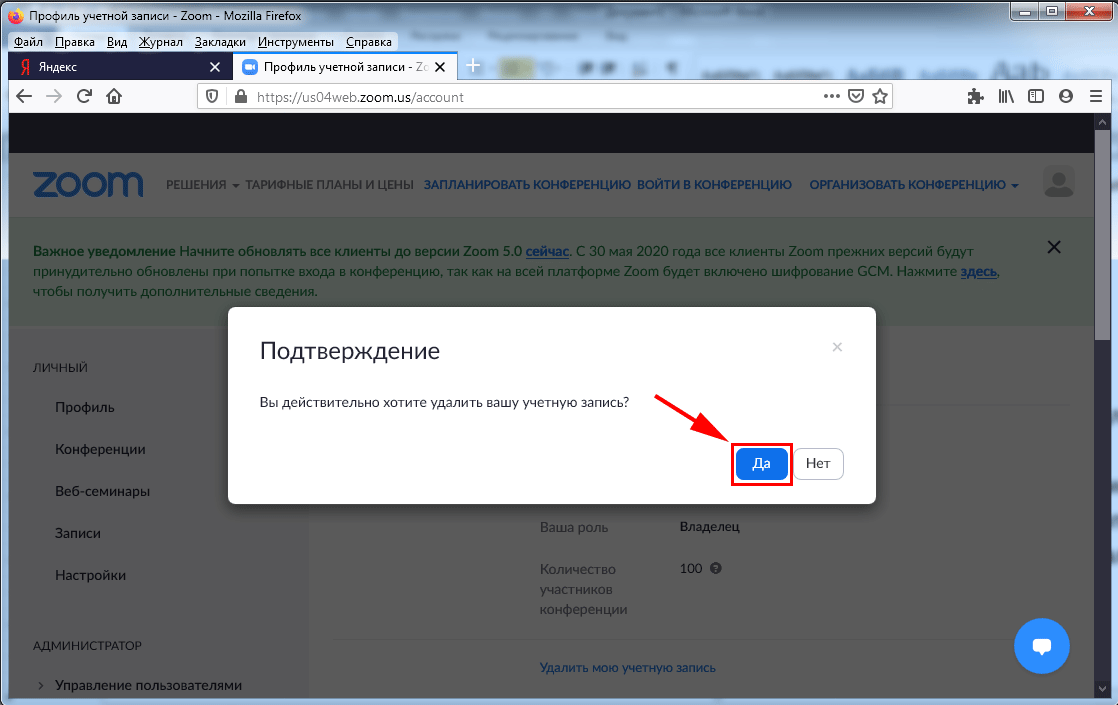
Системные средства
Чаще всего пользователи не прибегают к помощи стороннего ПО, а предпочитают все делать через встроенные средства операционной системы Windows 10. Это правильное решение, поскольку все необходимые инструменты уже установлены на компьютере. Стандартная деинсталляция выполняется по алгоритму:
- Запустите «Параметры» через меню «Пуск».
- Перейдите в раздел «Приложения».
- Щелкните левой кнопкой мыши по интересующей игре.
- Нажмите «Удалить».
Это не единственный метод удаления игр и приложений через встроенный инструмент Windows. Также существует стандартная утилита «Установка и удаление программ». Ее можно найти через поисковую строку Windows или путем ввода запроса «appwiz.cpl» в окно «Выполнить», которое открывается комбинацией клавиш «Win» + «R». Далее остается кликнуть по нужной игре ЛКМ и нажать кнопку «Удалить».
Файл-деинсталлятор
Возможно, именно этот вариант покажется большинству пользователей самым простым и удобным. После установки любая программа сохраняется в определенную папку. В ней лежат различные файлы, отвечающие за запуск приложения. Также в директории располагается деинсталлятор. Это файл формата .exe, имеющий название «unins» или его производное.
После установки любая программа сохраняется в определенную папку. В ней лежат различные файлы, отвечающие за запуск приложения. Также в директории располагается деинсталлятор. Это файл формата .exe, имеющий название «unins» или его производное.
Чтобы удалить игру, нужно двойным кликом левой кнопки мыши открыть exe-файл и следовать инструкциям, которые появятся на экране. После подтверждения своих намерений пользователь полностью сотрет программу со своего компьютера.
На заметку. После удаления через деинсталлятор могут остаться файлы обновлений и модов. Поэтому следом рекомендуется стереть саму папку игры.
Командная строка
Подобный метод используется крайне редко, однако он помогает в случаях, когда стандартные методы не приводят к полному удалению приложений. Способ подразумевает использование интерфейса Командной строки. Консоль запускается через диалоговое окно меню Пуск или по запросу «cmd» из окна «Выполнить».
Оказавшись в Командной строке, нужно поочередно ввести следующие запросы:
- wmic;
- product get name;
- product where name=»XXXXXXX» call uninstall.

Вместо «XXXXXXX» необходимо ввести полное название игры, а после ввода каждой команды следует нажать клавишу «Enter». Если в процессе выполнения операции будет допущена хотя бы одна ошибка, программа либо не удалится, либо будет стерто другое приложение. Поэтому при использовании Командной строки нужно быть крайне внимательным.
Удаление игры в Battle.net
Battle.net – это официальный клиент разработчиков игр из студии Blizzard. Он обладает нетипичным интерфейсом, из-за чего могут возникнуть проблемы с удалением. Чтобы этого не произошло, рекомендуется действовать по инструкции:
- Запустите клиент.
- Щелкните по значку приложения.
- Откройте «Настройки».
- Нажмите кнопку «Удалить игру».
Для повторной установки понадобится нажать кнопку «Установить», которая отобразится на странице проекта. В случае, если в процессе удаления возникли сложности, деинсталляцию придется выполнить в ручном режиме:
- Используя поисковую строку Windows, найдите «Панель управления».

- Перейдите в раздел «Удалить программу».
- Щелкните ПКМ по названию игры.
- Нажмите кнопку «Удалить».
Обратите внимание, что после деинсталляции некоторые файлы могут остаться в директории C:\Documents and Settings\Local Settings\Temp, C:\Пользователи\Общие\Общие документы\Blizzard Entertainment\Название\ или C:\Program Files\Common Files\Blizzard Entertainment. Обязательно проверьте данные папки и произведите очистку в ручном режиме.
Деинсталляция в Стиме
Наибольшей популярностью среди геймеров пользуется клиент Steam. Он предоставляет доступ к тысячам различных проектов, а также позволяет напрямую взаимодействовать с ними. Удаление программы осуществляется тремя способами.
1 вариант (стандартный):
- Запустите клиент.
- Откройте «Библиотеку».
- Кликните ЛКМ по названию игры.
- Нажмите кнопку «Удалить».
2 вариант (скрытие):
- Откройте «Библиотеку» Стима.

- Щелкните ПКМ по названию проекта.
- Нажмите кнопку «Изменить категории».
- Отметить пункт «Скрыть эту игру из моей библиотеки».
- Сохранить настройки.
Второй вариант стоит использовать в том случае, если вы не хотите избавляться от программы, а всего лишь желаете на время отказаться от ее использования. Все игры, удаленные подобным способом, отобразятся во вкладке «Скрытые».
3 вариант (удаление из памяти аккаунта):
- Удалите проект, используя первый вариант.
- Откройте главную страницу клиента.
- Щелкните по вкладке «Справка».
- Выберите «Служба поддержки Steam».
- Раскройте вкладку «Игры, программы…».
- Перейдите во вкладку с нужной игрой.
- Выберите вариант «Я хочу навсегда удалить эту игру со своего аккаунта».
- Подтвердите действие.
Среднестатистическому пользователю будет достаточно обратиться к первому варианту. Однако в случае, когда на ПК остаются остаточные файлы игры, стоит воспользоваться третьим способом, который раз и навсегда удаляет программу.
Однако в случае, когда на ПК остаются остаточные файлы игры, стоит воспользоваться третьим способом, который раз и навсегда удаляет программу.
Вам помогло? Поделитесь с друзьями — помогите и нам!
Твитнуть
Поделиться
Поделиться
Отправить
Класснуть
Линкануть
Вотсапнуть
Запинить
Наш Youtube-канал
Канал Telegram
Сочинения на любую тему
Служба поддержки Blizzard — Удаление игр с помощью приложения Battle.net для настольных ПК
Обновлено: 2 года назад
Код статьи: 30333
Продукт:
Во время устранения технических неполадок иногда необходимо полностью удалить и переустановить игру. Следуйте приведенным ниже инструкциям, чтобы полностью удалить игру с помощью настольного приложения Battle. net.
net.
Примечание: Данные игрока сохраняются на серверах Blizzard и доступны с любого компьютера, на котором установлен игровой клиент.
- Откройте настольное приложение Battle.net , выберите значок игры, которую хотите удалить, выберите стрелку раскрывающегося списка рядом с кнопкой воспроизведения, затем выберите Удалить .
- Для переустановки выберите Установить на соответствующей вкладке игры.
Расширенное устранение неполадок
В редких случаях вам может потребоваться удалить игру вручную. Выполните следующие действия:
- Откройте Панель управления .
- Нажмите Удаление программы .
- Щелкните правой кнопкой мыши значок игры и выберите Удалить .
- Если игра не указана в разделе «Установка и удаление программ», вручную удалите игру, удалив папку в каталоге, в котором она была установлена.

- После удаления на вашем компьютере могут остаться файлы игры. Найдите любые связанные файлы и удалите их. Эти файлы обычно находятся в следующих местах:
- C:\Documents and Settings\Local Settings\Temp
- C:\Windows\Temp
- C:\Program Files\gametitle
- C:\Program Files (x86)\gametitle
- C:\Program Files\Common Files\Blizzard Entertainment
- C:\Users\Public \Games\gametitle
- C:\Users\Public\Public Documents\Blizzard Entertainment\gametitle\
- Очистите корзину.
- Откройте настольное приложение Battle.net , выберите значок игры, которую хотите удалить, выберите стрелку раскрывающегося списка рядом с кнопкой воспроизведения, затем выберите Удалить игру .
- Для переустановки выберите Установить на соответствующей вкладке игры.
Примечание . При удалении, если вы получаете сообщение об ошибке BLZBNTBNU00000006, попробуйте выполнить следующие действия по устранению неполадок.
Пожалуйста, войдите, чтобы отправить отзыв.
Была ли эта статья полезной для вас?
Отлично! Помогите нам стать лучше. Пожалуйста, оцените следующее по шкале от 1 до 5 звезд:
- Эту статью легко найти.
- Эта статья проста для понимания.
- В этой статье была нужная мне информация.
Жаль это слышать! Мы хотели бы знать, что не так. Пожалуйста, отметьте все применимые:
Эта информация не имеет отношения к моему вопросу.
Эта статья неясна или плохо написана.
Я попробовал предложенные шаги, но они не сработали.
Я разочарован процессом или политикой Blizzard.
Спасибо за отзыв!
Нажмите, чтобы посмотреть это видео в веб-браузере.
5 способов его удаления
Опытные пользователи могут удалить Launcher через редактор реестра
by Мэтью Адамс
Мэтью Адамс
Эксперт по Windows и программному обеспечению
Мэтью — фрилансер, написавший множество статей на различные темы, связанные с технологиями. Его основной задачей является ОС Windows и все такое… читать далее
Его основной задачей является ОС Windows и все такое… читать далее
Обновлено
Рассмотрено
Алекс Сербан
Алекс Сербан
Windows Server & Networking Expert
Отказавшись от корпоративного стиля работы, Алекс нашел вознаграждение в образе жизни постоянного анализа, координации команды и приставаний к коллегам. Обладание сертификатом MCSA Windows Server… читать далее
Партнерская информация
- Ошибки удаления программы запуска Epic Games могут возникать из-за блокировок фоновой программы или просто потому, что программа запуска игр все еще работает в фоновом режиме.
- Чтобы успешно удалить программу запуска Epic Games, если программа удаления Windows по умолчанию не удаляет ее, мы рекомендуем вам попробовать стороннюю утилиту.
Настоящие геймеры используют лучший игровой браузер: Opera GX Opera GX — это специальная версия знаменитого браузера Opera, созданная специально для удовлетворения потребностей геймеров. Благодаря уникальным функциям Opera GX поможет вам получать максимум удовольствия от игр и просмотра веб-страниц каждый день:
Благодаря уникальным функциям Opera GX поможет вам получать максимум удовольствия от игр и просмотра веб-страниц каждый день:
- Ограничитель ЦП, ОЗУ и сети с убийцей горячих вкладок
- Прямая интеграция с Twitch, Discord, Instagram, Twitter и Messengers
- Встроенное управление звуком и пользовательская музыка
- Пользовательские цветовые темы от Razer Chroma и принудительное затемнение страниц
- Бесплатный VPN и блокировщик рекламы
- Скачать Opera GX
Некоторые пользователи столкнулись с проблемами при попытке удалить Epic Games Launcher. Эти пользователи сообщают, что видят сообщения об ошибках при попытке удалить это программное обеспечение через панель управления.
Если вы не можете удалить программу запуска Epic Games, эта статья с описанием причин и возможных решений может помочь вам удалить ее.
Почему я не могу удалить Epic Games Launcher?
Вот несколько возможных причин, по которым у вас могут возникнуть проблемы с удалением Epic Games Launcher:
- Приложение, работающее в фоновом режиме файлы.
 Убедитесь, что программа запуска полностью закрыта, прежде чем пытаться ее удалить.
Убедитесь, что программа запуска полностью закрыта, прежде чем пытаться ее удалить. - Программа удаления может быть повреждена или неполной. – Если программе удаления Epic Games Launcher нужны файлы или она повреждена, возможно, она не сможет удалить программу запуска с вашего компьютера.
- Возможно, некоторые файлы уже используются. – некоторые файлы, связанные с программой запуска Epic Games, могут использоваться другими программами или службами на вашем компьютере, что может предотвратить их удаление.
- Другие программы или компоненты – Программа запуска Epic Games могла установить другие программы или компоненты, например игровые файлы или системные драйверы. Эти дополнительные компоненты, возможно, потребуется удалить отдельно.
- Изменены системные настройки или записи реестра – Программа запуска Epic Games могла изменить системные настройки вашего компьютера или записи реестра, что затруднило полное удаление.

- Проблемы с привилегиями – Если вы не вошли в систему как администратор или ваша учетная запись требует достаточных привилегий, вы не сможете удалить программу запуска Epic Games.
- Антивирусное или защитное программное обеспечение – Некоторые антивирусные программы или защитное программное обеспечение могут блокировать или мешать процессу удаления, делая удаление программы запуска Epic Games трудным или невозможным.
Как удалить программу запуска Epic Games, не удаляя игры?
Если вы хотите удалить программу запуска Epic Games, не удаляя свои игры, вы можете создать резервную копию файлов игры, а затем восстановить их после переустановки программы запуска.
Вы должны найти папку с игрой, обычно по указанному ниже пути, и скопировать ее в безопасное место.
C:\Program Files\Epic Games
Удаление программы запуска не повлияет на резервные копии игр. Вместо этого вам придется вернуть их в папку по умолчанию после переустановки лаунчера.
Вместо этого вам придется вернуть их в папку по умолчанию после переустановки лаунчера.
Что делать, если не удается удалить Epic Games Launcher?
1. Удалите программу запуска Epic Games в безопасном режиме
1. Первым делом нажмите кнопку Power на кнопке «Пуск» Windows.
2. Следующий шаг — нажать Перезапустить из доступных вариантов.
3. Затем вам нужно выбрать Устранение неполадок .
4. После выбора Устранение неполадок нажмите Дополнительные параметры .
5. Кроме того, выберите параметр Start-up Settings и нажмите Restart .
6. Нажмите кнопку 4 на клавиатуре, чтобы выбрать параметр Включить безопасный режим при перезапуске Windows.
Совет эксперта:
СПОНСОРЫ
Некоторые проблемы с ПК трудно решить, особенно когда речь идет об отсутствующих или поврежденных системных файлах и репозиториях Windows.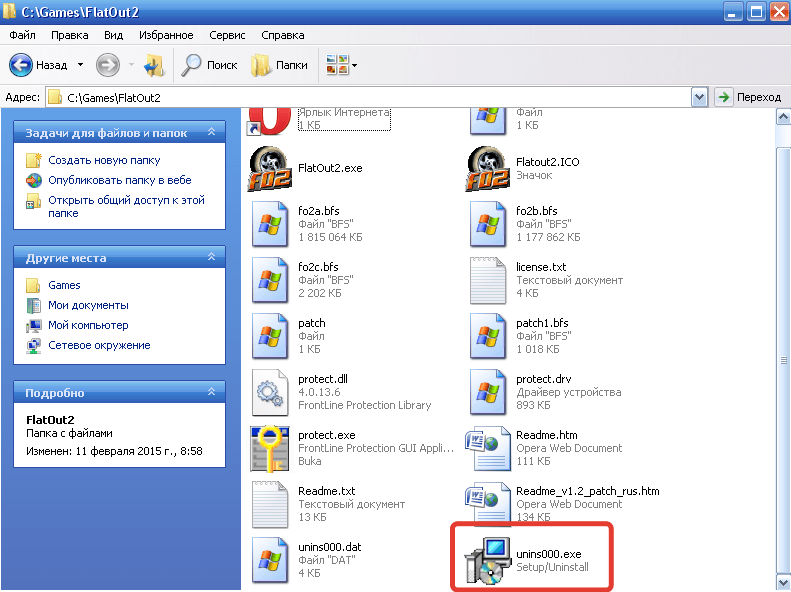
Обязательно используйте специальный инструмент, например Fortect 9.0012, который просканирует и заменит ваши поврежденные файлы их свежими версиями из своего репозитория.
7. Загрузите ПК в безопасном режиме и удалите из него программу запуска Epic Games.
В нашем руководстве выше мы представили вам процесс удаления Epic Games Launcher путем загрузки вашего ПК в безопасном режиме. Это обеспечивает безопасное удаление приложения всего за несколько шагов.
В некоторых случаях Windows не удаляет программу запуска Epic Games, даже если вы испробовали множество методов. Но в безопасном режиме вы можете легко удалить это программное обеспечение, не сталкиваясь с дополнительными проблемами.
2. Удалите программу запуска Epic Games с помощью сторонней утилиты удаления
Если вы не можете удалить программу запуска в Windows 11, это можно сделать с помощью специального стороннего инструмента. Это также экономит время, так как вам не нужно будет выполнять дополнительные действия.
Многочисленные альтернативные сторонние утилиты для удаления программного обеспечения без проблем удалят Epic Games Launcher.
Деинсталляторы — это полностью безопасные утилиты, которые не только удаляют выбранное приложение, но и сканируют ваш компьютер на наличие оставшихся файлов или записей реестра, связанных с этим приложением, а также удаляют их.
Это гарантирует, что на вашем компьютере не будет беспорядка, и вы сможете переустановить программу в будущем без того, чтобы старые файлы мешали новым и вызывали такие ошибки, как сбой установки.
Специализированные программы удаления также помогают удалять панели инструментов браузера, вредоносные программы, вирусы и многое другое.
3. Удалите папку данных приложения Epic Games
- Нажмите Win + R на клавиатуре, чтобы открыть «Выполнить».
- Введите эту команду пути в текстовое поле «Выполнить» и нажмите OK :
%LocalAppData% - Затем выберите подпапку Epic Games в локальной папке.

- Затем нажмите кнопку Удалить , чтобы стереть подпапку Epic Games.
- Затем попробуйте удалить Launcher после удаления этой подпапки.
4. Запустите средство устранения неполадок при установке и удалении программы
- Откройте средство устранения неполадок при установке и удалении программы на странице загрузки в браузере.
- Нажмите кнопку Загрузить средство устранения неполадок на этой странице.
- Щелкните Сохранить , чтобы загрузить его в папку.
- Затем откройте папку, в которую вы загрузили средство устранения неполадок, в проводнике.
- Нажмите MicrosoftProgram_Install_and_Uninstall.meta.diagcab , чтобы открыть окно средства устранения неполадок непосредственно ниже.
- Нажмите кнопку Далее в окне средства устранения неполадок.
- Выберите параметр Удаление .
- Затем выберите Epic Games Launcher в качестве программы, которую вы хотите удалить, если она есть в списке.
 Если его нет в списке, выберите радиокнопку «Нет в списке» .
Если его нет в списке, выберите радиокнопку «Нет в списке» . - Нажмите Далее , чтобы решить проблемы с удалением Epic Games Launcher.
5. Принудительно удалите программу запуска через реестр
- Нажмите Windows + R , введите команду ниже и нажмите OK :
regedit - Затем перейдите по указанному ниже пути:
Компьютер\HKEY_LOCAL_MACHINE\ПРОГРАММНОЕ ОБЕСПЕЧЕНИЕ\Microsoft\Windows\CurrentVersion\Удалить - Развернуть Удалить .
- Найдите там ключ программы запуска Epic Games со случайным кодом. Вы можете определить его, выполнив поиск Epic Games с помощью параметра «Найти».
- Щелкните правой кнопкой мыши клавишу Epic Game Launcher и выберите параметр Удалить .
- Нажмите кнопку Да в окне Подтвердить удаление ключа.

- Перезапустите Windows после удаления ключа.
Примечание . Перед удалением разделов реестра рекомендуется создать резервную копию реестра или настроить точку восстановления системы.
Эти потенциальные разрешения стоит попробовать, если программа запуска Epic Games не удаляется.
Вышеупомянутые исправления могут решить проблемы с удалением Epic Games для некоторых пользователей, но не обязательно для всех.
Вы можете отправить запрос в службу поддержки через страницу запроса поддержки Epic для будущих исправлений.
Надеемся, наша статья помогла вам удалить программу запуска Epic Games с вашего ПК. Дайте нам знать в разделе комментариев ниже, если у вас есть какие-либо вопросы по этой теме.
Проблемы все еще возникают?
СПОНСОРЫ
Если приведенные выше рекомендации не помогли решить вашу проблему, на вашем компьютере могут возникнуть более серьезные проблемы с Windows.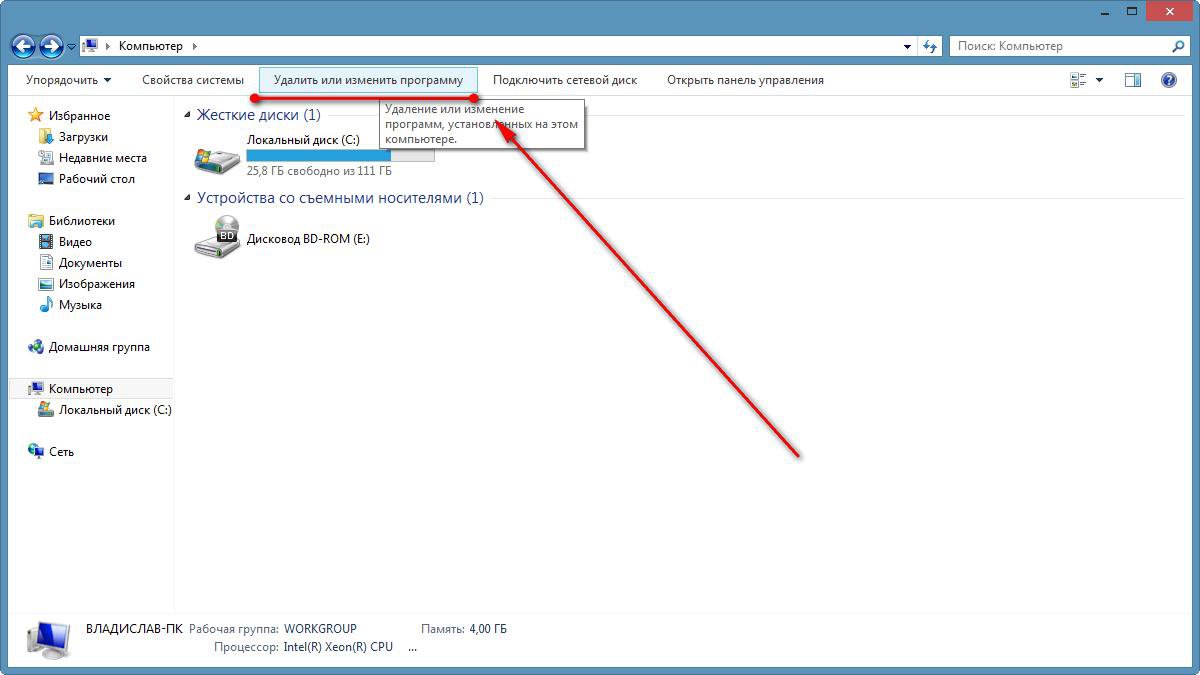




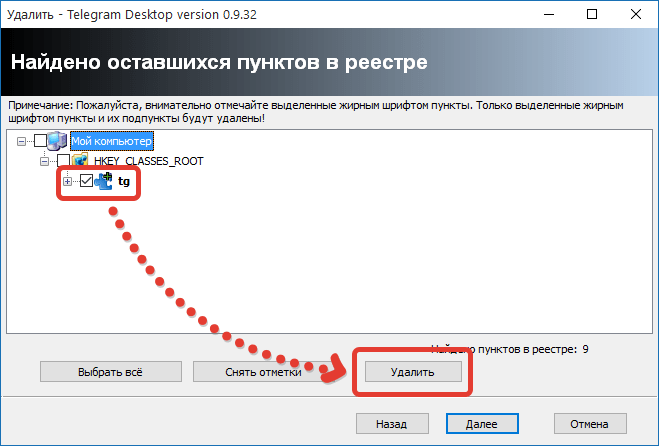

 Убедитесь, что программа запуска полностью закрыта, прежде чем пытаться ее удалить.
Убедитесь, что программа запуска полностью закрыта, прежде чем пытаться ее удалить.
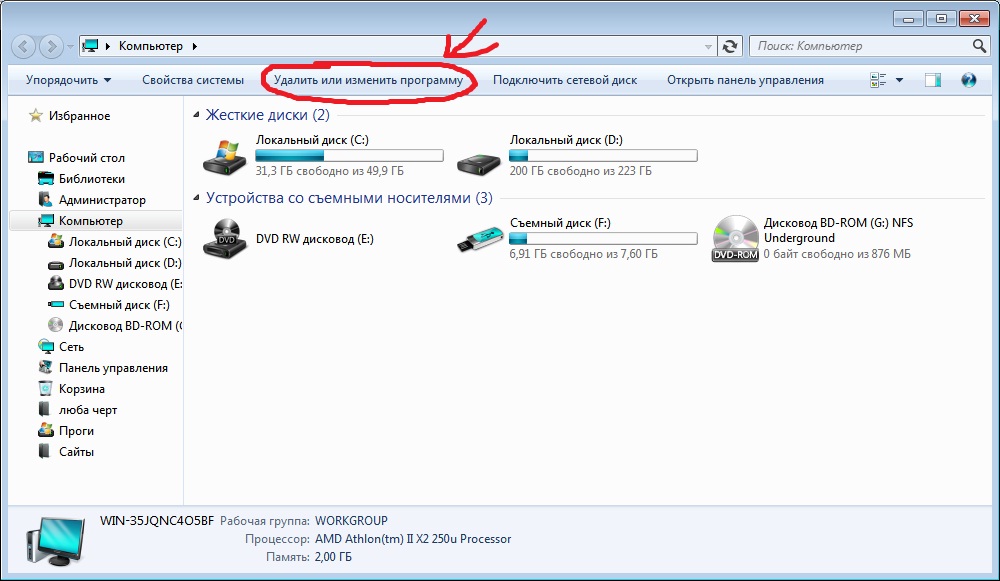
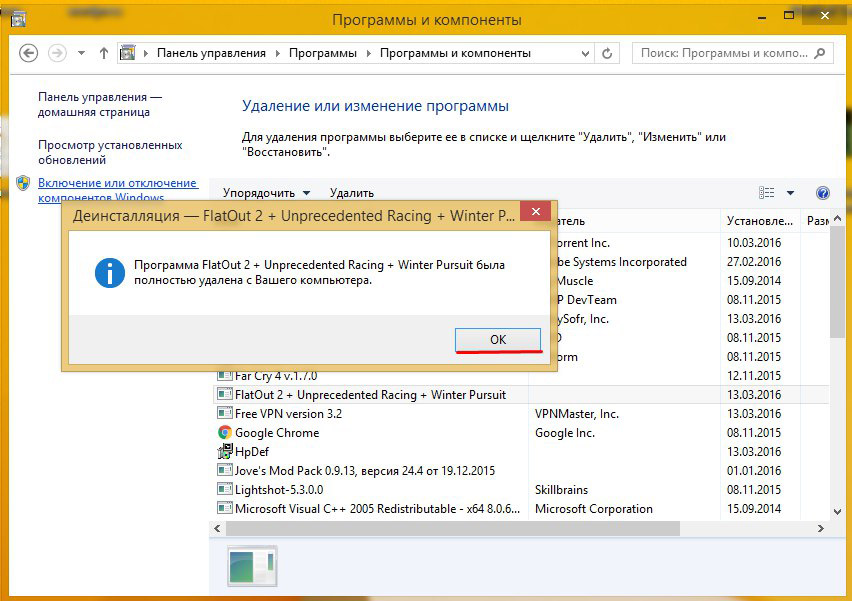 Если его нет в списке, выберите радиокнопку «Нет в списке» .
Если его нет в списке, выберите радиокнопку «Нет в списке» .