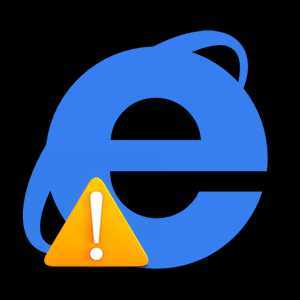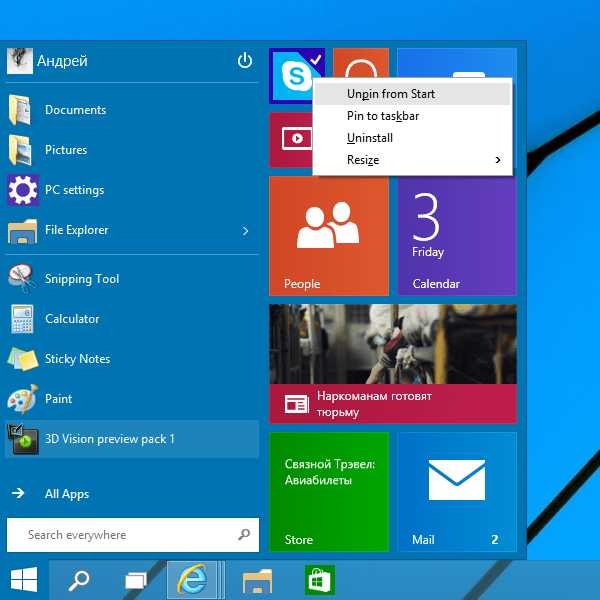Как запретить доступ к сайту с домашнего ПК. Как на компьютере запретить доступ к сайтам
Как запретить доступ к сайту различными способами :: SYL.ru
Вопрос о том, как запретить доступ к сайтам, возникает в случае необходимости ограничить пользование одним конкретным ресурсом Интернета или нескольких одновременно. Причин для этого много. Наиболее часто устанавливается запрет на пользование социальными сетями и сайтами, содержащими медиаресурсы для взрослых и онлайн-игры.
 Запрет доступа к сайтам с помощью "Hosts"
Запрет доступа к сайтам с помощью "Hosts"
Ответ на вопрос: "Как запретить доступ к сайту?" - найти несложно. Для запрета доступа к сайту с помощью "hosts" необходимо зайти в проводник и прописать путь к редактируемому файлу: "C:\Windows\System32\Drivers\etc" Именно файл "hosts" в папке "etc" будет редактируемым документом. Его нужно скопировать на рабочий стол и открыть с помощью программы «Блокнот». Для этого правой кнопкой мышки один раз щелкните по файлу и выберите в появившемся меню «Открыть с помощью Блокнот». Далее в открытом документе в самом конце с начала строки следует написать системный IP адрес: 127.0.0.1, затем поставить пробел и прописать адрес сайта. Это можно сделать двумя способами, которые равноправны:
- www.название сайта;
- http://название сайта.
Отредактированный файл необходимо сохранить, затем закрыть. Измененный файл копируется с рабочего стола и вставляется на прежнее место, с которого первоначально брался. Система требует выполнить с файлом определенные действия. Из списка выбираем «Заменить файл». Если система выдает, что у пользователя нет прав доступа к папке, следует выбрать «Продолжить». Файл меняется на требуемый. Затем нужно проверить, как работает запрет. Для этого следует зайти на запрещенный сайт. Браузер выдаст ошибку. Если этого не произошло, нужно перезапустить браузер.
 Как заблокировать доступ к сайтам через адреса DNS
Как заблокировать доступ к сайтам через адреса DNS
Чтобы отказать в доступе к сайту с помощью IP-адреса, можно воспользоваться сервисом "Яндекс.DNS". Именно здесь можно определиться, как запретить доступ к сайту. На сайте имеется перечень IP-адресов. Необходимо определиться, какая защита из указанного перечня нужна. Далее через настройки модема (роутера) или непосредственно на компьютере задайте нужный адрес DNS. Для того чтобы настроить защиту с помощью модема, откройте меню настроек модема. Для этого в браузере нужно прописать IP-адрес модема, указанный сзади на панели. Введите логин и пароль, зайдите в меню DHCP-сервера. В графе "Primary DNS Server" введите нужный адрес DNS и примените настройки, нажав "Apply".
Запрет доступа через компьютер
Как запретить доступ к сайту - через модем или настройки сети на компьютере - значения не имеет. Оба варианта равноправно работают. Если необходимо выполнить настройку непосредственно на компьютере, следует войти в раздел «Центр управления сетями и общим доступом», который находится на панели управления в главном меню. Также можно зайти туда иначе, щелкнув по значку «Сеть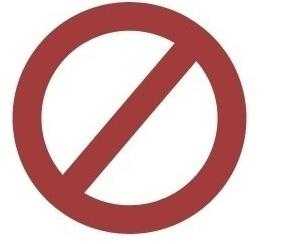 » в правом углу на панели задач рабочего стола. При выполнении настроек на компьютере следует помнить, что работать запрет к сайту будет только в том случае, если использовать одно и тоже сетевое подключение. На каждое новое сетевое подключение необходимо производить новые настройки. Далее выбрать ссылку «Изменение параметров адаптера». В окне «Сетевые подключения» выбрать используемое сетевое подключение. Правой кнопкой мышки в контекстном меню выбрать пункт «Свойства», в котором выделить "Протокол Интернета версии 4 (TCP/IP)", щелкнуть кнопку «Свойства» и в графе «Предпочитаемый адрес DNS» вписать выбранный IP-адрес. Далее нажать "ОК" и закрыть все окна.
» в правом углу на панели задач рабочего стола. При выполнении настроек на компьютере следует помнить, что работать запрет к сайту будет только в том случае, если использовать одно и тоже сетевое подключение. На каждое новое сетевое подключение необходимо производить новые настройки. Далее выбрать ссылку «Изменение параметров адаптера». В окне «Сетевые подключения» выбрать используемое сетевое подключение. Правой кнопкой мышки в контекстном меню выбрать пункт «Свойства», в котором выделить "Протокол Интернета версии 4 (TCP/IP)", щелкнуть кнопку «Свойства» и в графе «Предпочитаемый адрес DNS» вписать выбранный IP-адрес. Далее нажать "ОК" и закрыть все окна.
Примечание
Как запретить доступ к сайту - решать пользователю. Но следует помнить, что существуют специальные программы – анонимайзеры - которые помогут «обойти» доступ к запрещенным сайтам. Защиты от подобных программ на данный момент не существует.
www.syl.ru
Как запретить доступ к сайту с домашнего ПК.
Сегодня пойдёт речь о том, как заблокировать доступ к сайту или перенаправить пользователя, например с «odnoklassniki.ru» на «yandex.ru». То есть, если пользователь решил посетить одноклассники, то, вместо одноклассников загрузится Яндекс, или любой другой сайт на Ваше усмотрение.
Как запретить доступ к сайту?
Что бы запретить доступ к сайту, совсем не обязательно пользоваться программами. Для этих целей, достаточно отредактировать файл «hosts».
Файл «hosts» находится по адресу: «C:\Windows\System32\drivers\etc\hosts». Файл не имеет расширения, но его с лёгкостью можно отредактировать стандартным блокнотом.
Допустим, перед нами стоит цель заблокировать доступ к сайту Одноклассники, для этого откройте файл «hosts» с помощью блокнота. Затем в конце файла добавите запись.
127.0.0.1 www.odnoklassniki.ru
Закройте и откройте Ваш браузер. Теперь, если обратится к сайту «www.odnoklassniki.ru» то он будет не доступен, попросту не загрузится. Но, если обратится к сайту, не используя «www» то сайт загрузится без проблем. Следовательно, для полного запрета доступа к сайту, в файл «hosts» нужно добавить две записи такого вида.
127.0.0.1 www.odnoklassniki.ru127.0.0.1 odnoklassniki.ru
Таким образом, сайт одноклассников будет не доступен для пользователя.
Как перенаправить пользователя на другой сайт.
Что бы перенаправить пользователя с сайта на другой сайт, так же нужно отредактировать файл «hosts». Но уже за место локального IP адреса (127.0.0.1) нужно указать IP адрес сайта, который должен открываться.
Пример: если нужно за место одноклассников открывать Google.ru, то запись будет такова вида.
74.125.143.94 www.odnoklassniki.ru74.125.143.94 odnoklassniki.ru
Что бы узнать IP адрес нужного Вам сайта, откройте «cmd.exe» и командой «ping» пинганите нужный сайт.
ping google.ru
В первой строке, в [квадратных скобках] будет указан IP адрес сайта «Google».
Стоит отметить: Таким образом, написано большинство троянов, из за которых, люди теряют свои пароли к социальным сетям. За место IP адреса Google указывается IP сайта, который не чем не отличается от настоящего сайта. Пользователь попадает на «фейк» и не о чем, не подозревая вводит свои данные, которые впоследствии попадут в другие руки.
Поэтому будьте внимательны и чаще заглядывайте в файл «hosts» и если обнаружите подозрительные записи, не медленно удалите их, затем смените пароли и приступайте к поискам вредоносной программы, которая прописывает не нужные строки в файл «hosts».
Как запретить доступ к сайтам
Как запретить доступ к сайтам или одному конкретному сайту с вашего компьютера?
Если у вас возникла необходимость запретить доступ к какому-то сайту , пусть то будет какой-то конкретный интернет ресурс на любую тематику, социальный ресурс – всё что угодно – вы можете закрыть к нему доступ очень даже просто, не прибегая к сложным настройкам фаервола, которых у некоторых бесплатных представителей вы даже и не найдёте. Я покажу, как это сделать гораздо быстрее и понятнее. Всё, что нам потребуется, это найти пресловутый файл hosts. Его часто блокируют некоторые вирусы, не давая загрузиться на тот или иной сайт. Мы это и сделаем, но с нашего же ведома.
Как запретить доступ к сайтам , изменив один лишь файл.
- Отправимся в каталог
C:\WINDOWS\system32\drivers\etc
- Введём название или просто найдём по имени этот файл (он не должен иметь никакого расширения)
- Искать его долго не придётся, список файлов будет коротким. Откройте его с помощью Блокнота, сняв предварительно в свойствах файла галочку Только чтение.
- Сразу после записи 127.0.0.1 localhost сделайте новую запись, которая также будет начинаться с адреса 127.0.0.1 и через клавишу табуляции Tab введите полный адрес ресурса, который хотите заблокировать. Я ввёл, как видите две строчки с полным и коротким адресов, ибо сегодня браузеры многое стали читать. )) Ниже я сумел запретить доступ к своему сайту в обоих видах URL:
- Сохраните файл и закройте. Изменения вступают в силу сразу после закрытия окон браузера. Подстрахуйтесь очисткой истории посещённых сайтов. Перезагружать компьютер не нужно. Вернуть всё на место, можно удалив эти строки.
Смысл заключается в том, что файл hosts при обращении к нему имеет гораздо более высокий приоритет по сравнению с DNS серверами, так как последних на заре создания интернета ещё в природе не существовало, а первый уже был. Браузер перед посылкой запроса на сервер сначала прочитает его… а там запрет ))). Windows нам, как администраторам системы, оставила возможность его контролировать, изменяя записи в файле.
Для тех, кто считает, что вполне может довериться самим поисковым системам в том, стоит ли посещать те или иные сайты, можно посоветовать другой вариант. Воспользуйтесь сервисом Яндекс.DNS и некоторые недоброжелательные сайты (по мнению Яндекса) открываться не будут.
Всё, что вам нужно, это указать в настройках своего сетевого соединения
адреса указываемого на сайте DNS сервера, и нежелательные ресурсы будут отфильтровываться без вашего участия.
Ещё интересные и полезные настройки в разделе Специальные настройки Windows
Успехов
computer76.ru
Как запретить доступ к сайту, как заблокировать доступ
Иногда возникает ситуация, корда необходимо запретить доступ к сайту. Например, для того чтобы ограничить доступ к социальным сетям или онлайн играм. В данной статье мы расскажем, как запретить доступ к сайту. При использовании описанных методов блокирования сайтов доступ к нежелательным сайтам будет полностью невозможен с любой программы.
Фаервол
Если у вас установлен фаервол, с его помощью вы сможете заблокировать доступ к нежелательным сайтам. Как правило, блокировать доступ к сайтам с помощью фаервола наиболее удобно. Для этого достаточно найти соответствующую функцию в настройках.
Например, для того чтобы заблокировать доступ к сайту с помощью программы Agnitum Outpost Firewall вам нужно пройти по пути: Параметры — Политики — Подключаемые модули — Содержимое — Название сайта, и указать сайты, которые вы желаете заблокировать.
Роутер
Многие роутеры позволяют настроить блокировку сайтов. Блокировка доступа к сайтам с помощью роутера наиболее надежный способ. Поищите такую возможность в настройках своего роутера, который вы используете.
Например, в роутерах с прошивкой DD-WRT такая функция находится на вкладке «Ограничение доступа».
Файл hosts
Блокировать доступ к сайтам с помощью файла hosts очень просто. Достаточно найти и отредактировать данный файл с помощью текстового редактора Блокнот.
Файл hosts размещается в папке C:\Windows\System32\drivers\etc. При попытке открыть его вы увидите окно, в котором нужно выбрать программу, с помощью которой вы будете редактировать файл, здесь выбираем программу Блокнот.
Для того чтобы запретить доступ к сайту нужно добавить в конец файла вот такую строку «127.0.0.1 сайт». Каждый сайт, который вы хотите заблокировать, нужно вводить с новой строки
Например, если вы хотите заблокировать доступ к социальным сетям, добавьте:
127.0.0.1 vk.com
127.0.0.1 odnoklassniki.ru
Когда редактирования законченно просто закройте программу Блокнот и сохраните изменения. После этого браузер будет сообщать об ошибке при попытке зайти на указанные в файле hosts сайты.
comp-security.net
Как ограничить доступ к сайтам
Интернет, как и все остальное, имеет хорошую и плохую стороны. В нем есть музыка, книги, фильмы и клипы, много ценных и полезных статей. С другой стороны – в нем столько же сайтов, разносящих вирусы, эротических и экстремистских сайтов, на которых много опасных материалов и литературы. Так же там есть социальные сети, которые забирают дорогое рабочее время у персонала. И все эти «прелести» находятся в свободном доступе – то есть каждый, от ребенка до взрослого, может это все скачать, прочитать или посмотреть и использовать.

Ограничение доступа к Вконтакте
Чтобы избавить своих детей от так называемой «чернухи» или заставить персонал работать, а не сидеть в контакте нужно просто запретить доступ на подобные сайты.
Ограничение доступа к сайтам можно сделать как вручную, с помощью «Блокнота» или средств Windows, а также с помощью специального ПО.
Самым простым способом является правка файла hosts. Для этого открываем «Блокнот» от имени администратора (доступно в контекстном меню «Блокнота»). После ввода пароля в меню «Файл» выбираем «Открыть». Открываем папку Windows, там находим каталог system32, потом drivers, далее etc, делаем фильтрацию по всем файлам и открываем hosts. Чтобы запретить доступ к какому либо сайту в этом файле нужно прописать следующую строку:
127.0.0.1 название_сайта.домен
Этим мы поставили запрещаемому сайту ip нашего компьютера. Сохраняемся, чистим кэш, открываем сайт и видим пустую страницу. Теперь не только пользователь, но и любое приложение на вашем ПК не получит доступа к заблокированному сайту.
Родительский контроль в Windows 7
Рассмотрим встроенные средства Windows 7 для родительского контроля.
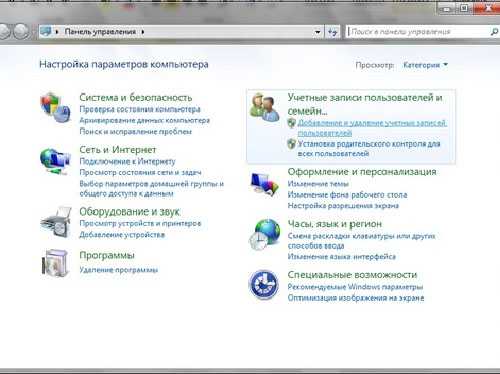
Окно Панель Управления в Windows7
Понятно, что у ребенка должна быть своя учетка без админправ. Открываем «Панель Управления», переходим к «Учетные записи пользователей…», открываем «Родительский контроль» и в нем учетную запись ребенка. Выбираем «Включить используя текущие параметры».
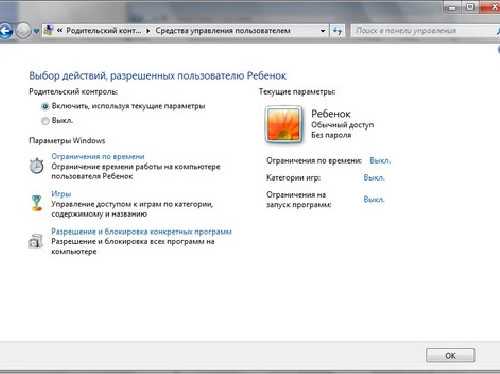
Управление «Родительским контролем»
Windows 7 может ограничивать пользователя по времени, по конкретным программам и отдельно по играм. Настройки по времени предельно просты: в квадратах сетки выделяются часы, когда пользование компьютером запрещено.
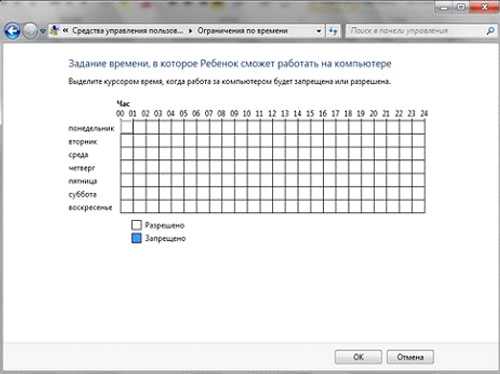
Запрет на работу компьютера в конкретное время
В разделе «Игры» можно настроить доступ к запуску игр, но на него особо полагаться не стоит. Windows определяет некоторые игры как обычные приложения, и их можно запускать, а запрет игр по рейтингу так же условен, там просто нет всех игр.
Интерес представляет «Разрешение и блокировка конкретных программ», где можно выставить доступ к установленному софту, также это не даст запустить принесенную «с улицы» игру или программу без вашего ведома.
Кроме средств самой Windows, контролировать использование ПК и сети можно с помощью отдельных утилит или антивирусов.
Антивирусы и специальный софт
В Kaspersky Internet Security при включении родительского контроля сразу всем пользователям присваивают профиль «Ребенок» с прописанными в программе настройками.
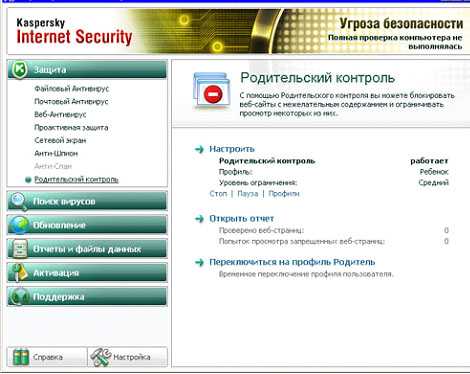
Настройка родительского контроля в Kaspersky Internet Security
Профиль «Родитель» позволяет неограниченный серфинг с включенным родительским контролем. Сначала выбираем этот профиль и запароливаем его. Теперь стать «Родителем» или отключить контроль можно только после ввода пароля.
KIS позволяет настроить доступ к сайтам разной направленности, почте и другим веб-утилитам. Тут можно создать черный и белый список сайтов.
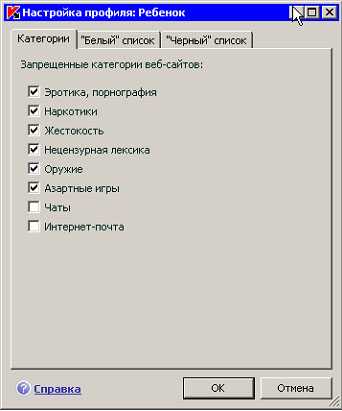
Настройка профиля
Тут есть возможность ограничить время использования сети. Можно установить как количество часов, так и определенное время пользования сетью. Разбивки по дням недели нет.
Если пользователь попытается зайти на закрытый вами сайт, то увидит, что он заблокирован.
Запрещенная страничка
Kaspersky Internet Security не ограничивает работу за компьютером в целом, но его можно использовать рядом с такими приложениями как КиберМама.
КиберМама
Издатель: КиберМамаРазмер исполняемого файла: 3 МбЛицензия: Shareware
Кибермама контролирует время, проведенное ребенком за компьютером, при этом она может работать как программа для ограничения доступа к сайтам. После запуска программы компьютер будет работать в режиме «Родитель» или «Ребенок». Первый запуск происходит в режиме «родитель», где устанавливается пароль для доступа к ПК, когда время работы с ним истекло.
Настройки ограничения времени очень гибкие. Доступ настраивается отдельно на рабочие, выходные и праздничные дни.

Настройка «кибермамы»
Вы можете указать, сколько времени ребенок будет за компьютером, открыть или закрыть доступ в сеть. Так же можно запретить или разрешить пользоваться компьютером в определенные отрезки времени и для каждого из них открыть или закрыть доступ к интернету.
Известно, что работать за компьютером нужно с перерывами, но не все, правда, придерживаются этого правила. Для организма ребенка это очень важно, по этому в «Кибермаме» предусмотрено как количество перерывов, так и их продолжительность. Понятно, что во время перерыва компьютер будет заблокирован.
Что касается запуска программ, то тут предусмотрено два варианта: один, когда можно запускать все программы, кроме тех, которые в черном списке, во втором работать будут программы только из белого списка.

Настройка черного и белого списков
Когда компьютер работает в режиме «ребенок», в нижней части дисплея будет значок часов, отображающий оставшееся время работы. Его можно отключить в трее.
За 5 мин до окончания разрешенного времени «Кибермама» об этом напомнит и предложит сохранить все открытые документы.
Ребенок не сможет закрыть программу ни через диспетчер задач, ни при перезагрузке – она перезапустится, а произведенные действия будут записаны в журнал, который будет показан при запуске в режиме «Родитель». Тоже касается и перевода времени – время не переведется, а действие будет записано.
TimeBoss 2.34
Издатель: NiceKitРазмер исполняемого файла: 3 МбЛицензия: Shareware
TimeBoss, как и Windows, устанавливает ограничение доступа на сайты по основе учетных записей. Для каждой учетки устанавливается профиль «Шеф» или «Раб»
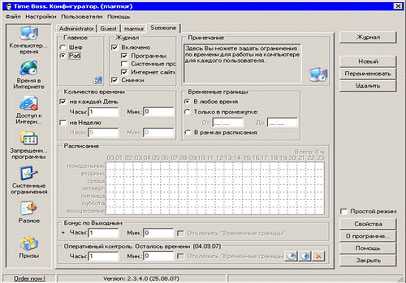
Настройка TimeBoss
В TimeBoss есть возможность ограничения времени использования ПК, проведенного в сети, а так же можно сделать список запрещенных программ и папок.
Инструменты для регулировки времени очень гибкие – вы настраиваете количество часов работы пользователя как ежедневно, так и еженедельно, указываете конкретное время работы и разрешаете, или запрещаете работу в выходные.
Все вышеописанное касается и сети. Учитывайте, что программа как интернет приложения воспринимает Opera, Firefox и IE, остальной софт нужно добавлять в настройках вручную. Можно выставить автодобавление, но оно не всегда корректно работает.
Очень нужная функция в TimeBoss – ограничение времени работы конкретной программы. Это позволяет контролировать использование как браузеров так и игр.
В TimeBoss может установить такие системные ограничения как запрет на работу с диспетчером задач, реестром, панелью управления, изменение даты и времени, открытие программ из меню «Пуск», и работу с дисками.
Раздел «Призы» создан для добавления времени работы конкретному пользователю. Если в параметрах приза установить «Отключить временные границы», то пользоваться как компьютером так и интернетом можно будет постоянно.
Программа все действия пользователя записывает в журнал. В нем можно посмотреть куда заходили и что запускали пользователи, так же есть возможность фильтрации логов. Можно посмотреть как попытки входа на закрытые сайты, так и запускаемые программы. Все это подается как в текстовом так и графическом виде. Так же можно делать скриншоты.
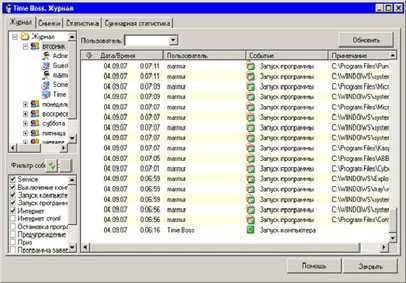
Статистика запуска программ в TimeBoss
Скриншоты сохраняются в папке с программой, так что стоит позаботиться о том, чтобы они были в более безопасном месте.
Удаление TimeBoss тоже происходит необычно – чтобы корректно удалить программу нужно отметить пункт «Подготовка к удалению»
Подводя итог, отметим, что все предложенные способы и позволяют контролировать пользователя, но 100% гарантии, что их не обойдут, нет. Так что иногда простой разговор с подчиненным или ребенком может сделать гораздо большее, чем любая программа.
Загрузка...Буду очень благодарен, если вы поделитесь с друзьями этой статьёй в социальных сетях и блогах, это будет здорово помогать моему блогу развиваться:
Хотите получать обновления блога? Подписывайтесь на рассылку и внесите свои данные: Имя и е-мейл
Написать комментарий
antonkozlov.ru
Как запретить доступ к сайтам на компьютере
Приветствую вас, друзья. Иногда появляется необходимость запретить доступ к некоторым сайтам на компьютере. Например в тех случаях, когда пользователей несколько ли у вас есть несовершеннолетние дети, которым нежелательно посещать некоторые ресурсы. Это что-то вроде родительского контроля. Вопрос вполне резонный и для этого есть один интересный способ. Кстати, иногда им пользуются системные администраторы и ограничивают доступ к социальным сетям на работе. Способ довольно простой и будет работать только в том случае, если пользователь неопытный, в системе совсем не разбирается и не может решать проблемы, связанные с работоспособностью персонального компьютера ли ноутбука.
Чтобы запретить доступ к сайтам, нужно будет отредактировать системный файл hosts. О том, где он находится и как выглядит, можно прочитать в этой статье. там же есть и видео инструкция. И чтобы закрыть доступ к некоторым сайтам на вашем компьютере, нужно добавить редактируемый файл ссылки на эти сайты следующим образом:
| 127.0.0.1 vk.com 127.0.0.1 odnoklassniki.ru |
127.0.0.1 vk.com 127.0.0.1 odnoklassniki.ru
Добавлять нужно именно таким образом. Сначала нужно писать локальный IP адрес, а затем веб адреса. Один адрес — одна строчка. Как видите, запретить доступ к сайтам совсем не сложно. Главное, чтобы об этом не догадывались те, кому вы этот доступ запрещаете. Иначе все ваши усилия будут напрасны. Желаю вам удачи. Смотрите так же как разблокировать рутрекер.
serblog.ru
Как заблокировать доступ к сайту на компьютере
На любом компьютере под управлением операционной системы Windows существует заблокировать доступ к конкретному списку сайтов включив переадресацию в файле hosts. Применить эту возможность можно как для ограничения доступа к социальным сетям и сервисам, взрослым ресурсам, итд так и для принудительной переадресации домена на другой IP (например такая необходимость может возникнуть при работе с переносом сайта). Однако следует учесть, что при блокировке адреса в hosts пользователь может воспользоваться анонимайзером или клиентом TOR, чтобы обойти запрет - так что в серьёзных случаях такая защита не может считаться надежной, учтите это.
Для запрета доступа к некоторым узлам выполните данный алгоритм:
Откройте файловый менеджер и следуйте по адресу C:\windows\system32\drivers\etc (если операционная система установлена не на C: - значит в начале должен быть указан соответствующий локальный диск).
В открывшейся папке открываем файл hosts, для этого щелкаем по нему правой кнопкой мыши и выбираем пункт меню Открыть. В списке программ следует выбрать Блокнот (Notepad). В Windows 7 этот файл так просто открыть не получится, поэтому читайте соответствующую инструкцию по его изменению.
В файле должна быть только одна не за комментированная строка - 127.0.0.1 localhost - всё остальное можно удалить. Комментарии обозначаются знаком # в начале строки. Теперь вписываем в файл адреса нежелательных сайтов по образцу:
IP_адрес_для_переадресации<пробел>имя_домена
например:
173.194.70.113 vk.com - пользователь, решивший посетить социальную сеть Вконтакте будет перенаправлен на IP адрес поисковой системы Google.
Обычно производят переадресацию на адрес 127.0.0.1 он используется для обозначения IP самого компьюетера, с которого происходит запрос - эдакая виртуальная петля. После того как адрес вписан - сохраняйте и закрывайте файл. Доступ к указанным веб узлам на данном компьютере заблокирован.
Возможно Вам будут интересны следующие материалы
kzncomputer.ru