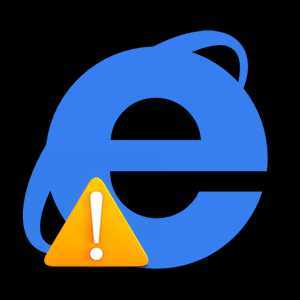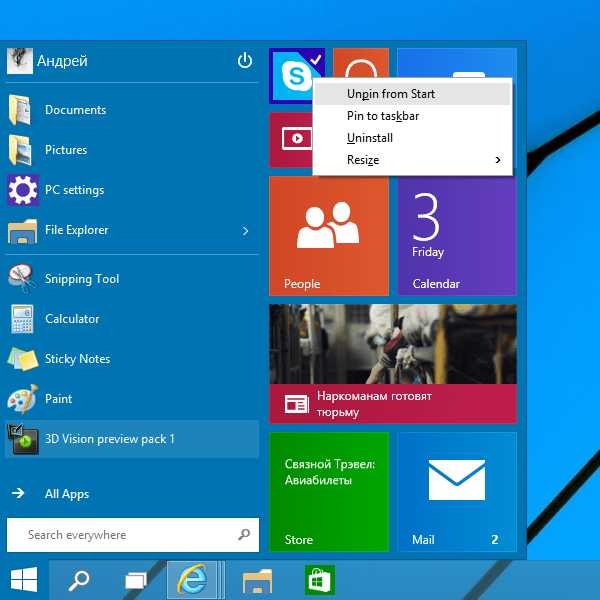Как поделить жесткий диск (Windows 7): пошаговая инструкция. Зачем разбивать жесткий диск? Зачем делить жесткий диск на разделы
Нужно ли разбивать жёсткий диск на разделы в Windows?
Жёсткий диск компьютера в любой операционной системе можно поделить на так называемые “логические диски”, которые ещё называют “томами” или “разделами” (в данной статье рассмотрим пример с ОС Windows). В самой операционной системе вы будете видеть просто отдельные диски в проводнике, которые могут быть названы так, как захочет пользователь, имеют определённую букву диска (например, C, D, E) и на которых могут храниться различные данные, в зависимости от того, как вы сами их распределите.
Некоторые пользователи новички, видя несколько дисков в проводнике системы, думают что так как раз и обозначаются их жёсткие диски. Например, увидев диск “С” и “D”, они думают, что это 2 жёстких диска.
Да, такое может быть, когда в компьютере действительно стоит 2 жёстких диска и на одном из них создан раздел “С”, занимающий весь диск, на втором — раздел “D”, также на весь объём диска. Но чаще встречается ситуация, когда разделов больше чем самих жёстких дисков.
Главный вопрос данной статьи я поставлю так: “Нужно ли вообще разбивать жёсткие диски на разделы и если нужно то для чего?”. Вот на этот вопрос я постараюсь дать развёрнутый ответ в данной статье, основываясь прежде всего на своём опыте...
Если почитать в интернете комментарии и статьи различных пользователей, как более-менее опытных, так и очень продвинутых, то увидим, что мнения разделяются. Одни говорят, что, да, надо бить жёсткий диск на разделы, потому что это прежде всего удобно, ну и по некоторым другим причинам. Другие утверждают, что нет, гораздо удобнее работать, когда жёсткий диск не поделён на разделы, а имеет только один на весь объём этого диска.
Я тоже поделюсь своим мнением, видением всей этой картины, исходя из опыта...
Обратите внимание, что в современных системах Windows, системный раздел (тот, на который установлена Windows) будет всегда поделён на несколько разделов. Но этого не видно, поскольку разделы создаются скрытыми и нужными для правильного запуска и работы Windows, а также для возможности её восстановления.
Пример структуры разделов на компьютере с 3-мя HDD
HDD — жёсткий диск.
Вот, например, структура дисков и разделов на них:

Слева отдельной колонкой отображаются сами жёсткие диски, нумерующиеся с нуля (0, 1, 2) и справа от каждого показано, какие разделы на каждом из них созданы: их название (метка), буква, сколько места занимают, а также их тип и файловая система.
В этом примере на диске 1 и 2, по сути, создан только 1 раздел, занимающий пространство всего жёсткого диска. Просто в начале диска есть ещё мизерная область размером 129 Мб, которая по какой-то причине осталась отдельной, не присоединённой к разделу (это всегда можно поправить при помощи сторонних программ). В этой области раздела не создано и, соответственно, в проводнике Windows её никак не видно.
А вот диск 0 (это диск, на котором по примеру установлена Windows) поделён аж на 4 раздела. Но реально в Windows виден только один “Система (С:)”. На нём установлена Windows. А остальные являются служебными, необходимыми для работы системы и они скрыты, т.е. мы их не видим через обычный проводник Windows. То есть эти скрытые разделы не создаются нами пользователями специально. Но аналогичная структура могла быть у вашего диска, если бы вы сами поделили его на разделы, например, отведя под Windows 100 Гб и под ваши данные 300 Гб.
Структуру разделов дисков, как я сейчас показывал на примере, вы можете увидеть, перейдя в утилиту “Управление компьютером” и там открыв раздел “Запоминающие устройства” — “Управление дисками”.
Таким образом, в самом проводнике Windows видим следующие разделы из примера:
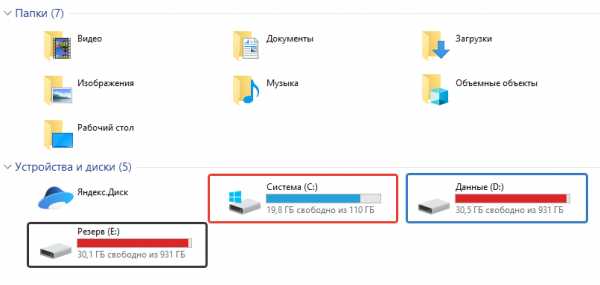
Каждый из этих разделов создан на отдельном жёстком диске. Остальные, как я говорил, скрытые.
При этом нельзя взять и просто объединить разделы с разных жёстких дисков в один. Это уже будет называться RAID-массив и обычными средствами системы такого не провернуть, да и нужно чётко понимать, для чего вы собрались это делать. RAID обычно используют на серверных компьютерах, а не на домашних.
Один раздел или несколько? Что лучше?
Здесь мы не считаем различные служебные разделы, которые создаёт сама Windows для своих целей и которые являются скрытыми.
Итак, вы или кто-либо за вас решили поделить жёсткий диск на 2 раздела (а может и больше). Рассмотрим, с какой целью это обычно делают:
-
Чтобы установить несколько операционных систем.
Например, устанавливаете 2 системы Windows. Или, например, Windows и рядом Linux Ubuntu. В таком случае да, удобнее иметь для каждой операционной системы отдельный раздел на жёстком диске. Это и снижает вероятность различных “косяков” при запуске той или иной системы. Да и файлы каждой системы будут расположены на своём разделе, это хорошо.
-
Чтобы разграничить систему и пользовательские данные.
Некоторые полагают, что система должна устанавливаться в свой отдельный раздел, на него же и программы ставятся. А всё остальное, всякие фотки, видео, музыка, документы и прочее, должно лежать на отдельном разделе. И тогда создают раздел “С” для системы и программ и “D” для остальных, ваших личных данных.
Но на самом деле это бессмысленно. Какой смысл разграничивать систему и ваши данные? Кто-то полагает, что если “умрёт” Windows, то ваши данные будут защищены от каких-то повреждений, ведь находятся на отдельном разделе.
Это полнейшая ерунда, потому что если умирает система, то ваши данные итак затронуты не будут, даже если они лежат прямо в корне системного раздела “С” или в любой другой папке. Сбой Windows никак не удаляет данные. Вы просто в худшем случае не сможете загрузить систему, но всегда сможете скопировать с самого жёсткого диска различными способами все нужные вам личные файлы. Один из способов — подключить жёсткий диск к другому компьютеру.
Данные могут потеряться навсегда, только если вы их удалите сами, либо в результате действия какой-либо вредоносной программы, либо в случае выхода из строя самого жёсткого диска. При этом здесь уже совсем неважно, на каком разделе лежали эти данные, прямо на разделе с Windows или на отдельно созданном разделе. Ведь всё это добро по рассматриваемому примеру расположено на одном жёстком диске.
Исходя из этого, этот пункт можно вообще вычеркнуть.
Больше я не вижу серьёзных причин делить жёсткий диск на разделы обычным пользователям. А у продвинутых или каких-нибудь админов могут, конечно, ещё какие-нибудь причины найтись.
Разбиение диска на разделы рядовым пользователям создаёт лишь неудобства...
Деление диска на разделы для обычных пользователей, я считаю, вызывает лишь дополнительные неудобства и проблемы. Например, вы можете заранее не рассчитать и выделить под раздел для установки Windows и программ слишком мало места. Это приведёт к тому, что из-за нехватки места система может начать работать нестабильно, а вы больше не сможете устанавливать программы.
Я уже сталкивался с подобным у различных пользователей и такое случается часто! Особенно у тех пользователей, у кого жёсткий диск не очень большой и они (или тот, кто им помогает) стараются поменьше места выделить для раздела с Windows. И чтобы эту ситуацию потом поправить нужно расширять раздел с Windows за счёт свободного пространства второго раздела. Эта операция не делается стандартными средствами системы, т.е. для этого нужна специальная программа для работы с разделами жёсткого диска, например, Easeus Partition Master.
Для работы с этой программой нужно тоже иметь базовые навыки, потому что просто методом тыка что-то в ней делать слишком рискованно! По ссылке выше есть моя инструкция.
Или бывает наоборот, для раздела с системой выделили слишком много места и потому вам не хватает места для раздела с вашими личными файлами. Опять же простым и быстрым способом эту ситуацию не разрулить.
Поэтому, учитывая всё, о чём говорил выше, я смело могу сказать, что гораздо проще работать (по крайней мере, обычным пользователям точно!) на компьютере, когда у вас на жёстких дисках создано по только по одному разделу, который занимает всё пространство этого диска.
Кроме того случая, когда вы собираетесь установить несколько операционных систем на один жёсткий диск. Тогда да, как я говорил, лучше создать по разделу для каждой.
В этом случае вам не придётся рассчитывать как-то место для каждого раздела, чтобы потом вдруг исправлять ситуацию. У вас будет всё на одном разделе и система и данные, и поверьте, это никак не мешает работать, а наоборот делает работу проще! Повторюсь также, что в случае отказа системы данные ваши не теряются, если это не отказ жёсткого диска и тем более отдельный раздел на том же самом диске не защитит их ровным счётом никак!
Заключение
Когда-то я тоже всегда при установке Windows делил жёсткий диск на как минимум два раздела. В один ставил Windows, второй потом настраивал под все личные данные, включая то, что хранится на рабочем столе. При этом практически всегда у меня была установлена только одна операционная система и нужды во второй не было.
Лишь спустя пару лет я задумался, а какого чёрта я разбиваю диск на разделы, что мне это даёт? Так вот я чётко для себя понял, что мне это совершенно ничего не даёт. Поэтому, у кого в системе 2 раздела, задумайтесь при следующей переустановке Windows, а нужны ли они вам и не проще ли сделать единый раздел для всего?
serfery.ru
Надо ли делить жесткий диск на разделы, и зачем?
Очень кратко, на примере, когда имеется один ЖД и поделен на 2 раздела: первый С - под систему; второй D - под свои файлы и программы, которые не требуют установки.Прежде всего сохранность своих файлов. Все, что ты нарабатываешь, сохраняешь на D. На этот же раздел переносишь папки пользователя, об этом здесь http://sme55.ru/pages/user_profile.php Т. е. в случае, когда летит виндовоз, уже не паришься с сохранностью своих файлов. Программы, которые не требуют инсталляции, продолжат работу после переустановки системы.
Чем меньше системный раздел в разумных пределах, тем быстрее работает система. Самый "читаемый" раздел - это первый, т. е. С. Если виндовоз слетел и необходима переустановка, необходимо данный раздел форматировать, дабы не оставлять ничего лишнего, что могло вызвать сбой в аварийной системе (кривой файл от обновленного драйвера, вирус и пр.), и не перенеслось в новую. Форматирование - полезная процедура: обнуляются кластера, т. е. файловая система приводится в "стартовое положение". К тому же, слетела ОС, просто отформатировал, установил ее снова.
Безусловно, можно и так избавиться от старой системы, не переустанавливая поверх старой, т. е. удаляются системные папки и файлы в корне диска. Но здесь нужна как минимум какая-нибудь рабочая ОС, а лучше второй комп.
Ты тут припоминал про облако, на которое можно было бы залить самое необходимое. Облако не всегда имеет необходимый размер. Например, на mail.ru всего 25 ГБ, что для меня не совсем удачный размер. Базара нет, можно прикупить еще, но тогда появляется вопрос: зачем платить дважды сначала за большой винчестер, а потом за облако? Т. е. зачем еще одно хранилище, если оно уже у тебя есть и с хорошей скоростью? Облако достаточно медленная вещь, даже, если скорость Интернета приемлемая. Если взять мой случай, то Интернет у меня только мобильный 4G, и проводного не ожидается в ближайшие лет 200, т. е. для меня работа с облаком практически сводится к 1-2 процентам. Да и возвращать те же 20-25 ГБ с облака - время.
Два раздела - это необходимое удобство.
otvet.mail.ru
Кто вобъяснит зачем и как делить жесткий диск на два раздела??? Чайник сам справиттся???
Форматирование и изменение жесткого диска (HD) можно сделать этим: ============================================================ 1) Partition Wizard Home Edition - бесплатный при некоммерческом, домашнем применении менеджер разделов (MT Solution Ltd). С поддержкой 32- и 64-битных операционных систем Windows: 7/Vista/XP. Интерфейс: Русского нет. Основные возможности Partition Wizard Home Edition: --------------------------------------------------------------------------------1) Создание, Удаление и Форматирование разделов. 2) Изменение размера раздела. 3) Поддержка дисков и разделов размером более 2 ТБ. 4) Поддержка RAID. 5) Преобразование разделов FAT в NTFS. 6) Копирование всего жесткого диска на другой (клонирование). 7) Копирование одного из разделов. 8) Визуальный обзор разделов FAT / NTFS. 9) Изменение серийного номера раздела и Type ID. 10) Изменение динамического диска в базовый. 11) Скрытие / показ раздела, установка активного раздела, изменение присвоенной буквы раздела. сайт программы: [ссылка появится после проверки модератором] или http://soft.softodrom.ru/ap/Partition-Wizard-Home-Edition-p98593) EASEUS Partition Master Home Edition - программа для работы с разделами жесткого диска. EASEUS Partition Master позволяет легко и безопасно выполнять любые операции с разделами жесткого диска - создавать и удалять разделы, форматировать, скрывать, перемещать их и изменять размеры. Системные требования: O.S. 32-битная. Программа бесплатна в случае домашнего применения. сайт программы: http://www.partition-tool.com/ или http://soft.softodrom.ru/ap/EASEUS-Partition-Master-Home-Edition-p7402
4) Acronis Disk Director Home 11.0.216RUS - это менеджер разделов, позволяющий осуществлять операции с разделами Windows и Linux. [ссылка появится после проверки модератором] http://narod.ru/disk/26906115000/ADDSh21.rar.html или [ссылка появится после проверки модератором] http://soft.softodrom.ru/ap/Acronis-Disk-Director-p5974
5) Acronis Partition Expert программа для работы с HD (жёстким диском) позволяет создать новые логические диски, объединить ранее созданные разделы и т. д. На каждом шаге будет спрашивать не ошибаешься-ли. Интерфейс: Русский. http://narod.ru/disk/20317168000/A.P.E.2003.exe.html
Также программами: ================== Norton PartitionMagic Paragon Partition Manager PowerQuest PartitionMagic Norton Commander Auslogics Disk Defrag Total Commander FDisk Far и cmd.exe
otvet.mail.ru
Зачем делить жесткий диск. | Простое решение
Цель написания этой статьи дать подробный ответ на вопрос; Зачем делить жесткий диск на два или более Разделов?
Когда вы покупаете Персональный Компьютер или Ноутбук, обычно их жёсткий диск не разделён и виден в Меню Мой Компьютер как Диск С.
Чем чревато такое состояние жесткого диска?
Всё в нашем мире имеет свой срок службы, начиная от нас самих ( как бы нам этого не хотелось, но мы все когда – то умрём) до того компьютера на котором я сейчас работаю. От того как мы следим за своим здоровьем и как следим за своим компьютером, зависит насколько большим или маленьким будет этот срок и если вы не правильно следили и эксплуатировали свой компьютер его Операционная Система Windows может выйти из строя, что может привесим к потере всех данных. Если у вас произойдёт сбой и вам придётся переустанавливать Windows, Все ваши данные (документы, фотографии, видео и т.д.) так же будут потеряны, так как диск придётся форматировать.
Чтобы этого избежать, диск делят на два Раздела C и D. Можно и на больше.
Где в Разделе С установлена Система Windows, туда же устанавливаются и все необходимые вам программы.
В Разделе D находятся все файлы распределённые по папкам для удобства и их сохранности.
Если ваша Windows выйдет из строя, вы смело сможете её переустановить так как вам придётся форматировать только Раздел С и все ваши данные которые вы сохранили в Разделе D останутся нетронутыми.
Как разделить Жесткий Диск на Разделы можете посмотреть Здесь.
Спасибо за посещение Сайта.
Пожалуйста оставляете свои Коментарии или Советы, а так же делитесь статьями нашего сайта Со Своими Друзьями в Соц Сетях нажав на Иконку.
oshibka-reshenie.ru
Как разбить жесткий диск на разделы - Norton Partition Magic
Приветствую всех. Сегодня мы поговорим о разделах вашего жесткого диска.
Зачастую при установке Windows многое пользователи ограничиваются одним диском С, на котором храниться Windows, фильмы, игры, музыка и еще много чего. Это неправильно, хотите знать почему? Читайте далее.
Во первых это неудобно для самого пользователя. Так как хранение на одном разделе всей информации приводит к путанице и беспорядку на жестком диске. О том как устранять беспорядок на диске и системе в целом я писал здесь.
Согласитесь искать среди кучи папок песню, фильм или какой ни будь файл гораздо удобней, когда оный находиться на своем отдельном разделе жесткого диска.
Также операционной системе Windows гораздо легче оперировать с данными, когда оные находятся на разных разделах, даже если физически у вас стоит один жесткий диск. Нагрузка на сам жесткий диск будет меньше, ведь мы можем расположить файл подкачки не на системном диске.
Кстати по поводу жесткого диска почитайте эту статью, там я рассказывал, как узнать состояние жесткого, улучшить его и многое другое. Жесткий диск разбивается на разделы, перед установкой Windows. Стандартными средствами разбить существующий раздел жесткого диска без потери данных не получиться. Но не переустанавливать же нам систему из-за того, чтобы увеличить количество разделов жесткого диска. Конечно же нет.
В этом случае разбить жесткий диск на разделы поможет нам программа Norton Partition Magic. Скачать программу вы можете, набрав в любом поисковике:
Norton Partition Magic скачать
Как разбить жесткий диск на разделы?
Устанавливаем программу и запускаем программу. Теперь давим на кнопку Create new partition.
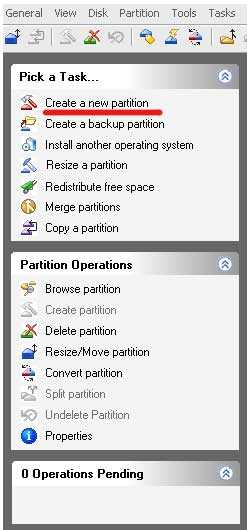
Откроется окошко в котором нажимаем Next. Далее нам необходимо будет выбрать диск, который мы будем разбивать на разделы. Выбираем его нажав левой кнопкой мыши и давим Next.
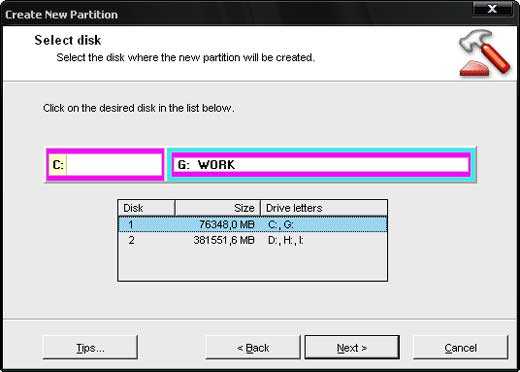
Выбираем раздел жесткого диска и нажимаем Далее (Next).
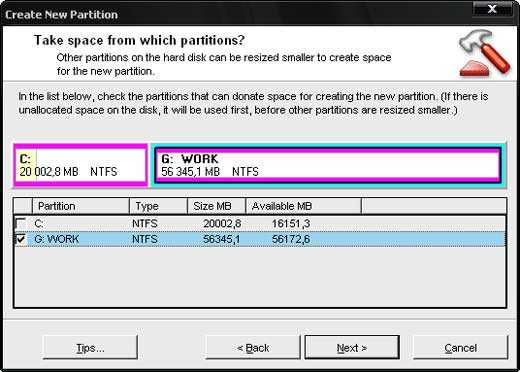
Откроется окошко в котором необходимо будет задать параметры нашего нового раздела. Выбираем размер, файловую систему оставляем (NTFS) и выбираем букву для нового раздела. Как обычно давим Next.
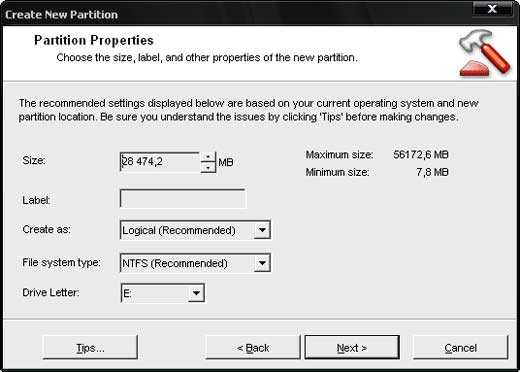
Следующее окошко дает нам понять как все выше заданное будет выглядеть. Если все устраивает, давим Finish. Если хотите что-то подредактировать вернитесь назад. В нашем случае все выбрано верно, поэтому давим Finish.
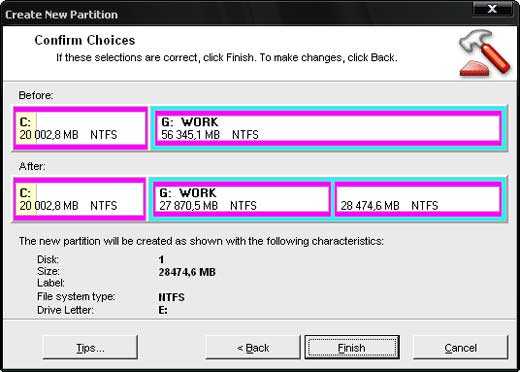
Ну и это еще не все, последнее действие для создания нового образа. В самом низу всех кнопочек, есть кнопочка Apply. Нажмите на нее, чтобы создать новый раздел на жестком диске.
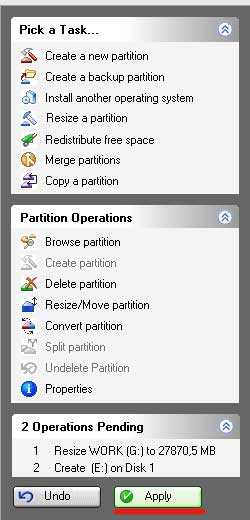
После завершения процесса (5-7 минут) у вас появиться еще один новосозданный пустой раздел. В который вы можете к примеру скинуть все игры и назвать его Games. Напоследок хочу предупредить, что операции с разделами жесткого диска, на которых есть важная информация, может привести к потере данных.
О том, как защитить свои данные читайте в одной из следующих статей. Подпишитесь на обновления, чтобы не пропустить. Также не забывайте о рекомендациях по дефрагментации вашего жесткого диска.
На сегодня все, теперь вы знаете как разбить жесткий диск на разделы. Удачи вам 🙂 Напоследок посмотрите видео про
[youtube]yStlUsRxuhY&rel=1[/youtube]
entercomputers.ru
пошаговая инструкция. Зачем разбивать жесткий диск?
Компьютеры 2 июня 2015Сразу оговоримся, разметка дискового пространства – процесс не обязательный, однако, как показывает практика, весьма полезный. Более того, обезопасить себя от потери данных – удел мудрых мира сего. Да и общеизвестная поговорка: «Не храните все яйца в одной корзине», – ненавязчиво напоминает нам, людям, что жизнь полна неожиданностей. Если вы до сих пор не произвели разметку дискового пространства и храните свои данные в системном разделе, вы многим рискуете.
Операционка, что называется, может «рухнуть», а вместе с тем вы будете лишены буквально всей информации, которую сохраняли на винчестер своего компьютера. Если вы не знаете, как поделить жесткий диск (Windows 7 станет опорной точкой нашего повествования) – не отчаивайтесь. Через несколько минут, сразу после того как вы ознакомитесь с нехитрыми приемами разметки HDD, вам останется лишь претворить теорию в практику. Что ж, вперед, к комфортной безопасности!
Конструкционное введение
Прежде всего, давайте коснемся предметного вопроса: «Из чего состоит компьютерный винчестер?» Остановимся на запоминающем устройстве механического типа, так как, во-первых, это наиболее распространенный вид накопителей, а во-вторых, части жесткого диска данной модификации наиболее интересны для рассмотрения. Стоит отметить, что, в отличие от твердотельных SSD, винчестер (HDD) состоит из многих конструкционных элементов.
Основными деталями механического накопителя информации являются:
- Шпиндель, который вращает электродвигатель.
- Магнитный диск, выполненный из определенного металла или стекла.
- Считывающая головка, которая крепится на специальном кронштейне.
- Печатная плата с нанесенными на ней электронными компонентами.
Все вышеуказанное, а также многие другие технические элементы, кроме последней детали из списка, находятся внутри гермоблока (корпусная часть герметичного типа). Безусловно, все это лишь краткая информация.
Видео по теме
О пользе разметки HDD: чтобы компьютер работал быстро и стабильно
Чтобы развеять всяческие сомнения по поводу вопроса о том, делить или не делить дисковое пространство на разделы, давайте коснемся основных выгод, которые пользователь получит после изучения информации о том, как разбить жесткий диск.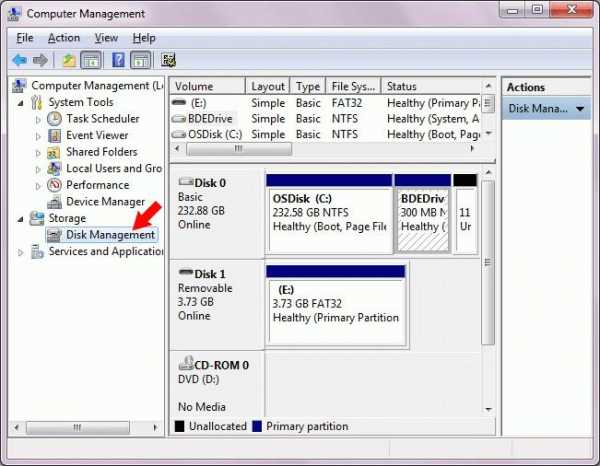
- Рабочая среда ОС не будет постоянно перегружаться различными пользовательскими данными, что благоприятно скажется на скорости обработки системной информации.
- Отдельный раздел «Файлохранилище» станет независимой областью HDD. Вашим данным ничто не будет угрожать, даже если Windows ОС потеряет работоспособность.
Нельзя не упомянуть о ситуации, когда пользователю вдруг захочется опробовать новую операционку. Вряд ли у вас получится впихнуть еще одну версию майкрософтовской ОС в директорию, которая уже занята ранее установленной системой. Впрочем, несколько позже вы узнаете, как правильно разбить жесткий диск (3-мя способами, между прочим!) и организовать приемлемую для вас схему хранения данных на винчестере своего ПК. Кстати, именно в этой статье нами будет рассмотрен еще один преимущественный момент разбивки HDD – «Область восстановления». Невероятно удобное дополнение станет своеобразной цифровой страховкой. Что ж, пришло время переходить к практической части нашего повествования.
Стандартный вариант: как поделить жесткий диск
Windows 7 оснащен специальным программным инструментарием «Disk Management», посредством которого можно провести разметку установленного на ПК винчестера.
- Нажмите кнопку «Пуск» и наведите маркер на пункт «Компьютер».
- Правой клавишей мышки вызовите контекстное меню – выберите «Управление».
- В открывшемся окне необходимо активировать пункт «Запоминающие устройства».
- Затем нужно перейти в раздел «Управление дисками».
- После этого на экране отобразится информация об устройстве хранения информации.
Важное отступление
Пользователь может разделить жесткий диск (Windows 7 все-таки ограничен в своих стандартных возможностях!) только на четыре части. В случае если рабочая область вашего винчестера состоит из пяти и более томов, то использование оговариваемого программного средства попросту окажется бесполезным предприятием. Альтернативой является только сторонний софт, которого на сегодняшний день предостаточно. Кстати, об одной такой программе мы поговорим несколько позже. Ну а пока вернемся к прерванному повествованию.
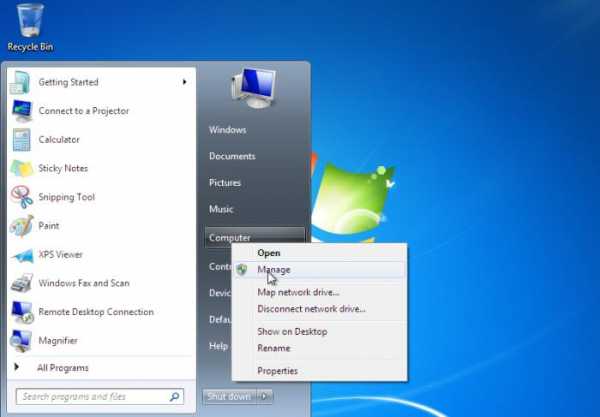
Корректные манипуляции в управлении дисками
Итак, допустим, ваш винчестер имеет всего один раздел (как правило, единое дисковое пространство обозначается латинской буквой «С»). Вам же необходимо создать еще один том, в котором будут содержаться все ваши пользовательские данные: аудио, видео, текстовые, графические и другого рода цифровые материалы. Давайте образно назовем создаваемую область «файлохранилищем» – это упрощает понимание самой сути производимого процесса. Что ж, вернемся к непосредственному решению вопроса: «Как поделить жесткий диск?» Windows 7 элегантно справляется с такого рода задачами, в чем вы не раз еще убедитесь на собственном опыте.
- Итак, находясь в служебном окне «Управление дисками», щелкните правой кнопкой мыши по разделу, который требуется отделить.
- Из выпадающего списка выберите «Сжать том».
- В следующем меню программа автоматически проставляет оптимальные значения. Тем не менее нужно учитывать, что в будущем вам обязательно потребуется свободное место на системном диске. Ведь установка новых программ – это неизбежный процесс при использовании компьютерной техники.
- Оставьте операционному разделу десять гигабайт, остальной пространственный объем станет директорией «Файлохранилища».
- После того как вы нажмете на кнопку «Сжать», последует процесс перераспределения дискового пространства согласно указанным параметрам, что и позволит разделить жесткий диск.
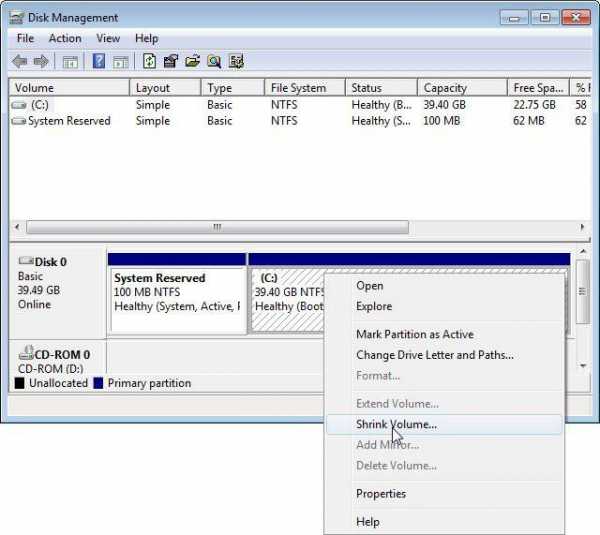
- Windows 7 (служба «Управление дисками») автоматически отобразит новый том в главном сервисном окне. Свободное пространство будет идентифицировано системой как свободный участок HDD – «Не распределен». Неразмеченную область следует подвергнуть форматированию, причем файловую систему нужно выбрать «NTFS».
- Наведите маркер на свободное пространство и с помощью все той же правой кнопки мышки вызовите контекстное меню.
- Выберите – «Создать простой том».
- В следующем окне укажите размер нового раздела (по умолчанию программа предложит максимально доступные параметры).
- После нажмите кнопку «Далее».
- Присвойте буквенное значение разделу.
- В следующем окне отметьте пункт «Форматировать…» и выставьте значение файловой системы «NTFS».
- Заключительным действием является нажатие клавиши «Далее».
Итак, вопрос: «Как разбить жесткий диск?» можно считать закрытым. Тем не менее существуют и альтернативные средства структурирования накопительной области винчестера, о некоторых из них вы и узнаете из нижеизложенного материала статьи.
AOMEI Partition Assistant Standard Edition поможет корректно поделить жесткий диск на разделы
Первое, на что следует обратить внимание при организации процесса перераспределения места на запоминающем устройстве – насколько комфортно в использовании то или иное программное средство. Повторимся: в случае, когда пользователь желает по особенному реструктурировать рабочее пространство HDD, то стандартный Windows инструмент вряд ли окажется «компетентным», так как функциональность интегрированного средства весьма ограничена. Однако все решаемо, если на ваш ПК установить вышеназванное ПО. Что ж, давайте рассмотрим процесс взаимодействия с AOMEI Partition Assistant Standard Edition.

Как создать новый раздел на винчестере без потери данных: пошаговая инструкция
Прежде чем вы приступите к реализации разбивочного сценария, необходимо уяснить следующее: несмотря на то, что AOMEI Partition Assistant Standard Edition считается бесплатным софтом, тем не менее данная программа для жесткого диска обладает многофункциональными свойствами. С помощью этого менеджера запоминающих устройств можно выполнять большой круг задач. Как вы понимаете, активация «не той кнопки» может стоить вам дорого. Будьте внимательны при работе с программой, и все пройдет должным образом.
Шаг №1: Установка ПО
Найти данную программу в сети Интернет не составляет особого труда. Тем не менее стоит быть осмотрительным: загружайте софт только с доверительного источника. Процесс инсталляции весьма прост – читайте служебные пояснения и знайте, что нужно жать кнопку «Далее» и чуть-чуть подождать.
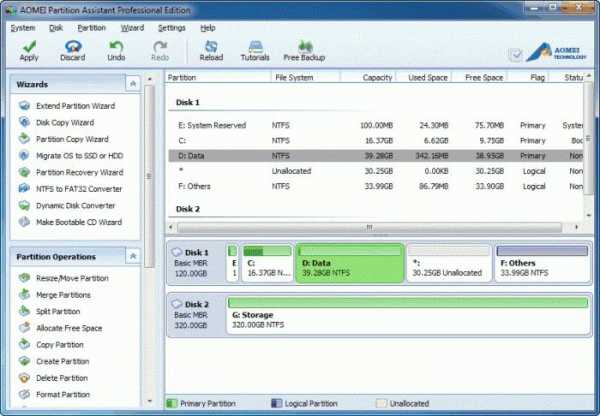
Шаг №2: Запуск и работа в программе
Имея общее представление о том, зачем разбивать жесткий диск, приступим к реализации задуманного проекта – это разделение рабочего пространства винчестера на тома.
- В случае, когда ваш накопитель состоит из единого и неделимого пространства, то в главном окне программы (справа) будут отображены две записи: зарезервированный участок HDD в несколько сот мегабайт и системный раздел, который в нашем случае занимает все дисковое пространство.
- Несколько ниже можно увидеть графическую схему задействованных областей накопителя.
- Щелкните правой кнопкой мыши по системному объекту.
- Из выпадающего меню выберите «Изменить размер раздела».
- В следующем диалоговом окне переместите пространственный ползунок в виде кружочка влево, тем самым высвобождая свободное место для нового тома.
- Освещаемая программа для жесткого диска в автоматическом режиме выставит цифровые значения, которые и будут являться фактическим номиналом объема двух разграниченных областей винчестера.
- После проведенных манипуляций нажмите «ОК».
- Через определенное время вы вновь окажетесь в главном окне AOMEI Partition Assistant Standard Edition.

- Наведите маркер на графический объект «Незанятое» и вновь задействуйте правую кнопку мышки. Из контекстного списка активируйте пункт «Создание раздела».
- Укажите буквенное значение нового тома и выставьте параметр «NTFS», далее нажмите кнопку «ОК».
- Произведенные вами изменения следует подтвердить. Для этого кликните по вкладке «Применить», что находится в верхней области программного окна, слева.
- В предфинальном окне кликните по клавише «Перейти».
- Затем необходимо согласиться на действие «Перезагрузка».
Через несколько минут вы получите практический ответ на вопрос, который интересует большинство новичков: «Как поделить жесткий диск?» Windows 7 перезагрузится, и вы станете очевидцем непосредственного процесса разбивки вашего HDD, который, кстати, может занимать продолжительное количество времени. Все зависит от объема винчестера и его технических характеристик. Запаситесь терпением и ни в коем случае не прерывайте программные операции – это может критично отразиться на работоспособности жесткого диска в целом.
Если старый накопитель вышел из строя
На первых этапах инсталляции операционной системы пользователю предоставляется возможность провести разделение дискового пространства. После того как в ходе установки перед вами появится окно, в котором необходимо выбрать определенное место на винчестере, где именно будет находиться ОС, нажмите кнопку, расположенную ниже – «Настройка диска». Далее действуйте согласно своим предпочтениям. Сколько вам нужно разделов, столько и создавайте.
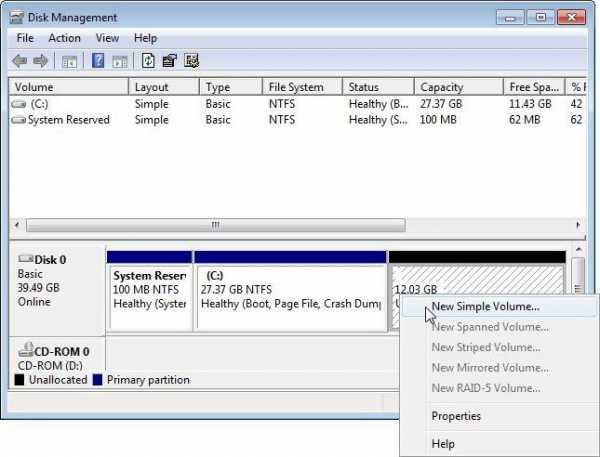
Поверьте, казавшееся для некоторых пользователей (возможно, и для вас в том числе) неразрешимым затруднение: «Как разбить новый жесткий диск?» на самом деле легко реализуемо всего несколькими нажатиями. Читайте системные подсказки и действуйте!
«Жесткие» системные курьезы с лэптопом и не только…
Иногда у нас (пользователей) возникает желание расширить накопительные ресурсы своего ПК. В таких ситуациях обычно мы устанавливаем дополнительный HDD. В некоторых случаях особо прогрессивные юзеры оснащают своих «электронных коней» твердотельными накопителями. Как вы понимаете, быстрый SSD винчестер становится «системной обителью». Как правило, на такой тип накопителей инсталлируют саму ОС. Однако не у каждого юзера подобный апгрейд проходит гладко. Иногда система требует какой-то драйвер для жесткого диска. Как быть в таких ситуациях и что необходимо предпринять, — читайте в следующем абзаце.
Где взять драйвер и как его установить: выход из «Windows-тупика»
Материнская плата любого компьютера (включая лэптопы) оснащается специальной микросхемой – контроллером запоминающих устройств. Упомянутый электронный компонент работает согласно определенному программному алгоритму. В случае, когда драйвер для жесткого диска отсутствует в дистрибутиве Windows, процесс установки ОС на неизвестный накопитель попросту невозможен. В результате этого перед пользователем появляется служебное сообщение.
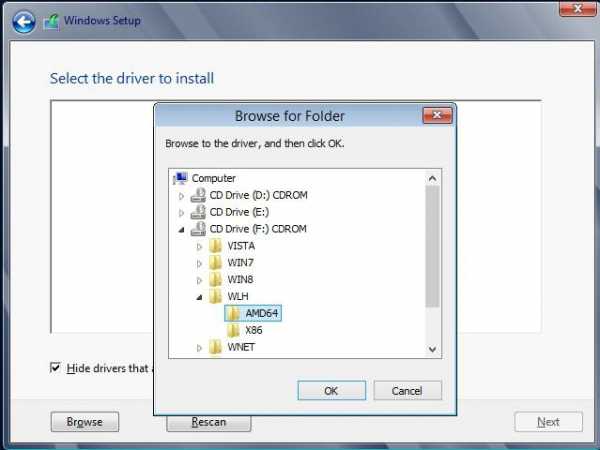
- Ознакомьтесь с документацией вашего компьютера и согласно его типовым характеристикам проведите соответствующий поиск в интернет-сети.
- После того как вам удастся загрузить искомый программный компонент, вновь повторите установочный процесс до момента, когда необходимо выбрать раздел для инсталляции.
- Нажмите кнопку «Загрузить» и укажите путь к скачанному файлу, который предварительно нужно скопировать на флешку или CD/DVD диск.
Обещанная информация: где скрывается раздел восстановления?
Возможно, кто-либо из вас, уважаемый читатель, не смог найти ответа на интересующий вопрос: «Как разбить жесткий диск ноутбука?» Тем не менее все вышеописанное применимо и к вычислительным устройствам портативного типа. Впрочем, попробуйте в деле программу EaseUS Partition Master Free Edition, возможно, ваш выбор остановится именно на данном ПО.
Теперь о том, что касается срытого раздела. Прежде чем прибегнуть к какому-либо методу разбивки дискового пространства, следует понимать, что в результате ваших действий вы можете уничтожить специальную восстановительную область на винчестере. Как правило, современная компьютерная техника, которую мы с вами приобретаем, с предустановленной ОС на своем винчестере имеет раздел «Recovery», который можно увидеть через «Управление дисками». Однако до тех пор, пока вы не присвоите буквенный идентификатор скрытому разделу, в традиционном проводнике вы его так и не обнаружите.
Вот, в принципе, и все. Удалять на нем информацию или же нет – решать вам! Затерев «Recovery» раздел, вы сможете высвободить лишь 10-20 ГБ дискового пространства, тогда как потеряете возможность восстановления полноценной копии лицензионной ОС.
Коротко о важном
Никогда не спешите! Прежде чем воспользоваться тем или иным дисковым менеджером, помните – риск уничтожить ценные данные слишком велик. Делайте только обдуманные шаги, сохраняйте копии важных файлов перед тем, как запускать необратимые процессы.
Источник: fb.rumonateka.com